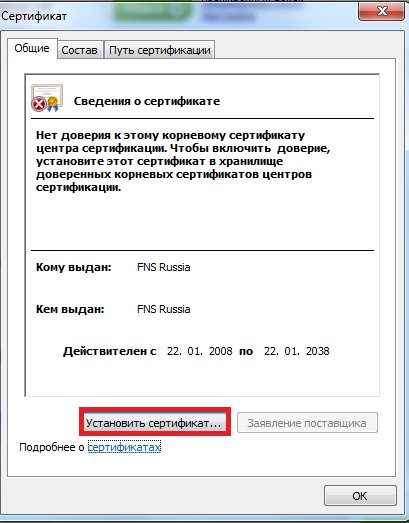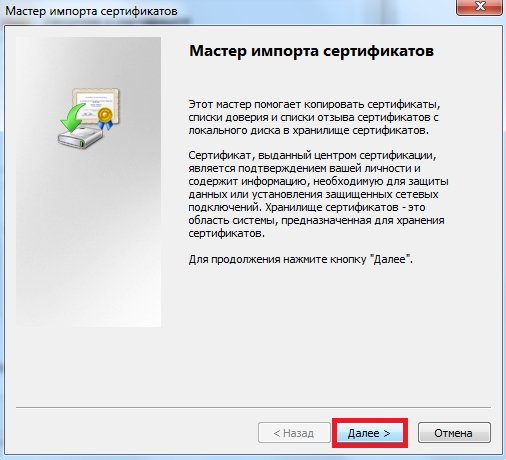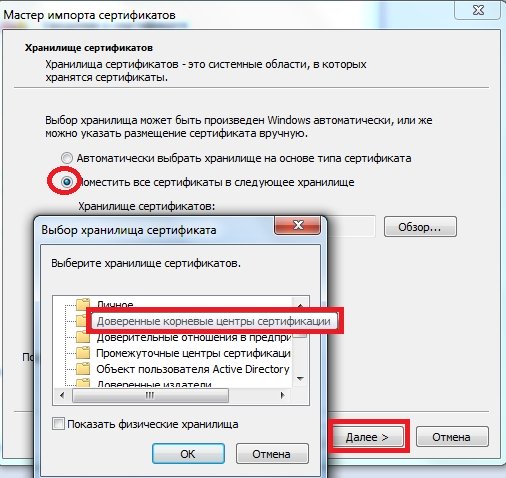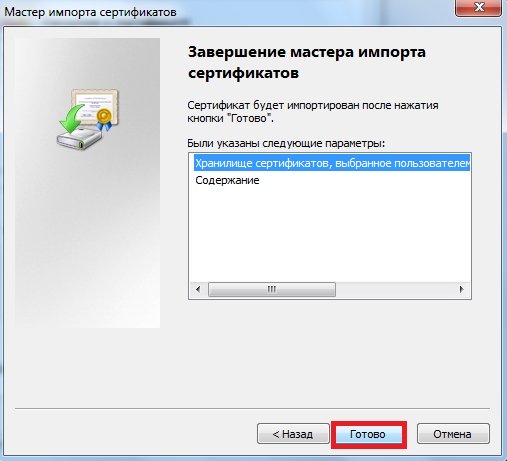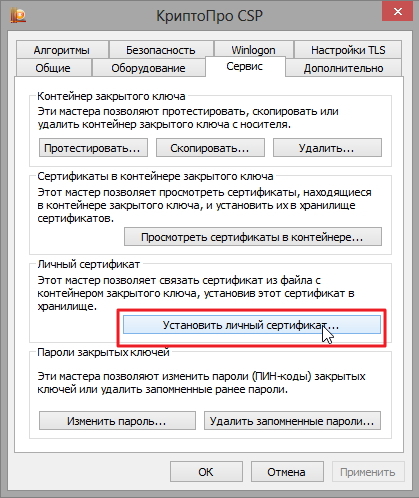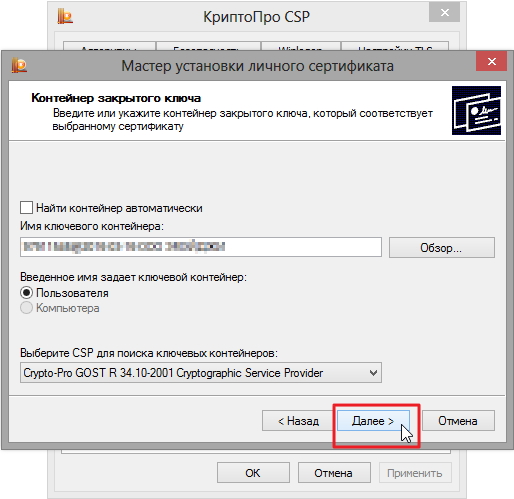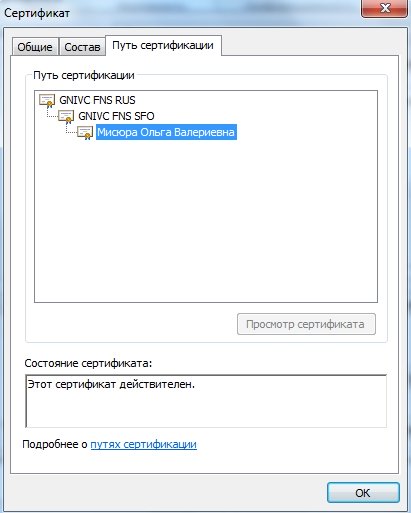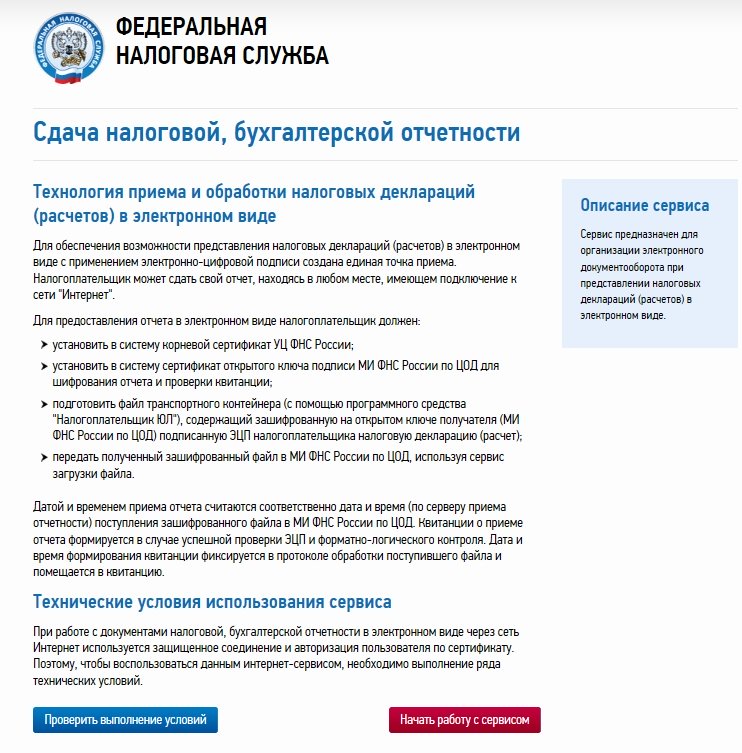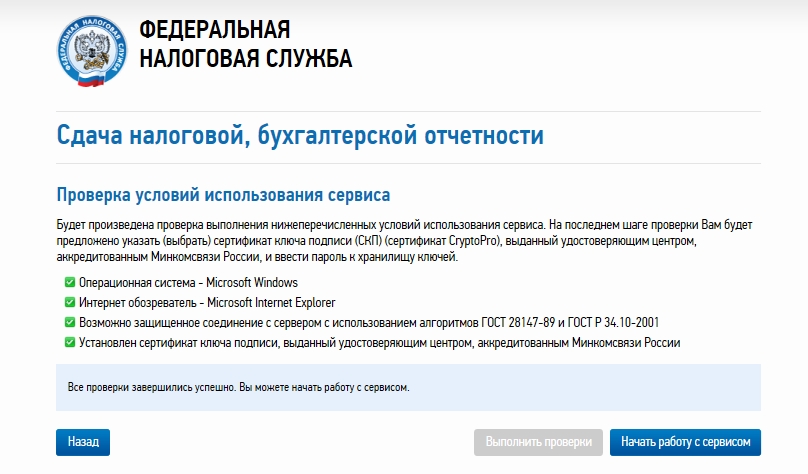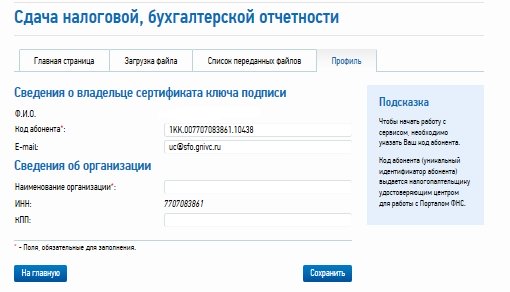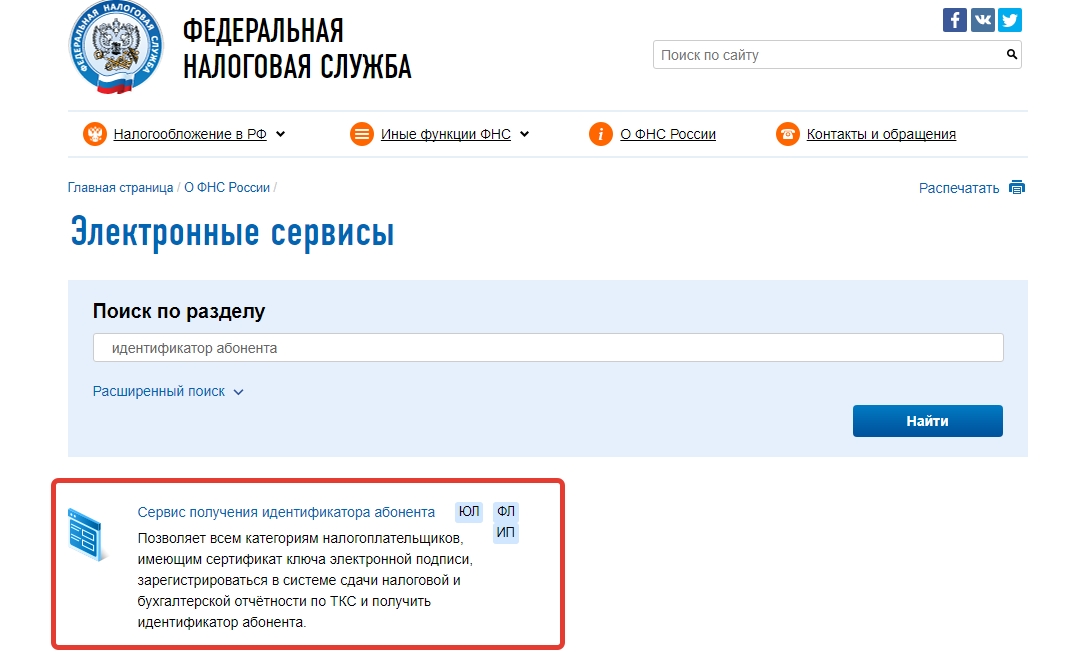В статье мы пошагово опишем процесс активации ЭЦП для сдачи налоговой отчетности.
Установка программы КриптоПро
Первое, что следует сделать, это скачать программу КриптоПро на сайте http://www.cryptopro.ru. Скачивание доступно только после регистрации. Если вы являетесь зарегистрированным пользователем, просто войдите в личный кабинет. Если вы зашли в первый раз, пройдите регистрацию и создайте учетную запись.
Перейдите в раздел «Центр загрузки». Здесь вы можете скачать установочные файлы для всех продуктов компании, в том числе для КриптоПро CSP для Windows. Лучше всего установить последнюю версию. Бесплатно скачать можно только демонстрационную версию программы, но бесплатный период длится 90 дней. В течение этого времени можно подписывать документы и проверять подпись бесплатно.
Установка КриптоПро ЭЦП Browser plugin
Плагин предназначен для проверки и подписания ЭЦП на сайтах с использованием КриптоПро CSP. Программу скачиваем также с сайта КриптоПро.
КриптоПро ЭЦП Browser plug-in распространяется бесплатно. Подробная инструкция по установке на сайте.
Не забудьте установить расширение “CryptoPro Extension for CAdES Browser Plug-in”. Особенности установки расширения в зависимости от браузера описано в инструкции по установке.
Получение идентификатора налогоплательщика
Для этого надо необходимо пройти регистрацию в системе сдачи налоговой отчетности и получить идентификатор в сервисе:http://https://service.nalog.ru/reg/Account/Registry:
Для регистрации необходимо ввести Логин, Пароль, Подтверждение пароля и E-mail.
После нажатия кнопки «Зарегистрировать» на электронную почту будет выслано письмо с ссылкой для подтверждения регистрации.
После подтверждения электронной почты и входа в личный кабинет появится сообщение о необходимости зарегистрировать сертификат и получить идентификатор.
Регистрация сертификата
После нажатия на кнопку «Зарегистрировать сертификат» откроется форма для загрузки сертификата:
Файл сертификата – это то, что идет в комплекте с ЭЦП.
Где он находится:
Все программы→КРИПТО ПРО→Сертификаты пользователя→Личное→ Сертификаты
В каталоге «Сертификаты» выбираете тот, который Вам нужен, скорее всего он там будет один.
Входим в вкладку «Состав» и выбираем «Копировать файл»
Обратите внимание, при экспорте сертификата должен быть выбран пункт «Нет, не экспортировать закрытый ключ». Нажимаем далее и так до завершения экспорта сертификата.
Завершение регистрации ЭЦП
В процессе Вам будет предложено указать имя экспортируемого файла и процесс экспорта будет завершен. На последнем этапе будет указан путь где находится данный файл. Запомните его. После завершения экспорта файла лучше для удобства перенести его на рабочий стол.
Именно этот файл Вы выбираете, когда в Сервисе самостоятельной регистрации налогоплательщиков в системе сдачи налоговой отчетности требуется загрузить сертификат.
Загружаете файл сертификата и нажимаете кнопку «Передать на регистрацию». Когда сертификат пройдет регистрацию и ему будет присвоен идентификатор, на почту (указанную при регистрации) придет сообщение об успешной регистрации и о присвоении идентификатора.
У меня сообщение пришло минут через 30. После регистрации в данных отобразиться идентификатор
Теперь все готово для работы с ФНС удаленно, например через программу “Налогоплательщик ЮЛ”. Как это сделать читайте в статье “Сдача налоговой отчетности удаленно с использованием электронной цифровой подписи”.
Программа “Налогоплательщик ЮЛ” предназначена:
- для автоматизации процесса подготовки юридическими и физическими лицами документов налоговой и бухгалтерской отчётности,
- расчета страховых взносов, справок о доходах физических лиц (форма №2-НДФЛ),
- специальных деклараций (декларирование активов и счетов),
- документов по регистрации ККТ и др.
Содержание
- Налог ру — как зарегистрироваться, войти в личный кабинет и подключить отправку отчетности?
- Что нужно сделать для работы в личном кабинете Налогоплательщика на сайте ФНС?
- Как узнать, где хранятся сертификаты ЭЦП на компьютере
- Что такое сертификат ЭЦП
- Места хранения ЭЦП
- На ПК
- В операционной системе Windows XP
- В реестре
- В системе Linux
- Как посмотреть
- Через «КриптоПро»
- Через Certmgr
- Через Internet Explorer
- Через контроль управления
- Способы добавления новой ЭЦП
- Активация ЭЦП для подачи отчетности в налоговую удаленно
- Установка программы КриптоПро
- Установка КриптоПро ЭЦП Browser plugin
- Получение идентификатора налогоплательщика
- Регистрация сертификата
- Завершение регистрации ЭЦП
- Как найти сертификат ключа ЭЦП на компьютере
- Где хранится ЭЦП на компьютере
- Как посмотреть сертификат ЭЦП
- Через КриптоПро
- Через Certmgr
- Через Internet Explorer
- Через консоль управления
- Где в реестре хранится ЭЦП
- Где хранится сертификат ЭЦП в ОС Windows XP
- Где хранится ЭЦП в системах Linux
- Как найти сертификат ЭЦП на компьютере
- Файлы сертификатов в проводнике
- Просмотр сертификатов через КриптоПРО
- Просмотр сертификатов через Certmgr
- Доступ к сертификатам через Internet Explorer
- Просмотр сертификатов через консоль управления
- Другие варианты
Налог ру — как зарегистрироваться, войти в личный кабинет и подключить отправку отчетности?
Что нужно сделать для работы в личном кабинете Налогоплательщика на сайте ФНС?
Работа в личном кабинете на nalog.ru требует выполнения ряда технических действий ДО момента регистрации. Для начала приведем требования, которым должен соответствовать компьютер:
Обратим внимание, что эти требования указаны на сайте ФНС, но очевидно, они уже устарели, поскольку после 7 версии ОС Windows появились 8 и 10, в них также можно работать при отправке отчетности. Но на текущий момент (01.09.2017) разработчики со стороны налоговой не привели инструкцию в актуальное состояние. Речь в данном случае идет о том, что только ОС Windows умеет работать с личным кабинетом. Другие операционные системы – iOS или Linuх – не подойдут.
Если соблюдение требований выполнено, то нужно сделать предварительные настройки рабочего компьютера:
Для установки СЗКИ КриптоПро его нужно сначала оплатить. Сделать это можно в компаниях, у которых есть специальная лицензия на продажу этого СЗКИ. Мы рекомендуем обращаться на головной сайт http://www.cryptopro.ru/
Теоретически установка КриптоПро проходит аналогично установке любого другого ПО – с привычным пошаговым Мастером установки. Однако, на практике могут возникать проблемы. Тогда придется обращаться к продавцам КриптоПро или специалистам, которые умеют делать эти настройки.
Для установки сертификата ФНС РФ, его нужно предварительно скачать файлом. Он всегда доступен на сайте налоговой, но для простоты работы (и чтобы не искать долго) его также можно скачать по ссылке у нас.
После скачивания нужно запустить мастер установки и пройти по шагам всю процедуру. Приведем ее в пошаговых иллюстрациях (информация взята с сайта ФНС РФ, актуальна на 01.09.2017):
Источник
Как узнать, где хранятся сертификаты ЭЦП на компьютере
В период широко распространяющегося внедрения инновационных технологий электронный документооборот уверенно вытесняет стандартные бумажные носители. Для защиты официальной информации от несанкционированного использования цифровой подписи сторонними лицами нужно знать, где хранятся сертификаты ЭЦП на компьютере.
Что такое сертификат ЭЦП
Сегодня все чаще встречается дистанционное оформление бумаг. Сделки заключаются удаленно, присутствие сторон необязательно. Удостоверяющий центр выпускает специальную бумагу в электронном или бумажном формате. С его помощью подтверждается подлинность цифровой подписи, перекрывается доступ сторонним лицам к закрытой информации.
В сертификате ЭЦП содержатся следующие данные:
В отдельных случаях в него включаются дополнительные данные пользователя и издателя, адреса служб штампов времени и действующих статусов сертификатов и т.п.
Аккредитованный удостоверяющий центр в момент выпуска документа генерирует ключ проверки. При этом сохраняются сведения о владельце электронной подписи в специальном файловом массиве.
Места хранения ЭЦП
Допускается использовать ЭЦП одновременно на нескольких устройствах. Предварительно нужно узнать, где на персональном компьютере хранится файл сертификата.
На ПК
Доступ к открытому ключу для возможности его прочтения на ПК можно получить посредством проводника. Для этого задается направление по адресу: C:UsersПОЛЬЗОВАТЕЛЬAppDataRoamingMicrosoftSystemCertificates. Способ используется на платформе Vista и более поздних версиях программного обеспечения.
Получить доступ к закрытому сертификату через жесткий диск компьютера не удастся. Информация, предназначенная для генерации открытых ключей, заносится на защищенный USB-рутокен. Открыть файл можно исключительно после ввода пароля, полученного в аккредитованном удостоверяющем центре.
Кроме того, найти сертификат ЭЦП на компьютере можно в зашифрованном формате в отдельной папке Windows. Просмотреть или сделать дубликаты содержащихся в ней данных не удастся, т.к. операционная система ограничивает доступ.
Следует учитывать, что пользователям, не наделенным правами администратора, не разрешен просмотр файла сертификата. Посетители в статусе «Гость» не допускаются к просмотру информации, содержащейся в системных папках компьютерного диска С.
В операционной системе Windows XP
В ОС Windows XP открытые ключи размещаются в персональном хранилище. От несанкционированного изменения общедоступные сведения защищает электронная подпись аккредитованного центра сертификации. Для просмотра ищем папку Documents and Setting. После этого вводится следующая информация:
Открытые сертификаты регистрируются в локальном реестре. Процедура повторяется при каждом входе в систему Windows Server.
В перемещаемых пользовательских профилях контейнер закрытого ключа хранится в папке RSA на доменном контроллере, защищенном специальным шифрованием с использованием симметричного кода. Для создания базового шифра, состоящего из 64 символов, задействуется генератор случайных чисел. Загрузка сертификационного файла выполняется на время работы компьютера.
В реестре
Допускается хранить сертификаты ЭЦП в реестре по аналогии со стандартными ключевыми носителями. Найти перенесенные ключи цифровой подписи можно в папках:
Под Keys SID подразумевается персональное пользовательское имя, удостоверяющее подлинность подписи.
Узнать ключевую комбинацию символов переменной длины можно с использованием командной строки. Для этого в соответствующем окне набирается WHOAMI/ User и нажимается клавиша Enter.
В системе Linux
Наименования контейнеров задаются в формате, воспринимаемом бинарными программами, составляющими дистрибутив CSP.
На жестком диске размещено хранилище HDImageStore, куда заносятся закрытые ключи. Доступ к ним открыт и для JCP.
Для хранения сертификатов в ОС Linux создается специальная директория. Путь к ним открывается вручную вводом особых команд.
Как посмотреть
Для просмотра перечня проверочных ключей электронно-цифровой подписи, удаления элементов или копирования на внешний носитель пользуются браузером Internet Explorer, панелью управления или специфическими утилитами.
Через «КриптоПро»
На дисплее появится окно со списком всех установленных на жестком диске сертификационных файлов. Информацию можно просматривать, копировать и удалять. Для этого необходимо обладать правами администратора. Пользователям в гостевом статусе доступ к функциям программы закрыт.
Через Certmgr
Встроенный в ОС Windows менеджер позволяет работать с хранящимися на компьютере сертификатами. Используя его, можно просмотреть информацию о действующих ключах, данные удостоверяющего центра-партнера корпорации Microsoft для предоставления привилегий отдельным программам.
Невозможно запустить приложение, не обладая правами администратора. Другой недостаток программы – некорректное отображение отдельных электронных подписей из-за проблем в работе с зашифрованными специальным кодом сертификатами.
Через Internet Explorer
В Internet Explorer для просмотра информации об ЭЦП действуют по инструкции:
Откроется вкладка, содержащая полный перечень установленных сертификационных файлов. Программное обеспечение сторонних поставщиков отображается отдельно.
Альтернативный вариант действий включает прохождение по такому пути: «Центр управления сетями и общим доступом» – «Свойства браузера» – «Содержание» – «Сертификаты».
Преимущество просмотра ключей через веб-обозреватель – отсутствие необходимости обладания правами администратора. Недостаток – невозможность удаления информации.
Через контроль управления
Разработчики программного обеспечения встроили в Windows специальный инструмент, позволяющий просматривать сертификационные файлы ЭЦП. Порядок действий:
Для благополучного выполнения процедуры обязательно обладание правами администратора.
Способы добавления новой ЭЦП
Для добавления новой ЭЦП с помощью программы «КриптоПро» рекомендуется использовать способ установки через контейнер. Для этого нужно выйти из меню «Пуск» в панель управления, найти и открыть соответствующую утилиту. Во вкладке «Сервис» активировать опцию просмотра. Порядок дальнейших действий:
Установить выбранный сертификат в последних версиях программного обеспечения можно кликом на одноименную кнопку в разделе «Общие». Место хранения загруженных ключей – папка «Личное». Альтернатива автоматическому выбору хранилища – ручной ввод адреса сертификационного файла ЭЦП.
При правильном выполнении процедуры Windows оповещает пользователя о благополучном завершении импорта. Новая электронно-цифровая подпись добавлена на жесткий диск персонального компьютера.
Альтернативный способ установки ЭЦП через меню личных сертификатов не заслуживает внимания ввиду редкого использования.
Источник
Активация ЭЦП для подачи отчетности в налоговую удаленно
В статье мы пошагово опишем процесс активации ЭЦП для сдачи налоговой отчетности.
Установка программы КриптоПро
Первое, что следует сделать, это скачать программу КриптоПро на сайте http://www.cryptopro.ru. Скачивание доступно только после регистрации. Если вы являетесь зарегистрированным пользователем, просто войдите в личный кабинет. Если вы зашли в первый раз, пройдите регистрацию и создайте учетную запись.
Перейдите в раздел «Центр загрузки». Здесь вы можете скачать установочные файлы для всех продуктов компании, в том числе для КриптоПро CSP для Windows. Лучше всего установить последнюю версию. Бесплатно скачать можно только демонстрационную версию программы, но бесплатный период длится 90 дней. В течение этого времени можно подписывать документы и проверять подпись бесплатно.
Установка КриптоПро ЭЦП Browser plugin
Плагин предназначен для проверки и подписания ЭЦП на сайтах с использованием КриптоПро CSP. Программу скачиваем также с сайта КриптоПро.
КриптоПро ЭЦП Browser plug-in распространяется бесплатно. Подробная инструкция по установке на сайте.
Не забудьте установить расширение «CryptoPro Extension for CAdES Browser Plug-in». Особенности установки расширения в зависимости от браузера описано в инструкции по установке.
Получение идентификатора налогоплательщика
Для этого надо необходимо пройти регистрацию в системе сдачи налоговой отчетности и получить идентификатор в сервисе:http://https://service.nalog.ru/reg/Account/Registry:
Для регистрации необходимо ввести Логин, Пароль, Подтверждение пароля и E-mail.
После нажатия кнопки «Зарегистрировать» на электронную почту будет выслано письмо с ссылкой для подтверждения регистрации.
После подтверждения электронной почты и входа в личный кабинет появится сообщение о необходимости зарегистрировать сертификат и получить идентификатор.
Регистрация сертификата
После нажатия на кнопку «Зарегистрировать сертификат» откроется форма для загрузки сертификата:
Все программы→КРИПТО ПРО→Сертификаты пользователя→Личное→ Сертификаты
В каталоге «Сертификаты» выбираете тот, который Вам нужен, скорее всего он там будет один.
Входим в вкладку «Состав» и выбираем «Копировать файл»
Обратите внимание, при экспорте сертификата должен быть выбран пункт «Нет, не экспортировать закрытый ключ». Нажимаем далее и так до завершения экспорта сертификата.
Завершение регистрации ЭЦП
В процессе Вам будет предложено указать имя экспортируемого файла и процесс экспорта будет завершен. На последнем этапе будет указан путь где находится данный файл. Запомните его. После завершения экспорта файла лучше для удобства перенести его на рабочий стол.
Именно этот файл Вы выбираете, когда в Сервисе самостоятельной регистрации налогоплательщиков в системе сдачи налоговой отчетности требуется загрузить сертификат.
Загружаете файл сертификата и нажимаете кнопку «Передать на регистрацию». Когда сертификат пройдет регистрацию и ему будет присвоен идентификатор, на почту (указанную при регистрации) придет сообщение об успешной регистрации и о присвоении идентификатора.
У меня сообщение пришло минут через 30. После регистрации в данных отобразиться идентификатор
Теперь все готово для работы с ФНС удаленно, например через программу «Налогоплательщик ЮЛ». Как это сделать читайте в статье «Сдача налоговой отчетности удаленно с использованием электронной цифровой подписи».
Программа «Налогоплательщик ЮЛ» предназначена:
Источник
Как найти сертификат ключа ЭЦП на компьютере
Если электронную подпись нужно использовать на нескольких компьютерах или скопировать сертификат на запасной носитель, то необходимо знать, где ее искать. Обычно сертификаты хранятся в одном месте, но в зависимости от типа используемой операционной системы путь к хранилищу может быть разным.
Где хранится ЭЦП на компьютере
Найти сертификат ключа электронной подписи на ОС Windows Vista и выше можно по адресу: C:Users/ПОЛЬЗОВАТЕЛЬ/App/Data/Roaming/MicrosoftSystem/Certificates. Где «Пользователь» — это название учетной записи ПК. В целях безопасности система сохраняет в данной папке только открытый, т.е. доступный всем, ключ ЭЦП. Закрытый ключ не копируется на жесткий диск и хранится на токене. Используется он для генерации открытых ключей.
Для программного пользования открытый ключ хранится в папке Windows в зашифрованном виде. Скопировать этот файл не получится, т.к. система не дает права доступа к нему. Просмотр установленных сертификатов возможен только администратор ПК.
Как посмотреть сертификат ЭЦП
Посмотреть установленные сертификаты можно при помощи Internet Explorer, Certmgr, консоль управления или КриптоПро. Пользоваться другими компьютерными программами не рекомендуется: они могут иметь встроенную команду отправки ключа ЭЦП на сторонний сервер, что приведет к компрометации подписи и невозможности ее использования.
Через КриптоПро
Как найти сертификат ЭЦП на компьютере при помощи КриптоПро:
Этим способом могут воспользоваться пользователи или администраторы ПК (если пользователю будет отказано в доступе, необходимо дополнительно запросить права администратора). В открывшемся окне будет список всех сертификатов, установленных на данном ПК. В содержащем сертификаты хранилище, можно посмотреть информацию по каждому, скопировать контейнер закрытых ключей КриптоПро на другой компьютер, внешний носитель или удалить недействительный ключ ЭЦП.
Через Certmgr
Найти файл сертификата можно и при помощи встроенного менеджера, который присутствует во всех ОС Windows. Через него можно не только посмотреть все личные сертификаты, но и сертификаты УЦ и партнеров Microsoft.
Метод может использоваться только администратором ПК. Для просмотра нужно:
С шифрованными сертификатами приложение работает ограниченно и не всегда корректно отражает все электронные подписи, установленные пользователем.
Через Internet Explorer
Интернет-браузер IE входит в комплектацию всех ОС семейства Windows XP и выше и позволяет также найти сертификаты ЭЦП на компьютере. Для просмотра нужно:
Далее откроется окно с перечнем всех сертификатов, установленных пользователем и сторонними поставщиками ПО. В данном меню возможен перенос ключей и сертификатов на внешний носитель, удаление открытых ключей. Удаление корневых сертификатов УЦ через меню IE невозможно.
Через консоль управления
Просмотр сертификатов в ОС Windows через консоль управления запускается в несколько этапов:
Дополнительно можно просмотреть ключи ЭЦП по конкретной учетной записи. Способ также доступен только пользователям с правами администратора ПК. Через консоль можно не только просматривать информация, но и удалять, копировать, добавлять контейнеры с ключами ЭЦП. Неудобство метода в том, что все команды необходимо вводить вручную. Обычны работа через консоль осуществляется на windows server для настройки прав доступа всех пользователей.
Где в реестре хранится ЭЦП
Иногда реестр используется как ключевой носитель, т.е. он подходит для импорта и экспорта сертификатов. Где находится сертификат ЭЦП зависит от битности системы:
SID — это идентификатор пользователя, который идентифицирует данную учетную запись. Узнать его можно через командную строку и команду WHOAMI/USER.
Где хранится сертификат ЭЦП в ОС Windows XP
К базовым компонентам ОС Windows XP относятся службы сертификации, а XP Professional уже поддерживает многоуровневые иерархии центра сертификации (ЦС) как с изолированными и интерактивными ЦС, так и сети ЦС с доверительными перекрестными отношениями.
Открытые ключи ЭЦП Windows XP хранит в личном хранилище, а т.к. они представляют собой общедоступную информацию, то хранятся в виде открытого текста. Сертификаты пользователя находятся по адресу:
Documents and Settings ApplicationDataMicrosoft SystemCertificatesMyCertificates. Они автоматически вносятся в локальный реестр при каждом входе в систему. Если профиль перемещаемый, то открытые ключи хранятся обычно не на ПК, а следуют за пользователем при каждом входе в систему с внешнего носителя.
Такие поставщики услуг криптографии, как Enchanced CSP и Base CSP хранят закрытые ключи электронной подписи в папке %SystemRoot%Documents and Settings Application DataMicrosoftCryptoRSA. Если профиль перемещаемый, то они расположены в папке RSA на контроллере домена. В этом случае на ПК они загружаются только на время работы профиля. Все файлы в данной папке шифруются случайным симметричным ключом автоматически. Основной ключ пользователя имеет длину в 64 символа и создается проверенным генератором случайных чисел.
Где хранится ЭЦП в системах Linux
Закрытые ключи хранятся в хранилище HDImageStore на жестком диске, и доступны они и для CSP, и для JCP.
Источник
Как найти сертификат ЭЦП на компьютере
Электронную подпись можно использовать на сколь угодно компьютерах, в том числе и одновременно. Но для того же переноса сертификата необходимо понимать, где он хранится на самом компьютере и каким образом его можно найти. К тому же, для переноса ЭЦП потребуется не только сам личный сертификат, но и удостоверяющего доверенного центра, который электронную подпись и выдал. Так где хранятся сертификаты ЭЦП на компьютере?
Файлы сертификатов в проводнике
В среде Windows (начиная с Vista и в более поздних версиях операционной системы) абсолютно все пользовательские сертификаты хранятся по адресу C:UsersПОЛЬЗОВАТЕЛЬAppDataRoamingMicrosoftSystemCertificates, где вместо ПОЛЬЗОВАТЕЛЬ – имя учетной записи, по которой сейчас и работает операционная система. Но там хранятся только открытые сертификаты, доступные только для чтения.
А вот закрытый сертификат ЭЦП не копируется на жесткий диск – он хранится исключительно на защищенном USB-рутокене и используется как раз для генерации открытых ключей (при этом нужно ещё вводить секретный пароль, который предоставляет удостоверяющий центр). Если же физически скопировать открытый сертификат на другой компьютер, то пользоваться им можно будет лишь в том случае, если там же установлен корневой сертификат удостоверяющего центра, выдавшего ЭЦП. В противном случае – сертификат не пройдет проверку подлинности.
Где ещё на компьютере хранится сертификат электронной подписи? Ещё одна копия, для программного использования, хранится в шифрованном виде в папке Windows, но получить доступ туда или даже скопировать сам файл сертификата не получится – операционная система не предоставит таких прав доступа.
Ещё следует учесть, что для просмотра файлов сертификатов пользователь должен обладать правами администратора. Если же он вошел в систему как «Гость», то к системным папкам на диске С (или другом, где установлена сама система) он не сможет получить доступ.
Просмотр сертификатов через КриптоПРО
Как найти сертификат ЭЦП на компьютере через КриптоПРО (программа-дистрибутив, который используется для работы с электронными подписями)? Для этого необходимо:
После этого появится диалоговое окно со списком всех установленных сертификатов на жестком диске. Там же можно посмотреть информацию по каждому из них, удалить из системы, скопировать весь контейнер (связка открытого ключа и сертификата удостоверяющего центра – это позволит пользоваться ЭЦП на другом компьютере).
Опять же, для доступа к данному меню необходимо, чтобы у пользователя имелись права администратора (или предоставлена возможность пользоваться программой от администратора ПК). В противном случае – программа выдаст сообщение о невозможности получить доступ к списку установленных в системе сертификатов.
Можно редактировать список сертификатов и непосредственно из программы КриптоПРО (запустить можно из «Панели управления»). Там доступен более широкий функционал для работы с ЭЦП, а также сертификатами удостоверяющих центров.
Просмотр сертификатов через Certmgr
В операционных системах семейства Windows также имеется встроенный менеджер для работы с установленными сертификатами. Через него можно просмотреть и личные ключи, и сертификаты удостоверяющих центров, партнеров Microsoft (для предоставления привилегий определенным программам).
Где на компьютере найти сертификат цифровой подписи при помощи менеджера? Для этого необходимо:
Для запуска менеджера, а также удаления или копирования файлов сертификатов необходимо обладать правами администратора. В противном случае – программа даже не запустится, ссылаясь на недостаточный уровень прав доступа.
Данное приложение также имеет ряд ограничений по работе с шифрованными сертификатами (со специальной кодировкой данных). Поэтому она не всегда корректно отображает все установленные пользовательские цифровые подписи.
Доступ к сертификатам через Internet Explorer
Как найти электронную подпись на компьютере при помощи Internet Explorer? Данный веб-обозреватель имеется в Windows XP и более старших версиях, но может отсутствовать в определенных редакциях Windows 10. При необходимости – его можно бесплатно скачать с официального сайта Microsoft по ссылке https://www.microsoft.com/uk-ua/download/internet-explorer.aspx (необходимо будет указать используемую версию Windows).
Где хранится сертификат ЭЦП и как его найти через Internet Explorer? Необходимо запустить сам веб-обозреватель, далее:
После – появится окно со списком всех установленных в системе сертификатов, в том числе и от сторонних поставщиков программного обеспечения (в отдельной вкладке). Из данного меню можно удалить открытые ключи, но не корневые сертификаты удостоверяющих центров.
Доступ к списку сертификатов в Internet Explorer также можно получить из меню «Центр управления сетями и общим доступом» из «Панели управления» (в левой колонке внизу будет пункт «Свойства обозревателя»).
Этот вариант найти файлы сертификатов на компьютере удобен тем, что позволяет просмотреть их список даже без наличия прав администратора. Но вот удалять их уже не получится (но в большинстве случаев этого и не требуется).
Просмотр сертификатов через консоль управления
Это ещё один встроенный в Windows инструмент, позволяющий на компьютере найти ключ ЭЦП.
Для просмотра сертификатов через консоль управления необходимо выполнить:
Затем также можно выбрать просмотр сертификатов по определенной учетной записи, зарегистрированной в Windows. Чтобы таким методом найти ЭЦП на компьютере также нужно обладать правами администратора.
Через MMC (Просмотр сертификатов в консоли управления) также можно добавлять, удалять, копировать контейнеры с электронной подписью (включая сертификат удостоверяющего центра), но далеко не всем такой метод покажется удобным, так как некоторые команды также придется вводить именно через командную строку. Данный инструмент больше подходит для использования системными администраторами, когда через сервер выполняется настройка прав доступа всех подключенных компьютеров.
Другие варианты
Есть ещё масса других сторонних программ, которые точно так же позволяют работать с сертификатами, установленными в операционной системе. Но вот пользоваться ими не рекомендуется – никто не может гарантировать, что в исходном коде подобного приложения нет команды отправки сертификата на внешний сервер. Единственная сертифицированная в Минкомсвязи программа для работы с электронными подписями – это именно КриптоПРО CSP (на текущий момент актуальны версии 3.5 или старше). Её использование – это своего рода гарантия защиты от возможной компрометации ЭЦП.
Итого, где находится сертификат электронной подписи на компьютере? В системной папке пользователя, а удобней всего с ключами работать при помощи программы КриптоПРО CSP. С её помощью можно совершить быстрый перенос электронной подписи с одного компьютера на другой даже без использования USB-рутокена. А для быстрого просмотра самих ключей или удаления некоторых из них удобней всего использовать Internet Explorer.
Источник
Идентификатор для сдачи налоговой и бухгалтерской отчётности через сайт nalog.ru запрашивается в Сервисе получения идентификатора абонента на Портале ФНС nalog.ru (в соответствии с п.2 Приказа ФНС РФ от 15.07.2011 № ММВ-7-6/443@). Для его получения:
- Перейдите в Сервис ФНС по ссылке https://service.nalog.ru/reg/Account/Login?mode=fns
- Если вы уже регистрировали ранее учётную запись в данном сервисе nalog.ru, перейдите к п. 3
Зарегистрируйтесь в сервисе (потребуется указать e-mail и пароль) и активируйте учётную запись (на указанный e-mail поступит письмо со ссылкой для активации). - Войдите в сервис самостоятельной регистрации налогоплательщиков в системе.
Для получения идентификатора потребуется направить на регистрацию ваш сертификат. Обратите внимание, что каждому сертификату присваивается свой идентификатор абонента. - Выберите файл вашего сертификата по кнопке «Зарегистрировать сертификат» (как получить файл сертификата, описано в инструкции: Как экспортировать открытый ключ?). После загрузки файла сертификата нажмите на кнопку «Передать на регистрацию».
- Через некоторое время на электронную почту поступит письмо об успешной регистрации сертификата:
Статьи по теме
Как загрузить файл сертификата на сайт фнс
Электронная подпись состоит из закрытого ключа и открытого ключа (сертификат .cer)
Удостоверяющие центры выдают ЭП на ключевых носителях — РуТокен/ЕТокен, флешкарта.
Если электронная подпись Ваша организация хранит на обычной флешкарте, то в корне носителя должен быть файл с расширением .cer — сертификат безопасности. Это открытая часть ключа — открытый ключ (сертификат ключа подписи).
Если Вашей организацией используется защищенный ключевой носитель РуТокен/ЕТокен, то физически увидеть сертификат невозможно. Для этого необходимо открытый ключ экспортировать штатным функционалом системы криптографии (криптопровайдера).
Экспорт открытого ключа возможен в том случае, если ЭП уже установлена на рабочем месте пользователя. Если ЭП на компьютере пользователя еще не установлена, ее необходимо установить, воспользовавшись инструкциями, которые выдал Удостоверяющий центр. В случае возникновения трудностей с установкой, необходимо обратиться в УЦ, где была приобретена ЭП.
Экспортировать открытый ключ в файл на рабочем месте пользователя можно двумя способами:
1). Из Свойств обозревателя.
Выберите вкладку Содержание, кнопка «Сертификаты», вкладка «Личные».
В списке сертификатов найдите нужный и отметьте его. Нажмите кнопку «Экспорт».
Запустится «Мастер импорта сертификатов».
Ответьте на вопросы мастера:
— Нет. Не экспортировать закрытый ключ.
— Файлы Х.509 (.CER) в кодировке DER
— Обзор. Выберите папку, куда необходимо сохранить файл (в этом окне внизу укажите желаемое имя файла). Сохранить.
В результате этих действий в указанной вами папке создастся открытый файл сертификата ключа ЭП.
2). Из КриптоПро CSP.
Пуск -> Панель управления -> КриптоПро CSP
Выберите вкладку «Сервис», кнопка «Посмотреть сертификаты в контейнере».
В открывшемся окне по кнопке «Обзор» выберите ключевой контейнер, сертификаты которого вы хотите посмотреть.
В небольшом окне выбора контейнера выберите требуемый считыватеть (РуТокен, ЕТокен, дисковод) и контейнер закрытого ключа на нем. ОК.
В случае наличия файла открытого ключа в контейнере закрытого ключа, система отобразит окно с информации о нем. Нажмите кнопку «Свойства».
В открывшемся окне свойств сертификата перейти на вкладку «Состав» и нажать кнопку «Копировать в файл».
Запустится «Мастер импорта сертификатов».
Ответьте на вопросы мастера:
— Нет. Не экспортировать закрытый ключ.
— Файлы Х.509 (.CER) в кодировке DER
— Обзор. Выберите папку, куда необходимо сохранить файл (в этом окне внизу укажите желаемое имя файла). Сохранить.
В результате этих действий в указанной вами папке создастся открытый файл сертификата ключа ЭП.
Загрузка…
- Без посредников
- Условно бесплатно
- Будут доп. траты
Что нужно сделать для работы в личном кабинете Налогоплательщика на сайте ФНС?
Работа в личном кабинете на www.nalog.gov.ru требует выполнения ряда технических действий ДО момента регистрации. Для начала приведем требования, которым должен соответствовать компьютер:
- Процессор Intel Pentium-III c тактовой частотой не менее 600 Mhz;
- оперативная память не менее 256 Мбайт;
- дисковое пространство от 2 Гбайт;
- графический адаптер и монитор с поддержкой режима с разрешением не менее 800 на 600 точек и цветопередачей не менее 65536 оттенков;
- манипулятор типа “мышь”;
- доступ к портам 444, 443;
- операционная система Microsoft Windows XP/Vista/7;
- интернет-браузер Internet Explorer версии 8.0 и выше (или его новый вариант Edge).
Обратим внимание, что эти требования указаны на сайте ФНС, но очевидно, они уже устарели, поскольку после 7 версии ОС Windows появились 8 и 10, в них также можно работать при отправке отчетности. Но на текущий момент (01.09.2017) разработчики со стороны налоговой не привели инструкцию в актуальное состояние. Речь в данном случае идет о том, что только ОС Windows умеет работать с личным кабинетом. Другие операционные системы – iOS или Linuх – не подойдут.
Если соблюдение требований выполнено, то нужно сделать предварительные настройки рабочего компьютера:
- Установить средство криптозащиты КриптоПро версии 3.6 и выше.
- Установить корневой сертификат ФНС РФ.
- Установить сертификат ключа электронной подписи.
- Установить программу “Налогоплательщик ЮЛ”.
Для установки СЗКИ КриптоПро его нужно сначала оплатить. Сделать это можно в компаниях, у которых есть специальная лицензия на продажу этого СЗКИ. Мы рекомендуем обращаться на головной сайт http://www.cryptopro.ru/
Теоретически установка КриптоПро проходит аналогично установке любого другого ПО – с привычным пошаговым Мастером установки. Однако, на практике могут возникать проблемы. Тогда придется обращаться к продавцам КриптоПро или специалистам, которые умеют делать эти настройки.
Для установки сертификата ФНС РФ, его нужно предварительно скачать файлом. Он всегда доступен на сайте налоговой, но для простоты работы (и чтобы не искать долго) его также можно скачать по ссылке у нас.
После скачивания нужно запустить мастер установки и пройти по шагам всю процедуру. Приведем ее в пошаговых иллюстрациях (информация взята с сайта ФНС РФ, актуальна на 01.09.2017):
Шаг 1:
Шаг 2:
Шаг 3:
Шаг 4:
Как установить сертификат подписи через КриптоПро CSP?
Для установки сертификата ключа электронной подписи в КриптоПро 3.6, необходимо сначала получить этот ключ на физическом носителе. Облачные версии ключей ЭЦП в данном случае не подойдут.
Шаг 1 – Запустите установленную программу КриптоПро CSP на компьютере через меню “Пуск”.
Шаг 2 – Откройте “Свойства” и нажмите на кнопку “Установить личный сертификат”:
Шаг 3 – Выберите файл сертификата (он должен быть на компьютере, либо на флешке или токене, подключенным к компьютеру). Теперь укажите путь к этому файлу и нажмите на кнопку “Далее”.
Шаг 4 – Выберите контейнер ключа, то есть укажите путь к нему на компьютере. После чего выберите из предлагаемых хранилищ “Личные”:
После этих действий установка сертификата будет завершена. Теперь необходимо проверить путь сертификации: открыть установленный сертификат (вкладка «Путь сертификации»). Здесь должен отобразиться путь от выбранного сертификата до корневого сертификата удостоверяющего центра:
На этом основные первоначальные настройки закончены. Теперь можно переходить к собственно регистрации в личном кабинете налогоплательщика для отправки.
Важно! Для работы в личном кабинете требуется формировать отчетность в программе “Налогоплательщик ЮЛ”. Ее также нужно скачать с сайта ФНС и установить. Процедура установки программы – типовая, хотя может занять 20-30 минут. В дальнейшем все отчеты, составленные в любой программе учета (1С, Контур, Бухсофт, Инфо-Предприятие и т.п.) нужно будет загружать в “Налогоплательщик ЮЛ” для формирования транспортных контейнеров. Только так личный кабинет налоговой сможет принять отправляемую через него отчетность.
Читайте также:
- Отправка отчетности nalog.ru — общий обзор возможностей
- Отправляем отчетность через сайт ФНС — пошаговая инструкция
Регистрация в личном кабинете налогоплательщика-юридического лица (или ИП)
Регистрация в личном кабинете доступна со страницы https://www.nalog.ru/rn40/service/pred_elv/. Выбираем пункт «Перейти в Сервис сдачи налоговой и бухгалтерской отчетности» и переходим на следующую страницу:
Как видите, предварительно сайт налоговой предлагает проверить компьютер на соблюдение технических условий. Это очень удобно. Запускаем проверку и добиваемся, чтобы они были выполнены, в результате чего сайт налоговой покажет следующую информацию:
Далее следует нажать кнопку “Начать работу с сервисом”. Вам будет предложена стандартная процедура регистрации – аналогичная регистрации на многих других сайтах, за исключением того, что на компьютере, с которого вы совершаете эти действия, должен быть установлен квалифицированный сертификат ключа электронной подписи.
В остальном действия – типовые: указать свой емейл, дождаться письма с подтверждением, подтвердить по ссылке из этого письма. ВАЖНО! Поскольку работать в личном кабинете можно только через браузер Internet Explorer, то лучше скопировать ссылку из письма вручную, открыть Explorer и вставить адрес ссылки в адресную строку, после чего нажать “Ввод”.
При первом входе нужно будет заполнить сведения об организации:
Подключение отправки отчетности в личном кабинете Nalog.ru
Кроме всего вышеперечисленного, для подключения возможности отправки отчетов через сайт ФНС, потребуется еще получить идентификатор абонента.
Это можно сделать на сайте www.nalog.gov.ru/ бесплатно. Достаточно перейти в сервис получения этого идентификатора, найти его проще всего по поиску в разделе “Электронные сервисы” сайта ФНС:
Работа с несколькими организациями
В одном личном кабинете на сайте налоговой можно зарегистрировать только одну компанию (ИП). Поэтому для работы с другими компаниями, всю процедуру регистрации нужно будет делать заново.
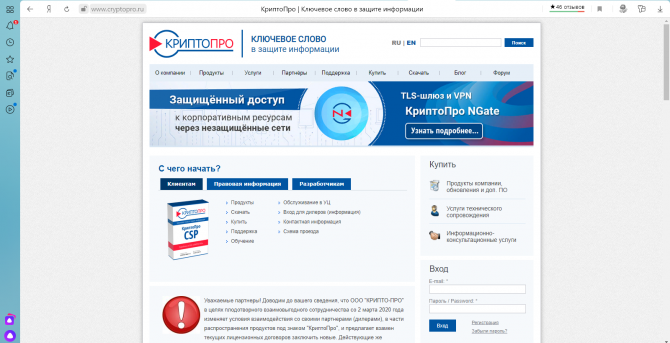
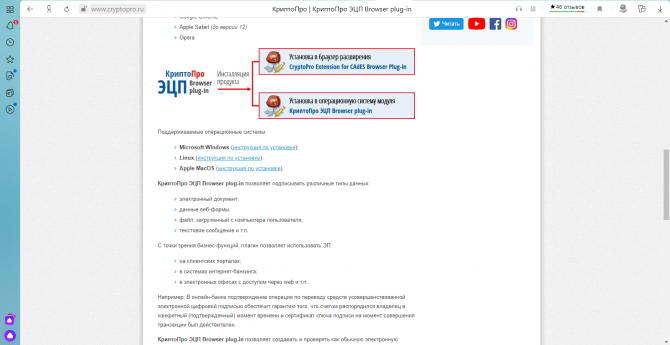
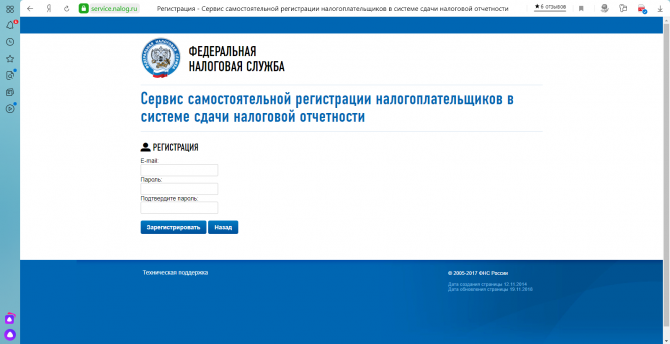
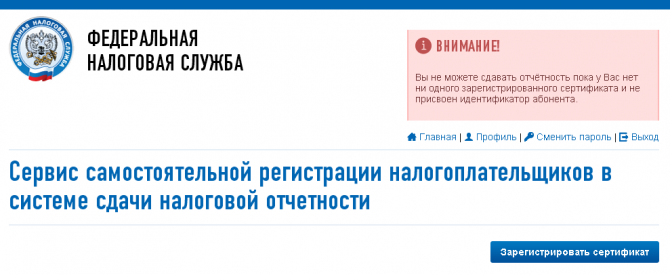
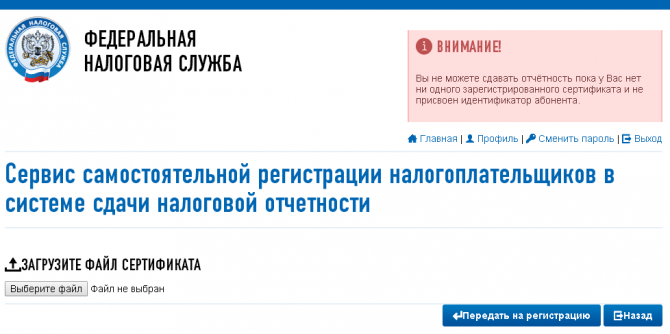
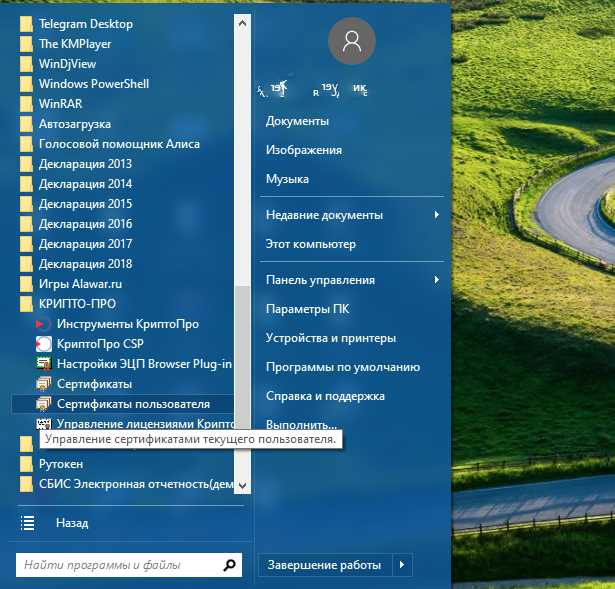
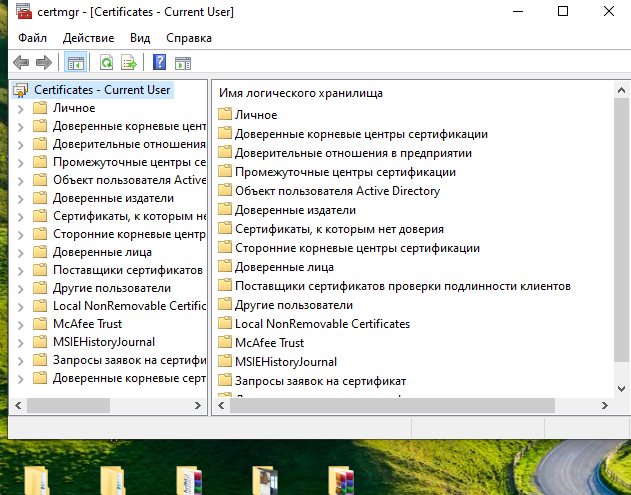
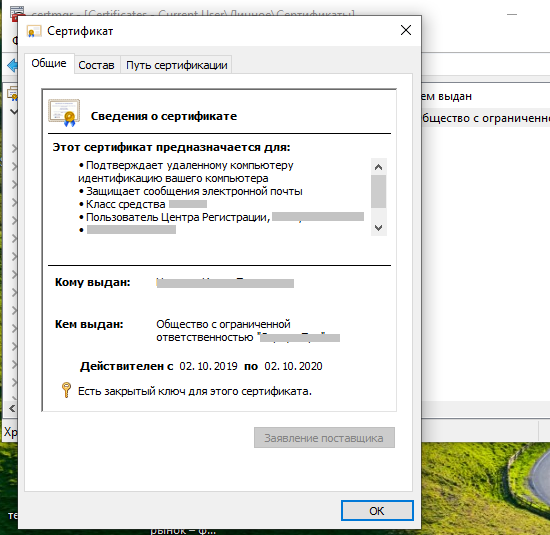
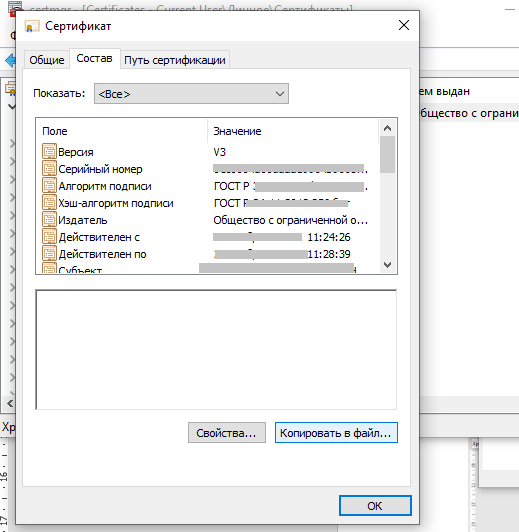
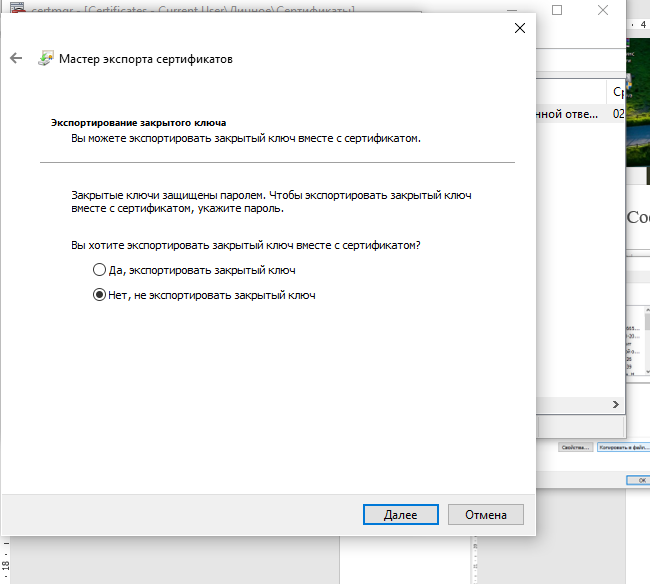
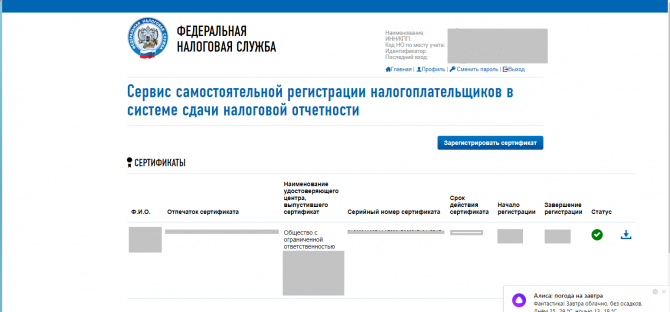

.jpg)

.png)
.png)



.png)
.jpg)











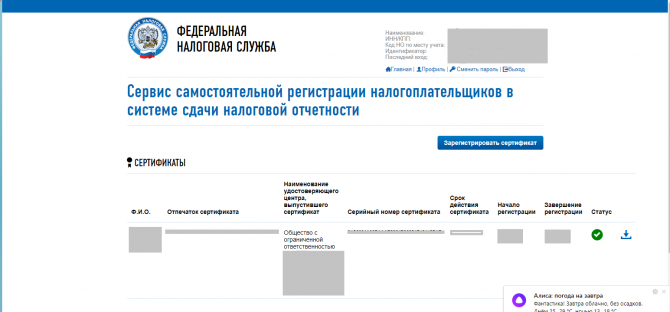




 Опять же, для доступа к данному меню необходимо, чтобы у пользователя имелись права администратора (или предоставлена возможность пользоваться программой от администратора ПК). В противном случае – программа выдаст сообщение о невозможности получить доступ к списку установленных в системе сертификатов.
Опять же, для доступа к данному меню необходимо, чтобы у пользователя имелись права администратора (или предоставлена возможность пользоваться программой от администратора ПК). В противном случае – программа выдаст сообщение о невозможности получить доступ к списку установленных в системе сертификатов.