Что делать если нужно найти определённый документ среди десятка или сотен?
Если известно имя документа, то выполнить поиск довольно просто — многие программы, в том числе стандартный проводник Windows умеют искать по имени файла.
Чтобы найти файл по имени, откройте проводник (файловый менеджер) Windows, перейдите в папку, где вы хотите выполнить поиск и в поле «Поиск» введите имя файла или часть имени, чтобы найти все файлы, которые ему соответствуют:

Полнотекстовый поиск по папкам
Но что делать, если мы хотим найти файл по его содержимому? Например, нам известна фамилия, которая упоминается в документе.
Если вы ищете среди текстовых документов, то многие программы могут вам помочь, например, Total Commander и Double Commander могут искать по содержимому текстовых файлов.
Но если это офисные документы, то всё становится сложнее, поскольку файлы .docx, .doc и другие офисные форматы представляют собой довольно сложные контейнеры.
К счастью, самый обычный проводник Windows умеет делать полнотекстовый поиск по всем офисным форматам MS Office.
Чтобы искать по содержимому офисных документов, перейдите в папку, где находятся файлы, среди которых вы хотите выполнить поиск. В поле «Поиск» введите искомое слово или фразу. Нажмите на слово «Поиск» под фразой «Средства поиска»:

Нажмите на кнопку «Дополнительные параметры»:

Нажмите «Содержимое файлов»:

В результате если файлов много, то поиск будет выполняться значительно дольше, чем поиск по именам файлов. Но зато теперь вы сможете найти документы по словам, которые содержатся в тексте офисных файлов.

Как искать по файлам в ZIP архивах
Если файлы упакованы в ZIP архивы, то по умолчанию в них не выполняется поиск даже если включён поиск по содержимому файлов.
Чтобы включить поиск по ZIP архивам, введите слово для поиска, нажмите на слово «Поиск» под фразой «Средства поиска», нажмите на кнопку «Дополнительные параметры» и выберите «Сжатые ZIP-папки»:

Данные опции являются постоянными и сохраняются даже после закрытия проводника и перезагрузки компьютера. Если вы обычно ищите по имени файла (а не по его содержимому) и поиск для вас стал слишком медленным, то отключите эти опции в том же самом порядке, как показано их включение.
Как искать по точному совпадению. Как искать по фразе
По умолчанию будут показаны документы содержащие любое из искомых слов. При этом разделителем между слов являются пробелы, точки и другие знаки препинания. По этой причине невозможно найти точную фразу, состоящую из нескольких слово или включающую в себя точки и другие символы.
Если поместить фразу в кавычки, то это ничего не изменит — по-прежнему будут показаны документы, содержащее хотя бы одно слово.
В Windows 10
Тем не менее решение есть, для этого нужно использовать конструкцию ~=”ЗДЕСЬ ФРАЗА”
Чтобы было понятнее, допустим, нам нужно найти документы, содержащие точную фразу «Exa.ct Phr.ase», тогда в строку поиска нам нужно ввести:
~="Exa.ct Phr.ase"
В Windows 11
В Windows 11 для поиска точного совпадения по-прежнему работает конструкция ~=”НАЙДИ МЕНЯ”. Но на поиск сильно влияет индексирование файлов. Например, при включённом индексировании наблюдались следующие особенности:
- конструкция ~=”НАЙДИ МЕНЯ” не работала
- для поиска по точному совпадению фразы достаточно было поместить её в двойные кавычки
- поиск по архивам не работал, хотя и был включён
После отключения индексирования папки, работа поиска стала аналогичной как в Windows 10. То есть если вы не знаете, включено ли индексирование папки, в которой вы выполняете поиск, то попробуйте оба описанных в данной статье способа и посмотрите, какой из них сработает.
Связанные статьи:
- Как удалить Поле поиска и Кортану с Панели задач (100%)
- Полнотекстовый поиск по офисным файлам (Word) и архивам — теперь это просто! (100%)
- Как использовать подстановочные символы и регулярные выражения при поиске и замене в Word (50%)
- Как в Microsoft Word сделать массовую замену или удаление текста (50%)
- Как убрать лишние пробелы в Microsoft Word (50%)
- Как включить DNS через HTTPS (DoH) на уровне операционной системы в Windows (RANDOM – 50%)
Содержание:
- Поиск по названию файла
- Посредством меню «Пуск»
- Как найти в папке?
- Дополнительные фильтры
- Как найти внутри файлов?
- Пример нахождения документа по его содержимому
 Большой объем современных дисков позволяет сохранять много документов или мультимедиа-файлов. Поэтому, не подвергнув изначально свои каталоги определенной структуризации, можно получить полный хаос на жестком диске. Если это уже произошло, и вы забыли расположение каких-либо файлов, найти их будет непросто, не представляя, как пользоваться встроенным поиском операционной системы.
Большой объем современных дисков позволяет сохранять много документов или мультимедиа-файлов. Поэтому, не подвергнув изначально свои каталоги определенной структуризации, можно получить полный хаос на жестком диске. Если это уже произошло, и вы забыли расположение каких-либо файлов, найти их будет непросто, не представляя, как пользоваться встроенным поиском операционной системы.
Поиск по названию файла
Зная название документа, вы значительно облегчите себе задачу и через короткий промежуток времени уже увидите искомый файл на экране компьютера. Найти его по названию в Windows 7 можно несколькими способами.
Посредством меню «Пуск»
В меню «Пуск» операционной системы есть поле для поиска. Чтобы отыскать через это поле нужный документ, вы должны:
- Кликнуть по кнопке «Пуск».
- Найти поле.
- Ввести название, по которому будет осуществляться поиск.
- Ознакомиться с предложенными результатами.
После ввода предполагаемого названия документа вам сразу же будет выведен список найденных файлов:

В данном случае в Windows 7 искался документ с названием «Агентство». Как видно из предыдущего скриншота, первый предложенный вариант является искомым файлом.
Как найти в папке?
Есть и другой способ нахождения документов. В каждом каталоге проводника Windows 7 имеется соответствующее поле:

Поэтому, зная название файла и его расположение, вы можете:
- Открыть нужную папку в проводнике.
- Ввести в поле название документа.
- Получить результат.
В этом примере поиск проводился по шаблону «Биология». В результате были найдены такие файлы и папки:

Знание расположения объекта не является необходимостью. Оно просто ускоряет поиск файлов операционной системой. Так как современные компьютеры имеют высокую производительность, длительность нахождения необходимой информации с известным месторасположением и с неизвестным практически не отличается. Если вы не имеете представления, в какой папке и, даже, на каком диске сохранен файл, вы можете заняться поиском по всему компьютеру:

Дополнительные фильтры
При распространенном названии файлов вы рискуете увидеть несколько тысяч вариантов, осложняющих выбор нужного документа. Если вам известна дата изменения файла или его размер, можно указать их при поиске (вводя шаблон в поле, вы увидите предлагаемые фильтры):

Также вы можете прокрутить найденный список вниз и ограничить диапазон поиска при помощи нажатия кнопки «Другое»:

После такого нажатия Windows 7 выведет окно настроек:

В данном окне вы должны:
- Отметить нужные папки, в которых будет проводиться поиск.
- Подтвердить выбор кнопкой «ОК»
После проведенных действий количество найденных элементов в списке значительно снизится, поэтому найти нужный из них станет гораздо проще.
Как найти внутри файлов?
Рассмотренные выше способы облегчают поиск по названию. Но что делать, если название вам неизвестно? В таком случае вы должны приблизительно знать текст искомого документа. Windows 7 умеет находить файлы и по их содержимому. Такая функция была введена не напрасно, ведь пользователю компьютера проще вспомнить, что внутри документа, чем пытаться восстановить в памяти его название.
По умолчанию в операционной системе такой способ нахождения файлов отключен. Чтобы его включить, вы должны:
- Открыть «Компьютер» в проводнике.
- Нажать и отпустить кнопку ALT (это действие позволяет появиться верхнему горизонтальному меню, которое в нормальном состоянии обычно скрыто).
- Выбрать пункт «Сервис».
- Перейти в подпункт «Параметры папок».
После клика мышью по указанному подменю Windows 7 выдаст такое окно:

В нем вы должны:
- Перейти на вкладку «Поиск».
- Отметить пункт, отвечающий за сканирование содержимого объектов;
- Подтвердить изменения кнопкой «Применить».
Порядок действий отображен на следующем скриншоте:

Данный способ значительно замедляет нахождение искомого объекта, однако иногда он просто незаменим (к примеру, если компьютером пользуются несколько человек). Поэтому, если вы не желаете ждать и не хотите тратить время на сканирование внутри всех документов, вы можете включать или выключать данную опцию по своему усмотрению. После изменения настроек поиск файла проводится по той же схеме, что описана выше, без каких-либо изменений.
Пример нахождения документа по его содержимому
Найти объект можно по любой фразе, но особенно легко ищется файл со стихотворениями. Ведь проще запомнить строку из стихотворения, чем фразу из бухгалтерского отчета. Однако и во втором случае несколько самых часто встречающихся в документе слов помогут отыскать любой отчет.
К примеру, у вас где-то есть документ с сонетами Шекспира, и вы помните фразу из одного сонета: «Сравнишь ли ты меня». Чтобы найти этот сборник на своем компьютере, надо:
- Открыть в проводнике «Компьютер».
- Перейти в нужную папку (если она известна).
- В поле поиска ввести запомнившуюся фразу.
- Получить результат.

Таким способом находится любая информация, при условии, что она сохранена на вашем диске.
Со временем на компьютере любого пользователя скапливается огромное количество информации, среди которой иногда найти нужный в данный момент файл кажется нереальным. Средствами системы можно искать различными способами, причём не только в именах, но и в содержимом, такая возможность особенно пригодится, когда нет точных сведений об искомом объекте. Найти на компьютере, даже если информация на диске не систематизирована, можно любой элемент, главное – знать, как правильно искать. Рассмотрим, как правильно осуществлять поиск файлов в ОС Windows 10, 8, 7.

С использованием кнопки «Пуск»
В Windows 7 меню «Пуск» содержит строку поиска. Когда вы начнёте вводить поисковый запрос, система покажет найденные совпадения. В результатах отобразятся все элементы различных типов, где используется введённое сочетание символов. Они разбиваются на категории, а ниже будет доступен пункт «Ознакомиться с другими результатами», при нажатии на который откроется проводник, где можно будет увидеть список всех отвечающих запросу данных. В «семёрке», помимо отбора по именам, система может искать и по содержимому, включая zip-архивы, при условии, что данная опция активна.
В Windows 10 поисковая строка по умолчанию занимает царское место на панели задач, так что не заметить её трудно. При желании можно изменить отображение или скрыть, используя контекстное меню, для чего следует нажать правой кнопкой мыши на панели задач, затем «Поиск» и выбрать подходящий вариант, например, поменять вид на значок лупы. Ещё один способ, позволяющий перейти к поиску, предполагает выбор опции из меню «Пуск» или контекстного меню (ПКМ или Win+X – «Найти»).

Поиск файлов в ОС Windows 8 выглядит несколько иначе, поскольку «Пуск» здесь отсутствует. Искать данные можно путём нажатия на лупу с начального экрана или из дополнительного меню, появляющегося при перемещении курсора в нижний угол. Выполняться работы могут как на компьютере, так и непосредственно в приложениях. Можно также использовать комбинации клавиш Win+W (по параметрам), Win+Q (по приложениям) или Win+F (по файлам), а также искать с помощью опции «Найти» из контекстного меню (ПКМ) кнопки Windows.
С применением специального поискового интерфейса
Среди способов, которыми осуществляется поиск в системе Виндовс, есть ещё один, позволяющий искать, запустив специальный интерфейс. К нему пользователи прибегают не слишком часто, поскольку есть более удобные методы, такие как использование «Пуск», штатного проводника Виндовс или стороннего файлового менеджера.
Рассмотрим, как найти файл на компьютере в Windows 7:
- используем сочетание клавиш Win+F, чтобы открыть окно;
- в строке прописываем запрос, после чего система выдаст результаты.

При необходимости, осуществляя поиск, можно использовать возможность фильтрации объектов.
Через проводник
Штатный системный инструмент Проводник позволяет получить доступ к любым файлам и папкам, имеющимся на диске компьютера, в том числе, когда объект требуется быстро найти. Интерфейс и функциональные возможности встроенного инструмента зависят от версии системы, но принцип использования остаётся всё тем же. Поисковая строка в проводнике располагается в правой верхней части окна, в поле вводится искомая информация, после чего система находит совпадения и выдаёт результаты. При этом в Windows XP, если ищешь из проводника, нужно нажать кнопку с лупой на панели инструментов приложения, чтобы вызвать боковую панель, позволяющую управлять поиском – помощника Виндовс.
Чтобы найти нужный объект в Windows 7 или выше посредством проводника, нужно выполнить следующее:
- открываем окно проводника (из меню «Пуск», с ярлыка «Мой компьютер» или «Этот компьютер» для десятой версии Виндовс);

- если вы знаете, в каком конкретно каталоге располагается искомый элемент, лучше сразу перейти в него, чтобы сократить время и исключить лишние среди найденных системой по названию или содержимому объектов на компьютере (когда опция активна, процесс длится значительно дольше);
- вводим часть имени или имя целиком в поисковой строке проводника (уже в процессе ввода появятся первые результаты);

- если нет информации о месте нахождения объекта, можно искать на одном из дисков или же по всем сразу;

- в том случае, когда объект не был найден или система выдаёт много результатов по запросу, стоит применить фильтры, тем самым вы сузите область поиска и найдёте только объекты, подходящие заданным критериям.

Быстрый поиск по видам файлов
Задать определённые условия, чтобы быстро найти нужный файл на компе, можно, зная тип объекта. Для этого нужно прописать в виде запроса расширение элемента, например, это могут быть:
- документы Microsoft Word или Excel – «*.doc», «*.docx», «*.xls», «*.xlsx», текстовые (формат, используемый блокнотом) – «*.txt»;
- изображения – «*.jpg», «*.jpeg», «*.gif» или др.;
- видеофайлы – «*.avi», «*.mpeg», «*.mp4», «*.wmv» и пр.;
- аудиофайлы – «*.mp3», «*.mp4», «*.aac» или др.
Таким образом, даже не зная имени объекта, в списке можно найти тот, что нужен. На появляющейся при нажатии по поисковой строчке вкладке «Поиск» можно выставить не только тип элемента, но и размер или иные условия. Ищите в Windows 10, 7, 7 по дате изменения, размеру, тегам и другим параметрам.

Поиск по содержимому
Среди прочих параметров, которые можно задавать для точности нахождения нужных файлов, самым точным является поиск по содержанию, предварительно опцию необходимо настроить. Чтобы Проводник искал не только по имени, но и анализировал содержимое документа, в Windows 7 выполняем следующее:
- открываем «Параметры папок и поиска» любым удобным способом (находим в поиске меню Пуск, переходим из Панели управления или открываем любую папку и нажимаем «Упорядочить»);
- На вкладке «Поиск» выполняется настройка параметров для всех папок на компьютере – в блоке «Что искать» выбираем «Всегда искать по именам файлов и содержимому» и сохраняем изменения.
После этого система ищет символы из запроса, в том числе в текстах документов. Такой поиск займёт больше времени, так что лучше отключить опцию, когда такой вариант неприемлем.
В Windows 10 найдите опцию изменения параметров поиска для файлов и папок в параметрах проводника и активируйте поиск по содержимому файла:
- вводим соответствующий запрос в поисковой строке меню «Пуск» или открываем проводник, жмём «Файл» и выбираем пункт «Изменить параметры папок и поиска»;

- на вкладке «Поиск» отмечаем галочкой пункт «Всегда искать по именам файлов и содержимому», после чего сохраняем изменения.

Как использовать фильтры для поиска
В любой версии Виндовс предусмотрена фильтрация, позволяющая системе искать точнее. Организация поисковых работ в XP в виде помощника позволяла получать подсказки, тогда как в последующих вариациях Windows интерфейс выглядит иначе, что может запутать юзеров, ищущих компьютерные файлы. Фильтрация поиска осталась, причём возможности сортировки расширились, но если вам нужно искать среди любых элементов, применять фильтры не нужно.
При наличии же определённых сведений целесообразно выбрать соответствующий фильтр. В Виндовс 10 легко применить опцию нажатием кнопки поиска, после чего уточнить, по каким критериям следует искать – по дате, типу, размеру или прочим характеристикам. Возможность фильтрации доступна также при использовании поиска в меню «Пуск» и проводника.
Как сохранить условия поиска
Пользователям часто нужно применять одинаковые сведения, и чтобы не тратить время на их повторный ввод, целесообразно сохранить заданные условия. В Виндовс 7 для этого, получив результаты в выдаче, следует нажать «Сохранить условия поиска», после чего указать название запроса и сохранить. При следующем поиске с аналогичными параметрами можно будет обратиться к сохранённому шаблону из избранного.
Эта же возможность присутствует и в Windows 10. Чтобы ею воспользоваться, жмём на поисковое поле в проводнике и в «Средствах поиска» в блоке «Параметры» нажимаем кнопку в виде дискеты, сохраняем условия.

Как очистить условия поиска
Если потребуется стереть информацию о вводимых ранее запросах, на вкладке «Поиск» проводника в блоке «Параметры» следует нажимать «Предыдущие поисковые запросы», а затем выбрать «Очистить журнал поиска».
Применяя вышеописанные способы, вы сможете легко находить на компьютере что угодно, даже если не помните имени или других сведений об искомом объекте. Но кроме стандартных средств системы, для этих целей можно воспользоваться сторонними инструментами, например, Search My Files.
Функция Windows Search позволяет быстро найти определенный файл на жестком или любом другом диске компьютера. Существуют также сторонние программы поиска, но устанавливать такой софт смысла нет, поскольку системный инструмент работает отлично.

Способы быстрого поиска
Windows Search помогает даже в тех ситуациях, когда пользователь не знает полного имени искомого документа. Осуществить поиск на компьютере с Windows 10 возможно несколькими способами.
Меню «Пуск»
Здесь предлагается 3 варианта:
- Левой кнопкой мыши нажмите кнопку «Пуск» и просто вписывайте начало имени.
- Кликните по кнопке Win на клавиатуре и начните печатать название искомого документа или приложения.
- Щелкните по иконке в виде лупы, расположенной на панели задач, и впишите нужное имя.

В списке результатов поиска выберите желаемый вариант. В нашем примере «Лучшее соответствие» – это искомая картинка. Справа отобразится информация о том, где именно располагается этот снимок, и ссылка, щелкнув по которой можно непосредственно открыть само изображение или перейти в папку его расположения.
Если в списке сразу не отображается искомое, введите больше символов. Обратите внимание, что вы можете сузить результаты поиска, используя строку меню в верхней части окна, которая позволяет видеть только приложения, документы, настройки или веб-страницы среди других категорий.
Windows осуществляет поиск только в определенном наборе каталогов. Сюда входят библиотеки («Документы», «Изображения», «Музыка», «Видео»), отображаемые в левой части меню Проводника, и рабочий стол. При необходимости вы можете изменить настройки на поиск по всем каталогам компьютера:
- Откройте системные параметры (Win + I) и найдите «Поиск». Кликните по этому разделу.

- На вкладке «Поиск в Windows» выберите стиль на «Расширенный». Это действие позволит включить в поиск весь жесткий диск, кроме исключенных папок.

Список исключений отображается чуть ниже. Чтобы удалить оттуда одну или несколько папок, щелкните по каждой из них, а затем нажмите одноименную кнопку.

Проводник
Откройте папку Проводника:
- Если вы знаете, на каком диске находится искомый файл, выберите это место в меню быстрого доступа в левой части экрана.
- Если вы не знаете, где расположен документ, нажмите «Этот компьютер» (слева), и в поле поиска в правом верхнем углу введите полное или частичное имя.

- Сразу отобразятся доступные результаты – если среди них есть необходимый вариант, просто кликните по нему дважды левой кнопкой мыши, чтобы открыть его. В списке нет нужного документа – значит щелкните по стрелке справа, которая появилась, когда вы начали печатать, чтобы выполнить поиск.

- Процесс может занять до получаса.
- Возможно открыть документ прямо из отображаемых результатов, дважды клацнув мышкой по нему. Чтобы открыть папку с файлом, кликните по ней правой кнопкой и выберите «Расположение», или скопируйте и переместите ее в другой каталог по желанию.

- Здесь доступно несколько дополнительных вариантов настройки. Нажмите вкладку «Поиск», которая появится в верхней части окна, когда вы будете вводить текст в поле, чтобы внести некоторые изменения.

Командная строка
Используйте диалоговое окно «Выполнить». Чтобы открыть его, нажмите клавиши Win + R на клавиатуре. Затем впишите cmd и кликните по «Ок»:
- Разрешите инструменту вносить изменения на компьютере, щелкнув мышкой по «Да».
- Вставьте cd и кликните по Enter. Активация этой команды необходима, чтобы текущий каталог стал корнем диска.

- Теперь добавьте команду dir /s /a file, где вместо «file» впишите полное название. Здесь «dir» означает вывод списка файлов в текущем каталоге, «/s» – проверку всех подкаталогов, «/a» – показ всех файлов, включая скрытые и системные. Нажмите Enter.

Кроме того, в начало или в конец имени можно добавить символ звездочки (*). Он используется приложениями командной строки в качестве подстановочного знака. Указывает, что при поиске будут найдены все имена файлов, содержащие искомый термин.
Как найти сразу все изображения
Введите формат *.jpeg в текстовом поле поиска. Это обозначает любой файл, который заканчивается расширением .jpeg. Его можно заменить любым другим форматом – *.jpg, *.jfif, *.jpe, *.png, *.bmp, *.tif или *.gif.
Ниже приведены несколько примеров распространенных расширений, которые можно использовать:
*.doc или *.docx = Microsoft Word
*.pdf = документы PDF
*.txt = текстовый файл
*.xls или *.xlsx = Microsoft Excel
*.ppt и *.pptx = презентация
*.zip, *.rar, *.7z и *.gzip = архив
*.htm и *.html = веб-страницы
*.mp3, *.wav, *.midi и *.aac = музыкальный контент
*.mp4, *.avi, *.mkv, *.wmv, *.flv и *.mpeg = видео
*.iso = образ диска
*.torrent = торрент

Как найти все документы, которые содержат справку в названии
Введите *help*.* в текстовом поле.
*help* указывает на любой документ, содержащий слово «help» в имени, а «.*» говорит о том, что файл может заканчиваться любым расширением.
Содержание
- Поиск по тексту документов в папке
- Полнотекстовый поиск по папкам
- Как искать по файлам в ZIP архивах
- Как искать по точному совпадению. Как искать по фразе
- В Windows 10
- В Windows 11
- Как найти слово или текст в файлах Вашего компьютера?
- По этой теме также читают:
- Комментарии (11)
- Найти текст в файле
- Как найти текст, слово в файле на компьютере
- Найти текст, слово в файле с помощью программы sublime
- Пример как найти слово в тексте в файле
- Найти текст в файле с помощью substr_count
- Сообщение системы комментирования :
- Как искать слово в файлах не открывая их
- Как найти файлы в Windows 10 по содержимому
- Способ 1. Поиск через «Средства поиска» ОС Windows 10
- Способ 2. Поиск через Total Commander
- Способ 3. Поиск через Notepad++
- Поиск внутри нескольких текстовых файлов одновременно
- Сторонние поисковые программы
- grepWin
- AstroGrep
- BareGrep
- PowerGREP
- Встроенные команды Windows
Поиск по тексту документов в папке
Что делать если нужно найти определённый документ среди десятка или сотен?
Если известно имя документа, то выполнить поиск довольно просто — многие программы, в том числе стандартный проводник Windows умеют искать по имени файла.
Чтобы найти файл по имени, откройте проводник (файловый менеджер) Windows, перейдите в папку, где вы хотите выполнить поиск и в поле «Поиск» введите имя файла или часть имени, чтобы найти все файлы, которые ему соответствуют:

Полнотекстовый поиск по папкам
Но что делать, если мы хотим найти файл по его содержимому? Например, нам известна фамилия, которая упоминается в документе.
Если вы ищете среди текстовых документов, то многие программы могут вам помочь, например, Total Commander и Double Commander могут искать по содержимому текстовых файлов.
К счастью, самый обычный проводник Windows умеет делать полнотекстовый поиск по всем офисным форматам MS Office.
Чтобы искать по содержимому офисных документов, перейдите в папку, где находятся файлы, среди которых вы хотите выполнить поиск. В поле «Поиск» введите искомое слово или фразу. Нажмите на слово «Поиск» под фразой «Средства поиска»:

Нажмите на кнопку «Дополнительные параметры»:

Нажмите «Содержимое файлов»:

В результате если файлов много, то поиск будет выполняться значительно дольше, чем поиск по именам файлов. Но зато теперь вы сможете найти документы по словам, которые содержатся в тексте офисных файлов.

Как искать по файлам в ZIP архивах
Если файлы упакованы в ZIP архивы, то по умолчанию в них не выполняется поиск даже если включён поиск по содержимому файлов.
Чтобы включить поиск по ZIP архивам, введите слово для поиска, нажмите на слово «Поиск» под фразой «Средства поиска», нажмите на кнопку «Дополнительные параметры» и выберите «Сжатые ZIP-папки»:

Данные опции являются постоянными и сохраняются даже после закрытия проводника и перезагрузки компьютера. Если вы обычно ищите по имени файла (а не по его содержимому) и поиск для вас стал слишком медленным, то отключите эти опции в том же самом порядке, как показано их включение.
Как искать по точному совпадению. Как искать по фразе
По умолчанию будут показаны документы содержащие любое из искомых слов. При этом разделителем между слов являются пробелы, точки и другие знаки препинания. По этой причине невозможно найти точную фразу, состоящую из нескольких слово или включающую в себя точки и другие символы.
Если поместить фразу в кавычки, то это ничего не изменит — по-прежнему будут показаны документы, содержащее хотя бы одно слово.
В Windows 10
Тем не менее решение есть, для этого нужно использовать конструкцию
Чтобы было понятнее, допустим, нам нужно найти документы, содержащие точную фразу «Exa.ct Phr.ase», тогда в строку поиска нам нужно ввести:
В Windows 11
В Windows 11 для поиска точного совпадения по-прежнему работает конструкция
=»НАЙДИ МЕНЯ». Но на поиск сильно влияет индексирование файлов. Например, при включённом индексировании наблюдались следующие особенности:
После отключения индексирования папки, работа поиска стала аналогичной как в Windows 10. То есть если вы не знаете, включено ли индексирование папки, в которой вы выполняете поиск, то попробуйте оба описанных в данной статье способа и посмотрите, какой из них сработает.
Источник
Как найти слово или текст в файлах Вашего компьютера?
Написал admin. Опубликовано в рубрике Работа с программами
 Ситуация, когда Вы помните содержимое файла, но напрочь забыли как этот файл называется, встречается очень часто. В Windows XP встроенный поиск позволял искать файлы по содержимому, но в Windows 7 эту функцию почему-то убрали. Чтобы найти какой-либо текст в огромном множестве файлов Вашего компьютера, можно воспользоваться бесплатной программой Notepad++ (альтернативный способ поиска описан тут).
Ситуация, когда Вы помните содержимое файла, но напрочь забыли как этот файл называется, встречается очень часто. В Windows XP встроенный поиск позволял искать файлы по содержимому, но в Windows 7 эту функцию почему-то убрали. Чтобы найти какой-либо текст в огромном множестве файлов Вашего компьютера, можно воспользоваться бесплатной программой Notepad++ (альтернативный способ поиска описан тут).
Для начала, эту программу необходимо установить. Не буду останавливаться на этом этапе, а сразу перейду к следующему. Запускаем Notepad++ через Пуск/Все программы.

В появившемся окне в верхнем меню выбираем Поиск/Найти в файлах. Также можно воспользоваться сочетанием клавиш Ctrl+Shift+F.

Появится окно, где в поле Найти нужно указать слово или фразу, по которой мы ищем файл, а в поле Папка указать примерное расположение файла. Если уж совсем не помните, где может быть этот файл, то в поле Папка укажите имя диска.

Далее нажимаем Найти все – программа выполнит поиск по всем файлам в указанной области, а затем отобразит результаты на экране. В результатах будут показаны все файлы и пути к ним, где встречается Ваш текст.
Подписывайся на канал MyFirstComp на YouTube!
По этой теме также читают:
Комментарии (11)
Статья супер. Большое спасибо. Я много лет ломал голову, почему поиск семёрки ни хрена не находит! Оказывается эти дебили отключили поиск по содержимому. Чтоб им пусто было!
А вам ещё раз большое спасибо!
На самом деле есть поиск Windows 7 по содержимому. Просто нужно зайти в панель управления, найти там “параметры папок поиска” b поставить галочку в в строке «Всегда искать по именам файлов и содержимому».
Источник
Найти текст в файле
Как найти текст, слово в файле на компьютере
Как можно найти текст, слово в файле на компьютере, без спец программ!?
Найти текст, слово в файле с помощью программы sublime
Пример как найти слово в тексте в файле
У нас возникла необходимость найти стиль в копии нашего сайта на компьютере:
.time_day_by_day Открываем программу SUBLIME TEXT 3
 Пример как найти слово в тексте в файле
Пример как найти слово в тексте в файле
Ну и собственно результаты наших поисков. Видим, что наш текст(стиль) нашелся – он есть в одном файле
 Пример как найти слово в тексте в файле
Пример как найти слово в тексте в файле
– нажимаем по этой строчке – открывается данный файл и далее нам опять нужно найти эту теперь строку в этом файле, нажимаем ctrl + F. Ну вот и всё!
 Пример как найти слово в тексте в файле Мы нашли в файле наш текст. Если требуется найти где этот файл с текстом на компьютере, то нажимаем ПКМ – и выбираем «открыть папку файла»
Пример как найти слово в тексте в файле Мы нашли в файле наш текст. Если требуется найти где этот файл с текстом на компьютере, то нажимаем ПКМ – и выбираем «открыть папку файла»
 Пример как найти слово в тексте в файле
Пример как найти слово в тексте в файле
Найти текст в файле с помощью substr_count
Далее пойдет речь о php Чтобы найти текст в файле, нам нужно получить данные в переменную в строку с помощью функции file_get_contents :
Далее нам нужно данную переменную пропустить через функцию, которая сможет найти текст в переменной? данная функция вернет количество вхождений в строке.
Теперь, пропустим, как показывалось выше через функцию substr_count
Результат поиска по файлу:
Лишь во внутрь цикла помещаем условие, если это не виртуальные директории
Выводятся страницы, где найдено слово, словосочетание «‘.$poisk.’»
Если искомая часть есть в заголовке, то она будет выделена цветом.
Не нашли, что искали!? Может с Яндексом будет удачнее!?
$rezult = ‘Ничего не найдено.
Попробуйте изменить строку поиска.
Либо изменить поиcковое слово
Можно поискать еще среди скриптов’;
Сообщение системы комментирования :
Форма пока доступна только админу. скоро все заработает. надеюсь.
Источник
Как искать слово в файлах не открывая их

Как найти файлы в Windows 10 по содержимому
Довольно часто бывает такое — написал текст, сохранил, а под каким названием был файл, со временем забыл. Либо компьютер просто захламлен большим количеством мусора из файлов и отыскать нужный файл помогут как штатные средства ОС Windows, так и сторонние ПО.
Способ 1. Поиск через «Средства поиска» ОС Windows 10
Открываем каталог/папку, где предполагаем начать поиск файла (в моем случае это рабочий стол), в окне справа находим поле поиска, в котором будет написано: «Поиск: Рабочий стол» (если поиск подразумевается в другой папке, то вместо «рабочий стол» будет название папки). Щелкаем правой кнопкой мыши по этому полю и вводим слово или фразу по которой ходит найти файл.
В моем случае нашлось два файла, которые содержат внутри слово «Windows»:

Для поиска в документах MS Office необходимо перейти во вкладку «Поиск», в «Дополнительные параметры» отмечаем пункт «Содержимое файлов»:

Способ 2. Поиск через Total Commander
Открываем ПО Total Commander, на панели управления находим кнопку с «лупой» — кнопку поиска. Либо нажимаем «Команды» — «Поиск файлов. ». Либо нажимаем на клавиатуре сочетание клавиш «Alt+F7». Во всех трех случаях откроется окно поиска файлов. Во вкладке «Общие параметры» выбираем в пункте «Место поиска» путь, по которому будем производить поиск, далее отмечаем галочку «С текстом» и пишем искомую фразу или слово, по завершении нажимаем кнопку «Начать поиск»:

Если система найдет файлы, результат будет следующим:

Способ 3. Поиск через Notepad++
Открываем ПО Notepad++, щелкаем «Поиск» — «Найти в файлах», либо нажимаем на клавиатуре клавиши «Ctrl+Shift+F». В появившемся окне поиска в пункте «Папка» выбираем путь для поиска, а в пункте «Найти» указываем искомое слово, затем щелкаем кнопку «Найти все» и радуемся результату поиска:

 а попроще. без умничаяния?
а попроще. без умничаяния?
Источник
Поиск внутри нескольких текстовых файлов одновременно
Вам когда-нибудь приходилось находить текст в куче разных текстовых файлов? Если вы в ИТ, эта проблема может возникать довольно часто. Возможно, вы ищете конкретную фразу в лог-файлах или, может быть, вы программист, и вам нужно найти какой-то код, который находится внутри множества разных файлов кода.
К сожалению, в Windows нет простого способа сделать это. По умолчанию поиск Windows ужасен для такого рода задач, поскольку он очень медленный и не позволяет выполнять расширенный поиск. К счастью, есть несколько других способов, намного превосходящих поиск Windows, о которых я упомяну в этом посте. Я не буду вдаваться в подробности каждого решения, но вы можете использовать Google, чтобы узнать больше.
Если вы не хотите устанавливать какое-либо стороннее программное обеспечение и вам не безразлично использовать командную строку, вам следует ознакомиться с разделом о встроенных командах поиска ниже. Я предполагаю, что большинству людей более комфортно работать с интерфейсами GUI, поэтому я в первую очередь упоминаю программы.
Сторонние поисковые программы
Когда дело доходит до поиска нескольких текстовых файлов, король всех команд поиска — grep. grep — это утилита командной строки в UNIX / Linux, которая позволяет выполнять расширенный поиск с использованием регулярных выражений. Он очень популярен и используется во всех дистрибутивах Linux.
Поэтому, когда кто-то пишет программу для поиска в Windows, в нем неизбежно появляется слово grep. Это в значительной степени относится ко всем программам, перечисленным ниже.
grepWin
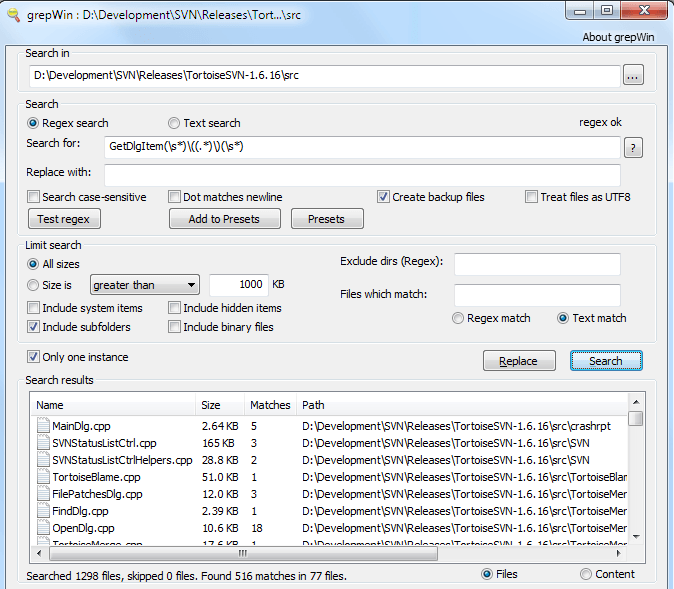
grepWin вероятно, самый популярный из инструментов, упомянутых здесь. Он поддерживает регулярные выражения и позволяет также найти и заменить текст. У них также есть учебник на их веб-сайте, чтобы помочь с регулярными выражениями, хотя вы можете Google для многих других.
Вы можете ограничить поиск по размеру файла, типу файла и другим критериям. Он также добавляет опцию в контекстное меню правой кнопкой мыши в Проводнике для быстрого поиска в папке. Результаты перечислены в нижнем окне, и вы можете просто дважды щелкнуть по ним, чтобы открыть файлы.
AstroGrep
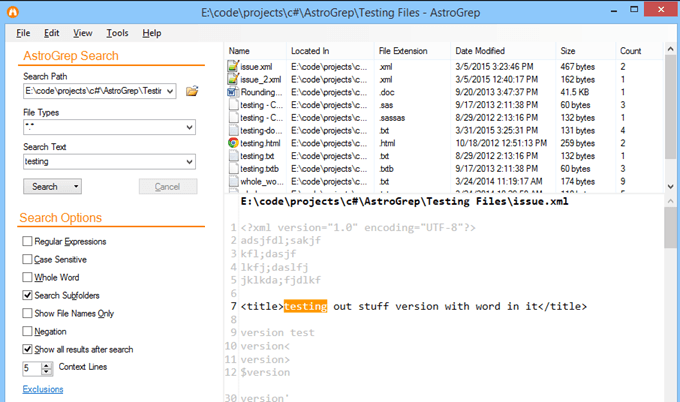
AstroGrep это еще одна действительно хорошая поисковая программа. Он не только обновляется довольно часто, но и показывает, где в файле был найден текст. grepWin также имеет эту опцию, если вы выберете радиокнопку Content, но я думаю, что она реализована лучше в AstroGrep.
AstroGrep также может искать файлы Word, что очень удобно. Вы также можете сохранить или распечатать все результаты для дальнейшего использования. Я также нахожу их интерфейс более современным и приятным для глаз.
BareGrep
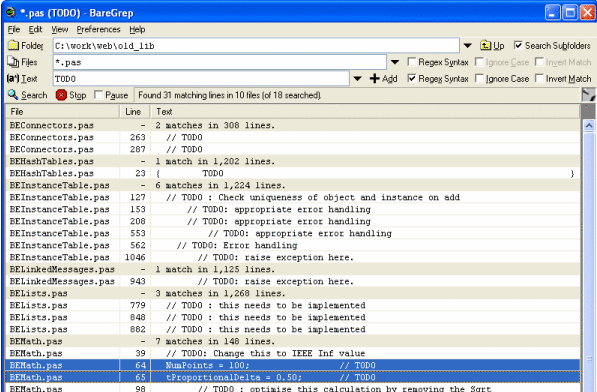
PowerGREP

Если вы ищете конечную программу поиска, то ищите дальше, чем PowerGREP, У этой программы есть некоторые серьезные особенности и серьезный ценник, чтобы согласиться с этим. Это колоссальные 159 долларов! В нем почти все функции, упомянутые выше, плюс еще некоторые, и все они красиво упакованы в довольно маленький интерфейс.
Я рекомендую эту программу, только если у вас есть серьезные проблемы с поиском, которые включают поиск текста в файлах Word, PDF-документах, электронных таблицах Excel и т. Д. Она может даже извлекать статистику из ваших файлов журнала и предоставлять эту информацию вам. Это довольно мощный инструмент.
Встроенные команды Windows
Если вам нужно только выполнить быстрый поиск и не хотите устанавливать полноценную программу, вы можете использовать встроенные средства командной строки в Windows. Один запускается в обычной командной строке, а другой использует PowerShell. Оба довольно мощные и могут найти практически все, что вы ищете.
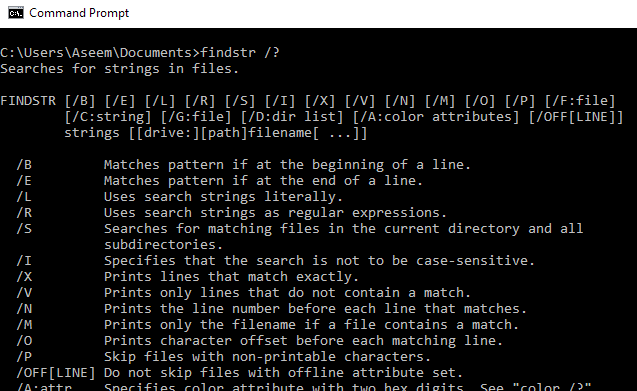
Первая команда — это findstr. Вы можете прочитать справочный документ здесь, чтобы узнать, как использовать findstr. Вы также можете ввести findstr /? в командной строке, и он покажет вам использование. Как видите, вариантов довольно много. Очевидно, что это намного сложнее, чем использование одной из программ выше.
Второй вариант — это команда Select-String в Windows PowerShell. Опять же, есть довольно большая кривая обучения с этими командами, если вы еще не использовали их. У Microsoft есть хороший учебник по как использовать Select-Stringтак что не забудьте прочитать это.
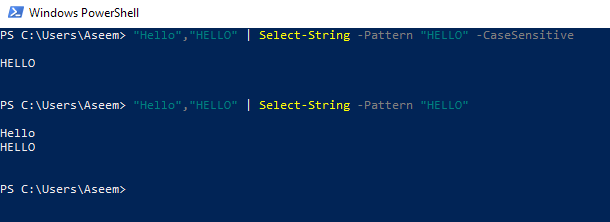
Таким образом, это в основном лучшие способы поиска текста в большом количестве файлов. Я предлагаю вам попробовать различные варианты и посмотреть, какой из них лучше всего подходит для вас. Наслаждайтесь!
Источник
