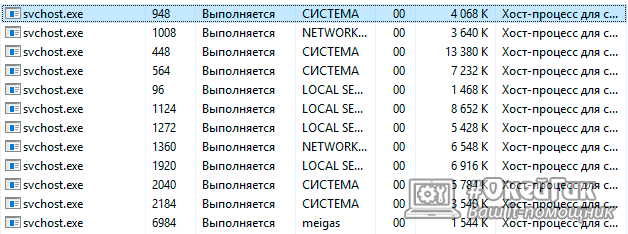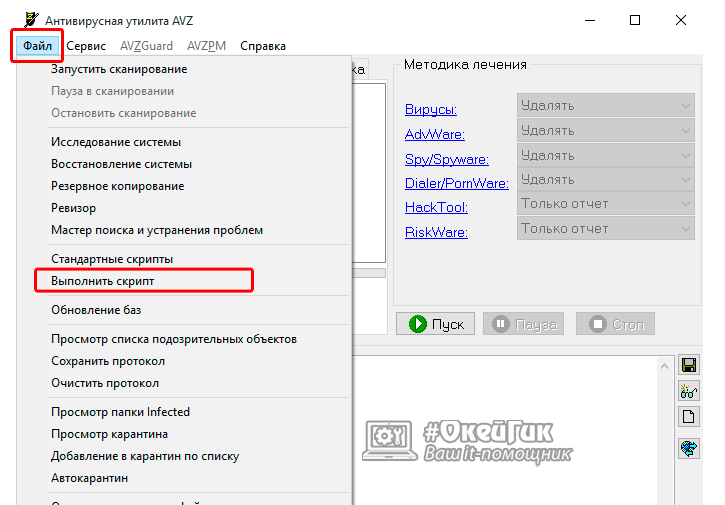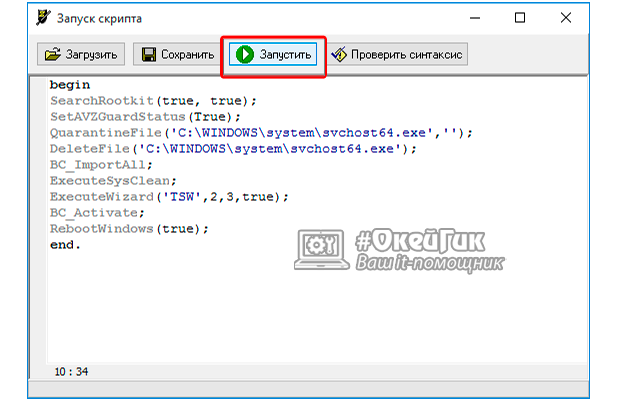Svchost.exe: что это за процесс, какие у него функции и зачем нужен?
Распространенное мнение, что svchost.exe – это вирус имеет под собою основание, но на деле, чаще всего, никакой угрозы в себе данный процесс не несет. Если разбираться в функциональных обязанностях, возложенных на данный файл, он необходим чтобы подключать динамические библиотеки DLL для программ и служб, которые не могут без них работать. Каждая программа использует свой собственный файл svchost, который может быть расположен в различных папках операционной системы Windows.
Чаще всего файл svchost.exe можно найти по следующим адресам:
- C:WINDOWSsystem32
- C:WINDOWSPrefetch
- С:WINDOWSwinsxs amd64_microsoft-window
- C:WINDOWSServicePackFilesi386
Если файл svchost.exe расположен в других папках – это повод забить тревогу, но далеко не показатель того, что он является вирусом. Действует данное правило и в обратном направлении, если svchost.exe даже и находится в одной из указанных выше папок, он вполне может оказаться вирусным программным обеспечением.
Определить в какой папке располагаются активные в данный момент процессы svchost.exe очень просто. Для этого выполните следующие действия:
В операционных системах Windows 8 и Windows 10 имеется возможность посмотреть через «Диспетчер задач» список служб, которые используют процесс svchost.exe. Сделать это просто — необходимо нажать на подозрительный процесс правой кнопкой и выбрать пункт «Перейти к службам». Стоит отметить, что названия многих служб навряд ли о чем-то смогут рассказать рядовому пользователю компьютера.

- Компьютер заражен вирусом, который рассылает спам, добывает криптовалюту для своих создателей или передает другие данные злоумышленникам;
- Из-за невнимательности пользователь не замечает, что вредоносный процесс лишь скрывается под личиной системной библиотеки svchost.exe, на самом деле таковой не являясь.
Если компьютер заражен вирусом, и из-за этого процесс svchost.exe грузит Windows 10 или более раннюю версию операционной системы, то следует проверить компьютер популярными антивирусами. Обязательно установите Firewall, который позволит обеспечить сетевую безопасность компьютера.
Во втором случае следует распознать зловредный файл svchost.exe, который таковым не является, а после его удалить.
Как отличить svchost.exe вирус от системного файла
Если процесс svchost.exe грузит память или центральный процессор, то следует удостовериться в достоверности файла, на который он ссылается. Для этого внимательно проверьте имя исполняемого процесса. Ниже мы приведем несколько уловок злоумышленников, которые подменяют процесс svchost.exe на другой, но близкий по названию. Чаще всего применяются следующие схемы, чтобы замаскировать вирус:
- Подмена буквы. Вместо английского варианта буквы c или o используется русский. Также может применяться вариант подмены буквы t на l, но его распознать куда проще;
- Добавление лишних букв. Многие пользователи не знают, как пишется процесс svchost.exe, и для них он ничем не отличается от процесс svchoste.exe или svchoost.exe. Обязательно сравните написание процесса с каноничным, чтобы в нем не было никаких лишних букв;
- Добавление лишних цифр. Некоторые процессы, которые стараются походить на svchost.exe, имеют дополнительные цифры. Наиболее распространены варианты svchost32.exe или svchost64.exe. У неосведомленного пользователя может возникнуть ощущение, что цифры в конце связаны с разрядностью системы, но это не так. Процесс svchost.exe не должен иметь в себе цифр;
- Пропуск букв. Если слово host о чем-то может сказать пользователю, то первые буквы процесса для него не несут в себе никакой информации. Именно поэтому многие не замечают, что в «Диспетчере задач» активен процесс svhost.exe, а не каноничный svchost.exe. Из-за меньшего количества символов в названии он отличается от своих «соратников», расположенных рядом, и его просто распознать;
- Вариант прикинуться другим системным процессом. Иногда вирусный процесс в «Диспетчере задач» по названию вовсе довольно далек от svchost.exe, к примеру, может использовать нечто похожее на svho0st98.exe.
Выше перечислены лишь самые распространенные варианты замаскировать вирус, но могут быть и другие. Внимательно посмотрите, чтобы процесс назывался svchost.exe и все буквы были прописаны латиницей.
В случае если вы нашли процесс, который маскируется под svchost.exe, но таковым не является, его следует удалить. Сделать это довольно просто, если использовать программу AVZ.
Как удалить svchost.exe с помощью программы AVZ
Известная антивирусная утилита AVZ способна обнаруживать и удалять нежелательные программы, в том числе и вирусные. Она распространяется бесплатно и обладает множеством полезных функций. Плюс программы AVZ в том, что ее не надо устанавливать на системный диск. AVZ можно запустить с флешки, внешнего жесткого диска или прямо из скачанного архива.
Чтобы удалить файл svchost.exe с использованием утилиты AVZ, необходимо выполнить следующие действия:
- Запускаем программу AVZ и выбираем в появившемся меню пункты «Файл» — «Выполнить скрипт».
- Дорабатываем следующий скрипт:
begin
SearchRootkit(true, true);
SetAVZGuardStatus(True);
QuarantineFile('путь к вирусу','');
DeleteFile('путь к вирусу');
BC_ImportAll;
ExecuteSysClean;
ExecuteWizard('TSW',2,3,true);
BC_Activate;
RebootWindows(true);
end.
Вместо выделенных красным слов «Путь к вирусу» необходимо прописать местоположение вирусного процесса svchost. Выше мы уже рассказывали как определить где находится вирусный файл, который маскируется под svchost.exe. Копируем путь к нему (или прописываем вручную) и вставляем вместо выделенным красным слов. Внимание: Кавычки из скрипта удалять нельзя – только буквы выделенные красным.
- Теперь вставляет переделанный скрипт в открытое окно программы AVZ и жмем на кнопку «Запустить».
- Далее программа сделает все самостоятельно, после чего компьютер будет перезагружен.
После успешного удаления файла, который выдавал себя за svchost.exe, настоятельно рекомендуем проверить компьютер на наличие вирусов. Велика вероятность, что одна из программ генерирует новые файлы, которые автоматически запускаются в процессах и выдают себя за svchost.exe.
(425 голос., средний: 4,53 из 5)
Загрузка…
Что предпринять если периодически снижается быстродействие ПК. Не спешите переустанавливать ОС. Причина — svchost. Он загружает CPU на сто процентов, поэтому работа становится невозможной. Рассмотрим, что такое svchost в автозагрузке.
Содержание
- Что такое svchost процесс
- Как это работает
- Что такое svchost.exe в Диспетчере задач
- Физическое расположение
- Что такое svchost в автозагрузке
- Что такое вирус svchost.exe
- Что такое svchost.exe *32
- Что такое svchost.exe в Диспетчере задач
- Что такое svchost и почему грузит процессор
- Служба работает неправильно
- Что делать svchost.exe грузит систему
- Вывод
Svchost.exe — исполняемый файл (программа). Для запуска служб ОС применяются динамические библиотеки «DLL» расширения. Это эффективнее чем использовать файлы расширения «exe». Особенность файла — он сам не запустится. Его запускает svchost.
Как это работает
Файл svchost сохраняет ресурсы ПК. Не приходится на физическом уровне запускать файл. Число процессов, загружающих ОЗУ становится меньше. Работа происходит в фоновом режиме. Рассмотрим подробнее что делает svchost.exe.
Что такое svchost.exe в Диспетчере задач
Службы, запускаемые файлом важны для работы ОС. Загружаются при запуске. Запускаются:
- Диспетчеры сетевых подключений, обеспечивающие доступ в интернет;
- Службы для работ устройств;
- Служба отвечающая за обновление;
Поэтому в Диспетчере работа службы отобразится как процесс svchost.
- LOCAL SERVISE;
- NETWORK;
- пользователя в Windows 10;
Физическое расположение
Svchost может быть запущен только из папки. На HDD находится по адресу:
Или C:WindowsSystem32.
Если в других директориях — вирус
Что такое svchost в автозагрузке
Файл запускается системными службами. Поэтому не может располагаться в автозагрузке.
Что такое вирус svchost.exe
Нажмите «Ctr+Shift+Esc»:
Что предпринять? Уберите с него галочку, удалите из списка. Проверьте ОС антивирусом. Используйте Dr.Web CureIt.
Что такое svchost.exe *32
Это не системный процесс. Файл не считается важным для ОС. Некоторое вредоносное ПО, например Worm:Win32/Autorun.LL, использует такое имя файла. Что предпринять. Очистите систему антивирусным ПО. Выполните проверку файлов ОС на HDD.
Нажмите «Win+X» выберите:
Пропишите команду:
Что такое svchost.exe в Диспетчере задач
Как узнать какая служба нагружает CPU. Находим проблемный процесс:
Далее:
ОС предлагает остановить службу. Нажмите ПКМ. Посмотрите про нее информацию в интернет, чтобы решить проблемы с ней связанные.
Принудительно отключение службы приводит к появлению Синего экрана.
Остановленную службу запустите соответствующей командной в контекстном меню. Далее после перезагрузки она запустится самостоятельно.
Что такое svchost и почему грузит процессор
Установив ОС, пользователь не изменяет ее настройки. По умолчанию активирована функция автоматической загрузки обновлений. За это отвечает файл svchost. Отключите ее.
Нажмите «Win+R»:
Перейдите:
Служба работает неправильно
Что за svchost грузит процессор? Как определить службу вызывающую нагрузку на CPU. Установите утилиту Process Explorer. Распакуйте архив, установите приложение. Инсталляция, не вызовет сложностей даже у начинающих пользователей.
Что делать svchost.exe грузит систему
Запустите приложение. Наведите на процесс ЛКМ. Появится подсказка, какие процессы работают.
Вывод
Мы рассмотрели, что делает svchost. Проблема возникает из-за обновлений, вирусов и используемых приложений. В первую очередь проверьте автозагрузку. Для поиска проблемного софта используйте утилиту Process Explorer.

В этой подробно о том, что это за процесс, для чего он нужен и как решать возможные проблемы с ним, в частности выяснить — какая именно служба, запущенная через svchost.exe грузит процессор, и не является ли данный файл вирусом.
Svchost.exe в Windows 10, 8 и Windows 7 является основным процессом для загрузки служб операционной системы Windows, хранящихся в динамических библиотеках DLL. То есть службы Windows, которые вы можете увидеть в списке служб (Win+R, ввести services.msc) загружаются «через» svchost.exe и для многих из них запускается отдельный процесс, которые вы и наблюдаете в диспетчере задач.
Службы Windows, а особенно те, за запуск которых отвечает svchost, являются необходимыми компонентами для полноценной работы операционной системы и загружаются при ее запуске (не все, но большинство из них). В частности, таким образом запускаются такие нужные вещи, как:
- Диспетчеры различных видов сетевых подключений, благодаря которым Вы имеете доступ в Интернет, в том числе и по Wi-Fi
- Службы для работы с устройствами Plug and Play и HID, позволяющие Вам пользоваться мышками, веб-камерами, USB-клавиатурой
- Службы центра обновления, защитник Windows 10 и 8 другие.
Соответственно, ответ на то, почему пунктов «Хост-процесс для служб Windows svchost.exe» много в диспетчере задач заключается в том, что системе необходимо запускать много служб, работа которых выглядит как отдельный процесс svchost.exe.
При этом, если каких-либо проблем данный процесс не вызывает, вам, вероятнее всего, не стоит каким-либо образом что-то настраивать, переживать о том, что это вирус или тем более пробовать удалить svchost.exe (при условии, что нахождение файла в C:WindowsSystem32 или C:WindowsSysWOW64 , иначе, в теории, может оказаться, что это вирус, о чем будет упомянуто далее).
Что делать, если svchost.exe грузит процессор на 100%
Одна из самых распространенных проблем, связанных с svchost.exe — то, что этот процесс грузит систему на 100%. Наиболее частые причины такого поведения:
- Выполняется какая-либо стандартная процедура (если такая нагрузка не всегда) — индексация содержимого дисков (особенно сразу после установки ОС), выполнение обновления или его загрузки и подобные. В этом случае (если это проходит «само») делать обычно ничего не требуется.
- Какая-то из служб по какой-то причине работает неправильно (тут попробуем выяснить, что это за служба, см. далее). Причины неправильной работы могут быть разными — повреждения системных файлов (может помочь проверка целостности системных файлов ), проблемы с драйверами (например, сетевыми) и другие.
- Проблемы с жестким диском компьютера (стоит выполнить проверку жесткого диска на ошибки ).
- Реже — результат работы вредоносного ПО. Причем не обязательно сам файл svchost.exe является вирусом, могут быть варианты, когда посторонняя вредоносная программа обращается к Хост-процессу служб Windows таким образом, что вызывает нагрузку на процессор. Тут рекомендуется проверить компьютер на вирусы и использовать отдельные средства удаления вредоносных программ . Также, если проблема исчезает при чистой загрузке Windows (запуск с минимальным набором системных служб), то стоит обратить внимание на то, какие программы есть у вас в автозагрузке, возможно, влияние оказывают они.
Наиболее распространенный из указанных вариантов — неправильная работа какой-либо службы Windows 10, 8 и Windows 7. Для того, чтобы выяснить, какая именно служба вызывает такую нагрузку на процессор, удобно использовать программу Microsoft Sysinternals Process Explorer, скачать которую можно бесплатно с официального сайта https://technet.microsoft.com/en-us/sysinternals/processexplorer.aspx (представляет собой архив, который нужно распаковать и запустить из него исполняемый файл).
После запуска программы вы увидите список запущенных процессов, в том числе проблемный svchost.exe, нагружающий процессор. Если навести на процесс указатель мыши, во всплывающей подсказке появится информация о том, какие конкретно службы запущенны данным экземпляром svchost.exe.
Если это одна служба — можно попробовать отключить её (см. Какие службы можно отключить в Windows 10 и как это сделать ). Если несколько — можно экспериментировать с отключением, а можно по типу служб (например, если всё это — сетевые службы) предположить возможную причину проблемы (в указанном случае это могут быть неправильно работающие сетевые драйвера, конфликты антивирусов, или же вирус, использующий ваше сетевое подключение, задействуя при этом системные службы).
Как узнать, svchost.exe — это вирус или нет
Существует некоторое количество вирусов, которые либо маскируются, либо загружаются с помощью настоящего svchost.exe. Хотя, в настоящее время они встречаются не очень часто.
Симптомы заражения могут быть различными:
- Основной и почти гарантированно говорящий о вредоносности svchost.exe — расположение этого файла вне папок system32 и SysWOW64 (чтобы узнать расположение, вы можете кликнуть правой кнопкой мыши по процессу в диспетчере задач и выбрать пункт «Открыть расположение файла». В Process Explorer посмотреть расположение можно схожим образом — правый клик и пункт меню Properties). Важно: в Windows файл svchost.exe можно обнаружить также в папках Prefetch, WinSxS, ServicePackFiles — это не вредоносный файл, но, одновременно, среди запущенных процессов файла из этих расположений быть не должно.
- Среди прочих признаков отмечают, что процесс svchost.exe никогда не запускается от имени пользователя (только от имени «Система», «LOCAL SERVICE» и «Network Service»). В Windows 10 это точно не так (Shell Experience Host, sihost.exe, запускается именно от пользователя и через svchost.exe).
- Интернет работает только после включения компьютера, потом перестает работать и страницы не открываются (причем иногда можно наблюдать активный обмен трафиком).
- Другие обычные для вирусов проявления (реклама на всех сайтах, открывается не то, что нужно, изменяются системные настройки, компьютер тормозит и т.д.)
В случае, если у Вас возникли подозрения на то, что на компьютере какой-либо вирус, имеющий к svchost.exe, рекомендую:
- С помощью ранее упоминавшейся программы Process Explorer кликнуть правой кнопкой мыши по проблемному экземпляру svchost.exe и выбрать пункт меню «Check VirusTotal» для проверки этого файла на вирусы.
- В Process Explorer посмотреть, какой процесс запускает проблемный svchost.exe (т.е. в отображаемом в программе «дереве» находится «выше» в иерархии). Проверить его на вирусы тем же способом, что был описан в предыдущем пункте, если он вызывает подозрения.
- Воспользоваться антивирусной программой для полной проверки компьютера (так как вирус может быть не в самом файле svchost, а просто использовать его).
- Посмотреть описания вирусов здесь https://threats.kaspersky.com/ru/ . Просто введите в поисковую строку «svchost.exe» и получите список вирусов, использующих этот файл в своей работе, а также описание, как именно они работают и каким образом скрываются. Хотя, наверное, это излишне.
- Если по имени файлов и задач вы способны определить их подозрительность, можно посмотреть, что именно запускается с помощью svchost с помощью командной строки, введя команду Tasklist / SVC
Стоит отметить, что 100% загрузка процессора, вызываемая svchost.exe редко бывает следствием работы вирусов. Чаще всего это все-таки следствие проблем со службами Windows, драйверами или другим ПО на компьютере, а также «кривости» установленных на компьютерах многих пользователей «сборок».
Если системный файл svchost грузит память windows 7, решение вы сможете найти, пройдя по всем шагам инструкций из данной статьи, что может занять около часа времени. Вероятнее всего сможете справиться с проблемой самостоятельно, ведь я постарался разложить все по полочкам даже для новичков.
Все методы устранения были собраны мной из многолетнего опыта ремонта компьютеров по программной части, а также о некоторых способах узнавал от других пользователей в сети. Конечно каждый раз встречаются уникальные случаи, когда решение может отличаться. Но за счет накопившейся базы решений, их становится все меньше.
Устранять неполадку однозначно нужно, поскольку это может быть связано и с вирусной активностью, что может приводить и к дальнейшим повреждениям Windows!
Файл Svchost грузит память Windows 7: решение проблемы
УЗНАЙ ЗА 16 МИНУТ: почему SVCHOST грузит процессор в Windows 7 и как исправить
Сначала определимся с назначением файла svchost.exe.
Svchost — это основной процесс операционных систем Microsoft Windows (начиная с XP), который запускает службы из группы netsvcs. В ОС их обычно множество, каждый отвечает за работу определенных служб.
А служба — это работа отдельной программы в системе. Например, чтобы загружались обновления, работает служба “Центр обновлений Windows”, а за работу встроенного антивируса отвечает служба “Защитник Windows”.
При нормальной работе операционной системы, самый емкий процесс svchost exe обычно не съедает более 50 мб оперативной памяти. Если же его размер уже несколько сотен мегабайт или переваливает за 1 гб, то что-то в Windows идет не так.
Причин такого поведения процессе множество, от вирусной активности до установленной проблемной программы.
Первое, что я всегда прошу сделать тех, кто ко мне обращается за помощью по компьютерам — постараться вспомнить, какие действия выполнялись как можно ближе к моменту возникновения проблемы? Ни раз уже выяснилось, что пользователь недавно установил какое-то ПО и оказалось именно оно является виновником.
1. Восстановить Windows через компонент восстановления
Данный вариант актуален в случае, если вы помните хотя бы примерно, когда появилась проблема с svchost и на компьютере есть точка восстановления примерно за нужную дату (это мы сейчас проверим).
Я редко даю такой способ устранения проблемы первым. Но в случае с svchost.exe вам придется перепробовать все что предложено ниже, чтобы найти причину и исправить неполадку.
Гораздо проще сразу попробовать восстановить систему к тому ее состоянию, когда еще все работало нормально и останется просто принять меры, чтобы ситуация не повторилась (например, убедиться в надежности антивируса). Тем более никаких файлов данный процесс не удаляет, только лишь сбросит настройки системы, которые вы успели изменить после выбранной даты и установленные вручную программы.
Открываем меню “Пуск”, в поисковой строке вниз набираем “восстановление системы” и открываем найденный компонент.
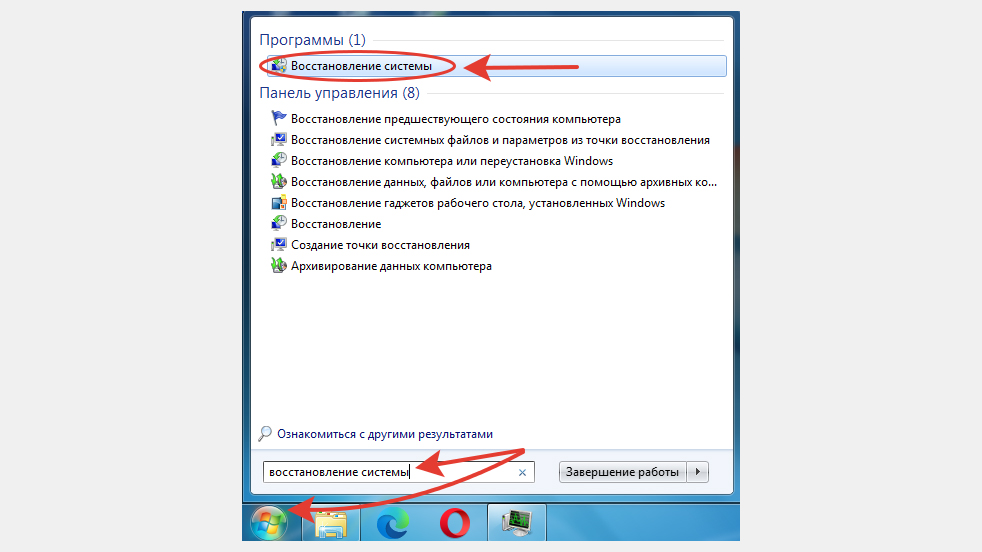
Если сейчас в окне вы увидите ошибку, что восстановление отключено в системе или что не создано ни одной контрольной точки, то данный вариант вам не подходит. Сразу переходим к следующей главе.
Если же инструмент запустился, нажимаем “Далее”, в следующем окне отмечаем пункт “Показать другие точки восстановления” и выбираем контрольную точку максимально близкой по к тому моменту, когда появилась проблема. Важно только, чтобы дата создания точки была раньше чем вы столкнулись с проблемой 😊 Иначе бестолку все. Нажимаем “Далее” для продолжения, “Готово” в последнем окне и компьютер уйдет в перезагрузку.
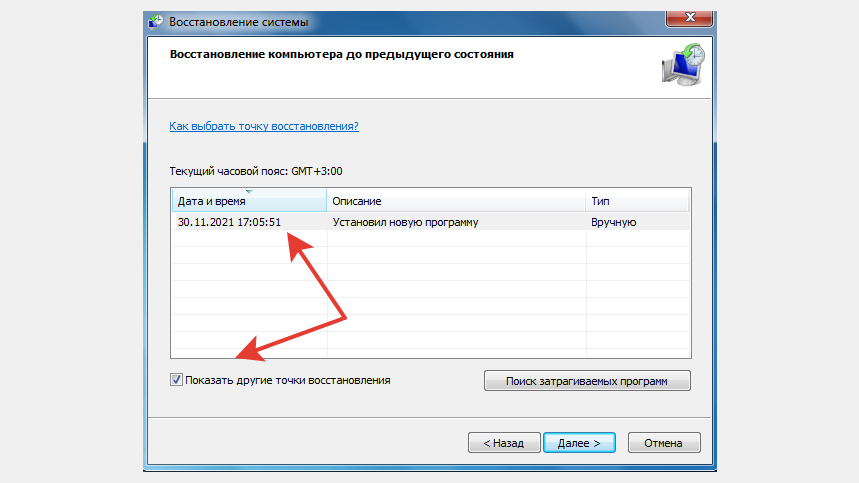
Дожидаемся восстановления и при удачном завершении проблема должна исчезнуть. Если не исчезла, возможно она все-таки появилась раньше, чем на момент вашего восстановления. Либо проблема там, что не затрагивает восстановления и тогда уже вынуждено идем по шагам ниже.
2. Проверить и отключить ненужные / проблемные службы Win 7
Первым делом следует отключить проблемные службы Windows. Часто — это сразу решает проблему у ряда пользователей.
Сначала откроем диспетчер задач, зажав сочетание клавиш Ctrl + Shift + Esc (по левой стороне клавиатуры), отсортируем процессы по колонке память (чтобы сверху оказались самые емкие) и отметим внизу опцию “Отображать процессы всех пользователей”.
Теперь кликнем правой кнопкой мыши по процессу svchost, занимающему больше всего ОЗУ и выберем “Перейти к службам”.
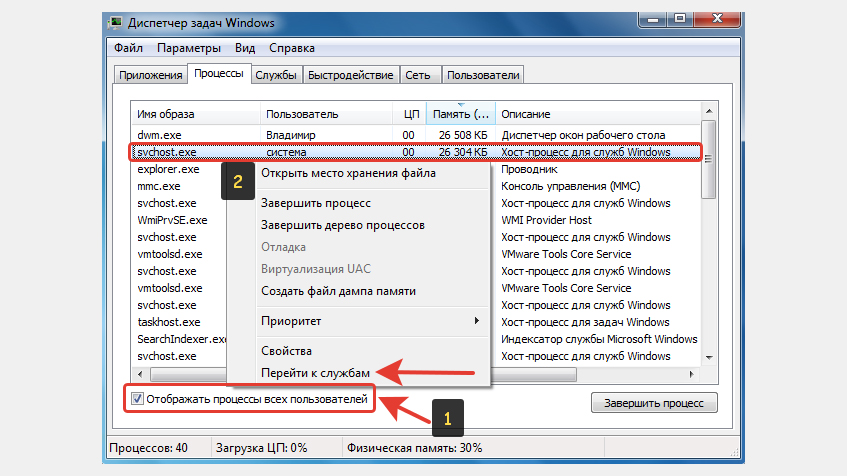
Нас перенаправит в окно “Службы”, где подсветятся строки именно тех, которые относятся к выбранному процессу svchost. Отсюда мы можем сделать предварительный вывод, что же так грузит Windows через этот файл?
В моем примере среди выделенных служб есть wuauserv “Центр обновления Windows”, которая нередко является источником проблемы в Win 7.
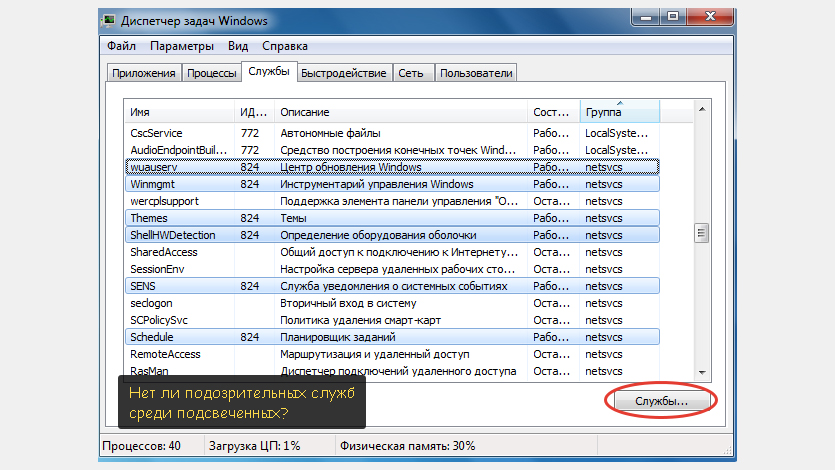
Здесь вам нужно только бегло глянуть на выделенный список служб, чтобы увидеть возможно те, которые относятся к каким-то программам, которые вы сами устанавливали. Тогда вам нужно просто через панель управления удалить эту программу и проверить, вероятнее всего — это и есть решение.
Но если среди служб вы не понимаете, какие нормальные и относятся к Windows, а какие могут быть сторонними, то двигаемся дальше и отключаем те, которые:
- Вам никогда не были нужны и вряд ли пригодятся;
- Одновременно с этим по статистике они чаще всего являются причиной проблемы, когда svchost.exe грузит память windows 7.
Для этого кликаем в том же окне диспетчера задач по кнопке “Службы”.
В первую очередь здесь отключаем 2 службы:
- Superfetch, цель которой повысить производительность на старых компьютерах. Сейчас актуальность ее = 0.
- Центр обновления Windows. Поддержка Win 7 официально завершилась 14 января 2020 года, поэтому новых обновлений можно не ждать, однако служба продолжает сама по себе бесполезно работать, отнимая ресурсы ПК.
Порядок отключения ниже. Если же эти службы уже выключены, пропускаем.
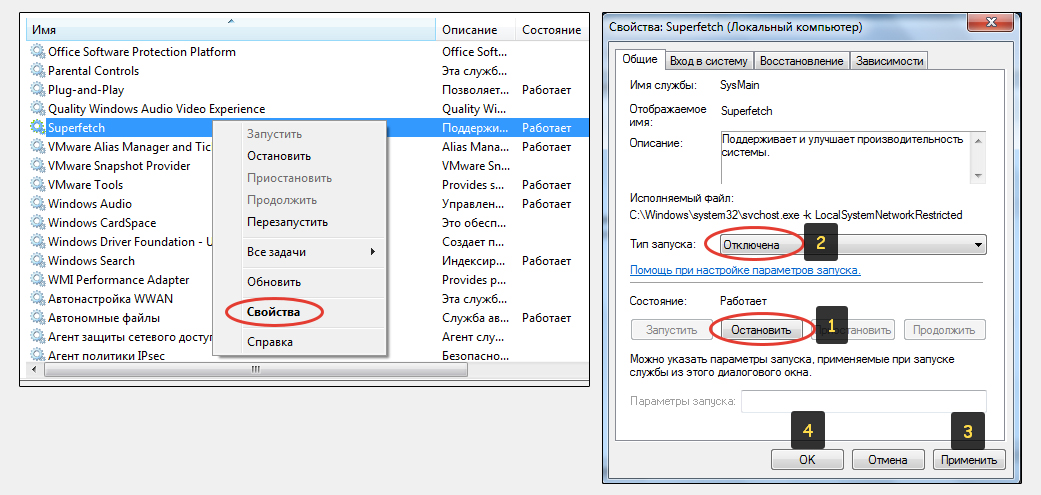
- Кликнуть правой кнопкой мыши вы службе и выбрать “Свойства”.
- В открывшемся окне сначала нажимаем “Остановить”, а затем в строке “Тип запуска” выставляем “Отключена”, чтобы служба больше не запускалась при загрузке компьютера. И применяем изменения, нажав “Применить” и “ОК”.
не смотря на то, что новых обновлений на семерку больше не выпускается, возможно у вас не были установлены все обязательные в прошлом. Иногда у пользователей вообще отключено получение обновлений, что не есть хорошо, потому что они могут исправлять и проблемы в работе системы. Поэтому, если не уверены, то сначала установите все доступные обновления как показано в одной из следующих глав, а уже потом отключайте.
И ниже посмотрите на службы, которые также можно в 99.9% случаев отключить. Я их прокомментировал, вдруг кому-то нужна соответствующая функция 😊
| Название | Описание |
|---|---|
| Защитник Windows | По сравнению с Windows 10, семерка имеет слабую встроенную защиту, поэтому чтобы не нахватать червей (вирусов), в любом случае на этой версии ОС нужно использовать сторонний антивирус. Следовательно служба защитника уже не потребуется. |
| Windows Search | Нужна для более быстрого поиска файлов и папок в системе. Если поиском вы пользуетесь редко, лучше отключить. |
| Смарт-карта | Вряд ли вы пользуетесь смарт-картами для безопасности доступа к компьютеру 😊 Поэтому можно смело отключать службу. |
| Служба автонастройки WLAN | Нужна только в случае использования беспроводных Wi-Fi сетей. Если у вас стационарный ПК, нет Вай-Фая и не планируете подключать, можно выключить данную службу. |
| Служба ввода планшетного ПК | Только если Windows установлена на устройствах с поддержкой сенсорного экрана. В остальных случаях — бесполезна и можно выключать. |
| Служба поддержки Bluetooth | Если нет блютуса или вы им никогда не пользуетесь, имеет смысл отключить. |
| Служба шифрования дисков BitLocker | Нужна только при защите локальных дисков через специальное шифрование. |
| Телефония | Вряд ли вы используете устройства телефонии на своем компьютере. В принципе в 100% случаев эта служба сегодня не нужна. |
| Факс | По аналогии с предыдущей. Только если пользуетесь факсом. |
3. Проверка компьютера на вирусы, маскирующиеся под процессы Netsvcs
Где-то в 50% случаев проблема с загруженностью памяти или процессора файлом svchost связана с заражением компьютера вирусами.
Они могут маскироваться под название системного процесса и выполнять свою грязную работу.
Сначала нам нужно самым простым путем постараться выявить следы вируса, если он есть.
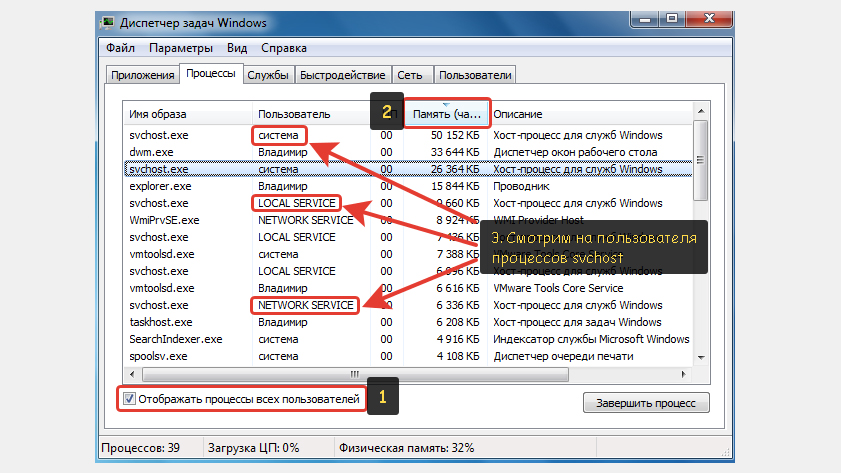
- Открываем диспетчер задач через комбинацию кнопок клавиатуры Ctrl+Shift+Esc.
- На вкладке “Процессы” включаем параметр “Отображать процессы всех пользователей”.
- Сортируем по колонке “Память”.
- Теперь обращаем внимание на колонку “Пользователь” и значение, которое находится напротив процессов с именем svchost.exe. Там должно отображаться что-то из этого: система (или system); LOCAL SERVICE; NETWORK SERVICE. Если видите что-то другое, то с очень высокой вероятностью это как раз вирус.
Двигаемся дальше. Кликаем по процессу svchost, у которого в имени пользователя находится не то, что я указал выше и выбираем “Открыть место хранения файла”. Смотрим, какая папка открылась. При нормальном раскладе открывается что-то из этих путей: C:WINDOWSSystem32; C:WindowsPrefetch; C:WINDOWSwinsxs.
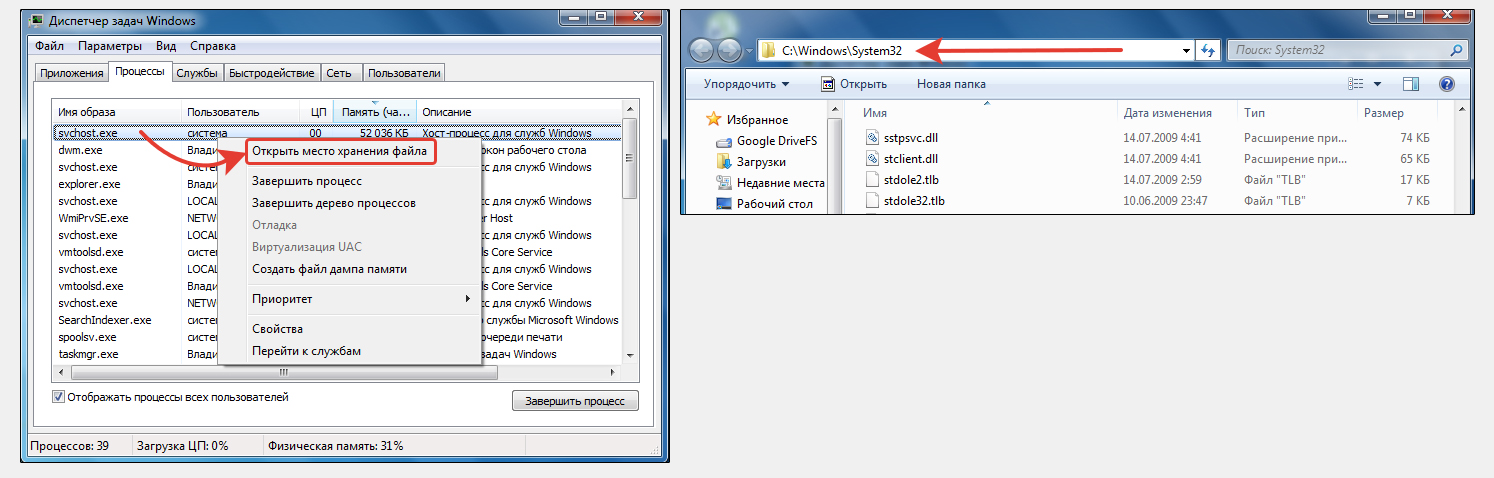
Если вдруг открылся какой-то другой каталог, это явный признак червя! Тогда сначала выделяем в диспетчере задач тот процесс, через который мы открыли подозрительную папку и нажимаем “Завершить процесс”. После чего удаляем найденную папку с компьютера.
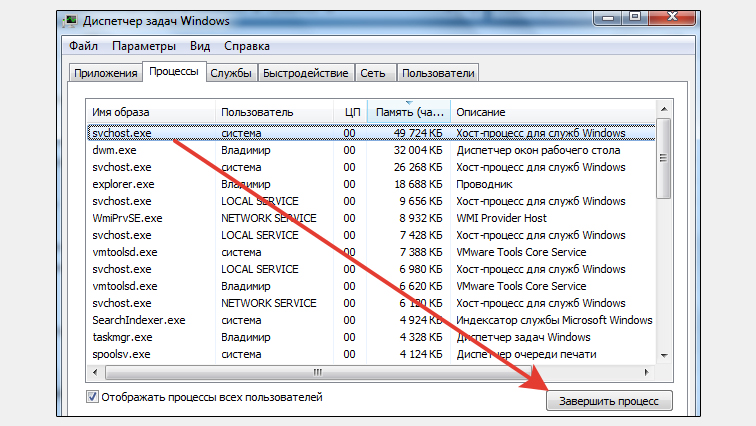
Даже если открылась правильная папка, то нужно убедиться, что вирусный файл не находится прямо в ней. Он может иметь название крайне схожее с svchost. Например, одной буквы не будет “svhost” или наоборот есть лишняя “svchostt” или какая-то заменена “swchost” и т.д.
Нам нужно кликнуть на колонку “Имя” в открытом проводнике, чтобы отсортировать файлы по имени и схожие располагались рядом. Теперь находим наш главный файл svchost и смотрим, нет ли рядом с ним каких-то похожих по примеру выше?
Если увидели подозрительный, то как показал выше, сначала завершаем процесс, а потом удаляем сам файл.
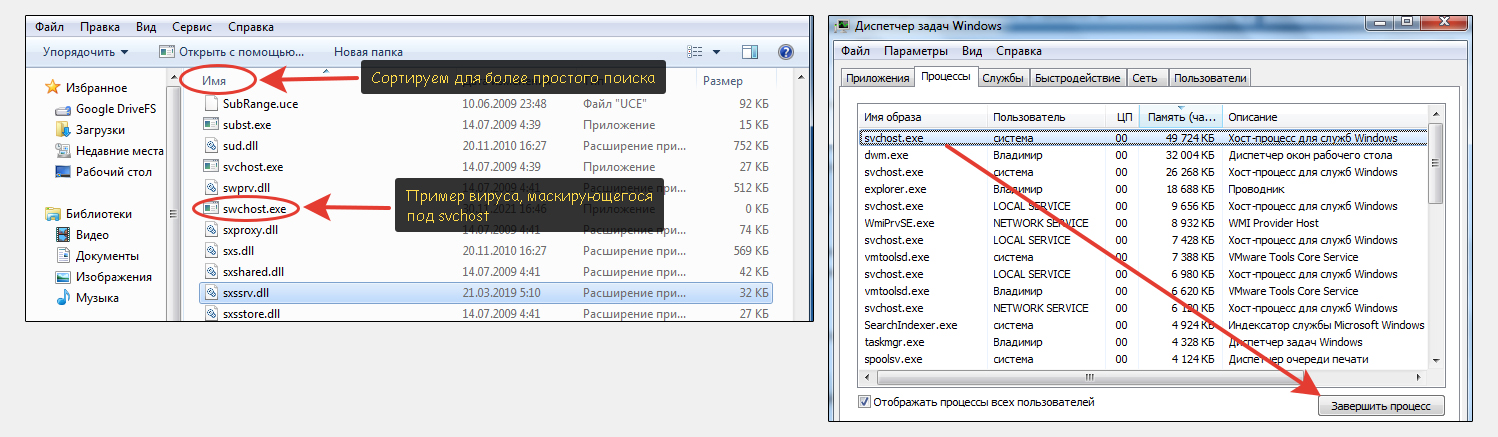
Вне зависимости от того, нашли ли вы вирусный файл или нет, нужно запустить проверку компьютера. Рекомендую бесплатный сканер DrWeb CureIt. По ссылке откроется страница, где нажмите “Скачать” и укажите ваш email адрес. На него придет ссылка со скачиванием сканера (спам потом не шлют, проверил на себе). Далее просто запускаете файл, выбираете в первую очередь диск “С” и сканируете.
Фишка в том, что такой сканер никак можно установить даже параллельно с уже имеющейся на компьютере защитой.
Все что найдется проверьте и удалите, после чего перезагрузите компьютер.
Если какой-то червь действительно был в системе, предложенный выше вариант должен вам помочь.
4. Отключение центра обновлений Виндовс 7
Выше я уже говорил, что обновления для Windows 7 прекратились в январе 2020 года. Тем не менее нужно проверить, что все что было выпущено ранее вы точно установили и окончательно их отключить, чтобы не “кушало” ресурсы системы.
Открываем меню “Пуск”, вводим в поиске внизу “Центр обновления Windows” и переходим к найденному компоненту. Теперь слева нажимаем “Поиск обновлений”, если не уверены, что все последние вы вообще устанавливали.
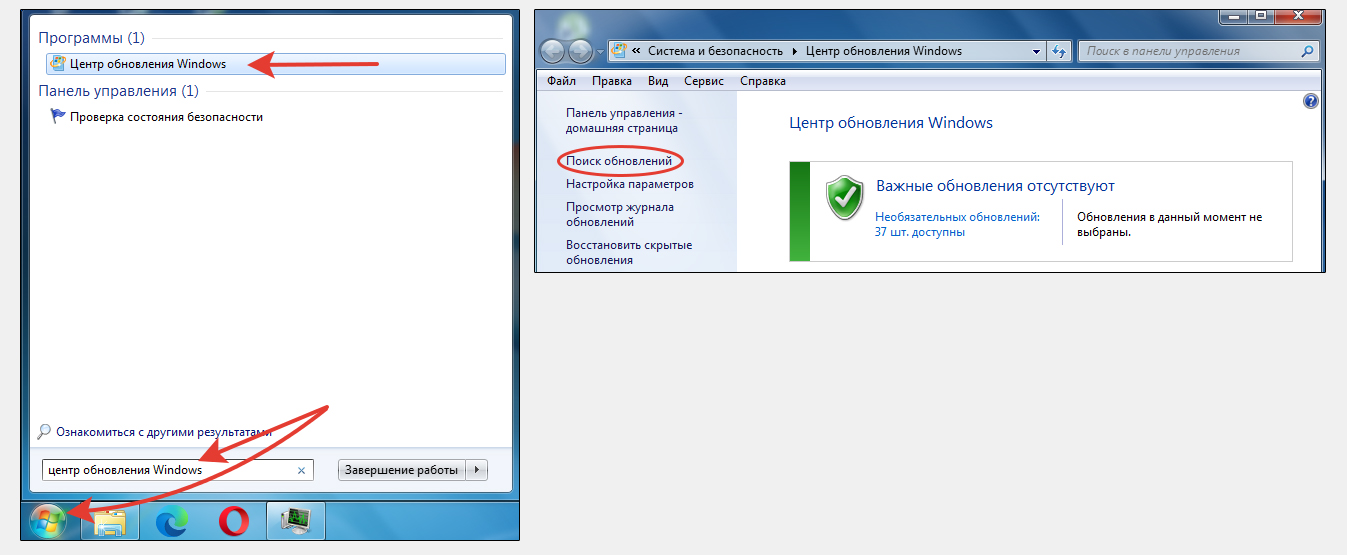
Процесс может занять более 10 минут. Нужно установить все, что будет предложено.
Когда сделаете, в меню слева выбираем “Настройка параметров” и в следующем окне выбираем опцию “Не проверять наличие обновлений (не рекомендуется”, снимаем все галочки ниже и нажимаем “ОК” для сохранения.
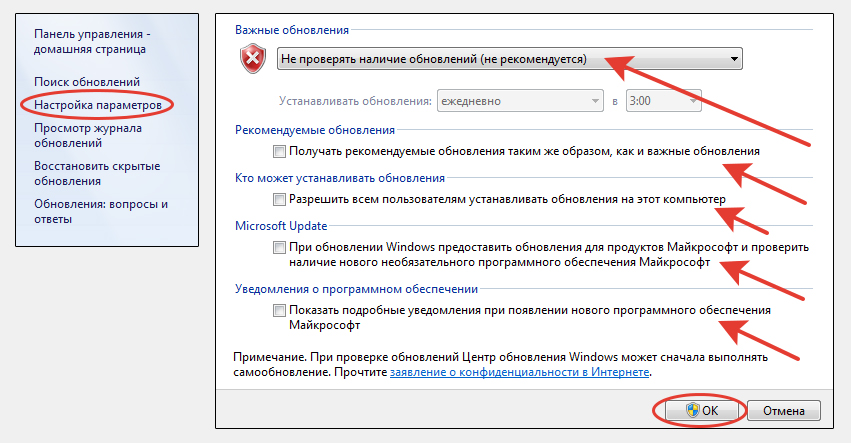
Также нужно отключить службу “Центр обновления Windows” как показывал в первой главе + перезагружаем компьютер.
После перезагрузки на всякий случай еще проверим, что она отключена в автозагрузках. Для этого отправляемся в “Пуск”, в поиске внизу вводим “Выполнить” и открываем найденную программу. В окне вводим команду msconfig и нажимаем “ОК”.
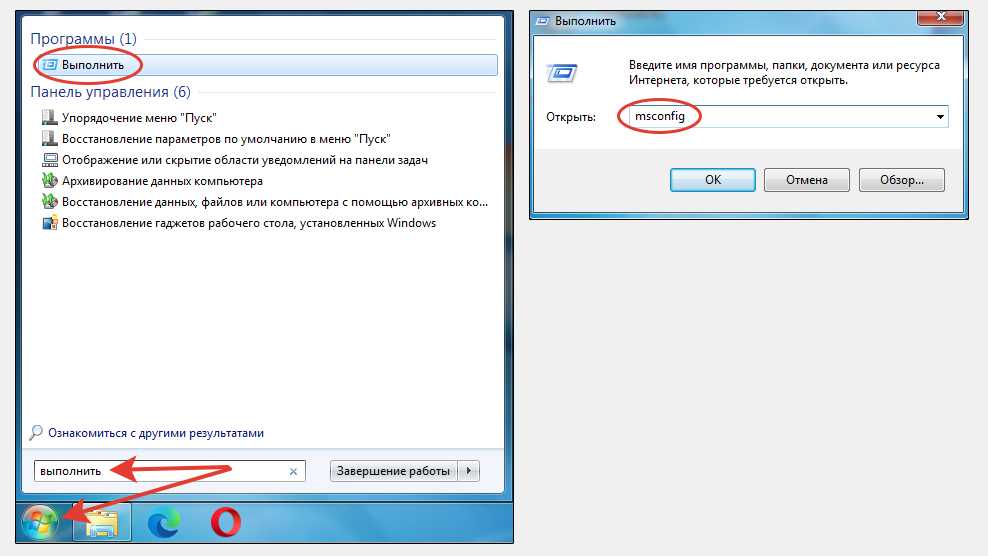
В открывшемся окне переходим на вкладку “Службы”, находим “Центр обновления Windows и убеждаемся, что галочка снята. Если нет, снимаем ее, нажимаем “Применить”, а затем “ОК”.
Если вдруг у вас отображается мало служб на этой вкладке, то скорее всего включена настройка в этом же окне “Не отображать службы Майкрософт”.
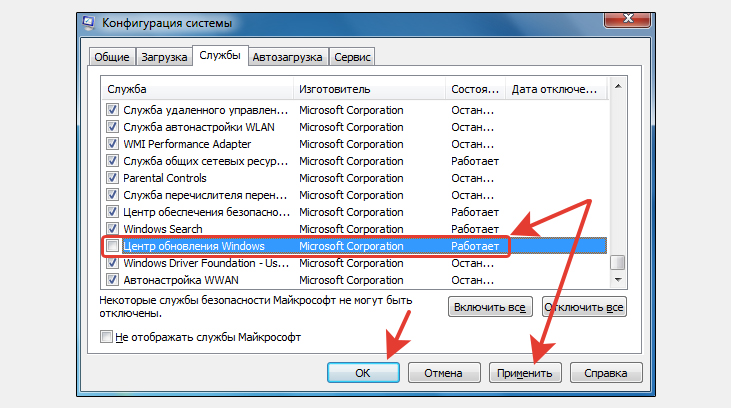
5. Удалить программы и приложения ОС Windows, которые не используются
Следующий шаг — удалить все программы, которыми вы не пользуетесь или которые вызывают у вас подозрения. Любая “кривая” программа, которую вы могли даже случайно установить вместе с другой (сейчас это актуально для любых установщиков) может грузить память через файл svchost.
Поэтому открываем “Пуск” — “Панель управления” — “Удаление программы” и шерстим список на предмет ненужных программ. Рекомендую даже отсортировать по колонке “Установлено”, чтобы расположить последние установленные программы в самом верху. Возможно что-то из того, что поставилось в систему последним и вызывает проблему с хост-процессом.

Для удаления выделяем программу и нажимаем “Удалить”, либо “Удалить / Изменить”, а далее следуем простым инструкциям мастера.
6. Очистить операционную систему Windows от мусора
Еще один важный этап — почистить Windows, удалив всякий мусор, тонну накопленных файлов журналов и прочего.
Есть 2 пути:
- Через встроенное средство Windows. Запустить можно через меню “Пуск”, набрав в поиске “Очистка диска”.
- С помощью CCleaner и подобных утилит.
Второй более проще особенно для новичков и вычищает систему тщательнее при возникновении таких случаев с хостовым процессом svchost. В остальных случаев для поддержания системы в нормальном состоянии встроенного инструмента более чем достаточно.
Скачать CCleaner вы можете по этой ссылке с официального сайта. Установка предельно простая, программа безопасная. На себе много раз уже испытывал и за много лет не было случая поломки после ее использования.
Единственный нюанс — в бесплатной версии отказывайтесь от появляющихся время от времени предложений установить дополнительные продукты или купить PRO версию.
После запуска программы открываем раздел “Стандартная очистка”, вкладку Windows. Оставляем по умолчанию включенные компоненты очистки + еще добавляем отмеченные на изображении ниже (соглашаемся на предупреждения утилиты). Затем сначала нажимаем “Анализ” и дождавшись завершения “Очистка”.
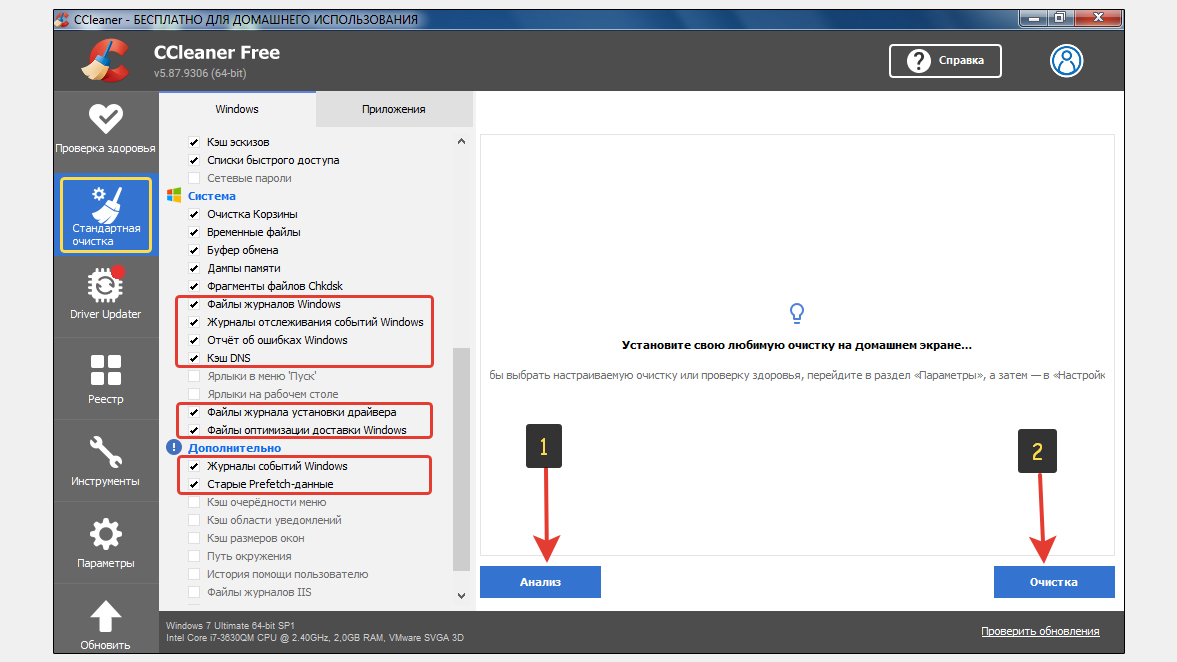
Далее переходим в раздел “Реестр”, нажимаем “Поиск проблем” и когда проверка завершится кликаем “Посмотреть выбранные проблемы”. Исправляем все предложенное.
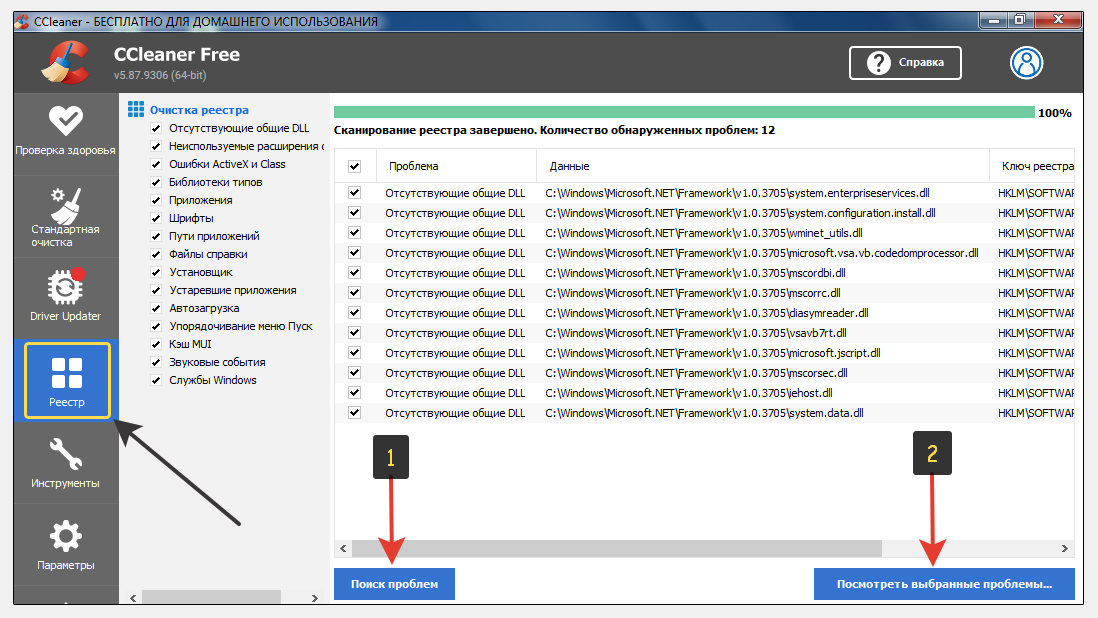
После данных манипуляций нужно перезагрузить компьютер.
7. Исправить ошибки жесткого диска и восстановить системные файлы Win 7
Помимо программных неисправностей, причиной предельной загрузки оперативной памяти из-за файла svchost может быть и аппаратная неисправность. Например, что-то случилось с жестким диском и от его медленной работы часто наблюдается очень сильное падение производительности всего компьютера.
Все что мы можем сделать сами — проверить диск на ошибки.
Для этого открываем “Компьютер” (проводник Windows), кликаем правой кнопкой мыши по диску “С” и выбираем “Свойства”. На вкладке “Сервис” нажимаем “Выполнить проверку”. В следующем окне включаем опцию “Автоматически исправлять системные ошибки” и нажимаем “Запуск”.
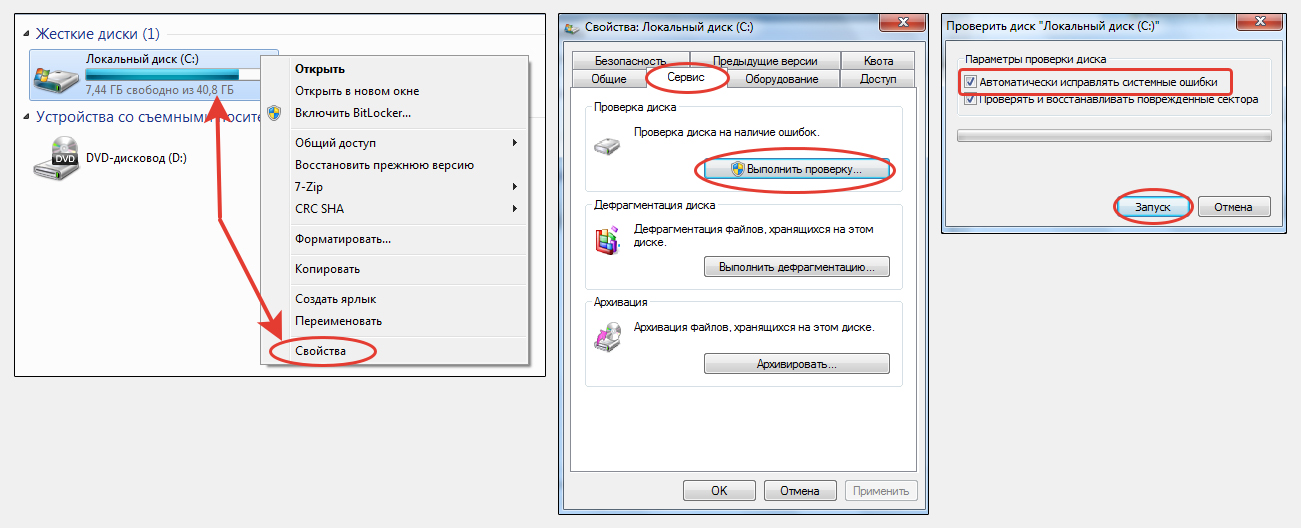
Есть еще одна функция “Проверять и восстанавливать поврежденные сектора”. Но с ее включением выполняться проверка будет вместо 5-10 минут более часа. В зависимости от размера диска может достигать нескольких часов. Однако если диск старый и такую процедуру ни разу не запускали, рекомендую уделить ей время! Во время ее выполнения не стоит особо “напрягать” компьютер, а лучше вообще его оставить.
В некоторых случаях, если было много ошибок, это ускорит вашу систему и разгрузит файл svchost.
Вслед за этим рекомендую еще проверить целостность важных системных файлов. Это делается автоматически, Windows все сделает за нас по одной лишь команде.
Запускаем консоль CMD, набрав в поиске меню “Пуск” запрос “Командная строка”. Щелкаем правой кнопкой мыши по найденной утилите и выбираем “Запуск от имени администратора”.
Теперь скопируйте прямо отсюда команду sfc /scannow и вставьте в открывшееся черное окно, после чего нажмите Enter для запуска.
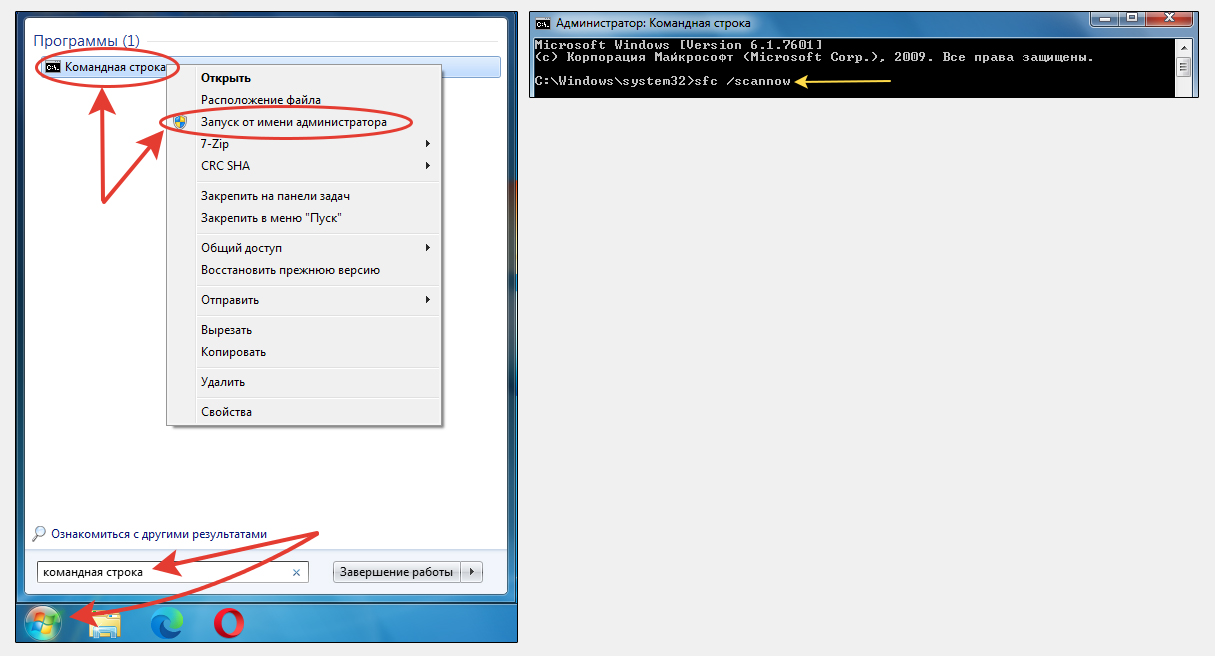
Осталось только дождаться окончания.
Основные выводы
Таким образом, когда процесс svchost грузит память windows 7, решение в более чем 90% случаев находится прямо на этой странице. По своему опыту могу сказать, что чаще всего виной тому:
- Вирусная активность;
- Проблемы с жестким диском.
Остальное — все то, что я перечислил выше. Но еще встречаются и причины среди аппаратных неисправностей другого оборудования. Только здесь все намного сложнее вычислить и ситуацию нужно разбирать уже индивидуально.
Вы можете написать мне в комментарии под ниже и попробуем вместе решить проблему. Если я вам помог, также напишите, пожалуйста, комментарий с указанием метода решения. Или возможно вы уже справились с проблемой svchost сами каким-то другим путем. Мне будет интересно и крайне полезно узнать о других вариантах и буду признателен если поделитесь им тут со мной и другими читателями 😉
Вы внезапно столкнулись с некоторыми лагами в вашем ПК , любопытно, что вы проверили диспетчер задач и обнаружили, что процесс Svchost.exe использует 100% вашего процессора или памяти. Но подождите, это же служба Microsoft, неужели она скомпрометирована? Вы начали думать, что это может быть вирус, который сделает ваш компьютер вялым и медленным. Прежде чем удалить вирус Svchost.exe , сначала давайте узнаем, что такое файл Svchost и что он делает.
Содержание
- Что такое Svchost.exe?
- How to Know if Svchost is Malicious ?
- Как удалить вирус Svchost.exe?
- Using R Kill
- Использование Malware Bytes
Malware Bytes — это популярное программное обеспечение, используемое для удаления вредоносных и рекламных программ с вашего компьютера. Следуйте приведенному ниже руководству, чтобы удалить вирус Svchost.exe с помощью malware bytes.
Сначала скачайте и установите malware bytes на свой компьютер. Скачайте Malware Bytes
Установите его как обычную программу, после установки запустите его.
Теперь перейдите в настройки и на вкладке защита включите сканирование на руткиты. Это гарантирует, что Malware bytes попытается глубоко просканировать ваши файлы.
Теперь нажмите на кнопку сканирования, чтобы просканировать ваш компьютер.После завершения сканирования будет показано, какие угрозы были найдены.
Вы можете поместить эти угрозы в карантин и удалить их позже.В разделах лечений будет показано, какие угрозы были найдены. Вам следует удалить те из них, которые помечены флагами вредоносного ПО. Вы можете игнорировать потенциально нежелательные программы, если хотите.
Если вы хотите быть полностью уверены, вы можете просканировать свой компьютер еще раз с помощью другого инструмента. Это позволит убедиться, что мы полностью удалили вирус Svchost.exe.
На этот раз мы будем использовать Zemana AntiMalware, который является премиум-инструментом для удаления вредоносных программ, который вы можете использовать бесплатно с 30-дневной пробной версией.
Zemana AntiMalwareЭто еще один бесплатный антивирусный инструмент. Вы также можете использовать этот инструмент для удаления вируса svchost.exe.
Скачайте и установите Zemana Antimalware на свой компьютер.
После установки запустите его и нажмите на кнопку сканирования.После этого программа начнет сканирование компьютера на наличие вирусов.
Если вирусы будут найдены, она покажет их и вы сможете удалить.Это были несколько советов по удалению вируса Svchost.exe с вашего компьютера. Надеюсь, вы успешно удалили его.
YouTube video: Удаление вируса svchost.exe в windows 10 (пошаговое руководство).
- Использование Malware Bytes
- Zemana AntiMalware
Это еще один бесплатный антивирусный инструмент. Вы также можете использовать этот инструмент для удаления вируса svchost.exe.
Скачайте и установите Zemana Antimalware на свой компьютер.
После установки запустите его и нажмите на кнопку сканирования.После этого программа начнет сканирование компьютера на наличие вирусов.
Если вирусы будут найдены, она покажет их и вы сможете удалить.Это были несколько советов по удалению вируса Svchost.exe с вашего компьютера. Надеюсь, вы успешно удалили его.
YouTube video: Удаление вируса svchost.exe в windows 10 (пошаговое руководство).
- Zemana AntiMalware
- YouTube video: Удаление вируса svchost.exe в windows 10 (пошаговое руководство).
Что такое Svchost.exe?
SvcHost или Service Host — это процесс Windows, используемый для размещения одной или нескольких служб Windows. Это общий системный файл, который необходим для загрузки необходимых DLL-файлов, используемых для работы программ Windows или ОС Windows.
Поскольку SvcHost является важным процессом Windows, некоторые вредоносные программы пытаются внедрить свою службу в уже запущенный процесс Svchost. Вот почему вы иногда сталкиваетесь с высоким использованием процессора или памяти.
Но иногда служба SvcHost действительно использует некоторые ресурсы Windows. Если вы используете ПК низкого класса, вы можете столкнуться с этой проблемой. Вы можете прочитать больше о Svchost здесь .
Если вы столкнулись с высоким использованием памяти/CPU от Service Host — службы push-уведомлений Windows , то вы можете посмотреть наше видео о том, как это исправить.
Если вы столкнулись с высоким использованием диска в Service Host Superfetch, то вы можете прочитать наше руководство — Fix High Disk Usage in Service Host SuperFetch
How to Know if Svchost is Malicious ?
Вирус Svchost часто устанавливается путем копирования своих exe файлов в системную папку, а затем пытается изменить значения реестра. Эти вредоносные программы распространяются путем загрузки файлов с ненадежных веб-сайтов или установки неизвестных программ.
HKEY_LOCAL_MACHINESoftwareMicrosoftWindowsCurrentVersionRun
Приведенный выше путь модифицирован вирусом Svchost.
Поскольку Svchost является обычным процессом Windows, становится трудно отличить вредоносную программу от оригинального файла.
Единственный способ проверить, скомпрометирован ли Svchost — это проверить местоположение файла. Так, настоящий файл Svchost.exe находится в папке C:WindowsSystem32. Вы можете проверить, является ли файл Svchost вредоносным, зайдя в диспетчер задач. Щелкните правой кнопкой мыши на файле Svchost.exe и выберите открыть расположение файла.
Если файл расположен в C:WindowsSystem 32 папке, то это не вирус.
Если вы найдете любое другое расположение, то немедленно следуйте нижеприведенному руководству, чтобы удалить его мгновенно.
Как удалить вирус Svchost.exe?
Вы можете использовать любой инструмент для удаления вредоносных программ, но если инструмент не обнаруживает вирус, вы можете попробовать следующее руководство.
Поскольку ваш компьютер заражен вирусом/вредоносным ПО. Первый шаг, который мы сделаем, это попытаемся завершить любой подозрительный фоновый процесс, который может помешать процессу сканирования. Для этого мы будем использовать инструмент под названием R Kill.
Using R Kill
R kill — это инструмент, который будет искать на вашем ПК подозрительные процессы, которые продолжают работать в фоновом режиме, и попытается их завершить. Важно завершить эти процессы, так как они могут помешать процессу удаления Svchost. Выполните следующие шаги для использования R Kill.
- Скачайте R Kill по этой ссылке .
- После загрузки запустите программу, она начнет сканирование на наличие вредоносного ПО и завершит все вредоносные программы, работающие в фоновом режиме

- На рабочем столе будет создан файл журнала, в котором вы сможете найти все завершенные процессы и их детали.
- После того, как мы завершили некоторые подозрительные фоновые процессы, пришло время проверить их на наличие вредоносных программ.
Примечание — Не перезагружайте компьютер после использования R Kill, так как это снова запустит все фоновые службы.
Использование Malware Bytes
Malware Bytes — это популярное программное обеспечение, используемое для удаления вредоносных и рекламных программ с вашего компьютера. Следуйте приведенному ниже руководству, чтобы удалить вирус Svchost.exe с помощью malware bytes.
- Сначала скачайте и установите malware bytes на свой компьютер. Скачайте Malware Bytes
- Установите его как обычную программу, после установки запустите его.
- Теперь перейдите в настройки и на вкладке защита включите сканирование на руткиты. Это гарантирует, что Malware bytes попытается глубоко просканировать ваши файлы.
- Теперь нажмите на кнопку сканирования, чтобы просканировать ваш компьютер.

- После завершения сканирования будет показано, какие угрозы были найдены.
- Вы можете поместить эти угрозы в карантин и удалить их позже.

- В разделах лечений будет показано, какие угрозы были найдены. Вам следует удалить те из них, которые помечены флагами вредоносного ПО. Вы можете игнорировать потенциально нежелательные программы, если хотите.
Если вы хотите быть полностью уверены, вы можете просканировать свой компьютер еще раз с помощью другого инструмента. Это позволит убедиться, что мы полностью удалили вирус Svchost.exe.
На этот раз мы будем использовать Zemana AntiMalware, который является премиум-инструментом для удаления вредоносных программ, который вы можете использовать бесплатно с 30-дневной пробной версией.
Zemana AntiMalware
Это еще один бесплатный антивирусный инструмент. Вы также можете использовать этот инструмент для удаления вируса svchost.exe.
- Скачайте и установите Zemana Antimalware на свой компьютер.
- После установки запустите его и нажмите на кнопку сканирования.

- После этого программа начнет сканирование компьютера на наличие вирусов.
- Если вирусы будут найдены, она покажет их и вы сможете удалить.
Это были несколько советов по удалению вируса Svchost.exe с вашего компьютера. Надеюсь, вы успешно удалили его.