Содержание
- Как найти презентацию в компьютере если забыла ее куда сохранила
- 6 решений Actional для успешного восстановления файлов PowerPoint на 100%
- # 1. Восстановить презентации PowerPoint, удаленные / несохраненные / перезаписанные / исчезнувшие (Самый простой)
- # 2. Восстановить файл PowerPoint из корзины (удаленный файл PowerPoint)
- # 3. Восстановить файл PowerPoint из последних (несохраненный файл PowerPoint)
- # 4. Вернуть файл PowerPoint из AutoRecover (файлы закрываются перед сохранением)
- # 5. Найти обратно документ PowerPoint из временных файлов (сохраненный файл PowerPoint)
- # 6. Восстановить файл PowerPoint из предыдущей версии (перезаписан PowerPoint)
- # 7. Часто задаваемые вопросы о восстановлении файла PowerPoint
- Заключение
- Как восстановить удаленную презентацию PowerPoint — PPT, PPTx файлы
- Риски перманентной потери файлов PPT и PPTx
- Восстановление презентаций PowerPoint программой Starus Office Recovery
- Как восстановить презентацию PowerPoint стандартными средствами
- Корзина
- Встроенный инструмент восстановления
- Папка временных файлов PowerPoint
- Похожие статьи про восстановление данных:
- Как найти презентацию в компьютере если забыла ее куда сохранила
Как найти презентацию в компьютере если забыла ее куда сохранила
6 решений Actional для успешного восстановления файлов PowerPoint на 100%
Если ваш файл PowerPoint потерян из-за сбоя, отсутствия ответа, несохраненной операции, перезаписи, случайного удаления, повреждения и т. Д., Вы должны прийти сюда и приобрести 6 лучших навыков для восстановления файла PowerPoint прямо сейчас.
PowerPoint — это простой и распространенный способ представить свою работу на собрании или курсе. Тем не менее, внезапный сбой или повреждение, даже случайное удаление разрушит ваши попытки сделать файл PowerPoint.
Нет ничего хуже, чем тонущее чувство, которое вы испытываете после потери чего-то важного, разве что мысль о том, чтобы никогда не вернуть это.
Утерянный файл PowerPoint можно восстановить здесь. Об этом мы и поговорим сегодня.
Вы получите лучшие и эффективные 6 подходов к получению Восстановление файлов PowerPoint, Всегда есть один подход именно для вас.

Восстановить файл PowerPoint
Этот пост будет немного длиннее, и сначала вам дадут набросок.
Перейдите к той части, которая вам нужна.
# 1. Восстановить презентации PowerPoint, удаленные / несохраненные / перезаписанные / исчезнувшие (Самый простой)
Первый способ — это самый простой способ восстановить файл PowerPoint, независимо от того, был ли файл PowerPoint удален, несохранен, исчез и т. Д.
Вам просто нужно использовать профессиональный PowerPoint File Recovery программное обеспечение чтобы помочь вам потерянный файл.
- Восстановите удаленный файл PowerPoint в 1997, 2000, 2002, 2003, 2007, 2010, 2013 и 2016 годах в формате pptx, ppt, pps, ppsx и т. Д.
- Получить файл PowerPoint, который дает сбой, не отвечает, соответствует, поврежден, несохранен, перезаписан и т. Д.
- Верни потерянное Word (даже из предыдущей версии)PowerPoint, RTF, TXT, HTML и т. Д.
- Найти потерянные изображения, видео, электронные письма, аудио и другие данные с вашего компьютера.
- Восстановление потерянных или удаленных файлов с карты памяти, флэш-накопителя, съемных носителей и т. Д.
Теперь посмотрим, как это работает.
Шаг 1 Бесплатно загрузите это программное обеспечение на свой компьютер, сразу же установите и запустите. В главном интерфейсе нажмите «Документ» и выберите жесткий диск, на котором вы потеряли файл PowerPoint. Щелкните Сканировать, чтобы начать сканирование файлов потерянных документов, включая PowerPoint.

Шаг 2 В результате сканирования вы увидите папку «Документ». Нажмите на нее, чтобы найти папку PPT или PPTX.

Шаг 3 Щелкните папку PowerPoint и отметьте файлы, которые вы хотите восстановить. Нажмите Восстановить, чтобы начать сохранять потерянные файлы PowerPoint на ваш компьютер.

# 2. Восстановить файл PowerPoint из корзины (удаленный файл PowerPoint)
Корзина — это первое место для хранения удаленного документа PowerPoint. Если вы обнаружите, что ваша PowerPoint утеряна, просто перейдите в корзину и посмотрите, есть ли она там.
Если он есть, просто щелкните его правой кнопкой мыши и выберите «Восстановить», чтобы перетащить его в исходное место.

Если вы не можете найти его в корзине, просто перейдите к чтению.
# 3. Восстановить файл PowerPoint из последних (несохраненный файл PowerPoint)
Если ваша PowerPoint не сохранена из-за принудительного завершения работы вашей системы или PowerPoint не отвечает, и т. Д., Вы можете найти несохраненный файл PowerPoint из Недавних.
Теперь давайте проверим шаги.
Запустите файл PowerPoint, нажмите «Файл»> «Последние», и вы увидите все недавние презентации в списке. Выберите тот, который вам нужен, и нажмите «Восстановить несохраненные презентации».

Обратите внимание, что после закрытия всех последних презентаций PowerPoint вам не дадут никаких изменений, чтобы открыть его.
Если вы сделали это, просто перейдите к следующему решению.
# 4. Вернуть файл PowerPoint из AutoRecover (файлы закрываются перед сохранением)
Автообновление — это встроенная функция всех продуктов Microsoft Office, включая PowerPoint. Это автоматически сохранит ваши файлы PowerPoint в частое время.
Чтобы восстановить потерянный файл PowerPoint, вам просто нужно убедиться, что он включен.
Шаг 1 Откройте документ PowerPoint, щелкните вкладку Файл> Параметры.

Шаг 2 Выберите «Сохранить параметры слева», скопируйте и вставьте расположение файла для автоматического восстановления.

Шаг 3 Перейдите в папку, чтобы найти файл PowerPoint для автоматического восстановления, щелкните его, чтобы узнать, является ли он файлом PowerPoint для восстановления.

Открывая восстановленный документ PowerPoint, вы можете заметить, что в нем могут отсутствовать некоторые данные. Зачем?
Это потому, что восстановленный файл PowerPoint сохраняется с определенной периодичностью. Внесенные вами изменения могут быть не сохранены после истечения времени.
# 5. Найти обратно документ PowerPoint из временных файлов (сохраненный файл PowerPoint)
Когда ваш файл PowerPoint сохранен, и вы можете обнаружить, что вам все еще нужен старый файл, вы можете обратиться к этому методу, восстановить файл PowerPoint из временного (временного) файла.
Шаг 1 Найдите временные файлы, нажав Пуск> Введите CMD в поле поиска> Щелкните правой кнопкой мыши CMD и выберите Запуск от имени администратора> Введите% Temp% в командной строке.

Шаг 2 Найдите потерянный файл PowerPoint и скопируйте его в другое место. Измените расширение на pptx или ppt, как вы его создали ранее. Затем вы можете восстановить файл PowerPoint снова.
Когда вы открываете файл PowerPoint, он дает вам возможность восстановить файл PowerPoint из последнего сохранения. В противном случае вы не найдете ни одного файла.
# 6. Восстановить файл PowerPoint из предыдущей версии (перезаписан PowerPoint)
Если вы перезаписали PowerPoint в новом документе, вам необходимо восстановить файл PowerPoint из файлов резервных копий Windows.
Предыдущие версии — это либо копии файлов и папок, созданных Windows Backup, либо копии файлов и папок, которые Windows автоматически сохраняет как часть точки восстановления. Вы можете использовать его для восстановления файлов или папок.
Найдите замененный файл PowerPoint, щелкните его правой кнопкой мыши и выберите «Восстановить предыдущие версии». Затем появится всплывающее окно для выбора версии файла PowerPoint, которую вы хотите восстановить. Выберите его и нажмите Открыть, чтобы просмотреть восстановление PowerPoint.

# 7. Часто задаваемые вопросы о восстановлении файла PowerPoint
1. PowerPoint сохраняет автоматически?
Да. Новая функция автосохранения в PowerPoint, Excel и Word поможет вам автоматически сохранять файлы каждые 10 минут во время работы.
2. Где хранятся автосохраненные файлы PowerPoint?
Временные файлы для PowerPoint можно сохранить в папке «C: Users AppData Local Microsoft Office UnsavedFiles »в Windows 8 / Windows 7 / Windows Vista.
3. Можете ли вы восстановить PowerPoint, который вы не сохранили?
Да. Вы можете перейти в File> Recent и нажать Recover Unsaved Presentations, чтобы восстановить несохраненный файл. Если вы ранее включили функцию автоматического восстановления, вы можете перейти в меню «Файл»> «Параметры»> «Сохранить» и проверить расположение файла автоматического восстановления, чтобы найти потерянный файл.
Заключение
Теперь мы подходим к последней части в этом посте. Эта страница в основном рассказывает о 6 лучших решениях, которые помогут вам восстановить потерянные или удаленные файлы PowerPoint. Не каждый (первые пять) метод является вашей чашкой чая, но вы можете выбрать лучший метод (последний метод), чтобы помочь вам восстановить документы PowerPoint.
Я также хотел бы услышать от вас: использовали ли вы какую-либо из этих стратегий для восстановления файлов PowerPoint?
Оставьте комментарий и дайте мне знать.
Что вы думаете об этом посте.
Рейтинг: 4.8 / 5 (на основе голосов 235)

11 января 2021 года 17:21 / Обновлено Аманда Браун в File Recovery
Хотите найти некоторые альтернативы PowerPoint? В этом посте мы перечислим некоторые лучшие альтернативы презентации PowerPoint, такие как Prezi и онлайн-презентация PowerPoint.
Что такое лучший PowerPoint Viewer для чтения файлов PPT? В этом посте вам поделится бесплатная программа просмотра PowerPoint для Mac / онлайн и для мобильных устройств.
Хотите вставить какой-нибудь яркий GIF в PowerPoint? Просто обратитесь к следующей статье о правильных способах вставки файлов GIF в PowerPoint.
Как восстановить удаленную презентацию PowerPoint — PPT, PPTx файлы
В этой статье мы рассмотрим способ, который за считанные минуты поможет восстановить потерянный файл формата PPT, PPTx и любых других документов пакета Microsoft Office .

Содержание статьи:
Риски перманентной потери файлов PPT и PPTx
Тяжело предвидеть неожиданную поломку компьютера. Фатальные повреждения, которые включают в себя отказ операционной системы, поломку оперативной памяти или потерю файлов вследствие сбоя жесткого диска, происходят чаще, чем мы ожидаем. Поэтому важно быть на чеку и быть готовыми к экстренному спасению удаленной информации, в том числе и восстановлению презентаций PowerPoint.
Нельзя забывать о рисках, которые сопутствуют процессу восстановления PPT и PPTx файлов:
- Перезапись.
Старайтесь не записывать на жесткий диск новые файлы до тех пор, пока не восстановите старые. Нарушение этого правила способно привести к перманентной потере данных и невозможности работать с ними в дальнейшем. - Отключение питания. Как и в случае с рабочим жестким диском, исключите возможность сбоя питания. Нарушение этого правила с большой долей вероятности повлечет за собой сбой файловой системы, что только усложнит предстоящую работу.
Восстановление презентаций PowerPoint программой Starus Office Recovery
Рекомендуем воспользоваться приложением Starus Office Recovery. Программа разработана специально для работы с удаленными документами и поможет восстановить их в кратчайшие сроки. Интуитивно понятный интерфейс и наличие окна предпросмотра сделают процесс восстановления быстрым и продуктивным.

Спектр поддерживаемых форматов:
- PowerPoint: PPT, PPTx
- Microsoft Word: DOC, DOCx.
- Microsoft Excel: XLS, XLSX.
- Другие приложения и форматы: RTF, HTML, ODT OpenOffice, Adobe RTF.
Starus Office Recovery подойдет как для домашнего, так и для офисного применения.

Руководство по восстановлению:
1. Запустите приложение.
2. Выберите диск, с которым предстоит работать.

3. Выберите тип анализа.

4. Укажите критерии для поиска файлов.

5. Дождитесь завершения сканирования.
6. Выберите нужный файл и восстановите его. Для этого нажмите клавишу Далее.

7. Выберите подходящий способ экспорта файлов.

8. По завершению работы, закройте программу.
Вне зависимости от типа потерянных файлов, важно помнить, что их всегда можно восстановить. Не допускайте описанных выше ошибок, ответственно подойдите к вопросу восстановления и будьте уверены, что каждый документ останется в целости и сохранности.
Как восстановить презентацию PowerPoint стандартными средствами
Корзина
В первую очередь необходимо проверить корзину. Каким бы банальным не казался этот совет, именно в ней оказывается большинство файлов, которые мы удалили. Случайное нажатие клавиши Delete или выделение нужного проекта вместе с большим списком других мусорных документов и последующая их отправка на утилизацию — все это может привести к потере, избежать которую зачастую бывает непросто.
Чтобы восстановить документы из корзины, выполните следующие действия:
1. Откройте утилиту Корзина.
2. Щелкните правой кнопкой мыши по документу, который нужно вернуть, и нажмите клавишу Восстановить.

Встроенный инструмент восстановления
Компания Microsoft всегда старается быть на один шаг впереди возникновения возможных сбоев в операционной системе Windows. Специально для защиты документов приложения Power Point была разработана система автоматических сохранений проектов, которая помогает в восстановлении работ в случае непредвиденных ошибок.
Главным минусом этого способа является его строгая привязка к действиям, предпринятым до непосредственной потери документа. Для того, чтобы он приобрел максимальную эффективность, давайте правильно настроим инструмент автосохранений. Базовая длительность интервала равна 10 минутам, тем не менее вы всегда можете подкорректировать ее строго под себя и свой ПК.
1. Откройте приложение PowerPoint.
2. Создайте абсолютно любой документ, который вам нравится.

3. Нажмите клавишу Файл.
4. Откройте окно Параметры.

5. Перейдите в раздел Сохранение.

6. Установите нужный интервал автосохранений в зависимости от ваших нужд. Если сбои случаются редко, то вполне подойдет базовое значение равное 10 минутам, если же часто — поставьте интервал в 1 минуту. Это действие позволит обезопасить целостность проекта в долгосрочной перспективе.

7. Нажмите ОК и завершите работу с настройками.
Восстановить потерянный рабочий проект можно следующим образом:
1. Откройте приложение PowerPoint.
2. Щелкните по клавише Показать восстановленные проекты.

3. Перед вами откроется недавно потерянный проект. Чтобы его восстановить, откройте меню файла и нажмите Сохранить как.

Папка временных файлов PowerPoint
Как вы понимаете, восстановить файлы из ниоткуда попросту невозможно. В основе механизма спасения удаленных документов лежат временные файлы, которые создает программа в процессе работы. Это так называемые “чекпоинты”, автосохранения, позволяющие реанимировать проект после аварийного закрытия приложения.
Как воспользоваться временными файлами для восстановления потерянных документов. Рассмотрим в инструкции ниже:
1. Откройте приложение PowerPoint.
2. Создайте абсолютно любой документ, который вам нравится.

3. Нажмите клавишу Файл.
4. Перейдите в раздел Сведения.
5. Щелкните по клавише Управление презентацией.
6. Теперь выберите параметр Восстановить несохраненные презентации.

7. Перед вами будет открыта папка с временными файлами. Выберите нужный и восстановите его.

Обратите внимание!
Теперь приложение Starus Office Recovery входит в универсальный набор программ для восстановления данных. Восстановить файлы с помощью Starus Data Restore Pack стало еще проще! Воспользуйтесь комплектом специализированных программ по работе с удаленными документами и верните каждый потерянный байт, вне зависимости от причин, вызвавших утрату.
Похожие статьи про восстановление данных:

Как восстановить документы DOCX, DOC Microsoft Word
В этой статье мы рассмотрим вопрос восстановления документов формата DOC и DOCX. Не всегда можно пре.

Как восстановить электронные таблицы XLS, XLSX Microsoft Excel
Сегодня мы рассмотрим вопрос восстановления электронных таблиц XLS, XLSX Microsoft Excel. В компьюте.

В чем разница между Doc и DocX файлами и как их восстановить?
Документы Doc и DocX являются одними из самых распространенных форматов текстовых файлов. Созданные .
Как найти презентацию в компьютере если забыла ее куда сохранила

Если Вы попадали в такую ситуацию, то мой совет может быть Вам полезен.
- Запускаем PowerPoint 2010, щелкаем закладку /Файл/, открываем /Параметры/. Открывается окно «Параметры
PowerPoint». - Находим закладку /Сохранение/. Если установлено Автосохранение каждые 10 мин., то вполне может быть, что Вашу работу можно реанимировать. Если по какой-то случайности автосохранение отключено, настройте его. Находим строчку Каталог данных для автосохранения: Выделяем и копируем адресную строчку. (Внимание. Постарайтесь ни чего здесь не изменить, а при выходе лучше нажмите /Отмена/).
- Закрываем PowerPoint 2010, открываем Проводник.В адресную строку Проводника вставляем скопированный ранее путь, жмем Enter. Находим папку с нужной презентацией. Название папки и презентации совпадает.
- В папке должно быть два файлика. Нам нужен с длинным название. Запускаем. Проверяем, появился ли потерянный материал. Если всё прошло удачно, жмем Восстановить.
- Сохраняем презентацию так, как положено её сохранить.Второй раз этот трюк не сработает. Папка с автосохранением будет очищена автоматически.
- Страница 1 из 1
- 1

© 2007 — 2022 Сообщество учителей-предметников «Учительский портал»
Свидетельство о регистрации СМИ: Эл № ФС77-64383 выдано 31.12.2015 г. Роскомнадзором.
Территория распространения: Российская Федерация, зарубежные страны.
Учредитель / главный редактор: Никитенко Е.И.
Сайт является информационным посредником и предоставляет возможность пользователям размещать свои материалы на его страницах.
Публикуя материалы на сайте, пользователи берут на себя всю ответственность за содержание материалов и разрешение любых спорных вопросов с третьими лицами.
При этом администрация сайта готова оказать всяческую поддержку в решении любых вопросов, связанных с работой и содержанием сайта.
Если вы обнаружили, что на сайте незаконно используются материалы, сообщите администратору через форму обратной связи — материалы будут удалены.
Все материалы, размещенные на сайте, созданы пользователями сайта и представлены исключительно в ознакомительных целях. Использование материалов сайта возможно только с разрешения администрации портала.
Фотографии предоставлены 
Источник
Формат PPTX предназначен преимущественно для хранения презентаций. Был разработан компанией Microsoft, как фирменное расширение для программы PowerPoint. Сейчас данный тип файлов является самым распространенным именно для создания презентаций, поэтому поддерживается и другими программами, онлайн-сервисами и мобильными приложениями. Каждый пользователь может обратиться к одному из девяти способов в моей статье, чтобы подобрать для себя оптимальный и открыть файл в PPTX для просмотра и дальнейшего редактирования.
Содержание
- Программы для компьютера
- Microsoft PowerPoint
- OpenOffice Impress
- LibreOffice Impress
- Онлайн-сервисы
- Google Презентации
- Office Online
- ASPOSE
- Мобильные приложения
- Google Презентации
- Microsoft PowerPoint
- WPS Office
Программы для компьютера
Работать с презентациями удобнее всего на компьютере, а результат уже можно демонстрировать как на больших экранах, так и мобильных устройствах, если речь идет о небольшом показе. Поэтому в первую очередь я и хочу остановиться на доступном оригинальном и бесплатном софте, поддерживающем работу с PPTX не только в плане банального просмотра, но и редактирования содержимого документов.
Microsoft PowerPoint
Выше я уже упомянул, что Microsoft является создателем формата PPTX, который считается прямым продолжением уже устаревшего PPT, предназначенного для работы в предыдущих версиях ПО. Поэтому логично было бы начать с фирменного софта под названием PowerPoint, при помощи которого осуществляется создание слайд-шоу или презентаций, а также их открытие. В программе поддерживается русский язык, есть широкий набор инструментов редактирования, встроенное средство воспроизведения презентаций и даже множество информации от разработчиков со справкой.

Главный недостаток PowerPoint — платное распространение в пакете Microsoft 365. Бесплатно им можно пользоваться только в браузере или мобильном приложении, о чем я более детально расскажу в следующих разделах статьи. Что касается приобретения полной версии ПО, то я бы это советовал делать в первую очередь профессионалам, у которых создание презентаций считается важной и неотъемлемой частью рабочего процесса. Рядовой пользователь, если не желает платить за подписку, всегда может обратить внимание на бесплатные аналоги.
OpenOffice Impress
OpenOffice можно назвать главным конкурентом продуктов для работы с документами от Microsoft, поскольку софт повторяет пакетное распространение (все компоненты для разных форматов файлов можно установить вместе), поддерживает все нужные форматы файлов и такой же простой в работе. Один из компонентов данного ПО называется Impress, который и нужен для работы с презентациями.

Вам достаточно будет просто скачать и установить пакет программного обеспечения OpenOffice на свой компьютер, запустить Impress и выбрать существующий файл в формате PPTX для открытия. Если на ПК у вас установлена Windows 10 или Windows 11, можно обойтись без использования официального сайта, а скачать OpenOffice прямо из встроенного магазина приложений. Обладатели Виндовс 7 и других операционных систем могут использовать только установщик с сайта.
- Откройте «Пуск» и через поиск отыщите «Microsoft Store», после чего запустите данное приложение.

- В поиске найдите «OpenOffice» и кликните по подходящему соответствию, чтобы перейти на страницу установки продукта.

- Запустите инсталляцию, дождитесь окончания скачивания и запустите OpenOffice. В главном окне выберите инструмент «Impress» и начинайте работать с новыми презентациями или уже существующими файлами PPTX.

LibreOffice Impress
LibreOffice — еще один бесплатный набор программного обеспечения для работы с документами разных форматов, который довольно похож на описанное выше ПО. Компонент с аналогичным названием Impress тоже предназначен для работы с презентациями. Поддерживает формат PPTX со всеми стилями, анимациями и другими элементами оформления. Это же относится и к более старому формату PPT, если вдруг у вас возникнет надобность поработать и с ним.

Вам нужно только установить софт, подтвердить настройку ассоциации файлов, чтобы все поддерживаемые форматы сразу открывались через LibreOffice, а затем открыть компонент Impress и через стандартное меню «Файл» перейти к открытию презентации. Если она редактируется, то тоже доступна для сохранения в PPTX, что может быть важно для дальнейшей работы в том же PowerPoint на других устройствах.
Онлайн-сервисы
Онлайн-сервисами для открытия PPTX удобнее пользоваться на компьютерах, поскольку интерфейс сайтов как раз отлично настроен для полноформатных дисплеев и нет никаких ограничений в работе важных функций. Использование веб-сервисов может быть полезно в тех случаях, когда вам нужно быстро открыть и посмотреть презентацию или даже внести изменения, но нужной программы на ПК нет и устанавливать ее не особо хочется или даже нет на это времени. Тогда отличным решением станут описанные мной далее три самых распространенных онлайн-сервиса.
Google Презентации
Онлайн-сервисы для работы с документами от Гугл можно смело считать эталонным решением для тех пользователей, которые в браузере хотят делать с документами разных форматов все то же самое, что и в полноценном ПО на компьютере. В списке доступных инструментов есть и Google Презентации, которые помогут вам открыть файлы PPTX не просто для просмотра, но и полноценного редактирования.
- На главной странице сайта вам нужно выбрать вариант «Перейти в Презентации» или «Зарегистрироваться бесплатно», если вдруг у вас еще не создан Google-аккаунт. Во втором случае достаточно просто следовать инструкции на сайте, чтобы за несколько минут создать новый профиль.

- После открытия главного окна с Презентациями переходите к обзору файлов, ведь сейчас нас интересует именно открытие уже существующего PPTX.

- Выберите вкладку «Загрузка» и нажмите по кнопке «Обзор».

- В открывшемся окне «Проводника» выберите необходимый вам файл и дождитесь его загрузки на сайт.

- Слайды будут отображаться точно так же, как они были сделаны и в оригинальной программе. Если нужно будет открыть другой PPTX, это можно сделать через меню «Файл», выбрав «Открыть» или «Импорт слайдов». Второй пункт нужен, если вы хотите слайды с одной презентации импортировать в текущую открытую.

- Если вы не только посмотрели содержимое презентации, но и внесли изменения. Результат можно будет сохранить в том же PPTX и скачать файл на компьютер.

Office Online
Фирменное решение от Microsoft — Office Online — доступно и в режиме онлайн полностью бесплатно. Однако немного заморочиться все равно придется, поскольку для импорта файла PPTX, чтобы посмотреть его через онлайн-сервис, сначала придется использовать OneDrive — облачное хранилище. Я помогу с этим разобраться в следующей инструкции, чтобы у вас не возникло вопросов по теме.
- Откройте главную страницу хранилища OneDrive, выполните вход в профиль или стандартную регистрацию, если еще не имеете учетной записи Microsoft. Далее в окне управления файлами нажмите «Отправить» и выберите вариант «Файл».

- В «Проводнике» найдите PPTX-презентацию и подтвердите ее загрузку на сайт.

- На этой же странице с файлами в списке найдите эту презентацию и просто нажмите по ней левой кнопкой мыши, чтобы открыть через OfFice Online.

- Загрузится новая страница, в которой вы уже получите доступ ко всем слайдам и инструментам редактирования.

ASPOSE
При прочтении предыдущих инструкций вы могли заметить, что рассматриваемые инструменты многофункциональные и для работы с ними обязательно нужен аккаунт. Такой набор возможностей не всегда нужен пользователю, особенно когда требуется только открыть PPTX и просто посмотреть, что внутри данного файла. В таком случае с задачей отлично справится онлайн-сервис ASPOSE. Он работает бесплатно, но доступен только английский язык. Впрочем, функций и кнопок все равно не много, поэтому управление с веб-сервисом будет интуитивно понятным.

Вам нужно открыть страницу с инструментом просмотра презентаций, перетащить файл в область или нажать по ней для открытия через «Проводник», затем просто дождаться загрузки всех слайдов и просмотреть их. На этом возможности такого простого просмотрщика заканчиваются, разве что еще можно будет отправить данный файл в печать, если это вдруг понадобится.
Мобильные приложения
Не всегда есть доступ к компьютеру или пользователю просто удобнее работать с документами на телефоне либо планшете. В таких ситуациях тоже можно найти решение для просмотра PPTX. Существуют специальные приложение, как раз и предназначенные для выполнения этой задачи. Три из них будут продемонстрированы мной далее. Все упомянутые приложения работают как на айфоне, так и на смартфонах под управлением Андроид.
Google Презентации
Выше Google Презентации уже упоминались в качестве онлайн-сервиса, но у данного решения есть и свое мобильное приложение, ничуть не уступающее по функциональности веб-версии. Его можно смело использовать для того, чтобы открыть и редактировать презентации или слайд-шоу рассматриваемого формата.
Скачать Google Презентации через Google Play Маркет
Скачать Google Презентации через App Store
- После установки и запуска Google Презентаций нажмите по кнопке с папкой для открытия существующего файла. Если хотите создать презентацию с нуля, используйте кнопку с плюсом, расположенную справа внизу.

- Приложение поддерживает два варианта открытия документов: через фирменное облачное хранилище или внутреннюю память устройства. Выберите подходящий для себя вариант, найдите PPTX-файл и подтвердите его открытие.

- Теперь вы можете посмотреть содержимое всех слайдов, внести изменения и точно так же сохранить результат в любом поддерживающемся формате.

Microsoft PowerPoint
Выше я уже дважды говорил о фирменных решениях от Microsoft, когда речь шла об открытии PPTX через программы и веб-сервисы. У компании есть и мобильное приложение с бесплатными основными функциями, которых вполне достаточно для открытия и базового редактирования презентаций.
Скачать Microsoft PowerPoint через Google Play Маркет
Скачать Microsoft PowerPoint через App Store
- После установки запустите приложение и решите, будете ли вы входить в аккаунт или пока продолжите работу без учетной записи. Это нужно исключительно для сохранения результатов в облаке и загрузки оттуда уже существующих файлов.

- В самом приложении вас интересует вкладка «Открыть», в которой вы видите сразу несколько доступных мест загрузки PPTX-файла. Выберите «Это устройство», если презентация хранится в локальном хранилище.

- Подтвердите файл для открытия и приступайте к работе с ним.

WPS Office
Еще можно говорить о разных приложения для работы с презентациями, но большинство из них либо повторяют функциональность распространенных инструментов, либо сделаны «не коленке» и не всегда работают так, как это нужно пользователю. Поэтому в конце остановлюсь на приложении с названием WPS Office, которое будет заключительным в моем списке, чтобы из трех представленных вам точно удалось выбрать подходящее конкретно для своих целей.
Скачать WPS Office через Google Play Маркет
Скачать WPS Office через App Store

Принцип работа с WPS Office довольно классический. Вы просто запускаете приложение, переходите к навигации файлов на устройстве и выбираете PPTX для просмотра. В этом бесплатном решении есть и инструменты для быстрого редактирования слайдов. Поэтому всегда можно внести быстрые правки и сохранить результат в таком же формате.
***
Если говорить о программах для ПК, позволяющих открыть файл PPTX, то я бы посоветовал бесплатные варианты для рядовых пользователей, а PowerPoint — для профессионалов своего дела или тех, кто и так планирует приобретать подписку Microsoft 365. Что касается приложений и веб-сервисов, то тут все доступно бесплатно, функциональность примерно одинаковая, поэтому надеюсь, что мои инструкции просто помогут вам выбрать что-то подходящее по интерфейсу или средство, в котором у вас уже есть учетная запись.
Что это за тип файла? Формат PPTX – это презентации, которые обычно создаются в Microsoft PowerPoint. Как правило многие сталкиваются с проблемами, поэтому мы детально расскажем, чем и как открыть PPTX презентацию онлайн, на компьютере и телефонах бесплатно лучше всего на разных операционных системах.
Вы можете ознакомиться сразу со всеми способами либо выбрать ниже конкретно ваш случай:
Выберите нужную платформу
- Онлайн сервисы
- Windows 10 и 11
- Windows 7
- Android
- iPhone и iPad
Используем онлайн сервисы
При подборке мы учитывали авторитетность решений, их удобство и безопасность, т.к. многие из вас не хотели бы, чтобы любая информация смогла быть доступна для третьих лиц.
В каких случаях это будет полезно? Например, требуется запустить презентацию на чужом компьютере и вы заранее не знаете, есть ли там возможность открыть файл в таком формате. Если там нет нужного ПО, то достаточно зайти на сайт и загрузить файл. Теперь можете спокойно проводить мероприятие.
Итак, мы подготовили список сервисов, которое позволяет открыть презентацию онлайн PPTX бесплатно и редактировать файл по своему усмотрению.
- Office 365 — официальный продукт непосредственно от Microsoft. Помимо премиум версии, доступен и бесплатный аналог, ограничения которого позволят полноценно работать большинству пользователей. Если вам потребуется больше функциональности, то тогда придётся платить.
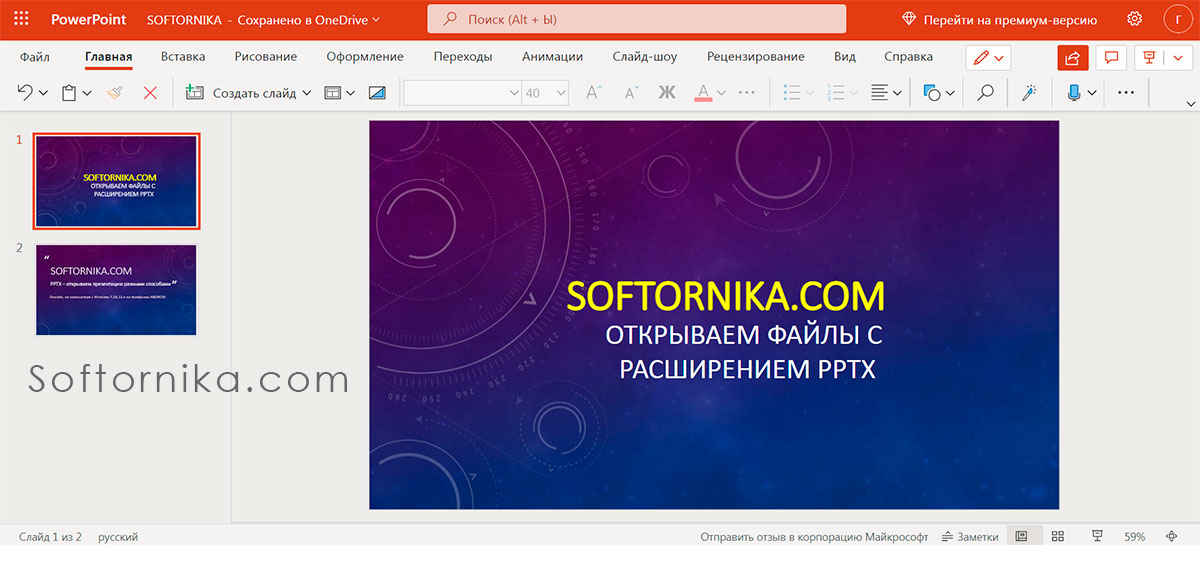
Нюанс: все обрабатываемые презентации должны храниться на диске OneDrive, т.е. для редактирования вам потребуется их загрузить на onedrive.live.com и только потом они могут быть открыты. Огромный плюс – внешний вид файла не меняется, чем грешат иногда другие сайты; - Groupdocs.app — регистрация не требуется.
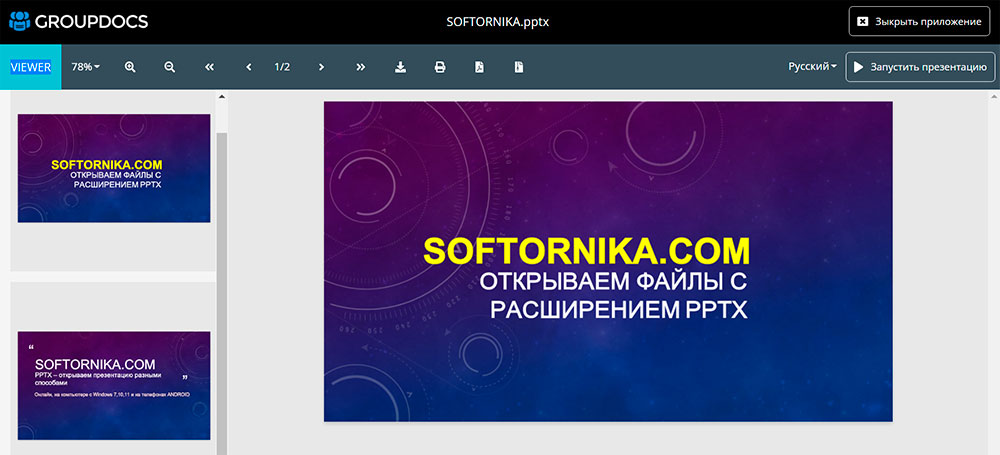
Загрузка свыше 50 Мб проходит довольно быстро. Искажения не наблюдались. Опция внесения изменений – отсутствует; - Slideshare.net — довольно популярный сайт, на котором можно опубликовать не только формат PPTX, но и другие расширения. Возможно ограничить доступ с помощью ссылки (у кого есть может открыть) или введения пароля.
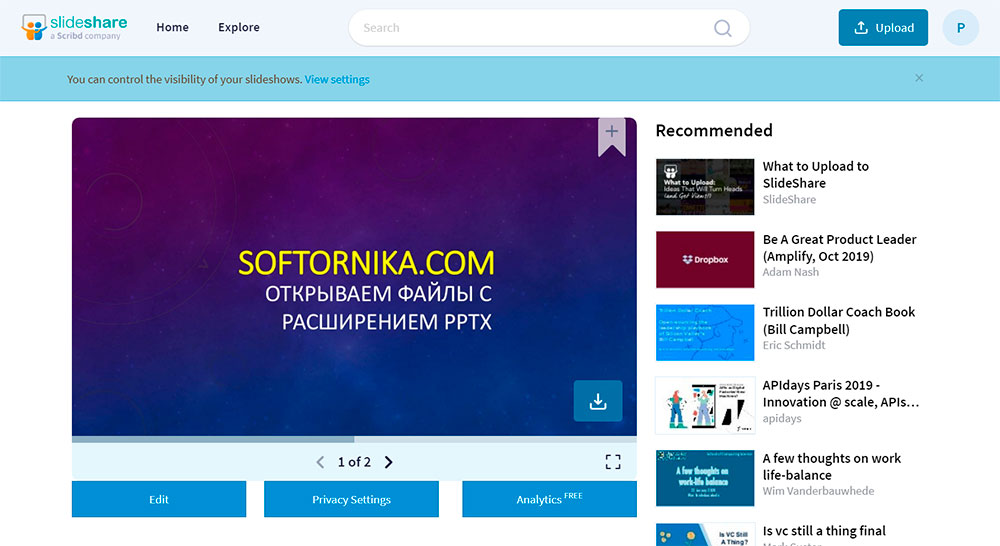
Также имеется статистика просмотров, лайков, источников перехода и т.д.; - PPT slides editor — расширение для браузера Google Chrome. Предельно простое и легковесное. Опции: предварительный просмотр слайдов, поиск текста, экспорт в PDF, редактирование. Поддерживаются формат
Как правило эти 4 решения позволят выполнить задачу просмотра и редактирования, поэтому будем считать вопрос закрытым. Если вам по каким-о причинам ничего не подошло, то свяжитесь с нами по форме обратной связи и мы постараемся подобрать что-то иное.
Windows 10 и 11
Теперь давайте выясним, как и чем открыть PPTX на компьютере лучше всего?
- PowerPoint. Непосредственно разработчик формата, а программа идёт в комплексе с Microsoft Office.
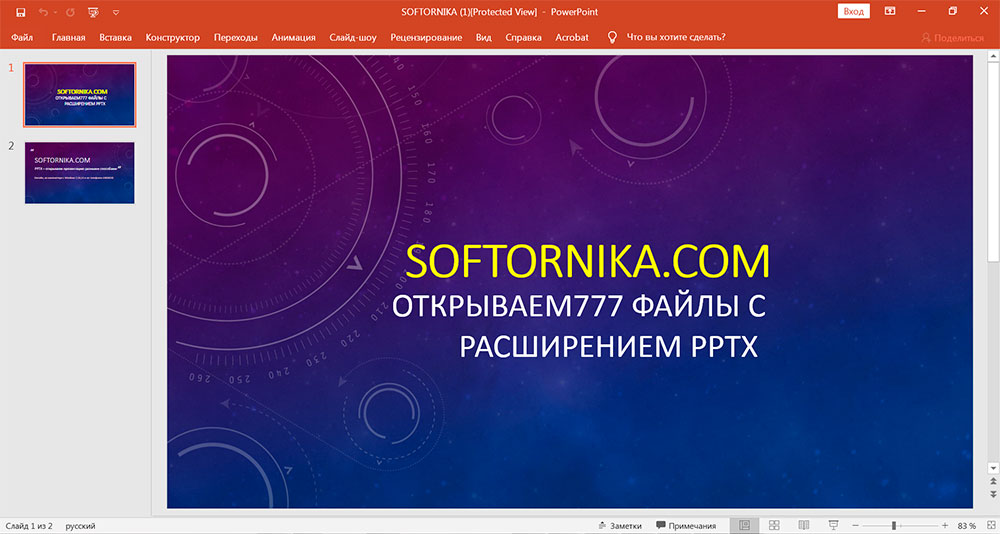
Продукт платный и цена достаточно высокая, поэтому ниже будут представлены бесплатные аналоги. - WPS Office — без лишних слов, т.к. это пока лучшее, что можно найти в интернете из Free-сегмента. Качайтесь и наслаждайтесь грамотным интерфейсом и скоростью работы;
- OpenOffice — очень популярный офисный пакет, который распространяется абсолютно бесплатно. Impress позволит создать и редактировать презентацию. Довольно низкие системные требования, поэтому можно устанавливать и на очень старые компьютеры;
- LibreOffice.org — мультиплатформенное приложение, которое с легкостью решит все проблемы в контексте открытия презентаций. Вполне отличное решение для коммерческих организаций с большим количеством рабочих станций, которым нужны все преимущества настольных версий.
- PowerPoint Mobile – рекомендуем этот вариант. Полная совместимость, т.к. разработчиком является Microsoft, соотв. отсекается самая серьезная проблема – искажение графических и текстовых элементов. Так что, если не знаете, чем и как открыть файл PPTX на Виндовс 10, то это ваш выбор.
- PPTX Viewer – с своё время приложение было лидером среди других аналогов. Попробуйте этот вариант, если необходим исключительно быстрый просмотр без внесения правок. Не занимает много места и быстро удаляется, если оно вам не понравится. Посмотреть стоит, если вы в поисках чего-то нестандартного;
Что касается непосредственно способа открытия. Он предельно прост. После установки ПО в системе будут произведены изменения в ассоциациях, поэтому вас останется только кликнуть 2 раза по файлу и он будет открыт нужным приложением.
Либо воспользуйтесь стандартной схемой: «Файл» — «Открыть» и затем найдите файл.
Android
Очень часто необходимо осуществить просмотр презентации с телефона и при необходимости внести различные изменения, а иногда даже просто провести прямую трансляцию через проектор. Давайте разберёмся, как и чем открыть на Андроиде PPTX файл в этом формате лучше всего?
Мы подготовили ТОП-6 приложений, которые, по нашему мнению, максимально удобно справляются с этой задачей. Надеемся, что одно из них обязательно подойдет вам.
- WPS Office – занимает лидерские позиции за счет грамотного подхода в реализации функциональных возможностей и общего удобства. Конечно присутствует реклама, но если она вам будет досаждать, то можно купить премиум-версию. Однако по нашему опыту даже бесплатной версией пользоваться очень даже комфортно;
- Microsoft PowerPoint — классика. Необходимый набор функций, однако не до конца проработанный интерфейс, который может показаться многим не очень удобным;
- PPTx File Opener – вполне посредственный просмотрщик , который достаточно давно не обновлялся, однако при этом он хорошо справляется с основной задачей;
- Office Reader — помимо PPTX, позволит ознакомиться с содержимым всех популярных офисных форматов. Небольшой хак: если нажать ни иконку приложения и не отпускать, то вы увидите последние 4 файла;
- Office: Presentations — если не знаете как и чем открыть PPTX на телефоне Андроид, то предложение достойно внимания. Специализируется исключительно на презентациях, поэтому рекомендуем изучить его в любой случае. Очень приличный функционал в бесплатной редакции;
- All document reader – представлен в качестве альтернативы всем вышеперечисленными приложениям. Универсальная читалка, которая вроде делает всё, как надо, но при этом не имеет особых опций, чтобы выделить её.
Представленный набор ПО с легкостью позволит организовать работу с презентациями на любом телефоне, а также дополнительно предоставляет набор различных возможностей для упрощения взаимодействия.
Windows 7
Операционная система еще довольно популярна, поэтому мы не могли обойти её стороной. Предлагаем выбирать из «золотой четвёрки».
- PowerPoint. Если есть возможность работать именно с ним, то лучше так и делать. Это оптимальный выбор, который предоставляет практически неограниченные возможности, включаю базу различных тематических шаблонов.
- WPS Office — повторимся, что среди альтернатив это одна из самых мощных альтернатив. Если до этого не знали чем и как открыть файл PPTX на Виндовс 7, то можно смело остановиться на нём;
- OpenOffice — прекрасная альтернатива для тех, кто отдаёт предпочтение бесплатному ПО. Отметим, что достойный продукт и достаточно удобный. Перейти на него с классического офиса будет легко;
- LibreOffice — офисное приложение с открытым исходным кодом. На официальном сайте доступно множество расширений и шаблонов, а также доступна бесплатная техническая поддержка.
Искать иные варианты для «семёрки» нет никакого смысла, поэтому выбирайте что-то из этого, а также рассмотрите онлайн сервисы. Иногда они довольно неплохо помогают, если речь идёт исключительно о просмотре файла.
Есть что-то для iPhone и iPad?
Безусловно для столь популярного смартфона имеется ряд приложений, в т.ч., которые можно скачать бесплатно. Все, что мы нашли находится исключительно на официальном сайте App Store, соответственно можете не опасаться наличия вирусов или вредоносного кода.
Теперь мы покажем как и чем открыть файл PPTX на Айфоне:
- Microsoft PowerPoint — обратите внимание на то, что для работы потребуется действующая подписка на Office 365.
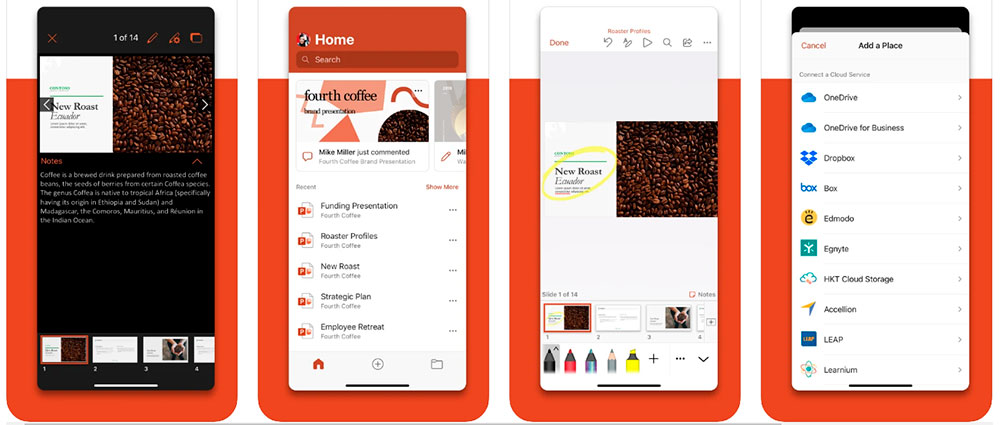
Если её нет, то потребуется пройти регистрацию, что автоматически активирует бесплатную версию. Возможность синхронизации с OneDrive, а это значит, что сам файл презентации вы можете создать на совершенно ином устройстве, а вносить изменения можете с другого; - PPTx files reader & viewer — используйте, если нужен только просмотр.
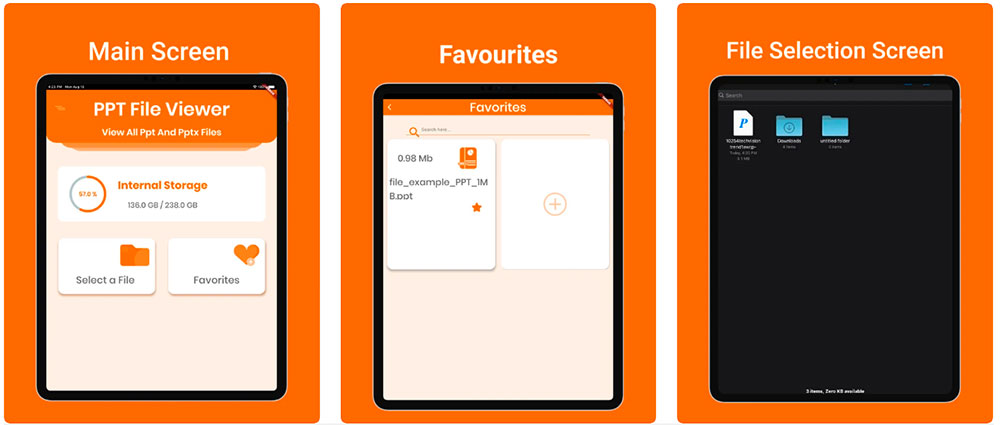
Из опций: быстрый переход на нужный слайд, добавление в избранное, масштабирование, последнее просмотренное, работает также и в офлайне.
Отметим, что мы тестировали различные приложения и встречали довольно достойные и качественные, но из-за отсутствия обновлений они потеряли свою актуальность и работают некорректно. Если вдруг вы нашли что-то получше, то дайте нам знать и мы обязательно добавим программу в нашу базу данных.
Microsoft PowerPoint — широко используемое программное обеспечение для создания презентаций, которые могут содержать текст, изображения, анимацию и видео. Хорошая презентация является ключевым элементом любой коммуникации. При рендеринге презентации необходимо корректно отображать все ее элементы, как текстовые, так и все остальные.
GroupDocs.Viewer — быстрый и эффективный API для рендеринга файлов более чем 170 различных форматов. Работая на высокопроизводительном облачном сервере GroupDocs, он отображает файлы PPTX в браузере. Технологии GroupDocs.Viewer позволяют добиться идеального и идентичного отображения документа на любой платформе.
Это бесплатное онлайн-приложение на базе GroupDocs.Viewer API отображает файлы PPTX на вашем устройстве. Даже если файл зашифрован, вы можете указать пароль и просмотреть файл. Мы сохраняем вашу конфиденциальность, файл и пароль видны только вам. Вы можете распечатать просматриваемый файл прямо из браузера. Вы также можете загрузить файл PDF, чтобы поделиться с кем-то или просмотреть его позже. Приложение работает на любом устройстве, включая смартфоны.
Видеоурок
-
Как открыть и просмотреть файл PPTX?
Сначала Вам нужно загрузить файл: перетащите файл PPTX или щелкните внутри области загрузки файла для того чтобы выбрать файл. Как только файл будет загружен Вы будете автоматически перенаправлены на приложение для просмотра файлов.
-
Сколько времени занимает открытие файла PPTX?
Приложение работает очень быстро. Зачастую требуется всего несколько секунд для открытия файла PPTX.
-
Безопасно ли просматривать файлы PPTX используя бесплатное приложение GroupDocs Viewer?
Конечно! Просмотр файла будет доступен сразу же после загрузки файла. Файлы хранятся на наших серверах 24 часа после чего автоматически удаляются.
-
Могу ли я открывать и просматривать файлы PPTX на устройствах с Linux, Mac OS или Android?
Да, приложение GroupDocs Viewer для просмотра файлов может использоваться на любом устройстве с операционной системой в которой есть браузер. Наше приложение для просмотра файлов PPTX работает онлайн и не требует установки дополнительного программного обеспечения.
-
Какой браузер нужно использовать для просмотра файлов PPTX?
Для просмотра файлов PPTX подойдет любой современный браузер, например Google Chrome, Microsoft Edge, Firefox, Opera или Safari.
-
Какой код выполняется на стороне сервера для отображения файлов PPTX?
Подробные примеры кода доступны на GitHub в виде исполняемых проектов. Если вас интересует только рендеринг файлов PPTX – посмотрите примеры для .NET и Java.
Формат pptx – это поздняя и улучшенная версия формата ppt. Файлы с таким расширением – это мультимед…
Формат pptx – это поздняя и улучшенная версия формата ppt. Файлы с таким расширением – это мультимедийные презентации, созданные программой Microsoft Power Point. В сущности, ppt с добавлением формата Open XML – это и есть pptx. Чем открыть такой файл, читайте ниже.

Общее описание формата pptx
Прародитель формата – ppt. Его разработали в США в 1987 году. Первоначально программа для работы с презентациями называлась Presenter, потом ее переименовали в PowerPoint. Мало кто знает, что первая версия создавалась для компьютеров Macintosh и была черно-белой. Потом, когда Mac эволюционировал до цветной версии, презентации также стали цветными. Впрочем, в том же 1987 году компанию-разработчика купил Microsoft. Спустя три года работы – в 1990 – Microsoft Power Point вышла для Windows в составе пакета офисных программ Microsoft Office. В течение 11 лет программа не распространялась самостоятельно, а являлась частью офисного пакета, но с 2001 года стала доступна отдельно от других офисных продуктов.
Начиная с пакета, выпущенного в 2007 году, ppt заменили на pptx. Новый формат усовершенствовали за счет использования открытых форматов Open XML. С их помощью pptx представляет собой отдельно хранимые файлы в сжатом архиве. Так текст на слайдах и изображениях является отдельными элементами.
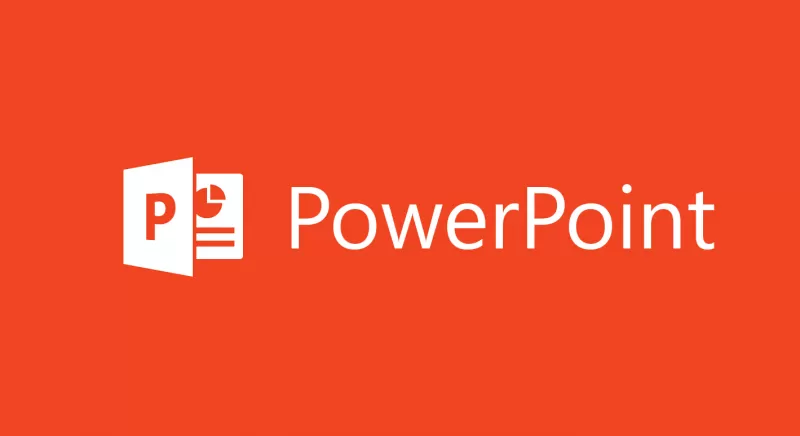
Как и чем открыть файл pptx?
Базовой программой для этого является Microsoft Power Point 2007 или старше. Эта программа входит в офисный пакет и при покупке компьютера с Windows идет в комплекте. Она может быть разных вариаций в зависимости от сборки – с лицензией на год, с ознакомительной лицензией на короткий срок и т.д. Иногда проще онлайн просмотреть pptx, чем открыть. Скачать бесплатно программу для чтения, впрочем, не сложно. В открытом доступе размещены альтернативные пакеты офисных программ.
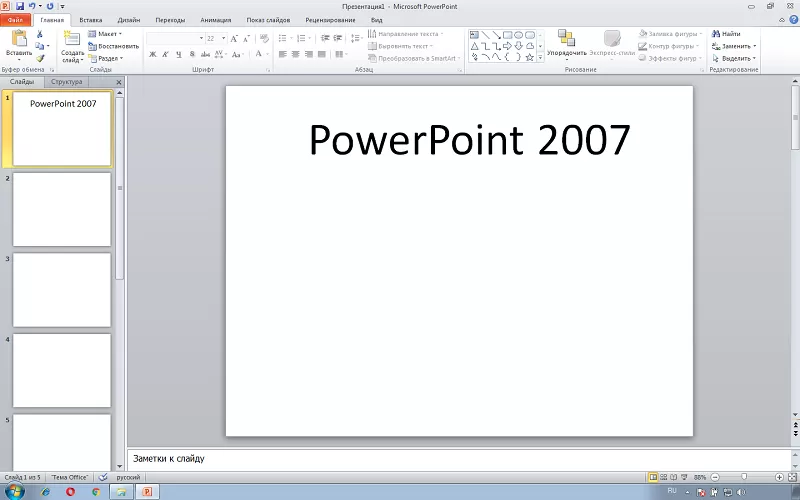
Открыть pptx онлайн
Иногда нет необходимости скачивать программу для редактирования pptx. Открыть онлайн такой формат можно при помощи веб-просмотрщиков. Они не позволят редактировать содержимое презентации, но могут открыть документ. Для онлайн-просмотра презентаций используются:
- Веб-версия Microsoft PowerPoint – официальный сервис от разработчика, при работе требует ввести логин и пароль учетной записи;
- Google презентации – сервис, доступный на Google диске. При регистрации, использование бесплатно.
Еще один способ онлайн-просмотра – конвертация в распространенный формат pdf, jpeg или ppt. Для этого используются:
- smallpdf.com – конвертирует pptx в pdf, полученный файл затем можно будет просмотреть или отправить. Преимущество в том, что он так и останется одним файлом. Недостаток – анимация, видео и звук воспроизводится не будут;
- document.online-convert.com – еще один конвертирующий сервис;
- convertio.co – способен конвертировать в младшую версию ppt. При такой конвертации презентацию получится открыть на младших версиях Офиса, но функции, доступные в поздних пакетах не будут воспроизводиться в младших. Также можно конвертировать pptx в jpeg – тогда каждый слайд будет отдельной картинкой без анимации, музыки и видео.
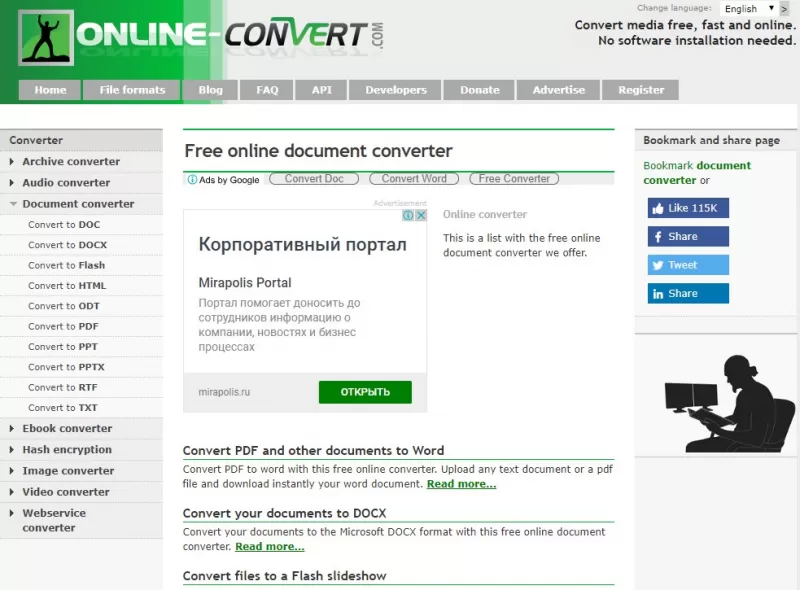
Открыть pptx на android
На смартфонах открыть файл можно при помощи приложений-просмотрщиков или мобильных версий офисных программ, которые доступны для скачивания на freesoft.ru:
- Microsoft PowerPoint;
- My PPTX Presentation;
- Google Презентации.
Открыть pptx на компьютере
Пакеты офисных программ адаптируются под разные ОС, так что сложностей быть не должно.
На Mac OS pptx открывают:
- Apple Keynote – стандартная программа, стоящая на «маках» по умолчанию;
- LibreOffice – бесплатный офисный пакет;
- Openoffice – бесплатный офисный пакет;
- Microsoft Power Point – начиная с версии 2008 года адаптация пакета на Mac OS открывает и pptx.

На Linux работают две программы:
- LibreOffice;
- Openoffice.
На windows 10
На десятой сборке windows файл pptx можно открыть:
- Microsoft Power Point 2010;
- Kingsoft Presentation;
- LibreOffice;
- ACD Systems Canvas 12;
- OpenOffice;
- Corel WordPerfect Office X5.
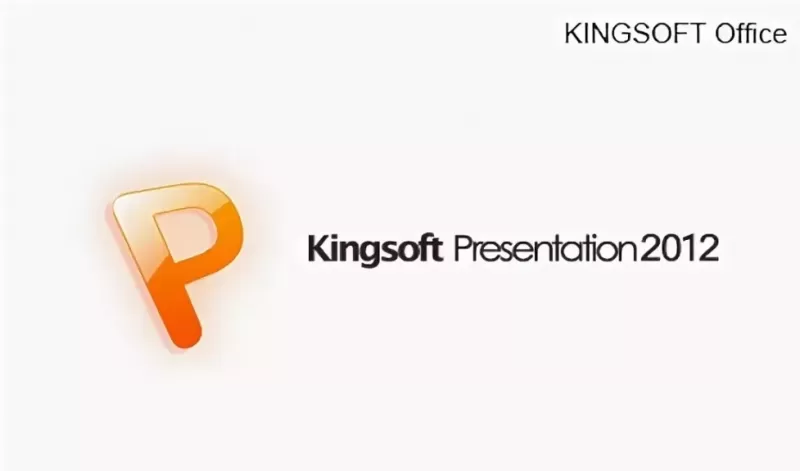
На windows 7
Седьмая сборка Windows по набору программного обеспечения мало чем отличается от десятой. Единственное, ей соответствуют более ранние версии офисных программ, например, Microsoft Power Point 2007.
