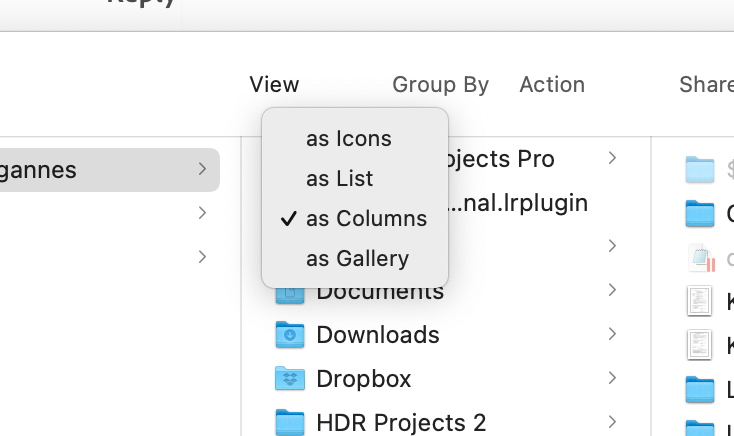При добавлении, удалении, перемещении или переименовании файлов изображений или папок, содержащих файлы изображений в Finder (macOS) или Проводнике (Windows), связь между файлами и каталогом Lightroom Classic разрывается. Если в каталоге не удается найти фотографию, Lightroom Classic отображает значок «Фотография отсутствует» (![]() ) в ячейках изображения в представлении «Сетка» и кинопленке.
) в ячейках изображения в представлении «Сетка» и кинопленке.
В модуле «Разработка» Lightroom Classic указывает, что фотография не найдена, находится в автономном режиме или отсутствует.
Решение
Для поиска отсутствующих фотографий и восстановления связи с каталогом выполните указанные ниже шаги.
Связь между каталогом и фотографиями также может разорваться, если фотографии хранятся на внешнем диске, который находится в автономном режиме. Если диск отключен, включите его. В случае изменения буквы диска измените ее на букву, требуемую программой Lightroom Classic.
-
(Дополнительно) Чтобы отобразить отсутствующие файлы в представлении «Сетка», выберите Библиотека > Найти все отсутствующие фотографии в модуле «Библиотека».
-
Щелкните значок «Фотография отсутствует» (
 или
или  ) в ячейке миниатюр в представлении «Сетка».
) в ячейке миниатюр в представлении «Сетка».Значок «Фотография отсутствует» также отображается в нижней части панели «Гистограмма». Значок можно также щелкнуть на этой панели.
Откроется диалоговое окно с последним известным местоположением отсутствующей фотографии.
Lightroom Classic отобразит запрос о необходимости поиска отсутствующей фотографию и укажет местоположение оригинала. -
Нажмите кнопку Найти, перейдите к местоположению фотографии и щелкните Выбрать.
-
(Дополнительно) В диалоговом окне Поиск выберите Поиск ближайших отсутствующих фотографий, после чего Lightroom Classic выполнит поиск других отсутствующих фотографий в папке, и повторно восстановите с ними связь.
Поиск ближайших отсутствующих фотографий Если отсутствует вся папка с фотографиями, — на панели «Папки» она будет отображаться серым цветом с вопросительным знаком (
 ) — можно повторно выполнить одновременное восстановление связи всех фотографий, щелкнув папку правой кнопкой мыши (Windows) или нажав и удерживая клавишу Control (macOS), а затем выбрав Найти отсутствующую папку в контекстном меню. См. раздел Поиск отсутствующих папок.
) — можно повторно выполнить одновременное восстановление связи всех фотографий, щелкнув папку правой кнопкой мыши (Windows) или нажав и удерживая клавишу Control (macOS), а затем выбрав Найти отсутствующую папку в контекстном меню. См. раздел Поиск отсутствующих папок.
Я думаю через эту ошибку проходило большинство пользователей Lightroom. Однажды вы запускаете лайтрум, хотите начать обрабатывать свои старые снимки и вдруг видете надпись вроде — «The file named mybestphoto.jpg is offline or missing«. Означает эта надпись простую вещь, каталог лайтрума потерял связь с оригиналом снимка. А происходит данная ошибка тогда, когда вы вне пределов lightroom переместили на жестком диске файл или весь каталог, который был ранее импортирован в программу. Так что же делать в этом случае? Решение довольно простое.

Потерянные файлы
Понять что связь с файлом потеряна, довольно просто. Это или указанная выше надпись при попытке просмотра снимка из Lightroom или появившаяся в правом верхнем углу у миниатюры иконка с вопросительным знаком. Чтобы восстановить связь
- Кликаем на иконке с вопросом.
- Появится диалог, в котором будет написано что ссылка на оригинал потеряна и указан путь, где Lightroom последний раз видел файл. Нажимаем кнопку Locate.
- Откроется стандартный диалог, в котором нужно отыскать оригинал потерянного файла, в том месте куда вы его переместили.
- Выбираете файл и нажимаете Select
Все, связь с файлом восстановлена.
Два маленьких, но важных нюанса.



Потерянные папки
Аналогично файлам, у потерянной папки появится иконка с вопросительным знаком. В этом случае все еще проще.
- Правой кнопкой мыши кликаем на потерянной папке
- Выбираем пункт — Find Missing Folder
- В окне ищем и выбираем, куда мы засунули папку и жмем ОК.



Есть еще один способ, который может потребоваться, если вы допустим просто хотите «залинковать» каталог Lightroom на другую папку, например содержащую копии снимков. Кликните правой кнопкой на фолдере в Лайтрум и выберите пункт — Update folder Location.
Пройти онлайн-уроки по Lightroom
Community Expert
,
/t5/lightroom-classic-discussions/lightroom-quot-file-could-not-be-found-quot-quot-file-already-in-catalogue-quot/m-p/13165851#M287449
Aug 29, 2022
Aug 29, 2022
Copy link to clipboard
Copied
By default your Lightroom Catalog file is stored in a sub-folder called Lightroom and is located on your HDD in your User folder > Pictures > Lightroom. The Catalog file ends .lrcat (dot LRCAT). Please post a screen capture of the Lightroom folder which shows all the files that are contained in the folder. Similar to the attached screen capture.
Regards, Denis: iMac mid-2015, 5K 27”, GPU 2GB, Ram 24GB, HDD 3TB, macOS 11.7.6 BigSur,; LrC 12.3, Lr 6.3.1 Ps 24.4.1,; ACR 15.3,; Camera OM-D E-M1
- Follow
- Report
Community guidelines
Be kind and respectful, give credit to the original source of content, and search for duplicates before posting.
Learn more
New Here
,
/t5/lightroom-classic-discussions/lightroom-quot-file-could-not-be-found-quot-quot-file-already-in-catalogue-quot/m-p/13165902#M287451
Aug 29, 2022
Aug 29, 2022
Copy link to clipboard
Copied
In Response To DdeGannes
Hi Denis,
Many thanks for your reply. I have attached an image of the folder I believe you’re referring to but mine looks very different.
I apologise if I’ve misunderstood or misinterpreted instructions.
All the best
- Follow
- Report
Community guidelines
Be kind and respectful, give credit to the original source of content, and search for duplicates before posting.
Learn more
LEGEND
,
/t5/lightroom-classic-discussions/lightroom-quot-file-could-not-be-found-quot-quot-file-already-in-catalogue-quot/m-p/13165962#M287453
Aug 29, 2022
Aug 29, 2022
Copy link to clipboard
Copied
In Response To Nicola25133530xk18
That looks like a default catalog first created when you first launch LrC. Perhaps not the catalog you are actually currently using.It looks to be from 2019, and does not look to be v11 (missing folder .lrcat-data, and if normal upgrade, missing v11 in name syntax)
see: https://lightroomkillertips.com/do-you-know-where-your-catalog-is/
- Follow
- Report
Community guidelines
Be kind and respectful, give credit to the original source of content, and search for duplicates before posting.
Learn more
New Here
,
/t5/lightroom-classic-discussions/lightroom-quot-file-could-not-be-found-quot-quot-file-already-in-catalogue-quot/m-p/13166565#M287480
Aug 29, 2022
Aug 29, 2022
Copy link to clipboard
Copied
In Response To GoldingD
Thanks GoldingD I’ll look into this
- Follow
- Report
Community guidelines
Be kind and respectful, give credit to the original source of content, and search for duplicates before posting.
Learn more
Community Expert
,
/t5/lightroom-classic-discussions/lightroom-quot-file-could-not-be-found-quot-quot-file-already-in-catalogue-quot/m-p/13166335#M287464
Aug 29, 2022
Aug 29, 2022
Copy link to clipboard
Copied
In Response To Nicola25133530xk18
From the menu bar at the top of the window, Menu View you choose “as Columns”, use the “as List”
option to display the details of the files in the folder.
Regards, Denis: iMac mid-2015, 5K 27”, GPU 2GB, Ram 24GB, HDD 3TB, macOS 11.7.6 BigSur,; LrC 12.3, Lr 6.3.1 Ps 24.4.1,; ACR 15.3,; Camera OM-D E-M1
- Follow
- Report
Community guidelines
Be kind and respectful, give credit to the original source of content, and search for duplicates before posting.
Learn more
Community Expert
,
/t5/lightroom-classic-discussions/lightroom-quot-file-could-not-be-found-quot-quot-file-already-in-catalogue-quot/m-p/13166030#M287454
Aug 29, 2022
Aug 29, 2022
Copy link to clipboard
Copied
Please provide the actual version number of Lightroom Classic and also your Mac Operating system you have installed.
Have you recently done any update to Lightroom and or your operating system.
Please post a screen capture of the Lightroom folder in the list option that shows the date last modified for the various files. On another note there is no Previews file showing in the folder which suggests that you may have another Lightroom Catalog file some where on your computer. Do a search in finder for *.lrcat that should show if you have another Catalog file in your computer. All Catalogs end with a .lrcat extension (dot LRCAT)
Regards, Denis: iMac mid-2015, 5K 27”, GPU 2GB, Ram 24GB, HDD 3TB, macOS 11.7.6 BigSur,; LrC 12.3, Lr 6.3.1 Ps 24.4.1,; ACR 15.3,; Camera OM-D E-M1
- Follow
- Report
Community guidelines
Be kind and respectful, give credit to the original source of content, and search for duplicates before posting.
Learn more
New Here
,
/t5/lightroom-classic-discussions/lightroom-quot-file-could-not-be-found-quot-quot-file-already-in-catalogue-quot/m-p/13166597#M287483
Aug 29, 2022
Aug 29, 2022
Copy link to clipboard
Copied
LATEST
In Response To DdeGannes
Thanks again Denis, I’ll try this tomorrow and get back to you. Your assistance is most appreciated
- Follow
- Report
Community guidelines
Be kind and respectful, give credit to the original source of content, and search for duplicates before posting.
Learn more
LEGEND
,
/t5/lightroom-classic-discussions/lightroom-quot-file-could-not-be-found-quot-quot-file-already-in-catalogue-quot/m-p/13166056#M287457
Aug 29, 2022
Aug 29, 2022
Copy link to clipboard
Copied
… only to find most of the images now have an exclamation mark on them stating first that the “original file cannot be found”, then after locating it in the original folder (where it has always been) it then tells me, after a long pause that the file already exists in another catalogue (yet it hasn’t been moved).
That can’t be the message “already exists in another catalogue”. Please give us the EXACT word-for-word message.
These have not been moved and all remain in their original location yet after uploading them and working on them for several days I have returned only to find most of the images now have an exclamation mark on them stating first that the “original file cannot be found”
Is it possible that you imported the files from the camera card using ADD (accidentally?) and so LrC is looking for the file on the camera card, which isn’t attached and LrC can’t find it. What is the full exact folder path and file name of one of these files, according to LrC?
- Follow
- Report
Community guidelines
Be kind and respectful, give credit to the original source of content, and search for duplicates before posting.
Learn more
Community Expert
,
/t5/lightroom-classic-discussions/lightroom-quot-file-could-not-be-found-quot-quot-file-already-in-catalogue-quot/m-p/13166083#M287458
Aug 29, 2022
Aug 29, 2022
Copy link to clipboard
Copied
In Response To dj_paige
At Dj_Paige, the screen capture posted by the Author of the Lightroom sub folder at the default. It only shows a old Catalog last used in 2019 so I have asked him to find the current Catalog so we can see what’s in the folder. I suspect he has more than one Catalog.
Regards, Denis: iMac mid-2015, 5K 27”, GPU 2GB, Ram 24GB, HDD 3TB, macOS 11.7.6 BigSur,; LrC 12.3, Lr 6.3.1 Ps 24.4.1,; ACR 15.3,; Camera OM-D E-M1
- Follow
- Report
Community guidelines
Be kind and respectful, give credit to the original source of content, and search for duplicates before posting.
Learn more
New Here
,
/t5/lightroom-classic-discussions/lightroom-quot-file-could-not-be-found-quot-quot-file-already-in-catalogue-quot/m-p/13166593#M287482
Aug 29, 2022
Aug 29, 2022
Copy link to clipboard
Copied
In Response To dj_paige
Thanks for the reply and apologies if anything was imprecise, I was reciting from memory and I appreciate that you need specific detail which I will endeavour to provide asap
- Follow
- Report
Community guidelines
Be kind and respectful, give credit to the original source of content, and search for duplicates before posting.
Learn more
Community Expert
,
/t5/lightroom-classic-discussions/lightroom-quot-file-could-not-be-found-quot-quot-file-already-in-catalogue-quot/m-p/13166482#M287474
Aug 29, 2022
Aug 29, 2022
Copy link to clipboard
Copied
Apple changed the security requirements in MacOS Monterey. Go to MacOS ‘System Settings – Security & Privacy’ and add Lightroom Classic and Photoshop to “Full Disk Access”. Click on the lock icon to unlock the settings, then click on the plus icon to add Lightroom Classic and/or Photoshop if it isn’t already listed. If it is listed, then just enable the checkbox. See also Quick Tips: How to give Full Disk Access to Lightroom Classic on macOS
— Johan W. Elzenga
- Follow
- Report
Community guidelines
Be kind and respectful, give credit to the original source of content, and search for duplicates before posting.
Learn more
New Here
,
/t5/lightroom-classic-discussions/lightroom-quot-file-could-not-be-found-quot-quot-file-already-in-catalogue-quot/m-p/13166590#M287481
Aug 29, 2022
Aug 29, 2022
Copy link to clipboard
Copied
In Response To JohanElzenga
Thank you so much Johan, I will try this tomorrow and get back to you. Appreciate your time
- Follow
- Report
Community guidelines
Be kind and respectful, give credit to the original source of content, and search for duplicates before posting.
Learn more
Находишь всегда не то, что искал.
Закон Мэрианна
Поскольку Lightroom – это не только RAW-конвертор, но еще и каталогизатор, то в нем есть удобный и довольно гибкий механизм поиска. Так, если вы не пренебрегали кейвордингом, то для того что бы найти нужную фотографию, вам достаточно в модуле Library нажать Ctrl+F и вписать нужное слово в окно поиска.
После чего Lightroom отобразит в центральной области все фотографии, в которых встречается искомый текст.
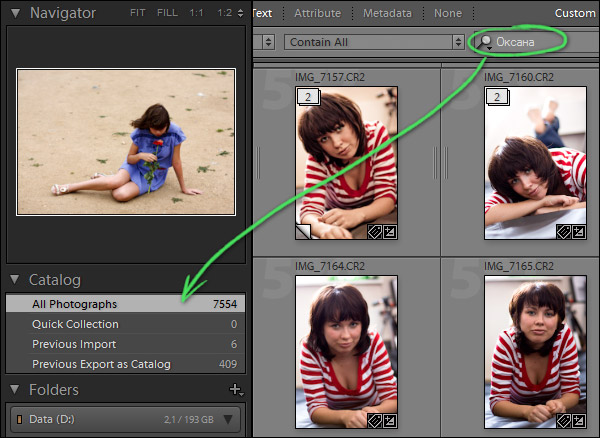
Lightroom ищет (вернее отображает) снимки из текущего места (папки, коллекции) для того что бы искать снимки по всей базе, нужно переключится в панели Catalog на пункт All Photographs.
Вот так просто выполняется поиск в Lightroom . Подробности далее…
Панель Library Filter
Механизм поиска в Lightroom основан на фильтрах. Фильтровать можно по ключевым словам, атрибутам (рейтинг, метки, флаги) и метаданным (любые данные из EXIF и IPTC).
Основные возможности поиска сосредоточены в Библиотеке, в панели – Library Filter.
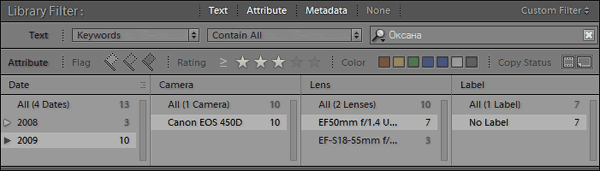
Она открывается с помощью меню: View – Show Filter Bar. Или проще, горячие клавиши – Слеш «» или Ctrl+F.
Эта панель содержит три кнопки: Text, Attribute, Metadata, которые открывают соответствующие секции и кнопку None – скрывающую их.
Фильтры накладываются друг на друга, т.е. их действие суммируется.
На скриншоте выше, заданы такие критерии поиска:
- Текст: В ключевых словах должно быть «Оксана»
- Атрибуты: Рейтинг ≥ 3
- Метаданные: Дата 2009 год, Камера Canon 450D, Объектив 50 мм, Без метки.
Lightroom покажет фотографии, каждая из которых отвечает всем этим условиям.
Поиск по тексту
Фильтр Текст, содержит три поля: первое определяет где искать,
второе – как искать, а третье собственно служит для ввода текста. Каждое поле содержит раскрывающееся меню, на скриншоте ниже я отобразил их все (магия Photoshop)! Не трудно заметить что меню окна ввода, дублирует первые два.
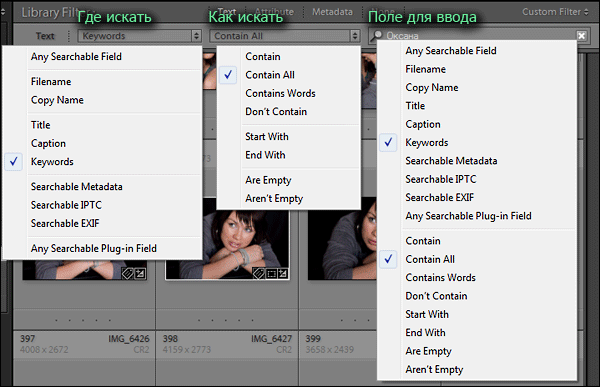
С полем Где искать все просто. Помимо очевидных Filename и Keywords, пункт
Any Searchable Field означает «любое поле»,
Any Searchable Plug-in Filed – «любые поля добавленные плагинами»,
Copy Name – «Имя виртуальной копии»
В поле Как искать есть следующие пункты:
Contain (Содержит) — Если вводится несколько слов, то Lightroom покажет снимки содержащие любое из слов. Например, мы фотографировали двух девушек Оксану и Надю, если ищем «Оксана Надя» то в результате получим фотографии с Оксаной, фотографии с Надей, и фотографии где обе девушки вместе.
Срабатывает и фрагмент слова, например при вводе «Ок» будут показаны фотографии содержащие слово «Оксана».
Contains All (Содержит все) — Ищет фотографии которые содержат все слова. В нашем примере при вводе запроса «Оксана Надя» будут найдены только те фотографии, где эти девушки вместе!
Contains Words (Содержит слова) — Ищет слова целиком. Например, при запросе «арбуз» не будут показаны фотографии содержащие слово «арбузы»
Doesn’t Contain (Не содержит) – Покажет фотографии без указанного текста. Если Оксана ревнует к Наде, показывайте ей все фотографии, которые не содержат слово «Надя» 🙂
Starts with (начинаются с) и Ends with (заканчиваются на) — фильтрует снимки, поля которых начинаются или заканчиваются на введенный текст.
Хитрость: Что бы исключить любое слово из результатов поиска поставьте перед ним восклицательный знак! Пример: мы хотим найти все фотографии с Оксаной, но без Нади нам нужен запрос «Оксана !Надя» (В языках программирования, восклицательный знак означает логическое «не»).
Поиск по атрибутам
Секция атрибутов, почти полностью повторяет нижнюю панель фильтров. Единственное отличие – здесь переключатель Copy Status (Мастер фото / Виртуальные копии).

![]()
Щелкнув по значку перед звездами можно выбрать условия рейтинга:
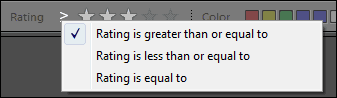
Больше или равно
Меньше или равно
Равно
В фильтре цветовых меток можно выбрать сразу несколько цветов, а так же серый (не назначено цветной метки), или белый (метка есть, но ее имя в данный момент не соответствует какому-либо цвету). Т.е. после назначения метки, их имена были переопределены. Что бы найти такие снимки используйте в этом фильтре белую кнопку.
Поиск по метаданным
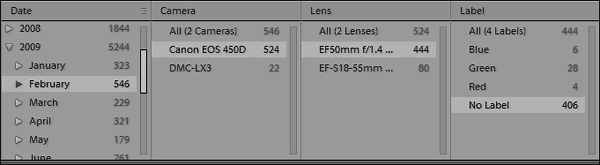
С помощью этой секции, осуществляется поиск по EXIF и IPTC полям. Но чаще конечно по EXIF, так как их заполняет сама камера, а вот IPTC нужно еще заполнить самому.
Впрочем, часть IPTC полей у меня прописывается сразу, при импорте. Ко всем фотографиям я применяю пресет Метаданных, в которых прописан автор, Е-мэйл, сайт, и т.п.
Панель метаданных состоит из колонок, в заголовке каждой колонки можно выбрать признак, по которому будут фильтроваться фотографии. Колонки применяются слева на право. Если меняем выбор в какой-либо колонке, то содержимое колонок правее нее, меняется.
На приведенном скриншоте Lightroom сначала выбрал все фотографии Февраля 2009 года, затем показал все камеры, которыми были сделаны снимки за этот период: Canon EOS 450D и DMX-LX3. Поскольку был выбран пункт Canon EOS 450D, то в следующей колонке отображаются объективы, которые использовались в Феврале 2009 года, на Canon 450D. И так далее.
По щелчку на названии колонки, открывается меню доступных полей фильтра:
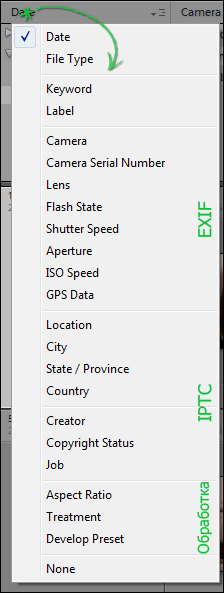
Как видите список довольно длинный, и состоит из 6-ти секций:
- Дата, Тип файла
- Ключевые слова, Метки
- Поля EXIF (Camera, Camera Serial Number, Lens …)
- Место съемки (поля из IPTC)
- Автор снимка (поля из IPTC)
- Обработка (Treatment — Цветная, Черно/Белая обработка)
Справа от названия колонки находится кнопка меню дополнительных опций:
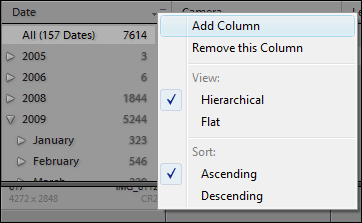
Add Column – Добавить колонку
Remove this Column – Убрать эту колонку
View (Вид):
Hierarchical — Иерархический
Flat — Плоский
Sort (сортировка):
Ascending — По возрастанию
Descending — По убыванию
Таким образом, через это меню можно добавлять и удалять колонки. Размер панели Метаданных можно менять, перетаскивая ее нижнюю границу.
Фильтр метаданных замечательно подходит для проведения разного рода изысканий и тестов, позволяя с легкостью выбрать все снимки, сделанные конкретным объективом, или же на определенном ISO. Что делает удобным разного рода сравнения или составление статистики.
Пресеты фильтров
Любые задачи в Lightroom можно автоматизировать с помощью пресетов (шаблонов) и поиска не исключение.
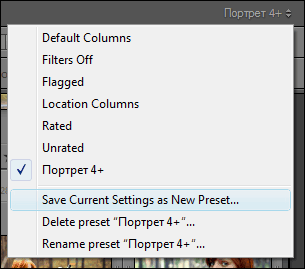
С помощью соответствующего меню можно сохранить любую конфигурацию фильтров как пресет (Save Current Settings as New Preset…). А так же переименовать его (Rename preset …), или при изменении, обновить пресет в соответствии с текущими настройками (Update Preset …).
Например, я создал набор фильтров, который выдает портреты с рейтингом четыре звезды и выше.
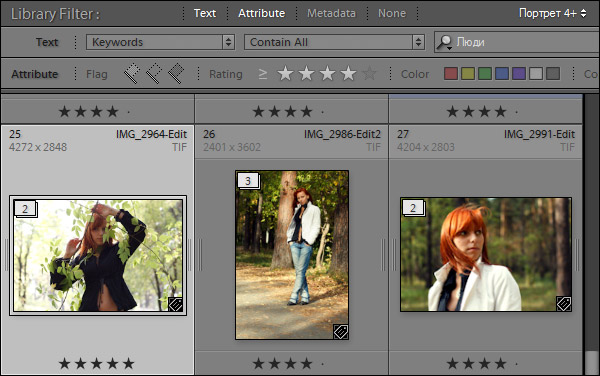
Я не использую ключевое слово «Портрет» в описании фотографий, но всегда пишу имя модели в ключевых словах. А все имена в моей иерархии ключевых слов, находятся внутри слова «Люди». Следовательно, фотография с любым именем (фамилией, ником, и т.п.), будет так же содержать слово «Люди». Подробнее о ключевых словах читайте в уроке Ключевые слова в Lightroom.
Таким образом, пресет выглядит так: Ключевое слово «Люди» и рейтинг ≥ 4 звезды. После создания пресета, он становится доступен как в верхней панели Library Filter так и в панели фильтров над лентой кадров:
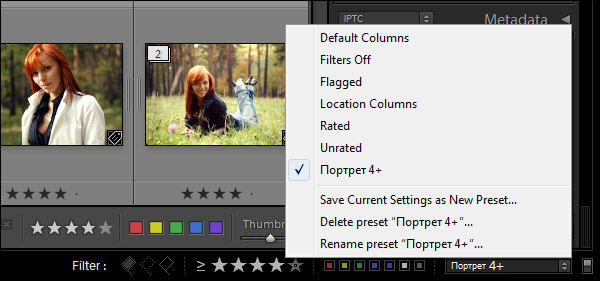
По большому счету, создание такого пресета, это полный аналог Smart Collections. Так что, если коллекции вам ближе, то вы смело можете их использовать, для сохранения шаблонов фильтров.
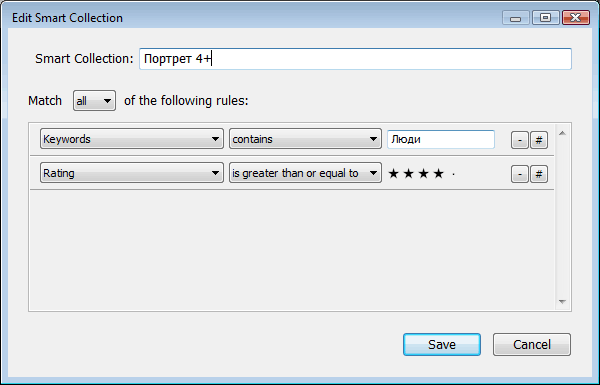
На этом с поиском в Lightroom все. Желаю вам находить побольше красивых фотографий в ваших коллекциях!
Где хранятся пресеты Lightroom в виде файлов, скачанных на смартфон или компьютер? Можно ли найти исходный документ или он больше не понадобится? Где искать сохранённые фильтры в самом приложении? Отвечаем на все ваши вопросы в этой статье!
На компьютере
Сначала о том, где хранятся пресеты Lightroom в Windows 10 по умолчанию. Если вы ничего не меняли в процессе установки, тогда все сохранённые вами (загруженные из сторонних источников) стили можно найти тут:
- C:UsersИмя пользователяAppDataRoamingAdobeLightroomDevelop Presets
Вы можете пойти простым путем и посмотреть, где лежат сохранённые фильтры, с помощью одной простой опции. Приводим инструкции для русскоязычной версии приложения!
- Нажмите на кнопку «Правка» на верхней панели;
- через открывшееся меню переходим к разделу «Настройки»;

- открываем вкладку «Пресеты», там вы увидите кнопку «Показать папку…».

Просто нажмите на этот значок и сразу узнаете, где хранятся пресеты Лайтрум. Все файлы на экране как на ладони.
Теперь к следующему вопросу – где найти сохранённые фильтры в настройках десктопного приложения? Еще проще!
- Выберите фото из библиотеки;
- после того, как снимок будет открыт, жмите на кнопку «Коррекции» наверху справа;
- переходите к кнопке с нужным названием и выбирайте фильтр из списка.

Вот и все – скорее попробуйте найти и применить нужный стиль, это очень легко.
В мобильном приложении
Теперь перейдем к тому, где находятся пресеты в Лайтруме в мобильном приложении! Найти нужный стиль несложно, лишь один раз запомните последовательность действий.
Для того, чтобы воспользоваться одним из сохранённых фильтров, нужно сделать следующее:
- Откройте программу и перейдите на вкладку «Библиотека»;
- нажмите на кнопку «Добавить фото» и выберите вариант «Из фотоплёнки»;

- или кликните на иконку камеры, если хотите сделать снимок сразу из приложения;
- когда фотография загрузится в режиме редактирования, вы увидите на нижней панели кнопку «Стили»;

- здесь находятся все загруженные вами фильтры – листайте, выбирайте, пользуйтесь.

Какого-то конкретного места, где лежат пресеты Lightroom в памяти смартфона, нет. Когда вы скачиваете файл с настройками, он может сохраниться в вашу галерею или сразу в папку с загрузками, которая находится в файловом хранилище.
У каждого устройства эта папка своя и путь к ней может отличаться (зависит от марки и модели смартфона). Но это неважно, вы можете полностью удалить загруженные доки с настройками – стили все равно сохраняются внутри приложения. Поэтому вам не нужно думать, где находятся пресеты Lightroom!