Cправка – Аккаунт Google
Войти
Справка Google
- Справочный центр
- Сообщество
- Аккаунт Google
- Политика конфиденциальности
- Условия предоставления услуг
- Отправить отзыв
Тема отзыва
Информация в текущем разделе Справочного центра
Общие впечатления о Справочном центре Google
- Справочный центр
- Сообщество
- Начало работы с аккаунтом Google
Аккаунт Google
Всем привет! А вы знали, что в облачном хранилище компании Google содержится миллиарды, если не больше, доступных файлов, Но внутренний поисковик даёт рыться лишь в своём хранилище
На помощь приходит онлайн-сервис De Digger. Он находит общедоступные файлы на всех чужих хранилищах по ключевым словам.
Давайте попробуем найти файлы под названием ПК. В поисковой странице сервиса вводим (или что вы хотите найти)
Нажимаем на поиск (стрелкой указано) и проверяем, что онлайн-поисковик по облачному хранилищу Google нам найдет
Листаем ниже и видим общедоступные файлы, которые могут быть нам интересны. Нашли нужный файл ➣ нажимаем Open
Кроме как открыть файл, им также можно поделиться, нажав рядом кнопки.
После открытия файл появляется в новой вкладке браузера, где его можно просмотреть. Если файл вызвал интерес для Вас, его можно также скачать на своё устройство
На мой взгляд полезный сервис. Пользуйтесь на здоровье
Также рекомендуем:
Что делать, если компьютер постоянно перезагружается
Что можно удалить с диска С
Как ускорить работу компьютера на Windows с помощью флешки
Грузит 100% процессор на Windows. Как исправить?
Google Диск был в авангарде потребительских облачных хранилищ благодаря привлекательным ценам и предложениям по хранению на каждом уровне. Если вы являетесь пользователем Google Диска, то наверняка знакомы с удобством резервного копирования и доступа к своим файлам на ходу, особенно если вы подписаны на Google One. Но что, если вы случайно удалите файлы? Есть ли способ их восстановить? Давай выясним!
Да, вы можете восстановить большинство удаленных файлов с Google Диска, но это зависит от того, как и когда вы удалили файл. Если вы использовали вариант удаления по умолчанию, то, скорее всего, ваш файл был перемещен в корзину и его все еще можно восстановить. Имейте в виду, что файлы хранятся в корзине Google Диска только до 30 дней.
Однако, если вы знаете о корзине и удалили оттуда свой файл, лучше всего как можно скорее связаться со службой поддержки Google. Используйте любой из разделов ниже, чтобы помочь вам в этом процессе.
Связанный: Как получить доступ к файлам Google Диска в автономном режиме
Как восстановить файлы на Google Диске
Вот как вы можете восстановить удаленные файлы с Google Диска в зависимости от того, как вы их удалили. Давайте начнем.
Способ 1: восстановить файлы из корзины
Если вы просто использовали параметр по умолчанию для удаления своих файлов за последние 30 дней, вы можете восстановить свои файлы из корзины на Google Диске. Используйте любое из приведенных ниже руководств в зависимости от вашего текущего устройства.
На ПК
Открытым Гугл Диск в предпочитаемом вами браузере и нажмите «Корзина».
Щелкните правой кнопкой мыши файл, который вы хотите восстановить.
Выберите Восстановить.
И это все! Выбранный файл теперь будет восстановлен в исходное место на вашем Google Диске.
На Android
Откройте приложение Google Диск на устройстве Android и коснитесь значка икона.
Выберите Корзина.
Нажмите значок рядом с файлом, который вы хотите восстановить.
Выберите Восстановить.
Выбранный файл теперь будет восстановлен в исходное место на вашем Google Диске.
На айфоне
Откройте приложение Google Диск на своем iPhone (или iPad) и коснитесь значка меню. в правом верхнем углу.
Выберите корзину.
Нажмите значок рядом с файлом, который вы хотите восстановить.
Выберите Восстановить.
И это все! Теперь ваш файл будет восстановлен в исходное место на Google Диске.
Связанный: Как убедиться, что ваши Google Фото синхронизируются с Google Диском
Способ 2: найти файлы, которые вы не удаляли
Большую часть времени вы можете искать файл на своем Google Диске, который вы не удаляли. Файлы часто могут пропадать из-за новых и улучшенных изменений, постоянно вносимых Google. Если это так, то вот как вы можете искать и находить файлы на Google Диске.
Вариант 2.1. Проверьте активность своей учетной записи.
Мы рекомендуем вам проверить активность своей учетной записи, чтобы выявить любые несанкционированные изменения, которые могли привести к удалению ваших файлов, или найти действия, которые могут помочь вам найти пропавший файл.
Примечание. Вы можете проверить активность своей учетной записи только на настольном устройстве.
Открытым Гугл Диск в предпочитаемом вами браузере и щелкните значок i в правом верхнем углу.
Щелкните Активность.
Теперь прокрутите свою недавнюю активность и найдите отсутствующий файл.
Если файл был недавно удален, перемещен, продублирован или переименован, активность должна отображаться в этом разделе.
Вариант 2.2 – Используйте расширенный поиск
Вы также можете использовать расширенный поиск на Google Диске, чтобы найти отсутствующий файл. Следуйте инструкциям ниже, чтобы помочь вам в этом процессе.
Открытым Гугл Диск на рабочем столе и щелкните значок «Фильтры» в строке поиска.
Теперь используйте следующие фильтры в вашем распоряжении, чтобы лучше идентифицировать и найти файл, который вы ищете.
-
Тип: если вы помните тип файла, вы можете определить его с помощью этого раскрывающегося меню.
-
Владелец: Если файл был создан вами или кем-то другим, вы можете выбрать его создателя с помощью этого раскрывающегося меню.
-
Содержит слова: если вы ищете текстовый файл или документ, содержащий определенные слова, вы можете ввести их здесь, чтобы уточнить поиск.
-
Имя элемента: Если вы помните имя искомого файла, вы можете ввести его в этом разделе.
-
Местоположение: если вы помните, что хранили файл в определенном месте на вашем Google Диске, вы можете указать его с помощью этой опции.
-
Дата изменения: если файл довольно старый и вы помните, когда последний раз редактировали его, то вы можете ввести дату в этом разделе.
-
Утверждения: если файл ожидает вашего утверждения или запрашивает утверждение от вашего имени, то же самое можно определить в этом разделе.
-
Кому предоставлен общий доступ: если вы помните, что предоставили доступ к файлу определенному пользователю, вы можете ввести его имя или адрес электронной почты в этом разделе.
После этого нажмите Поиск.
Теперь вы можете использовать уточненные результаты поиска на экране для поиска отсутствующего файла.
Вариант 2.3 — Найти неорганизованные файлы
Если вы помните, что ваш файл неорганизован и не находится в специальной папке, вы можете использовать специальный фильтр для поиска таких файлов и найти отсутствующий файл. Используйте руководство ниже, чтобы помочь вам в этом процессе.
Открытым Гугл Диск на рабочем столе и щелкните панель поиска вверху.
Введите следующее и нажмите Enter.
is:unorganized владелец:me
Теперь вам будут показаны все ваши неорганизованные файлы.
Найдите недостающий файл в этом списке, и вы сможете найти его.
Способ 3. Обратитесь в службу поддержки Google.
В Google есть специальные специалисты по восстановлению, которые помогают восстановить удаленные данные с Google Диска, известные как специалисты по Диску. Вы можете связаться с этими руководителями службы поддержки через службу поддержки Google.
Требования:
- Файл или папка должны принадлежать вам
- Файл или папка не должны быть удалены более 30 дней назад.
Выполнив эти требования, вы можете связаться со специалистом Google Диска по ссылке ниже.
Почему файлы пропадают на Google Диске?
Существует множество причин, по которым ваши файлы могут исчезнуть с вашего Google Диска. Вот некоторые распространенные из них, которые помогут вам сузить круг причин.
-
Потерянная папка: возможно, ваш файл содержался в папке, которая была недавно перемещена или изменена, что затрудняет вам поиск файла.
-
Общая папка/файл: если вы ищете файл или папку, к которым вам предоставили доступ, возможно, их настройки конфиденциальности и общего доступа недавно были изменены владельцем.
-
Неорганизованный файл: Google Диск теперь предлагает и упорядочивает ваши файлы на основе алгоритма искусственного интеллекта и ваших привычек использования. Это затрудняет поиск файлов, которые не организованы в выделенные папки.
-
Файл был создан или загружен кем-то другим: если файл был создан или загружен кем-то другим, он мог изменить настройки конфиденциальности файла или полностью удалить его.
-
Файл находился в папке, созданной кем-то другим: также может быть, что файл, который вы ищете, находился в папке, созданной кем-то другим, которая с тех пор была удалена или перемещена в другое место. Вам нужно будет связаться с создателем папки, чтобы восстановить файл, если это так.
Часто задаваемые вопросы
Как скоро я должен связаться со службой поддержки Google, чтобы восстановить удаленные файлы?
Так скоро, как возможно. Из-за особенностей современных устройств хранения данных восстановление данных сильно зависит от времени. Поэтому рекомендуется как можно скорее связаться со специалистом по Drive.
Могу ли я восстановить удаленные файлы через службу поддержки Google, если использую корпоративную учетную запись?
У корпоративных пользователей есть еще 25 дней, чтобы восстановить безвозвратно удаленные файлы с помощью своего администратора Google. Однако, если этот срок истек, вам необходимо связаться со службой поддержки Google через своего администратора.
Может ли взломанная учетная запись привести к удалению файлов с Google Диска?
Да, скомпрометированные учетные записи ведут к несанкционированному доступу, что дает любому доступ к вашим файлам и данным. Это вполне может привести к тому, что ваши файлы будут удалены с Google Диска.
Кто может удалить мои файлы с Google Диска?
Создатель файла, по сути, имеет полный контроль над файлом, независимо от того, хранится ли он на вашем диске или на чьем-то еще. Если вы являетесь создателем всех своих файлов, только вы можете удалить их со своего Google Диска.
Мы надеемся, что этот пост помог вам легко восстановить и найти недостающие файлы на Google Диске. Если у вас возникнут какие-либо проблемы, не стесняйтесь оставлять комментарии ниже.
СВЯЗАННЫЙ:
Google Drive великолепен. Вы получаете 15+ ГБ бесплатного хранилища , бесплатный онлайн-пакет для офиса и он интегрируется с Gmail, чтобы повысить удобство работы с электронной почтой. Но это означает, что ваш диск имеет целую кучу файлов. Как вы находите правильный? С этими драйверами поиск хитрости и советы.
Долгое время Drive предлагал только базовые инструменты поиска, что иронично, учитывая, что это приложение Google. Но недавно поисковые инструменты были обновлены, и теперь найти файл стало проще, чем когда-либо. Кроме того, помните, что Google Drive может просматривать изображения и PDF-файлы, чтобы «читать» их и находить в них контент.
1. Поиск по типу файла или расширению
Вы хотите просмотреть все таблицы в Google Диске? Нажмите или коснитесь панели поиска, и вы увидите список различных типов файлов.
- PDF-файлы
- Текстовые документы
- Электронные таблицы
- Презентации
- Фотографии и изображения
- Видео
- аудио
- Архив
- рисунки
- Папки
Примечание. Если вы используете Google Диск на рабочем столе, вам нужно нажать на маленькую стрелку раскрывающегося списка на панели поиска или Дополнительные инструменты поиска , а затем нажать Тип, чтобы увидеть последние четыре параметра.

Этот метод показывает вам все расширения файлов в определенной категории. Например, вы не можете отделить PNG от JPEG на фотографиях или OGG от MP4 в видео. Тем не менее, Google Drive имеет простой способ сделать это: старая классическая командная строка.
Введите *. затем расширение файла и выполните поиск, чтобы найти все файлы с таким расширением.
Например: * .png для всех файлов PNG или * .MP4 для всех файлов MP4.
2. Поиск по дате
Google Drive всегда позволяет сортировать файлы и управлять ими. по дате, но как насчет того, когда вам нужно найти файлы в определенном диапазоне. Например, когда вы делаете налоги, вам может потребоваться найти определенные файлы за определенный месяц или неделю.
В разделе Дополнительные инструменты поиска на рабочем столе и в параметрах поиска по умолчанию на мобильном устройстве вы найдете несколько предустановленных диапазонов дат, которые можно использовать:
- Cегодня
- Вчера
- Последние 7 дней
- Последние 30 дней
- Последние 90 дней
Примечание. При этом используется время последнего изменения файла . Вы не можете сортировать файлы, когда они были созданы.

Рабочий стол. Чтобы определить настраиваемый диапазон дат, щелкните последний параметр « Настроенный» и используйте два календаря для поиска файлов между двумя датами.
Мобильный: вам нужно будет использовать текстовую команду, так как здесь нет настраиваемой опции. Google Drive распознает две понятные команды для дат: до и после . Сама дата должна быть указана в формате гггг-мм-дд . И вы можете использовать обе команды вместе, чтобы найти диапазон между ними.
Для файлов, измененных до определенной даты:
До: 2015-10-18
Для файлов, измененных после определенной даты:
После: 2015-04-22
Для файлов, измененных в течение определенного диапазона дат:
После: 2015-04-22 До: 2015-10-18
3. Поиск по владельцу или с кем он поделился
Облачные офисные пакеты могут легко обмениваться файлами, но управление общими файлами на Google Диске управлению общими файлами на Google Диске управлению общими файлами на Google Диске не так просто. По крайней мере, теперь вы можете искать с этими параметрами.
В большинстве инструментов поиска на рабочем столе у вас есть два способа фильтрации по людям.
- Владелец: файлы, принадлежащие (или созданные) вами, не принадлежащие вам, а также файлы, принадлежащие конкретному лицу. Вам понадобится адрес электронной почты этого человека.
- Совместно с: файлами, которые передаются определенному человеку. Опять же, вам нужно иметь адрес электронной почты этого человека.

Как ни странно, в этом методе Google Диск не выполняет автоматическое заполнение адресов электронной почты на основе вашей контактной книги. Контакты Google — это крутая новая функция Gmail. , так что это удивительно, если не сказать больше. Однако, используя определенные команды поиска вместо поля Дополнительные инструменты поиска , вы можете получать эти авто-предложения и выполнять поиск по владельцу на своем мобильном телефоне.
Файлы, полученные от кого-то другого: Использовать от: с последующим адресом электронной почты. Например, для всех файлов, присланных мне моим воображаемым коллегой Дональдом Даком, я буду использовать команду:
от: donald.duck@.com
Файлы, отправленные кому-либо еще: Используйте для: с последующим адресом электронной почты. Например, для всех файлов, отправляемых Daisy, я буду использовать команду:
to: daisy.duck@.com
Файлы, принадлежащие / созданные кем-то другим: Использовать владельца: за ним следует адрес электронной почты. Например, для всех файлов, принадлежащих Дональду, я буду использовать команду:
владелец: donald.duck@.com
Все эти команды также могут использоваться в одной строке поиска. Поэтому, если я хочу найти файлы, присланные мне Джастином и также переданные Тине, команда поиска будет выглядеть так:
от: donald.duck@.com до: daisy.duck@.com
4. Поиск по названию или внутри файлов (включая изображения и PDF-файлы)
По умолчанию, когда вы вводите любое слово в Google Диске, оно ищет это слово в именах файлов, а также в их содержимом. Хотя это легко сделать с помощью текстовых файлов, мало кто знает, что в Google Диске есть встроенное оптическое распознавание символов (OCR) для чтения текста в изображениях Это свойство также позволяет искать текст в PDF-файлах.
Не только это, но умные алгоритмы Google могут также идентифицировать содержание изображения ! Например, когда я ищу «собака», он может идентифицировать фотографии собак на моем диске, даже если заголовок, описание или теги нигде не говорят «собака».

Это чрезвычайно полезно, но иногда это приводит к беспорядочным результатам. Если вы просто хотите, чтобы заголовки файлов содержали это слово, а не полные файлы, используйте инструменты расширенного поиска на рабочем столе, чтобы найти поле « Имя элемента» и введите ключевое слово. Он найдет все файлы, которые содержат это слово как часть имени файла, а не содержимое.
На мобильных телефонах вы можете использовать команду title : . Например, для поиска файлов со словом «собака» в имени файла, а не в самом содержимом файла, команда будет выглядеть так:
название: собака
5. Все команды поиска Google Диска
Помимо вышеупомянутых операторов, некоторые из лучших команд и уловок сделали свой путь на Драйв. Вы можете использовать несколько операторов или команд в одной строке поиска, чтобы найти наилучший возможный результат. Просто разделите их пробелом.

Используйте кавычки, когда вы хотите найти точную фразу. Например:
Поисковый термин: «Именно слова между этими двумя цитатами».
Результат: файлы с точным термином «точно слова между этими двумя цитатами».
Используйте слово или, чтобы найти совпадения с одним из нескольких используемых слов. Например:
Критерий поиска: собаки или кошки или динозавры
Результат: все файлы со словом «собаки», файлы со словом «кошки» и файлы со словом «динозавры».
Используйте знак — для файлов без определенного слова. Например:
Поисковый запрос: Android — Samsung
Результат: все файлы со словом «Android», но без слова «Samsung».
Используйте приложение для поиска файлов, которые можно открывать с помощью интегрированных приложений Google Drive. . Например:
Время поиска: приложение : PicMonkey
Результат: все файлы, которые можно открыть с помощью веб-приложения PicMonkey.
Вы можете найти всех операторов поиска в Google Диске здесь , под заголовком «Расширенный поиск в Диске».
6. Поиск диска на Android

На Android Google Drive может осуществлять голосовой поиск с помощью Google Now. Запустите диск или панель поиска Google Now по умолчанию. Нажмите на значок микрофона, затем произнесите « Поиск на диске» и произнесите ваши ключевые слова вслух. Drive покажет вам результаты через несколько секунд.
7. Поиск диска на iOS

Если на вашем iPhone или iPad установлено приложение Google Drive, вы можете использовать универсальную панель поиска iOS.
Если у вас новый iPhone 6s или 6s Plus, то потрясающая функция 3D Touch вступает в игру. Вы можете в 3D коснуться значка «Диск» на главном экране, чтобы получить доступ к последним файлам или выполнить поиск.
Вы переключились на Google Drive?
Я почти полностью перешел на Google Drive сейчас, как для своего офисного пакета, так и для отличного облачного хранилища.
Вы перешли? Что вам нравится в Google Диске или что вас сдерживает? Расскажите нам свои мысли в комментариях ниже.
Приветствую, друзья! Облачные хранилища сейчас весьма популярны. Основное их предназначение – хранение и доступ к информации с любого устройства в любое время, а также возможность делиться с другими людьми этой информацией (документами, фотографиями и др. файлами). К тому же, популярные облачные сервисы предоставляют еще ряд полезных функций для пользователей – создание и работа с документами онлайн, совместный доступ и прочее.
На своем блоге я уже выкладывала инструкции по двум крупным облачным сервисам – Облаку Майл и Яндекс.Диску. А сегодняшнюю статью посвящаю еще одному – Google Диску (Google Drive). Им до последнего времени я пользовалась не так активно – в основном делала ставку на Яндекс.Диск. Но, в связи с недавними блокировками сервисов Майла и Яндекса в Украине, задумалась о запасных вариантах.
Предлагаю разобраться в интерфейсе и основных функциях Гугл Диска. Поговорим о том, как им пользоваться – загружать и предоставлять доступ к файлам и папкам, выполнять другие действия над файлами, работать с документами и приложениями онлайн.
Если вам больше по нраву видео формат, то вы можете просмотреть мой подробный урок ниже:
Как войти в Google Диск?
Диск привязан к вашему аккаунту в Google, и чтобы попасть внутрь облака, вам нужно авторизоваться в своем аккаунте – ввести логин (почту gmail) и пароль от нее.
Зайти на Диск можно с этой страницы www.google.com/intl/ru/drive/


Или перейти из почты, кликнув по значку «Приложения Google» вверху справа.

Сколько места на Диске?
Бесплатно предоставляют 15 ГБ. Это место делится под файлы на самом диске, файлы и письма в почте Gmail, а также Google Фото. Кстати, в последние автоматически попадают изображения, которые вы загружаете к постам в социальной сети Гугл плюс. Вы можете удалять их из Гугл Фото, чтобы они не занимали место, при этом в постах они остаются.
Если вам нужно больше места, то его можно приобрести за деньги. Есть несколько тарифных планов с помесячной или годовой оплатой до 30 ТБ памяти.
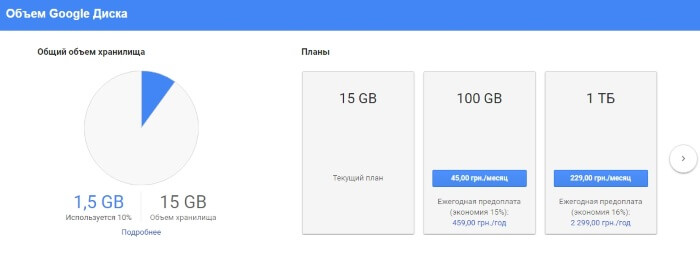
Также у вас может быть несколько Гугл-аккаунтов и на каждом будет свой диск с бесплатным пространством.
Интерфейс облачного хранилища
Пробежимся по основным разделам, кнопкам и настройкам Google Диска.
Через кнопку «Создать» в левом верхнем углу вы можете загружать на свой диск файлы и папки с компьютера. А также создавать папки и документы непосредственно в облаке. Создавать можно текстовые документы, таблицы, презентации со слайдами, Гугл Формы (для опросов, анкет, записи на скайп-консультации), рисунки, карты и сайты.

Под этой кнопкой располагается панель с основными разделами Диска.

В разделе «Мой диск» находятся все загруженные в облако файлы и папки, а также документы и папки, которые вы создали в облаке.
Выделяя тот или иной файл/папку мышкой, вы можете производить над ними различные действия, об этом расскажу далее. Чтобы выделить сразу несколько файлов, удерживайте клавишу Ctrl на клавиатуре и кликайте по нужным файлам.
Отображение файлов на Диске можно отсортировать по названию, по дате изменений, по дате просмотра.

В разделе «Доступные мне» отображаются файлы с Гугл Дисков других пользователей, к которым у вас есть доступ – например, вы переходили по ссылке на этот файл, или вам выслали приглашение с доступом. Чтобы открыть файл – выполните по нему двойной клик мышью.
В разделе «Недавние» — отображаются файлы, с которыми вы недавно работали (открывали, загружали, редактировали и т.д.).
Раздел «Google Фoто» – здесь появляются изображения, которые вы загрузили в приложение Google Фoто. Также сюда автоматически сохраняются картинки, загруженные к постам в Гугл плюс. Попасть в само приложение можно кликнув по иконке приложений Гугла из диска, почты, стартовой страницы браузера Гугл Хром.

В настройках приложения можно поставить полезную галочку, чтобы фото и видео не занимали лишнее место в хранилище.
Для этого зайдите в Гугл Фото, нажмите по трем вертикальным полосам вверху слева, перейдите в настройки.
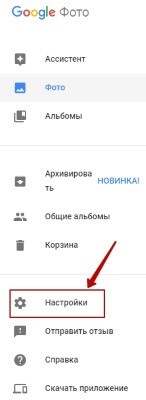
И отметьте соответствующий пункт:

Раздел «Помеченные» — сюда попадают файлы и папки, которые вы отметите, как важные для себя. Отметить очень просто – выделяете файл, жмете правой кнопкой мыши, в открывшемся списке выбираете «Добавить пометку». Чтобы убрать файл из «Помеченных» – опять нажимаете правой кнопкой и выбираете «Снять пометку».

Корзина – в нее попадают файлы, которые вы удаляете со своего Гугл Диска. Корзину можно очистить, тогда файлы удаляются окончательно. Вы также можете восстановить любой файл из корзины, выделив его мышкой и нажав «Восстановить из корзины».

В правом верхнем углу Google Диска есть еще несколько полезных иконок.
Вы можете настроить отображение файлов в облаке в виде списка или сетки. Нажав на букву «i» в кружке, можно просмотреть историю своих действий на диске, а также свойства любого файла, выделив его мышкой. Клик по шестеренке откроет дополнительный список вкладок.

Во вкладке «Настройки»:
• Можно поменять язык интерфейса.
• Включить офлайн-доступ (сохранение Гугл-документов на компьютер, чтобы работать с ними без подключения к интернету). По этому вопросу вы можете ознакомиться с отдельной инструкцией.
• Отключить автоматическую загрузку фотографий из Гугл Фото в папку на диске.
• Выбрать вариант интерфейса – просторный, обычный или компактный.

Есть также настройки оповещений.

И возможность подключать разные приложения Google к своему диску.

Нажав на вкладку «Установить диск на компьютер», вы сможете скачать приложение для ПК, а также для смартфонов на Android или Iphone. Тут учитывайте, что приложение для ПК синхронизируется с облаком онлайн и все файлы оказываются у вас на компьютере, занимая место. Поскольку мне это не подходит, я предпочитаю пользоваться только веб-интерефейсом. Плюс от синхронизации разве что в возможности быстро отправить файл большого размера в облако или разом сохранить все файлы из облака на компьютер, после чего синхронизацию отключить.
Действия над файлами и папками в Гугл Диске
Для загрузки файлов и папок с компьютера в облако используется кнопка «Создать». Вы нажимаете на нее и выбираете соответствующий пункт меню – откроется окно выбора файлов на компьютере. Чтобы выбрать сразу несколько файлов, удерживайте клавишу Ctrl.


Когда файл выбран, жмете по кнопке «Открыть», начнется его загрузка на Диск. В нижнем углу справа появится информация о процессе.
Альтернативный вариант загрузки – свернуть вкладку Гугл Диска в уменьшенное окно и мышью перетащить файлы с компьютера в раздел «Мой диск».
С файлами, папками и документами на диске можно выполнять ряд действий. Для этого выделяете мышкой нужный файл (или несколько) и жмете правой кнопкой мыши. Появится список доступных действий. Эти же действия дублируются на панели сверху.

Содержимое файла можно просмотреть, нажав «Предварительный просмотр». Если вы хотите отредактировать документ, тогда выберите «Открыть с помощью». Диск предложит вам приложение, через которое можно открыть файл.
Чтобы открыть содержимое папки – кликните на нее 2 раза. Над файлами и документами в папке можно производить все те же действия.
К любому файлу, папке или документу на диске вы можете дать доступ другому человеку. Чтобы настроить совместный доступ, жмете на соответствующий пункт меню.
В открывшемся окне нужно ввести gmail-почту человека, которому вы хотите открыть доступ. Кликните на иконку карандашика, чтобы указать тип доступа. Это может быть – комментирование, просмотр и редактирование.

Также рекомендую перейти во вкладку «Расширенные», где вы сможете задать еще несколько важных настроек. Например, запретить человеку с доступом редактирования открывать доступ к этому файлу другим пользователям.
Если вы предоставили доступ с возможностью комментирования или просмотра, то пользователю можно запретить скачивать, копировать и печатать файл. Просто отметьте нужные пункты галочкой. Не забудьте сохранить изменения.

Затем нажмите «Отправить». Пользователь получит письмо о том, что вы предоставили ему доступ к файлам. У себя на диске в разделе «Доступные мне» он увидит этот файл.

Чтобы закрыть доступ, вам снова нужно кликнуть правой кнопкой мыши по этому файлу, выбрать «Совместный доступ». В открывшемся окне нажать на имя пользователя.

Далее на крестик рядом с его именем. Сохранить изменения. И нажать «Готово».


Доступ закрыт, пользователь увидит вот такое сообщение:

Теперь поговорим о доступе по ссылке. Нажимая на этот пункт, сразу генерируется ссылка на данный файл. Полученную ссылку вы можете скопировать и поделиться ее с любым пользователем.

Вы также можете настроить параметры доступа. По умолчанию – это просмотр. Также по ссылке пользователь сможет скачать файл или сохранить его на свой диск. Кроме того, можно разрешить комментирование или редактирование.

Если нажать «Еще», то увидим другие настройки. Например, можно включить доступ для абсолютно любого пользователя в интернете, то есть файл будет доступен через поиск. Либо отключить доступ по ссылке и выслать приглашение о совместном доступе конкретному пользователю по емейлу (этот процесс мы разобрали выше).

Следующий пункт действий над файлами — «Переместить». С его помощью файлы можно перемещать в папки. Это удобно если у вас много файлов, и вы хотите их упорядочить. Также перемещать файлы можно перетягиванием их мышкой.

Создавать папки на диске просто. Кликаем по кнопке «Создать» — «Новая папка».
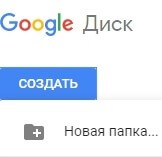
Кстати, у папок можно менять цвет.

Пункт «Добавить пометку» пригодится, если вы хотите добавить избранные файлы в раздел «Помеченное» для быстрого доступа к ним.
Пункт «Переименовать» позволит вам изменить название файла или папки.

Пункт «Показать свойства» — для просмотра свойств файла и истории действий над ним.

Пункт «Версии» — он есть у тех файлов, которые вы загружаете на Диск.

Допустим, вы загрузили с компьютера архив с материалами и поделились ссылкой на него с подписчиками. Затем вам потребовалось внести правки в этот архив, вы снова скачали его на компьютер и отредактировали. Далее повторно загрузили на Диск с тем же названием, чтобы ссылка на архив не поменялась. Кстати, при повторной загрузке вы можете выбрать, как сохранить этот файл – отдельно (ссылка на него изменится), либо как новую версию, которая заменит прежнюю.

При этом прежняя версия не удалится сразу (по умолчанию она сохраняется на диске еще 30 дней). Но, вы можете удалить ее вручную или отметить галочкой, чтобы прежние версии не удалялись. Делается это, как раз, через вот этот пункт «Версии».

Оставшиеся действия над файлами: создать копию, скачать к себе на компьютер и удалить в корзину. Кстати, для удаления в корзину файл можно перетянуть мышкой в данный раздел на Google Диске.
Итак, в основных моментах веб-интерфейса Гугл Диска мы разобрались. Теперь пару слов, как скачать на компьютер или сохранить на диск файл, которым с вами поделились по ссылке с другого Google Диска.
Если вы перешли по ссылке и авторизованы в своем Гугл аккаунте, то сверху у вас появится иконка Google Drive, нажав на которую вы сможете сохранить этот файл к себе на диск. Рядом расположена стрелка для скачивания файла на компьютер.
![]()
Ниже предлагаю посмотреть видеоурок, как пользоваться Гугл Диском на телефоне:
НАВИГАЦИЯ ПО УРОКУ:
0:05 — для чего нужен Гугл Диск;
1:05 — про установку приложения на телефон;
2:17 — объем бесплатного места на диске;
3:10 — интерфейс Гугл Диска;
3:50 — кнопка для загрузки файлов;
4:07 — создание папки;
4:24 — как загрузить файлы с телефона на Диск;
5:03 — как загружать файлы в конкретную папку;
6:26 — как фотографии с облака сохранить не телефон;
7:18 — про настройку доступа для конкретных пользователей по email к файлам и папкам;
8:53 — как поделиться файлами по ссылке;
10:30 — как закрыть доступ по ссылке;
10:40 — как закрыть доступ к папке, который вы выдали по email;
11:28 — про удаление файлов и корзину;
12:33 — что значит добавить файл или папку в «помеченные»;
13:00 — как переносить файлы и папки в Гугл облаке;
14:26 — про настройку оффлайн доступа (доступ без интернета);
15:50 — где отображаются файлы, которыми другие пользователи Гугл Диска поделились с вами;
16:17 — как загружать файлы в Google облако из фотоальбома (галереи) у себя в телефоне;
18:14 — про приложения Гугл Документы, Таблицы и Презентации и как они связаны с Диском;
19:20 — про разделы в левом верхнем меню;
19:50 — как сохранить себе файл, которым с вами поделились в облаке.
Что ж, надеюсь, моя инструкция по Google Диску поможет вам сориентироваться в настройках и функционале этого облачного сервиса. Ну а если у вас остались вопросы, то с радостью отвечу на них в комментариях. ![]()
Желаю успехов!
С уважением, Виктория Карпова
