- С помощью сортировки «С вложениями»
- С помощью поиска
С помощью сортировки «С вложениями»
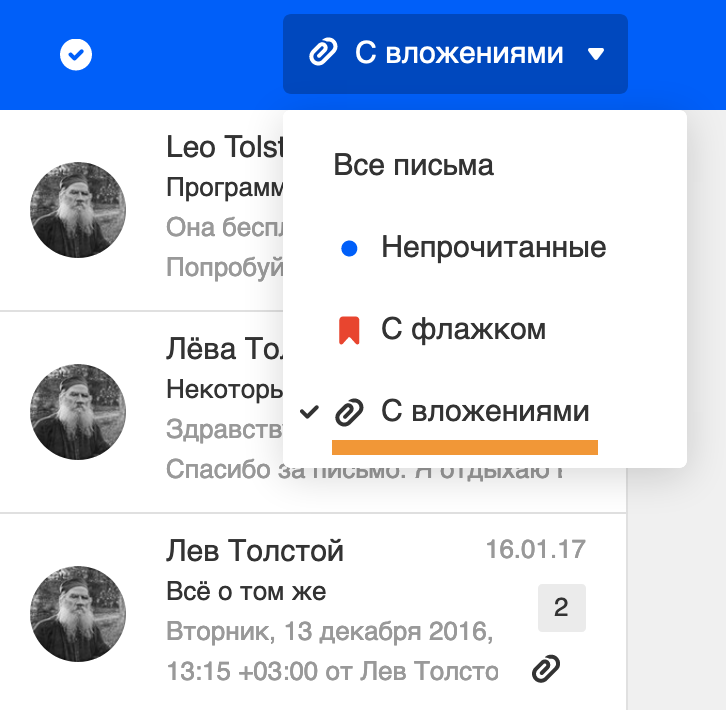
- Перейдите в папку, в которой может находиться файл.
- Нажмите «Все письма» в верхней панели и выберите «С вложениями».
Почта покажет все письма в этой папке, в которых есть вложения.
С помощью поиска
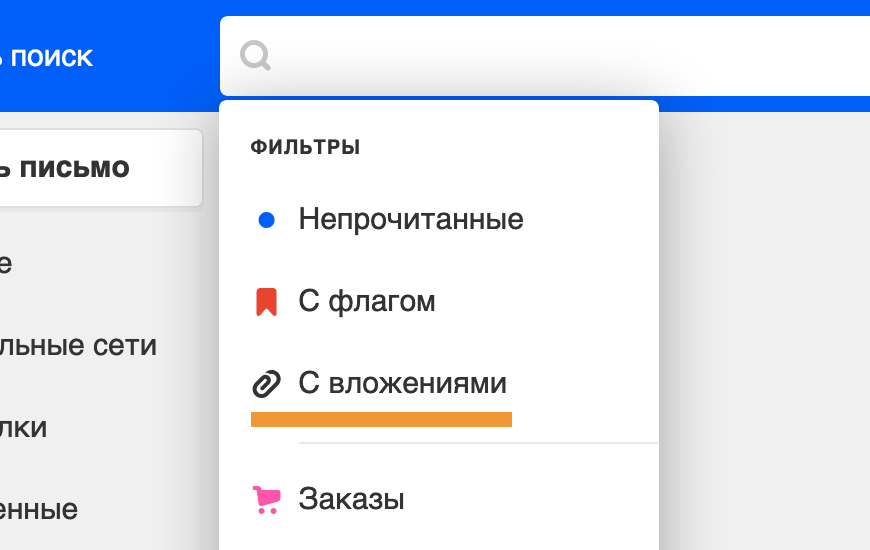
- Установите курсор в строку поиска.
- Нажмите «С вложениями».
Почта найдет все письма из вашей почты, в которых есть вложенные файлы.
Вы можете уточнить условия, чтобы найти подходящее письмо. Например, укажите отправителя или получателя письма и дату. Если помните название файла, впишите в строке поиска. Почта ищет также по сожержанию и названию файлов и покажет все совпадения.
Переключайтесь между фильтрами в панели справа, чтобы попробовать разные условия поиска.
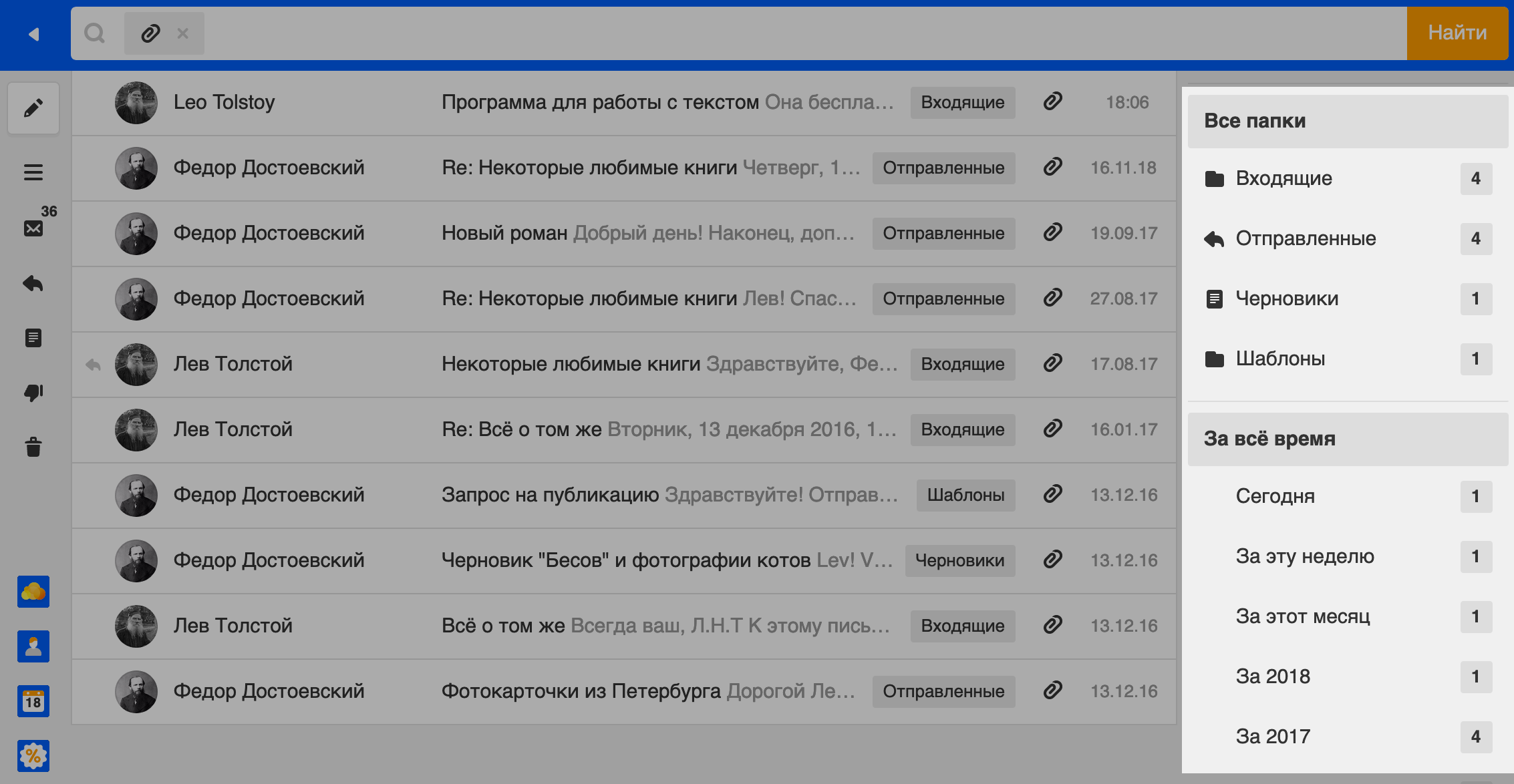
Где посмотреть все файлы из писем

Зачастую нам нужно быстро найти нужное письмо или вложение в своем почтовом ящике. А если мы часто посылаем и получаем письма, то здесь возникает проблема в быстром поиске писем. В Почте Mail.Ru очень умный и понятный поиск. Если вы часто сталкиваетесь с проблемой поиска писем, то эта статья — специально для вас.
Как это работает?
Чтобы найти нужное письмо, воспользуйтесь строкой поиска, расположенной в правом верхнем углу.

Самый простой вариант — ввести нужный поисковый запрос. В этом случае мы найдем и покажем вам все совпадения в письмах, которые хранятся в вашем почтовом ящике.
Если писем оказалось слишком много, вы можете воспользоваться расширенным поиском. Для этого нажмите на «Стрелочку» рядом со значком лупы, в той же строке поиска.

Этот способ будет полезен, если вы помните хотя бы тему письма (или слово, которое в ней содержится), имя отправителя или приблизительную дату. Введите нужную информацию в соответствующие поля, расширенного поиска, и мы отобразим подходящие письма.
Поиск по отправителю
Если вы помните отправителя письма, или сами знаете кому посылали письмо с нужными файлами, то вы можете воспользоваться либо расширенным поиском, либо на странице письма конкретно отправителя нажать на кнопку «Найти письма от» на карте контакта. Ее можно вызвать, кликнув на имя отправителя в шапке письма, либо нажав на иконку лупы.

И еще немного о странице с результатами поиска
На странице с результатами поиска в колонке слева вы сможете отфильтровать выдачу запросов по нужным папкам, месяцам и даже годам. Так же вы можете выбрать, какие письма вы хотите отобразить на странице с результатами: с вложениями, отмеченные флажком или непрочитанные.

Поиск во вложениях к письмам
Поиск во вложениях появился в начале лета этого года. Его принцип работы невероятно простой! Если вам нужно найти письмо, например, с авиабилетами, бронью гостиницы или какой-нибудь важный документ, достаточно помнить хотя бы одно слово из него.
В поисковую строку (в правом верхнем углу) введите ключевое слово или фразу, мы найдем и подсветим релевантные совпадения.
![]()
Результаты поиска будут выглядеть вот так 🙂

Если у вас еще остались вопросы по работе поиска внутри почтового ящика, смело задавайте их в комментариях! —
Если это недавнее вложение, вы можете перейти на вкладку “Поиск” и просмотреть раздел “Файлы”.
В ином случае выберите поле поиска и введите любые сведения, которые вы помните о файле или адресе электронной почты. В появляющихся результатах найдите фильтр “Вложения” со значком скрепки и включите его. Ваше представление отфильтруется для отображения сообщений с вложениями, чтобы вы могли быстро найти нужное письмо и перейти к искомому вложению.
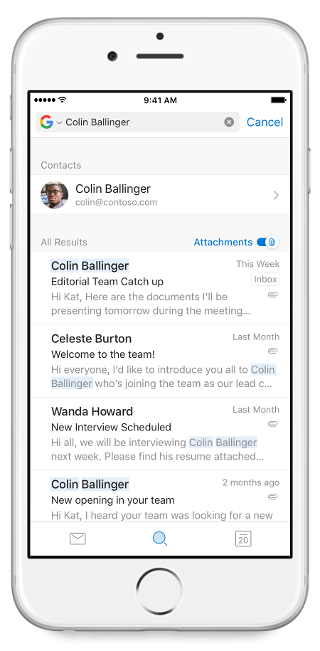
Нужна дополнительная помощь?
Нужны дополнительные параметры?
Изучите преимущества подписки, просмотрите учебные курсы, узнайте, как защитить свое устройство и т. д.
В сообществах можно задавать вопросы и отвечать на них, отправлять отзывы и консультироваться с экспертами разных профилей.
Здравствуйте, друзья!
Поговорим о поиске в Outlook. Как же быстро найти нужную информацию? Письмо, вложение, человека? Какие есть способы и секреты?
У Microsoft имеется публикация о базовом использовании поиска. Я расскажу о своём опыте.
В первую очередь, чтобы поиск был эффективным и мгновенным – крайне желательно, чтобы ваш почтовый ящик имел локальную копию. Это называют “кэш”. Или OST файл. Это файл, расположенный на внутреннем, локальном диске компьютера. Поиск на локальном диске работает значительно быстрее, чем через подключение онлайн. Проверьте, настроен ли у вас OST файл. Для этого зайдите в настройку:
Файл -> Настройка учётных записей:
Выделите имя учётной записи и нажмите “Изменить”:
Проверьте наличие галочки “Использовать режим кэширования Exchange”:
Проверьте/включите индексацию
Индексация помогает искать данные “мгновенно”.
Проверьте состояние индексации поиска. Зайдите в Файл -> Параметры -> Поиск, параметры индексирования:
Убедитесь, что Microsoft Outlook находится среди индексируемых расположений. И в том, что индексирование завершено.
Зачастую не лишним будет пересоздать индекс (rebuild). Для этого нажмите “Дополнительно” и “Пересоздать”.
Настройте опции поиска
Там же: Файл -> Параметры -> Поиск:
Грамотно используйте поле поиска
Начинаем искать! 🙂 В поле “Поиск” напишите ключевое слово или фамилию адресата, от которого или которому было направлено письмо.
Результаты поиска будут подсвечены жёлтым (цвет можно изменить на предыдущем этапе).
Можно расширить поиск. Уточните где искать – только в этом почтовом ящике или везде где только можно (если подключено несколько ящиков и ещё архивы почты):
Кнопки поиска – в помощь
Если поставить курсор в поле поиска – появится панель “Поиск”. Используйте предложенные кнопки для уточнения поиска:
Обратите внимание – если встать не на папку “Входящие”, а на папку “Отправленные” – кнопки поиска изменятся на более логичные для данной папки:
Фильтр почты
В основном окне Outlook есть очень простая кнопка для простого и быстрого поиска. “Фильтр почты”. Возможностей фильтра может хватить для большинства простых случаев. Найти все письма с вложениями, за определённый промежуток времени или отправленные лично вам. Не нужно набирать никакой текст ни в каком поле:
Используйте сортировку по колонкам
Щелчок по колонке отсортирует письма по этому полю. Встаньте в область письма мышью и набирайте на клавиатуре начало фамилии (если сортируете по полю “Кому) или слово, содержащееся в теме письма (если сортируете по “Теме”):
Используйте группировку
“Показывать как беседы” – это отличная настройка, позволяет находить переписку по определённой теме из всех папок, раскрывая “Беседу”.
“Отображать в группах” – позволяет сгруппировать письма по одному из параметров. “Дата”, “Кому” и т. д.
Папки поиска
Эти смарт-папки – это бомбический лайфхак! Поиск уже сделан за нас! Нужно просто посмотреть внутрь папки. Создайте нужную вам папку поиска, например, как у меня – “Все письма от и кому“. Такая папка покажет сразу всю переписку конкретным человеком:
Раздел этих папок находится в самом низу после всех разделов Outlook слева. Папки поиска можно создавать по очень разным параметрам, заготовленным для вас или тонко настроить. Нажмите правой кнопкой на разделе “Папки поиска”, выберите “Создать папку поиска”. На картинке показан вариант создания папки, содержащей переписку с указанными адресатами:
Поиск связанных сообщений в беседе
Это одна из моих любимых фишек. Правой кнопкой щёлкаем на письме – и выбираем “Найти связанные сообщения в этой беседе”. Просто попробуйте! Будет показана вся переписка по ключевому слову темы выбранного письма:
Поиск людей – контактов
С этим всё просто, но почему-то мало кто пользуется этим полем. Просто напишите имя или фамилию в поле, находящемся над значком адресной книги:
Конечно, это не все секреты поиска. Напишите в комментариях о своих секретах. А пока, короткое видео для вас:
Все статьи канала на тему Outlook:
Продуктивной и суперскоростной работы вам!
Поддержите канал “лайком” и поделитесь ссылкой на статью, если она вам понравилась. И добро пожаловать в комментарии.
***
Искренне ваш,
© Иван С.
канал #мудрости
Если вы не помните точной формы слова, напишите в запросе любую — Яндекс Почта найдет письма со всеми вариантами этого слова. Например, по запросу смета вы найдете письмо с текстом «Направляю вам смету проекта» или «Какая из двух смет соответствует новым ценам?».
Также Яндекс Почта найдет письмо, если вы укажете в запросе название вложенного файла или текст вложенного документа.
Если вы находитесь в папке Входящие, в результатах поиска окажутся письма из всех папок вашего почтового ящика, кроме папки Спам.
Если вы находитесь в определенной папке или просматриваете письма с определенной меткой, то по умолчанию Почта будет искать именно в этой папке или по письмам с этой меткой. Например, просматривая письма с меткой От бухгалтерии, в результатах поиска вы будете видеть только письма от бухгалтерии, независимо от запроса.
Если вы не помните имя контакта полностью, начните его вводить — Почта подскажет подходящие варианты. Также в подсказках Почты будут появляться ваши прошлые запросы.
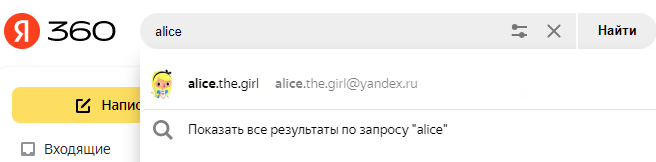
- Очистить историю поиска писем
-
-
В правом верхнем углу нажмите значок .
-
Выберите Другое.
-
В разделе нажмите кнопку Очистить всю историю.
-
Если вы хотите задать более сложные условия для поиска, начните вводить запрос, а затем нажмите кнопку  (справа от поисковой строки), чтобы указать дополнительные параметры поиска.
(справа от поисковой строки), чтобы указать дополнительные параметры поиска.

Здесь вы можете уточнить:
-
искать ли письма только с вложениями;
-
дату получения письма или диапазон дат;
-
название папки;
-
имя отправителя;
-
имя получателя.
А также под кнопкой Еще:
-
в какой части письма искать — в теме письма или в самом тексте;
-
искать ли письмо среди Важных или Непрочитанных.
В результатах поиска вы увидите список подходящих писем из всех указанных папок вашего почтового ящика, кроме папки Спам.
Примечание. Если вы хотите вручную указать, в каком поле искать слово, или уточнить условия для поиска, воспользуйтесь языком запросов.
Если для того, чтобы задать сложные условия для поиска, вам недостаточно расширенной формы, используйте язык запросов. Он позволяет:
-
Ограничить поиск конкретными полями письма. Например, искать письма с отправителем «Марина» и с вложением «Отчет» —
от:Марина вложение:Отчет -
Ограничить поиск диапазоном дат. Например, искать письма с 15.03.23 по 10.04.2023 —
с-даты:2023-03-15 заканчивая-датой:2023-04-10 -
Искать письма в определенных папках или с метками. Например, в папке «Письма от руководителя» —
папка:"Письма от руководителя" -
С помощью операторов комбинировать условия. Например, искать одновременно письма от Игоря Марине или письма с текстом «отчет» Марине —
(от:(igor.markov ИЛИ Игорь) ИЛИ текст:отчет) И кому:Марина
Подробнее см. в разделе Как использовать язык запросов.
Если вы хотите удалить письмо из списка результатов поиска, выделите его и нажмите кнопку Удалить. После нажатия письмо перемещается в папку Удаленные, но по-прежнему отображается в списке.
Для окончательного удаления письма из ящика повторно выделите и удалите письмо. После этого его нельзя будет восстановить.
Если нужное письмо не найдено:
-
Убедитесь, что слова в запросе написаны без ошибок.
-
Попробуйте уменьшить количество слов в запросе.
-
Если вы помните дополнительные признаки письма (например, имена вложенных файлов), укажите эти данные в поисковом запросе.
-
Если вы используете расширенный поиск, проверьте, правильно ли вы указали настройки поиска.
Внимание. Если письма пропали и вы не можете их найти с помощью поиска, то, скорее всего, они были удалены. О том, почему письма попадают в Удалённые и как этого избежать, см. в статье Пропали письма из ящика.
