Содержание
- Просмотр документов Office на мобильном телефоне
- В этой статье
- Доступ к документам в SharePoint
- Просмотр документов Word
- Просмотр книг Excel
- Просмотр презентаций PowerPoint
- Как работать в ворде на телефоне
- Как редактировать документ в ворде на телефоне?
- Как редактировать документ ворд в телефоне?
- Как открыть документ Word для редактирования?
- Как работать с Word на телефоне?
- Как отправить файл Microsoft Word на телефоне?
- Почему я не могу редактировать документ Ворд?
- Что делать Если Ворд не дает редактировать документ?
- Как убрать ограничение редактирования в Word?
- Как открыть файл в ворде?
- Что такое Word в телефоне?
- Как вставить фото в ворд на телефоне?
- Как редактировать файл Word на iPhone?
- Можно ли скачать ворд на телефон?
- Как создать таблицу в Word на телефоне?
- Можно ли на айфоне сделать Вордовский документ?
- Word для телефонов с Android: анимированные советы
- Где находятся вкладки ленты? Как редактировать документы?
- Закрытие клавиатуры
- Не получается ввести тест? Скройте ленту.
- Перемещение курсора
- Выделение слов и абзацев
- Удобное чтение и редактирование
- Дополнительные материалы
- Работа с Word на мобильных устройствах
- В этом курсе:
- Проверьте, как это работает!
Просмотр документов Office на мобильном телефоне
С помощью средств просмотра Mobile Viewer для приложений Microsoft Office можно просматривать документы Microsoft PowerPoint, Microsoft Word и Microsoft Excel в веб-браузере мобильного телефона. Используя средства просмотра Mobile Viewer для Office, можно получать доступ документам Office через браузер мобильного телефона. Вы можете на ходу доделать отчет или просмотреть важную презентацию, даже если на телефоне не установлены приложения Microsoft Office Mobile 2010.
Устройства и платформы, которые поддерживают средства просмотра Mobile Viewer для Office:
iPhone, iPod Touch;
японские смартфоны, включая Docomo, SoftBank и KDDI (au).
В этой статье
Чтобы просмотреть файлы Word, Excel или PowerPoint, откройте библиотеку SharePoint в веб-браузере телефона. Это тот же URL-адрес, который отображается в адресной строке браузера на настольном компьютере.
Примечание: URL-адрес может отличаться в зависимости от конфигурации и наличия веб-прокси. На сервере SharePoint с включенной службой SMTP можно получить URL-адрес документов с поддержкой прокси-сервера, выполнив следующие действия. В библиотеке установите флажок рядом с документом, а затем на вкладке «Документы» на ленте в группе «Отслеживание&», щелкните ссылку по электронной почте, чтобы получить сообщение электронной почты, содержащее адрес.
Совет: На компьютере можно предварительно просмотреть интерфейс для мобильных устройств, добавив окончание ?mobile=1 в URL-адрес библиотеки SharePoint.
Если вы администрируете установку SharePoint организации, см . статью «Развертывание Office Office веб-приложения приложений», чтобы получить сведения об установке и настройке Office Web Apps в SharePoint.
Просмотр документов Word
Представьте, что вы с коллегой работаете над отчетом, однако вам срочно нужно уехать из города. Уже сидя в поезде, вы получаете сообщение от коллеги со ссылкой на окончательную версию отчета. Вы щелкаете ссылку и с помощью Mobile Viewer для Microsoft Word просматриваете документ в браузере своего телефона.
По умолчанию средство просмотра Mobile Viewer для Word отображает документ в текстовом режиме. Для просмотра рисунков и графики можно переключиться в графический режим:
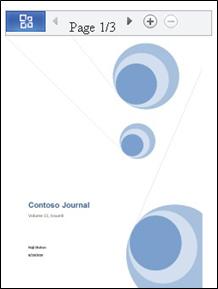
Для перелистывания страниц документа используйте панель навигации в верхней части экрана:
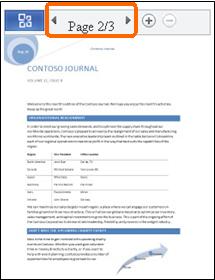
Нажмите кнопку Office, чтобы открыть меню с командами.
В этом меню содержатся команды Найти и Перейти на страницу, позволяющие быстро перейти к необходимому содержимому. Кроме того, можно визуально найти нужное место в документе, щелкнув элемент Индекс эскизов.
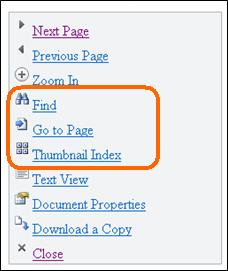
Просмотр книг Excel
Представьте, что ваша группа планирует мероприятие и записывает возможные места его проведения в таблице. Вы возвращаетесь из отпуска, находитесь в аэропорту и хотите узнать оценку определенного места. При этом вы предварительно сохранили URL-адрес таблицы своей группы и теперь можете открыть ее в браузере мобильного устройства. С помощью Mobile Viewer для Microsoft Excel в таблице будет отображено небольшое число строк и столбцов, что упростит поиск нужных сведений.
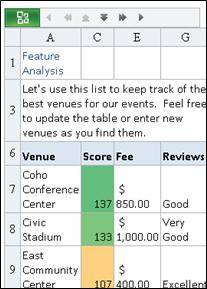
Чтобы найти нужное место проведения мероприятия, нажмите кнопку Office и выберите команду Найти.
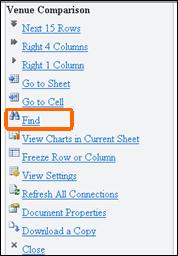
Введите часть названия места и выберите команду Найти.
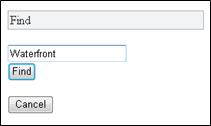
В результаты поиска будет включена ячейка с искомым местом, а также прилегающие ячейки:
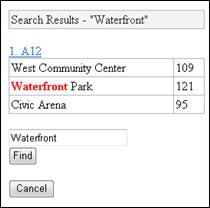
Щелкните ссылку на эту ячейку, и в Mobile Viewer для Excel будет показан соответствующий фрагмент таблицы:
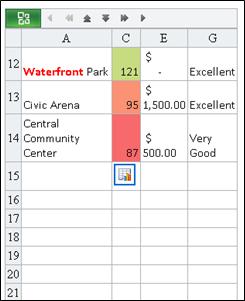
Чтобы пролистать таблицу, не теряя из виду заголовки строк и столбцов, можно закрепить строку или столбец. Для этого сначала запомните номер нужного столбца или строки. Затем выполните указанные ниже действия.
Нажмите кнопку Office.
Выберите пункт Закрепить строку или столбец.
Выберите команду Закрепить строку или Закрепить столбец.
Введите номер строки или столбца, который необходимо закрепить.
Если в просматриваемой книге содержится несколько листов, то между ними можно перемещаться.
Нажмите кнопку Office.
Щелкните команду Перейти к листу, а затем выберите имя листа, который необходимо просмотреть.
Если лист содержит диаграмму, Mobile Viewer для Excel предоставит ссылку для ее просмотра.
Нажмите кнопку Office.
Выберите пункт Показать диаграммы на текущем листе.
Просмотр презентаций PowerPoint
Представьте, что ваш автобус застрял в пробке, и вы опаздываете на встречу, которая начнется через 5 минут. Вы открываете на мобильном телефоне сообщение электронной почты, отправленное вам докладчиком. Сообщение содержит ссылку на показ презентации в широковещательном режиме с помощью соответствующей функции Microsoft PowerPoint 2010. Теперь вы можете принимать участие во встрече, просматривая текущий слайд в режиме реального времени вместе с другими ее участниками.
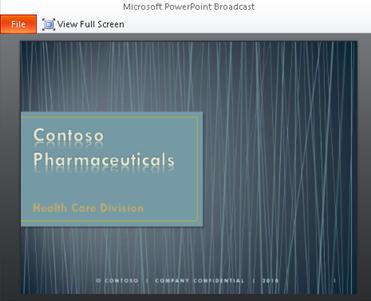
Помимо просмотра презентации в режиме широковещательного слайд-шоу Mobile Viewer для Microsoft PowerPoint дает пользователю возможность просматривать презентации в удобном для него темпе, листая слайды в поисках нужного содержимого.
Чтобы прочесть текст, откройте презентацию в режиме структуры:
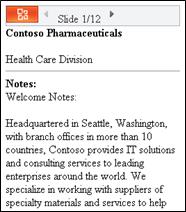
Чтобы просмотреть графические элементы и макет документа, откройте презентацию в режиме слайдов:
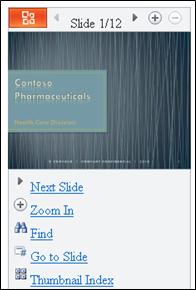
Щелкните «Следующий слайд» и «Предыдущий слайд», чтобы пройти по слайдам по одному. Используйте команды «Найти» и «Перейти к слайду», чтобы перейти к нужному содержимому или просмотреть презентацию визуально, щелкнув «Индекс эскиза».
Источник
Как работать в ворде на телефоне
Как редактировать документ в ворде на телефоне?
Как редактировать документ ворд в телефоне?
В приложении Google Документы можно создавать, изучать и редактировать текстовые файлы Google и Microsoft Word® на устройствах Android.
…
- Откройте документ в приложении Google Документы …
- Нажмите на значок «Изменить» .
- Выделите слово, нажав на него дважды. …
- Внесите изменения.
Как открыть документ Word для редактирования?
Включение редактирования в документе
- Перейти к файлу > .
- Выберите «Защитить документ».
- Выберите «Включить редактирование».
Как работать с Word на телефоне?
Проверьте, как это работает!
- Перейдите на сайт загрузки файлов для своего устройства. Для установки Word на устройстве с Windows перейдите в Microsoft Store. …
- Найдите мобильное приложение Word.
- Выберите Microsoft Word или Word Mobile.
- Коснитесь кнопки Установить, Получить или Загрузить.
Как отправить файл Microsoft Word на телефоне?
Как создать файл
- Откройте приложение Документы, Таблицы или Презентации на устройстве Android.
- Нажмите на значок «Создать» в правом нижнем углу экрана.
- Используйте шаблон или создайте новый файл. В приложении откроется окно нового документа.
Почему я не могу редактировать документ Ворд?
Текстовый документ не редактируется по двум причинам: включён режим ограниченного функционала (документ ранее был создан в версии «Ворда» ниже, чем у вас) либо на документе была ранее установлена защита (запрет на редактуру). … Во втором после запуска документа у вас появится панель справа «Ограничить редактирование».
Что делать Если Ворд не дает редактировать документ?
Что делать, Microsoft Word не будет редактировать документы
- Разблокировать документ из Свойства
- Используйте Word Online.
- Проверьте, используете ли вы пробную версию
- Используйте Отменить (CTRL + Z)
- Назначить разрешения/Снять защиту
- Проверьте, открыт ли или используется документ у другого пользователя
Как убрать ограничение редактирования в Word?
Разблокирование защищенного документа
- На вкладке Рецензирование в группе Защитить нажмите кнопку Ограничить редактирование.
- В области задач Ограничить редактирование нажмите кнопку Отключить защиту.
- Если вам будет предложено ввести пароль, укажите его.
Как открыть файл в ворде?
Чтобы открыть текстовый документ необходимо щелкнуть на кнопке «Пуск» (кнопка Пуск), в открывшемся главном меню выбрать пункт Документы и дважды щелкнуть на пиктограмме файла, который требуется открыть.
Что такое Word в телефоне?
Word для Android – мобильный и бесплатный Майкрософт Ворд для Андроид – мобильная версия популярного офисного приложения. С его помощью возможно работать с текстовыми документами: просматривать и редактировать их. В отличие от “большой” версии, скачать Ворд для Андроид бесплатно возможно из Play Market.
Как вставить фото в ворд на телефоне?
На вкладке Вставка коснитесь элемента Рисунки и выберите Фотографии. Перейдите туда, где находится фотография, и коснитесь ее. На планшете или телефоне с Windows нажмите Вставка.
Как редактировать файл Word на iPhone?
Метод 1 из 3: Редактирование документа в приложении Word на iPhone
- Откройте App Store.
- Нажмите на Поиск.
- Введите Word в строку поиска.
- Коснитесь Microsoft Word.
- Коснитесь Получить.
Можно ли скачать ворд на телефон?
Microsoft Word — приложение сочетает знакомый внешний вид, интерфейс и качество Office с интуитивным сенсорным управлением, разработанным для телефонов и планшетов с Android. Приложение Word идеально подходит для создания документов, их просмотра и быстрого редактирования на ходу.
Как создать таблицу в Word на телефоне?
- На планшете с Android в файле Office выберите, где нужно вставить таблицу, а затем последовательно коснитесь пунктов Вставка > Таблица. На телефоне с Android в файле Office выберите, где нужно вставить таблицу, коснитесь значка Правка …
- Вкладка Таблица выглядит так: На планшете с Android.
Можно ли на айфоне сделать Вордовский документ?
Открыть файл в формате . doc для последующего редактирования на iPhone также можно при помощи приложения «МойОфис Документы». … Открыть вордовский файл для просмотра без редактирования можно множеством различных способов – например, в браузере Safari или в почтовом приложении.
Word для телефонов с Android: анимированные советы
Примечание: Мы стараемся как можно оперативнее обеспечивать вас актуальными справочными материалами на вашем языке. Эта страница переведена автоматически, поэтому ее текст может содержать неточности и грамматические ошибки. Для нас важно, чтобы эта статья была вам полезна. Просим вас уделить пару секунд и сообщить, помогла ли она вам, с помощью кнопок внизу страницы. Для удобства также приводим ссылку на оригинал (на английском языке).
Вы можете бесплатно скачать Word для телефонов с Android из Google Play. После установки приложения воспользуйтесь полезными советами по работе с ним в анимированном руководстве.
Где находятся вкладки ленты? Как редактировать документы?
Нужно отредактировать файл или найти кнопку? Сначала войдите и откройте файл. Затем коснитесь кнопки Показать ленту и выберите вкладку Главная.
Закрытие клавиатуры
Клавиатура перекрывает экран? Нажмите кнопку Назад на телефоне. Обратите внимание, что кнопка «Назад» может выглядеть немного иначе, чем показано в этом руководстве.
Не получается ввести тест? Скройте ленту.
Если вы хотите ввести текст, сначала скройте ленту. Совет. Скрыть ленту можно также с помощью кнопки Назад на телефоне.
Перемещение курсора
Коснитесь любого места в тексте (не обязательно там, где нужно). Затем нажмите и удерживайте синий маркер и перетащите курсор в нужное место.
Выделение слов и абзацев
Чтобы выделить слово, коснитесь его дважды. Абзац или строка выделяются тройным нажатием.
Удобное чтение и редактирование
Коснитесь кнопки представление для мобильных устройств, чтобы просмотреть документ, оптимизированный для вашего телефона. Когда вы закончите, вы сможете посмотреть, как будет выглядеть печать, нажав кнопку Разметка страницы .
Дополнительные материалы
У нас есть еще три анимированных руководства для телефонов с Android:
Работа с Word на мобильных устройствах
В этом курсе:
- Предоставление общего доступа к документу
Видео - Отслеживание изменений и отображение исправлений
Видео - Принятие и отклонение исправлений
Видео - Работа с Word на мобильных устройствах
Видео
Совет. Видео не на вашем языке? Попробуйте выбрать Скрытые субтитры .
Проверьте, как это работает!
Создавайте и изменяйте документы, находясь практически где угодно, с помощью приложения Word на мобильном устройстве.
Установка Word на мобильном устройстве
Перейдите на сайт загрузки файлов для своего устройства.
Для установки Word на устройстве с Windows перейдите в Microsoft Store.
Для установки Word на устройстве с Android перейдите в Google Play.
Для установки Word на iPhone или iPad перейдите в App Store.
Найдите мобильное приложение Word.
Выберите Microsoft Word или Word Mobile.
Коснитесь кнопки Установить, Получить или Загрузить.
Открытие мобильного приложения Word в первый раз
Коснитесь значка приложения Word на устройстве.
Во sign in with the account you use with Microsoft 365.
Эффективная работа в пути
Создавайте документы и сохраняйте их на устройстве или в хранилище OneDrive.
Изменяйте и форматируйте текст, используя стили и не только. Коснитесь ленты, чтобы увидеть все доступные возможности.
Word сохраняет изменения автоматически, поэтому вам не нужно беспокоиться о том, что вы можете потерять результаты работы.
Делитесь файлами с коллегами, отправляя им ссылки или вложения.
Открывайте документы, вложенные в сообщения электронной почты, и изменяйте или комментируйте их прямо в мобильном приложении Word.
Источник
Содержание
- Просмотр документов Office на мобильном телефоне
- В этой статье
- Доступ к документам в SharePoint
- Просмотр документов Word
- Просмотр книг Excel
- Просмотр презентаций PowerPoint
- Как открыть вордовский документ на Андроид
- Зачем нужны документы Word на смартфоне
- Какие расширения имеют файлы документов Microsoft Word
- Как открыть вордовский документ на Андроид телефоне
- Открытие без сторонних приложений
- Открытие с помощью официального приложения Microsoft Word
- WPS Office — лучшая программа для работы с документами на Андроиде
- Лучшие приложения для редактирования файлов .docx
- Docx Viewer
- Docx Reader
- Word Office / Microsoft Word
- Офисный пакет Doc Reader. Просмотр любых документов
- Office Document Reader — Docx, Xlsx, PPT, PDF, TXT
- Word para PDF Converter — Converter DOC/DOCX/Slide
- WPS Office — Free Office Suite for Word,PDF,Excel
Просмотр документов Office на мобильном телефоне
С помощью средств просмотра Mobile Viewer для приложений Microsoft Office можно просматривать документы Microsoft PowerPoint, Microsoft Word и Microsoft Excel в веб-браузере мобильного телефона. Используя средства просмотра Mobile Viewer для Office, можно получать доступ документам Office через браузер мобильного телефона. Вы можете на ходу доделать отчет или просмотреть важную презентацию, даже если на телефоне не установлены приложения Microsoft Office Mobile 2010.
Устройства и платформы, которые поддерживают средства просмотра Mobile Viewer для Office:
iPhone, iPod Touch;
японские смартфоны, включая Docomo, SoftBank и KDDI (au).
В этой статье
Чтобы просмотреть файлы Word, Excel или PowerPoint, откройте библиотеку SharePoint в веб-браузере телефона. Это тот же URL-адрес, который отображается в адресной строке браузера на настольном компьютере.
Примечание: URL-адрес может отличаться в зависимости от конфигурации и наличия веб-прокси. На сервере SharePoint с включенной службой SMTP можно получить URL-адрес документов с поддержкой прокси-сервера, выполнив следующие действия. В библиотеке установите флажок рядом с документом, а затем на вкладке «Документы» на ленте в группе «Отслеживание&», щелкните ссылку по электронной почте, чтобы получить сообщение электронной почты, содержащее адрес.
Совет: На компьютере можно предварительно просмотреть интерфейс для мобильных устройств, добавив окончание ?mobile=1 в URL-адрес библиотеки SharePoint.
Если вы администрируете установку SharePoint организации, см . статью «Развертывание Office Office веб-приложения приложений», чтобы получить сведения об установке и настройке Office Web Apps в SharePoint.
Просмотр документов Word
Представьте, что вы с коллегой работаете над отчетом, однако вам срочно нужно уехать из города. Уже сидя в поезде, вы получаете сообщение от коллеги со ссылкой на окончательную версию отчета. Вы щелкаете ссылку и с помощью Mobile Viewer для Microsoft Word просматриваете документ в браузере своего телефона.
По умолчанию средство просмотра Mobile Viewer для Word отображает документ в текстовом режиме. Для просмотра рисунков и графики можно переключиться в графический режим:
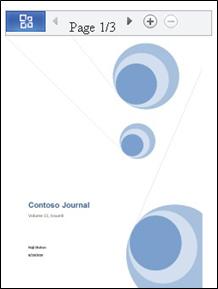
Для перелистывания страниц документа используйте панель навигации в верхней части экрана:
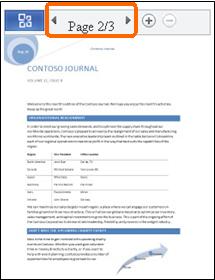
Нажмите кнопку Office, чтобы открыть меню с командами.
В этом меню содержатся команды Найти и Перейти на страницу, позволяющие быстро перейти к необходимому содержимому. Кроме того, можно визуально найти нужное место в документе, щелкнув элемент Индекс эскизов.
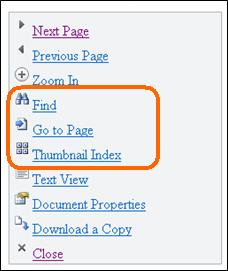
Просмотр книг Excel
Представьте, что ваша группа планирует мероприятие и записывает возможные места его проведения в таблице. Вы возвращаетесь из отпуска, находитесь в аэропорту и хотите узнать оценку определенного места. При этом вы предварительно сохранили URL-адрес таблицы своей группы и теперь можете открыть ее в браузере мобильного устройства. С помощью Mobile Viewer для Microsoft Excel в таблице будет отображено небольшое число строк и столбцов, что упростит поиск нужных сведений.
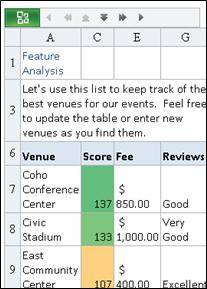
Чтобы найти нужное место проведения мероприятия, нажмите кнопку Office и выберите команду Найти.
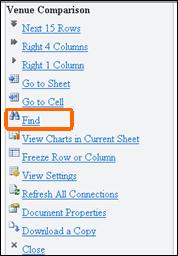
Введите часть названия места и выберите команду Найти.
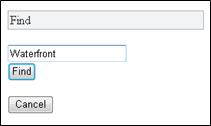
В результаты поиска будет включена ячейка с искомым местом, а также прилегающие ячейки:
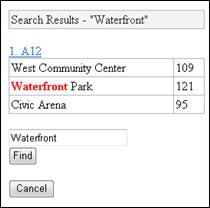
Щелкните ссылку на эту ячейку, и в Mobile Viewer для Excel будет показан соответствующий фрагмент таблицы:
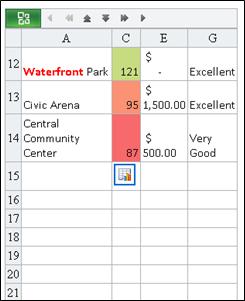
Чтобы пролистать таблицу, не теряя из виду заголовки строк и столбцов, можно закрепить строку или столбец. Для этого сначала запомните номер нужного столбца или строки. Затем выполните указанные ниже действия.
Нажмите кнопку Office.
Выберите пункт Закрепить строку или столбец.
Выберите команду Закрепить строку или Закрепить столбец.
Введите номер строки или столбца, который необходимо закрепить.
Если в просматриваемой книге содержится несколько листов, то между ними можно перемещаться.
Нажмите кнопку Office.
Щелкните команду Перейти к листу, а затем выберите имя листа, который необходимо просмотреть.
Если лист содержит диаграмму, Mobile Viewer для Excel предоставит ссылку для ее просмотра.
Нажмите кнопку Office.
Выберите пункт Показать диаграммы на текущем листе.
Просмотр презентаций PowerPoint
Представьте, что ваш автобус застрял в пробке, и вы опаздываете на встречу, которая начнется через 5 минут. Вы открываете на мобильном телефоне сообщение электронной почты, отправленное вам докладчиком. Сообщение содержит ссылку на показ презентации в широковещательном режиме с помощью соответствующей функции Microsoft PowerPoint 2010. Теперь вы можете принимать участие во встрече, просматривая текущий слайд в режиме реального времени вместе с другими ее участниками.
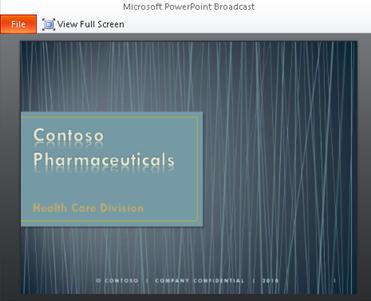
Помимо просмотра презентации в режиме широковещательного слайд-шоу Mobile Viewer для Microsoft PowerPoint дает пользователю возможность просматривать презентации в удобном для него темпе, листая слайды в поисках нужного содержимого.
Чтобы прочесть текст, откройте презентацию в режиме структуры:
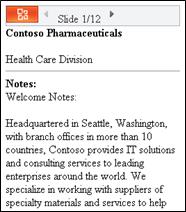
Чтобы просмотреть графические элементы и макет документа, откройте презентацию в режиме слайдов:
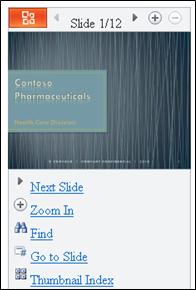
Щелкните «Следующий слайд» и «Предыдущий слайд», чтобы пройти по слайдам по одному. Используйте команды «Найти» и «Перейти к слайду», чтобы перейти к нужному содержимому или просмотреть презентацию визуально, щелкнув «Индекс эскиза».
Источник
Как открыть вордовский документ на Андроид
Нужно срочно открыть docx-документ или передать по электронной почте важную текстовую информацию, а вы находитесь в дороге и под рукой только смартфон, не умеющий работать с Word? К сожалению, в подобной ситуации оказывается большое количество пользователей, не знавших, как открыть вордовский документ на Андроид телефоне или планшете. Нет необходимости бежать к ноутбуку или компьютеру, ведь ваш смартфон вполне может работать с такими файлами. А что для этого требуется – расскажет GuruDroid.net!
Зачем нужны документы Word на смартфоне

Каждый владелец Android может ответить индивидуально. Для кого-то работа требует постоянного доступа к тестовым файлам, кто-то читает книги и интересные заметки в формате doc или docx.
Более того, Word позволяет не только читать документы на Android, но и строить замысловатые диаграммы, составлять таблицы, работать с изображениями, ссылками, оформлять тексты в виде рефератов, создавать шаблоны и распечатывать их. Согласитесь, такой обширный функционал присутствует далеко не в каждом текстовом редакторе.
Какие расширения имеют файлы документов Microsoft Word
Word-файлы имеют три разрешения:
Первый вариант rtf использовался только до 1992 года, поэтому сейчас его уже практически невозможно найти. Doc более распространен, если у вас Microsoft Word, созданный до 2007 года, там будет как раз данный формат. Ну и docx – самое актуальное, новое и удобное разрешение.
Как открыть вордовский документ на Андроид телефоне

Теперь приступаем к самому главному – открытию Word-документов. Это, безусловно, самая важная часть статьи, на которую просим обратить пристальное внимание.
Открытие без сторонних приложений
Существует распространенное заблуждение, что с полученными root-правами можно пользоваться текстовыми документами прямо с экрана телефона, не используя специальные программы. К сожалению, даже если вы Суперпользователь, у вас включен режим разработчика, работать с ворд-файлами напрямую невозможно.
Тогда как же быть? Не отчаивайтесь, выход есть, а именно использование огромного количества приложений, специально разработанных для Андроид. Рассмотрим самые качественные и действенные.
Открытие с помощью официального приложения Microsoft Word
Конечно, лучший вариант – это всем известный и любимый Microsoft Word. Выход данного текстового редактора переполошил практически весь мир, заняв лидирующие позиции и позволив миллионам пользователей работать с текстами без малейшего дискомфорта.
О компьютерной версии программы известно буквально каждому, и вот появляется мобильная, официально поддерживаемая телефонами и планшетами под управлением операционной системы Android. Приложение имеет массу преимуществ, о которых поговорим ниже:
- Превосходная возможность просматривать, редактировать абсолютно все файлыWord. Никаких проблем с загрузкой, работоспособностью, документы открываются мгновенно.
- Созданиеличных документов, ведь Ворд этим и радует! Меняйте шрифты, выделяйте важную информацию курсивом, подсветкой, используйте огромную палитру стилей. Никаких ограничений для создания качественного, полезного и красивого контента. Только полезные функции, только комфорт в любой точки мира!
- Уже привычный для большинства пользователей интерфейс, отличающийся своей лаконичностью, минимализмом и простотой. Более того, теперь он ориентирован для сенсорного ввода, и даже новичок с легкостью разберется в обширном функционале.
- Файл сам адаптируется к размерам вашего устройства, поэтому про чересчур большой или слишком мелкий текст можно благополучно забыть. А для ручного форматирования понадобится всего пару жестов.
- Мега-функция: встроенный диктофон, превращающий услышанное в настоящий текст! У вас заняты руки для печати или недостаточно времени? Просто поднесите телефон ко рту и продиктуйте необходимые предложения. В течение минуты получите настоящий текстовый документ.
- Высокая и гарантированная защита файлов благодаря синхронизации с отличными облачными хранилищами, такими как OneDrive, Dropbox и даже привычным всем Google-аккаунтом. Данная функция позволяет также просматривать материалы абсолютно с любого девайса, будь то планшет, компьютер, смартфон или ноутбук.
- Без проблем отправляйте документы другим пользователям, используя встроенную почту. Не забывайте и про чудесную возможность групповой работы над одним файлом.
- Огромный выбор компонентовWord, подходивших для роскошного оформления документа. Разнообразные фигуры, встроенные картинки, полезные элементы SmartArt, экспресс-блоки, формулы, символы, объекты, сноски, примечания и т. д. Такое великолепное наполнение вы найдете только в Microsoft Word!
- И самый главный плюс: приложение совершенно бесплатное. Скачать его можно с Google Play и установить стандартным способом.
WPS Office — лучшая программа для работы с документами на Андроиде
Еще одно достойное приложение, разработанное китайской компанией Kingsoft. Является альтернативой Майкрософт. Разумеется, не так распространено и немного урезано по своей функциональности. Но при нехватке свободного места на телефоне является идеальным решением, поскольку занимает не больше 35 Мб.
Совмещает в себе сразу три инструмента: текстовый редактор, площадка для создания презентаций, таблиц и работы с PDF-файлами, заменяя, соответственно, Microsoft Excel, PowerPoint и даже Abobe Reader.
Рассмотрим подробнее, на что способно WPS Office:
- Работа с огромным количеством популярных форматов: PDF,DOC,DOCX,TXT,PPT. Если говорить именно о разрешениях Ворд, то без проблем открываются, создаются и читаются документы. Ни малейшего конфликта с форматами замечено не было.
- Есть встроенный файловый менеджер, что станет отличным бонусом при отсутствии ESПроводника (подробнее об этом приложении вы можете узнать в статье «Как открыть zip-архив на Андроид»).
- Огромное количество дополнительных материалов: диаграммы, шаблоны, заметки, текстовые блоки, разнообразные символы, знаки и фигуры.
- Превосходная совместимость со всеми сервисами Microsoft, чтобы работа стала еще проще и удобнее.
- Улучшенная безопасность с помощью синхронизации, поддержка надежного облачного хранилища box.net.
- Подойдет и для небольших телефонов, и для крупных планшетов около десяти дюймов. Никаких черных полей по бокам, мелкого неразборчивого текста и сбитого интерфейса.
- Совершенно бесплатно, находится в свободном доступе для скачивания на Google Play. Получите великолепные функции, не заплатив ни копейки!
Источник
Лучшие приложения для редактирования файлов .docx
01.03.2021, Дмитрий Баринов
Еще совсем недавно создание и редактирование текстов, таблиц и графиков были подвластны исключительно персональным настольным компьютерам, но в настоящее время подобный мощный функционал — совсем не редкость не только для ноутбуков, но даже и для тех смартфон ов , которые работают на Android . Для этого достаточно всего лишь скачать специальное приложение. О лучших приложениях, достойных внимани я все х владельц ев Android , работающим с текстовыми документами, читайте в нашем обзоре .
Итак, наш ТОП-7 лучших текстовых приложений для Android.
Docx Viewer
Простая, удобная, быстрая и надежная программа, предназначенная для открытия, просмотра и чтения докуме н тов, созданных в самых популярных текстовых формат ах, таких как doc и docx или rtf и txt. Это – идеальное решение, если требуется срочно посмотреть присланный файл, оценить важную презентацию или даже направить полученный текст на распечатку . П ри этом не требуется установка на телефон « тяжелого» Microsoft Word, что наверняка по достоинству оценят те, у кого на счету каждый гигабайт оперативной памяти. Но не только! Данная программа прекрасно под ойдет и тем, у кого установлена старая версия Word, еще не умеющая читать достаточно молодой формат docx. Пользователя также приятно порадует возможность повернуть экран, развернуть панораму, масштабировать текст и ли включить зеркальное отображение. А еще — это полностью бесплатное приложение, легко скачиваемое в самых популярных магазинах приложений.
Docx Reader
Легкая и простая программа, позволяющая открывать созданные в Word и Excel документы, даже если на тех гаджет ах, где не установлен Microsoft Office. Порадует владельца множеством режимов просмотра текста, включая его полноценное маштабирование , и редко встречающимися возможност ями быстрого поиска и легкой распечат ки документ ов . А еще для пользовател я реализованы такие полезные и востребованные функции, как выдел ение и копирование текст а , внес ение в него необходимых правок и даже поиск текста и файлов по ключевы м фраз ам . Пр иложение не требуется настраивать, он о не предполагает установление каких-либо сторонних программ , а его интерфейс прост, удобен и не перегружен излишними компонентами , при этом в нем тщательно и продуманно организован доступ ко всем основным и часто используемым функциям программы, что позволяет форматировать и менять текст достаточно быстро и на интуитивном уровне . Приятный бонус — программа работает даже при отсутствии доступа к сети.
Word Office / Microsoft Word
То самое приложение, к которому не требуется привыкания, ведь здесь и интерфейс, и функционал, и качество целиком и полностью соответствуют знакомым с детства компьютерным «окошкам» на небесно-голубом фоне. Пожалуй, самое значимое и весьма приятное отличие — сенсорное, интуитивно понятное управление, не требующее подключения периферийных устройств. С этим приложением можно быстро создать или открыть документ, внести в него правки прямо на ходу, не тратя время на поиск подходящего рабочего места и свободного компьютера . Важная особенность — данная программа позволяет своему владельцу обрабатывать не только текстовые файлы или традиционные таблицы, но и дает возможно корректировать диаграммы, «умные» объекты, оперировать формулами и ссылками. И сформированный и откорректированный документ в конечном результате выглядит точно также, как если бы он был создан и обработан на персональном компьютере. Нельзя не обратить особое внимание и на тот факт, что приложение позволяет открывать документы, полученные через e-mail.
Офисный пакет Doc Reader. Просмотр любых документов
Очень полезная и приятная программа, достойная каждого гаджета, ведь с ее помощью можно откры ва ть всевозможные документы, созданные в самых распространенных форматах и с использованием любых существующих програм, а также работать с ними, редактировать и сохранять внесенные в них изменения и даже конвертировать один формат в другой. Умеет работать автономно, есть мягкий ночной режим, бережно относящийся к глазам, который по достоинству оценят любители полуночных чтений. Полиглот ам наверняка понравится многонациональный интерфейс, ведь приложение работает не только на русском и английском, но прекрасно распознает немецкий, французский и португальский языки. А еще — здесь можно сканировать документы, что является довольно редким навыком для традиционных приложений . При этом программа экономит ресурсы гаджета, радует владельца приятным, привлекательным и очень простым для ежедневного использования интерфейсом и не требует подключения к интернету для быстрой и продуктивной обработки текстов.
Office Document Reader — Docx, Xlsx, PPT, PDF, TXT
Э то — не просто стандартное приложение, это целый набор разнообразных инструментов для любого смар т фо н а , позволяющий работать с документами различных форматов и расширений , которые были созданы в разнообразных программах. Владельцы по достоинству оценят у добный и понятный интерфейс, небольшой размер требуемой памяти, а также возможность как собственноручно создавать файлы, так и работать с данными, полученными из внешних источников, электронной почты или из SD-хранилища. Все рабочие инструменты п родуманн ы и удобн ы в использовании , размещаются на видных местах экрана, но при этом не мешают ни основным функциям приложения, ни работе самого смартфона, к тому же они не занимают много места в памяти устройства. Приложение отличается высокой функциональностью и приятным современным дизайном.
Word para PDF Converter — Converter DOC/DOCX/Slide
Отличное приложение, функционал которого максимально настроен на качественную и быструю конвертацию файлов в популярный формат PDF. Приложение поддерживает 7 наиболее распространенных форматов и значительно упрощает своему владельцу работу с документами. Имеет легкое и понятное управление — достаточно выбрать нужный файл, нажав кнопку+, подтвердить его конвертацию и дождаться окончания преобразования. Приложение оснащено программой просмотра PDF-файлов, которая позволяет не только тщательно изучить документ, но и быстро поделиться им с другими пользователями. Стоит отметить, что конвертация выполняется вне устройства, а это значит, что ресурсы гаджета не истощаются. К тому же файлы PDF на всех устройствах выглядят совершенно одинаково, таким образом полностью исключаются сбои текста, смещения схем или картинок при их передаче или открытии на других компьютерах или смартфонах. Также есть собственное встроенное средство для чтения книг, предварительно сконвертированных в PDF.
WPS Office — Free Office Suite for Word,PDF,Excel
Универсальный полновесный офисный пакет, в который включены не только классический набор, состоящий из привычных Word, PDF, Excel, но интегрированы еще и PowerPoint, Forms, облачное хранилище и целая галерея разнообразных шаблонов. Э то — профессиональный текстовый редактор, который полностью совместим с MS Office, но отличается большей легкостью и интеллектуальностью. Пакет у меет работать с разнообразными файлами, конвертирует форматы , поддерживает аннотации, позволяет добавлять и убирать водяные знаки в документах PDF, осуществля е т онлайн-редактирование файлов и дает возможность их совместного использования . Есть платный премиум-пакет с большим набором функций и возможностей.
Современные смартфоны — это уже не просто средство для того, чтобы поговорить или отправить друг другу забавные картинки. С помощью текстовых приложений смартфон превращается в мощный инструмент, позволяющий не зависеть от громоздких компьютеров или наличия интернета, и одновременно обеспечивающий качественную обработку документов практически в любых условиях, если это требуется владельцу.
Источник
Файлы на телефонах обычно хранятся в приложении “Файлы” . Если приложения “Файлы” нет, возможно, на вашем устройстве используется другое приложение. Подробнее о том, как обратиться за помощью к производителю устройства…
Важно!
- Некоторые из этих действий можно выполнить только на устройствах с ОС Android 10 и более поздних версий. Подробнее о том, как узнать версию Android…
- Чтобы выполнить некоторые действия, описанные в этой статье, потребуется коснуться экрана.
Как найти и открыть файл
- Откройте приложение “Файлы”
. Подробнее о том, как его найти…
- Будет показан список скачанных файлов.
- Чтобы открыть файл, нажмите на него.
Как удалить файл
Как предоставить доступ к файлу, сохранить его на Диске или распечатать
Как открыть доступ к файлам
- Нажмите на файл и удерживайте его.
- Выберите значок “Поделиться”
.
Как распечатать файл, добавить его на Google Диск или выполнить другое действие
- Откройте файл, нажав на него.
- В правом верхнем углу экрана вы увидите доступные действия. При необходимости нажмите на значок “Ещё”
.
Как найти музыку, фильмы и другой контент
В различных приложениях можно скачивать музыку, фильмы, книги и другие файлы. Они будут доступны в том приложении, в котором вы их скачали. Например, узнайте, как найти видео, скачанное в Google Play Фильмах.
Как перенести файлы на компьютер
Подключите телефон к компьютеру с помощью USB-кабеля. Файлы, которые хранятся на вашем мобильном устройстве, можно будет найти в папке “Загрузки”. Подробнее о том, как перенести файлы с компьютера на устройство Android…
Эта информация оказалась полезной?
Как можно улучшить эту статью?
Поиск файлов в OneDrive для Android, iOS или Windows Mobile
OneDrive для бизнеса Office для бизнеса OneDrive (для работы или учебы) OneDrive (для дома или персональный) Еще…Меньше
Вы можете легко искать файлы OneDrive при использовании приложения OneDrive, а также сортировать файлы, перечисленные в OneDrive.
Выберите ОС устройства (Android, iOS или Windows Mobile) на одной из следующих вкладок:
Поиск нужного файла
Вы можете выполнять поиск текста в файлах и даже на фотографиях. Чтобы найти текст в файле или фотографии, выполните следующее:
-
В приложении OneDrive в верхней части любого представления файлов выберите Поиск
 на верхней панели.
на верхней панели. -
Введите текст, который нужно найти, в поле Поиска .
-
Коснитесь значка поиска в правой нижней части экрана.
Изменение порядка сортировки файлов
-
В приложении OneDrive откройте папку, которую нужно отсортировать, а затем коснитесь стрелки рядом с текущим порядком сортировки, например A–Z.
-
Выберите способ сортировки файлов. Их можно сортировать по имени, дате, размеру или расширению.
Поиск нужного файла
Вы можете выполнять поиск текста в файлах и даже на фотографиях. Чтобы найти текст в файле или фотографии, выполните следующее:
-
В верхней части любого представления файла выберите Поиск
 на верхней панели.
на верхней панели. -
Введите текст, который нужно найти, в поле Поиска .
-
Нажмите Кнопку Поиск в нижней части экрана.
Если вы не видите файл, который вы ищете в приложении, см. статью Поиск утерянных или исчезнувших файлов в OneDrive.
Изменение порядка сортировки файлов
-
В приложении OneDrive откройте папку, которую нужно отсортировать, а затем коснитесь стрелки рядом с текущим порядком сортировки, например Сортировка по имени (от A до Z).
-
Выберите способ сортировки файлов. Вы можете выполнить сортировку по имени, дате или размеру.
Поиск нужного файла
Вы можете выполнять поиск текста в файлах и даже на фотографиях. Чтобы найти текст в файле или фотографии, выполните следующее:
-
В приложении OneDrive в верхней части любого представления файлов выберите Поиск
 на верхней панели.
на верхней панели. -
Введите текст, который нужно найти, в поле Поиска .
-
Коснитесь значка поиска в правой нижней части экрана. (Для Windows 8 или 8.1 коснитесь значка введите клавишу в правом нижнем углу.)
Советы:
-
При использовании личных учетных записей OneDrive поиск выполняется только в открытой папке. Например, если вы откроете папку “Рабочие документы”, то поиск будет осуществляться только в ней. Для поиска по всем файлам в OneDrive воспользуйтесь соответствующей функцией в представлении Файлы.
-
При использовании рабочих или учебных учетных записей поиск всегда выполняется во всем содержимом OneDrive.
Изменение порядка сортировки файлов
-
В приложении OneDrive откройте папку, которую нужно отсортировать, а затем выберите Сортировать
 . (Для Windows 8 или версии 8.1 откройте папку, которую требуется отсортировать, коснитесь пункта Дополнительные
. (Для Windows 8 или версии 8.1 откройте папку, которую требуется отсортировать, коснитесь пункта Дополнительные  , а затем выберите сортировать по.)
, а затем выберите сортировать по.) -
Выберите способ сортировки файлов. Вы можете выполнить сортировку по имени, дате или размеру.
Поиск файлов SharePoint в OneDrive
Если вы используете OneDrive, вы можете получать доступ к файлам SharePointв мобильном приложении не выходя из OneDrive. Сайты SharePoint, которые вы недавно просматривали или на которые вы подписаны, отображаются в списке под именем вашей организации. В списке также указаны ваши группы Microsoft 365, а каждая группа имеет собственный сайт.
Подробнее см. в статье Поиск файлов SharePoint в OneDrive.
Дополнительные сведения
Нужна дополнительная помощь?
Нужны дополнительные параметры?
Изучите преимущества подписки, просмотрите учебные курсы, узнайте, как защитить свое устройство и т. д.
В сообществах можно задавать вопросы и отвечать на них, отправлять отзывы и консультироваться с экспертами разных профилей.

Телефон – незаменимая вещь для киноманов, меломанов, любителей онлайн- и офлайн-игр. Ладно, что таить, кем бы ни являлся человек по жизни, ему все равно рано или поздно пригождается переносное компактное устройство, которое способно хранить несколько сотен файлов с разным содержимым, будь то фильм про зомби или новый альбом Эда Ширана. Однако о том, как найти эти файлы на телефонах с Андроид, знают далеко не все. Что ж, исправляем ситуацию гайдом по этой теме.
Поиск файлов во встроенном проводнике
На самом деле ничего сложного в этом процессе нет, ведь разработчики давно уже позаботились об удобном предоставлении доступа к носителю информации. То ли дело операционные системы 1990-х, когда для перемещения по файлам нужно было запоминать десяток команд или горячих клавиш, а удобных строк поиска и вовсе не было.
В общем, вне зависимости от версии Android, на телефоне предусмотрен встроенный файловый менеджер. Он может называться «Файлы (Files)», «Файловый проводник (File Explorer)», «Проводник (Explorer)» и тому подобное. Название меняется от телефона к телефону. Обычно проводник находится в меню «Все приложения» или на рабочем столе.
Например, на телефонах с оболочкой MIUI (используется в Xiaomi) для поиска нужной информации достаточно выполнить следующие действия:
- Найдите на главном экране желтый ярлык с подписью «Проводник» и кликните по нему.

- Перейдите во вкладку «файлы» (переключатель вкладок находится в верхней части экрана).

- Нажмите на значок лупы.
- В появившемся поле введите название файла.

- Откройте нужный результат.
Заметьте, что пользоваться поиском не обязательно.
Порой достаточно вручную найти и посмотреть файл, если вы знаете, куда он сохранен. О том, куда скачиваются ресурсы из разных источников, подробно описано здесь.
Просмотр памяти через ПК
Этот способ требует наличие компьютера или ноутбука, а также кабеля для подключения телефона к компьютеру. Алгоритм действий:
- Включите компьютер и телефон.
- Подключите телефон к компьютеру через кабель. На телефоне должно появиться меню выбора типа подключения.

- Выберите пункт «Передача файлов».

- На компьютере откройте проводник (сочетание клавиш Win + E или двойное нажатие по любой папке).

- В левой части экрана найдите новое устройство и кликните по нему.
Дальше каталоги на устройстве можно просматривать так же, как и обычные папки на компьютере. Учтите, если вы используете плохой кабель или разъем в телефон слегка разбит, то это приведет к постоянным зависаниям при открытии каждой папки. Также отошедший кабель может привести к повреждению просматриваемого раздела или сбою при копировании ресурсов. Потому перед началом работы убедитесь, что разъемы на компьютере и телефоне целые, а сам кабель не поврежден и не сломан.
К слову, при открытии корневого раздела смартфона вы можете увидеть две папки. Одна из них отвечает за внутреннюю память, а вторая за внешнюю SD-карту. С помощью встроенных в Windows инструментов пользователь может как извлекать файлы из смартфона, так и добавлять туда свои через компьютер.
Сторонние приложения
Если встроенный функционал по каким-то причинам не угодил вам, то вы можете использовать сторонние приложения для просмотра файлов. Среди них особую популярность обрели две программы, о которых мы и расскажем.

Cx Explorer
Универсальный проводник, позволяющий просматривать файлы во внутренней и внешней памяти устройства, а также подключаться к удаленным файловым хранилищам по FTP, SFTP или локальной сети. Полностью бесплатно для использования, а также имеет широкий функционал для работы с файлами, среди которого удобная функция копирования и перемещения, а также встроенная корзина. Ссылка на установку приложения здесь.

Total Commander
Название этого файлового менеджера пришло из далеких 00-х, когда на компьютерах не особо были популярны графические обозреватели памяти. Total Commander тогда стал одним из первых файловых менеджеров, которые работали не на основе консоли. Однако, та версия приложения, которая используется на смартфонах, далеко не похожа на ее компьютерного предка.
Программа не отличается широким функционалом, зато может порадовать пользователя высокой скоростью работы и нетребовательностью к ресурсам телефона. Ссылка на скачивание.
