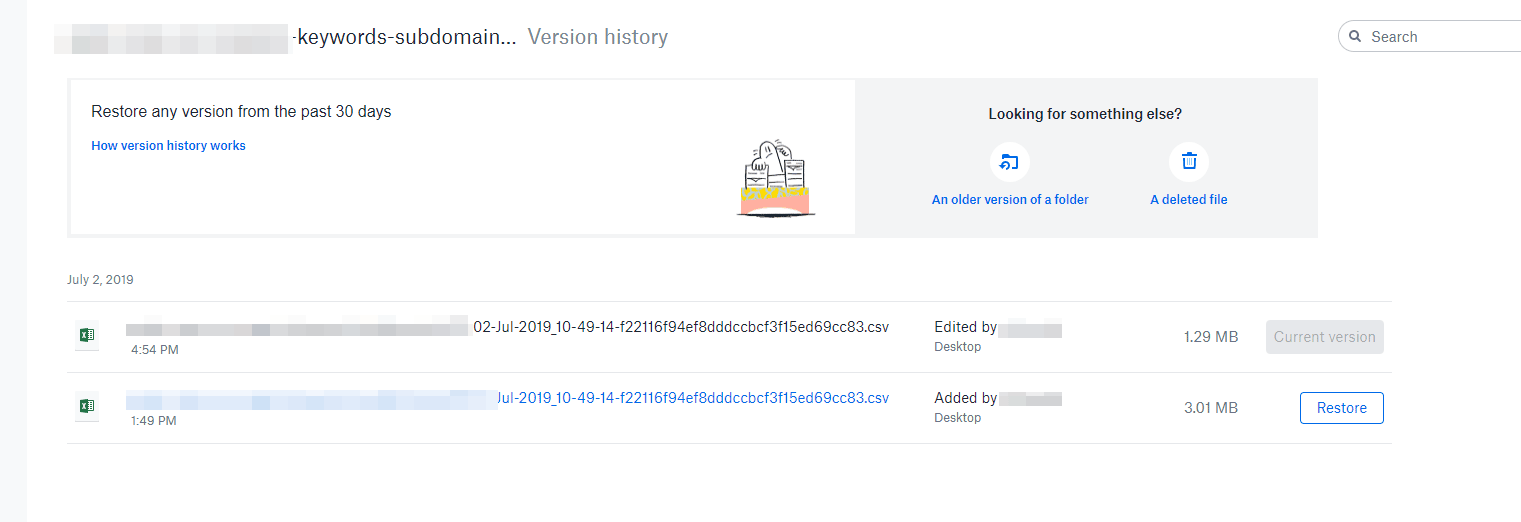Универсальность. Эту положительную сторону отметили многие пользователи, использовавшие HEX-редактор под названием WinHex. Стоит также выделить разнообразный функционал и инструменты, подходящие для выполнения самых разных задач. Зачастую выбор останавливают именно на этой программе. Правда, необходимо знать определенные файловые системы.
Как и всякий редактор HEX, он отобразит коды, имеющие отношение к программным файлам и кроме того контрольные суммы. А ведь эти показатели не удастся получить благодаря обычным текстовым редакторам.
И опять же нельзя не упомянуть универсальность WinHex. Соответственно, пользу из неё могут извлекать как различные эксперты, разбирающиеся в информационных технологиях, так и остальные пользователи. В частности, ищущие потерянные данные. Вы можете скачать WinHex полную версию на нашем сайте
В первую очередь стоит отметить, что предварительно нужно отключить ПК, к которому был подсоединен накопитель. То есть система не должна как-либо функционировать, чтобы защититься от возможных ошибок, а также вероятности потери файлов.
Помимо этого, если пользователь не считает себя опытным и планирует подстраховаться, то лучше воспользоваться услугами специалистов. Особенно когда приходиться иметь дело с ценными данными.
Упоминания заслуживает и винчестер. Устройство, с которого будут считываться данные. Он должен быть подключен к другому устройству и к тому же программу следует установить на винчестер, не участвующий в процедуре восстановления.
После того как программа будет активировано необходимо перейти в Tools, а потом активировать команду Open Disc. Далее появится список, в котором будут отображены файлы и папки, сохраненные на компьютере. Следом выделяется раздел, хранящий восстанавливаемые данные. Активируется окно Edit Disk и в нем раздел под названием Physical Media. Происходит определение диска, который стал источником восстанавливаемой информации.
Как только все эти операции были успешно проведены, среди инструментов выбирается команда и далее вариант File Rocevery by Type.
В открывшемся окне активируется команда «ОК». Следом приходит черед еще одного окна под названием File Header Search. В нем производится настройка процесса сканирования. Среди прочего упоминания заслуживают разнообразные форматы данных, из которых необходимо выбирать, а также восстанавливаемая информация.
Для того чтобы приступить следует активировать Ctrl, а затем нужные форматы. Но бывают ситуации, когда пользователи не знают какие именно форматы подойдут или планируют изучить накопитель. В этом случае с помощью команды Shift активируются все варианты.
Как только будут определены форматы, потребуется назначить папку, в которой будет сохраняться вся необходимая информация. Причем она не должна находиться на том же накопителе, где хранятся исходные данные (следует выбрать иной вариант). Ведь в этом случае не избежать их безвозвратного удаления.
Будет открыт список, состоящий из способов, основное предназначение которых – анализ дискового пространства, а также нахождение целевой информации. При этом выбор желательно свести к следующим типам:
- Extensive byte-level search;
- Search at cluster boundaries, if possible;
- Search at sector boundaries.
Активируем «ОК», а после просто ждем некоторое время. А точнее окончания процесса восстановления данных.
В конце стоит отметить, что на эффективность процедуры влияют многие факторы. Среди них выделяется фрагментированность, а также такой процесс, как запись файлов поверх целевой информации. Результативность повысится в случае, если пользователь деактивирует работающие программы, а также приостановит процессы (если это можно сделать).
И естественно на жестком диске, к которому пользователь подключает накопитель (место хранения потерянной информации), должно оставаться достаточно места для того, чтобы было где разместить восстанавливаемые данные.
Если же WinHex не помог добиться нужного результата и утраченные (удаленные) файлы не были восстановлены, то придется отказаться от манипуляций с жестким диском и оплатить услуги профессионалов. Тогда можно будет рассчитывать на то, что потерянные данные все же удастся вернуть.
В настоящее время откройте блокнот; используйте WinHex, чтобы увидеть поиск памяти; вы можете искать текст в блокноте;
Как показано ниже, выберите «Инструменты -опену память … меню»;
Перечислить процесс;
Предполагается отобразить модуль или имя процесса только 64 -битные версии;
Используйте оболочку питания, чтобы проверить идентификатор процесса ноутбука; в настоящее время откройте два блокнота, идентификатор, как показано на рисунке ниже; 2488,7700;
PowerShell рассматривается по имени процесса для просмотра идентификатора процесса:
Используйте трубу, чтобы присвоить значение $ id
$id = Get-Process -name explorer* | Select-Object id | ForEach-Object -Process{$_.id}
$id
Первый блокнот был 2488. Меню расширено. Есть три варианта просмотра памяти;
Двойная первичная память; совет: только зарегистрированная версия может редактировать память. В настоящее время вы можете только просмотреть;
Введите основную память процесса 2488; столбец смещения – это адрес, затем содержание памяти, а затем различные атрибуты памяти, такие как размер распределения, базовый адрес и т. Д.;
Первый блокнот включает в себя несколько текстов, в том числе «Телефон связи»;
Введите этот абзац в диалоговом окне «Найти», а затем найдите;
Не могу найти это;
Нажмите на меню. Найдите значение шестнадцатеричного значения, чтобы вспять следующее диалоговое окно;
Введите текст, нажмите OK SEARK; вспять следующие подсказки;
Поиск шестнадцатеричных значений должен быть введен в шестнадцатеричный, и он должен быть преобразован в шестнадцатеричный вход;
Поиск текста и измените параметр «Падение -down» на Unicode, фронт -ASCII;
Поиск еще раз; все еще не могу найти это;
Согласно соответствующей информации:
Буфер Unicode.
WinHex предоставляет функцию поиска шестнадцатеричного значения и текстовых символов. При поиске символов файлов необходимо отметить, что цель установить поиск – символ ASCII или символ Unicode; недостаточно, я не могу найти и позиционировать при использовании WinHex искать китайских иероглиф.
Затем введите серию английского в первом блокноте: Testbybo;
Затем найдите этот текст;
Найти это; как показано на рисунке ниже; адрес 00398380;
Проверьте код Unicode этих китайских символов; следующим образом:
u7535u8bddu6c9fu901a
Введите эти коды Unicode и снова ищите; все еще нельзя найти;
Восстановление данных с помошью программы winhex.
Происшествие: Сотрудник работал с текстовым документом, удалил из него информацию и сохранил под тем же именем.
Задача: восстановить предыдущую редакцию документа без потери информации.
Для имитации будем использовать текстовый документ формата docx. Создаем документ на флешки, и заполняем его информацией, для примера в исходный файл я ввел одной строкой единицы, сохранил документ, далее ввел двойки, сохранил, и так далее до пяти.
Задача восстановить документ до исходного состояния с единицами.
Запускаем программу Winhex с правами администратора, заходим Tools->open disk или клавиша F9.
Выбираем физический носитель на котором находится документ.
Откроется редактор данных, заходим Tools->Disk Tools -> File Recovery by Type,
Вам будет предложено выбрать типы файлов, которые вы хотите восстановить, так как у нас документ Docx то его мы и выберем, заходим в
Documents и ставим галочку напротив MS Office 2007+.
Программа вам предложит выбрать каталог в который вы хотите сохранить результаты восстановления.
Помните что сохранять восстановленные файлы следует на другой носитель, во избежании потери файлов !
Дальше идем наливать себе чаю и курить, процесс восстановления довольно долгий.
Как программа отработает идем в каталог с восстановленными файлами и радуемся !
Как восстановить замененный файл
Completing the CAPTCHA proves you are a human and gives you temporary access to the web property.
What can I do to prevent this in the future?
If you are on a personal connection, like at home, you can run an anti-virus scan on your device to make sure it is not infected with malware.
If you are at an office or shared network, you can ask the network administrator to run a scan across the network looking for misconfigured or infected devices.
Another way to prevent getting this page in the future is to use Privacy Pass. You may need to download version 2.0 now from the Chrome Web Store.
Cloudflare Ray ID: 71aa0686fbd49012 • Your IP : 82.102.23.104 • Performance & security by Cloudflare
Можно ли вернуть файл после замены
При копировании пользователи иногда совершают серьезную ошибку – заменяют файл с важной информацией другими данными. В результате перезаписанный файл становится недоступным, и вернуть его не получается. Прежнюю версию документа, рисунка или данных другого типа можно восстановить, но для этого придется поработать с настройками Windows или применить сторонние приложения.
Восстановление предыдущей версии
Если у вас была включена защита системы, то вы можете быстро восстановить предыдущую версию через свойства. Сначала убедитесь, что защита системы активирована и Windows автоматически создает резервные копии, из которых можно восстановить данные:
- Щелкните правой кнопкой по значку «Компьютер» и откройте «Свойства».
- В меню слева перейдите по ссылке «Защита системы».
- Убедитесь, что на диске, где хранился перезаписанный файл, включена защита.
Если защита выключена, активируйте её на будущее, чтобы при необходимости иметь возможность быстро вернуть прежнюю версию данных. Как это работает на практике:
- Щелкните правой кнопкой по перезаписанному файлу.
- Выберите пункт «Восстановить предыдущую версию».
- Откроется окно «Предыдущие версии». Если замененный другими данными файл имеет сохраненные резервные копии, то вы увидите их список.
Вам остается только выбрать нужный файл по дате изменения и нажать «ОК», чтобы его восстановить. Отсутствие резервных копий данных можно объяснить несколькими причинами:
- Выключена функция «Защита системы».
- Вы пытаетесь восстановить системные данные, в которых хранится информация о пользователе или системе (для них резервная копия не создается по умолчанию).
- В файл или папку не вносились изменения.
- Резервные данные удалены в числе временных данных программой CCleaner или другой чистящей утилитой.
Помните, что резервные копии не хранятся вечно: они постоянно обновляются, старые данные стираются, заменяясь новыми сведениями. Поэтому восстановить получится только ту версию файла, что сохранилась недавно. Чтобы быть уверенным в том, что резервная копия сохраняется, настройте архивацию данных с помощью встроенного инструмента «Архивация и восстановление».
Восстановление перезаписанных данных
Если защита системы была выключена, то у вас есть еще один шанс вернуть замененный файл – применить универсальный HEX-редактор WinHex, который изучает и изменяет все виды данных, восстанавливая стертую или замененную информацию.
Программу можно установить или запустить в портативном режиме. Если замененный файл хранился на жестком диске, то рекомендуется использовать портативную версию редактора, так как при установке на винчестер будут записаны новые данные, которые могут затереть нужную информацию, что помешает её восстановить.
- Запустите WinHex. Раскройте меню «Tools» и нажмите «Open Disk».
- Выберите накопитель, на котором хранились замененные данные. Если вы собираетесь восстанавливать информацию на флешке, выбирайте её в разделе «Physical Media».
- После открытия накопителя в окне программы появится его содержимое в виде шестнадцатеричных кодов. Раскройте меню «Tools», наведите курсор на раздел «Disk Tools» и запустите инструмент «File Recovery By Type».
- Появится окно с предупреждением о том, что информацию нужно восстанавливать на другой диск, а не на тот накопитель, где она были заменена. Нажмите «ОК».
- Выберите формат файла, который был заменен новыми данными. Если это документ Word, выбирайте MS Office/OLE2 или MS Office 2007, если рисунок – JPEG, PNG или GIF в зависимости от расширения.
- Нажмите кнопку «Output folder» и выберите папку, в которую нужно сохранить восстановленные данные. Папка должна быть на другом диске, а не на том, с которого вы производите восстановление.
- Нажмите «ОК», чтобы запустить сканирование накопителя и поиск файлов.
После завершения восстановления зайдите в папку, путь к которой вы указали, нажав кнопку «Output folder». Внутри вы увидите все данные, которые удалось восстановить. Имена у файлов будут заменены цифровыми значениями, поэтому искать документ или рисунок придется по содержанию. Если программа обнаружит несколько версий файла, то она восстановит их все. Выберите подходящий файл и перенесите его в другую папку, чтобы не потерять.
Как вернуть перезаписанный файл на прежнее место (после сохранения)
/>Илья – главный редактор сайта softdroid.net. Является автором нескольких сотен руководств и статей по настройке Android. Около 15 лет занимается ремонтом техники и решением технических проблем iOS и Android. Имел дело практически со всеми более-менее популярными марками мобильных смартфонов и планшетов Samsung, HTC, Xiaomi и др. Для тестирования используется iPhone 12 и Samsung Galaxy S21 с последней версией прошивки.
Файлы и папки часто удаляются по ошибке, эти сценарии мы рассматривали неоднократно. Но встречается и более сложный вариант – перезапись файлов: например, пользователь внес правки в документ, сохранил – и только потом вспомнил, что в старом документе были ценные сведения.
В этой статье мы постараемся помочь тем, кто столкнулся с подобной проблемой и предложим несколько способов восстановления перезаписанных файлов.
Если файлы перезаписаны – можно ли их спасти?
При перезаписи файла его часть (или файл целиком) может быть безвозвратно утеряна. Поэтому, к сожалению, восстановить перезаписанные файлы в исходном состоянии можно не всегда.
Более того, если после перезаписи прошло много времени, вероятность восстановления будет стремиться к нулю.
Однако бывают разные ситуации. Не всегда файл перезаписывается на место старого; иногда файл можно восстановить через облачное хранилище или встроенные средства Windows. Собственно об этом мы и поговорим далее.
Восстановление предыдущей версии файла (Windows 7/8/10)
ОС Windows 7, 8 и 10 позволяют “откатиться” к предыдущей версии документа. Эта функция полезна, если вы случайно перезаписали документ (например, Word / Excel) и хотите быстро его восстановить содержимое.
Примечание. Эта функция доступна только при активированной службе Windows Backup (Служба архивации). Если точек восстановления нет, вернуться к другой версии документа вы не сможете.
Для того, чтобы вернуть файл,
- При необходимости, создайте резервную копию файла, скопировав его в другое место (при восстановлении, новый файл записывается поверх старого).
- В контекстном меню файла или папки выберите пункт «Восстановить предыдущую версию».
- Во вкладке «Предыдущие версии» выберите дату. Если файл был создан и изменен на момент создания резервной копии, то во вкладке появится список версий документа.
- Нажмите кнопку Restore («Восстановить»).
- При успешнов восстановлении Windows отобразит сообщение “Файл был успешно восстановлен”.
- Нажмите ОК и проверьте, открывается ли восстановленный файл.
Облегчить задачу можно с помощью простой утилиты Systemrestoreexplorer. Она позволяет открывать содержимое точки восстановления как папку, извлекать оттуда нужные файлы и папки, сохраненные в их состоянии.
Удалили документ из папки и затем очистили Корзину? Воспользовавшись точкой восстановления, можете вернуть содержимое папки. Для этого через контекстное меню выберите команду «Восстановить предыдущую версию» (все действия аналогичны восстановлению отдельного файла).
Восстанавливаем старую версию файла через Dropbox
У пользователей Dropbox больше шансов вернуть перезаписанные файлы, поскольку история версий в облаке сохраняется в диапазоне 30 дней.
Функция Version history работает в Dropbox изначально, найти ее можно через контекстное меню файла или папки.
- Зайдите в папку Dropbox
- В контекстном меню файла выберите опцию «Журнал версий».
- В открывшемся списке выберите нужный документ, ориентируясь по дате изменения.
- Восстановите документ – команда Restore («Восстановить»). (Будьте внимательны: файл перезапишет текущую, т.е., новейшую версию файла.)
Достаточно зайти на сервис и выбрать версию документа. Как вариант, то же самое легко сделать через файловый менеджер, если вы используете десктопное приложение Dropbox.
Больше информации о восстановлении файлов можно узнать из официального руководства Dropbox: https://www.dropbox.com/help/security/recover-older-versions.
Восстанавливаем перезаписанные файлы программой Recuva
Если перечисленные способы не дали результата (или качество восстановления вас не устроило), обратитесь к более универсальному методу. Конечно, в случае с перезаписью файла шансов остается очень мало, но упускать их не стоит.
Подойдет любая recovery-программа, например, Recuva. Она работает с sd картами, usb флешками, данными на жестком диске. Разобраться с программой вам поможет эта статья — https://softdroid.net/vosstanovlenie-faylov-na-sd-karte-posle-formatirovaniya-recuva. Здесь описаны все этапы восстановления файлов от установки программы до сохранения результатов.
- Во избежание новой перезаписи файлов, устанавливайте программу на другой диск или носитель информации; результаты восстановления не сохраняйте на тот же диск, откуда данные были удалены.
- Попробуйте различные режимы сканирования, используйте функцию Deep scan для углубленного анализа удаленных файлов. Поиск займет больше времени – но и результатов будет больше.
- Проверьте разные папки. Возможно, файлы хранились на других источниках информации.
У Recuva есть вполне достойные (и тоже бесплатные) аналоги: PhotoRec, TestDisk, DiskDigger. Они мало отличаются по интерфейсу, но есть некоторые различия в методах сканирования. Тем не менее, чудо вряд ли произойдет, если файлы действительно были перезаписаны и критически важная информация уничтожена.
Желаем удачи с восстановлением! Задавайте ваши вопросы через форму обратной связи.