“Не знаю, как это произошло, но у меня каким-то образом пропал несохраненный документ WordPad из-за сбоя в работе ПК в связи с обновлением системы. Пожалуйста, подскажите мне способы, как восстановить документ WordPad, который не был сохранен. Спасибо!”
– С форума Microsoft
WordPad, безусловно, является одной из базовых и простых в использовании программ для работы с текстами. Это бесплатная программа для редактирования текста, работающая под Microsoft Windows, которую вы можете использовать для создания и редактирования писем, заметок, любых рекламных материалов и т.д. Это программа встроена почти во все версии Windows, включая Windows 11, 10, 8 и Windows 7.
Подобно Microsoft Word, WordPad предоставляет множество различных функций и эффектов, которые можно использовать, чтобы придать документу более красивый вид. Хотя WordPad не является сложным программным обеспечением, вы все равно можете столкнуться с некоторыми проблемами, например, с какой столкнулся пользователь, упомянутый выше. Из-за некоторых ошибок в вашем ПК или ноутбуке вам может понадобиться восстановление документов wordpad, которые включают в себя следующее:
- Неисправность устройства
- Сбой программы
- Некорректная работа
- Внезапное выключение
- Заражение вирусом или вредоносным ПО
- Форматирование диска
Если вы столкнетесь с какой-либо из этих проблем во время работы с документом WordPad, он может пропасть у вас его еще до того, как вы его сохранили. И даже в этом случае вы сможете восстановить несохраненный документ WordPad.
Далее, в следующей части статьи, мы рассмотрим несколько простых и идеально работающих способов восстановления несохраненного документа wordpad. Подробные инструкции приведены для каждого метода восстановления документов wordpad, поэтому обязательно следуйте им в указанном порядке, чтобы получить желаемые результаты. А теперь давайте начнем!
Независимо от причин, потеря несохраненного документа WordPad может быть очень раздражающим фактором. Но, к счастью, есть решение для восстановления несохраненного документа wordpad в Windows 10. Вы можете просто восстановить предыдущую версию документа WordPad. Вы можете рассматривать это как простой способ получить несохраненный документ WordPad. Однако есть два требования, которым вы должны соответствовать, чтобы использовать это решение, которое включает в себя следующее:
- Функция “Защита системы” должна быть обязательно включена на вашем ноутбуке или ПК под управлением Windows.
- И вы должны знать место, где вы сохранили документ WordPad.
Теперь давайте рассмотрим шаги, которые необходимо выполнить для восстановления последней версии документа WordPad:
Нажмите на значок “Этот компьютер” на главном экране. Или же вы можете нажать на кнопку “Пуск” и выбрать пункт “Мой компьютер”.
Откройте исходное место, где был сохранен ваш документ WordPad. Если же вы потеряли всю папку, создайте новую и назовите ее так же, как и папка, которая пропала.
Кликните правой кнопкой мыши по оригинальной папке, из которой пропал файл WordPad, или по вновь созданной папке и нажмите на “Восстановить предыдущую версию”.
Теперь выберите версию папки, в которой находятся ваши документы WordPad. Затем перетащите папку на рабочий стол.
Это поможет вам восстановить несохраненный документ WordPad. Единственная возможная сложность в этом методе заключается в том, что он требует, чтобы вы помнили исходное расположение файла или папки и ее точное имя.
Способ 2. Восстановление Несохраненного Документа WordPad из Временных Файлов
Если вы не можете выполнить восстановление по первому способу восстановления документов WordPad, вы можете попробовать этот метод. Вы можете восстановить документы WordPad, используя временные файлы на вашем компьютере или ноутбуке.
Все незавершенные, несохраненные или неправильно закрытые файлы или документы хранятся в определенном месте в течение определенного времени. Эти файлы создаются автоматически при создании различных документов в программе WordPad. Таким образом, вы можете восстановить документ WordPad после любого сбоя. Давайте рассмотрим шаги, которые необходимо выполнить, чтобы использовать временные файлы:
Нажмите вместе клавиши “Windows + R” на клавиатуре. В строке поиска введите “%AppData%” и нажмите кнопку “Ok”.
Появится папка, содержащая все временные файлы. В строке поиска введите имя пропавшего файла, чтобы увидеть результаты. Также вы можете воспользоваться навигацией, чтобы выбрать нужный файл.
Нажмите на опцию “Дата Изменения” (“Date Modified”), чтобы увидеть самый последний по дате файл.
Скопируйте нужный документ WordPad и вставьте его в место, где он будут в безопасности.
После этого измените расширение имени файла на “.odt”, которое является стандартным расширением всех документов WordPad.
Таким образом, можно восстановить любой сохраненный документ WordPad.
Способ 3. Использование Профессионального ПО для Восстановления Удаленных Документов WordPad
Если вышеперечисленные решения не помогли вам восстановить документы WordPad, то, возможно, это случилось из-за того, что вы потеряли или удалили их из-за сбоя системы, случайного удаления, наличия вирусов и т.д. Но не стоит переживать. Если вы ищете способы, как восстановить удаленный документ WordPad, то в этом случае вам на помощь придет профессиональная программа для восстановления файлов.
Конечно, существуют множество программ для восстановления, но важно, чтобы вы использовали самое надежное средство восстановления файлов, чтобы защитить свои данные, ведь нельзя доверять всем программам на рынке. Tenorshare 4DDiG – это очень качественное и надежное ПО для восстановления файлов, которое способно восстанавливать файлы в любых ситуациях.
Программа очень эффективна, если необходимо извлечь файлы со сломанного компьютера, жесткого диска, SD-карты или любого другого устройства хранения данных. Таким образом, если вам надо восстановить видео, аудио, фотографию, WordPad или любой другой файл, вы можете сделать это с помощью этого современного инструмента восстановления файлов. Ниже перечислены некоторые преимущества Tenorshare 4DDiG:
- Способен восстанавливать данные 1000+ типов
- Поставляется с современным алгоритмом, который сканирует все скрытые или удаленные файлы
- На сто процентов безопасен в использовании
- Восстанавливает файлы, потерянные/удаленные в результате форматирования, потери раздела, заражения вирусами и т.д.
Предлагает подробное руководство по использованию Tenorshare 4DDiG для восстановления документов WordPad
Tenorshare 4DDiG прост в использовании – как только вы загрузите последнюю версию программы на свой компьютер, вы можете использовать нижеприведенное руководство для восстановления потерянных или удаленных файлов:
Вот таким простым способом с помощью Tenorshare 4DDiG вы можете решить проблему восстановления удаленных документов wordpad, который займет несколько минут.
Советы Профессионалов Касаемо Восстановления Документов WordPad
Есть несколько важных моментов, которые следует помнить при работе с документами WordPad. Зная о них, вам будет легче восстановить документ WordPad. Посмотрите внимательно:
1. Есть ли в WordPad Функция Автоматического Сохранения?
Ответ на этот вопрос – нет. К сожалению, в Microsoft WordPad нет функции автоматического сохранения. Однако вы можете периодически нажимать клавиши “Ctrl + S” на клавиатуре во время набора текста, чтобы сохранять документ.
2. Какое Расширение Использует WordPad?
Пользователи предпочитают использовать Microsoft WordPad по многим причинам. Но главная из них заключается в том, что он поддерживает различные виды расширений файлов. Он может читать и сохранять файлы в следующих форматах:
- Обычные текстовые файлы – .txt
- Формат расширенного текста – .rtf
- Текстовый формат OpenDocument – .odt
- Формат файлов Microsoft Word – .doc/.docx.
Заключение:
Вот и все, что мы хотели сказать о том, как восстановить документ wordpad. Потеря важного документа – это, конечно, не самая приятная ситуация. Но вы можете воспользоваться любым из перечисленных выше способов, чтобы вернуть документ WordPad. А если же вы ищете быстрый и надежный способ, воспользуйтесь Tenorshare 4DDiG.
Вам Также Может Понравиться
-
Home>>
- windows восстановление решения >>
- Как Восстановить Документ WordPad в Windows 11/10/8.1/8

Здравствуйте, дорогие читатели сайта itswat.ru. На днях ко мне обратился за помощью мой друг. Ему необходимо было отыскать в недрах ноутбука один важный текстовый документ. В силу профессии таких файлов на его компьютере сотни, если не тысячи. Проблема заключалась в том, что он совершенно не помнил названия, только несколько фраз из содержимого. А ещё он сетовал на то, что в Windows XP всё было гораздо проще – открыл окно поиска, настроил параметры, чуточку подождал и готово. А в его нынешней 8.1 версии винды такой функции нет, а поиск осуществляется лишь по названию. Это утверждение верно, но только отчасти – об этом чуть позже. Документ мы нашли и довольно быстро. Этот случай натолкнул меня на мысль, что такая проблема могла возникнуть у многих из вас. Поэтому я и решился написать данную статью, в которой подробненько рассказываю, как найти текстовый документ на компьютере с разными исходными данными и во всех версиях ОС.
Содержание
- Эволюция функции «Поиск»
- Начинаем искать
- Все текстовые документы
- По имени
- По дате
- По типу
- По размеру
- По содержанию
Эволюция функции «Поиск»
Первоначально поговорим об эволюции поисковой функции с появлением новых версий Windows. Помните XP? Окно поиска было отдельным. Ещё там сидел симпатичный помощник – собачка или кто-то другой. Попасть в него можно было через «Пуск».

В левую часть окна были вынесены настройки поиска:
- По имени (полностью или частично).
- По фразе или одному слову в тексте.
- По дате последних изменений.
- По размеру документа.
- Можно было искать на всём компьютере или в конкретной директории.
Результаты отображались в правой части окна. На мой взгляд, очень удобно всё было устроено.
В новых версиях Windows – 7, 8 и 10 функция претерпела косметические изменения. Почему косметические? Да потому что её действие осталось прежним, но только параметры поиска задаются автоматически, когда в строку, расположенную и сразу в меню Пуск, и в каждой папке, вы вписываете значение для поиска. Либо их можно также настроить, но совершенно в другом месте. Исключение – только поиск по содержанию документа, но и это легко решаемо. Пока непонятно? Рассмотрим подробнее по каждому параметру чуть ниже. Зачем разработчики всё усложнили, точнее, упростили? Видимо, они заботились о нас вечно занятых пользователях.
Вот как выглядит поисковая строка в Windows 10.

А вот так в восьмой точка один версия ОС.

Поскольку с XP всё понятно, я буду рассказывать о различных возможностях поиска на примере «восьмёрки», тем более «семёрка» и «десятка» от неё в этом вопросе практически не отличаются.
Начинаем искать
Друзья, хватит разглагольствовать, приступим к основному вопросу — как можно найти потерявшийся документ Word на компьютере по разным его характеристикам.
Все текстовые документы
Сначала давайте попробуем найти на компьютере абсолютно все текстовые документы, не оглядываясь на такие параметры, как их название, содержимое и дата создания. Для этого откройте «Мой…», «Этот…» или просто «Компьютер». В правом верхнем его углу, рядом со строкой пути, найдётся и поисковая строка. А по соседству с основными разделами меню («Файл», «Вид» и другими) найдётся раздел «Поиск». Забегая вперёд, скажу, что именно там находятся настройки основных параметров.

Друзья, если вы хотя бы знаете, в какой папке находятся ваши текстовые документы, то перейдите в неё – это значительно облегчит работу вашей машине. Для поиска всех текстовых документов в строке необходимо вписать значение *.doc, *.docx или *.txt (зависит от того, что вы планируете найти).
По имени
Если вы знаете имя документа, то отыскать его не составит труда. Просто введите имя в строку поиска, и «вкушайте плоды». Но что делать, если название нужного файла в голове не сохранилось? В таком случае у вас остаётся ещё несколько вариантов – найти нужный документ, отсортировав имеющиеся по дате его рождения на свет (или изменения), по размеру (от пустых и крошечных до огромных и гигантских), по типу (выбрав «документ») или по внутреннему тексту.
По дате
Зайдите в любую папку, поставьте курсор в поисковую строку. В этот же момент отобразится новый раздел меню «Поиск». Раскройте его содержимое. Среди прочих настроек вы увидите параметр «по дате создания» (или последнего изменения). Среди возможных вариантов диапазоны времени от «сегодня» до «в прошлом году». Или просто попробуйте в строку ввести значение в виде точной даты. В результатах должны отобразиться все документы, созданные или изменённые указанного числа.

По типу
Среди тех же настроек имеется параметр «по типу». Перечень возможных вариантов включает файлы всех возможных типов – от календаря и контакта до музыки и фильма. В нашем случае требуется выбрать значение «документ».

По размеру
Тут же можно выбрать и размер. Машина будет искать даже пустые документы. Максимальный размер для поиска – 128 мегабайт.

По содержанию
Друзья, вот и подошли к тому, с чего начали – поиск текстового файла по его содержимому. Есть два варианта. Первый – это отметить галочкой нужный параметр всё в тех же настройках. Там есть раздел «Дополнительные параметры», в котором следует пометить галочкой пунктик «Содержимое файлов». Затем вводите нужную фразу в строке и запускайте поисковый процесс.

Второй вариант:
- Откройте любую папку.
- Перейдите во вкладку «Вид» (находится в ряду с «Файлом» и остальными разделами меню).
- Раскройте перечень команд в разделе «Параметры».
- Выберите пункт «Изменить параметры поиска и папок».

- В появившемся окошке перейдите во вкладку, отвечающую за поисковые настройки.
- Отметьте галочкой пункт, отвечающий за «искать по-содержимому».

В то же окно настроек можно попасть и по-другому (актуально для «семёрки»):
- Запустите проводник.
- Раскройте перечень команд раздела «Упорядочить».
- Посредством выбора соответствующего пункта перейдите к параметрам поиска и папок.

Друзья, настроив поисковую функцию, вам останется только написать фразу из текста содержимого в строке и подождать результатов. Стоит заметить, что в этом случае поиск займёт более длительное время, за которое я успел налить себе чай и выпить его. На сегодня всё. До новых тем.
В списке “Последние” отображаются файлы, которые вы недавно открывали на любом из своих устройств. Если список слишком громоздкий, вы можете удалить из него файлы. Просто щелкните имя файла правой кнопкой мыши, а затем выберите Удалить из списка. В список “Последние” можно внести и другие изменения. Дополнительные сведения см. в статье Настройка списка последних использованных файлов. Если вы не используете список “Последние” и предпочитаете переходить напрямую к просмотру папок, нажимайте клавиши CTRL+ F12 для вызова диалогового окна Открытие документа.
Чтобы получить доступ к файлам из групп Microsoft 365 или SharePoint Online, щелкните ссылку Сайты — ваша компания. Отобразится список групп и сайтов, которые вы часто используете. Выберите группу или сайт и перейдите к нужному файлу.
Дважды щелкните Компьютер для доступа к локальным файлам, включая файлы на съемных устройствах флэш-памяти. Или щелкните одно из расположений, доступных для ваших учетных записей, при необходимости выполните вход и откройте нужный файл. Чтобы добавить новое расположение, щелкните Добавление места.
Совет: Если вы хотите обойти файл > Открыть и всегда использовать диалоговое окно Открыть, сделайте это: Выберите Файл > Параметры > Сохранить ,а затем выберите Не показывать представление Backstage при открытии или сохранении файлов. Затем закройте и перезапустите все открытые приложения Office. Обратите внимание, что это изменение влияет только на то, что вы видите при нажатии CTRL+O для доступа к диалоговом окну Открытие файлов.
Поиск файла
Если вы не знаете, в какой папке на компьютере сохранен документ, вы можете найти его, если знаете хотя бы часть его имени или текста. Нажмите кнопку Обзор в нижней части в списка расположений в левой части экрана. Когда появится диалоговое окно Открытие документа, введите искомый текст в поле Поиск в правом верхнем углу и нажмите клавишу ВВОД. Появится список соответствующих документов.
См. также
-
Информация о месте “Сохранить как”
-
Восстановление файлов Office
-
Удаление файла
На компьютере Mac при выборе меню Файл и выборе команды Открыть (или просто нажатии команды +O) откроется диалоговое окно Открытие файла.

Примечание: На Office 2016 для Mac может потребоваться нажать кнопку Сетевые расположения, чтобы оказаться в этом диалоговом оке.
Чтобы получить доступ к файлам из групп Microsoft 365 или SharePoint Online, щелкните ссылку Сайты — ваша компания. Отобразится список групп и сайтов, которые вы часто используете. Выберите группу или сайт и перейдите к нужному файлу.
Дважды щелкните на компьютере Mac, чтобы получить локальные файлы, включая съемные флэш-накопители.
Чтобы добавить новое расположение, щелкните Добавление места.
В списке Последние показаны файлы, которые вы недавно открывали на любом из своих устройств. Если список слишком громоздкий, вы можете удалить из него файлы. Просто щелкните имя файла правой кнопкой мыши и выберите удалить из недавних. Если у вас есть файл, который вы хотите всегда отображать в этом списке независимо от того, насколько давно вы к нему доступили, наведите на него курсор и выберите значок булавки в правой части, чтобы закрепить его в списке. Щелкните закрепление еще раз, чтобы открепить его, если вы больше не хотите, чтобы он хранился в списке навсегда.
“My computer stopped working when I was working on a rather long file in Wordpad. Then, I had to restart it without saving the file. Is it possible to recover unsaved WordPad documents in Windows 10? Any available WordPad recovery software?”
The solutions to restore unsaved and recover deleted WordPad files are different. See details in the following content.
| Workable Solutions | Step-by-step Troubleshooting |
|---|---|
| Fix 1. Recover deleted WordPad | You can use hard drive recovery software to recover lost a WordPad documents due to accidental deletion…Full steps |
| Fix 2. Recover unsaved WordPad | You can retrieve the WordPad document not saved through the temporary files. Go to the Start menu…Full steps |
WordPad Recovery Overview
More advanced but simpler than Microsoft Notepad, WordPad is a free rich text editor provided by Microsoft Windows that allows you to create documents such as letters, notes, and posters. In daily use, you might encounter the same problems as in the example above: you lose the unsaved/saved WordPad documents for program/device malfunction, false operation, disk formatting, sudden shutdown, accidental deletion, virus attack, etc. When the disaster occurs, don’t fret, follow the solutions here to recover unsaved or deleted WordPad documents effectively.
How to Recover Deleted WordPad Document with File Recovery Software
If you have lost a WordPad document due to accidental deletion, disk formatting, virus attack, partition loss, system crash, etc., you can use a file recovery tool to get data back. And EaseUS Data Recovery Wizard is capable of data recovery in all situations, such as recovering deleted files Windows 10 from computer hard drives, external hard drives, memory cards, flash drives, digital cameras, and camcorders.
Now, download this powerful data recovery software to restore deleted or lost WordPad documents in Windows 10/8/7 and other previous Windows versions.
Step 1. Choose the Word file location
Choose the drive or a specific folder and click the “Scan” button.

Step 2. Locate your Word files
The software will start immediately scanning all lost data on the selected drive. After the scan, click the “Documents” option in the left panel. Choose “Word” from the category bar. Then, click “Preview”.

Step 3. Recover Word files
After previewing the lost Word files, select the desired Word files and click “Recover”. Then, select a folder to store the Word files.

How to Recover Unsaved WordPad Documents Through Temp Files
It’s frustrating to lose the WordPad documents unsaved as the application or computer crashes, or you click No while trying to save an edited WordPad document. If the problem appears, do not feel discouraged. You can retrieve WordPad documents not saved through the temporary files on the Windows 10, or Windows 8/7 computer.
Step 1: Go to the Start menu on your computer, and type %AppData% in the Search bar.
Step 2: Press Enter to direct to C:UsersUSERNAMEAppDataRoaming.
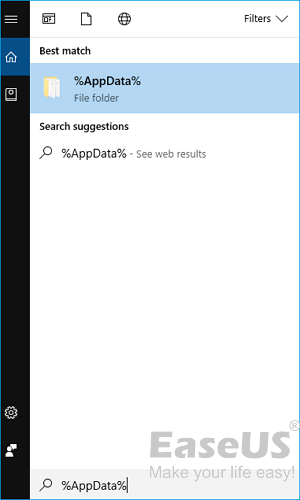
Step 3: Type your lost .asd or .tmp at the search bar in the top right corner.
Step 4: Find the unsaved WordPad document you want depending on the modified date.
Step 5: Copy and paste the document to the desktop and change the filename extension from .asd or .tmp to .odt.
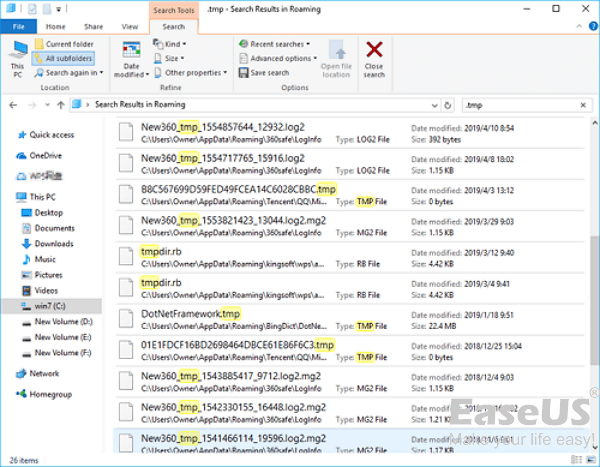
Also read: How to recover unsaved Word document after computer restarts/shuts down
Содержание
- Быстрый совет. Как найти файл по дате изменения
- Windows XP
- Windows 7
- Windows 8-10
- Как найти документ в ворде по дате создания
- Как в ворде найти документ по дате?
- Как найти файл по дате изменения в Windows 10?
- Как искать документ по тексту?
- Как найти файл по тексту Windows 10?
- Как найти недавно созданные папки?
- Как найти файл по дате сохранения?
- Как искать в гугле по дате?
- Как найти Вордовский документ на компьютере?
- Как найти слово в нескольких файлах Word?
- Как включить поиск слов на странице?
- Как сделать поиск по тексту на компьютере?
- Как сделать поиск на Windows 10?
- Как найти последние документы в Windows 10?
- Как найти последний документ?
- Как найти последние документы в Windows 7?
- Поиск по дате изменения и размеру в Windows 7
- Вопрос
- Ответ
- Как найти текстовый документ на компьютере, если не помнишь название
- Эволюция функции «Поиск»
- Начинаем искать
- Все текстовые документы
- По имени
- По дате
- По типу
- По размеру
- По содержанию
- Как искать файлы за определенный период в Windows 8 и 10
- Как искать файлы за определенный период с помощью клавиатуры
- Как найти файл за определенный период с помощью мыши
- Как найти документ на компьютере по дате
- Как искать файлы по дате изменения, диапазону дат, периоду в Windows
- Ищем файлы по дате (или диапазону) создания или изменения
Быстрый совет. Как найти файл по дате изменения
Бывает так, что вы или кто-то другой изменяет файл, после чего он «бесследно» исчезает в бескрайних просторах Windows. Единственным выходом из сложившейся ситуации является поиск по дате изменения файла. В сегодняшней инструкции я расскажу, как это сделать.
Windows XP
Поиск на Windows XP, наверное, самый удобный из всех операционных систем этого семейства. Для того чтобы начать поиск, откройте «Мой компьютер» и нажмите сочетание клавиш CTRL+F. После этих действий, перед вами откроется «Помощник по поиску». Для того чтобы искать по всем файлам, нажмите «Файлы и папки»:
 Помощник по поиску
Здесь вы увидите раздел «Когда были произведены последние изменения», где можно указать нужный диапазон дат:

Поиск по дате изменения
При нажатии на «Найти», начнётся поиск по заданным параметрам:

Поиск по заданным параметрам
Windows 7
На «семёрке» принцип поиска файла по дате изменения почти такой же, но немного сложнее из-за обновлённого интерфейса. Для того чтобы начать поиск, откройте «Мой компьютер» и нажмите сочетание клавиш CTRL+F. В верхней части окна откроется поле ввода для поиска:

При клике по строке «Дата изменения», откроется выбор даты, где вы можете задать нужный диапазон и начать поиск по нему:

Если вы много работаете с разными файлами, данными, которые разбросаны по компьютеру, то Agent Ransack может вам помочь. Почитать про Agent Ransack
Windows 8-10
Такое ощущение, что Microsoft с каждой операционной системой старается всё сильнее усложнить жизнь своим пользователям. Поэтому на «восьмёрке» и «десятке» всё ещё немного сложнее. Однако начинается поиск вполне предсказуемо.
Для того чтобы начать поиск, откройте «Мой компьютер» и нажмите сочетание клавиш CTRL+F. В верхней части окна откроется панель поиска. При клике на кнопку «Дата изменения» откроется выбор из предустановленных диапазонов дат. Выбираем любой:

И после того как начался поиск, в поле «Дата изменения» вы уже сможете указать любую нужную вам дату и начать поиск по ней:
Источник
Как найти документ в ворде по дате создания
Как в ворде найти документ по дате?
Как найти файл по дате изменения в Windows 10?
Откройте диск или перейдите в директорию, внутри иерархии которой находится искомый файл и щелкните в поле поиска, после чего в ленте Проводника появится одноименный пункт. Разверните ленту, нажмите кнопку «Дата изменения» и в контекстном меню выберите нужный временной промежуток.
Как искать документ по тексту?
Для того, чтобы поиск заработал по содержимому файлов, необходимо выполнить дополнительную настройку в проводнике Windows. В открывшемся окне перейдите на вкладку «Поиск» и выберите «Всегда искать по именам файлов и содержимому» (Рис. 2). После этого поиск будет работать как по именам файлов, так и по содержимому.
Как найти файл по тексту Windows 10?
Для поиска по содержимому переходим в «Поиск» > «Расширенный поиск». В поле «Слово или фраза внутри файла» вписываем искомое выражение, при необходимости настроив дополнительные параметры типа фильтра по регистру.
Как найти недавно созданные папки?
Как найти недавно измененные файлы поиском
Откройте в Проводнике папку, внутри которой вы хотите найти измененные файлы, либо раздел «Этот компьютер» (This PC), чтобы искать по всей системе. В строке поиска введите «датаизменения:» (без кавычек). Появится окошко с предложением выбрать дату или диапазон.
Как найти файл по дате сохранения?
Поиск по дате изменения и размеру в Windows 7
Как искать в гугле по дате?
В Google поиск по дате и диапазону дат выведен в настройки поиска. Кликаем на «Настройки», в выпадающем меню вместо «За все время» выбираем «За период». Пишем диапазон дат. Если нужен один конкретный день, то два раза указываем одну и ту же дату.
Как найти Вордовский документ на компьютере?
Метод 1: Поиск исходного документа
Как найти слово в нескольких файлах Word?
Также можно воспользоваться сочетанием клавиш Ctrl+Shift+F. Появится окно, где в поле Найти нужно указать слово или фразу, по которой мы ищем файл, а в поле Папка указать примерное расположение файла.
Как включить поиск слов на странице?
Чтобы найти слово или его сочетание на ноуте или компе жмите «горячие» клавиши на клавиатуре — Ctrl+F или F3. Эта комбинация стандартна для всех браузеров (Google Chrome, Опера, Mozilla Firefox, IE, Яндекс браузер, Safari). Если ищите в Mac, введите комбинацию — ⌘ + F.
Как сделать поиск по тексту на компьютере?
Вот как искать слова или фразы в тексте веб-страниц на компьютере:
Как сделать поиск на Windows 10?
Перейдите в меню Пуск и выберите Параметры > Персонализация > Панель задач. Если переключатель Использовать маленькие кнопки панели задач установлен в положение Вкл., необходимо переключить его в положение Выкл., чтобы увидеть поле поиска.
Как найти последние документы в Windows 10?
Чтобы увидеть ее — нажмите сочетание клавиш Win+R, и введите в строку «Открыть» команду shell:recent. ), нажмите правой кнопкой мышки по каталогу «Недавние документы» и выберите функцию «Закрепить на панели быстрого доступа». Теперь, открыв проводник, вы всегда можете найти свои недавние документы (см. скриншот ниже).
Как найти последний документ?
Восстановление предыдущих версий файла Office
Как найти последние документы в Windows 7?
Как включить меню «Недавние документы» в меню Пуск Windows 7
Для этого нажмите правой кнопкой на панель задач, откройте «Свойства», выберите вкладку Меню «Пуск», нажмите «Настроить». В открывшемся диалоговом окне отметьте галочкой пункт Недавние документы.
Поиск по дате изменения и размеру в Windows 7
Вопрос
Как найти на компьютере недавно созданные или измененные файлы? Возможен ли поиск по размеру или дате файла в проводнике Windows 7? А то забыл, где находится один файлик.
Ответ
Да, такое часто бывает, когда создаешь новый файл, а потом забываешь, где он находится на компьютере, для этого и создан поиск по дате изменения. Чтобы воспользоваться таким поиском следуйте инструкциям ниже:
1. Откройте «Мой компьютер» и выберите локальный диск или папку, в которой, скорее всего, лежит файл, что Вы ищете. Если вы не помните даже на каком локальном диске лежит файл, то оставайтесь в «моем компьютере».
2. Нажмите левой кнопкой мыши на поле поиска (правый верхний угол проводника). У Вас появится надпись «Добавить фильтры поиска».

3. Выберите «Дата изменения:». Далее можно выбрать нужную дату (дату создания или изменения файла, который Вы ищете) или диапазон дат.

Нужный Вам диапазон дат можно выбрать из уже предложенных, или с помощью календаря. Для этого выберите первую дату, затем удерживая клавишу Shift выберите вторую дату.
Похожим образом можно искать и по примерному размеру файла, вместо «Дата изменения:» выбрав «Размер:».

Вот так и происходит поиск в проводнике Windows с помощью фильтров даты и размера, удачи в поисках файлов.
Как найти текстовый документ на компьютере, если не помнишь название

Эволюция функции «Поиск»
Первоначально поговорим об эволюции поисковой функции с появлением новых версий Windows. Помните XP? Окно поиска было отдельным. Ещё там сидел симпатичный помощник – собачка или кто-то другой. Попасть в него можно было через «Пуск».

В левую часть окна были вынесены настройки поиска:
Результаты отображались в правой части окна. На мой взгляд, очень удобно всё было устроено.
В новых версиях Windows – 7, 8 и 10 функция претерпела косметические изменения. Почему косметические? Да потому что её действие осталось прежним, но только параметры поиска задаются автоматически, когда в строку, расположенную и сразу в меню Пуск, и в каждой папке, вы вписываете значение для поиска. Либо их можно также настроить, но совершенно в другом месте. Исключение – только поиск по содержанию документа, но и это легко решаемо. Пока непонятно? Рассмотрим подробнее по каждому параметру чуть ниже. Зачем разработчики всё усложнили, точнее, упростили? Видимо, они заботились о нас вечно занятых пользователях.
Вот как выглядит поисковая строка в Windows 10.

А вот так в восьмой точка один версия ОС.

Поскольку с XP всё понятно, я буду рассказывать о различных возможностях поиска на примере «восьмёрки», тем более «семёрка» и «десятка» от неё в этом вопросе практически не отличаются.
Начинаем искать
Друзья, хватит разглагольствовать, приступим к основному вопросу — как можно найти потерявшийся документ Word на компьютере по разным его характеристикам.
Все текстовые документы
Сначала давайте попробуем найти на компьютере абсолютно все текстовые документы, не оглядываясь на такие параметры, как их название, содержимое и дата создания. Для этого откройте «Мой…», «Этот…» или просто «Компьютер». В правом верхнем его углу, рядом со строкой пути, найдётся и поисковая строка. А по соседству с основными разделами меню («Файл», «Вид» и другими) найдётся раздел «Поиск». Забегая вперёд, скажу, что именно там находятся настройки основных параметров.

Друзья, если вы хотя бы знаете, в какой папке находятся ваши текстовые документы, то перейдите в неё – это значительно облегчит работу вашей машине. Для поиска всех текстовых документов в строке необходимо вписать значение *.doc, *.docx или *.txt (зависит от того, что вы планируете найти).
По имени
Если вы знаете имя документа, то отыскать его не составит труда. Просто введите имя в строку поиска, и «вкушайте плоды». Но что делать, если название нужного файла в голове не сохранилось? В таком случае у вас остаётся ещё несколько вариантов – найти нужный документ, отсортировав имеющиеся по дате его рождения на свет (или изменения), по размеру (от пустых и крошечных до огромных и гигантских), по типу (выбрав «документ») или по внутреннему тексту.
По дате
Зайдите в любую папку, поставьте курсор в поисковую строку. В этот же момент отобразится новый раздел меню «Поиск». Раскройте его содержимое. Среди прочих настроек вы увидите параметр «по дате создания» (или последнего изменения). Среди возможных вариантов диапазоны времени от «сегодня» до «в прошлом году». Или просто попробуйте в строку ввести значение в виде точной даты. В результатах должны отобразиться все документы, созданные или изменённые указанного числа.

По типу
Среди тех же настроек имеется параметр «по типу». Перечень возможных вариантов включает файлы всех возможных типов – от календаря и контакта до музыки и фильма. В нашем случае требуется выбрать значение «документ».

По размеру
Тут же можно выбрать и размер. Машина будет искать даже пустые документы. Максимальный размер для поиска – 128 мегабайт.

По содержанию
Друзья, вот и подошли к тому, с чего начали – поиск текстового файла по его содержимому. Есть два варианта. Первый – это отметить галочкой нужный параметр всё в тех же настройках. Там есть раздел «Дополнительные параметры», в котором следует пометить галочкой пунктик «Содержимое файлов». Затем вводите нужную фразу в строке и запускайте поисковый процесс.


В то же окно настроек можно попасть и по-другому (актуально для «семёрки»):

Друзья, настроив поисковую функцию, вам останется только написать фразу из текста содержимого в строке и подождать результатов. Стоит заметить, что в этом случае поиск займёт более длительное время, за которое я успел налить себе чай и выпить его. На сегодня всё. До новых тем.
Источник
Как искать файлы за определенный период в Windows 8 и 10
Если вы забыли название файла, который меняли несколько дней назад, и если вы не помните где он находится – можно воспользоваться поиском по датам за определенный период.
Как искать файлы за определенный период с помощью клавиатуры
Чтобы искать файлы за конкретную дату, или определенный период – нужно открыть проводник (или любую папку) и в поле “Поиск” (в окне справа вверху, можно перейти с помощью кнопки Tab) ввести:
датаизменения:03.03.2016_05.03.2016
даты выставляете в зависимости от нужного периода поиска!

также когда вы напишите датаизменения и поставите двоеточие – вам предложит календарь, чтобы вы сами выбрали определенный период (с помощью Shift и стрелки) или определенную дату. Можно из списка выбрать: Сегодня, Вчера, На этой неделе, На прошлой неделе, В этом месяце, В прошлом месяце, В этом году, В прошлом году.

Как найти файл за определенный период с помощью мыши
Здесь всё также как и в примере с клавиатурой, вам нужно открыть проводник или любую папку для поиска => в поле поиска (в окне справа вверху) ставим курсор и вверху появляется вкладка “Поиск”, которую нужно выбрать => здесь вы можете выбрать любые параметры поиска, в том числе и даты изменения => нажав на пункт “Дата изменения” вы сможете выбрать из списка : Сегодня, Вчера, На этой неделе, На прошлой неделе, В этом месяце, В прошлом месяце, В этом году, В прошлом году.

выбрав период можно будет его изменить, нажав после двоеточия в поле поиск – вы увидите календарь, в нем вы сможете изменить период поиска:

Выбрав период для поиска вы можете добавить другие параметры поиска, такие как имя или тип файла. Вроде всё, если есть дополнения – пишите комментарии! Удачи Вам 🙂
Источник
Как найти документ на компьютере по дате

 На наших компьютерах хранится огромное количество информации в виде фильмов, музыки и документов. Иногда, забыв, где сохранен тот или иной документ, найти его довольно трудно. Для быстрого поиска документов есть различные способы. Пожалуй, самым простым является поиск документа по дате. Разберемся более подробно как в компьютере найти документы по дате.
На наших компьютерах хранится огромное количество информации в виде фильмов, музыки и документов. Иногда, забыв, где сохранен тот или иной документ, найти его довольно трудно. Для быстрого поиска документов есть различные способы. Пожалуй, самым простым является поиск документа по дате. Разберемся более подробно как в компьютере найти документы по дате.
Сделать это очень просто:
Таким же образом можно найти документ по его размеру, выбрав в том же окошке соответствующий тип поиска. Все довольно просто.
Также документы можно найти не только по дате, но и другими способами, по другим параметрам. Для этого можно воспользоваться простой функцией, которой обладает любая операционная система. Для этого нужно нажать кнопку «Пуск», в открывшемся окне в самом низу появится поле поиска. Там нужно ввести название документа и нажать на «Ок». При этом необязательно вводить название полностью, можно ввести лишь слово или несколько букв, стоящих подряд в названии документа.
Если вы совершенно не помните, как называется документ, то можно ввести следующее: *doc. После этого запустить программу поиска. Компьютер выдаст вам несколько документов, среди которых обязательно найдется нужный документ.
Также если нужный документ сохранен не так давно, то можно воспользоваться еще одним способом поиска. Нужно нажать кнопку «Пуск» и зайти в недавние документы. После этого ввести имя документа и открыть свою программу Word. После этого в самом верху вы найдете раздел «Файл», туда нужно зайти и выбрать «Открыть». В появившемся окне нужно будет выбрать место для поиска, можно выбрать недавние документы. После этого компьютер выдаст те документы, которые были сохранены в последнее время.
Таким образом, найти документ на компьютере достаточно просто, нужно лишь знать несколько способов для этого.
Источник
Как искать файлы по дате изменения, диапазону дат, периоду в Windows
Приветствую!
Если вы много работайте на компьютере с разнообразными файлами, то вполне существует вероятность того, что можно забыть о каких-то файлах и папках, которые вы создавали или редактировали некоторое время назад. И данную проблему нам позволит решить инструмент поиска, что встроен в операционную систему семейства Windows, и который позволяет осуществлять поиск по файлам и папкам, с указанием дат (конкретной или диапазона) изменения создания оных.
Давайте внимательно рассмотрим, как воспользоваться этой весьма полезной и так порой нужной в работе за компьютером возможностью.
Ищем файлы по дате (или диапазону) создания или изменения
Стоит отметить, что описанная далее инструкция является предельно универсальной. Ей можно без каких-либо сложностей воспользоваться, если у вас установлена операционная система из следующего обширного списка: Windows Vista, 7, 8, 8.1, и последняя на текущий момент времени, 10 версия ОС.
Это обстоятельство влияет на то, где необходимо произвести поиск.
В самом окне файлового менеджера имеется строка поиска, которая расположена в правом верхнему углу.
Сразу же после этого под поисковой строкой появится небольшой календарик. Там можно быстро выбрать из предложенных вариантов, указать на календаре конкретную дату, или диапазон дат (зажав клавишу Shift и выделив мышкой необходимые числа).

Вы сможете просмотреть оный список и быстро как перейти к данному файлу, так и открыть его, дабы произвести запланированные ранее манипуляции.
Вот таким, довольно простым и интуитивным способом осуществляется поиск по файлам и папкам, которые были созданы или изменены как в определённый день, так и за определённый период, благо поисковый механизм позволяет весьма гибко настроить этот параметр поиска.
В свою очередь, Вы тоже можете нам очень помочь.
Просто поделитесь статьей в социальных сетях и мессенджерах с друзьями.
Поделившись результатами труда автора, вы окажете неоценимую помощь как ему самому, так и сайту в целом. Спасибо!
Источник
