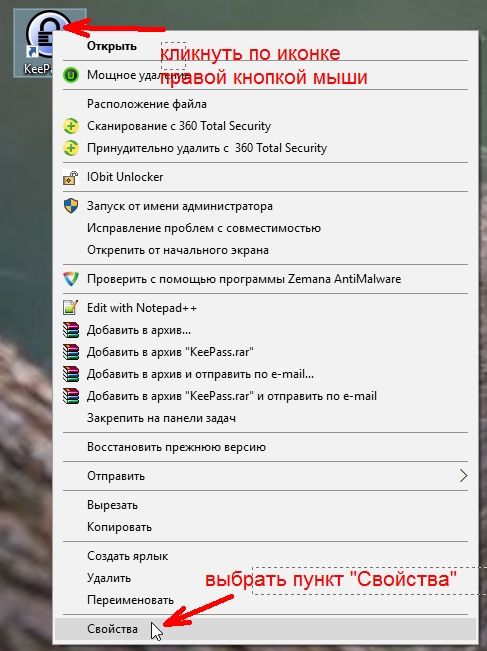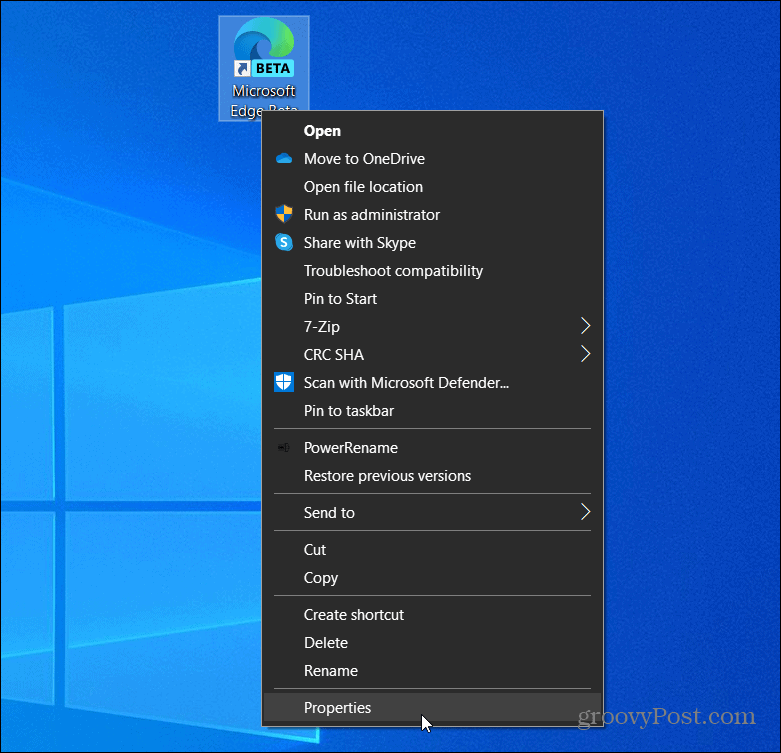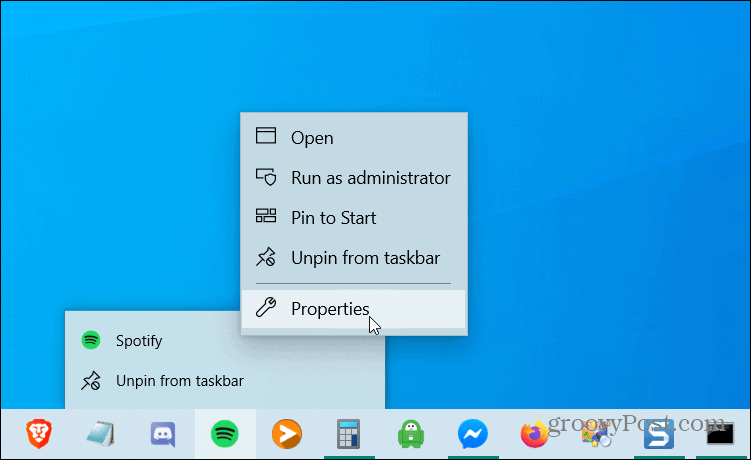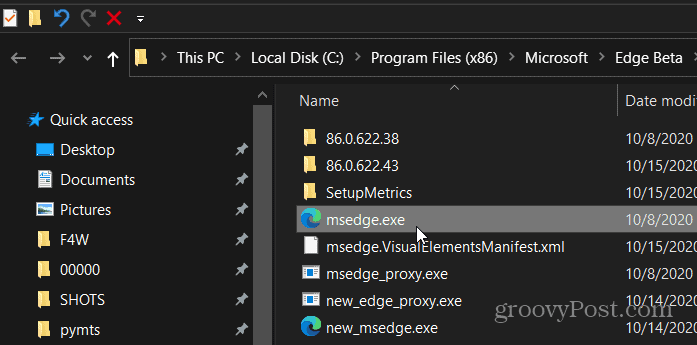Иногда в процессе работы на компьютере необходимо найти папку или запускающий файл той или иной программы или игры. Особенно часто такое действие необходимо для русификации программы или добавления в неё кистей или текстур (как в Фотошопе). Для человека, который хорошо разбирается в компьютерах это не проблема, но для начинающего пользователя найти путь к файлу или папке, задача не из легких, а может даже и не выполнима.
На самом деле все очень просто, и если вы сделаете это один раз, то сможете и в следующий. Если вы научитесь находить файл или папку среди тысячи таких же файлов, то многие компьютерные проблемы сможете решать сами без посторонней помощи.
Существует несколько способов определения пути к файлу или папке программы. Сейчас мы их рассмотрим.
Содержание:
- Находим путь к файлу или папке по ярлыку на рабочем столе
- Как узнать путь, если ярлыка программы нет на рабочем столе
- Видео «Как найти путь к файлу»
- Как узнать путь, если ярлыка программы нет на рабочем столе
Находим путь к файлу или папке по ярлыку на рабочем столе
Это самый легкий и быстрый способ. Если ярлык программы находится на рабочем столе, то кликаем по нему правой кнопкой мыши и выбираем в самом низу выпадающего списка, который называется контекстным меню, пункт «Свойства».
В открывшемся окне «Свойства» в поле «Объект» вы увидите путь к запускающему файлу программы (с расширением .exe), а ниже, в поле «Рабочая папка» показан путь к папке программы.
Оба эти пути похожи, ведь запускающий файл программы находится в рабочей папке этой же программы.
Как узнать путь, если ярлыка программы нет на рабочем столе
Если ярлыка программы нет на рабочем столе, то он наверняка имеется в меню «Пуск». В Windows XP или Windows 7 можно так же кликнуть по значку программы правой кнопкой мыши и выбрать в контекстном меню пункт «Свойства».
А вот в Windows 10 такой номер не прокатит. Там надо сначала открыть меню «Пуск» найти папку программы, открыть её, кликнуть правой кнопкой мыши по иконке программы, выбрать в самом верху открывшегося списка по строке «Дополнительно», а в следующем списке кликнуть по строке «Перейти к расположению файла».
В открывшемся окне программы наверху в адресной строке будет показан путь к этому файлу.
Его можно скопировать. Для этого необходимо кликнуть правой кнопкой мыши по адресу и выбрать в выпадающем меню пункт «Копировать адрес».
Потом можно открыть любой текстовый редактор (блокнот или ворд) и вставить этот адрес в него , кликнув правой кнопкой мыши по пустому месту и выбрать вставить, или установить курсор и нажать на клавиатуре одновременно клавиши Ctrl + V
Эти методы особенно актуальны, если у вас нет доступа к скрытым файлам и папкам.
Видео «Как найти путь к файлу»
_____________________________________________________________________________________________________Удачи!
Иногда в процессе работы на компьютере необходимо найти папку или запускающий файл той или иной программы или игры. Особенно часто такое действие необходимо для русификации программы или добавления в неё кистей или текстур (как в Фотошопе). Для человека, который хорошо разбирается в компьютерах это не проблема, но для начинающего пользователя найти путь к файлу или папке, задача не из легких, а может даже и не выполнима.
На самом деле все очень просто, и если вы сделаете это один раз, то сможете и в следующий. Если вы научитесь находить файл или папку среди тысячи таких же файлов, то многие компьютерные проблемы сможете решать сами без посторонней помощи.
Существует несколько способов определения пути к файлу или папке программы. Сейчас мы их рассмотрим.
Находим путь к файлу или папке по ярлыку на рабочем столе
Это самый легкий и быстрый способ. Если ярлык программы находится на рабочем столе, то кликаем по нему правой кнопкой мыши и выбираем в самом низу выпадающего списка, который называется контекстным меню, пункт «Свойства».
В открывшемся окне «Свойства» в поле «Объект» вы увидите путь к запускающему файлу программы (с расширением .exe), а ниже, в поле «Рабочая папка» показан путь к папке программы.
Оба эти пути похожи, ведь запускающий файл программы находится в рабочей папке этой же программы.
Как узнать путь, если ярлыка программы нет на рабочем столе
Если ярлыка программы нет на рабочем столе, то он наверняка имеется в меню «Пуск». В Windows XP или Windows 7 можно так же кликнуть по значку программы правой кнопкой мыши и выбрать в контекстном меню пункт «Свойства».
А вот в Windows 10 такой номер не прокатит. Там надо сначала открыть меню «Пуск» найти папку программы, открыть её, кликнуть правой кнопкой мыши по иконке программы, выбрать в самом верху открывшегося списка по строке «Дополнительно», а в следующем списке кликнуть по строке «Перейти к расположению файла».
В открывшемся окне программы наверху в адресной строке будет показан путь к этому файлу.
Его можно скопировать. Для этого необходимо кликнуть правой кнопкой мыши по адресу и выбрать в выпадающем меню пункт «Копировать адрес».
Потом можно открыть любой текстовый редактор (блокнот или ворд) и вставить этот адрес в него , кликнув правой кнопкой мыши по пустому месту и выбрать вставить, или установить курсор и нажать на клавиатуре одновременно клавиши Ctrl + V
Эти методы особенно актуальны, если у вас нет доступа к скрытым файлам и папкам.
_____________________________________________________________________________________________________
Если Вы хотите знать куда установилась какая-то программа , то эта статья Вам поможет. Здесь я в нескольких пунктах опишу, куда обычно устанавливаются программы и как найти эти папки.
Куда же установилась программа?
1. На диск (C:)
По умолчанию все программы устанавливаются на системный диск. Диском, на котором установлена система обычно является (C:). Убедиться точно, на какой диск устанавливаются программы, можно совершив простые действия.
Откройте раздел Компьютер со значка на рабочем столе:
И посмотрите в открывшемся окне на свои диски. Системный диск обычно имеет специальную иконку Windows и соответствующее название.
Открываем системный раздел и видим там одну или две папки Program Files . Именно в них по умолчанию устанавливаются почти все программы.
2. Установка программы по выбору
Чаще всего при установке программ можно выбирать папку, где она будет храниться. Это делается вот в таком окне:
Через кнопку Обзор можно указать другой путь, например, диск (D:), куда и будет установлена программа. Обычно это делается для игр, так как они весят очень много и ставить их на системный раздел не рекомендуется.
3. Узнать можно через ярлык
Если вы уже установили много программ, но папки некоторых не можете найти, то сделать это можно немного другим способом. Нажмите по ярлыку программы правой кнопкой и в контекстном меню выберите пункт Расположение файла .
Папка с программой и откроется:)
4. Другие случаи!
В некоторых случаях при на первый взгляд невозможно выбрать папку программы вручную. Но чаще всего есть кнопка или галочка «Открыть расширенные настройки »! Именно с помощью этой функции можно изменить папку или хотя бы увидеть и запомнить куда установилась программа !
Надеюсь Вы разобрались с папками, где хранятся Ваши программы. Удачи !
Привет! Для не опытного пользователя, не так то просто найти ту или иную программу на своём компьютере. Ярлык на рабочем столе не откроет вам расположение программы, а лишь запустит саму программу. А бывает что программа вообще не создаёт на рабочем столе ярлыка и вы можете вообще не знать о существовании той или иной программы на вашем компьютере. Сегодня я покажу вам как просто искать программы на своём компьютере и покажу где находятся все программы на компьютере Windows 10, да и вообще на любом компьютере Windows.
Можно найти любую программу на компьютере с помощью командной строки. Для этого в нижнем левом углу экрана откройте меню Пуск . В меню нажмите на вкладку — Все приложения .
У вас откроется окно Выполнить, введите в поле название программы и нажмите ОК. Если вы ввели правильное название программы, то у вас откроется данная программа.
Где находятся все программы на Windows 10
Чтобы открыть расположение всех программ на вашем компьютере, где вы сможете удалить ту или иную программу с вашего компьютера, то так же откройте меню Пуск. В списке всех приложений, в Служебные Windows, нажмите на вкладку — Программы по умолчанию .
У вас откроется страница Программы по умолчанию. Внизу страницы нажмите на вкладку — Программы и компоненты .
Далее, у вас откроется страница Программы и компоненты . Здесь отображаются все программы которые установлены на вашем компьютере. Вы можете удалить, изменить или восстановить программу, с помощью нажатия на программу правой кнопкой мыши.

Значит вообще все проги должны свои папки создавать в одной системной папке Program Files, чтобы на компе был порядок. Но есть такие проги, которые устанавливаются туда, куда они считают нужным, например просто на системный диск или вообще туда, где проги обычно хранят свои настройки или служебную информацию. Ну, я этой инфой не буду вас грузить, просто покажу как можно узнать, куда поставилась программа, думаю что все вам тут будет понятно
Значит смотрите, вот у меня стоит Windows 7, представим что мне нужно узнать куда установилась прога и для примера я возьму Мозиллу. У меня есть ее ярлык на рабочем столе, я нажимаю по нему правой кнопкой и выбираю там пункт Расположение файла:
Потом открылась вот такая папка:
Но как узнать саму папку, ну то есть где Мозилла установлена? Вот тут вам нужно нажать один раз вот сюда:
Потом у вас покажется сам путь, то есть та папка, где у вас стоит Мозилла:
То есть в моем случае она установилась вот в эту папку:
C:Program Files (x86)Mozilla Firefox
Но понятное дело, что это не единственный способ узнать куда установлена прога. Вот интересный еще один случай, это Хром. Куда он установился можно узнать еще вот как, берете ярлык его, нажимаете правой кнопкой по нему и выбираете пункт Свойства:
Ну вот и открылось окошко Свойства, вот смотрите что в нем написано:
Видите, там есть такое как Рабочая папка? Вот это и есть та папка, куда установлена прога, ну в нашем случае это Хром. Как видите, тоже все просто! Кстати тут тоже можно нажать на Расположение файла и вам сразу откроется папка, куда установлена прога. Это относится ко всем ярлыкам, а не только к Хрому
Так, что еще вам показать? Может быть такое, что у вас прога будет в меню Пуск, то там также само, нажимаете правой кнопкой и выбираете пункт Свойства, ну и сморите там уже.
Вообще, если вот грубо говоря, то вот проги должны ставится в эту папку:
Ну, или если у вас 64-битная винда, вот еще могут сюда ставится:
C:Program Files (x86)
Но вот некоторые программы сюда все равно не устанавливаются и я не совсем понимаю почему. Вот есть Яндекс Браузер, он ставится вообще в эту папку:
Там где VirtMachine, то это там имя компа, ну то есть имя учетной записи. Ну и почему Яндекс Браузер туда ставится, то это мне не совсем понятно..
А бывает и такая ситуация, что у вас запущена какая-то программа и вот вам нужно узнать, в какую папку эта программа установлена. Было такое? Ну если и не было, то может еще будет, поэтому смотрите что тут нужно делать, чтобы узнать папку эту. Представим что программа у нас это uTorrent. Сперва нам нужно открыть Диспетчер задач, для этого нажимаете правой кнопкой по панели задач и там выбираете этот пункт:
Потом смотрим, ага, вот тут и видно на вкладке Приложения, что запущена прога uTorrent, тут вы нажимаете по ней правой кнопкой и выбираете пункт Перейти к процессу:
Откроется вкладка Процессы, тут теперь у вас будет виден процесс, под которым работает прога. В моем случае это процесс uTorrent.exe, и вот чтобы узнать откуда он запустился, то нажимаете по нему правой кнопкой и выбираете пункт Открыть место хранения файла:
И все, после этого откроется папка, куда установлена программа uTorrent:
То есть узнать куда установлена программа, то как видите, это задача не сложная
В крайнем случае, ну в самом крайнем случае можно еще сделать вот как. Вот например вам нужно узнать где сидит прога uTorrent, вообще узнать все места, где она сидит. Для этого вы открываете системный диск и там в правом верхнем углу есть поле для ввода слова, ну это для поиска, вот туда вы пишите слово utorrent и ждете. Потом у вас будут результаты поиска, ну что-то типа такого будет:
И там тоже можете нажать правой кнопкой по выбранному пункту, потом выбрать Свойства и также само узнать где что находится. В результатах будут все папки и все файлы, в именах которых упоминается слово utorrent, то есть таким способом можно прочесать весь диск
В общем ребята, на этом все, как видите нет ничего сложного, если я что-то не так написал то прошу простить меня. Удачи вам в жизни и чтобы все у вас было хорошо
На компьютере бывает установлено много программ, разобраться в которых бывает непросто. Иногда их требуется переустановить или удалить за ненадобностью, но для этого нужную программу сначала требуется найти.
Заветная кнопка «Пуск»Чтобы найти какую-либо программу, сначала внимательно посмотрите на рабочий стол компьютера. Как правило, большинство программ при установке автоматически по умолчанию создают ярлык на рабочем столе или в нижней панели управления.
Поэтому пиктограмма, обозначающая программу, может находиться и на панели управления. Вам будет достаточно кликнуть по ярлычку, чтобы запустить то или иное приложение.Найти программу можно и при помощи кнопки «Пуск». Нажмите ее, и в выпадающем окне появится список с программами, к которым вы обращаетесь наиболее часто. Если в этом перечне вы не видите нужного приложения, нажмите кнопку «Все программы», и тогда в выпадающем окне откроется подробный список всех установленных на компьютер программ. Кликнув на значок рядом с приложением, вы сможете запустить его или открыть дополнительные его разделы, такие как инсталляция, справка и другие. Поиск программ Также вы можете перейти в список программ другим способом. Но для него вам также предварительно понадобится нажать кнопку «Пуск», после чего в открывшемся окне нужно будет найти раздел «Панель управления» и, кликнув по данной надписи, перейти в него. Далее вам нужно найти пункт «Программы и компоненты» и кликом мыши по ссылке перейти в список установленных программ. Данный перечень будет представлен в левой части нового окна в форме таблицы, где в алфавитном порядке указывается название программы, ее издатель, размер, версия и дата установки. Подведя курсор мыши к программе, кликните правой кнопкой и выберите действие, которой предстоит выполнить по отношению к выделенной программе. Вы можете ее изменить, удалить или восстановить. Не выходя из этого меню, вы можете просмотреть и установленные обновления на компьютер. Для этого в правой части рабочего окна найдите надпись «просмотр установленных обновлений». Нажмите ее, и после этого откроется список, в котором вы сможете выбрать то или иное обновление и выполнить с ним ряд операций, в том числе и удалить с компьютера.Если перейдя в раздел «Панель управления» (в операционной системе Windows) вы не можете сразу найти раздел «Программы и компоненты». Воспользуйтесь функцией поиска. Для этого в открывшемся окне в правом верхнем углу найдите строку с надписью «Поиск в панели управления». Введите в нее ключевой слово (в данном случае – «программы») и перейдите на страницу с найденными результатами. Как правило, искомый запрос будет в найденном списке представлен первым. Вам только останется выбрать нужный вариант и перейти в раздел с установленными программами.
Осуществляется с помощью команды Поиск. Чтобы найти файл или папку, необходимо:
1. Выбрать пункт Найтив Главном меню или кнопку Поискпанели инструментов программы Проводник.
2. Выполнить команду Файлы и папки. В результате появится диалоговое окно Результаты поиска.
3. Для поиска файлов и папок можно использовать следующие критерии (по отдельности или в различных комбинациях): название, тип файла, дата последнего изменения, размер файла, содержимое файла. Можно выбрать папку, в которой начнется поиск, используя кнопку Обзор.
Поиск файлов можно проводить не только по полному критерию, но и по его части, а также использовать символы шаблона (подстановочные символы). В качестве подстановочных символов используются звездочка (*) — заменяет любой символ или набор символов (например, при вводе *.doc будут найдены все файлы с расширением doc) и вопросительный знак (?) — заменяет любой отдельный символ.
4. Нажать кнопку Найти.
Упражнение 6. Копирование содержимого окна или экрана.
1. Чтобы создать копию активного окна, нажмите клавишу + . Чтобы скопировать весь экран в том виде, как он отображается на мониторе, нажмите клавишу .
2. Чтобы вставить полученное изображение в документ, откройте графический редактор Paint. В главном меню Правка выберите команду Вставить.
3. Сохраните данный файл командой меню Файл | Сохранить как … в папку /student/ .
Упражнение 7. Копирование файлов с жесткого диска (винчестера) на компакт-диск (CD-R/RW).
Как и большая часть операций с объектами, запись компакт-дисков осуществляется методами drag&drop («перетащи и отпусти») или copy – paste («скопировать – вставить»).
1. Вставьте в привод чистый записываемый (CD-R) или перезаписываемый (CD-RW) компакт-диск.
2. Откройте папку Мой компьютер. Записывающий CD-драйв будет отображаться в виде иконки с надписью «CD-R» или «CD-RW» на ней. Дважды щелкните по этой иконке. Откроется окно, на первый взгляд похожее на обычное окно Проводника. Теперь вы можете перетаскивать нужные файлы в это окно или копировать их при помощи сочетаний клавиш + и + .
3. Слева, под надписью Задачи для записи на CD, появятся две ссылки: Записать на компакт-диск и Удалить временныефайлы (рис. 2.8).
Щелкните по первой из них, чтобы записать подготовленные файлы, или по второй, если вы передумали записывать диск (это может быть полезно, если вы по ошибке перетащили в папку записи не те папки).
4. После того как выбрана ссылка Записать файлы на компакт-диск, будет запущен мастер прожига компакт-дисков, предлагающий ввести имя записываемого диска, как показано на рис. 2.9 (По умолчанию в качестве имени диска используется дата его записи).
5. О том, какая конкретно операция выполняется в настоящий момент, можно узнать из сообщений мастера. Кроме того, процент выполнения операции отображается с помощью прогресс-индикатора.
6. Нажмите кнопку Готово, чтобы закрыть окно. На этом запись на компакт-диск закончена.
Рис. 2.8 Копирование файлов на компакт-диск
Если вы попытаетесь извлечь диск, не записав подготовленные файлы, на экране появится диалог, в котором с помощью переключателя вы сможете выбрать один из трех вариантов. Можно записать файлы сейчас, сохранить файлы во временной папке для последующей записи или удалить подготовленные файлы, не записывая их на компакт-диск.
Рис. 2.9 Окно для ввода имени компакт-диска
В случае использования перезаписываемых дисков система предоставляет возможность очистить диск от записанных на него данных. Для того чтобы стереть файлы, кликните по надписи Стереть этот CD-RW, после чего диск будет опять готов к записи.
После записи порции информации компакт-диск либо финализируется, либо остаётся открытым для следующей сессии записи с потерей некоторого количества дисковой памяти. Все диски создаются как мультисессионные, то есть содержащие несколько отдельных сессий, которые могут быть записаны в разное время. Наличие множества сессий позволяет записывать информацию отдельными частями, превращая CD-R и CD-RW в удобное средство ведения рабочего архива.
Работа с приложениями
Приложениями операционной системы принято называть программы, предназначенные для работы под управлением данной системы.
В Windows можно одновременно запустить несколько приложений и производить между ними переключения или обмен данными. Это свойство называется многозадачностью.
В определенный момент времени быть активным может только одно приложение. Окно такого приложения расположено поверх всех остальных окон, и строка его заголовка выделена. Все остальные запущенные программы работают в так называемом фоновом (неактивном) режиме.
Способы запуска приложений:
1. Посредством выбора пункта Главного меню— Программы.
Для этого щёлкните по кнопке Пуск® Главное меню. Перемещение указателя мыши на команду Программы, открывает доступ к иерархической структуре, содержащей указатели для запуска приложений, установленных на вашем компьютере. Выберите нужное приложение и запустите его, дважды щелкнув мышью.
2. Посредством выбора пункта Главного меню— Выполнить.
Для этого выберите в Главном меню команду Выполнить, откроется диалоговое окно Запуск программы. В поле ввода Открыть ввести с клавиатуры имя приложения.
3. Для запуска нужного приложения следует выполнить двойной щелчок на соответствующем ярлыке.
4. Двойным щелчком на значке требуемого исполняемого файла в окне программы Проводник (например, на файле с именем саlс.ехе).
Способы переключения между прикладными программами:
1. Если окно прикладной программы является видимым, нужно щелкнуть в любом месте окна прикладной программы.
2. Щелкнуть на соответствующей кнопке в Панели Задач. Кнопка активного приложения при этом “нажата”.
3. С помощью комбинации клавиш и . В центре экрана появится прямоугольник со значками всех загруженных приложений. Удерживая клавишу нажатой, нужно нажать клавишу несколько раз- таким образом передвигаясь по списку, который включает все загруженные приложения.
Завершить работу приложения можно несколькими способами:
1. Выполнить команду Выходв меню Файлприкладной программы.
2. Выполнить команду Закрытьв Системном меню или нажать комбинацию клавиш + .
3. Выполнить щелчок по кнопке ,которая присутствует в правом верхнем углу любого окна (если пользователь работает с документом и еще не сохранил внесенные изменения, то ему будет предложено их сохранить).
Упражнение 8.Сканирование документов, фотографий.
Для сканирования изображений используются специальные программы, одна из самых распространенных программ FineReader.
1. На первом шаге определите оригинал (цветная или чёрно-белая фотография, текст или графика), задающий способ сканирования (рис. 2.10).
2. Выберите разрешение для сканирования или используйте максимальное разрешение сканера для графических изображений, чтобы в последующем изменить его до нужной величины в графическом редакторе.
3. Задайте режим сканирования. Для черно-белых изображений без оттенков серого используйте LineArt (текст чёрно-белый), для изображений с оттенками серого используйте grayscale (256 градаций серого), для цветных фотографий и рисунков используйте RGB color (цветное фото).
Рис. 2.10 Выбор способа сканирования
4. Произведите предварительное сканирование и выберите только ту часть изображения, которую хотите получить в цифровом виде. Это сэкономит время и дисковое пространство (рис. 2.11).
Рис. 2.11 Предварительное сканирование и выбор нужного участка для окончательного сканирования
5. Если программное обеспечение сканера позволяет, то настройте яркость и контрастность, используя кривые настройки гаммы. Избегайте использования настроек с помощью движков яркости и контрастности.
6. Произведите раздельную регулировку по красной, синей или зеленой составляющей для получения правильного цветного баланса и насыщенности.
7. Измените разрешение, если это необходимо. Добавьте резкости в полученное изображение. Если в Вашем графическом пакете есть фильтр unsharp mask (нерезкая маска), то используйте его. Этот фильтр наилучшим образом добавит резкость в Ваше изображение.
8. Если важен малый размер окончательного изображения (чтобы использовать его на web странице), уменьшите количество цветов. Например,
24 бита RGB (16 миллионов оттенков) преобразуйте в 8 бит (256 градаций серого).
9. Выполните окончательное сканирование и распознавание. Сохраните файл в формате графического или текстового редактора, который Вы используете. Например: PSD (Adobe Photoshop), ТIFF (Tagged Image File Format), DOC (Microsoft Word) (рис. 2.12).
Рис. 2.12 Распознаваниеобъекта как текст
10. Сохраните окончательный результат: если графическое
изображение — в формате TIFF для архивного хранения и последующих исправлений (позже можно сохранить в меньшем по размеру, сжатом формате JPEG для распространения), если текст — в формате doc (рис. 2.13).
Рис. 2.13 Сохранение результатов в текстовом редакторе Microsoft Word
Упражнение 9. Вывод изображений на плоттер.
1. Для вывода изображения на плоттер вызовите окно Печать и выберите в поле Имя марку плоттера и нажмите кнопку Свойства для установки настроек плоттера (рис. 2.14).
Рис. 2.14 Установка марки плоттера
2. На вкладке Basic Setup окна Свойства (рис. 2.15) установите:
· размер бумаги Size — короткий (Sheet) или рулон (Roll);
· качество печати Quality — быстрое (Fast), нормальное (Normal), лучшее (Best);
Рис. 2.15 Настройки плоттера
· расположение бумаги Orientation — книжное (Portrait), альбомное (Landscape).
3. Определите формат вывода изображения — А4, А3, А2 или А1 (рис. 2.16):
· выберите радиокнопку Fit the document to this paper;
· в списке форматов укажите формат листа (ISO A1 — 594×841 mm).
Изменить цвет изображения с цветного на чёрно-белый можно при помощи вкладки Color и радиокнопки True black (рис. 2.17).
Рис. 2.16 Выбор формата вывода изображения
4. После установки всех настроек нажмите кнопку для вывода изображения на плоттер.
Рис. 2.17 Выбор цвета изображения
Упражнение 10. Завершите работу всех приложений.
Контрольные вопросы
1. Понятие операционной системы. Её основные функции.
2. Понятие файловой структуры. Путь доступа к файлу.
3. Понятие текущего устройства, текущего каталога.
4. Программа Проводник, назначение. Вызов программы и выход из неё.
5. Окно Проводника, его элементы.
6. Операции с папками и файлами, выполняемые с помощью Проводника и окна Мой компьютер.
7. Что такое ярлык? В чём отличие значков от ярлыков, папок?
8. Перечислите известные способы запуска приложений и переключения между ними.
9. Как осуществляется поиск файлов и папок? Шаблоны имён файлов.
10. Настройка Панели задач. Как осуществить выход из приложения?
11. Перечислите известные способы копирования файлов на компакт-диск.
12. Настройка Панели управления. Что такое плоттер?
13. Копирование файлов на карту флэш памяти.
14. Как сканируются графические и текстовые изображения?
15. Понятие форматирования диска.
Не нашли то, что искали? Воспользуйтесь поиском:
Лучшие изречения: Для студентов недели бывают четные, нечетные и зачетные. 9465 — 

78.85.5.224 © studopedia.ru Не является автором материалов, которые размещены. Но предоставляет возможность бесплатного использования. Есть нарушение авторского права? Напишите нам | Обратная связь.
Отключите adBlock!
и обновите страницу (F5)
очень нужно
Содержание
- Как найти путь к файлу, который запускает программу. Урок 29
- Находим путь к файлу или папке по ярлыку на рабочем столе
- Как узнать путь, если ярлыка программы нет на рабочем столе
- Видео «Как найти путь к файлу»
- 3 способа скопировать путь к файлу или папке
- Как посмотреть путь к файлу?
- С помощью Shift
- Через свойства папки или файла
- Узнаем путь к файлу в командной строке Windows
- Как скопировать путь к файлу на Mac
- Абсолютный и относительный пути
- Как узнать, где находится программа по её ярлыку в Windows
- Самый простой и быстрый способ узнать где лежит файл по его ярлыку в Windows
- Как узнать полный путь до файла по его ярлыку в Windows
- Как открыть папку в которой лежит программа, на которую ссылается ярлык в Windows
- Резюме
- Как узнать и скопировать полный путь к файлу в Windows 10 | remontka.pro
- Что делать, если командная строка отсутствует
- Видео инструкция
- Использование проводника
- Как прописать путь к папке в командной строке
- Копирование пути к файлу или папке
- Статья – как добавить путь в переменную path
- Заключение
- Путь к файлу виндовс на компьютере
- Подробно о пути к файлу на компьютере.
- Полный путь на компьютере до файла.
- Как скопировать путь к файлу в windows
- Как написать полный путь к файлу на компьютере?
- Сообщение системы комментирования :
Как найти путь к файлу, который запускает программу. Урок 29
Иногда в процессе работы на компьютере необходимо найти папку или запускающий файл той или иной программы или игры. Особенно часто такое действие необходимо для русификации программы или добавления в неё кистей или текстур (как в Фотошопе). Для человека, который хорошо разбирается в компьютерах это не проблема, но для начинающего пользователя найти путь к файлу или папке, задача не из легких, а может даже и не выполнима.
На самом деле все очень просто, и если вы сделаете это один раз, то сможете и в следующий. Если вы научитесь находить файл или папку среди тысячи таких же файлов, то многие компьютерные проблемы сможете решать сами без посторонней помощи.
Существует несколько способов определения пути к файлу или папке программы. Сейчас мы их рассмотрим.
Находим путь к файлу или папке по ярлыку на рабочем столе
Это самый легкий и быстрый способ. Если ярлык программы находится на рабочем столе, то кликаем по нему правой кнопкой мыши и выбираем в самом низу выпадающего списка, который называется контекстным меню, пункт «Свойства».
В открывшемся окне «Свойства» в поле «Объект» вы увидите путь к запускающему файлу программы (с расширением .exe), а ниже, в поле «Рабочая папка» показан путь к папке программы.
Оба эти пути похожи, ведь запускающий файл программы находится в рабочей папке этой же программы.
Как узнать путь, если ярлыка программы нет на рабочем столе
Если ярлыка программы нет на рабочем столе, то он наверняка имеется в меню «Пуск». В Windows XP или Windows 7 можно так же кликнуть по значку программы правой кнопкой мыши и выбрать в контекстном меню пункт «Свойства».
А вот в Windows 10 такой номер не прокатит. Там надо сначала открыть меню «Пуск» найти папку программы, открыть её, кликнуть правой кнопкой мыши по иконке программы, выбрать в самом верху открывшегося списка по строке «Дополнительно», а в следующем списке кликнуть по строке «Перейти к расположению файла».
В открывшемся окне программы наверху в адресной строке будет показан путь к этому файлу.
Его можно скопировать. Для этого необходимо кликнуть правой кнопкой мыши по адресу и выбрать в выпадающем меню пункт «Копировать адрес».
Эти методы особенно актуальны, если у вас нет доступа к скрытым файлам и папкам.
Видео «Как найти путь к файлу»
_____________________________________________________________________________________________________ Удачи!
Источник
3 способа скопировать путь к файлу или папке
В этой инструкции я покажу, как скопировать полный путь к файлу в Windows 10. Иногда нам для поиска информации или работы других программ, необходимо скопировать путь расположения файла, папки или каталога. Чтобы найти определенный файл в иерархии каталогов, необходимо указать абсолютный путь к нему.
Как посмотреть путь к файлу?
Существует несколько способов просмотра и копирования пути к файлам и папкам. Самый простой из них, это использовать клавишу “Shift” ⇒
С помощью Shift
Например, путь к рабочему столу Windows 10 на моем компьютере имеет вид ⇒ C:UsersAlexDesktop, а к папке Temp ⇒ C:Program Files (x86)Temp
Через свойства папки или файла
Следующим способом удобно смотреть расположение папки или документа, но скопировать весь путь не получиться, так как последняя директория в пути не указывается.
Например путь к графическому изображению help.png
E:Фотоматериалы и изображенияИконкиhelp.png
будет выглядеть как ⇒
E:Фотоматериалы и изображенияИконки
Узнаем путь к файлу в командной строке Windows
Для примера создадим документ Word с именем Doc3 и поместим его в любую папку и посмотрим его путь в командной строке.
Как скопировать путь к файлу на Mac
Пути к файлам и папкам на Маке можно узнать так же, как и в Виндовс через Shift, только названия кнопок другие ⇒
В буфер обмена скопируется полный путь к файлу например ⇒
Скопировать полный путь до любого файла достаточно просто и с этим справится любой пользователь ПК или ноутбука.
Абсолютный и относительный пути
Путь (от англ. path) — набор символов, показывающий расположение файла или каталога в файловой системе.
Например, в следующей записи G:EPIM ProНеобходимые программыABBYY FineReader 10.0.102.95 Proreadme.txt
readme.txt — это имя файла, а G:EPIM ProНеобходимые программыABBYY FineReader 10.0.102.95 Pro — путь к нему.
Полный (абсолютный) путь к файлу начинается с логического имени диска. Далее идут имена вложенных друг в друга папок (их может быть сколько угодно много). В последней папке содержится требуемый файл.
Стандартный путь состоит из трех компонентов ⇒
Если присутствуют все три компонента, путь является абсолютным. Полный путь всегда начинается с корневого каталога.
Если буква тома или диска не указана и имя каталога начинается с символа разделителя, то такой путь задан относительно корня текущего диска. В противном случае путь задан относительно текущего каталога.
В следующей таблице показаны некоторые возможные пути к каталогам и файлам ⇒
C:UsersAlexAppData – абсолютный путь к файлу из корня диска C.
AlexAppData – относительный путь из подкаталога.
Источник
Как узнать, где находится программа по её ярлыку в Windows
Ярлыки можно не только создавать. Как создать ярлык файла или папки в Windows подробно описано в → этой статье. При установке программ почти всегда создаются ярлыки или при их инсталляции задаётся вопрос о том, создать ли ярлык для быстрого запуска программы. Ярлыки обычно создаются на рабочем столе. Так что всё удобно. До тех пор, пока не понадобится узнать, где же на диске хранится собственно сама программа. Ответ на этот вопрос и будет рассмотрен ниже в этой статье.
Самый простой и быстрый способ узнать где лежит файл по его ярлыку в Windows
Пожалуй, самым быстрым способом узнать, где лежит программа, которая открывается двойным кликом по ярлыку, будет просто навести курсор мышки на этот ярлык. При наведении курсора выпадет всплывающая подсказка в виде строки, в которой будет указано расположение файла, которая привязана к этому ярлыку. Вернее, не просто расположение, а полный путь до папки с этой программой:
Как узнать полный путь до файла по его ярлыку в Windows
Если требуется не просто узнать путь до файла, но и скопировать его, то тут нужно несколько кликов:
Эти манируляции откроют окно со свойствами выбранного ярлыка на вкладке «Ярлык».
Замечу, что эти пути легко выделяются и копируются. И это можно использовать, если требуется вставить или переслать ссылку на эту программу.
Как открыть папку в которой лежит программа, на которую ссылается ярлык в Windows
Ниже находится очень удобная кнопка «Расположение файла». И если по ней кликнуть один раз левой кнопкой мышки, то откроется Проводник именно в этой папке с выделенной программой, на которую ссылается ярлык:
Резюме
Так в несколько кликов можно быстро не только узнать путь до программы, на которую ссылается ярлык на рабочем столе, но и открыть место, где реально находится файл с этой программой.
Источник
Как узнать и скопировать полный путь к файлу в Windows 10 | remontka.pro
Что делать, если командная строка отсутствует
У некоторых пользователей при наличии определенных обновлений системы вместо привычной командной строки в контекстном меню Пуск отображается Windows PowerShell.
По сути, это некая новая оболочка командной строки, которая позволяет вводить те же команды и получать те же самые результаты. Например, команда “cd C:Music“, которую мы рассматривали выше.
Но если, все же, хочется вернуть привычную нам командную строку, для этого делаем следующее:
Видео инструкция
Надеюсь, несмотря на краткость, материал окажется полезным для кого-то из читателей.
Использование проводника
Как прописать путь к папке в командной строке
Примечание: можно каждый раз писать “/d“. Разницы между командами “cd C:Music” и “cd /d C:Music” нет
Вот решение..
Можно просто зайти в папку прописав путь cd /d Result
SetLocal EnableDelayedExpansion Раскрытие переменных через знаки (!)
cd /d Result заходим в папку Result
set “count=1000” переменная в которой я обозначил количество нулей file-001.jpg
set a=”*.jpg” переменная обозначает какие файлы ищем.
( dir /b /o:-d /tc %a% )
dir – Позволяет отобразить список файлов и подкаталогов. Далее сортируем.
/b – Вывод только имен файлов.
/o:-d – Сортировка списка отображаемых файлов в обратном порядке (от новых к старым).
/tc – Сортировать по времени создания файла.
%a% – Вызываем переменную.
delims=xxx Задает набор разделителей. Заменяет набор разделителей по умолчанию, состоящий из пробела и символа табуляции.
Возможно есть и другие решения, такие как:
Копирование пути к файлу или папке
В сторонних файловых менеджерах есть свои функции для выполнения рассматриваемой задачи, но вы можете легко скопировать путь к файлу и во встроенном проводнике Windows 10:
Готово — теперь вы можете вставить (Ctrl V, Shift Insert или через контекстное меню) в любое место, например, в командную строку. Путь к файлу вставляется в кавычках — для большинства применений удалять их не обязательно.
Копирование пути к папке еще проще: находясь в нужной папке, нажмите указателем мыши в правой части адресной строки проводника — весь путь будет выделен.
Скопируйте его в буфер обмена — Ctrl C, Ctrl Insert или с использованием контекстного меню.
Статья – как добавить путь в переменную path
PATH является переменной среды и представляет собой список папок, который используется операционной системой для поиска исполняемых файлов (*.EXE).
На практике, если папка добавлена в PATH, исполняемые файлы можно запускать из командной строки без указания полного пути к ним.
Зачем это?
Например, Вы установили архиватор WinRAR. Чтобы заархивировать файл консольной утилитой Rar.exe нужно:
Список путей в Path
Для того чтобы посмотреть список папок, входящих в переменную PATH, просто наберите PATH в командной строке.
Как добавить?
Добавить папку в PATH можно:
1) при помощи графического интерфейса Windows.
Открыть окно свойств системы (WIN PAUSE), на вкладке “Дополнительно” нажать кнопку “Переменные среды”, в разделе “Системные переменные” выделить “PATH” и нажать кнопку “Изменить”.
Через точку с запятой прописать путь к папке без кавычек, как в примере:
2) воспользоваться таким БАТ-файлом:
Для Windows Vista, 7, 8 скрипт нужно запускать
с повышенными правами.
Переменная будет доступна другим приложениям после перезагрузки компьютера или ручной инициации обновления пользовательских параметров
(например, во время очередного получения запроса на повышение прав).
Альтернативно, обновление пользовательских параметров можно форсировать запуском утилиты SetX, которая встроена в Windows 7.
В остальных версиях распространяется в составе Windows Resourse Kit.
В конце кода нужно дописать:
P.S. Здесь же можно хранить и пользовательские переменные, которые необходимо сделать глобальными.
Например, чтобы создать переменную с именем MyVar и значением MyValue,
PATH является переменной среды и представляет собой список папок, который используется операционной системой для поиска исполняемых файлов (*.EXE).
На практике, если папка добавлена в PATH, исполняемые файлы можно запускать из командной строки без указания полного пути к ним.
Зачем это?
Например, Вы установили архиватор WinRAR. Чтобы заархивировать файл консольной утилитой Rar.exe нужно:
Список путей в Path
Для того чтобы посмотреть список папок, входящих в переменную PATH, просто наберите PATH в командной строке.
Как добавить?
Добавить папку в PATH можно:
1) при помощи графического интерфейса Windows.
Открыть окно свойств системы (WIN PAUSE), на вкладке “Дополнительно” нажать кнопку “Переменные среды”, в разделе “Системные переменные” выделить “PATH” и нажать кнопку “Изменить”.
Через точку с запятой прописать путь к папке без кавычек, как в примере:
2) воспользоваться таким БАТ-файлом:
Для Windows Vista, 7, 8 скрипт нужно запускать
с повышенными правами.
Переменная будет доступна другим приложениям после перезагрузки компьютера или ручной инициации обновления пользовательских параметров
(например, во время очередного получения запроса на повышение прав).
Альтернативно, обновление пользовательских параметров можно форсировать запуском утилиты SetX, которая встроена в Windows 7.
В остальных версиях распространяется в составе Windows Resourse Kit.
В конце кода нужно дописать:
P.S. Здесь же можно хранить и пользовательские переменные, которые необходимо сделать глобальными.
Например, чтобы создать переменную с именем MyVar и значением MyValue,
Заключение
Открытие папок через командную строку – крайне редкое действие, которым, вероятно, большинство пользователей Windows 10 никогда не пользовалось и не будет. Тем не менее, случаи бывают разные, и нелишним будет знать, как это можно сделать, когда вдруг потребуется.
Источник
Путь к файлу виндовс на компьютере
Что такое путь к файлу? У этого вопроса может быть несколько ответов, например «путь до файла/папки на сайте» или на компьютере.
Подробно о пути к файлу на компьютере.
Полный путь на компьютере до файла.
К примеру у нас есть какой-то файл на компьютере. Вкладка с файлом открыта.
Если вы нажмете на адресную строку, то там может оказаться другой путь, если это к примеру документы, рисунки, в общем все, что располагается на системном диске, либо в системных папках

Первое условие: для того, чтобы написать полный путь к файлу – нужно знать, где он находится, а иначе, как написать этот путь, если ты сам не знаешь где он….
Любым из способов нам нужно открыть интересующий нас файл в проводнике.
Как скопировать путь к файлу в windows
Предположим, что у нас есть некий файл в папке. Путь до этого файла нам нужно скопировать.

Наводим мышку на адресную строку и просто нажимаем.
Строка с адресом до папки выделяется автоматически.
Нажимаем сочетание клавиш «ctrl + C»
И далее, вставляем туда, куда вы хотите вставить 
Возвращаемся к нашему файлу.
Скопировать «ctrl + C».

Добавляем скопированное название файла к пути папки, что у нас получился выше. (не забываем обратный слеш ) :
Мы скопировали полный путь к файлу в windows!
Как написать полный путь к файлу на компьютере?
Как в интернете любой объект имеет адрес, так и в системе windows(поскольку это одно и тоже).
Предположим, что у нас есть ярлык на рабочем столе, который указывает на файл. Давайте напишем путь к данному файлу.
Не буду повторяться, как найти файл по ярлыку
Файл найден. далее, как говорится дело в шляпе.
Выше пунктом, мы уже написали и даже скопировали полный путь к файлу на компьютере в windows
Сообщение системы комментирования :
Форма пока доступна только админу. скоро все заработает. надеюсь.
Помочь проекту MARREX.RU Что можно сделать?

Источник
Как найти EXE-файлы для приложений в Windows 10
Бывают случаи, когда вам нужно найти EXE-файл для приложения на вашем компьютере с Windows 10. Вот как это легко найти.
Бывают случаи, когда вам нужно найти EXE-файл для используемого вами приложения. Возможно, вам придется выполнить некоторые дополнительные действия по устранению неполадок или, возможно, вы потеряли ссылку на приложение на рабочем столе. В любом случае, если вам нужно найти EXE-файл для программы на вашем компьютере, вот как легко его найти, если у вас есть доступ к ярлыку приложения.
Найдите EXE-файлы в Windows 10
Для начала найдите ярлык приложения, EXE-файл которого вам нужно разместить на рабочем столе. Щелкните значок правой кнопкой мыши, прокрутите вниз и выберите «Свойства».
Если ярлык находится на панели задач, щелкните его правой кнопкой мыши, а затем щелкните правой кнопкой мыши его имя и выберите «Свойства».
После выбора «Свойства» откроется окно «Свойства». На вкладке «Ярлык» нажмите кнопку «Открыть расположение файла».
Это откроет проводник прямо в расположение EXE-файла. Теперь вы можете делать то, что пытаетесь достичь, устраняя неполадки или копируя ярлык на рабочий стол. Просто имейте в виду, что перемещение или изменение EXE-файла может привести к неправильной работе программы.
Если EXE-файл приложения недоступен, вы можете просмотреть два места. C: Program Files или C: Program Files (x86) в вашей системе, чтобы найти основную папку программы приложения. Затем найдите папку с именем, похожим на имя издателя программы. Или название самого приложения. Откройте эту папку и найдите в ней имя EXE-файла, который вы ищете.
Это все, что нужно сделать. Если вам нужно изменить приложение, получить его ярлык или выполнить расширенное устранение неполадок, найти EXE-файл легко, если у вас есть ярлык, и даже если у вас его нет, вы можете искать его в общих местах проводника.
Как найти местоположение исполняемого файла в Windows?
Я помнил, что я использовал инструмент под названием where , чтобы найти места для любых исполняемых программ, подобных этому в консоли:
Теперь я не могу найти этот инструмент. Не уверен, что Windows имеет встроенный инструмент для выполнения этого поиска?
10 ответов
Я думаю, вы можете подумать о , которая в Linux.
Мне не известно об эквивалентном инструменте в Windows.
EDIT: Я только что вспомнил, что есть пакет под названием Unix Utils для Windows который предоставит вам эту функциональность.
В соответствии с ответом StackOverflow на Существует ли эквивалент ‘, который ‘в окнах? , where.exe делает это в Windows 7 и Windows Server 2003 и более поздних версиях:
Пример
Вывод:
EDIT: Я должен был добавить, если вы не можете использовать команду WHERE из командной строки, проверьте свою переменную PATH. (Просто используйте команду «путь».) Убедитесь, что C: Windows System32 находится на вашем пути. Вот где находится «where.exe».
ГДЕ команда, которую вы ищете! ГДЕ как нечто среднее между оболочкой UNIX, встроенной командой «which» и «locate», в том, что она работает как для исполняемых файлов команд, так и для обычных файлов.
Это также несколько сложнее, чем любой из этих двух, хотя, в общем, простой
Он отличается от команды «locate» тем, что он не просматривает всю файловую систему. Вместо этого поведение по умолчанию — поиск файлов в двух местах:
- Текущий каталог.
- Все каталоги в переменной PATH.
Итак, любая команда, которую вы можете запустить непосредственно из командной строки без указания каталога, будет найдена командой WHERE. (Поскольку любая команда, подобная этой, уже находится в списке переменных PATH.)
Если вы хотите искать только в переменной пути, вы можете использовать:
Если, с другой стороны, вы хотите найти все копии файла в дереве каталогов, вы можете использовать:
Наконец, WHERE найдет команды и любые файлы с расширением из переменной PATHEXT без включения расширения. Все остальные файлы должны быть указаны точно или с помощью подстановочных знаков.
Возьмем, к примеру, файлы «dxdiag.exe» и «dxdiagn.dll». Обратите внимание на следующую команду и ее вывод:
Ему удается вернуть все версии «dxdiag.exe», потому что «.exe» является одним из расширений в переменной PATHEXT. (Примечание: «WHERE dxdiag» также сработало бы, потому что C: Windows System32 находится в переменной PATH.)
, с другой стороны, не может вернуть какой-либо результат, потому что «.dll» находится в не в PATHEXT.
В этом случае посмотрите на результат, который добавляет подстановочный знак:
Он успешно возвращает все версии dxdiagn.dll.
Для получения дополнительной информации используйте «ГДЕ /?». Надеюсь, это поможет!
Где хранится exe файл visual studio
Где находится .exe при компиляции в visual studio?
Где находится exe файл Visual Studio?
Где находится исполняемый файл Visual Studio?
Как открыть exe файл в Visual Studio?
- В Visual Studio последовательно выберите Файл > Открыть > Проект.
- В диалоговом окне Открыть проект выберите Все файлы проекта, если они еще не выбраны, в раскрывающемся списке рядом с полем Имя файла.
- Перейдите к EXE-файлу, выберите его и щелкните Открыть.
- 1 Откройте меню «Пуск» .
- 2 В строке поиска меню «Пуск» введите блокнот. Так вы найдете программу «Блокнот».
- 3 Щелкните по значку программы Блокнот. …
- 4 Введите программный код файла. …
- 5 Щелкните по Файл. …
- 6 Нажмите Сохранить как. …
- 7 Откройте выпадающее меню «Тип файла». …
- 8 Щелкните по Все файлы.
Где находится Visual Studio Code?
Как сохранить файл в Visual Studio?
- Способ 1: VB Decompiler.
- Способ 2: ReFox.
- Способ 3: DeDe.
- Способ 4: EMS Source Rescuer.
Как запустить код в Visual Studio 2019?
Как сделать отладку в Visual Studio?
- Для отладки нужно запустить приложение с отладчиком, подключенным к процессу приложения. …
- Нажмите клавишу F5 (Отладка > Начать отладку) или Начать отладку кнопку …
- Для запуска приложения с подключенным отладчиком нажмите клавишу F11 (Отладка > Шаг с заходом).
Как отлаживать DLL в Visual Studio?
- Задайте точки останова в проекте DLL.
- Щелкните проект DLL правой кнопкой мыши и выберите Назначить запускаемым проектом.
- Убедитесь, что в поле Конфигурация решений установлено значение Отладка. Нажмите клавишу F5, щелкните зеленую стрелку Запуск или выберите Отладка > Начать отладку.

Ситуация такая: В шапке стоит слайдер — на слайдер выводится изображение и надпись (установленные.
Содержание
- Как найти путь к файлу, который запускает программу. Урок 29
- Находим путь к файлу или папке по ярлыку на рабочем столе
- Как узнать путь, если ярлыка программы нет на рабочем столе
- Видео «Как найти путь к файлу»
- 3 способа скопировать путь к файлу или папке
- Как посмотреть путь к файлу?
- С помощью Shift
- Через свойства папки или файла
- Узнаем путь к файлу в командной строке Windows
- Как скопировать путь к файлу на Mac
- Абсолютный и относительный пути
- Форматы путей к файлам в системах Windows
- Традиционные пути DOS
- UNC-пути
- Пути к устройствам DOS
- Пример. Способы задать ссылку на один и тот же файл
- Нормализация путей
- Идентификация пути
- Работа с устаревшими устройствами
- Применение текущего каталога
- Канонизация разделителей
- Вычисление относительных компонентов
- Удаление знаков
- Пропуск нормализации
- Регистр символов и файловая система Windows
- Путь к файлу
- Имя файла
- Полный путь к файлу
- Относительный путь к файлу
- Как прописать путь к файлу
- Неправильный путь к файлу
- Путь к файлу
- Связанные понятия
- Упоминания в литературе
- Связанные понятия (продолжение)
Как найти путь к файлу, который запускает программу. Урок 29
Иногда в процессе работы на компьютере необходимо найти папку или запускающий файл той или иной программы или игры. Особенно часто такое действие необходимо для русификации программы или добавления в неё кистей или текстур (как в Фотошопе). Для человека, который хорошо разбирается в компьютерах это не проблема, но для начинающего пользователя найти путь к файлу или папке, задача не из легких, а может даже и не выполнима.
На самом деле все очень просто, и если вы сделаете это один раз, то сможете и в следующий. Если вы научитесь находить файл или папку среди тысячи таких же файлов, то многие компьютерные проблемы сможете решать сами без посторонней помощи.
Существует несколько способов определения пути к файлу или папке программы. Сейчас мы их рассмотрим.
Находим путь к файлу или папке по ярлыку на рабочем столе
Это самый легкий и быстрый способ. Если ярлык программы находится на рабочем столе, то кликаем по нему правой кнопкой мыши и выбираем в самом низу выпадающего списка, который называется контекстным меню, пункт «Свойства».
В открывшемся окне «Свойства» в поле «Объект» вы увидите путь к запускающему файлу программы (с расширением .exe), а ниже, в поле «Рабочая папка» показан путь к папке программы.
Оба эти пути похожи, ведь запускающий файл программы находится в рабочей папке этой же программы.
Как узнать путь, если ярлыка программы нет на рабочем столе
Если ярлыка программы нет на рабочем столе, то он наверняка имеется в меню «Пуск». В Windows XP или Windows 7 можно так же кликнуть по значку программы правой кнопкой мыши и выбрать в контекстном меню пункт «Свойства».
А вот в Windows 10 такой номер не прокатит. Там надо сначала открыть меню «Пуск» найти папку программы, открыть её, кликнуть правой кнопкой мыши по иконке программы, выбрать в самом верху открывшегося списка по строке «Дополнительно», а в следующем списке кликнуть по строке «Перейти к расположению файла».
В открывшемся окне программы наверху в адресной строке будет показан путь к этому файлу.
Его можно скопировать. Для этого необходимо кликнуть правой кнопкой мыши по адресу и выбрать в выпадающем меню пункт «Копировать адрес».
Эти методы особенно актуальны, если у вас нет доступа к скрытым файлам и папкам.
Видео «Как найти путь к файлу»
_____________________________________________________________________________________________________ Удачи!
Источник
3 способа скопировать путь к файлу или папке
В этой инструкции я покажу, как скопировать полный путь к файлу в Windows 10. Иногда нам для поиска информации или работы других программ, необходимо скопировать путь расположения файла, папки или каталога. Чтобы найти определенный файл в иерархии каталогов, необходимо указать абсолютный путь к нему.
Как посмотреть путь к файлу?
Существует несколько способов просмотра и копирования пути к файлам и папкам. Самый простой из них, это использовать клавишу “Shift” ⇒
С помощью Shift
Например, путь к рабочему столу Windows 10 на моем компьютере имеет вид ⇒ C:UsersAlexDesktop, а к папке Temp ⇒ C:Program Files (x86)Temp
Через свойства папки или файла
Следующим способом удобно смотреть расположение папки или документа, но скопировать весь путь не получиться, так как последняя директория в пути не указывается.
Например путь к графическому изображению help.png
E:Фотоматериалы и изображенияИконкиhelp.png
будет выглядеть как ⇒
E:Фотоматериалы и изображенияИконки
Узнаем путь к файлу в командной строке Windows
Для примера создадим документ Word с именем Doc3 и поместим его в любую папку и посмотрим его путь в командной строке.
Как скопировать путь к файлу на Mac
Пути к файлам и папкам на Маке можно узнать так же, как и в Виндовс через Shift, только названия кнопок другие ⇒
В буфер обмена скопируется полный путь к файлу например ⇒
Скопировать полный путь до любого файла достаточно просто и с этим справится любой пользователь ПК или ноутбука.
Абсолютный и относительный пути
Путь (от англ. path) — набор символов, показывающий расположение файла или каталога в файловой системе.
Например, в следующей записи G:EPIM ProНеобходимые программыABBYY FineReader 10.0.102.95 Proreadme.txt
readme.txt — это имя файла, а G:EPIM ProНеобходимые программыABBYY FineReader 10.0.102.95 Pro — путь к нему.
Полный (абсолютный) путь к файлу начинается с логического имени диска. Далее идут имена вложенных друг в друга папок (их может быть сколько угодно много). В последней папке содержится требуемый файл.
Стандартный путь состоит из трех компонентов ⇒
Если присутствуют все три компонента, путь является абсолютным. Полный путь всегда начинается с корневого каталога.
Если буква тома или диска не указана и имя каталога начинается с символа разделителя, то такой путь задан относительно корня текущего диска. В противном случае путь задан относительно текущего каталога.
В следующей таблице показаны некоторые возможные пути к каталогам и файлам ⇒
C:UsersAlexAppData – абсолютный путь к файлу из корня диска C.
AlexAppData – относительный путь из подкаталога.
Источник
Форматы путей к файлам в системах Windows
Традиционные пути DOS
Стандартный путь DOS может состоять из трех компонентов:
Если присутствуют все три компонента, путь является абсолютным. Если буква тома или диска не указана и имя каталога начинается с символа разделителя каталогов, такой путь задан относительно корня текущего диска. В противном случае путь задан относительно текущего каталога. В следующей таблице показаны некоторые возможные пути к каталогам и файлам.
В приведенном ниже примере показано различие между абсолютными и относительными путями. Предполагается, что каталог D:FY2018 существует и вы не установили какой-либо текущий каталог для диска D: из командной строки перед запуском этого примера.
Если вы хотите увидеть комментарии к коду, переведенные на языки, отличные от английского, сообщите нам на странице обсуждения этой проблемы на сайте GitHub.
UNC-пути
UNC-пути (универсальное соглашение об именовании) используются для доступа к сетевым ресурсам и имеют следующий формат:
Ниже приводятся некоторые примеры UNC-путей:
Пути к устройствам DOS
В операционной системе Windows используется унифицированная объектная модель, которая указывает на все ресурсы, включая файлы. Эти пути к объектам доступны из окна консоли и предоставляются на уровень Win32 с использованием специальной папки с символьными ссылками, с которыми сопоставляются устаревшие пути DOS и UNC. Доступ к этой специальной папке осуществляется с использованием синтаксиса пути к устройству DOS, который может иметь одну из приведенных ниже форм:
Помимо использования буквы диска, вы можете указать том с помощью его GUID. Синтаксис будет иметь вид:
Путь к устройству DOS состоит из следующих компонентов:
Описатель пути к устройству ( \. или \? ), который идентифицирует путь как путь к устройству DOS.
Символьная ссылка на «реальный» объект устройства (C: в случае имени диска или Volume в случае GUID тома).
Для UNC-путей к устройствам часть сервера или общего сетевого ресурса образует том. Например, в пути \?server1e:utilities\filecomparer часть server1utilities представляет сервер или общий сетевой ресурс. Это важно при вызове такого метода, как Path.GetFullPath(String, String) с сегментами с относительным путем к каталогу, поскольку переход дальше тома невозможен.
Пример. Способы задать ссылку на один и тот же файл
В следующем примере демонстрируются некоторые способы задать ссылку на файл с использованием API в пространстве имен System.IO. В этом примере создается экземпляр объекта FileInfo и используются его свойства Name и Length, чтобы отобразить имя и длину файла.
Нормализация путей
Практически все передаваемые в API Windows пути нормализуются. При нормализации в Windows выполняются следующие действия:
Нормализация осуществляется неявно, но при необходимости вы можете выполнить ее явно, вызвав метод Path.GetFullPath, который создает оболочку для вызова функции GetFullPathName(). Также можно вызвать функцию GetFullPathName() Windows напрямую с помощью P/Invoke.
Идентификация пути
На первом шаге процесса нормализации осуществляется идентификация типа пути. Пути могут относиться к одной из нескольких категорий:
Тип пути определяет, будет ли каким-либо образом применяться текущий каталог. Кроме того, от типа пути зависит применяемый корень.
Работа с устаревшими устройствами
Применение текущего каталога
Канонизация разделителей
Все символы косой черты ( / ) преобразуются в стандартные разделители Windows, то есть символы обратной косой черты ( ). Если они присутствуют, последовательность символов косой черты после первых двух таких символов свертывается в один символ косой черты.
Вычисление относительных компонентов
Если обнаруживается одна точка, текущий сегмент удаляется, поскольку он ссылается на текущий каталог.
Если обнаруживаются две точки, удаляются текущий и родительский сегмент, поскольку в этом случае задается ссылка на родительский каталог.
Родительские каталоги удаляются только в том случае, если они не находятся после корня пути. Корень пути зависит от его типа. Это будет диск ( C: ) для путей DOS, сервер или общий сетевой ресурс для UNC-путей ( \ServerShare ) и префикс пути к устройству для путей к устройствам ( \? или \. ).
Удаление знаков
Помимо удаленных ранее разделителей и относительных сегментов во время нормализации также удаляются некоторые дополнительные знаки:
Если сегмент заканчивается одной точкой, эта точка удаляется. (Сегмент, состоящий из одной или двух точек, нормализуется на предыдущем шаге. Сегмент, состоящий из трех или более точек, не нормализуется и фактически представляет собой допустимое имя файла или каталога.)
Если путь не заканчивается разделителем, удаляются все конечные точки и пробелы (U+0020). Если последний сегмент содержит только одну или две точки, к нему применяется приведенное выше правило для относительных компонентов.
Это правило устанавливает, что вы можете создать имя каталога с конечным пробелом, добавив разделитель после пробела.
Создавать имена каталогов или файлов с конечным пробелом нельзя. Наличие конечных пробелов может затруднить или исключить возможность доступа к каталогу. В связи с этим при попытке обработать каталоги или файлы, имена которых содержат конечные пробелы, происходит сбой приложения.
Пропуск нормализации
Как правило, любой путь, передаваемый в API Windows передается в функцию GetFullPathName и нормализуется. Существует одно важное исключение: путь к устройству, который начинается со знака вопроса, а не с точки. Если путь не начинается с последовательности \? (обратите внимание на использование канонической формы с обратной косой чертой), он нормализуется.
Зачем нужно пропускать нормализацию? Существует три основных причины:
Повышение производительности за счет пропуска нормализации в тех случаях, когда нормализация уже выполнена.
Пропуск нормализации и проверки максимальной длины пути является единственным отличием между двумя видами синтаксиса путей к устройствам. В остальных аспектах они идентичны. Пропуск нормализации следует использовать с осторожностью, поскольку в этом случае легко получить пути, при работе с которыми в обычных приложениях будут возникать трудности.
Регистр символов и файловая система Windows
Особенность файловой системы Windows заключается в том, что пользователи и разработчики, имеющие дело с другими операционными системами, могут сталкиваться с проблемами из-за того, что в именах каталогов и путях не учитывается регистр символов. Это значит, что в именах каталогов и файлов сохраняется регистр строк, используемый в момент их создания. Например, вызов метода
Источник
Путь к файлу
В этой статье я попробую разжевать, разобрать “по косточкам” эту тему настолько подробно и внятно, чтобы стало понятно абсолютно любому человеку, даже если он только вчера сел за компьютер.
Надеюсь, вы уже знаете, что такое файл. Поэтому разбирать этот термин здесь не будем. А будем вести рассказ только о пути к файлу.
Имя файла
Имя файла в операционных системах DOS/Windows состоит из трёх частей:
В первых версиях операционной системы DOS имя (то есть первая часть имени файла) не могла иметь длину более 8 символов. Сейчас это ограничение снято. Однако я настоятельно рекомендую не давать файлам слишком длинные имена. Потому что если полный путь к файлу (о полном пути будет сказано далее) будет превышать 255 символов, то вы можете столкнуться с разного рода неприятностями (особенно в операционных системах вплоть до Windows XP).
Подробнее см. в бесплатной книге Компьютер для чайника.
Полный путь к файлу
Итак, с именем файла мы разобрались. И это уже хорошо. Теперь определимся с тем, что такое полный путь к файлу.
То есть полный путь файла начинается с буквы диска и заканчивается именем файла. А между ними могут быть имена каталогов. Каталоги в DOS/Windows разделяются косой чертой ().
Например, у нас на диске С есть папка 000, а в этой папке есть папка 010, а в этой папке тоже есть папка 100. А уже в папке 100 есть файл 111.ТХТ. Тогда полный путь к файлу будет такой:
Относительный путь к файлу
С этим вопросом у новичков обычно сложнее. Потому что теорию относительности люди как-то плохо понимают ))))
Итак, однозначно можно определить местоположение файла, если известен полный путь к нему.
Однако не всегда удобно использовать полный путь, потому что он слишком длинный. И если сейчас для пользователя это не так актуально, то во времена DOS и других подобных операционных систем, где приходилось работать только в командной строке, этот вопрос был очень и очень даже большой проблемой.
Поэтому, чтобы не писать полный путь к файлу для того, чтобы получить к нему доступ, придумали такую штуку как относительный путь.
Сначала давайте вспомним про вложенные папки (каталоги).
Следовательно, у каждой папки могут быть (а могут и не быть) дочерние папки. И у каждой папки (кроме корневого каталога) есть родительские папки.
Следовательно, в общем случае папка может быть родительской относительно своих “детей”, и дочерней относительно своих “родителей”.
А теперь наконец после долгих лирических отступлений перейдём к относительности путей. Итак, снова вспомним наш пример:
С:00010100111.ТХТ
Здесь каталог 010 является дочерним относительно каталога 000, и он же является родительским по отношению к каталогу 100.
Когда вы работаете в командной строке или в Проводнике, то в текущий момент времени вы можете находиться только в одной папке.
Например, вы находитесь в папке 010. То есть выше находятся
а ниже находится каталог
Тогда относительный путь к файлу 111.ТХТ будет таким:
Так можно перемещаться вниз относительно текущего местоположения.
А можно ли перемещаться вверх?
Например, если мы находимся здесь: С:0010100, и в папке 010 у нас есть файл 011.ТХТ, то открыть его можно так:
А если в папке 000 у нас есть файл 001.ТХТ, то открыть его можно так:
Ну и так далее. Надеюсь, смысл вы уловили.
Как прописать путь к файлу
Вернёмся к полному пути, который мы рассмотрели выше:
Если у вас есть такие папки и в этих папках есть такой файл, то вы можете ввести этот путь в командной строке, или прописать путь к файлу в адресной строке Проводника и нажать ENTER. Тогда файл откроется (если, конечно, у вас есть программа, которая сможет его открыть и с этой программой связан тип этого файла).
Командную строку можно вызвать комбинацией клавиш WIN+R или через меню ПУСК-ВЫПОЛНИТЬ.
Когда вы откроете командную строку, то можете непосредственно в ней ввести команду (в нашем случае командой будет путь к файлу) и нажать ENTER.
Если же вам любопытно немного помучиться и представить, как люди работали в DOS, то вы можете открыть командный интерпретатор. Для этого в командной строке наберите CMD (для Windows 2000 и выше) или COMMAND (для Windows 95/98/ME) и нажмите ENTER.
Если что-то осталось непонятным, то опять же отправляю вас к книге Компьютер для чайника.
Неправильный путь к файлу
Наверняка при работе за компьютером вы получали сообщение о том, что файл не найден, что указан неправильный путь или что-то типа того (см. рис. выше).
Причины подобных ошибок могут быть следующими:
Ну что же, на этом всё. Надеюсь, статья вам помогла. Не забудьте поделиться ссылкой с друзьями в социальных сетях.
Источник
Путь к файлу
В операционных системах UNIX разделительным знаком при записи пути является «/». В Windows — «». Эти знаки служат для разделения названия каталогов, составляющих путь к файлу.
Например, в следующей записи адресации /home/user_viki/foo/bar.txt часть bar.txt — это имя файла, а /home/user_viki/foo — путь к нему.
Путь может быть абсолютным или относительным. Полный или абсолютный путь — это путь, который указывает на одно и то же место в файловой системе, вне зависимости от текущего рабочего каталога или других обстоятельств. Полный путь всегда начинается с корневого каталога. Относительный путь представляет собой путь по отношению к текущему рабочему каталогу пользователя или активных приложений.
Связанные понятия
Упоминания в литературе
Связанные понятия (продолжение)
Жёсткой ссылкой (англ. hard link) в UFS-совместимых файловых системах называется структурная составляющая файла — описывающий его элемент каталога.
В информатике трансклюзией называют включение одного электронного документа или его части в другие электронные документы посредством гипертекстовой ссылки. Трансклюзия обычно подразумевает отображение документа, на который делается ссылка. Документ (запись) отображается автоматически и доступен конечному пользователю. Кажется, что в результате трансклюзии образуется единый сложный документ, в то время как на самом деле его части были оперативно собраны из разных источников, которые могут храниться.
Источник