В некоторых случаях, пользователям нужно знать о том, какая файловая система установлена на флешке, жестком диске или SSD-диске в операционной системе Windows. Необходимо определить тип файловой системы для проведения дальнейших действий на компьютере.
Файловая система определяет порядок и способы организации, хранения и наименования данных, находящихся на компьютере: встроенных дисках или на внешних носителях информации. Операционная система с помощью файловой системы организует хранение и использование информации на ПК.
Содержание:
- Как узнать какая файловая система на диске
- Какая файловая система на компьютере в Windows
- Как определить файловую систему диска в командной строке
- Как узнать файловую систему жесткого диска в Windows PowerShell
- Как узнать файловую систему компьютера в программе по управлению дисками
- Выводы статьи
- Как узнать тип файловой системы на дисках в Windows (видео)
В операционной системе Windows используются файловые системы: NTFS, FAT32, FAT, exFAT, ReFS, CDFS. Для использования на компьютере необходимо, чтобы жесткий диск или внешний накопитель был отформатирован в соответствующей файловой системе.
В других случаях, пользователю нужно изменить одну файловую систему на другую, например, NTFS на FAT32, или наоборот.
Следует учитывать, что на одном физическом диске (HDD, SSD, USB-флешке, внешнем жестком диске) может быть несколько разделов, в каждом из которых имеется своя файловая система. На разделах диска могут быть разные типы файловых систем.
Поэтому возникает вопрос, как узнать файловую систему на компьютере в Windows, или на подключенном к ПК накопителе. Существует несколько способов для решения этой задачи.
В этом руководстве вы найдете инструкции об использовании встроенных средств операционной системы Windows, а также о возможности получения нужной информации при помощи стороннего софта.
Обратите внимание на то, что в некоторых случаях, файловая система отображается, как «RAW», «Unknown», «Other». Это означает, что приложению не удалось определить тип файловой системы, и скорее всего, она отсутствует на данном разделе диска, потому что данный диск не был отформатирован.
Как узнать какая файловая система на диске
Самый простой способ посмотреть файловую систему: использовать штатный встроенный файловый менеджер — Проводник Windows.
С его помощью можно определить файловую систему диска, входящего в аппаратное обеспечение на этом компьютере. Если USB-накопитель вставлен в соответствующий разъем ПК, можно узнать какая файловая система имеется на диске, подключенном к компьютеру.
Пройдите следующие шаги:
- Откройте Проводник Windows.
- Щелкните правой кнопкой мыши по нужному диску (разделу жесткого диска, SSD-диску, или по флешке).
- В открывшемся контекстном меню выберите пункт «Свойства».
- В окне свойств данного диска, во вкладке «Общие» указан тип файловой системы.

Получить сведения о дисках компьютера можно из системного средства «Управление дисками». С помощью утилиты, встроенной в операционную систему Windows, пользователь получит информацию о дисковой системе ПК, а в случае необходимости, проведет работы по изменению размера дисков, созданию новых разделов и т. д.
Вам потребуется открыть управление дисками Windows одним из удобных для вас способов.
Чтобы узнать, какая файловая система имеется на жестком диске вашего компьютера, выполните следующие действия:
- Нажмите на клавиатуре на клавиши «Win» + «R».
- Откроется диалоговое окно «Выполнить», в котором нужно в поле «Открыть:» ввести команду — «diskmgmt.msc» (без кавычек), а затем нажать на кнопку «ОК».

- В окне оснастки «Управление дисками» отобразятся все разделы, имеющиеся на дисках компьютера с файловой системой каждого раздела.
На этом изображении можно увидеть какая файловая система Windows 10 на данном компьютере.

Как определить файловую систему диска в командной строке
С помощью командной строки Windows можно узнать, какая файловая система имеется на жестком диске или переносном накопителе, подключенном к ПК.
Пройдите последовательные шаги:
- Запустите командную строку от имени администратора.
- В окне интерпретатора командной строки введите (после ввода соответствующей команды нажимайте на клавишу «Enter» для ее выполнения) по очереди команды:
diskpart list volume
- В окне командной строки отобразятся все диски компьютера. В колонке «Имя» указана буква раздела, а в колонке «ФС» (Файловая система) отображается тип файловой системы.
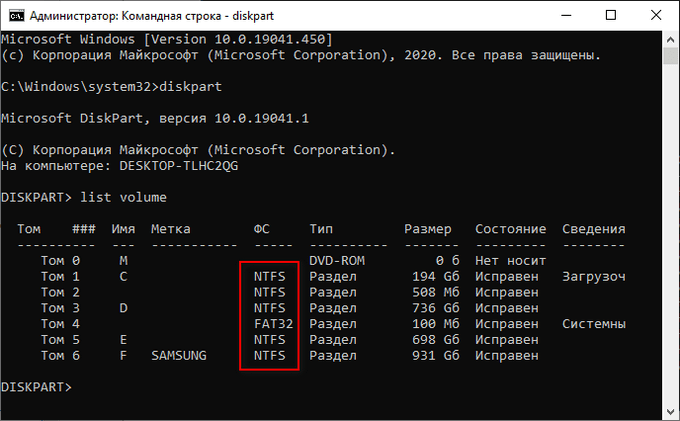
- Для выхода из приложения DiskPart выполните команду:
exit
- Закройте окно командной строки.
Как узнать файловую систему жесткого диска в Windows PowerShell
При помощи встроенного системного инструмента — Windows PowerShell, можно посмотреть, какая файловая система установлена на жестком диске и на других внешних устройствах, подключенных в данный момент времени к этому ПК.
Пройдите шаги:
- Запустите Windows PowerShell от имени администратора.
- В окне «Администратор: Windows PowerShell» введите команду, а затем нажмите на клавишу «Enter»:
get-volume
- В окне оболочки PowerShell в колонке «DriveLetter» отображаются буквы дисков данного ПК, а в колонке «FileSystemType» указать тип файловой системы.

- Закройте окно Windows PowerShell.
Как узнать файловую систему компьютера в программе по управлению дисками
Помимо системных средств, встроенных в операционную систему Windows, для определения файловой системы на дисках компьютера можно использовать стороннее программное обеспечение.
Программы для работы с разделами дисков можно запускать непосредственно из работающей Windows, или использовать загрузочный диск от данной программы, если операционная система не загружается на компьютере, или в других ситуациях.
Для получения необходимых сведений используйте одну из предложенных программ: Acronis Disk Director, AOMIE Partition Assistant, EaseUS Partition Master, MiniTool Partition Wizard, Paragon Partition Manager.
В работающей операционной системе запустите программу, в окне запущенного приложения отобразятся все диски компьютера.
На этом изображении показаны разделы на дисках компьютера с файловой системой, открытые в программе Acronis Disk Director.

При неполадках в работе Windows, программу можно использовать с загрузочного диска, созданного заранее. Нужно лишь загрузится с загрузочного диска программы на ПК. В окне приложения отобразится дисковая система компьютера.
На сайтах производителей программного обеспечения, обычно, есть специальные версии приложения для записи на внешний носитель. Кроме того, можно использовать подобную программу из среды предустановки Windows PE, или с загрузочных носителей Live USB, Live DVD, Live CD.
Выводы статьи
Случаются ситуации, когда пользователю может понадобится определить тип файловой системы на жестком диске, SSD-диске, на внешних накопителях: USB-флешке или внешнем HDD. Для решения этой задачи воспользуйтесь встроенными средствами операционной системы Windows: информацией о свойствах диска из Проводника, инструментом «Управление дисками», командной строкой, Windows PowerShell, или посмотрите дисковую систему компьютера с помощью сторонних программ, предназначенных для работы с дисками на ПК в Windows.
Как узнать тип файловой системы на дисках в Windows (видео)
Похожие публикации:
- Как создать диск D в Windows — 3 способа
- Как добавить пункт в контекстное меню рабочего стола Windows
- Как запустить безопасный режим Windows 8.1 (Windows 8)
- Как в Windows увеличить или уменьшить размер диска «C»
- Как отформатировать диск через командную строку — 3 способа
Приветствую вас на канале “Ты ж программист!“✨
В сегодняшней небольшой инструкции рассмотрим подробности о том, как узнать какая файловая система у вашего носителя.
Инструкция в первую очередь будет полезна новичкам или начинающим пользователям.
Под носителями будем считать SSD, HDD, flash диски в системах семейства Windows.
Немного мат части. Файловая система не применяется к носителю, но применяется к разделу на носителе.
Таким образом, на жестком диске в 300 ГБ может быть 2 раздела с разными файловыми системами, а может быть и 4, 6 и т.д.
Подробнее про файловые системы расскажу в будущей статье.
💾1. Узнаём через проводник
Вероятно – самый простой способ проверить файловую систему в Windows.
Перейдите в проводник (Windows + E), нажмите ПКМ (правой кнопкой мыши) на нужном носителе и выберите Свойства.
На вкладке Общие будет Файловая система: и её название.
💾2. Узнаём через управление дисками
Этот способ уже посложнее для новичка, но сейчас вы увидите насколько он так же прост.
Открываем утилиту Управление дисками:
- Пуск -> Средства администрирования Windows -> Управление компьютером -> Управление дисками
- Пуск -> вводим в поиске “Управление ко” и выбираем Управление компьютером -> Управление дисками
- Пуск -> выполнить (или Windows + R) -> diskmgmt.msc и Enter.
В табличной части сверху можно увидеть все разделы ваших дисков и их файловые системы
💾3. Утилита diskpart
Внимание, потребуются права администратора!
Этот способ использует командную строку Windows, чем способен напугать новичка, но бояться не нужно. Пора приобщаться.
Открываем с таковыми правами командную строку, например: Пуск -> Служебные Windows -> ПКМ на Командная строка -> Дополнительно -> запуск от имени администратора.
Вводим diskpart. Как только утилита откроется, вводим команду list volume и нажимаем Enter.
Эта команда отобразит в таблице разделы дисков и их файловую систему.
Вот и всё. Три простые способа ,как узнать файловую систему вашего накопителя вам теперь известны.
По сути, все варианты равнозначны и вы вправе применять любой из них или использовать сторонние утилиты/ ПО для работы с дисками.
 В этой инструкции для начинающих пользователей подробно о том, как узнать, какая файловая система на жестком диске, SSD или USB флешке на компьютерах с Windows 10, 8.1 и Windows 7 или в Linux.
В этой инструкции для начинающих пользователей подробно о том, как узнать, какая файловая система на жестком диске, SSD или USB флешке на компьютерах с Windows 10, 8.1 и Windows 7 или в Linux.
Учитывайте, что файловая система применяется не к диску целиком, а к разделам на диске: то есть на одном физическом диске может быть не один, а несколько разделов, а они в свою очередь иметь разную файловую систему. Также может быть интересным: Какую файловую систему выбрать для флешки.
- Как посмотреть файловую систему диска и флешки в Windows 10, 8.1 и Windows 7
- Как узнать файловую систему диска в Linux
Способы посмотреть файловую систему диска или флешки в Windows 10, 8.1 и Windows 7
В Windows доступно множество различных методов узнать файловую систему вашей флешки, жесткого диска или SSD, далее — по порядку:
- Зайти в проводник, нажать правой кнопкой мыши по диску и выбрать пункт меню «Свойства». В открывшемся окне, на вкладке «Общие», вверху будет отображаться файловая система диска.

- Открыть утилиту «Управление дисками», для этого можно нажать клавиши Win+R на клавиатуре, ввести diskmgmt.msc и нажать Enter. В окне управления дисками вы увидите список всех разделов на всех дисках и их файловые системы в верхней части окна, а в нижней — графическое представление расположения этих разделов на дисках.

- Запустить командную строку от имени администратора, ввести diskpart и нажать Enter. Затем ввести команду list volume и нажать Enter. Отобразится список разделов на дисках с их файловыми системами.

Как правило, одного из указанных методов бывает достаточно, чтобы определить, какая файловая система на нужном вам диске.
Внимание: иногда, если файловая система на диске повреждена, отсутствует (то есть диск не отформатирован) или Windows «не знакома» с такой файловой системой, вы можете столкнуться с тем, что она отображается как RAW. RAW — это не совсем файловая система, а скорее сообщение Windows о её отсутствии или невозможности определить. Если ранее диск был с данными вам может помочь инструкция Как исправить диск в файловой системе RAW.
Как узнать файловую систему диска и флешки в Linux
Также как и в Windows, в Linux разных версий (Ubuntu, Mint и других) существует несколько способов посмотреть файловую систему разделов на диске: это можно сделать как с помощью терминала, так и с помощью встроенных инструментов работы с разделами дисков.
Для определения файловой системе в терминале Linux вы можете использовать одну из следующих команд, которые покажут файловую систему для смонтированных дисков (если файловая система указывается как vfat, обычно речь идет о FAT32):
-
lsblk -f

-
df -Th | grep "^/dev"
-
mount | grep "^/dev"
Также, почти во всех дистрибутивах Linux присутствуют встроенные инструменты для работы с разделами дисков, там также можно посмотреть и файловые системы, ниже — пример в KDE Partition Manager.

Надеюсь, предложенных методов окажется достаточно для целей определения, какая файловая система используется на том или ином накопителе.
Главная » Уроки и статьи » Железо
Как узнать файловую систему диска?
Чтобы определить, какую файловую систему использует тот или иной диск, откройте «Мой компьютер» и щелкните правой кнопкой мыши по нужному диску или флешке, затем в открывшемся меню, выберите «Свойства». На скриншоте ниже показано, где находиться название файловой системы.

В основном файловые системы жестких дисков это: FAT16 и FAT32, NTFS, HPFS, ext2 и другие.
Примечание: Если в свойствах диска написано что файловая система FAT, то это значит, что выбранный диск работает в системе FAT16.
Понравилось? Поделись с друзьями!
Дата: 15.05.2012
Автор/Переводчик: Linchak
Содержание
- Как определить файловую систему флешки?
- Как узнать система FAT или NTFS?
- Какая нужна файловая система для загрузочной флешки?
- Как узнать разметку флешки?
- Как определить тип файловой системы на компьютере?
- Как узнать тип файловой системы жесткого диска?
- Какой формат выбрать для загрузочной флешки?
- Какой формат флешки нужен для установки Windows 7?
- Какую файловую систему выбрать для установки Windows 10?
- Какая файловая система используется в Android?
- Какой формат флешки читает андроид?
- Как определить в каком формате записан диск?
- Как определить MBR или UEFI?
- Как узнать файловую систему флешки, на жестком диске, SSD в Windows
- Как узнать какая файловая система на диске
- Какая файловая система на компьютере в Windows
- Как определить файловую систему диска в командной строке
- Как узнать файловую систему жесткого диска в Windows PowerShell
- Как узнать файловую систему компьютера в программе по управлению дисками
- Выводы статьи
- Как отформатировать флешку (FAT32, exFAT, NTFS) / в Windows
- Способы форматирования флеш-накопителей
- Про выбор файловой системы и размер кластера
- Способ №1 — через «Этот компьютер» (проводник)
- Способ №2 — через управление дисками
- Способ №3 — через командную строку
- Способ №4 — с помощью «низкоуровневого» форматирования
- Способ №5 — с помощью специальных утилит (прошивка флешки)
Как определить файловую систему флешки?
Как узнать система FAT или NTFS?
Файловая система указана в свойствах диска. Зайдите в Мой компьютер (Computer), кликните правой кнопкой мыши на нужном диске и далее в контекстном меню выберите Свойства (Properties). Во вкладке Общие (General) в строке Файловая система (File system) вы увидите тип файловой системы.
Какая нужна файловая система для загрузочной флешки?
Какая нужна файловая система для создания загрузочной флешки? Для EFI загрузки: Только FAT(FAT32). . Если загрузка из MBR, то BIOS всё равно, какая ФС. Загрузчик находится в первых 446 байтах первого сектора, который содержит в своём коде чаще всего заголовок ФС, чаще всего FAT(FAT32).
Как узнать разметку флешки?
Способы посмотреть файловую систему диска или флешки в Windows 10, 8.1 и Windows 7
- Зайти в проводник, нажать правой кнопкой мыши по диску и выбрать пункт меню «Свойства». .
- Открыть утилиту «Управление дисками», для этого можно нажать клавиши Win+R на клавиатуре, ввести diskmgmt.msc и нажать Enter.
30 июл. 2020 г.
Как определить тип файловой системы на компьютере?
Тип файловой системы можно узнать разными способами. Один из способов (самый простой) – нужно открыть «Мой компьютер», выберите диск, который вас интересует, правой кнопкой мышки кликните по нему и в открывшемся меню выберите пункт «Свойства». Откроется окно, в котором будут написаны тип и файловая система диска.
Как узнать тип файловой системы жесткого диска?
Пройдите следующие шаги:
- Откройте Проводник Windows.
- Щелкните правой кнопкой мыши по нужному диску (разделу жесткого диска, SSD-диску, или по флешке).
- В открывшемся контекстном меню выберите пункт «Свойства».
- В окне свойств данного диска, во вкладке «Общие» указан тип файловой системы.
3 сент. 2020 г.
Какой формат выбрать для загрузочной флешки?
Для создания загрузочного носителя с Windows XP флешка должна вмещать 1-4 ГБ информации (оптимальный размер, который точно будет «понят» всеми BIOS – 2 ГБ), быть отформатированной в FAT 32 (для новых BIOS допустим NTFS) и относиться к спецификации USB 2.0.
Какой формат флешки нужен для установки Windows 7?
Для записи версий Windows 7, 8, 8.1, нужна флешка объемом 4 Гб как минимум и отформатированная в FAT32. Отформатировать ее можно в проводнике — «Мой компьютер», кликнув по флешке правой кнопкой мыши и выбрав пункт «Форматировать». В поле «Файловая система» укажите – FAT32 (по умолчанию).
Какую файловую систему выбрать для установки Windows 10?
Какую файловую систему на Windows 10 лучше использовать FAT32, NTFS или ReFS? Мы рекомендуем в нашем случае использовать NTFS, хотя и относительно FAT32 ничего против не имеем. ReFS относительно новая файловая система, являющаяся продолжением NTFS, но пока еще не получившая широкого распространения.
Какая файловая система используется в Android?
Ext2-Ext4 – основные файловые системы Android. Именно они используются для организации работы внутреннего хранилища на большинстве современных гаджетов, и если первые устройства работали под версиями Ext2, то начиная с версии Android 4, основными стали Ext3, а потом и Ext4.
Какой формат флешки читает андроид?
В каком формате форматировать флешку для андроид? Как правило, совместимым форматом для смартфонов и планшетов является файловая система Fat32. Можно подключать и флешки с файловой системой NTFS или ExFAT, но в этом случае вы сможете лишь считывать с них данные, а запись будет невозможна.
Как определить в каком формате записан диск?
Как посмотреть стиль разделов GPT или MBR в управлении дисками Windows
- В нижней части утилиты «Управление дисками» кликните по имени диска правой кнопкой мыши (см. .
- В свойствах откройте вкладку «Тома».
- Если в пункте «Стиль раздела» указано «Таблица с GUID разделов» — у вас GPT-диск (во всяком случае, выбранный).
9 июл. 2016 г.
Как определить MBR или UEFI?
Для этого нажмите сочетание клавиш Win + R и пропишите diskpart и нажмите «OK». В открывшемся окне программы введите команду list disk, чтобы вывести краткую информацию о дисках. Если в строке «Диск 0» стоит звёздочка, то это GPT, а если звёздочки нет, то MBR.
Источник
Как узнать файловую систему флешки, на жестком диске, SSD в Windows
В некоторых случаях, пользователям нужно знать о том, какая файловая система установлена на флешке, жестком диске или SSD-диске в операционной системе Windows. Необходимо определить тип файловой системы для проведения дальнейших действий на компьютере.
Файловая система определяет порядок и способы организации, хранения и наименования данных, находящихся на компьютере: встроенных дисках или на внешних носителях информации. Операционная система с помощью файловой системы организует хранение и использование информации на ПК.
В операционной системе Windows используются файловые системы: NTFS, FAT32, FAT, exFAT, ReFS, CDFS. Для использования на компьютере необходимо, чтобы жесткий диск или внешний накопитель был отформатирован в соответствующей файловой системе.
В других случаях, пользователю нужно изменить одну файловую систему на другую, например, NTFS на FAT32, или наоборот.
Следует учитывать, что на одном физическом диске (HDD, SSD, USB-флешке, внешнем жестком диске) может быть несколько разделов, в каждом из которых имеется своя файловая система. На разделах диска могут быть разные типы файловых систем.
Поэтому возникает вопрос, как узнать файловую систему на компьютере в Windows, или на подключенном к ПК накопителе. Существует несколько способов для решения этой задачи.
В этом руководстве вы найдете инструкции об использовании встроенных средств операционной системы Windows, а также о возможности получения нужной информации при помощи стороннего софта.
Как узнать какая файловая система на диске
Самый простой способ посмотреть файловую систему: использовать штатный встроенный файловый менеджер — Проводник Windows.
С его помощью можно определить файловую систему диска, входящего в аппаратное обеспечение на этом компьютере. Если USB-накопитель вставлен в соответствующий разъем ПК, можно узнать какая файловая система имеется на диске, подключенном к компьютеру.
Пройдите следующие шаги:
- Откройте Проводник Windows.
- Щелкните правой кнопкой мыши по нужному диску (разделу жесткого диска, SSD-диску, или по флешке).
- В открывшемся контекстном меню выберите пункт «Свойства».
- В окне свойств данного диска, во вкладке «Общие» указан тип файловой системы.

Какая файловая система на компьютере в Windows
Получить сведения о дисках компьютера можно из системного средства «Управление дисками». С помощью утилиты, встроенной в операционную систему Windows, пользователь получит информацию о дисковой системе ПК, а в случае необходимости, проведет работы по изменению размера дисков, созданию новых разделов и т. д.
Вам потребуется открыть управление дисками Windows одним из удобных для вас способов.
Чтобы узнать, какая файловая система имеется на жестком диске вашего компьютера, выполните следующие действия:
- Нажмите на клавиатуре на клавиши «Win» + «R».
- Откроется диалоговое окно «Выполнить», в котором нужно в поле «Открыть:» ввести команду — «diskmgmt.msc» (без кавычек), а затем нажать на кнопку «ОК».

- В окне оснастки «Управление дисками» отобразятся все разделы, имеющиеся на дисках компьютера с файловой системой каждого раздела.
На этом изображении можно увидеть какая файловая система Windows 10 на данном компьютере.

Как определить файловую систему диска в командной строке
С помощью командной строки Windows можно узнать, какая файловая система имеется на жестком диске или переносном накопителе, подключенном к ПК.
Пройдите последовательные шаги:
- Запустите командную строку от имени администратора.
- В окне интерпретатора командной строки введите (после ввода соответствующей команды нажимайте на клавишу «Enter» для ее выполнения) по очереди команды:
- В окне командной строки отобразятся все диски компьютера. В колонке «Имя» указана буква раздела, а в колонке «ФС» (Файловая система) отображается тип файловой системы.
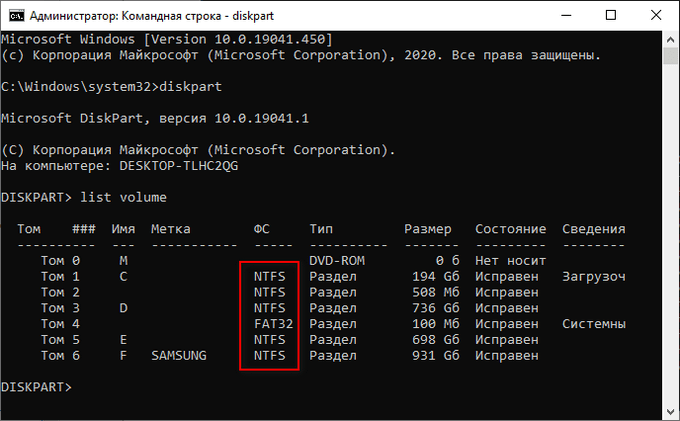
- Для выхода из приложения DiskPart выполните команду:
- Закройте окно командной строки.
Как узнать файловую систему жесткого диска в Windows PowerShell
При помощи встроенного системного инструмента — Windows PowerShell, можно посмотреть, какая файловая система установлена на жестком диске и на других внешних устройствах, подключенных в данный момент времени к этому ПК.
- Запустите Windows PowerShell от имени администратора.
- В окне «Администратор: Windows PowerShell» введите команду, а затем нажмите на клавишу «Enter»:
- В окне оболочки PowerShell в колонке «DriveLetter» отображаются буквы дисков данного ПК, а в колонке «FileSystemType» указать тип файловой системы.

- Закройте окно Windows PowerShell.
Как узнать файловую систему компьютера в программе по управлению дисками
Помимо системных средств, встроенных в операционную систему Windows, для определения файловой системы на дисках компьютера можно использовать стороннее программное обеспечение.
Программы для работы с разделами дисков можно запускать непосредственно из работающей Windows, или использовать загрузочный диск от данной программы, если операционная система не загружается на компьютере, или в других ситуациях.
Для получения необходимых сведений используйте одну из предложенных программ: Acronis Disk Director, AOMIE Partition Assistant, EaseUS Partition Master, MiniTool Partition Wizard, Paragon Partition Manager.
В работающей операционной системе запустите программу, в окне запущенного приложения отобразятся все диски компьютера.
На этом изображении показаны разделы на дисках компьютера с файловой системой, открытые в программе Acronis Disk Director.

При неполадках в работе Windows, программу можно использовать с загрузочного диска, созданного заранее. Нужно лишь загрузится с загрузочного диска программы на ПК. В окне приложения отобразится дисковая система компьютера.
На сайтах производителей программного обеспечения, обычно, есть специальные версии приложения для записи на внешний носитель. Кроме того, можно использовать подобную программу из среды предустановки Windows PE, или с загрузочных носителей Live USB, Live DVD, Live CD.
Выводы статьи
Случаются ситуации, когда пользователю может понадобится определить тип файловой системы на жестком диске, SSD-диске, на внешних накопителях: USB-флешке или внешнем HDD. Для решения этой задачи воспользуйтесь встроенными средствами операционной системы Windows: информацией о свойствах диска из Проводника, инструментом «Управление дисками», командной строкой, Windows PowerShell, или посмотрите дисковую систему компьютера с помощью сторонних программ, предназначенных для работы с дисками на ПК в Windows.
Источник
Как отформатировать флешку (FAT32, exFAT, NTFS) / в Windows
 Д оброго времени суток!
Д оброго времени суток!
Довольно-таки часто при работе за компьютером (ноутбуком) приходится сталкиваться с операцией форматирования дисков, флешек и прочих накопителей.
Например, для удаления с них всех данных, при различных сбоях и ошибках, для изменения файловой системы и пр. Речь в сегодняшний статье пойдет о флешках .
Должен заметить, что далеко не всегда удается без проблем отформатировать флеш-накопитель первым же попавшемся способом. Именно поэтому, решил набросать заметку с несколькими вариантами форматирования (думаю пригодится всем, у кого не получается произвести данную операцию, или кто никак не может 📌определиться с файловой системой).
📌 Важно!
Форматирование уничтожит все данные на накопителе. Если на флешке есть нужные файлы — скопируйте их заранее на отличные носители (сделайте бэкап).

Способы форматирования флеш-накопителей
Про выбор файловой системы и размер кластера
При форматировании накопителя (любым из способов) необходимо указывать файловую систему, размер кластера и название тома. И если указать название сложностей не вызывает, то вот с остальным у многих возникают вопросы. 👀
Вообще, на сегодняшний день наиболее часто используются следующие файловые системы:
- 📌 FAT32 — старейшая файловая система, которую поддерживают практически все устройства (даже различные игровые приставки!). Большинство флешек по умолчанию отформатировано в этой файловой системе. У нее есть один существенный недостаток: на нее нельзя записывать файлы, размер которых больше 4 ГБ!
- 📌 NTFS — более современная файловая система, поддерживаемая ОС Windows XP и выше (на Mac OS X только читается, на Linux — есть дистрибутивы, поддерживающие только чтение, есть те, которые и запись, и чтение). Размер файлов — без ограничений.
👉 Что касается различных приставок и устройств — то NTFS поддерживается далеко не всеми (например, Xbox 360 или Sony Play Station не поддерживают ее). Вообще, NTFS больше подходит для дисков (чем для флешек), которые будут использоваться в Windows.
📌 exFAT (или FAT64) — специально-разработанная файловая система для флеш-накопителей. Поддерживает файлы, размер которых более 4 ГБ, размер раздела диска не ограничен.
👉 Кстати, exFAT имеет одно ключевое преимущество : она меньше перезаписывает один и тот же сектор в процессе работы, что отражается на сроке службе накопителей (т.е. флешка с exFAT должна проработать дольше, чем с NTFS). Именно поэтому, для флешек предпочтительно использовать exFAT, нежели NTFS.
📌 Выводы
Если вы хотите максимальную совместимость и планируете подключать флешку к приставкам или старым ПК — выбирайте FAT32 (правда, вы будете ограничены размером файла в 4 ГБ).
В остальных случаях предпочтительнее выбрать exFAT (однако, отмечу, что некоторые телевизоры, например, не могут прочесть данную файловую систему и именно ради них приходится выбирать NTFS).
Что насчет размера кластера (или ее еще называют единицей распределения)
Этот параметр отвечает за то, сколько флешка будет выделять место под один файл. Например, если размер кластера стандартный в 64 КБ, а ваш файл весит 50 КБ — то он займет место на флешке в 64 КБ!
Если вы собираетесь хранить на флешке много мелких файлов — выбирайте минимальный размер кластера. Правда, в этом случае скорость работы накопителя будет ниже!
Большинству пользователей, на мой взгляд, можно не обращать внимание на эту настройку, оптимально оставить значение по умолчанию .
Способ №1 — через «Этот компьютер» (проводник)
- Подключаем флешку к USB порту компьютера/ноутбука;

Подключаем флешку к USB порту
Заходим в проводник (сочетание кнопок Win+E ) и открываем «Этот компьютер» в меню слева. Вы должны увидеть в списке устройств свой накопитель. Если его нет — переходите к следующему способу форматирования.

Этот компьютер — флешка подключена
Далее щелкните правой кнопкой мышки на флешке и в появившемся меню выберите пункт «Форматировать. « (см. скриншот ниже 👇);

После предстанет окно, в котором нужно выбрать файловую систему и указать единицу распределения (размер кластера). О том, что и в каких случаях выбирать — рассказывал чуть выше в статье. Кстати, Windows вас предупредит о том, что при форматировании будут уничтожены все данные на носителе.

Выбор файловой системы и единицы распределения
Если при форматировании или при попытке копирования файлов на флешку вы видите ошибку, что накопитель защищен от записи, рекомендую ознакомиться вот с этим материалом;
Собственно, в идеале никаких ошибок возникнуть не должно, — и вы почти сразу же получите чистую флешку, на которую можно перенести необходимые файлы.
Способ №2 — через управление дисками
Далеко не всегда и не все носители видны в «Этом компьютере/Моем компьютере». Это может быть по причине конфликта букв дисков, если флешка не отформатирована вообще, при сбое файловой системы и ряде других случаев.
Естественно, если вы ее не видите в «Моем компьютере» — то и отформатировать этим способом не получится.
Однако, в Windows есть специальный инструмент — 👉 управление дисками . Он отображает все накопители, подключенные к системе (даже те, с которыми есть проблемы).
- нажать сочетание кнопок Win+R (должно появиться окно «Выполнить» в углу экрана) ;
- затем ввести команду diskmgmt.msc и нажать Enter.
Также, управление дисками можно открыть, если зайти 👉 в панель управления Windows и воспользоваться поиском.
В управлении дисками будут представлены все диски, флешки, и пр. носители, которые видит ваш компьютер. Просто выделите нужный накопитель из списка, щелкните по нему правой кнопкой мышки и выберите в меню «Форматировать. « .

Управление дисками — форматировать накопитель
Далее предстанет классическое окно с вводом метки тома, размера кластера и файловой системы. Указываете требуемые параметры и жмете OK. Собственно, задача выполнена.

Метка тома, файловая система, размер кластера
Способ №3 — через командную строку
У меня на блоге есть спец. BAT-файл, при запуске которого нужно выбрать флешку и файловую систему — далее скрипт отформатирует флешку через CMD самостоятельно — https://ocomp.info/kak-sozdat-bat-fayl.html#x1f4cc_5
В некоторых случаях, например, когда проводник зависает или появляется ошибка «не удалось завершить форматирование» — приходится прибегать к работе с 👉 командной строкой ( примечание : с помощью нее также можно произвести форматирование накопителей).
Будьте внимательны, все действия выполняйте пошагово, как написано ниже.
Покажу всё на личном примере.
Чтобы это сделать, откройте диспетчер задач (сочетание кнопок Ctrl+Alt+Del либо Ctrl+Shift+Esc) , затем нажмите «Файл/новая задача» и впишите команду CMD, не забыв поставить флажок «Создать задачу с правами администратора» (как на примере ниже 👇).

Запуск CMD с правами администратора
Далее должно открыться «черное» окно командной строки. Распишу все команды по порядку (см. поясняющий скрин ниже 👇):
- сначала необходимо узнать букву флешки (если не подключили флешку к USB порту — подключайте!). Для этого вводим команду diskpart и жмем Enter.
- далее вводим команду list volume и жмем Enter (обратите внимание, что в списке накопителей вы должны увидеть букву вашей флешки! В моем случае буква «E», выделена желтым);
- затем, чтобы закрыть diskpart, введите команду exit и нажмите Enter;
- для форматирования используйте команду format E: /FS:exFAT /Q /V:fleska (где «E» — буква вашей флешки; FS:exFAT — файловая система (для NTFS — введите FS:NTFS); V:fleska — название флешки, может быть любым (например, V:mydisk) .

Работа в командной строке
Собственно, после введения последней команды должен запуститься процесс форматирования. Только будьте аккуратнее и не перепутайте букву диска — многие операции в командной строке не требуют подтверждения! 👀
Способ №4 — с помощью «низкоуровневого» форматирования
Есть одна универсальная утилита, способная произвести форматирование накопителя, не обращая внимания на проводник и ошибки в Windows (работает с устройством напрямую*). Речь идет о HDD LLF Low Level Format Tool (👉 ссылка на сайт разработчика).
Утилита эта подходит как для работы с обычными USB-флешками, так и SD-картами, внешними дисками и пр.
У меня на скриншоте ниже (👇) показано, как в ней можно отформатировать накопитель. Для своей флешки — вам нужно будет сделать аналогично.

Низкоуровневое форматирование флеш-накопителя в HDD LLF Low Level Format Tool
Важный момент : после такого «низкоуровневого» форматирования — вам потребуется произвести высокоуровневое (например, как в способе 1, 2).
Способ №5 — с помощью специальных утилит (прошивка флешки)
Если все остальные способы не увенчались успехом, скорее всего, с вашей флешкой что-то не так: сбой файловой системы (например, она может помечаться, как RAW); заражение вирусами, блокирующими работу с накопителем, и прочее.
В этом случае необходимо использовать специальные утилиты (для так называемой перепрошивки флешки). Причем, хочу заметить, что в большинстве случаев для каждой модели флешки нужна будет своя утилита (использование сторонней может повредить ее насовсем)!
Ниже приведу несколько ссылок на свои статьи, они помогут вам выполнить эту операцию!
📌 В помощь!
1) О том, как найти специальную утилиту и произвести форматирование даже полу-убитых флешек (которые не видны и зависают при обращении к ним), вам расскажет вот эта статья .
2) Еще несколько советов, что можно сделать, если не форматируется флешка, приведено в этой статье.
Источник
