В некоторых случаях, пользователям нужно знать о том, какая файловая система установлена на флешке, жестком диске или SSD-диске в операционной системе Windows. Необходимо определить тип файловой системы для проведения дальнейших действий на компьютере.
Файловая система определяет порядок и способы организации, хранения и наименования данных, находящихся на компьютере: встроенных дисках или на внешних носителях информации. Операционная система с помощью файловой системы организует хранение и использование информации на ПК.
Содержание:
- Как узнать какая файловая система на диске
- Какая файловая система на компьютере в Windows
- Как определить файловую систему диска в командной строке
- Как узнать файловую систему жесткого диска в Windows PowerShell
- Как узнать файловую систему компьютера в программе по управлению дисками
- Выводы статьи
- Как узнать тип файловой системы на дисках в Windows (видео)
В операционной системе Windows используются файловые системы: NTFS, FAT32, FAT, exFAT, ReFS, CDFS. Для использования на компьютере необходимо, чтобы жесткий диск или внешний накопитель был отформатирован в соответствующей файловой системе.
В других случаях, пользователю нужно изменить одну файловую систему на другую, например, NTFS на FAT32, или наоборот.
Следует учитывать, что на одном физическом диске (HDD, SSD, USB-флешке, внешнем жестком диске) может быть несколько разделов, в каждом из которых имеется своя файловая система. На разделах диска могут быть разные типы файловых систем.
Поэтому возникает вопрос, как узнать файловую систему на компьютере в Windows, или на подключенном к ПК накопителе. Существует несколько способов для решения этой задачи.
В этом руководстве вы найдете инструкции об использовании встроенных средств операционной системы Windows, а также о возможности получения нужной информации при помощи стороннего софта.
Обратите внимание на то, что в некоторых случаях, файловая система отображается, как «RAW», «Unknown», «Other». Это означает, что приложению не удалось определить тип файловой системы, и скорее всего, она отсутствует на данном разделе диска, потому что данный диск не был отформатирован.
Как узнать какая файловая система на диске
Самый простой способ посмотреть файловую систему: использовать штатный встроенный файловый менеджер — Проводник Windows.
С его помощью можно определить файловую систему диска, входящего в аппаратное обеспечение на этом компьютере. Если USB-накопитель вставлен в соответствующий разъем ПК, можно узнать какая файловая система имеется на диске, подключенном к компьютеру.
Пройдите следующие шаги:
- Откройте Проводник Windows.
- Щелкните правой кнопкой мыши по нужному диску (разделу жесткого диска, SSD-диску, или по флешке).
- В открывшемся контекстном меню выберите пункт «Свойства».
- В окне свойств данного диска, во вкладке «Общие» указан тип файловой системы.

Получить сведения о дисках компьютера можно из системного средства «Управление дисками». С помощью утилиты, встроенной в операционную систему Windows, пользователь получит информацию о дисковой системе ПК, а в случае необходимости, проведет работы по изменению размера дисков, созданию новых разделов и т. д.
Вам потребуется открыть управление дисками Windows одним из удобных для вас способов.
Чтобы узнать, какая файловая система имеется на жестком диске вашего компьютера, выполните следующие действия:
- Нажмите на клавиатуре на клавиши «Win» + «R».
- Откроется диалоговое окно «Выполнить», в котором нужно в поле «Открыть:» ввести команду — «diskmgmt.msc» (без кавычек), а затем нажать на кнопку «ОК».

- В окне оснастки «Управление дисками» отобразятся все разделы, имеющиеся на дисках компьютера с файловой системой каждого раздела.
На этом изображении можно увидеть какая файловая система Windows 10 на данном компьютере.

Как определить файловую систему диска в командной строке
С помощью командной строки Windows можно узнать, какая файловая система имеется на жестком диске или переносном накопителе, подключенном к ПК.
Пройдите последовательные шаги:
- Запустите командную строку от имени администратора.
- В окне интерпретатора командной строки введите (после ввода соответствующей команды нажимайте на клавишу «Enter» для ее выполнения) по очереди команды:
diskpart list volume
- В окне командной строки отобразятся все диски компьютера. В колонке «Имя» указана буква раздела, а в колонке «ФС» (Файловая система) отображается тип файловой системы.
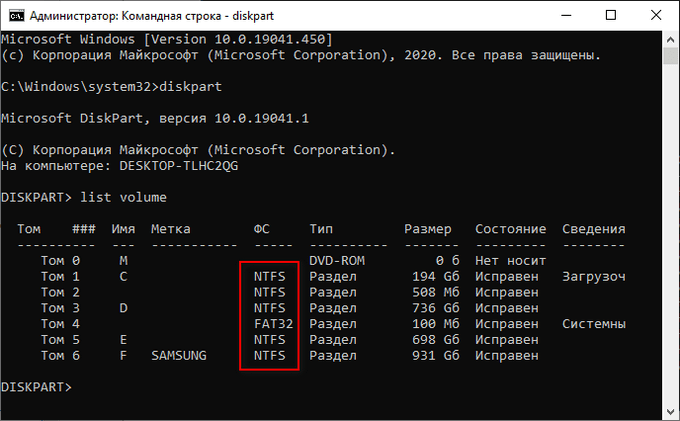
- Для выхода из приложения DiskPart выполните команду:
exit
- Закройте окно командной строки.
Как узнать файловую систему жесткого диска в Windows PowerShell
При помощи встроенного системного инструмента — Windows PowerShell, можно посмотреть, какая файловая система установлена на жестком диске и на других внешних устройствах, подключенных в данный момент времени к этому ПК.
Пройдите шаги:
- Запустите Windows PowerShell от имени администратора.
- В окне «Администратор: Windows PowerShell» введите команду, а затем нажмите на клавишу «Enter»:
get-volume
- В окне оболочки PowerShell в колонке «DriveLetter» отображаются буквы дисков данного ПК, а в колонке «FileSystemType» указать тип файловой системы.

- Закройте окно Windows PowerShell.
Как узнать файловую систему компьютера в программе по управлению дисками
Помимо системных средств, встроенных в операционную систему Windows, для определения файловой системы на дисках компьютера можно использовать стороннее программное обеспечение.
Программы для работы с разделами дисков можно запускать непосредственно из работающей Windows, или использовать загрузочный диск от данной программы, если операционная система не загружается на компьютере, или в других ситуациях.
Для получения необходимых сведений используйте одну из предложенных программ: Acronis Disk Director, AOMIE Partition Assistant, EaseUS Partition Master, MiniTool Partition Wizard, Paragon Partition Manager.
В работающей операционной системе запустите программу, в окне запущенного приложения отобразятся все диски компьютера.
На этом изображении показаны разделы на дисках компьютера с файловой системой, открытые в программе Acronis Disk Director.

При неполадках в работе Windows, программу можно использовать с загрузочного диска, созданного заранее. Нужно лишь загрузится с загрузочного диска программы на ПК. В окне приложения отобразится дисковая система компьютера.
На сайтах производителей программного обеспечения, обычно, есть специальные версии приложения для записи на внешний носитель. Кроме того, можно использовать подобную программу из среды предустановки Windows PE, или с загрузочных носителей Live USB, Live DVD, Live CD.
Выводы статьи
Случаются ситуации, когда пользователю может понадобится определить тип файловой системы на жестком диске, SSD-диске, на внешних накопителях: USB-флешке или внешнем HDD. Для решения этой задачи воспользуйтесь встроенными средствами операционной системы Windows: информацией о свойствах диска из Проводника, инструментом «Управление дисками», командной строкой, Windows PowerShell, или посмотрите дисковую систему компьютера с помощью сторонних программ, предназначенных для работы с дисками на ПК в Windows.
Как узнать тип файловой системы на дисках в Windows (видео)
Похожие публикации:
- Как создать диск D в Windows — 3 способа
- Как добавить пункт в контекстное меню рабочего стола Windows
- Как запустить безопасный режим Windows 8.1 (Windows 8)
- Как в Windows увеличить или уменьшить размер диска «C»
- Как отформатировать диск через командную строку — 3 способа
Приветствую вас на канале “Ты ж программист!“✨
В сегодняшней небольшой инструкции рассмотрим подробности о том, как узнать какая файловая система у вашего носителя.
Инструкция в первую очередь будет полезна новичкам или начинающим пользователям.
Под носителями будем считать SSD, HDD, flash диски в системах семейства Windows.
Немного мат части. Файловая система не применяется к носителю, но применяется к разделу на носителе.
Таким образом, на жестком диске в 300 ГБ может быть 2 раздела с разными файловыми системами, а может быть и 4, 6 и т.д.
Подробнее про файловые системы расскажу в будущей статье.
💾1. Узнаём через проводник
Вероятно – самый простой способ проверить файловую систему в Windows.
Перейдите в проводник (Windows + E), нажмите ПКМ (правой кнопкой мыши) на нужном носителе и выберите Свойства.
На вкладке Общие будет Файловая система: и её название.
💾2. Узнаём через управление дисками
Этот способ уже посложнее для новичка, но сейчас вы увидите насколько он так же прост.
Открываем утилиту Управление дисками:
- Пуск -> Средства администрирования Windows -> Управление компьютером -> Управление дисками
- Пуск -> вводим в поиске “Управление ко” и выбираем Управление компьютером -> Управление дисками
- Пуск -> выполнить (или Windows + R) -> diskmgmt.msc и Enter.
В табличной части сверху можно увидеть все разделы ваших дисков и их файловые системы
💾3. Утилита diskpart
Внимание, потребуются права администратора!
Этот способ использует командную строку Windows, чем способен напугать новичка, но бояться не нужно. Пора приобщаться.
Открываем с таковыми правами командную строку, например: Пуск -> Служебные Windows -> ПКМ на Командная строка -> Дополнительно -> запуск от имени администратора.
Вводим diskpart. Как только утилита откроется, вводим команду list volume и нажимаем Enter.
Эта команда отобразит в таблице разделы дисков и их файловую систему.
Вот и всё. Три простые способа ,как узнать файловую систему вашего накопителя вам теперь известны.
По сути, все варианты равнозначны и вы вправе применять любой из них или использовать сторонние утилиты/ ПО для работы с дисками.
Как определить файловую систему
Файловая система хранит упорядоченно информацию на разных носителях в компьютерах. Она определяет формат содержимого. Система может быть совершенно разной в операционных системах. Часто пользователи задают вопросы, которые связаны с определением файловой системы. Если вы желаете узнать информацию о своем компьютере, нужно прежде всего установить соответствующее программное обеспечение.

Вам понадобится
- Персональный компьютер, программа PartitionMagic
Инструкция
Откройте «Мой компьютер». На интересующем диске нажмите правой кнопкой мыши. Выберите пункт «Свойства». В окне зайдите во вкладку «Общие». Там будет подзаголовок «Файловая система», где вы прочитаете какая используется файловая система. Кроме того файловую систему можно конвертировать. Для этого воспользуйтесь программой PartitionMagic. Установите её на ваш компьютер, и запустите. Выделите щелчком мыши нужный диск, и зайдите в меню «Partition Convert». Поставьте переключатель «NTFS» и далее нажмите «OK». Нажимаете кнопку «Apply», чтобы подтвердить процесс.
Если вы хотите изменить файловую систему с Fat32, или же Fat16 на NTFS, зайдите в «Пуск». Щелкните по вкладке «Выполнить», и в командную строку введите слово «cmd». Нажмите клавишу «Enter». Появится черное окно, где введите команду «Secedit /configure /db %SYSTEMROOT%securitydatabasecvtfs.sdb /Cfg “%SYSTEMROOT%security emplatessetup security.inf” /areas filestore». Нажмите снова кнопку «Enter» на клавиатуре. После этого компьютер перезагрузится.
Файловую систему можно определить с помощью консоли. Для этого зайдите в «Пуск». Выберите вкладку «Выполнить». В командную строку введите команду «chkntfs» и рядом букву диска, файловую систему которого надо определить. Нажмите на кнопку «Enter» для подтверждения, после чего плявится соответствующая информация. Можете скопировать все содержимое в блокнот, и сохранить на локальном диске.
Можно воспользоваться менеджером MidnightCommander. Он работает с различными файловыми системами. Установив и запустив программу, можно просмотреть информацию по любому файлу. Интерфейс на русском, так что вопросов при использовании не возникнет.
Также файловую систему можно определить при помощи программы Acronis Disk Director. Загрузите данную утилиту из интернета, или купите диск в магазине. Далее установите Acronis Disk Director и запустите. при первом запуске нужно будет выбрать режим интерфейса. Выбираете автоматический режим. Перед вами появится окно, в котором будут отображены все локальные диски компьютера, а также переносные носители, которые находятся в компьютере. Тип файловой системы будет написан для каждого диска в графе “Тип”. В целом можно сказать, что определить файловую систему при помощи программы Acronis Disk Director не трудно.
Видео по теме
Войти на сайт
или
Забыли пароль?
Еще не зарегистрированы?
This site is protected by reCAPTCHA and the Google Privacy Policy and Terms of Service apply.
Содержание
- Как определить файловую систему диска в Windows 10
- Определить файловую систему диска в проводнике
- Определить файловую систему диска в управлении дисками
- Определить файловую систему диска в командной строке
- Определить файловую систему диска в PowerShell
- Как узнать файловую систему флешки, на жестком диске, SSD в Windows
- Как узнать какая файловая система на диске
- Какая файловая система на компьютере в Windows
- Как определить файловую систему диска в командной строке
- Как узнать файловую систему жесткого диска в Windows PowerShell
- Как узнать файловую систему компьютера в программе по управлению дисками
- Выводы статьи
- Как мне узнать свою файловую систему?
- Как узнать, какая у меня файловая система Windows 10?
- Как узнать, что у меня FAT32 или NTFS?
- Какая файловая система обычно устанавливается?
- Что такое файловая система на компьютере?
- Что на самом деле делает SFC Scannow?
- Как проверить, правильно ли работает Windows?
- ExFAT — это то же самое, что FAT32?
- Какое загрузочное устройство используется чаще всего?
- Что такое формат FAT32 и NTFS?
- Какие бывают 3 типа файлов?
- Какая файловая система наиболее безопасна для использования в Windows?
- Какая файловая система лучше?
- Какие бывают два типа файловых систем?
- Что такое базовая файловая система?
- Что такое файл и типы файлов?
- Что такое файловая система и зачем жесткому диску нужны FAT32 и NTFS?
- Содержание
- Содержание
- Что такое файловая система
- NTFS — New Technology File System
- FAT32 — File Allocation Table
Как определить файловую систему диска в Windows 10
Сегодня мы рассмотрим как различными способами определить файловую систему диска в Windows 10.
Windows 10 поддерживает форматирование диска с использованием файловой системы FAT, FAT32, exFAT, NTFS и ReFS.
Определить файловую систему диска в проводнике
1. Откройте “Проводник”: нажав левой клавишей мыши на ярлык в панели задач, или нажав правой клавишей на меню “Пуск” и выбрав его из открывшегося меню, также можно просто нажать клавиши Win+E.
2. Нажмите правой клавишей мыши на диск, файловую систему которого вы хотите узнать, и выберите “Свойства”.

3. Во вкладке “Общие” вы найдете какая у выбранного диска файловая система.

Определить файловую систему диска в управлении дисками
1. Откройте “Управление дисками“: один из способов – нажмите на меню “Пуск” правой клавишей мыши и выберите “Управление дисками” (или введите в строке поиска команду diskmgmt.msc и нажмите клавишу Enter).

2. Сверху напротив каждого диска будет написана файловая система.

Определить файловую систему диска в командной строке
1. Откройте командную строку: один из способов – нажмите на меню “Пуск” правой клавишей мыши и выберите “Командная строка (администратор)”.

2. Введите команду DiskPart и нажмите клавишу Enter.

3. Введите команду List volume и нажмите клавишу Enter. В открывшемся списке напротив каждого диска вы увидите его файловую систему.

Определить файловую систему диска в PowerShell
1.Откройте PowerShell от имени администратора: один из способов – в строке поиска напишите PowerShell, нажмите на найденный инструмент правой клавишей мыши и выберите “Запустить от имени администратора”.

2. Введите команду get-volume и нажмите клавишу Enter. В появившемся списке напротив каждого диска будет написана его файловая система.

На сегодня всё, если вы знаете другие способы – пишите в комментариях! Удачи Вам 🙂
Источник
Как узнать файловую систему флешки, на жестком диске, SSD в Windows
В некоторых случаях, пользователям нужно знать о том, какая файловая система установлена на флешке, жестком диске или SSD-диске в операционной системе Windows. Необходимо определить тип файловой системы для проведения дальнейших действий на компьютере.
Файловая система определяет порядок и способы организации, хранения и наименования данных, находящихся на компьютере: встроенных дисках или на внешних носителях информации. Операционная система с помощью файловой системы организует хранение и использование информации на ПК.
В операционной системе Windows используются файловые системы: NTFS, FAT32, FAT, exFAT, ReFS, CDFS. Для использования на компьютере необходимо, чтобы жесткий диск или внешний накопитель был отформатирован в соответствующей файловой системе.
В других случаях, пользователю нужно изменить одну файловую систему на другую, например, NTFS на FAT32, или наоборот.
Следует учитывать, что на одном физическом диске (HDD, SSD, USB-флешке, внешнем жестком диске) может быть несколько разделов, в каждом из которых имеется своя файловая система. На разделах диска могут быть разные типы файловых систем.
Поэтому возникает вопрос, как узнать файловую систему на компьютере в Windows, или на подключенном к ПК накопителе. Существует несколько способов для решения этой задачи.
В этом руководстве вы найдете инструкции об использовании встроенных средств операционной системы Windows, а также о возможности получения нужной информации при помощи стороннего софта.
Как узнать какая файловая система на диске
Самый простой способ посмотреть файловую систему: использовать штатный встроенный файловый менеджер — Проводник Windows.
С его помощью можно определить файловую систему диска, входящего в аппаратное обеспечение на этом компьютере. Если USB-накопитель вставлен в соответствующий разъем ПК, можно узнать какая файловая система имеется на диске, подключенном к компьютеру.
Пройдите следующие шаги:

Какая файловая система на компьютере в Windows
Получить сведения о дисках компьютера можно из системного средства «Управление дисками». С помощью утилиты, встроенной в операционную систему Windows, пользователь получит информацию о дисковой системе ПК, а в случае необходимости, проведет работы по изменению размера дисков, созданию новых разделов и т. д.
Вам потребуется открыть управление дисками Windows одним из удобных для вас способов.
Чтобы узнать, какая файловая система имеется на жестком диске вашего компьютера, выполните следующие действия:

На этом изображении можно увидеть какая файловая система Windows 10 на данном компьютере.

Как определить файловую систему диска в командной строке
С помощью командной строки Windows можно узнать, какая файловая система имеется на жестком диске или переносном накопителе, подключенном к ПК.
Пройдите последовательные шаги:
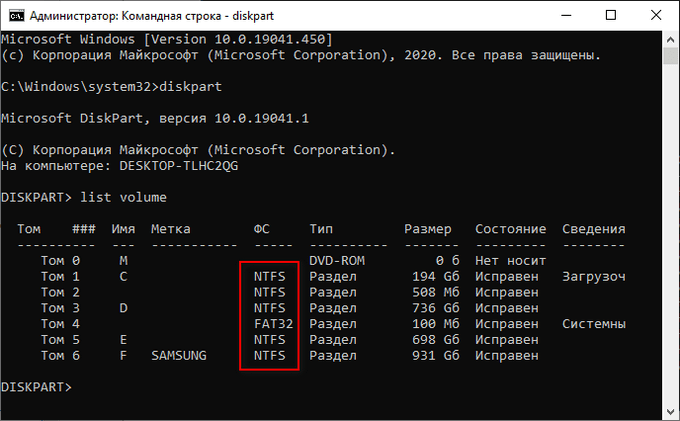
Как узнать файловую систему жесткого диска в Windows PowerShell
При помощи встроенного системного инструмента — Windows PowerShell, можно посмотреть, какая файловая система установлена на жестком диске и на других внешних устройствах, подключенных в данный момент времени к этому ПК.

Как узнать файловую систему компьютера в программе по управлению дисками
Помимо системных средств, встроенных в операционную систему Windows, для определения файловой системы на дисках компьютера можно использовать стороннее программное обеспечение.
Программы для работы с разделами дисков можно запускать непосредственно из работающей Windows, или использовать загрузочный диск от данной программы, если операционная система не загружается на компьютере, или в других ситуациях.
Для получения необходимых сведений используйте одну из предложенных программ: Acronis Disk Director, AOMIE Partition Assistant, EaseUS Partition Master, MiniTool Partition Wizard, Paragon Partition Manager.
В работающей операционной системе запустите программу, в окне запущенного приложения отобразятся все диски компьютера.
На этом изображении показаны разделы на дисках компьютера с файловой системой, открытые в программе Acronis Disk Director.

При неполадках в работе Windows, программу можно использовать с загрузочного диска, созданного заранее. Нужно лишь загрузится с загрузочного диска программы на ПК. В окне приложения отобразится дисковая система компьютера.
На сайтах производителей программного обеспечения, обычно, есть специальные версии приложения для записи на внешний носитель. Кроме того, можно использовать подобную программу из среды предустановки Windows PE, или с загрузочных носителей Live USB, Live DVD, Live CD.
Выводы статьи
Случаются ситуации, когда пользователю может понадобится определить тип файловой системы на жестком диске, SSD-диске, на внешних накопителях: USB-флешке или внешнем HDD. Для решения этой задачи воспользуйтесь встроенными средствами операционной системы Windows: информацией о свойствах диска из Проводника, инструментом «Управление дисками», командной строкой, Windows PowerShell, или посмотрите дисковую систему компьютера с помощью сторонних программ, предназначенных для работы с дисками на ПК в Windows.
Источник
Как мне узнать свою файловую систему?
Нажмите кнопку «Пуск», а затем (в зависимости от вашей операционной системы) нажмите «Компьютер» или «Мой компьютер». В окне «Компьютер» щелкните правой кнопкой мыши диск, который вы хотите проверить, и выберите в меню «Свойства». В окне «Свойства диска» информация указана рядом с полем «Файловая система».
Как узнать, какая у меня файловая система Windows 10?
Сначала откройте «Проводник». Найдите диск, файловую систему которого вы хотите определить, и щелкните его правой кнопкой мыши. Во всплывающем меню выберите «Свойства». В появившемся окне «Свойства» вы увидите тип файловой системы на вкладке «Общие» сразу под именем и типом диска.
Как узнать, что у меня FAT32 или NTFS?
Чтобы проверить, какую файловую систему использует ваш компьютер, сначала откройте «Мой компьютер». Затем щелкните правой кнопкой мыши жесткий диск, который хотите проверить. В большинстве случаев это диск C :. Во всплывающем меню выберите «Свойства». Файловая система (FAT32 или NTFS) должна быть указана в верхней части окна «Свойства».
Какая файловая система обычно устанавливается?
Предпочтительный тип файловой системы для чистой установки Windows — NTFS. Безопасность — одно из важнейших различий между FAT32 и NTFS. NTFS может поддерживать большее количество файлов большего размера, чем FAT32, а также обеспечивает более гибкие функции безопасности для файлов и папок.
Что такое файловая система на компьютере?
В вычислениях файловая система или файловая система (часто сокращенно fs) контролирует, как данные хранятся и извлекаются. Без файловой системы данные, помещенные на носитель, были бы одним большим массивом данных без возможности определить, где заканчивается один фрагмент данных и начинается следующий.
Что на самом деле делает SFC Scannow?
Команда sfc / scannow просканирует все защищенные системные файлы и заменит поврежденные файлы кэшированной копией, которая находится в сжатой папке в% WinDir% System32 dllcache. … Это означает, что у вас нет отсутствующих или поврежденных системных файлов.
Как проверить, правильно ли работает Windows?
ExFAT — это то же самое, что FAT32?
exFAT — это современная замена FAT32 — и ее поддерживает больше устройств и операционных систем, чем NTFS, — но она не так широко распространена, как FAT32.
Какое загрузочное устройство используется чаще всего?
Наиболее часто используемым загрузочным устройством или загрузочным диском является жесткий диск. Когда операционная система (например, Microsoft Windows) установлена на жесткий диск, она копирует загрузочные файлы и драйверы, необходимые для загрузки Windows на компьютер.
Что такое формат FAT32 и NTFS?
Если вам нужен диск для среды только с Windows, NTFS — лучший выбор. Если вам нужно обмениваться файлами (даже время от времени) с системой, отличной от Windows, такой как Mac или Linux, тогда FAT32 доставит вам меньше беспокойства, если размер ваших файлов меньше 4 ГБ.
Какие бывают 3 типа файлов?
Хранит данные (текстовые, двоичные и исполняемые).
Какая файловая система наиболее безопасна для использования в Windows?
NTFS, сокращение от файловой системы NT, является наиболее безопасной и надежной файловой системой для Windows 7, Vista и XP. Он обеспечивает безопасность, поддерживая контроль доступа и права владения, то есть вы можете установить разрешение для групп или отдельных пользователей на доступ к определенным файлам.
Какая файловая система лучше?
Если вы хотите поделиться своими файлами с большинством устройств, и ни один из файлов не превышает 4 ГБ, выберите FAT32. Если у вас есть файлы размером более 4 ГБ, но вам все еще нужна хорошая поддержка на разных устройствах, выберите exFAT. Если у вас есть файлы размером более 4 ГБ, которые в основном используются на ПК с Windows, выберите NTFS.
Какие бывают два типа файловых систем?
Некоторые файловые системы предназначены для определенных приложений. Основные типы файловых систем включают распределенные файловые системы, файловые системы на дисках и файловые системы специального назначения.
Что такое базовая файловая система?
Большинство используемых вами файлов содержат информацию (данные) в определенном формате — документ, электронная таблица, диаграмма. Формат — это особый способ организации данных внутри файла. Формат файла известен как его тип данных. … Некоторые операционные системы не позволяют имена файлов длиннее 14 символов.
Что такое файл и типы файлов?
Файл можно определить как набор данных или информации. … Есть два типа файлов. Есть программные файлы и файлы данных. Программные файлы, по сути, можно описать как файлы, содержащие инструкции к программному обеспечению. Затем программные файлы состоят из двух файлов: исходных программных файлов и исполняемых файлов.
Источник
Что такое файловая система и зачем жесткому диску нужны FAT32 и NTFS?


Содержание
Содержание
Форматирование флешки или системного накопителя — стандартная задача компьютерного пользователя. В современных операционных системах процесс сильно упрощен, поэтому справится даже новичок. Система самостоятельно определяет, какие настройки подходят определенному устройству и какую файловую систему выбрать при форматировании. Так, Windows форматирует системные накопители в NTFS, а флешки превращает в FAT32. Почему так происходит? Чем отличаются эти файловые системы и вообще, зачем диску нужен «формат»?
Если говорить простым языком, то компьютерный накопитель — это подобие библиотеки, в которой хранятся тысячи книг. Библиотека может быть устроена в виде небольшого стеллажа или многоэтажной полки с лестницей, а также в виде кластеров — огромных помещений с десятками шкафов и сотнями полок. Чтобы найти в таком масштабе интересующую книгу, необходимо ориентироваться по условным опознавательным знакам, буквам или цифрам.
Например, мы посетили библиотеку в поисках произведения «Таинственный остров». По просьбе читателя библиотекарь обращается к каталогу, ищет отдел, в котором хранятся книги с названиями, начинающимися на букву «Т», затем находит шкаф, полку и место, где хранится интересующее читателя издание. Пользуясь такой системой, библиотекарь найдет книгу за считанные секунды, гораздо дольше ему придется доставать и нести ее читателю через весь зал. Аналогично работает и файловая система в накопителе.

Теперь представим, что из библиотеки вывезли все шкафы и полки, а книги теперь лежат на столах, стульях, полу и подоконниках. Произведение Жюля Верна будет практически невозможно найти среди тысяч печатных экземпляров: оно может находиться в любом месте, так как книги разбросаны в неизвестном порядке. При этом, несмотря на беспорядок, библиотека все-таки выполняет свою основную задачу — она хранит книги. Но практической пользы от этого мало: в системе хранения нарушены структура и каталогизация. То же самое происходит, если накопитель лишен какой-либо файловой системы.
Что такое файловая система
Итак, файловая система компьютерного накопителя — это способ организации и хранения файлов на винчестерах, флешках или даже в облаке. И, если диск — это массив кластеров, то файловая система — это инструкция по заполнению этих кластеров информацией.

Например, записывая фотографию на обычный винчестер, компьютер разбивает файл на части. Каждому кусочку файла соответствует ячейка на поверхности магнитной пластины диска. При этом, если любая программа обратится к нужному файлу, то ни она, ни диск не будут знать, что это за файл, где он расположен, как он называется, сколько весит и какие ячейки занимает в накопителе. Единственное, что известно программе — это имя файла, его размер и другие атрибуты, которые она передает файловой системе как условный знак для поиска этого файла в ячейках.
Чтобы понять, кто за что отвечает и кем является, рассмотрим структуру на книгах и библиотеках. Так, в цепочке «пользователь-файл» есть несколько действующих лиц, без которых работа системы невозможна:

Дисковая система — это тоже библиотека. Вместо больших помещений здесь используются компактные корпуса накопителей, а в качестве полок с книгами выступают микросхемы памяти в твердотельных накопителях или магнитные пластины классических винчестеров. Система каталогизации библиотеки — это файловая система компьютера. Как и способы сортировки книг в библиотеке, компьютерные файловые системы делятся на несколько типов. Самые распространенные среди компьютеров на ОС Windows — это NTFS и FAT32.
NTFS — New Technology File System
Мы разобрались, что такое файловая система и для чего она нужна компьютерным дискам. Основываясь на полученных примерах, можно легко разобраться в том, как работают разные файловые системы, и чем они отличаются. Например, NTFS.
NTFS — фирменная файловая система Microsoft, которую разработчики начали внедрять в операционную систему Windows, начиная с версии NT 3.1. Несмотря на байки о ненадежности и низкой отказоустойчивости этой системы, NTFS считается самым лучшим и удачным решением для работы актуальных операционных систем Windows. Конечно, как и любая другая система, NTFS не лишена недостатков — это слишком сложное устройство ФС, особенно по современным меркам. Ведь известно — чем сложнее устройство, тем больше в нем уязвимостей.

Структура и фрагментация
Файловая система NTFS делит пространство накопителя на кластеры — блоки, размером от 512 байт до 64 КБ. По умолчанию Windows делит блоки по 4 КБ каждый.

Способ организации файлового пространства на диске с NTFS подразумевает наличие специального раздела, в котором ФС хранит сервисные данные о своей работе. А именно, ведет некий каталог, в котором записываются различные данные о файлах и разделах. Это раздел MFT (Master File Table) — свободное пространство с метафайлом, под который система выделяет 12% от общего объема.
MFT является динамическим разделом — по мере накопления информации на диске, он может сокращаться, чтобы освободить место под пользовательские файлы. Однако при первом же свободном гигабайте на диске, раздел MFT снова заберет свое «законное» место, при этом новая часть метафайла может фрагментироваться и оказаться уже не в начале диска, а в конце или в середине. Отсюда существует распространенная проблема фрагментации файловой системы, когда части каталогов разбросаны по всему диску. Тогда, чтобы найти какой-либо файл, диск судорожно ищет их по всей поверхности, отсюда снижение скорости доступа и общей производительности компьютера. Фрагментация — не самая сильная сторона NTFS.
Файлы и каталоги
Организация данных в этой ФС имеет структуру бинарного дерева: каждый элемент в системе обрабатывается не иерархически, а через бинарные запросы. Например, чтобы найти файл с именем «К» среди тысячи других файлов, система делит каталог на две части и начинает поиск с середины. Например, узнает, в какой части необходимо искать данный файл, если за середину каталога принят файл с названием «Т»? В таком случае система ответит — ищите среди тех файлов, которые идут до файла с именем «Т». То есть, имея отсортированный по алфавиту каталог, система понимает, что файл с необходимым именем находится в одной из двух частей, и время на поиск файла сокращается в два раза — это улучшает скорость работы с мелкими одиночными файлами.

Все файлы в этой системе существуют в виде потоков. Фактически, для того, чтобы превратить блоки с данными в единый файл, этой ФС необходим только файл с метаданными. Это своего рода инструкция по сборке файлов из кусочков данных, которые хранятся в ячейках по всей поверхности накопителя. Благодаря гибкой файловой структуре, объекты NTFS могут принимать множество дополнительных свойств. Например, содержать в названии до 65535 различных символов Unicode. При этом максимальная длина имени файла достигает 255 символов.
Журналирование
Современные операционные системы работают на базе журналируемых файловых систем. Это необходимо для того, чтобы в случае системного сбоя и аварийного завершения работы (вынули вилку питания ПК из розетки) файловая система компьютера смогла восстановиться до последнего рабочего состояния без потери файлов.

В журналируемой файловой системе работа с данными происходит по принципу транзакций — действие совершается полностью или не совершается совсем. Например, при записи системного файла на диск, компьютер делает пометки в метафайл в разделе MTF и ведет мини-журнал процесса копирования до тех пор, пока файл полностью не запишется в необходимый раздел диска. Если устройство перезагрузится во время записи, то при следующем включении система обратится к журналу, узнает о совершенных и несовершенных транзакциях и оставит существовать только те, которые помечены как завершенные. Остальные транзакции будет вычеркнуты, а файлы удалены или возвращены на место.
Как правило, такая система работает наиболее эффективно только с системными файлами, тогда как пользовательские данные могут повредиться или исчезнуть при сбое. Работу журналирования можно проверить с помощью контрольных точек восстановления — компьютер периодически создает слепки состояния системы, по которым позже может восстановиться до этих состояний.
Шифрование

Шифрование — это отдельная надстройка над файловой системой компьютера, которая позволяет закрыть пользовательские данные от посторонних глаз практически на аппаратном уровне. В таком случае защищенные файлы нельзя будет просмотреть на другом компьютере, а также после смены материнской платы или операционной системы. Это можно сделать с помощью NTFS — система создает ключи и сертификаты, актуальные только для той сборки и системы, на которой было подключено это шифрование.
Файловая система NTFS также отличается:
Вывод: система NTFS «заточена» под работу с операционной системой, а также для накопителей с большим объемом и несколькими разделами.
FAT32 — File Allocation Table
Обновленная файловая система пришла на смену устаревшей FAT16. Ее также разработали специалисты Microsoft, но, в отличие от NTFS, она распространяется в виде открытого исходного кода. Поэтому разработчики любого софта могут беспрепятственно компилировать и внедрять драйвер в свое ПО. Например, поддержка FAT32 есть не только в «родной» операционной системе, но и в любой другой — linux, MacOS, Android, даже в таких проприетарных системах, как iOS.

В ранних версиях ОС Windows файловая система FAT32 даже использовалась в качестве основной ФС для системного раздела. Но позже разработчики отказались от этого решения в пользу новой и прогрессивной NTFS. Впрочем, несмотря на некоторые особенности FAT32, эта ФС все еще повсеместно используется во флешках и картах памяти.
Проще некуда
Файловая система FAT32 — это автомат Калашникова. Она максимально упрощена:.Здесь нет продвинутых систем безопасности и шифрования, система не умеет журналировать свою работу. Это частично сказывается на производительности — в некоторых случаях скорость чтения или записи может быть выше, чем у более новой и сложной NTFS. Правда, это сильно зависит от условий работы — например, от количества обрабатываемых файлов. Так, работа с массивами мелких файлов может стать настоящим испытанием для накопителя, отформатированного в этой файловой системе.
Впрочем, такие задания редко выполняют на тех накопителях, которые используют FAT32. Обычно это внешние устройства с небольшим объемом. Более того, файловая система не умеет работать с объемными разделами. Например, штатные средства ОС Windows не позволяют создавать на диске с FAT32 разделы, объем которых превышает 32 ГБ. К этим недостаткам относятся и ограничения по максимальному размеру файла. Максимальный размер файла, который запоминает накопитель, составляет 4 ГБ.
Все это, конечно же, влияет на популярность файловой системы и ее удобство. Особенно заметны недостатки устаревшей системы стали после того, как почти у каждого пользователя в арсенале появились флешки с объемом от 64 ГБ — FAT32 такому устройству не к лицу.
Структура
Еще больше красок в устаревание вносит древняя структура: файлы в FAT32 хранятся иерархически, а не в виде бинарного дерева, где каждый отдельный объект может быть доступен независимо от остальных. Если бы такая система использовалась в обычной библиотеке, то поиск одной книги мог бы растянуться на несколько часов: чтобы найти книгу с буквой «Ц» в названии, библиотекарю придется достать все книги с полочек по очереди, начиная с экземпляров на «А», и только после этого взять нужную. Любопытно представить, как бы работала в таком режиме Научная библиотека МГУ, где на физических и виртуальных полках хранится более 10 миллионов экземпляров.

Несмотря на перечисленные особенности, FAT32 все еще неплохо справляется со своими задачами. Например, отсутствие журналирования идет на пользу накопителям, которые быстро изнашиваются от частых перезаписей ячеек. К тому же, работа с объемными файлами и разделами на обычной флешке мало кого интересует. Как правило, они «переносят» легковесные офисные файлы, фотографии, короткие видеоматериалы и установочные файлы программ. Вряд ли кто-то попытается загружать образ фильма в формате Blu-ray на флешку: для этого больше подойдет внешний жесткий диск или твердотельный накопитель с большим объемом.
Вывод: появление флешек с большим объемом внесло коррективы в существование FAT32. Однако на рынке все еще преобладают устройства с объемом не более 32 ГБ — этот формат FAT32 еще тянет.
Практичность превыше всего
Большая и сложная NTFS была разработана еще в 1990-х годах. Несмотря на это, файловая система здравствует до сих пор и спокойно переваривает все современные ОС от Microsoft. Конечно, фирменная технология из Редмонда не панацея: если отказаться от «окон» на компьютере, то и NTFS сразу станет ненужной. Правда, для этого придется смириться с Linux на борту или же переехать на платформу Apple — там, между прочим, используется совсем новая APFS, которую яблочные разработчики представили всего несколько лет назад.

Что касается неоднозначной ситуации с FAT32, то, скорее всего, файловая система уже находится на закате популярности. Специалисты пытаются заменить неактуальную файловую систему более удобными и гибкими EXT. Эти системы имеют открытый исходный код и используются в Unix подобных ОС. Драйверы для этих файловых систем легко портируются под любые операционные системы, поэтому такой накопитель поддерживается даже в актуальной Windows 10, достаточно установить распространенный пакет драйверов.
Вывод: если выбирать файловую систему, то лучше ориентироваться на практичность. Для серьезных задач и под системные нужды обязательно выделять накопитель с NTFS на борту. В то же время, для флешки с маленьким объемом будет достаточно и FAT32 — эта ФС широко поддерживается всеми возможными устройствами. Если же пользователь ставит повышенные требования к системе хранения и обработке файлов — добро пожаловать в мир ZFS.

Это целая система внутри системы, где организация файлов в дисковом пространстве происходит по другим законам. Например, при записи информации, ZFS пишет новые данные в новые блоки, а старые оставляет «жить» до того момента, пока не подтвердит, что свежие данные записаны и готовы к работе. Это необходимо для платформ с уклоном в отказоустойчивость, хотя вряд ли пригодится домашнему юзеру. Чтобы файловая система работала как надо, необходимо иметь двойной запас свободного места на диске: для старых данных и следующего потока новых данных. Поэтому ZFS чаще используют в системах хранения данных с большим объемом. Но это уже совсем другая история.
Источник
Windows 10 поддерживает несколько файловых систем из коробки. Некоторые из них являются наследием и существуют в основном для обратной совместимости, другие современные и имеют широкое применение. В этой статье описаны различные способы, которые вы можете использовать, чтобы посмотреть, с помощью какой файловой системы отформатированы ваши диски.
Файловая система – это особый способ хранения и организации вашей информации на разных носителях, включая жесткие диски, твердотельные диски, USB-накопители и другие устройства. Она позволяет хранить, изменять, читать файлы и папки для приложений и операционной системы, установленных на вашем компьютере.
При форматировании внутреннего диска или флеш-накопителя вы готовите его для использования в качестве носителя для хранения данных в вашей операционной системе. Во время этого процесса создается файловая система. Во время форматирования вся информация, хранящаяся на диске или разделе, будет удалена.
Windows 10 поддерживает файловые системы FAT, FAT32, exFAT, NTFS и ReFS без использования дополнительного программного обеспечения.
У них разные функции и свойства. Например, FAT и FAT32 являются устаревшими файловыми системами. FAT поддерживает максимальный объем 4 ГБ, FAT32 поддерживает 32 ГБ. Файловые системы FAT также имеют ограничения на максимальный размер файла. NTFS – единственная файловая система, которая поддерживает сжатие и шифрование файлов и имеет расширенные функции.
Существует несколько способов, которые вы можете применить для поиска файловой системы, используемой на ваших дисках.
Чтобы узнать файловую систему на дисках в Windows 10, выполните следующие действия.
- Откройте «Проводник» и перейдите в папку «Этот компьютер».
- Кликните правой кнопкой мыши диск и выберите в контекстном меню «Свойства».

- В окне «Свойства» на вкладке «Общие», вы увидите файловую систему вашего диска.

Этот способ, является самым простым и быстрым.
Кроме того, вы можете использовать инструмент Diskpart, Управление дисками или PowerShell.
Посмотреть файловую систему диска с помощью Diskpart
- Нажмите сочетание клавиш Win + R.
- В поле «Выполнить» введите «diskpart» и нажмите Enter.

- В Diskpart введите команду list volume.
После выполнения команды вы увидите файловую систему для каждого диска, подключенного к вашему компьютеру.

Показать файловую систему диска с помощью «Управление дисками».
- Нажмите Win + X или кликните правой кнопкой мыши на кнопку «Пуск».
- В меню WinX выберите «Управление дисками».
- См. Значения в столбце Файловая система.

Наконец, существует еще один способ определения файловой системы для каждого диска, подключенного к вашему компьютеру, с использованием языка сценариев PowerShell.
Определить файловую систему с помощью PowerShell.
- Откройте PowerShell от имени администратора.
- Введите: get-volume и нажмите клавишу Enter.
- На выходе см. Значения в столбце FileSystemType.

Теперь вы знаете, что, очень легко определить файловую систему для ваших дисков. Вы можете использовать любой способ, который вам нравится больше.
Вот и все.
