На чтение 5 мин Просмотров 8.9к. Опубликовано 03/08/2021
Смартфоны позволяют хранить огромное количество информации, такой как фото, видео, аудио и документы. Это не всегда хорошо, ведь важные материалы могут попасть в руки злоумышленников или просто посторонних людей. Скрытие личных данных на телефоне OPPO избавит от подобных проблем и позволит сохранить конфиденциальность данных.
Зачем скрывать личную информацию?
Самая частая причина — нежелание делиться с окружающими личными материалами. Это актуально, если вы проживаете не одни, и другие люди имеют доступ к вашему смартфону.
Разумеется, можно использовать защитную блокировку телефона, но такой вариант не всегда приемлем. Например, вы даете свое мобильное устройство ребенку и боитесь, что он случайно отредактирует или удалит важный документ. Для безопасности данный файл нужно просто скрыть. Как это сделать — читайте ниже.
Использование личного сейфа на OPPO
В прошивке ColorOS есть файловый сейф, предназначенный для хранения конфиденциальной информации. По сути, это обширная папка, в которой находятся все скрытые материалы. Защищенные файлы отображаются только в файловом сейфе: найти их в Галереи или проводнике нельзя.
Создание сейфа и установка пароля
По умолчанию сейф деактивирован. Чтобы его включить, нужно:
- Зайти в настройки и открыть раздел «Конфиденциальность».
- Найти вкладку «Файловый сейф».

- Кликнуть по голубой надписи «Задать пароль».
- Указать тип пароля. Можно выбрать графический ключ, цифровой пароль или цифробуквенную комбинацию от 4 до 16 символов.
- Подтвердить установленный пароль.
- Выбрать контрольный вопрос и по желанию указать адрес электронной почты для восстановления.

- Нажать «Готово» в правом верхнем углу.
После выполнения вышеуказанных действий на смартфоне появится личное пространство, где можно хранить скрытые файлы.
Скрытие фото и видео
На Оппо нет специальной скрытой галереи, поэтому все защищенные изображения и видео автоматически отправляются в сейф.
Через проводник
Спрятать личные фото можно через файловый менеджер:
- Открываем системное приложение «Диспетчер файлов». Также подойдет любой сторонний проводник.
- Переходим в категорию «Изображения» и выбираем папку.
- Зажимаем нужные фото, чтобы внизу появилось дополнительное меню. Кликаем «Еще» — «Отметить «Как личное»». Должно высветиться оповещение об успешно выполненной операции.

Таким же образом скрываем видеофайлы: выделяем галочками нужные ролики и отмечаем, как личное.
Через Галерею
Здесь принцип аналогичный. В Галереи открываем нужную папку и делаем длительный тап по изображениям, которые нужно убрать от посторонних. В нижнем меню нажимаем по иконке замка. Готово, картинки скрыты из Галереи. Ниже мы рассказали, где найти скрытые фото на Oppo.
Скрытие apk файлов, документов и архивов
Все остальные файлы: документы, apk, загрузки, аудио, архивы, скрываются таким же методом. Пользователь должен отыскать необходимый файл в проводнике, выделить его и кликнуть «Отметить как личное». Не нужно каждый раз вводить пароль. Защитный код потребуется только при входе в сейф.
Вас может заинтересовать: Создание скриншота и записи экрана на OPPO.
Как спрятать приложения
Теперь рассмотрим, как скрыть приложения на Oppo. Процедура тоже очень простая:
- Заходим в «Настройки» — «Конфиденциальность».
- В разделе «Защита личных данных» открываем вкладку «Блокировка приложений».
- Вводим ранее установленный на Оппо пароль конфиденциальности.
- Выбираем нужные приложения, выставив напротив них галочки.
- Нажимаем по большой голубой кнопке «Заблокировать».

Иконки программ не исчезнут с рабочего стола, зато при открытии приложения будет требоваться пароль. Если хотите, чтобы значок не отображался на главном экране, нужно:
- Зайти в пункт «Блокировка приложений».
- Нажать по зашифрованной программе.
- Выставить галочку напротив «Убрать с главного экрана».
- Придумать код доступа, который должен начинаться и заканчиваться символом решетки. Количество цифр может быть от 1 до 16.
- Вверху кликнуть «Готово».
- По желанию активировать дополнительные меры безопасности, а именно убрать приложение из недавних задач и скрыть уведомления.

Код доступа требуется вводить в стандартном приложении с номеронабирателем. Не забудьте код, иначе доступ к зашифрованному софту будет потерян.
Где найти скрытые данные?
Напоследок выясним, как найти файловый сейф на телефоне Oppo.
- Переходим в «Настройки» — «Конфиденциальность» — «Файловый сейф».
- Вводим пароль конфиденциальности (не путайте с общей защитой, установленной на экран блокировки, а также с кодом доступа для зашифрованных приложений).
- Просматриваем четыре вкладки: «Фотографии», «Аудио», «Документы» и «Другое». Именно в этих папках хранится ваша скрытая информация.
- Если хотим сделать файл общедоступным, открываем его и внизу жмем «Отметить как «Для всех»».
Полезное видео
Принцип тот же что и на ColorOS.
FAQ
Как разблокировать спрятанное приложение?
Можно ли скрыть свой номер на Оппо?
Есть ли специальные приложения для скрытия личных данных?
Какое количество информации можно спрятать, используя системную функцию?
Мы рассказали, как скрыть важную информацию, а также как найти зашифрованные личные данные в Oppo. Благодаря сейфу ваши материалы будут в безопасности.
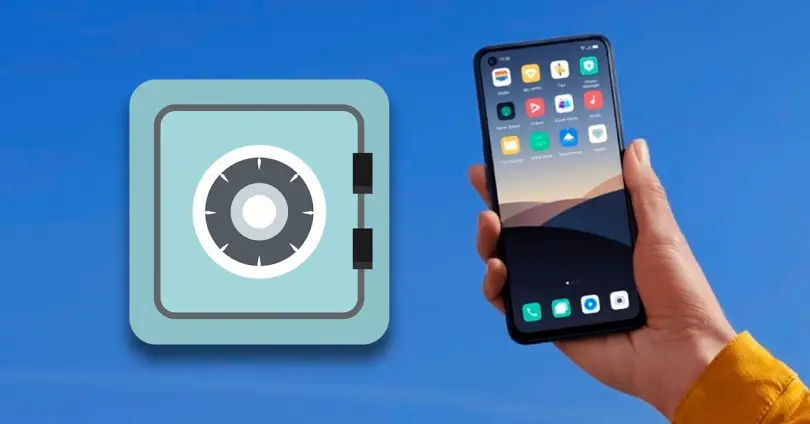
Все мы используем смартфон как нервный центр в нашей личной и частной жизни. Поэтому очень полезно знать все инструменты, которые каждый производитель предоставляет в наше распоряжение, чтобы наши файлы были в безопасности от посторонних глаз. В случае OPPO ColorOS, его операционная система, предлагает личное пространство для надежного скрытия ваших фотографий, документов или аудио.
С разными версиями coloros которые были запущены для мобильных телефонов бренда, это частное пространство эволюционировало. В старых версиях мы можем найти его как ” Частная система «, А в последних версиях на основе Android 10 и Android 11, это называется ” Безопасно ».

Как бы то ни было, это вариант, который вы должны настроить, чтобы защитить ваши самые личные и личные файлы от третьих лиц.
ColorOS не только развивается, чтобы позволить пользователям работать с более быстрым и плавным пользовательским интерфейсом, но также обещает меры безопасности, которые должны быть обязательными для наших смартфонов. В эпоху цифровых технологий надежная защита является ключевым моментом, и ColorOS предлагает различные способы обеспечения безопасности нашего контента.
Предлагаемый OPPO взлом Private System / Safe One ColorOS – это именно то, на что это похоже: скрытое место в нишах настроек сигнатурной операционной системы, предназначенное для файлов, которые вы хотите уберечь от посторонних глаз. Это могут быть фотографии, видео, аудиофайлы, документы или любой другой файл.

Это зависит от того, как вы его настроили, они не будут доступны где-либо на телефоне, кроме как через приложение, защищенное паролем. Лучше всего то, что это тип защиты, которая не только защищает наши фотографии, видео, документы и другие данные от посторонних глаз, но также блокирует доступ к ним других приложений. Таким образом, если мы неосознанно отбрасываем вредоносное приложение, мы можем быть уверены, что они не смогут найти файлы, хранящиеся в сейфе телефона.
Это не следует путать с App Lock, функцией, которая не предотвращает доступ, а скорее служит для полной блокировки определенных приложений с помощью кода доступа или отпечатка пальца.
Как включается сейф ColorOS?
Сейф вашего мобильного OPPO, как могло быть иначе, в Конфиденциальность раздел, который вы можете найти, открыв меню настроек смартфона. Здесь вы должны выбрать опцию Safe.

С этого момента система настолько конфиденциальна, что мы не можем даже делать скриншоты, так что вы должны поверить нам на слово.
После активации личного сейфа вам нужно будет установить пароль безопасности. Существует четыре различных типа пароля: шаблон, 4-значный пароль, буквенно-цифровой пароль и т. Д. Мы также будем поощрять включение секретного вопроса, чтобы иметь возможность восстановить этот пароль в случае, если мы его забудем.
На этом этапе уместно помнить, что вообще не рекомендуется использовать тот же пароль или шаблон, который мы используем для разблокировки мобильного телефона, потому что, если бы кто-то завладел им, ничто не помешало бы им получить доступ к цитадели. используя тот же код.
Что в нем можно хранить?
Есть разные типы файлы, которые можно хранить в сейфе ColorOS :
- Фотографии и видео
- Audios
- Основные документы
- Другие файлы
Их скрытие будет зависеть от типа и формата. Так, например, если вы хотите сохранить фотографии и видео в Сейфе своего смартфона OPPO, вам следует перейти в галерею и, или, удерживая палец, выбрать все те файлы, которые вы хотите, ниже отметьте «Сделать приватным». , или введите каждое фото / видео отдельно, нажав значок «Еще» в правом нижнем углу и выберите «Сделать приватным».

В случае голосовых заметок, документов и других файлов нам придется использовать другой coloros app, файловый менеджер. Как только вы введете его, вы увидите различные типы контента, которые вы можете сохранить в частной системе OPPO, и процесс аналогичен тому, который мы следовали несколькими строками ранее, чтобы скрыть фото и видео на смартфонах китайского бренда. просто удерживайте нужный файл, щелкните значок «Дополнительно» и, наконец, выберите параметр «Сделать личным».

Создать ярлык на рабочем столе
Вы также можете добавить прямой доступ к личному пространству мобильного телефона с домашнего экрана. Единственным недостатком является то, что тот, кто возьмет в руки мобильный телефон, увидит, что вы что-то скрываете, но, как и в собственных настройках мобильного телефона, они не смогут получить к нему доступ, если они не знают ваш пароль или не имеют вашего отпечатка пальца.
Чтобы разрешить прямой доступ к Безопасность ColorOS вы должны открыть меню «Настройки», перейти в «Конфиденциальность», ввести «Безопасный» и щелкнуть вертикальные точки в правом верхнем углу. Здесь вы можете получить доступ Безопасные настройки и включите ярлык на главный экран внизу.
Как мне найти файлы в сейфе OPPO?
Как вы, возможно, догадались, единственный способ найти эти файлы, которые вы снова сделали закрытыми, – это получить доступ к Безопасно . Если вы создали прямой доступ к этой частной системе на рабочем столе вашего смартфона, просто щелкните значок, введите учетные данные и перейдите к категории файла, который вы ищете.
Если вы не создали ярлык, вы должны войти в Сейф из меню «Конфиденциальность» мобильных настроек и ввести пароль доступа.
Как получить файлы из сейфа?
Самый простой шаг во всем этом уроке. Чтобы снова увидеть эти файлы в их исходных местах, просто откройте их и в нижней части экрана щелкните значок с открытым замком, чтобы снова сделать их «общедоступными».
Скрытие личных данных на телефоне OPPO
Смартфоны позволяют хранить огромное количество информации, такой как фото, видео, аудио и документы. Это не всегда хорошо, ведь важные материалы могут попасть в руки злоумышленников или просто посторонних людей. Скрытие личных данных на телефоне OPPO избавит от подобных проблем и позволит сохранить конфиденциальность данных.
Зачем скрывать личную информацию?
Самая частая причина — нежелание делиться с окружающими личными материалами. Это актуально, если вы проживаете не одни, и другие люди имеют доступ к вашему смартфону.
Разумеется, можно использовать защитную блокировку телефона, но такой вариант не всегда приемлем. Например, вы даете свое мобильное устройство ребенку и боитесь, что он случайно отредактирует или удалит важный документ. Для безопасности данный файл нужно просто скрыть. Как это сделать — читайте ниже.
Использование личного сейфа на OPPO
В прошивке ColorOS есть файловый сейф, предназначенный для хранения конфиденциальной информации. По сути, это обширная папка, в которой находятся все скрытые материалы. Защищенные файлы отображаются только в файловом сейфе: найти их в Галереи или проводнике нельзя.
Создание сейфа и установка пароля
По умолчанию сейф деактивирован. Чтобы его включить, нужно:
После выполнения вышеуказанных действий на смартфоне появится личное пространство, где можно хранить скрытые файлы.
Скрытие фото и видео
На Оппо нет специальной скрытой галереи, поэтому все защищенные изображения и видео автоматически отправляются в сейф.
Через проводник
Спрятать личные фото можно через файловый менеджер:
Таким же образом скрываем видеофайлы: выделяем галочками нужные ролики и отмечаем, как личное.
Через Галерею
Здесь принцип аналогичный. В Галереи открываем нужную папку и делаем длительный тап по изображениям, которые нужно убрать от посторонних. В нижнем меню нажимаем по иконке замка. Готово, картинки скрыты из Галереи. Ниже мы рассказали, где найти скрытые фото на Oppo.
Скрытие apk файлов, документов и архивов
Все остальные файлы: документы, apk, загрузки, аудио, архивы, скрываются таким же методом. Пользователь должен отыскать необходимый файл в проводнике, выделить его и кликнуть «Отметить как личное». Не нужно каждый раз вводить пароль. Защитный код потребуется только при входе в сейф.
Как спрятать приложения
Теперь рассмотрим, как скрыть приложения на Oppo. Процедура тоже очень простая:
Иконки программ не исчезнут с рабочего стола, зато при открытии приложения будет требоваться пароль. Если хотите, чтобы значок не отображался на главном экране, нужно:
Код доступа требуется вводить в стандартном приложении с номеронабирателем. Не забудьте код, иначе доступ к зашифрованному софту будет потерян.
Где найти скрытые данные?
Напоследок выясним, как найти файловый сейф на телефоне Oppo.
Источник
Перенес фото в личное и где теперь их найти?
Oppo A1k Black (CPH1923)
![]()
Перенес фото в «личное» и где теперь их найти?
Заходите в личный сейф делаете пароль и там все 
Ответы 6
![]()
Перейди в настройки, затем в безопасность и найди файловый сейф,ну а там разберешься
Заходите в настройка| конфеденциальность| файловый сейф
А что делать, если появляется окно ввода попроля, я ввожу пароль и меня выкидывает обратно в галерею?
А какой спрашивает пароль?
Почему так сделано,в хуавей легко все было.
там есть поиск (время,место,люди) внизу там фото,нажмите и удержите слова ФОТО и вы войдете в ЛИЧНОЕ.
![]()
Спасибо за совет, всё нашёл 
![]()
Бро помоги найти этот файловый сейф в настройках безопасности его нет
Ну с личной инфой прости не могу показать.
![]()
![]()
Спасибо большое, нашел. Оказывается в файловый сейф можно так зайти, намного быстрее чем через настройки.
Нашел! Спасибо за новодящие клиенты)
Проводник-слева три полосы-личные файлы.
Хорошо, а что делать если окно ввода пароля появляется, я ввожу пароль и меня выкидывает обратно в галерею?
Какои пароль 
Источник
ivan’s blog
Панель вкладок
Чтобы лучше понимать как устроены приложения, буду тут собирать требования от операционных систем.
Панель вкладок отображается в нижней части экрана приложения и позволяет быстро переключаться между различными разделами приложения. Панели вкладок являются полупрозрачными, могут иметь фоновый оттенок, сохранять одинаковую высоту во всех ориентациях экрана и скрыты при отображении клавиатуры. Панель вкладок может содержать любое количество вкладок, но количество видимых вкладок зависит от размера и ориентации устройства. Если некоторые вкладки невозможно отобразить из-за ограниченного горизонтального пространства, последняя видимая вкладка становится вкладкой «Дополнительно», которая отображает дополнительные вкладки в списке на отдельном экране.

Используйте панель вкладок для организации информации на уровне приложения. Панель вкладок — это хороший способ сгладить иерархию приложения и обеспечить доступ к нескольким категориям информации одновременно.
Используйте панель вкладок строго для навигации. Кнопки панели вкладок не должны использоваться для выполнения действий.
Избегайте слишком много вкладок. Каждая дополнительная вкладка уменьшает доступную для выбора область и увеличивает сложность вашего приложения, затрудняя поиск информации. С учётом того, что на вкладке «Дополнительно» могут отображаться другие вкладки, для этого требуются дополнительные касания, и они занимают мало места. Включайте только основные вкладки, необходимые для вашей информационной иерархии. Слишком мало вкладок также может быть проблемой, так как интерфейс может выглядеть отключенным. Используйте от трех до пяти вкладок на iPhone. Еще несколько приемлемы на iPad.
Не скрывайте панель вкладок, когда люди переходят в разные области вашего приложения. Панель вкладок обеспечивает глобальную навигацию для вашего приложения, поэтому она должна оставаться видимой везде.
Исключением являются модальные экраны. Поскольку модальные экрану дают людям отдельный опыт, который они отклоняют по окончании, это не является частью общей навигации вашего приложения.
Не удаляйте и не отключайте вкладку, когда ее функция недоступна. Если вкладки доступны в некоторых случаях, но не доступны в других, интерфейс вашего приложения становится нестабильным и непредсказуемым. Убедитесь, что все вкладки всегда включены, и объясните, почему содержимое вкладок недоступно. Например, если на устройстве iOS нет песен, вкладка «Моя музыка» в приложении «Музыка» объясняет, как загружать песни.
Android
Нижние панели навигации позволяют перемещаться между основными сценариями в приложении. Нижние панели навигации отображают от трех до пяти пунктов назначения в нижней части экрана. Каждый пункт назначения представлен значком и необязательной текстовой меткой. При касании нижнего значка навигации пользователь попадает в пункт назначения верхнего уровня, связанный с этим значком.
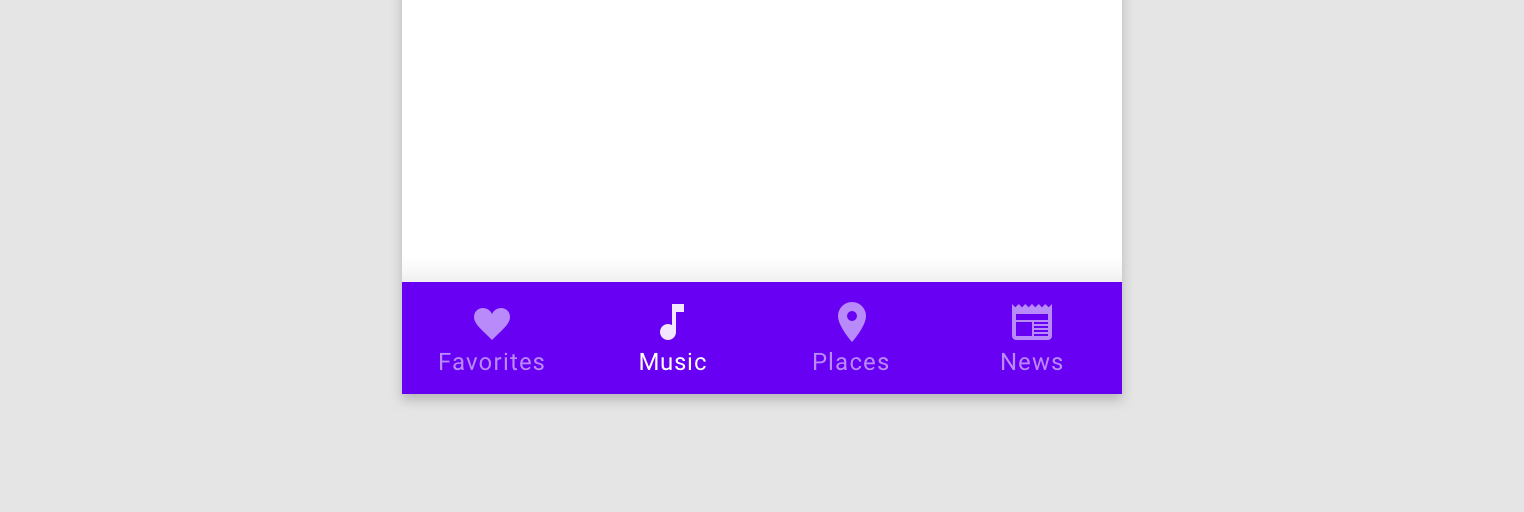
Не используйте нижнюю панель навигации для менее чем трех пунктов назначения.
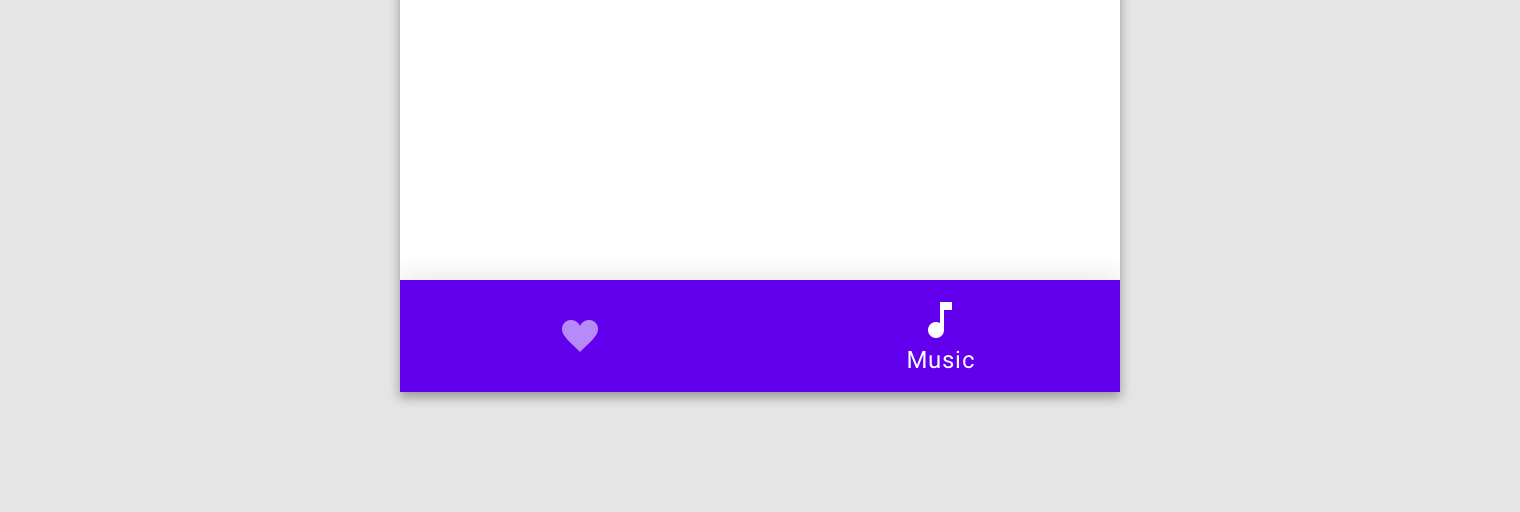
Вместо этого используйте вкладки.
Не используйте более пяти направлений. В этих случаях попробуйте вкладки или дровер навигации.
Сочетание нижней навигации и вкладок может привести к путанице, поскольку их отношение к контенту может быть неясным. Вкладки имеют общую тему, в то время как нижние пункты назначения навигации находятся на верхнем уровне и не связаны друг с другом.
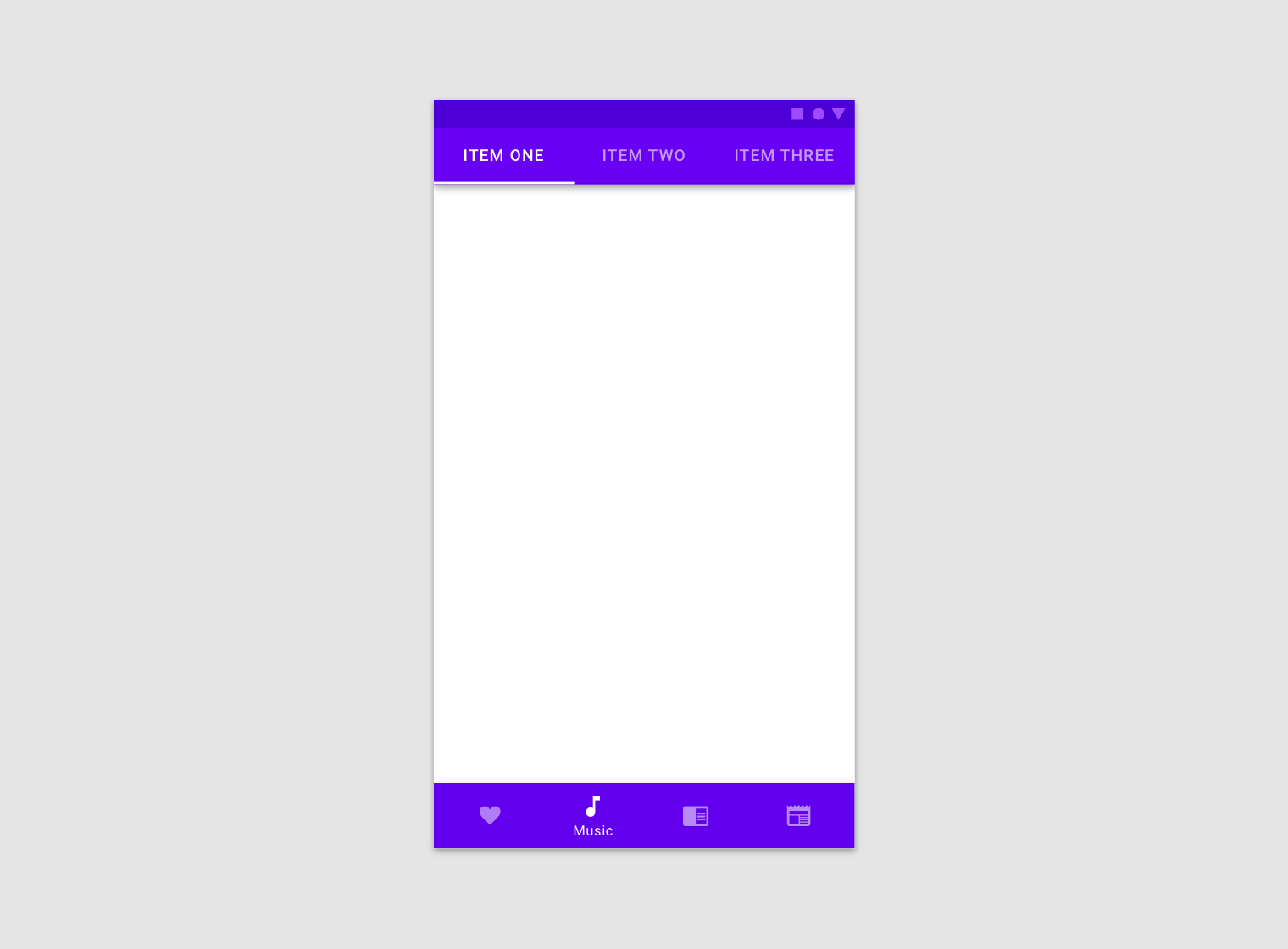
Нижние навигационные пункты назначения всегда включают значок. Лучше всего сочетать значки с текстовыми метками, особенно если значок не имеет очевидного значения.
Нижние значки навигации могут включать бейджи в правом верхнем углу. Эти бейджи могут содержать разную информацию, например количество чего-то, точку, восклицательный знак.

Нажатие в другой раздел всегда приводит к корневой странице раздела, без сохранения контекста.
При прокрутке нижняя панель навигации может появляться или исчезать.
Нижняя навигация может быть временно закрыта диалоговыми окнами, экранной клавиатурой или другими элементами. Навигация не может иметь горизонтальный скрол.
Чтобы не пропустить новую заметку — подпишитесь на мой канал в Телеграме или RSS.
Источник
Панель вкладок на телефоне oppo

1. Что делать в случае утраты пароля?
В случае, если Вы забыли пароль экрана блокировки существует самостоятельная возможность сброса пароля, путем возврата к заводским настройкам (данные будут утрачены) с помощью сервиса Google «Find My Device». При этом должны быть выполнены определенные условия:
1) Смартфон должен быть включен
2) На смартфоне осуществлен вход в аккаунт google, к которому у Вас есть доступ
3) На смартфоне активированы мобильный интернет или Wi-Fi, а так же геолокация.
Подробнее о данном способе Вы сможете найти информацию в нашей инструкции.
Если по каким то причинам воспользоваться данным способом не удается Вам необходимо обратится в наши авторизованные сервисные центры- услуга сброса пароля полностью бесплатна.
Для Вашего удобства Вы можете заказать курьерскую доставки до сервисного центра, свяжитесь с нашей поддержкой для оформления услуги сервис без расстояний.
2. Как можно предотвратить утрату пароля:
Color OS 5
Войдите в Настройки> Распознавание лица и пароль> Пароль экрана блокировки> в пункте «Привязать к адресу безопасной электронной почты» укажите адрес доступной почты.
Color OS 6
Войдите в Настройки> Отпечатки распознавание лица и пароль> Пароль экрана блокировки> в пункте «Привязать к адресу безопасной электронной почты» укажите адрес доступной почты.
Color OS 7
Для данной версии ПО отсутствует возможность восстановления пароля с помощью почты.
Напоминаем, что сброс пароля с помощью меню Recovery без ввода пароля невозможен.
3. Уведомления от приложений, что делать если не приходит?
Убедитесь, что у Вас не активирован режим не беспокоить.
Color OS 5
Проверьте настройки управления уведомлениями: Настройки> Строка уведомлений и состояния> Управление уведомлениями> Ваше приложение, далее убедитесь, что активированы пункты «Разрешить уведомление», «Отображать на экране блокировки», «Отображать вверху экрана».
Так же, обратите внимание на пункт «Категории» (Чаты, группы, беседы) в категориях необходимо проверить настройки уведомлений.
Убедитесь, что у приложения есть разрешение для работы в фоновом режиме: Настройки> Управление приложениями> Выберете Ваше приложение, далее в настройках «Режима энергосбережения» активируйте работу в фоновом режиме..
В данном меню рекомендуем активировать автозапуск приложения.
Color OS 6
Проверьте настройки управления уведомлениями: Настройки> Строка уведомлений и состояния> Управление уведомлениями> Ваше приложение, далее убедитесь, что активированы пункты «Разрешить уведомление».
Так же, обратите внимание на пункт «Категории» (Чаты, группы, беседы) в категориях необходимо проверить настройки уведомлений: «Отображать на экране блокировки», «Отображать вверху экрана», Разрешить уведомления в режиме «Не беспокоить»
Убедитесь, что у приложения есть разрешение для работы в фоновом режиме: Настройки> Управление приложениями> Выберете Ваше приложение, далее в настройках «Режима энергосбережения» активируйте работу в фоновом режиме..
В пункте «Состояния трафика» рекомендуем активировать «Использовать трафик в фоновом режиме.
В данном меню рекомендуем активировать автозапуск приложения.
Color OS 7
Войдите в Настройки> Управление приложениями> Выберете Ваше приложение:
Откройте «Управление уведомлениями» Убедитесь, что активирован пункт «Разрешить уведомления».
Обратите внимание на пункт «Категории» (Чаты, группы, беседы) в категориях необходимо проверить настройки уведомлений: «Отображать в строке состояния», Разрешить уведомления в режиме «Не беспокоить»
Убедитесь, что у приложения есть разрешение для работы в фоновом режиме: Настройки> Управление приложениями> Выберете Ваше приложение, далее в настройках «Режима энергосбережения» активируйте работу в фоновом режиме..
В пункте «Состояния трафика» рекомендуем активировать «Использовать трафик в фоновом режиме.

Дополнительно, рекомендуем для приоритетных приложений закрепить работу в диспетчере задач: На панели кнопок навигации нажмите значок «Квадрат» (В последних версиях ПО Color OS 6,7 значок «Три горизонтальные полоски) выберете необходимое приложение, в верхнем углу откройте контекстное меню и нажмите значок «Замок».
4. Как установить мелодию
Войдите в Настройки> Звуки и вибрация> Рингтон, далее выберете мелодию из предложенных системных файлов или из файлов в памяти смартфона, подтвердите выбор и несколько раз нажмите кнопку «Назад» в левом верхнем углу экрана.
Если мелодия из Ваших файлов не установилась, убедитесь, что она находится в памяти телефона (не на SD карте) и выполните рекомендации повторно.
5. Как вернуть стандартные темы/ шрифты в магазине тем (зависит от версии магазина тем)
Войдите в «Магазин тем» (На рабочем столе Вашего смартфона) на нижней панели действий нажмите «Я»> Мои ресурсы> Системные темы> Выберете необходимую тему из предложенных системных. Для возврата к системному шрифту нажмите «Шрифты»> Default font.
6. Закончилась память/ Уведомление о переполненной памяти не исчезает с экрана:
В данной ситуации Вы можете предпринять следующие действия:
1)Подключите смартфон к ПК, после чего перенесите данные (Фото, видео, музыка)
2) Вы можете осуществить сброс смартфона с помощью меню Recovery, если проблема остается актуальной.
3) Если указанные действия не приводят к решению проблемы, Вы можете обратится в наш авторизованный сервисный центр.
Обращаем, Ваше внимания, что в случае утраты пароля, а так же ответа на контрольный вопрос- восстановление доступа невозможно.
8. Не приходит обновление рассылаемое на мою модель
Рекомендуем выполнить следующие действия: Войдите в Настройки-Управление приложениями- Показать системные процессы (Для Android 10 Список приложений-Показать системные процессы)- выберете «Обновление ПО», далее использование памяти очистите данные работы системного приложения.
Если Вы желаете использовать актуальную версию программного обеспечения рекомендуем обновиться в ручную с официального сайта:
https://oppo-ru.custhelp.com/app/software_update_deta..
Инструкция размещена на этой странице:
https://oppo-ru.custhelp.com/app/answers/detail/a_id/..
Smart Lock
В случае, если Ваш смартфон разблокируется без запроса пароля, отпечатка пальца, face id вероятно у Вас активирован режим Smart Lock. Данная функция позволяет устройству снимать блокировку автоматически при определенных условиях: Если вы находитесь в «безопасном месте», рядом с вами есть доверенное устройство, или смартфон находится в руке.
Если Вам нужен постоянный запрос пароля, функцию необходимо выключить. [Настройки > Устройство и конфиденциальность > Smart Lock].
9. Черный список/ Переадресация
Для того, чтобы добавить удалить контакт в черный список войдите в Настройки> Системные приложения> Вызов> Блокировка и фильтры> Черный список, в данном пункте Вы можете управлять контактами черного списка, добавляя или удаляя контакты и него.

Напоминаем, что настройки функции «Черного списка» так же есть и на стороне оператора связи, подробную информацию по возможности добавления контакта в черный список со стороны оператора уточняйте у Вашего оператора связи.
Для управления переадресацией войдите в Настройки> Системные приложения> Вызов> Настройки оператора связи> Переадресация вызова, после чего выберете номер для переадресации и сценарий его использования.
В случае, если при подключении по USB ПК не видит устройство рекомендуем:
1) Убедитесь, что используется оригинальный USB-шнур. Проверьте подключение на других USB-портах компьютера.
2) В случае, если устройство заблокировано графическим ключом или паролем, необходимо разблокировать подключенный к компьютеру телефон.
3) Убедитесь, что в «отладке по USB» включена передача файлов: Подключите телефон к компьютеру, далее потяните пальцем сверху вниз по экрану вызвав меню, выберите «отладка по USB», нажмите на «Передача файлов» (Скриншоты во вложении).
4) Данная ошибка может быть вызвана работой установленного на компьютере антивируса, брандмауэра или другого программного обеспечения.
5) В «режиме разработчика» активируйте пункт «Отладка по USB»: Настройки- О телефоне- Номер сборки, коснитесь данного пункта 7 раз, после чего войдите в «Настройки»> Дополнительные настройки> Режим разработчика.
Для Color OS 7: Настройки> О телефоне > Версия> Номер сборки, коснитесь данного пункта 7 раз, после чего войдите в «Настройки»> Дополнительные настройки> Режим разработчика.
11. Виджеты/ Как вызвать
Для вызова меню виджетов прикоснитесь двумя пальцами к экрану (в верхней и нижней части экрана на главном меню) смартфона и сдвиньте их друг к другу. У Вас появиться режим редактирования рабочего стола и меню «Виджеты» в нижней части экрана. В этом режиме Вы можете перемещать значки и добавлять/удалять/перемещать виджеты.
12. OPPO Hey tap/ Как пройти регистрацию/ Для чего нужен
HeyTap – платформа интернет-услуг, включающая в себя Игровой центр, Магазин тем, Магазин приложений, браузер и аккаунт/ID/. На данный момент, на Российских устройствах функционал платформы используется в качестве дополнительного способа восстановления пароля конфиденциальности (блокировки приложений).
Регистрацию можно пройти как в настройках смартфона, так и на веб версии портала https://id.oppo.com/login?region=en. Выберете регион и введите свой номер телефона. Если регистрация прошла успешно, Вы сможете зайти в свой аккаунт через телефон.
13. Жесты и движения
Для удобства использования в смартфонах ОРРО реализовано управление с помощью жестов:
Настройки> Удобство> Жесты и движения.
Источник
