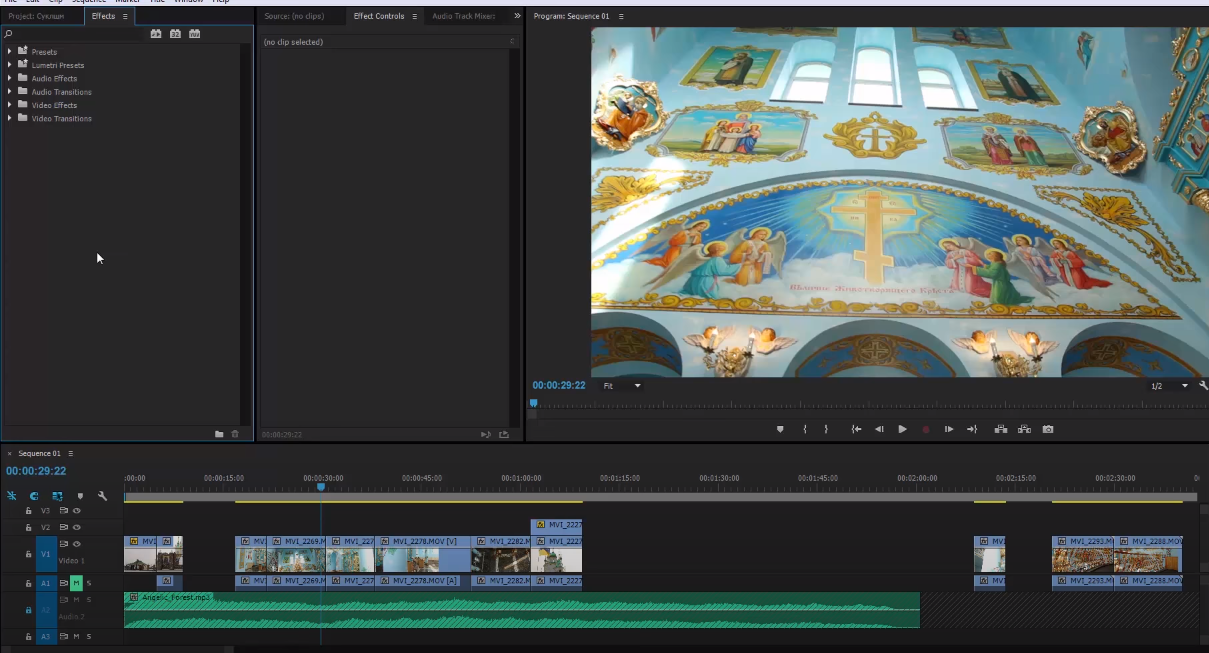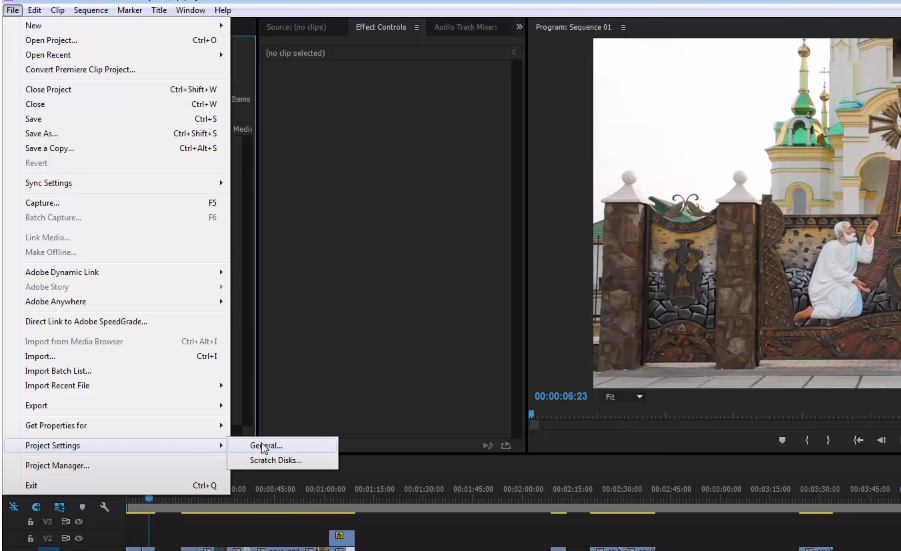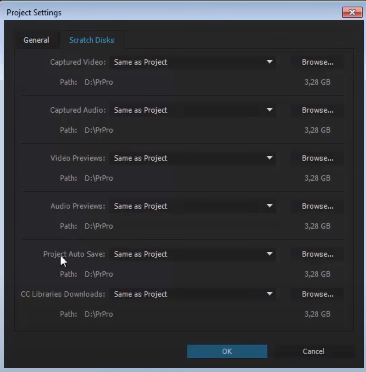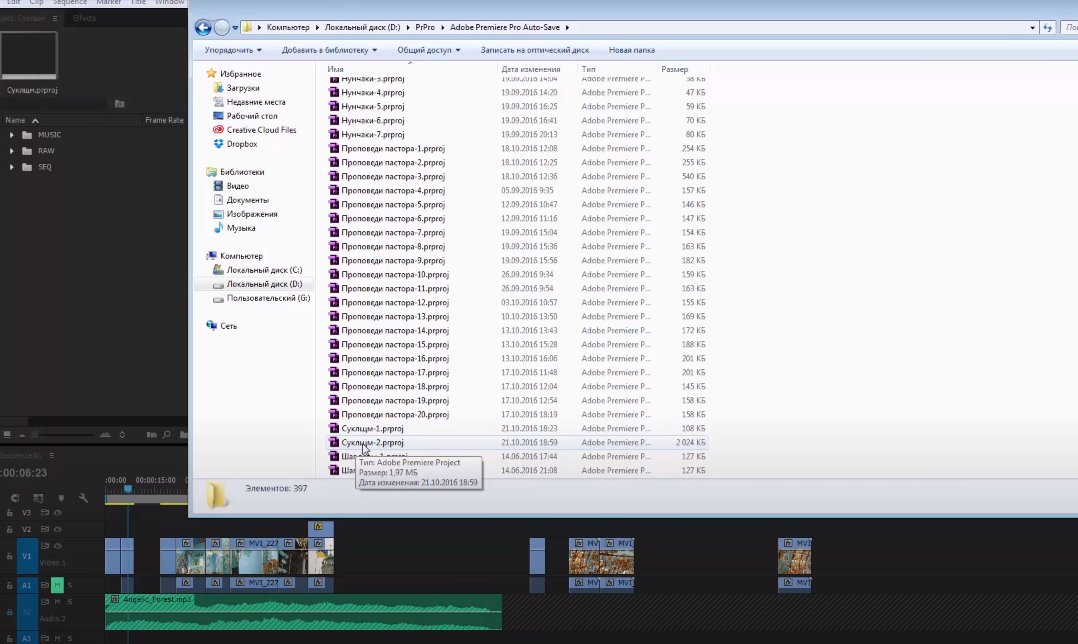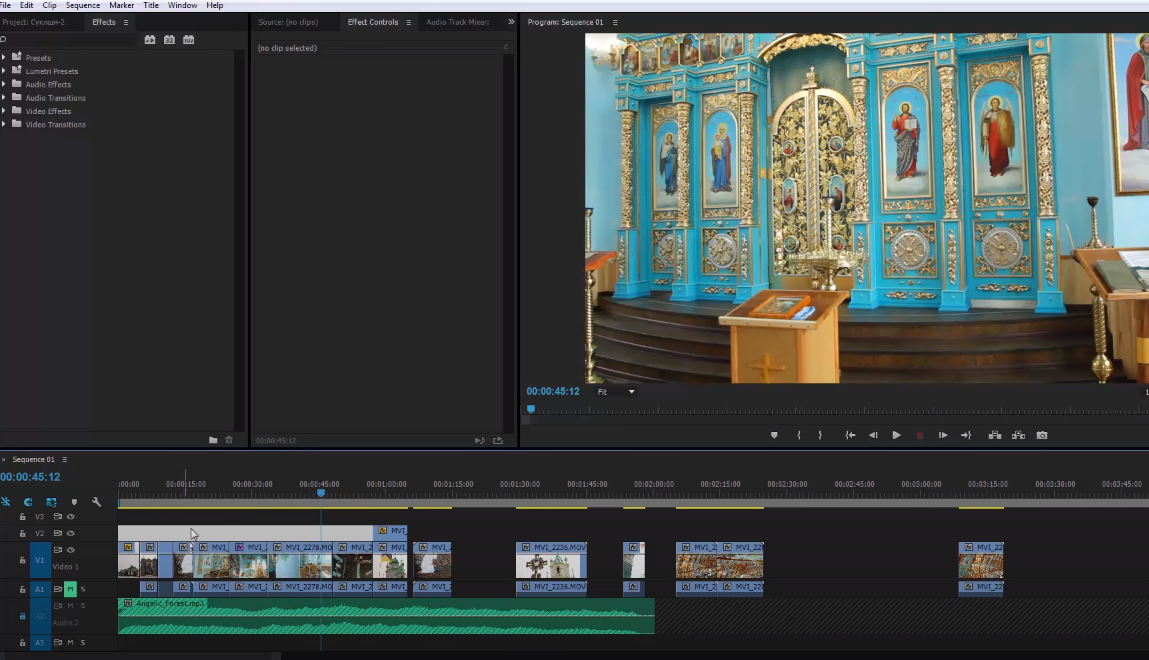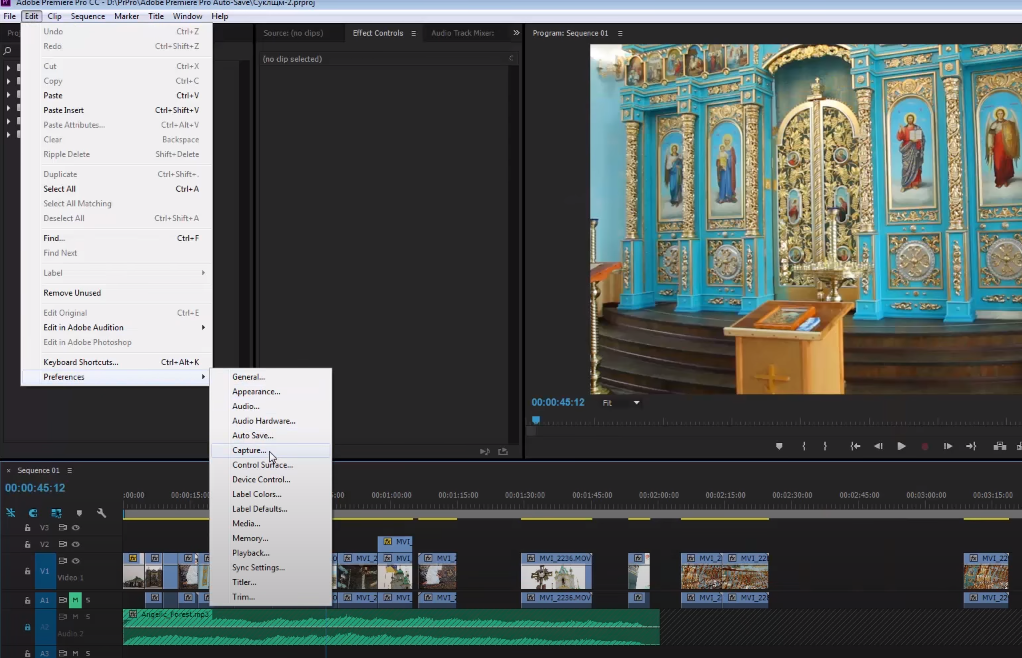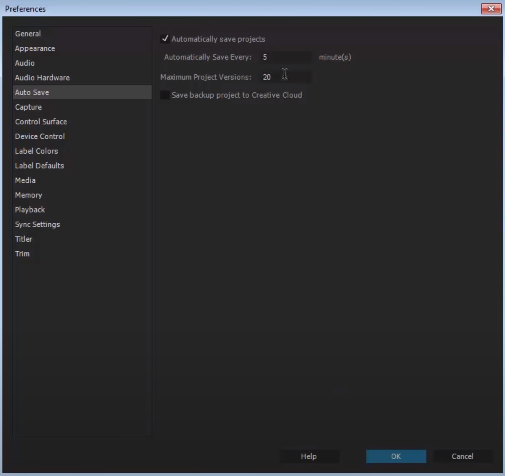- Руководство пользователя Adobe Premiere Pro
- Выпуски бета-версии
- Обзор программы бета-тестирования
- Домашняя страница бета-версии Premiere Pro
- Бета-функции
- Secure Reliable Transport (SRT)
- Диспетчер цветов
- Режим восстановления
- Начало работы
- Начало работы с Adobe Premiere Pro
- Новые возможности Premiere Pro
- Рекомендации по обновлению Premiere Pro
- Сочетания клавиш в Premiere Pro
- Специальные возможности в Premiere Pro
- Вопросы и ответы
- Заметки о выпуске | Premiere Pro
- Требования к оборудованию и операционной системе
- Рекомендации по аппаратному обеспечению
- Системные требования
- Требования к ГП и драйверу ГП
- Рендеринг с ускорением графического процессора и аппаратное кодирование/декодирование
- Создание проектов
- Создать проект
- Открытие проектов
- Перемещение и удаление проектов
- Работа с несколькими открытыми проектами
- Работа с ссылками проекта
- Обратная совместимость проектов Premiere Pro
- Как открыть и редактировать проекты Premiere Rush в Premiere Pro
- Передовой опыт: создание собственных шаблонов проектов
- Рабочие среды и рабочие процессы
- Рабочие среды
- Вопросы и ответы | Импорт и экспорт в Premiere Pro
- Работа с панелями
- Управление касанием и жестами в Windows
- Использование Premiere Pro в конфигурации с двумя мониторами
- Frame.io
- Установка и активация Frame.io
- Использование Frame.io с Premiere Pro и After Effects
- Интеграция Adobe Workfront и Frame.io
- Вопросы и ответы
- Захват и импорт
- Захват
- Захват и оцифровка видеоматериала
- Захват видео в форматах HD, DV или HDV
- Пакетный захват и повторный захват
- Настройка системы для захвата медиаданных в форматах HD, DV или HDV
- Импорт
- Передача файлов
- Импорт неподвижных изображений
- Импорт цифрового аудио
- Импорт из Avid или Final Cut
- Импорт AAF-файлов проекта из Avid Media Composer
- Импорт XML-файлов проекта из Final Cut Pro 7 и Final Cut Pro X
- Форматы файла
- Поддерживаемые форматы файлов
- Поддержка формата Blackmagic RAW
- Оцифровка аналогового видео
- Работа с тайм-кодом
- Захват
- Редактирование
- Редактирование видео
- Эпизоды
- Создание и изменение последовательностей
- Изменение настроек эпизода
- Добавление клипов в последовательности
- Изменение порядка клипов в последовательностях
- Поиск, выбор и группировка клипов в последовательностях
- Редактирование эпизодов, загруженных в исходный монитор
- Упрощение последовательностей
- Рендеринг и предпросмотр последовательностей
- Работа с маркерами
- Исправление источника и определение целевых дорожек
- Определение редактирования сцен
- Видео
- Создание и воспроизведение клипов
- Обрезка клипов
- Синхронизация аудио и видео с помощью функции «Объединение клипов»
- Рендеринг и замена медиа
- Отмена, история и события
- Заморозка и удерживание кадров
- Работа с соотношением сторон
- Аудио
- Обзор аудио в Premiere Pro
- Микшер аудиодорожек
- Настройка уровней громкости
- Редактирование, восстановление и улучшение звука с помощью панели Essential Sound
- Автоматическое понижение громкости аудио
- Ремикс аудио
- Управление громкостью и панорамированием клипа с помощью микширования аудиоклипа
- Балансировка и панорамирование аудио
- Усовершенствованное аудио — фонограммы, понижающее микширование и маршрутизация
- Аудиоэффекты и переходы
- Работа с аудиопереходами
- Применение аудиоэффектов
- Измерение уровня звука с помощью эффекта «Акустический локатор»
- Запись аудиомиксов
- Редактирование аудио на таймлайне
- Сопоставление аудиоканалов в Premiere Pro
- Использование аудиодорожки Adobe Stock в Premiere Pro
- Редактирование на основе текста
- Редактирование на основе текста
- Редактирование на основе текста | Вопросы и ответы
- Дополнительные функции редактирования
- Редактирование многокамерной передачи
- Настройка и использование головного дисплея для видео с эффектом погружения в Premiere Pro
- Редактирование VR-материалов
- Передовой опыт
- Передовой опыт: ускорение микширования аудио
- Передовой опыт: эффективное редактирование
- Рабочие процессы редактирования для полнометражных фильмов
- Видеоэффекты и переходы
- Обзор видеоэффектов и переходов
- Эффекты
- Типы эффектов в Premiere Pro
- Применение и удаление эффектов
- Шаблоны настроек эффектов
- Автоматическое переформатирование видео для различных каналов социальных сетей
- Эффекты цветокоррекции
- Изменить продолжительность и скорость клипов
- Корректирующие слои
- Стабилизация видеоряда
- Переходы
- Применение переходов в Premiere Pro
- Изменение и настройка переходов
- Морфо-вырезка
- Заголовки, графика и подписи
- Обзор панели «Основные графические элементы»
- Заголовки
- Создание заголовка
- Графика
- Создание фигуры
- Рисование с помощью инструмента «Перо»
- Выравнивание и распределение объектов
- Изменение внешнего вида текста и фигур
- Применение градиентов
- Добавление возможностей гибкого дизайна к графическим элементам
- Установка и использование шаблонов анимационного дизайна
- Замена изображений или видео в шаблонах анимационного дизайна
- Используйте шаблоны анимационного дизайна на основе данных
- Подписи
- Перевод речи в текст
- Загрузка языковых пакетов для транскрипции
- Работа с подписями
- Проверка орфографии, поиск и замена
- Экспорт текста
- Перевод речи в текст в Premiere Pro | Вопросы и ответы
- Рекомендации: ускорение обработки графики
- Удаление прежней версии конструктора заголовков в Premiere Pro | Вопросы и ответы
- Обновление устаревших заголовков до графики источника
- Анимация и ключевые кадры
- Добавление, навигация и установка ключевых кадров
- Эффекты анимации
- Используйте эффект движения для редактирования и анимации клипов
- Оптимизация автоматизации ключевого кадра
- Перемещение и копирование ключевых кадров
- Просмотр и настройка эффектов и ключевых кадров
- Создание композиции
- Создание композиции, альфа-каналы и управление непрозрачностью клипа
- Маскирование и отслеживание
- Режимы наложения
- Цветовая коррекция и градация
- Обзор: рабочие процессы цветокоррекции в Premiere Pro
- Автоматитческая цветовая коррекция
- Творческие эксперименты с цветами при помощи стилей Lumetri
- Регулировка цветов с помощью RGB и кривых цветового тона / насыщенности
- Коррекция и совмещение цветов разных кадров
- Использование вторичных элементов управления HSL на панели «Цвет Lumetri»
- Создание виньеток
- Представления Look и таблицы LUT
- Области Lumetri
- Управление цветом дисплея
- Тональная компрессия временной шкалы
- HDR для трансляций
- Включить поддержку DirectX HDR
- Экспорт медиа
- Экспорт видео
- Экспорт Управления наборами
- Рабочий процесс и обзор экспорта
- Быстрый экспорт
- Экспорт для мобильных устройств и публикации в Интернете
- Экспорт неподвижного изображения
- Экспорт проектов для других приложений
- Экспортирование OMF-файлов для Pro Tools
- Экспорт в формат Panasonic P2
- Настройки экспорта
- Ссылка на настройки экспорта
- Основные настройки видео
- Параметры кодирования
- Рекомендации: ускорение экспорта
- Совместное редактирование
- Совместная работа в Premiere Pro
- Ознакомление с совместным редактированием видео
- Создание проектов группы
- Добавление медиаданных и управление ими в проектах группы
- Приглашение соавторов и управление ими
- Общий доступ к изменениям и управление ими вместе с соавторами
- Просмотр автосохранений и версий проектов группы
- Управление проектами группы
- Связанные проекты группы
- Вопросы и ответы
- Технологические процессы с длинными форматами и эпизодами
- Руководство по организации технологических процессов с длинными форматами и эпизодами
- Использование продуктов
- Работа с клипами в проектах продукта
- Передовой опыт: работа с продуктами
- Работа с другими приложениями Adobe
- After Effects и Photoshop
- Dynamic Link
- Audition
- Prelude
- Организация ресурсов и управление ими
- Работа с панелью «Проект»
- Организуйте ресурсы на панели «Проект»
- Воспроизведение ресурсов
- Поиск ресурсов
- Библиотеки Creative Cloud
- Синхронизация настроек в Premiere Pro
- Объединение, преобразование и архивирование проектов
- Управление метаданными
- Рекомендации
- Передовой опыт: уроки телевещания
- Передовой опыт: работа с нативными форматами
- Повышение производительности и устранение неполадок
- Настройка параметров
- Сброс и восстановление настроек
- Работа с прокси
- Обзор прокси
- Процесс использования поглощения и прокси
- Проверьте, совместима ли ваша система с Premiere Pro
- Premiere Pro для процессоров Apple
- Удаление мерцания
- Чересстрочная развертка и порядок полей
- Интеллектуальный рендеринг
- Поддержка панели управления
- Передовой опыт: работа с нативными форматами
- База знаний
- Выявленные неполадки
- Исправленные ошибки
- Устранение проблем с сбоем Premiere Pro
- Не удается перенести настройки после обновления Premiere Pro
- Зеленое и розовое видео в Premiere Pro или Premiere Rush
- Как управлять медиа-кэшем в Premiere Pro
- Исправление ошибок при рендеринге или экспорте
- Устранение проблем c воспроизведением и производительностью в Premiere Pro
- Расширения и подключаемые модули
- Установка подключаемых модулей и расширений в Premiere Pro
- Новейшие версии подключаемых модулей от сторонних разработчиков
- Мониторинг ресурсов и автономные медиафайлы
- Мониторинг ресурсов
- Использование исходного монитора и программного монитора
- Использование контрольного монитора
- Офлайн медиа
- Работа с офлайн клипами
- Создание клипов для автономного редактирования
- Повторное связывание автономных медиаданных
- Мониторинг ресурсов
Без труда управляйте медиаданными даже в сложных проектах Premiere Pro. Используйте эффективные параметры поиска, например средство «Подборки поиска» с учетом метаданных и удобную функцию «Поиск на таймлайне».
Важной задачей окончательного монтажа является поиск медиаклипов и ресурсов и управление ими.
В Premiere Pro доступно несколько способов поиска, позволяющих легко находить файлы мультимедиа даже в сложных проектах, за счет чего сэкономленное на поиске время, можно потратить на редактирование.
Параметры поиска в Premiere Pro
Диалоговое окно «Найти»
Диалоговое окно «Найти» в Premiere Pro можно использовать для поиска элементов проекта. Критерии поиска можно задать таким образом, чтобы они представляли собой одно свойство или сочетание свойств.
Однако результаты поиска, выполненного с помощью диалогового окна «Найти», сохранить нельзя. То есть при удалении критериев поиска также удаляются результаты поиска.
Подборки поиска
В Premiere Pro доступна функция «Подборки поиска», обеспечивающая мощные возможности поиска на основе метаданных. При выполнении поиска на панели «Проект» поисковый запрос можно связать с «Подборкой поиска». Результаты поиска обновляются относительно элементов, которые отвечают критериям поиска.
Поиск на таймлайне
Функция «Поиск на таймлайне» позволяет значительно экономить время при управлении сложными таймлайнами. Можно искать клипы в эпизоде и выбирать их с учетом определенных критериев поиска.
Поиск ресурсов с помощью диалогового окна «Найти»
Диалоговое окно «Найти» позволяет выполнить простой и подробный поиск. Можно найти любые ресурсы в проекте, которые соответствуют заданным критериям. Например, можно выполнить поиск видеоклипов, которые содержат определенные слова в столбце «Имя» и определенные фразы в столбце «Комментарий».
-
Выполните одно из следующих действий.
- Щелкните значок «Найти»
(лупа) в нижней части панели «Проект».
- Выберите панель «Проект» и нажмите клавиши CTRL + F (Windows) или COMMAND + F (Mac OS).
- Щелкните значок «Найти»
-
В диалоговом окне «Найти» выберите имена столбцов для поиска в меню в разделе «Столбец».
-
Выберите нужные операторы в меню в разделе «Оператор».
-
Введите символы, которые необходимо найти в указанных столбцах, в соответствующие поля «Объект поиска».
-
При одновременном поиске по двум критериям выполните одно из следующих действий.
- Для поиска ресурсов, соответствующих обоим критериям, выберите «Все» в меню «Совпадения».
- Для поиска ресурсов, соответствующих одному критерию, выберите «Любые» в меню «Совпадения».
Установите флажок С учетом регистра, чтобы выполнить поиск с учетом регистра.
Поиск ресурсов с помощью «Подборок поиска»
Можно создать «Подборку поиска», в которой будет содержаться набор элементов проекта, соответствующих критериям поиска. «Подборки поиска» автоматически обновляются при импорте и удалении ресурсов или при изменении метаданных ресурса.
«Подборки поиска» отображаются на панели «Проект» как и другие стандартные подборки и обозначаются значком «Подборки поиска» .
В «Подборках поиска» отображаются псевдонимы исходных элементов проекта, а не скопированных медиаданных, что позволяет исключить дублирование медиаданных.
Создание «Подборки поиска»
-
Выполните одно из следующих действий.
- Выберите пункт Новая подборка поиска во всплывающем или контекстном меню панели «Проект».
- Последовательно выберите «Файл» > «Создать» > «Подборка поиска».
-
В диалоговом окне «Подборка поиска» введите критерии поиска в поле «Найти».
-
В диалоговом окне «Подборка поиска» можно выполнить поиск по всем метаданным, используемым в проекте, или ограничивать поиск отдельными свойствами метаданных.
Важные примечания о «Подборках поиска»
- При удалении из проекта элемента, отображающегося в «Подборке поиска», или, если внесение изменений в метаданные привело к тому, что элемент больше не отвечает критериям поиска «Подборки поиска», элемент удаляется из «Подборки поиска».
- При указании одного свойства метаданных поиск ограничивается только метаданными клипа. При выборе следующих свойств метаданных можно выполнять поиск, как по метаданным клипа, так и по метаданным файла.
- Имя
- Имя пленки
- Описание
- Комментарий
- Записать примечание
- Сцена
- Снимок
- Клиент
Сохранение поискового запроса в качестве «Подборки поиска»
Чтобы создать «Подборку поиска» из поискового запроса, выполните следующие действия.
-
Введите поисковый запрос в поле «Найти» на панели «Проект».
По мере ввода каждой следующей буквы поискового запроса будет выполняться динамическое обновление результатов поиска.
-
Щелкните значок «Подборка поиска»
рядом с полем «Поиск».
Имя созданной «Подборки поиска» будет соответствовать введенному поисковому запросу.
A. Введите поисковый запрос B. Щелкните для создания «Подборки поиска» из запроса C. Ресурсы в «Подборке поиска», отвечающие критериям поиска
Переименование «Подборки поиска»
Чтобы переименовать «Подборку поиска», щелкните «Подборку поиска» правой кнопкой мыши (в Win) или используйте комбинацию Ctrl + левая кнопка мыши (в Mac OS) и выберите пункт «Переименовать». При вводе нового имени критерии поиска «Подборки поиска» не изменяются.
Изменение содержимого «Подборки поиска»
Содержимое «Подборки поиска» нельзя изменять таким же образом, как и содержимое стандартных подборок на панели «Проект». Чтобы изменить содержимое «Подборки поиска», необходимо внести изменения в критерии поиска.
- На панели «Проект» выберите пункт «Редактировать подборку поиска» в контекстном меню «Подборки поиска».
- Внесите соответствующие изменения в критерии поиска в диалоговом окне «Редактировать подборку поиска».
- После изменения критериев поиска нажмите кнопку OK
Удаление «Подборки поиска»
Чтобы удалить «Подборку поиска», выберите «Подборку поиска» для удаления, а затем выберите пункт «Очистить» в контекстном меню. Можно перетащить «Подборку поиска» на значок «Корзины» или просто нажать клавишу Delete на клавиатуре.
При удалении «Подборки поиска» удаляются только псевдонимы элементов проекта, а не исходные элементы проекта.
Поиск ресурсов с помощью функции «Поиск на таймлайне»
Функция «Поиск на таймлайне» предоставляет расширенные параметры поиска, которые позволяют легко находить и упорядочивать клипы на сложных таймлайнах.
Откройте панель «Таймлайн» и последовательно выберите «Редактировать» > «Найти». Также можно использовать сочетание клавиш Ctrl+F (в Windows) или Command+F (в Mac).
Отобразившееся диалоговое окно «Найти» похоже на диалоговое окно «Найти» панели «Проект». Можно выполнять поиск и выбор клипов в эпизоде по одному свойству, например, по имени клипа, или использовать сочетание свойств.
-
В диалоговом окне «Найти» выберите имена столбцов для поиска и соответствующих операторов.
-
Введите символы, которые необходимо найти в указанных столбцах, в соответствующих полях «Найти».
Установите флажок С учетом регистра, чтобы выполнить поиск с учетом регистра.
-
Нажмите кнопку «Найти» или клавишу Enter на клавиатуре. Premiere Pro выберет и переместит курсор воспроизведения к клипу на панели «Таймлайн», после чего диалоговое окно «Найти» закроется.
-
Чтобы найти следующий экземпляр клипа, отвечающий критериям поиска, последовательно выберите «Редактировать» > «Найти далее». Курсор воспроизведения переместится к следующему отвечающему критериям поиска клипу на панели «Таймлайн», и выберет его.
Поиск и выбор всех клипов в эпизоде, отвечающих критериям поиска
- Откройте панель «Таймлайн» для выбранного эпизода и последовательно перейдите к пункту «Редактировать» > «Найти». Также можно использовать сочетание клавиш Ctrl+F (в Windows) или Command+F (в Mac).
- Введите критерии поиска.
- Нажмите кнопку Найти все.
Диалоговое окно «Найти» закроется, курсор воспроизведения переместится к первому клипу, который отвечает критериям поиска, и будут выбраны все соответствующие клипы.
Поиск маркера эпизода с текстом, отвечающим критериям поиска
- Откройте панель «Таймлайн» для выбранного эпизода и последовательно перейдите к пункту «Редактировать» > «Найти». Также можно использовать сочетание клавиш Ctrl+F (в Windows) или Command+F (в Mac).
- Выберите пункт «Маркеры» во всплывающем меню «Поиск» и введите критерии поиска в поле «Найти».
- Нажмите кнопку «Найти» или клавишу Enter на клавиатуре. Диалоговое окно «Найти» закроется и курсор воспроизведения переместится к первому маркеру, который отвечает критериям поиска.
- Последовательно выберите «Редактировать» > «Найти далее», чтобы переместить курсор воспроизведения к следующему маркеру, отвечающему критериям поиска.
Download Article
Download Article
If you move a linked file in your Adobe Premiere Pro project, you’ll see an error where the media should be. This wikiHow will teach you how to locate a missing media file in Adobe Premiere Pro on your PC or Mac.
-
1
Open your project in Premiere Pro. You can open Premiere Pro from the Start menu in Windows or your Application folder in Mac then click File > Open or you can right-click your project file from your file manager and select Open with > Premiere Pro.
-
2
Right-click the “Media Offline” error. It’s in the timeline of your movie where your media should be.
Advertisement
-
3
Click Link Media. A window will open that shows the name and file path of the original media.[1]
-
4
Click Locate. It’s in the bottom right corner.
- To make the search easier, you can click the box next to Display Only Exact Name Matches.
-
5
Click Search. It’s in the bottom right corner of the window and will begin a search for that file on your computer.
- If you know where the file is, you can navigate to your file and double-click it.[2]
- Use the folders on the right side of the screen to narrow Premiere Pro’s search to a specific location. This might make the search faster or prove more successful.
- If you know where the file is, you can navigate to your file and double-click it.[2]
-
6
Click OK. It’s in the bottom right corner and will replace the offline media with the one you selected.
Advertisement
Ask a Question
200 characters left
Include your email address to get a message when this question is answered.
Submit
Advertisement
Thanks for submitting a tip for review!
References
About This Article
Article SummaryX
1. Open your project in Premiere Pro.
2. Right-click the “Media Offline” error.
3. Click Link Media.
4. Click Locate.
5. Click Search.
6. Click OK.
Did this summary help you?
Thanks to all authors for creating a page that has been read 11,830 times.
Is this article up to date?
Профи
(698),
закрыт
6 лет назад
…
Просветленный
(22309)
6 лет назад
В окне проекта на использованных файлах в правом нижнем углу появляется значок.
При наведении на него мышкой будет надпись о том, сколько раз использовано.
Кликаете по значку, появится строчка с именем и его временем на таймлинии.
Если файл использован несколько раз, то будет несколько строчек.
Кликаете по строчке и курсор воспроизведения на таймлинии встанет в его начало.
adnruha714Ученик (171)
1 год назад
не могу найти, можете пожалуйста показать куда наводить/нажимать и куда смотреть?? ( в правом нижнем углу ничего нету (
Буду очень благодарен за ответ! Спасибо!
02:46
Как найти потерянные файлы в Adobe Premiere | Медиаданные в автономном режиме
12 апр 20171 186 просмотров
-
Комментарии2
-
0
-
Добавить в закладки
-
-
Пожаловаться
-
Автор: Нюта Че
Как найти потерянные файлы в Adobe Premiere? Если вы видите надпись “Медиаданные в автономном режиме”, то вам нужно вручную привязать их с помощью функции “Привязать мультимедиа”. Подробнее смотрите в этом видео.
Подписывайтесь на канал и следите за новыми уроками https://www.youtube.com/channel/UCzhmTbjcwq6hPiMu8RqG0gg?sub_confirmation=1
Уроки по Adobe Premiere: https://youtu.be/ldz-NchjqXM?list=PLMTxgV8u-pVSSBrvqf0rPEPdjvMfcAa1X
Мой Инстаграм о видеосъемке и монтаже @losyafilms
______________________________________
ТвоёКино – студия семейных и поздравительных фильмов www.tvoekino.studio __ Создание семейных документальных фильмов, фильмов на юбилей, свадебных фильмов, фильмов о детях, корпоративных фильмов, слайд шоу, инфографики. Видеосъемка мероприятий, видео поздравления и видео подарки. Сохраним семейные видео- и фотоархивы, создав из них кино вашей жизни. Переведите ваше счастье в .mov!
Мы в социальных сетях. Давайте дружить!
***VK: https://vk.com/tvoiekino
***Facebook: https://www.facebook.com/tvoiekino/
***Instagram: https://www.instagram.com/tvoiekino/
***Twitter: https://twitter.com/TvoieKino
•••
На чтение 3 мин Просмотров 2.1к.
Всем привет, дорогие читатели. У каждого из нас возникают непредвиденные ситуации, в том числе и при работе за компьютером. Например, вы долго сидели и монтировали ролик в Adobe Premiere Pro, когда у вас резко выключился свет, и весь ваш проект пошел коту под хвост. Поэтому в сегодняшней статье – мы расскажем вам, что делать в таких ситуациях, чтобы спасти работу.
Вот, для примера у нас есть такая вот наработка, с которой мы долго возились, а после – произошло то, о чем мы говорили выше. У нас выключили свет и примерно 2 часа работы просто пропало.
Однако, разработчики Премьера прекрасно понимали, что они делают, и внедрили в программу функцию автосохранения.
Итак, на панели меню вверху, в левом углу – есть несколько функций. Нужно выбрать «File». В открывшемся окне – найдите «Project Settings» и там – выбирайте «General».
В открывшейся табличке выбирайте второй пункт – Scratch Disks.
Там же вы найдете папку «Project Auto Save» (у нас – вторая снизу). Теперь перейдите в папку, где хранятся эти файлы.
Вас перебросит в корневую папку с автосейвами программы. Если это не первая ваша работа, то у вас там будет много различных автосейвов, ваших предыдущих проектов. Листайте страничку вниз и ищите название ролика, который вы монтировали. Он должен быть одним из нижних. Открываете самый последний (с цифрой, если надо – датой и временем автосейва).
И вот, что получается:
Как вы помните – раньше у нас было смонтировано только 2 кадра. Это, конечно, не конечный итог, который у нас был до отключения, но все же лучше, чем то, с чего мы начинали вначале.
Как настроить тайминг автосохранения
Итак, как восстановить видео – мы вам показали. Теперь хотим показать вам, как обезопасить себя еще больше.
На той же панели вверху – перейдите в пункт «Edit». Там – выберите функцию «preferences», и далее – функцию «AutoSave».
В открывшейся табличке – выбирайте пункт «AutoSave».
2 и 3 строки тут – содержат цифры. В первой – вы сможете настроить частоту автосохранений, а вторая – максимальное количество автосохранений. Как их настраивать – решать вам, а опираться при этом нужно на характеристики вашего ПК. Если он мощный и много памяти, то можно поставить частоту – каждые 5 минут с количеством до 100. А если не очень мощный – то лучше ограничиться 15-20 минутами и 20 копиями.
На этом мы и закончим сегодняшний урок. Надеемся, что мы вам помогли, всем удачи и до новых встреч.
( 1 оценка, среднее 5 из 5 )