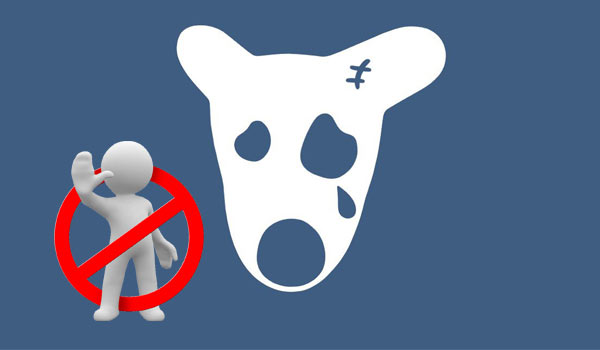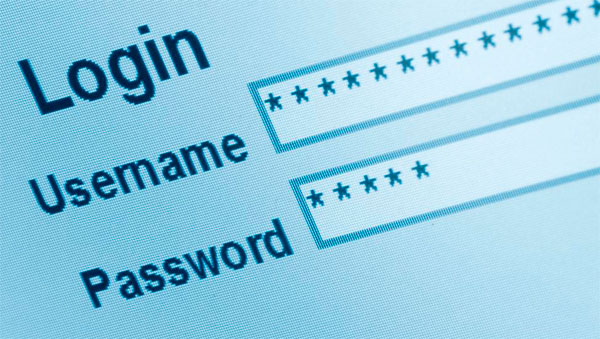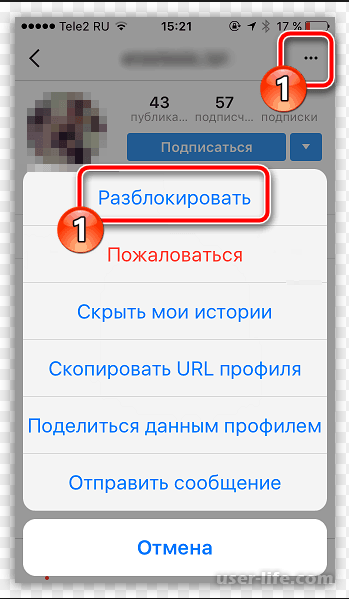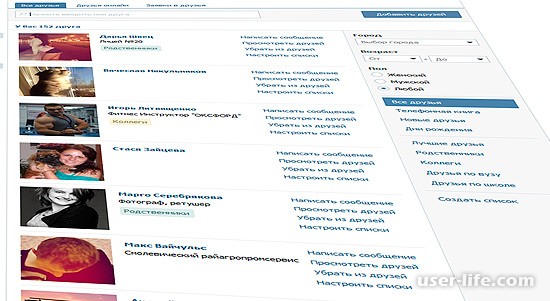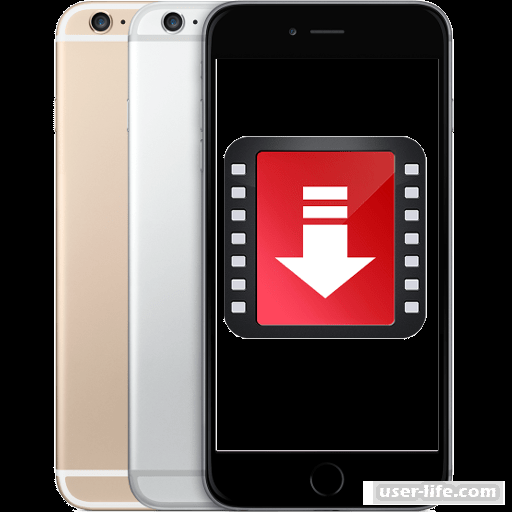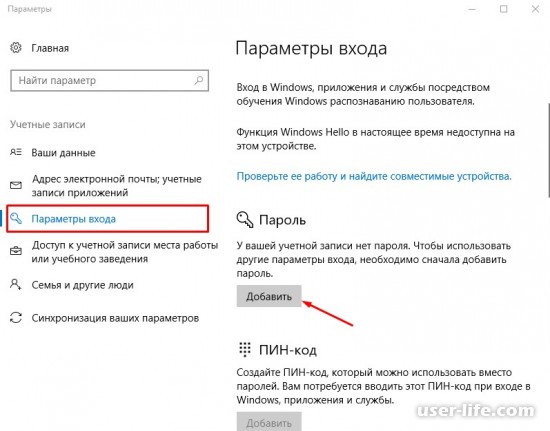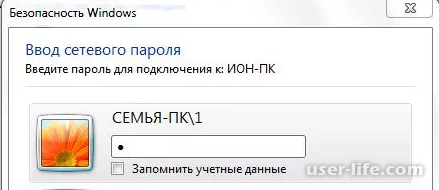Лучший ответ
microsoft.com
Высший разум
(142789)
15 лет назад
в программмах
Остальные ответы
Андрей
Мыслитель
(7349)
15 лет назад
В программных файлах, папка eset, папка updfiles
Максим Морозов
Знаток
(388)
15 лет назад
Если по умолчанию – то: C:Program FilesESETupdfiles
Teuton
Мастер
(1549)
15 лет назад
где-где… на жестком, где же еще? а вообще в тырнете
BuweHka
Ученик
(123)
15 лет назад
Смотря на какой антивирус
если нет в папке с самой прогой, на локальном диске -> Documents and Settings ->All Users и там по названию антивиря
Содержание
- Поиск установленного на компьютере антивируса
- Ищем установленную защиту
- Два способа узнать: какой антивирус установлен на ноутбуке или пк
- Используем стандартные средства Windows
- SecuritySoftView
- Работает ли ваш антивирус? Как проверить Защитник Windows 10
- Коллекция тестов для Защитника Windows 10
- Windows Defender SmartScreen Demo Pages
- Windows Active Defense
- Как узнать, какой антивирус установлен в Windows 10
- Центр обеспечения безопасности Windows
- Поиск антивируса вручную
- Тестовый вирус
- Как найти на компьютере антивирус
Поиск установленного на компьютере антивируса
Активному пользователю необходим антивирус, ведь самостоятельно далеко не всегда можно уследить за процессами, которые происходят в системе. А они могут быть разными, так как даже скачав случайно всего лишь один вредоносный файл, можно серьезно «заразить» компьютер. У вредоносных программ может быть множество целей, но в первую очередь, они преследуют попадание в систему пользователя и выполнение своего вредоносного кода.
Информация об установленном антивирусе может пригодиться в разных случаях. Например, когда человек покупает компьютер или ноутбук, он может воспользоваться услугами настройки и установки системы у других людей. Придя домой, ему может стать интересно, какая у него установлена защита. Ситуации бывают разные, но есть простой и действенный способ узнать установленный антивирус.
Ищем установленную защиту
Один из самых действенных способов, который не подразумевает бесконечный поиск среди установленного софта той самой программы — это просмотр через «Панель управления». В Windows есть возможность узнать установленную на компьютере защиту, поэтому, эффективней воспользоваться ею. Исключение становят некорректно установленные приложения, так как они могут не отобразиться в списке.
Данный пример показан на системе Windows 10, поэтому некоторые шаги могут не совпадать для ОС других версий.

Можно сделать проще, просмотрев список программ в трее. Когда вы наведёте курсором мыши на значки, то вам будет показано название запущенной программы.
Такой поиск не подходит для малоизвестных антивирусов или для пользователей, которые не знают основные антивирусные программы. Да и к тому же, защита может и не светиться в трее, поэтому способ просмотра через «Панель управления» является самым надёжным.
Ну а если никакого антивируса не нашлось, то вы можете скачать любой на свой вкус.
Помимо этой статьи, на сайте еще 12336 инструкций.
Добавьте сайт Lumpics.ru в закладки (CTRL+D) и мы точно еще пригодимся вам.
Отблагодарите автора, поделитесь статьей в социальных сетях.
Источник
Два способа узнать: какой антивирус установлен на ноутбуке или пк
Сегодня невозможно представить ноутбук или пк без антивируса, ведь от него зависит «жизнь» устройства. Обычный домашний пользователь, может несколькими кликами накачать вирусов и заразить свой ПК. И только не многие из них, в том числе аваст, касперского или eset nod 32 лучше всего помогут в данной ситуации. Однако пользователь, плохо разбирающийся в технике, вряд ли знает, как узнать, какой именно установлен антивирус на компьютере. Поможет вам в этом один из нижеописанных методов.
Используем стандартные средства Windows
Данный вариант невероятно прост, но, в тоже время, эффективен. Чтобы найти, защитную программу на компьютере, нужно:
1. Зайти в Пуск/Панель управления:
2. Проверить, чтобы около пункта «Просмотр» было указано «Мелкие значки». В случае необходимости выбрать нужный параметр.
3. Перейти в Центр Поддержки/Безопасность.
4. Находим надпись «Защита от вирусов». Под ней будет размещена вся требуемая нам информация: стоит ли утилита, ее последняя версия, требует ли обновления и активна ли сейчас.
SecuritySoftView
Второй метод немного сложнее. Узнать, какая защитная утилита стоит на ноутбуке или пк нам поможет специальная утилита. Необходимо сделать следующее:
1. Загрузить установщик с любого файлообменника или с официального сайта разработчиков.
2. Запустить утилиту для дальнейшей работы.
3. После запуска программы появится окно. Для того чтобы отобразились все найденные программы, нажмите на кнопку «Обновить». И отобразится список имеющихся антивирусов.
4. Чтобы получить более подробную информацию, кликните правой клавишей мыши на нужную утилиту выбрав пункт «Properties (Свойства)».
5. После чего отобразится окно с необходимой информацией.
Итак, таким образом вы можете узнать, стоит ли у вас антивирус, независимо от типа вашей ОС: будь-то Windows 7, 8 или 10.
Процесс не займет много времени, но при этом предоставит вам полную информацию по поводу безопасности компьютера. Более того, с помощью данного приложения также можно получить данные на счет имеющихся антишпионов, файрволов и прочих утилит, которые обеспечивают безопасность.
Как известно, ни одна антивирусная утилита не может обеспечить 100% безопасности всех ваших данных, поэтому так важно дополнительно проверять ПК с помощью специальных сканеров.
Источник
Работает ли ваш антивирус? Как проверить Защитник Windows 10
Антивирусная программа Защитник Windows – стандартное приложение безопасности операционной системы Windows 10.
Также, как и Брандмауэр Windows, Защитник Windows может не обеспечивать самую эффективную защиту или самую широкую функциональность, но готов защищать систему сразу после ее установки. При установке в систему другого защитного продукта, этот антивирус заменяет Защитник Windows и приступает к блокировке атак.
Если вы хотите проверить свою антивирусную защиту при использовании Защитника Windows, то мы предлагаем вам ознакомиться с несколькими общедоступными инструментами от Microsoft, созданными для этой цели.
Коллекция тестов для Защитника Windows 10
Windows Defender SmartScreen Demo Pages
Microsoft предлагает два сайта для комплексного тестирования Защитника Windows. Первый ресурс называется Windows Defender SmartScreen Demo Pages и предназначен для проверки защиты SmartScreen.
Фильтр SmartScreen – компонент Защитника Windows, предназначенный для защиты от вредоносных сайтов, загрузок и программ.
Примечание: ни одна из тестовых веб-страниц не является вредоносной. Страницы лишь имитируют вредоносную природу, чтобы выяснить, блокирует ли антивирусная защита различные виды атак.
На сайте доступны следующие тесты:
Нажмите на любой из доступных тестов для его запуска. Данные тесты не являются вредоносными, но разработаны специально, чтобы казаться таковыми для системной защиты.
Например, мы можем проверить, что расширение Windows Defender Browser Protection без проблем работает в Google Chrome на macOS.
Windows Active Defense
Вторая страница с тестами называется Windows Active Defense. Некоторые тесты здесь требуют авторизации в учетную запись Microsoft, остальные можно запускать без аккаунта.
На сайте доступны следующие тесты:
Для запуска некоторых тестов требуется предварительная подготовка. Выберите отдельный тест, чтобы посмотреть его сценарий и необходимые действия.
Данные тесты разработаны специально для Защитника Windows 10. Хотя некоторые антивирусы сторонних вендоров могут блокировать определенные имитации угроз, в некоторых испытаниях вы можете не получить ожидаемых результатов, если не используете Защитник Windows.
Источник
Как узнать, какой антивирус установлен в Windows 10
Просто подключившись к Интернету, мы ставим под угрозу нашу безопасность. Тысячи угроз скрыты в сети, ожидая наилучшей возможности атаковать, заразить компьютеры вирусами, взять под контроль и украсть наши данные. Поэтому какие-либо меры безопасности, которые у нас могут быть, незначительны. И помимо того, что у нас есть Windows обновлено, еще одним фундаментальным аспектом является использование хороший антивирус способен обнаружить эти угрозы, пока не стало слишком поздно.
Если мы не верим Microsoftантивирус и хотите установить еще один, этот антивирус автоматически деактивируется, чтобы освободить место для нового программного обеспечения безопасности. И в случае удаления этого антивируса или его сбоя по какой-либо причине Защитник Windows автоматически активируется снова, чтобы продолжить защиту нашего компьютера.
If мы установили антивирус на наш компьютер, мы должны знать, какой у нас есть. Так же, как если бы мы ничего не установили, это будет потому, что мы доверяем Защитнику Windows. Однако бывают случаи, когда некоторые программы могут устанавливать антивирус без разрешения или отключать программное обеспечение безопасности Windows 10. И здесь начинаются проблемы.
Центр обеспечения безопасности Windows
Безопасность Центр это программа, которая является частью Защитника Windows. С помощью этой программы мы сможем контролировать антивирус Microsoft, а также знать состояние любого другого программного обеспечения безопасности, которое мы установили на ПК. Например, в случае использования Защитника Windows в этом центре безопасности мы найдем варианты анализа.
Но если в Windows 10 установлено другое защитное программное обеспечение, все изменится, поскольку Защитник Windows будет отключен. Поэтому, войдя в центр безопасности Microsoft и нажав кнопку антивирус и защита от угроз », Мы сможем увидеть, кто отвечает за защиту нашего ПК.
В этом случае, например, защита осуществляется за счет Avast. Этот антивирус будет отвечать за защиту нашего компьютера от всех видов угроз, а Защитник Windows будет простым зрителем, который проверит, работает ли этот другой антивирус должным образом.
В случае, если антивирус отключен, существуют угрозы, требующие вмешательства, или если обновления не выполняются, этот центр безопасности предупредит нас о том, что что-то не работает должным образом. И это также позволит нам получить доступ к настройкам антивируса для решения проблемы.
Если мы установим другую программу безопасности, она появится прямо в этом центре безопасности, в дополнение к наличию собственного значка в системном трее, из которого мы также можем узнать его статус и получить доступ к его главному окну.
Поиск антивируса вручную
Если мы не хотим использовать центр безопасности Windows, то нет способа узнать, насколько прост антивирус, который мы используем. Поэтому мы должны выполнить поиск всех программ, которые мы установили на компьютере, пока не найдем наше решение для безопасности.
Для этого одним из самых быстрых и простых способов сделать это является список программ, установленных на компьютере. Этот список можно найти в самом меню «Пуск», хотя нам придется просматривать все программы, одну за другой, пока мы не найдем это программное обеспечение.
Мы также можем использовать поисковую систему Windows 10 с такими понятиями, как Антивирус or «Безопасность» чтобы увидеть, есть ли у нас программы, которые соответствуют этим условиям поиска. Однако, поскольку у каждого антивируса обычно есть свое имя, найти его так сложно.
Наконец, мы также можем прибегнуть к списку программ, установленных на ПК. В частности, в разделе, чтобы удалить приложения или программы. Здесь мы можем увидеть полный список всех программ, которые у нас есть на ПК. Рассматривая каждый из них, придет время, когда мы столкнемся с нашим антивирусом.
Тестовый вирус
Эйкар, например, является одним из этих тестовых вирусов. Из Следующая ссылка мы можем загрузить эти безвредные файлы, чтобы проверить, активна ли и работает ли наша программа безопасности. В этом случае мы сможем увидеть окно, подобное следующему, в случае использования Защитника Windows.
Если у нас есть другой антивирус, вместо предыдущего сообщения мы увидим соответствующее уведомление. И из этого уведомления мы можем узнать, какой антивирус мы установили.
После того, как программное обеспечение защиты нашего ПК было идентифицировано, теперь нам просто нужно найти его, чтобы открыть его главное окно. Или, если мы предпочитаем, удалите его.
Источник
Как найти на компьютере антивирус
Здравствуйте, друзья мои. Интернет является неотъемлемой часть жизни современного человека. С другой стороны, он становится источником опасных вирусов, некоторые из которых следует удалять на начальных этапах «инфицирования». Но как выявить вирусы в компьютере? Какие самые распространенные симптомы заражения? Об этом и не только – в моей очередной статье.
Конечно же, подхватить «заразу» можно и без подключения к интернету. К примеру, если Вы вставляете в USB порт «вредоносную» флешку. Об этом я писал в статье как вирус блокирует USB порт. Или обмениваетесь файлами внутри рабочей сети.
Но есть множество способов обнаружить вирус даже без специального ПО. Сейчас я расскажу о них, но сначала мы рассмотрим основные признаки «заболевания».
Хакеры, которые разрабатывают вредоносные скрипты, довольно хитрые особи, которые умело маскируют угрозу под безопасную программу. В любом случае, не нужно паниковать и видеть во всем опасность. Необходимо внимательно проанализировать ситуацию.
Начинать волноваться можно, когда:
Я не буду рассказывать, как выявить вредоносный код (файл) с помощью антивирусного софта. Уверен, с этим справится каждый. Достаточно запустить полную проверку с помощью встроенного / стороннего ПО (Kaspersky, Dr.Web Cure It!).
Хочу подробнее рассказать о случае, когда система работает без антивируса (или от последнего нет никакой пользы).
Это первое, что приходит мне в голову, когда возникают подозрения. Зачастую, троян маскируется под безопасный процесс и делает свое темное дело. Как обнаружить?
Одним из таких является вирус Recycler я рассказывал о как можно от него избавиться.
Большинство вирусов запускаются вместе с системой, блокируя её или активируя свои вредные функции. Хотите узнать, как «вычислить» таких злодеев?
Вот мы и разобрались с простейшими способами, которые позволят совершенно бесплатно выявить угрозу на начальном этапе. Такой подход максимально эффективен для предотвращения дальнейшего распространения «заразы». Больше материала можно найти в разделе лечение вирусов, там описаны самые распространенные вирусы и методы борьбы с ними.
Как узнать какой антивирусник стоит на компьютере?
Если при покупке компьютера вам сказали, что антивирусная программа уже установлена, значит установлена бесплатная версия какой-нибудь популярной программы. Для работы в интернете ее вполне хватает, если не соваться куда не надо. Обнаружить ее очень просто, нажать на значок стрелки в правом углу панели инструментов, так как антивирусник просто обязан работать и следовательно оставлять следы для управления. Вот как это происходит у меня:
Значок в трее — это антивирусник Avast. Есть и другие бесплатные антивирусники и в принципе они могут не отражаться в трее, настройка это позволяет. Тогда можно зайти в панель управления и выбрать список Программы и компоненты. Там искать антивирусник. У меня это пятая позиция сверху:
Ну хотя бы можно было при покупке спросить, какой антивирус установлен. Не исключено, что вам поставили один из не пользующихся спросом только потому, что он дешевый или просто бесплатный. А как же Вы собираетесь обновлять БД антивируса, не зная, какой он? Скорее всего, Вам поставили бесплатную версию AVAST.
Возможно, просто заглянуть в Пуск — Панель управления и, открыв Установка и удаление программ, посмотреть, есть ли в списке знакомые названия антивирусов (бесплатных, один из которых был, вероятно, установлен, не так много).
Практически на каждый новый компьютер/ноутбук устанавливается антивирус. Чтобы узнать, какой антивирус установлен на Вашем устройстве, зайдите в меню Пуск/Панель управления/Программы и компоненты и посмотрите, какой антивирус у Вас установлен.
Если захотите сменить антивирус на другой обязательно удалите старый.
Посмотреть в установленных программах. Панель управления — Программы и компоненты (если Windows 7 или 8). Поискать в названиях установленных программ название антивирусной программы.
Итак, для того, чтобы узнать какой антивирусник установлен на компьютере, совершите парочку простых действий: нажмите кнопку Пуск — далее вкладку Панель Управления — далее пункт — Программы и компоненты. И там все увидите.
Чтобы посмотреть какой антивирусник установлен на вашем компьютере вам необходимо выполнить следующие действия: зайти в quot; Пуск quot;, затем найти вкладку quot; Панель управления quot;, потом выбрать пункт quot; Центр обеспечения безопасности quot;, далее quot; Защита от вирусов quot; и в этом разделе вы увидите какой антивирусник у вас стоит и есть ли он вообще.
Узнать какой антивирус установлен на компьютере довольно таки просто, каждая антивирусная программа если она установлена и правильно работает, отмечена значком этого антивируса на панеле управления, это может быть: Avast, NOD 32, Касперский и т. д.
Вообще включенный антивирус как правило мелькает в трее, то есть в нижнем правом углу отображается в виде иконки. Но это если он запущен. Если же нет, то нужно зайти через панель управления в установленные программы и там внимательно из всех пересмотреть. Там он точно есть в перечне.
Да,может быть вы его случаенно удалили,но если это не вариант то тогда делайте так
Start>Control Panel>Programms там в списке найдите его,может быть касперски,аваст,нортон,авира.
Активному пользователю необходим антивирус, ведь самостоятельно далеко не всегда можно уследить за процессами, которые происходят в системе. А они могут быть разными, так как даже скачав случайно всего лишь один вредоносный файл, можно серьезно «заразить» компьютер. У вредоносных программ может быть множество целей, но в первую очередь, они преследуют попадание в систему пользователя и выполнение своего вредоносного кода.
Информация об установленном антивирусе может пригодиться в разных случаях. Например, когда человек покупает компьютер или ноутбук, он может воспользоваться услугами настройки и установки системы у других людей. Придя домой, ему может стать интересно, какая у него установлена защита. Ситуации бывают разные, но есть простой и действенный способ узнать установленный антивирус.
Один из самых действенных способов, который не подразумевает бесконечный поиск среди установленного софта той самой программы — это просмотр через «Панель управления». В Windows есть возможность узнать установленную на компьютере защиту, поэтому, эффективней воспользоваться ею. Исключение становят некорректно установленные приложения, так как они могут не отобразиться в списке.
Данный пример показан на системе Windows 10, поэтому некоторые шаги могут не совпадать для ОС других версий.
В разделе «Система и безопасность» выберите «Проверка состояния компьютера».
Раскройте вкладку «Безопасность».
Можно сделать проще, просмотрев список программ в трее. Когда вы наведёте курсором мыши на значки, то вам будет показано название запущенной программы.
Такой поиск не подходит для малоизвестных антивирусов или для пользователей, которые не знают основные антивирусные программы. Да и к тому же, защита может и не светиться в трее, поэтому способ просмотра через «Панель управления» является самым надёжным.
Ну а если никакого антивируса не нашлось, то вы можете скачать любой на свой вкус.
Отблагодарите автора, поделитесь статьей в социальных сетях.
Источник
Содержание
- Где найти заблокированные файлы в защитнике windows 10?
- Что за программа HackTool: Win32/Autokms?
- Антивирусное ПО и как оно помогает защитить ПК
- Как придумать надежный пароль?
- Как посмотреть заблокированные безопасностью Windows 10 файлы?
- Карантин защитника Windows 10
- Где в Защитнике ОС Виндовс 10 находится карантин, как зайти и вытащить файл
- Как зайти в карантин в Windows 10
- Восстановление файлов из карантина
- Защита файлов от удаления
- Где находится карантин Avast и как освободить из него нужные данные
- Постоянная смена интерфейса
- Версия антивируса Avast
- Поиск ложных срабатываний в центре уведомлений антивируса
- Где находится карантин Avast?
- Операции с файлами в карантине
- Куда Dr Web Cureit перемещает файлы?
- Где хранятся файлы карантина dr web cureit?
- Куда Dr Web перемещает?
- Что значит переместить в Dr Web?
- Как восстановить удаленные файлы с доктором вебом?
- Как запустить полную проверку компьютера dr web CureIt?
Где в защитнике Windows 10 карантин?
Что за программа HackTool: Win32/Autokms?
Антивирусное ПО и как оно помогает защитить ПК
Как придумать надежный пароль?
Как посмотреть заблокированные безопасностью Windows 10 файлы?
Встроенный в Windows 10 антивирус, который назывался “Защитник Windows”, теперь называется просто “Безопасность Windows”. Он является хорошей альтернативой сторонним антивирусам, и многие пользователи уже не ставят на свои ПК “Касперского” или “NOD32”, отдавая предпочтение встроенному защитнику.
Особенностью его работы является тот факт, что при обнаружении угрозы, она автоматически блокируется, не запрашивая на это у пользователя разрешения. По этой причине могут быть ошибочно заблокированы или удалены нужные файлы.
В данной статье мы расскажем где можно посмотреть карантинные файлы и при необходимости восстановить их, добавив в исключения.
Карантин защитника Windows 10
Итак, для того, чтобы узнать, что было заблокировано безопасностью Windows 10, нужно сделать следующее. В правом нижнем углу возле часов находим значок со щитом. Обращаем ваше внимание, что нажатие на стрелку “Вверх” возле часов отобразит все значки системного трея.
Значок защитника Windows 10 в системном трее
Кликаем по нему дважды левой кнопкой мыши. Откроется окно “Безопасность Windows”. В нем выбираем кликом мышкой “Защита от вирусов и угроз”.
Вход в настройки антивирусной защиты
Далее во вновь отобразившемся окне нажимаем на “Журнал защиты”.
Просмотр журнала защиты
Появится список всех заблокированных файлов с отображением их полного пути, а также даты блокировки.
Выбор действия с заблокированным файлом
По любому из них можно кликнуть, чтобы раскрыть варианты действий, например, “Разрешить на устройстве”, “Поместить в карантин” или “Восстановить”, если файл был удален.
Лучшая благодарность автору — репост к себе на страничку:
Источник
Где в Защитнике ОС Виндовс 10 находится карантин, как зайти и вытащить файл
Обладатели Windows 10 наверняка знакомы с Защитником Windows — это встроенный в систему антивирус. Все опасное ПО попадает в карантин, сюда же софт отправляет программы, которые кажутся ему ненадежными. Единственный минус – его необходимо периодически очищать, иначе он автоматически будет удалять заблокированные программы, но немногие пользователи знают, где находится карантин в защитнике ОС Виндовс 10, из-за чего и возникают дальнейшие проблемы.
Как зайти в карантин в Windows 10
Защитник Windows — это программа в ОС Windows 10, главное назначение которой – бороться со шпионскими и вредоносными приложениями. Нередко брандмауэр не может обеспечить должный уровень защиты, и в компьютер попадают вирусы разного рода, тогда без хорошего антивируса не обойтись. Софт включает в себя большое количество разделов, поэтому неподготовленному пользователю будет трудно сразу сориентироваться и самостоятельно разобраться, где находится карантин.
На самом деле, чтобы перейти в антивирус, необходимо выполнить следующие действия:
- Нажмите правой кнопкой мыши на закладку «Параметры», которая находится в меню Пуск.
- Далее в новом окне необходимо выбрать пункт «Обновление и безопасность».
- Таким образом, окно поделится на два столбца, и слева будет находиться Защитник Windows.
- Затем откройте раздел «Центр безопасности защитника».
- Для этого в списке нужно найти пункт «Защита от вирусов и угроз» и кликнуть по нему левой кнопкой мыши.
- После этого появится раздел «Журнал сканирования», который также необходимо открыть.
- Эта папка и будет содержать в себе тот самый раздел «Карантин». Здесь же находится кнопка «Удалить все», с помощью которой вручную можно очистить систему от вредоносного ПО.
- При желании посмотреть список потенциально опасных программ и приложений достаточно кликнуть на «Показать подробности».
- При открытии вредоносного файла антивирус покажет его конкретное местонахождение.
О том, что на компьютере имеются угрозы, можно узнать из системного сообщения или открыть «Журнал угроз». Здесь пользователь может посмотреть перечень файлов, которые удаляет и блокирует антивирус. Раскрыв любой из них, можно увидеть подробные сведения.
Восстановление файлов из карантина
ПО работает в автоматическом режиме, поэтому все вредоносные программы автоматически будут отправлены в карантин. Такой подход позволяет точно и быстро выявлять вредоносные приложения. Чтобы восстановить файлы из карантина, нужно выполнить следующие действия:
- Зайти в «Центр безопасности», после чего кликнуть по пункту «Защита от вирусов и угроз».
- В новом окне необходимо выбрать пункт «Журнал угроз». Здесь представлена полная информация о программах, которые были отправлены в карантин.
- Подозрительные файлы можно убрать и удалить насовсем или, наоборот, достать и восстановить.
Из «Журнала угроз» можно вытащить любые ранее заблокированные файлы.
Защита файлов от удаления
Чтобы встроенный антивирус не перемещал необходимые вам файлы в карантин, необходимо добавить их в исключения или приостановить защиту.
Чтобы добавить файл в исключения, необходимо:
- Зайти в Защитник затем в пункте «Параметры» открыть «Управление настройками».
- Далее выберите «Добавление» или «Удаление исключений».
Второй способ предполагает отключение встроенной системы защиты и может повлечь за собой негативные последствия. Но если пользователь все же осознает данный факт, то выключить антивирус можно следующим образом:
- Вручную отключить защиту можно, перейдя в антивирус и выбрав «Управление настройками», после чего поменять статус с «Вкл.» на «Выкл.».
- Скачать файл реестра, открыть его и принять изменения, нажав кнопку «Да».
Этот способ остановит службу Win Defender, прекратит ежедневную работу антивируса, выключит облачную защиту, отключит контролируемый доступ к папкам.
Источник
Где находится карантин Avast и как освободить из него нужные данные
Где находится карантин Avast – популярного антивируса для Windows? Ниже рассмотрим, как получить доступ к среде изолированных антивирусом файлов и как оперировать ими. В частности, высвободить те, что попали в карантин вследствие ложного срабатывания. Но прежде поговорим об особенностях этого антивируса, обусловивших постановку такого вопроса.
Постоянная смена интерфейса
Avast Antivirus известен в силу достаточно длительной работы на рынке софта. Он появился ещё в 1995 году, когда ниша рынка защитного ПО для Windows не настолько пестрила бесплатными предложениями, как сейчас. Бесплатный, регулярно обновляемый, с дружелюбным интерфейсом — антивирус «Аваст» в своё время конкурировал с платными продуктами, в частности, с антивирусами Kaspersky, Dr.Web, Nod32, не предусматривающими бесплатных редакций. И естественно, будучи беспрепятственно доступным массам, Avast смог завоевать свою нишу пользователей. Бесплатность и юзабилити стали главными фишками этого продукта. Однако в плане юзабилити «Аваста» не всё так однозначно.
Разработчикам удалось создать узнаваемое «лицо» своего продукта только с помощью логотипа.
Устоявшегося с годами и узнаваемого фирменного интерфейса у «Аваста» нет. Интерфейс антивируса трансформировался от версии к версии. Появлялся новый дизайн, менялась организация, проводились эксперименты с внедрением различных функциональных модулей. Постоянная смена организации программы за длительное время пребывания на рынке софта отчасти и обусловила появление многочисленных вопросов пользователей, ищущих раздел интерфейса, где находится карантин Avast.
Версия антивируса Avast
Дальнейшие инструкции по работе с карантином и прочим функционалом антивируса предусмотрены для его актуальной на дату написания статьи версии – 17.4 от 2017 года. Рассмотрим подробно, как разрешить проблему.
Поиск ложных срабатываний в центре уведомлений антивируса
Все антивирусы ошибаются. Ни один из них не может считаться эталоном в плане отсутствия ложных срабатываний, в том числе и Avast Free. В карантин этот антивирус отправляет совершено безобидные файлы, кстати, чаще других защитных продуктов. Независимые тесты показывают, что у «Аваста» достаточно высокий процент ложных срабатываний. Так что если какого-то файла больше нет в той папке на диске, где он находился до установки антивируса, то первым делом нужно обратиться к его центру уведомлений — нет ли в числе заблокированных объектов искомого файла.
В этом центре хранятся уведомления обо всех угрозах, заблокированных во время сканирования или в рамках проактивной защиты. В центр уведомлений также можно обращаться при появлении определённых проблем с Windows, которые могут стать следствием блокировки файлов, необходимых непосредственно для работы системы.
Где находится карантин Avast?
Среда карантина с изолированными файлами, определёнными «Авастом» как угрозы, находится в разделе «Защита», в подразделе «Антивирус».
Здесь предусмотрена кнопка запуска карантина в отдельном окошке.
Операции с файлами в карантине
В отдельном окошке среды, где находится карантин Avast, изолированными объектами можно управлять с помощью контекстного меню, вызванного на каждом из них.
С помощью опций меню можем удалить объект, если он реально является вредоносным ПО. Если же произошло ложное срабатывание антивируса, восстановить изолированный файл или процесс можно нажатием опции, соответственно, «Восстановить». Но этот вариант подходит для разовых случаев. Если в карантин попал файл или регулярно запускаемый программный процесс, нужно жать «Восстановить и добавить в исключения». В этом случае антивирус оставит объект в покое и не будет снова отправлять его в карантин при следующих сканированиях.
Выбрав в контекстном меню на объекте карантина опцию «Свойства», получим детальные сведения о потенциальной угрозе.
Данные свойства каждой из потенциальных угроз можем использовать при необходимости получения справки в Интернете.
Источник
Куда Dr Web Cureit перемещает файлы?
Где хранятся файлы карантина dr web cureit?
Карантин служит для изоляции файлов с угрозами, а также содержит резервные копии объектов, прошедших обработку программой. Каталог карантина находится по адресу %USERPROFILE%DoctorWebCureItQuarantine. Файлы с угрозами, найденные на дисках или флешках, шифруются.
Куда Dr Web перемещает?
Антивирус Доктор Веб не удаляет файлы безвозвратно, а перемещает их в специальную изолированную среду — карантин. Такие файлы можно восстановить и добавить их в исключения антивируса.
Что значит переместить в Dr Web?
Действие «Переместить» для подозрительных и неизлечимых объектов означает следующее. Файл физически перемещается в специальную карантинную папку. Помимо перемещения, файл теряет свое расширение. Такие действия означают фактическое «разоружение» вируса, делают его недееспособным и, следовательно, абсолютно безопасным.
Как восстановить удаленные файлы с доктором вебом?
Запустите приложение Dr. Web для Symbian OS и нажмите кнопку Меню. Выберите пункт Карантин и в появившемся окне выделите файл, который необходимо восстановить. Откройте Меню и выберите Восстановить.
Как запустить полную проверку компьютера dr web CureIt?
В главном окне программы на вкладке Проверка вы можете установкой соответствующего переключателя выбрать режим сканирования – Быстрая проверка, Полная проверка, Выборочно.
Источник
|
Присутствие антивируса Доктор Веб вижу по всплывающим уведомлениям о нерекомендуемых сайтах. Значок Dr.Web нашла только в правом нижнем углу. В списке программ Доктора Веб нет. Нашла ещё на диске C в папке Program Files папку DrWeb вот с такими файлами: Доктор Веб, как видно, давным-давно устарел, хочу его удалить. Как правильно избавиться от антивируса? Думаю, что простое удаление папки это неправильно. Как корректно удалить DrWeb? Способ 1. Меню Пуск и в строке поиска вводим DrWeb. Среди несокльких вариантов выбираем нужный, правой лапой мыши по значку ==> Свойства ==> Смотрим полный путь и идем туда и сносим. Способ 2. Открываем Диспетчер задач (Ctrl+Shift+Esc) , ищем антивирусный запущенный процесс на вкладке Процессы (он, кстати, может немного отличаться названием), далее как выше: правая лапа==> Свойства ==> Смотрим размещение файла. Идем туда и удаляем. Способ 3. Заходим в Program Files и ищем его там глазками. Перед тем как удалить DrWeb, его нужно отключить. Это можно сделать через тот же Диспетчер задач (Завершить процесс), либо в настройках антивируса, если такой пункт там есть. Либо убрать его из Автозагрузки, перезагрузить комп и после удалять DrWeb. Чтобы его полностью удалить антивирус, нужно запустить файл Uninstall в папке антивируса. Если такого нет, то удалите его в путях, где обнаружите, а дальше в папке Пользователи ==> Ваше Имя ==> Там , скорей всего, будет тоже папка. Во временных папках он тоже будет, так что в папке Appliaction Data тоже ищите хвосты. А после почистить компьютер прогой Auslogics. автор вопроса выбрал этот ответ лучшим spring948374 7 лет назад После некоторых манипуляций мне удалось удалить антивирус Dr.Web со своего компьютера. Как я уже написала, файл для деинсталляции антивируса найти не удалось. Деинсталляторы CCleaner и RevoUninstaller также не смогли мне помочь в деинсталляции Доктора Веба. Также папку “DrWeb” в папке “Program Files” удалить сразу не получилось, требовалось какое-то разрешение от системы. Видимо, нужно было завершить процесс. Тогда я сделала так. Установила бесплатную демоверсию Доктора Веба на компьютер, а потом уже деинсталлировала её. При этом удалились абсолютно все хвосты, т.е. вместе с вновь установленной программой удалились и остатки старой. После деинсталляции почистила реестр программой CCleaner. Интересно, что после установки программы она появилась в списке программ в панели управления и в списке программ для деинсталляции в CCleaner. А вот RevoUninstaller почему-то вновь установленный Доктор Веб не увидел. mppasha 7 лет назад Вам только и остается, что удалять папку, так как по какой-то причине удалился файл отвечающий за удаление данной программы.. Но, так как сама программа работает, то винда будер ‘ругаться’ и не даст Вам удалить некоторые файлы. Для того, чтобы их удалить, кликаете правой кнопкой мыши по панели задач, выбираете диспетчер задач, далее вкладку ‘процессы’. В процессах ищите все, где в описании указано доктор веб, кликаете по ним правой кнопкой и выбираете ‘завершить процесс’. Далее удаляете все файлы из с-програм файлс-д.веб. Перезагружаете комп. После этого можно почистить реестр и исправить ошибки при помощи программ типа: Ccleaner – там все просто делается, в один клик.. P.S. даже если и остануться хвосты от антивирусника в других папках, то на быстродействие компьютера они не повлияют, только займут немного места. Молник 7 лет назад Вам необходимо войти в “Панель управления”. Там обязательно среди кучи программ будет “DrWeb” выделяете его и нажимаете кнопку ” Удалить”. Дальше мастер удаления программ выполнит все действия. Возможно в процессе удаления понадобится отключить все модули защиты и самозащиты. После корректного удаления программы можно удалить оставшуюся пустую папку на диске С, если она вам мешает. Не стоит удалять папку до проведения удаления из “Панели управления”. [пользователь заблокирован] 7 лет назад Антивирус DrWeb прописывает свои папки и файлы не только в папку “Программные файлы”. Антивирусные базы находятся в другом месте: Documents and Settings — All users — Application Data — Doctor Web, причём папка Application Data является скрытой. Поэтому, конечно же, удаление одной папки является некорректным. Я удалял этот антивирус классическим способом: Панель управления — Установка и удаление программ — Doctor Web Security Space X.X, где Х.Х – номер версии DrWeb. При нажатии на его название появлялись 2 кнопки: “Изменить” и “Удалить”. Я выбирал “Удалить”, после чего появлялось окно мастера установки-удаления антивируса. Единственное лишнее движение – нужно было в определённый момент удаления снять самозащиту. Кстати, а почему DrWeb устарел? Ничего подобного! Устарела его 7-я версия, а сейчас есть новая – 10-я. Я устанавливал её, но у меня из-за этого пропадали USB-аудиоустройства и не стала играть MIDI-клавиатура, поэтому я опять установил 7-ю версию, которая до сих пор поддерживается разработчиком и с которой у меня нет никаких проблем. Taciturn 7 лет назад Устарел не он, устарели вирусные базы, которые Вы давным-давно не обновляли, видимо потому, что закончилось действие лицензии. На самом деле лично я считаю его лучшим антивирусом, как минимум, одним из лучших, которому можно противопоставить лишь касперского. Удалять его очень просто, из панели управления в области “установка и удаление программ” если у Вас Windows XP или ниже, либо “программы и компоненты”, если у Вас windows 7 или выше. Vasilich56 7 лет назад Посмотрите в разделе УСТАНОВКА И УДАЛЕНИЕ ПРОГРАМ. Если там нету то меню ПУСК выберете раздел ПОИСК, затем ФАЙЛЫ И ПАПКИ, введите название необходимого файла и нажмите ПОИСК. Все папки файлы искомого обьекта будут найдены и Вы с лёгкостью сможете удалить их либо щёлкнув на файле правой клавишей мышки и пройдя в папку содержащей данный фаил, либо прямо из пойска. New User2021 4 месяца назад «Доктор Веб», как и многие другие программы, оставляет файлы cookie в вашей системе, поэтому при переустановке программы вы обнаружите, что она уже установлена. Чтобы удалить «Доктор Веб» вместе с файлами cookie, необходимо скачать и установить программу RevoUninstaller. Знаете ответ? |
Главная » Microsoft Word » Как без антивируса найти и удалить вирус на ноутбуке или ПК
4 одноразовых антивируса для быстрой перепроверки компьютера (портативные версии!)
Доброго дня!
Нередко бывает, что установленный штатный антивирус ничего не находит, но все признаки заражения ОС очевидны: в браузере открываются рекламные вкладки, окна, ряд программ не запускается, показывая ошибки.
В этом случае выручат так называемые «одноразовые» антивирусы — такие программы, которые можно запустить прямо с флешки и быстро проверить систему на вирусы (что очень полезно, т.к. на зараженных ПК часто не работает интернет) .
В этой заметке посоветую несколько таких программ, которые очень рекомендую иметь на своей аварийной флешке/диске.
Примечание:
1) Нижеприведенные программы не защищают вашу систему постоянно — они исключительно для лечения и перепроверки в настоящее время;
2) Все они могут работать параллельно с вашим штатным антивирусом (впрочем, его всё же желательно на время отключить. ).
Элементы автозагрузки
В Windows 7, посмотреть элементы автозагрузки можно с помощью утилиты msconfig. Для её запуска необходимо с помощью сочетаний клавиш WIN+R, открыть консоль выполнить.
В консоли пишем команду msconfig, а в новом окне выбираем вкладку Автозагрузка.
В Windows 10 ещё проще, нажимаем на панели задач правой кнопкой мыши, и выбираем пункт «Диспетчер задач», в новом окне мы увидим вкладку Автозагрузка. Как вариант использовать горячую клавишу Ctrl+Shift+Escape
Теперь давайте внимательно посмотрим на элементы (программы), отмеченные галочкой. Ничего не смущает? Мне пришлось самостоятельно имитировать работу вируса, и тем самым мы можем увидеть несколько приложений, которые явно не являются безопасным программным обеспечением.
Как определить что это вирус?
1. Начнём с того , что каждое приложение имеет логическое название: superpuper.exe,trojan123.exe,123.exe, svchost.exe,A12312312.exe,autorun.bat — это точно вирус!
2. Обратите внимание на производителя программы, если в данной ячейке «Нет данных», это не значит , что это вирус. Вредоносное ПО, устанавливает производителя, например Microsoft, но может этого и не делать. Поэтому нужно смотреть на название, и производителя одновременно.
3. Программное обеспечение устанавливается в соответствующую папку, в моём случае это папка C:/Program Files/Название программы
4. Драйвера устанавливаются в папку C:/Windows/System32
- 123 — 123.exe
- Пустое значение — svchost.exe
- Driver.exe
- Во-первых отсутствует название программы. 123 — таких программ не существует в природе.
- Во-вторых отсутствует разработчик.
- В третьих, файл размещается в главной папке диска C:/, вместо Program Files
- У одного из файлов не указано название элемента автозагрузки
Как удалить?
Во-первых нужно убрать галочки с этих файлов, и нажать кнопку применить (компьютер не перегружать,даже после запроса)
Во-вторых нужно удалить данные файлы, для этого ищем их на диске. В моём случае два вируса лежат на диске C:/
Выделяем их мышкой, и удаляем
Если файлы не удаляются, скорее всего они висят в процессах, т.е на данный момент находятся в рабочем состояние. Как узнать? В диспетчере задач, есть вкладка «Процессы», переходим в неё, и ищем название вредоносного ПО, в моём случае не удаляется файл virus123.exe
Файл Virus123.exe висит в процессах, поэтому он не удаляется. Для того чтобы снять процесс, жмём правой кнопкой мыши по названию файла, и выбираем в меню «Завершить процесс».
Затем удаляем файл на диске. Если же файл по прежнему не удаляется, значит после его завершения, он автоматически запускается и опять висит в процессах.
Для его удаления понадобится действовать очень быстро, снять процесс, и сразу же попытаться удалить файл на диске. Раньше у меня без проблем получалось выполнить данное действие.
Файл Driver.exe в Автозагрузке.
Я не забыл про этот файл, он расположен в системной папке Windows, и на первый взгляд можно перепутать его с каким-нибудь драйвером для оборудования. На самом деле это ни так. Дело в том, что основная часть драйверов не прописываются в автозагрузку, и подгружаются ещё до загрузки оболочки Windows.
У файла Driver.exe «нет данных» от производителя, да и название файла очень странное. Достаточно сравнить с драйверами компании Intel, и Alp Electric. Есть чёткое название, а так же данные производителя.
Как найти антивирус
Вы купили новый компьютер с полным комплектом программного обеспечения, но забыли поинтересоваться какой антивирус в нем стоит.Определить, какой именно антивирус поставлен в ваш ПК можно несколькими способами.
- Как найти антивирус
- Какие есть бесплатные антивирусные программы
- Где скачать бесплатно хороший антивирус
Вариант первый. Антивирус запустится сам вместе с запуском компьютера. Вы увидите его иконку в правом нижнем углу экрана монитора. Скорее всего, антивирус покажет вам сообщение о том, что ему необходимо обновление. Если вы нажмете на это сообщение, то сможете увидеть название программы и ее версию.
Вариант второй. Антивирус можно найти по названию. Если вы купили ноутбук, то, скорее всего, там будет стоять антивирус от McAfee. Это наиболее распространенный антивирус для ноутбуков.
Вариант третий. Зайдите в меню «Пуск» — «Панель управления» — «Установка и удаление программ». Изучив этот список, вы можете посмотреть, какая программа за что отвечает. Таким образом вы вполне сможете найти местонахождение антивируса.
Многие антивирусные лаборатории предлагают бесплатные демо-версии. Вы можете поработать с несколькими различными программами и затем выбрать тот антивирус, который вам больше понравится.
Антивирусы – очень важные программы, от которых зависит то, насколько будет обеспечена сохранность самого ценного – вашей информации. Не экономьте на антивирусах, лучше потратить немного больше денег на хороший продукт и обеспечить себе надежную защиту.
Утилита SecuritySoftView
Второй вариант тоже неплохой — это использование утилиты SecuritySoftView (скачать можно с офф сайта Нирсофт, там можно выбрать русскую версию). После скачивания запускаем и утилита сразу нас проинформирует об установленных антивирусных программах:
Для обновления данных можно нажать эту кнопку:
По желанию можно нажать правой кнопкой по антивирусной программе и выбрать пункт Свойства (Properties):
После увидим подробную информацию об программе:
Надеюсь данная информация оказалась полезной. Удачи и добра, до новых встреч друзья! Берегите себя!
Добавить комментарий Отменить ответ
Этот сайт использует Akismet для борьбы со спамом. Узнайте как обрабатываются ваши данные комментариев.
Признаки заражения компьютера вирусами
При работе с ПК есть привычный алгоритм работы, и если в нем наблюдаются сбои, это сразу же бросается в глаза. Даже самый лучший антивирус может пропустить вредоносный файл, поэтому проверку наличия вирусов необходимо производить регулярно.
Если вы заметили при включении и работе персонального компьютера следующие признаки, это свидетельствует о заражении системы вирусом:
-
- на экране возникают всплывающие окна и сообщения;
- время от времени появляются посторонние звуковые сигналы;
- с вашей почты или в мессенджерах отправляются письма, о которых вы не знаете;
- программы произвольно загружаются или останавливают работу;
- браузер не открывает или не закрывает вкладки, а при открытии переносит вас на посторонний сайт;
- в почтовом ящике много входящих писем без темы и адреса отправителя;
- часто появляется сообщение о системной ошибке;
- исчезают файлы и папки, или меняется их содержимое;
- компьютер часто зависает и медленно работает;
- резкое уменьшение свободного места на жестком диске;
- увеличение трафика при работе с Интернет без изменения привычного графика;
- на флешке появились файл autorun.inf и папка Recycler, а также файлы, которые вы не скачивали;
- на экране появляются сообщения с требованием отправить деньги на определенный номер карты;
- при извлечении съемных носителей операционная система пишет сообщение о том, что устройство не может быть остановлено, хотя перед этим был запущен безопасный режим;
- антивирус внезапно перестал работать, не запускается, а во время переустановки выдает ошибку;
- с карты, криптовалютных кошельков и вебмани пропали деньги;
- в списке установленных программ появились новые, которые вы не устанавливали.
Важно!
Самый явный и безоговорочный признак заражения ПК – это сообщение антивируса о наличие вируса.
Что делать если компьютер тормозит и зависает работает медленно (ноутбук Windows)
Комментарии к статье Как найти антивирус на компьютере установленный (1)
Добавить комментарий!
Популярное
Как увеличить скорость Интернета
Как отформатировать флешку
Как отформатировать жесткий диск
Как восстановить Windows 10
Как удалить свою страницу Вконтакте
Как поставить пароль на флешку
Как ускорить работу компьютера
Как установить пароль на компьютере при входе
Как посмотреть статистику профиля в Instagram (Инстаграм)
Как посмотреть заработок канала на Youtube (Ютуб)
Как включить гибернацию в Windows 10
Как разблокировать пользователя в Instagram (Инстаграм)
Как скрыть друзей Вконтакте
Как зайти в настройки роутера Ростелеком?
Акселерометр в телефоне что это
Тип флеш памяти 3D NAND что это такое
Как скачать фильм на Айпад бесплатно
Программы для разгона видеокарты Nvidia
Поиск на странице в браузере
Лучшие программы для создания веб сайтов
Последние статьи
Как поставить пароль на Windows 10
Как отключить ввод сетевого пароля Windows 7
Как посмотреть статистику профиля в Instagram (Инстаграм)
Как разблокировать пользователя в Instagram (Инстаграм)
Как восстановить Windows 10
Как удалить свою страницу Вконтакте
Как отформатировать флешку
Как отформатировать жесткий диск






















































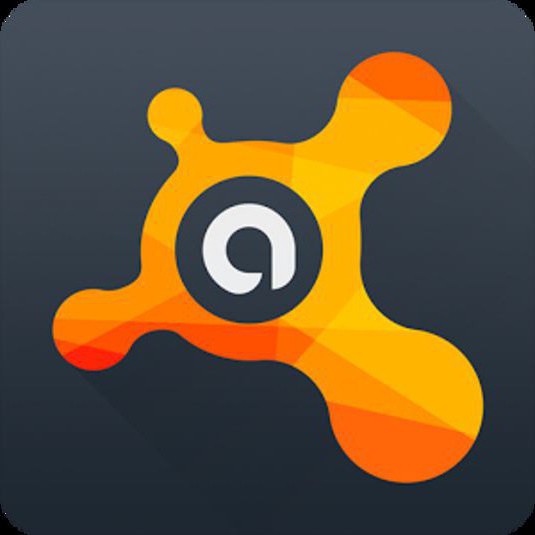
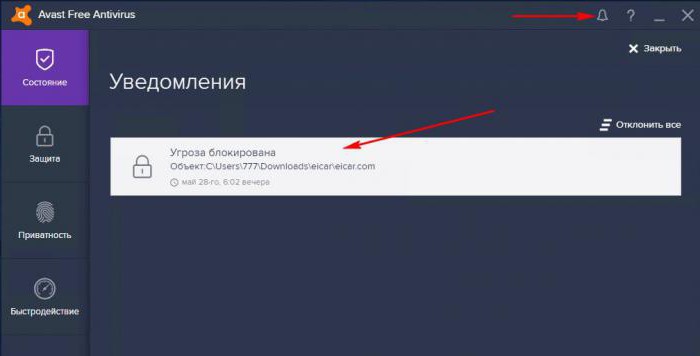
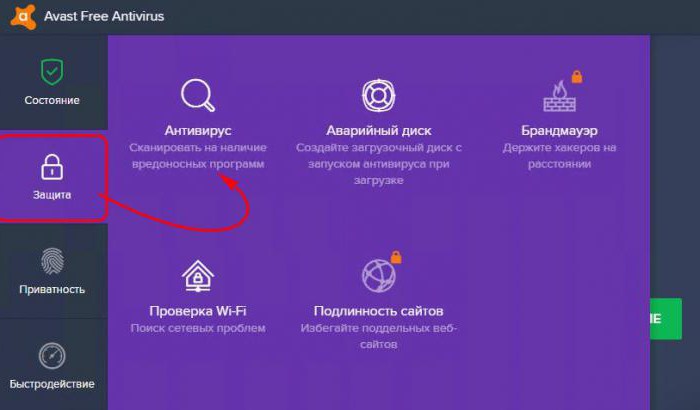
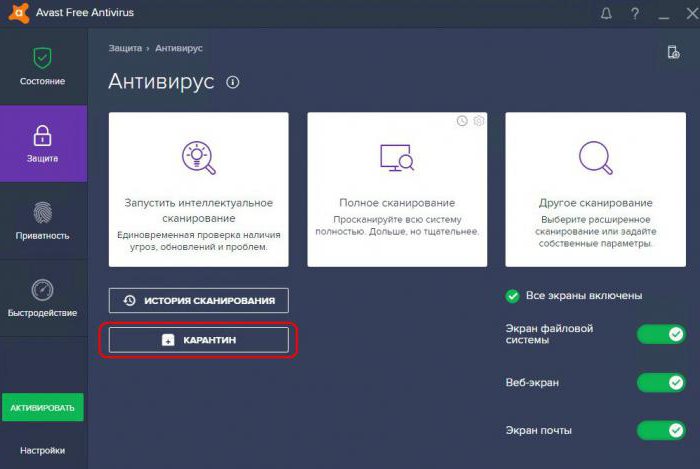
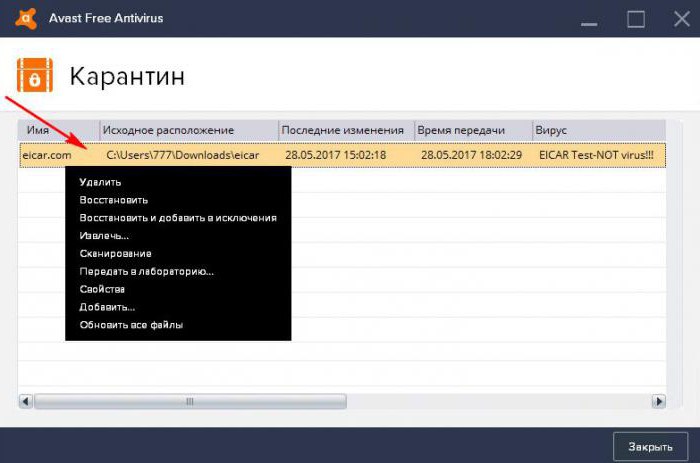
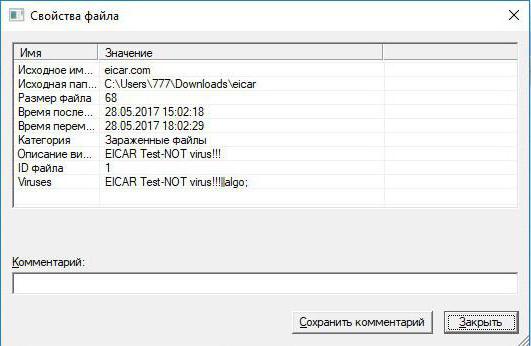



.jpg)