Восстановление информации после форматированния дисков, USB-флешек и карты памяти требует тщательного выбора инструментов для восстановления данных. Использование инструментов, предназначенных для решения различных общих задач, может дать непредсказуемые результаты. В этой статье мы объясним отличия между некоторыми инструментами для восстановления данных в контексте извлечения данных с отформатированных дисков.

Содержание
- Unformat
- Как восстановить важные данные после форматирования?
- FAT и NTFS Recovery
Unformat
Первое, что многие пользователи ПК пытаются предпринять после случайного или необдуманного форматирования – просто деформатировать диск, используя один из множества инструментов с функцией «Unformat», широко представленных на современном рынке. Купить или просто безвозмездно скачать подобную программку труда не составит, только вот попытки вернуть пропавшие данные с их помощью могут дорогого стоить… Что делают эти инструменты? Буквально – пытаются реконструировать, перестроить или еще как-то по-своему воссоздать оригинал файловой системы, существовавший до форматирования диска.
Конечно, такой подход может показаться вполне допустимым. Форматирование диска очищает исходную файловую систему путем перезаписи, по крайней мере, какой-то его части (как правило, начальной).
Но, попытавшись вернуть ее к исходному состоянию «грубой силой», вы, в лучшем случае, получите лишь читаемый диск с некоторыми записанными на нем файлами. Не всеми вашими файлами и не самыми ценными из них (например, документами, архивами и фотоальбомами), а лишь некоторыми случайно выбранными из всего числа файлов, которые первоначально находились на вашем диске.
Поэтому если вы подумываете о подобном «деформатировании», просто забудьте о нем сразу же: по крайней мере, некоторые системные файлы в этом процессе будут утеряны безвозвратно, так что даже если вам удастся загрузить ОС, вы никогда не получите стабильно работающую систему!
Как восстановить важные данные после форматирования?
Во время форматирования накопителя создается новая файловая система, а старые данные уничтожаются. Однако, физически информация все еще остается на диске. Просто операционная система не видит их. Важно другое – если вы отформатировали накопитель, но вдруг оказалось, что на нем были важные файлы – немедленно восстановите их, пока операционная система не перезаписала их другой информацией. В такой ситуации каждое лишнее действие может стать причиной безвозвратной потери информации.
Вот почему мы настоятельно рекомендуем немедленно использовать RS Partition Recovery – лучшее на сегодняшний день средство для восстановления утерянных данных.
Программа позволяет восстановить важные данные после случайного удаления, форматирования диска, удаления разделов и при повреждениях логической структуры диска. При этом RS Partition Recovery не требовательна к ресурсам компьютера, что позволяет использовать ее даже на слабых офисных ноутбуках.
Но самое главное, что заметно выделяет RS Partition Recovery среди конкурентов – это поддержка ВСЕХ современных файловых систем. Таким образом вы сможете восстановить ценную информацию независимо от того, в какой операционной системе использовался накопитель – будь то Windows Server, Linux, MacOS или даже Solaris. У вас всегда будет возможность восстановить ценную информацию.
Дабы не быть голословным давайте ближе рассмотрим, как выглядит процесс восстановления данных:
Шаг 1. Установите и запустите программу RS Partition Recovery.
Шаг 2. Выберите носитель или раздел диска, с которого необходимо восстановить данные.

Шаг 3. Выберите тип анализа.

Быстрый анализ стоит использовать, если файлы были удалены недавно. Программа проведет анализ и отобразит данные доступные для восстановления.
Полный анализ позволяет найти утерянные данные после форматирования, перераспределения диска или повреждения файловой структуры (RAW).
Шаг 4. Просмотр и выбор файлов для восстановления.

Шаг 5. Добавление файлов для сохранения в “Список Восстановления” или выбор всего раздела для восстановления.


Стоит отметить, что в качестве места для записи восстановленного файла лучше всего выбрать другой диск или раздел чтобы избежать перезаписи файла.
Как видите, процесс восстановления осуществляется практически в несколько кликов, а благодаря встроенному мастеру восстановления файлов даже неопытные пользователи могут без проблем восстановить ценные данные.
FAT и NTFS Recovery
Сегодня вы можете сэкономить до 40% стоимости RS Partition Recovery, выбрав инструмент, способный восстанавливать диски только в системе FAT или NTFS. Обратите внимание, что вам нужно купить инструмент, который соответствует именно исходной файловой системе!
Если исходный диск был в NTFS, воспользуйтесь RS NTFS Recovery.
Если вы работали в FAT/FAT32, вам нужен RS FAT Recovery!
Таким образом, вы приобретете точно такой же качественный инструмент, как RS Partition Recovery, просто ограниченный возможностью работать либо в FAT, либо в NTFS. Идеальный выбор для одноразовой работы.
Часто задаваемые вопросы
Если вы случайно отформатировали диск – важно не предпринимать никаких лишних действий, чтобы не потерять данные безвозвратно. Лучше всего сразу же использовать RS Partition Recovery – лучшую на сегодняшний день программу для восстановления важных данных. Процесс восстановления детально описан на нашем сайте.
Случайное форматирование чаще всего происходит из-за того, что пользователь не запомнил букву диска, и если к компьютеру подключено несколько дисков – пользователь может отформатировать не тот. Реже при использовании разного рода программ.
Воспользуйтесь программой RS Partition Recovery. Она создана именно для таких случаев и позволяет восстанавливать данные, утерянные после случайного удаления, форматирования диска, при повреждениях логической структуры накопителя и во многих других случаях. Процесс восстановления детально описан на нашем сайте.
Время сканирования диска напрямую зависит от объема накопителя и мощности компьютера. К примеру, для жесткого диска, объемом в 1 ТБ вы сможете восстановить данные примерно за 3 – 12 часов в зависимости от вашего компьютера.
Где находятся файлы после форматирования?
Мастер
(2460),
на голосовании
11 лет назад
Дополнен 11 лет назад
Ну вообще то waptor, они остаются, только в сжатом формате и с другими именами !
И спец проги их могут восстановить.
Дополнен 11 лет назад
Хорошо, если нужна конкретика, то так : перестанавливала винду, для этого нужно было форматнуть C, но не все нужные мне файлы скопировались на другой раздел . Никакой целенаправленности . и это не я странная, а некоторым надо улучшить знания в области компьютера
Голосование за лучший ответ
ТимохА
Знаток
(379)
11 лет назад
они находятся в раю! без программ врятли это нужно востонавливать данные с жосткого диска! это гемор если делать самому проще отнести специалисту!
stanislav starzynsky
Гуру
(3299)
11 лет назад
Зависит от того, кто удалял. Есть целый класс программ, которые не просто удаляют, а записываю поверх старых данных произвольные комбинации ноликов и единиц. В этом случае вы ничего не восстановите.
Обычное удаление заключается в том, что в специальной таблице (таблице размещения файлов) вместо первого символа в имени файла ставят подчеркивание. Без специальных программ файл не восстановить, так как необходим прямой доступ к диску (в обход сервисов, предоставляемых ОС) . Но программ, восстанавливающих файлы – великое множество на любой вкус, цвет и кошелек.. . В том числе и после форматирования.. . Сам такое проделывал неоднократно.. . Правда, с переменным успехом.. .
Но гарантий, что нужный Вам файл не был затерт при установке выинды, никто не даст…
Как я восстановил данные после форматирования, создания разделов и установки системы на «не том» жестком диске
Время на прочтение
12 мин
Количество просмотров 67K

Здесь будет история о том, как я восстановил файлы и каталоги с жёсткого диска, который превратился в неразмеченную область, был частично отформатирован, разбит на новые разделы, на один из которых и была установлена новая система Linux. Если вам всё ещё интересно, вэлком под кат.
Коротко о том как «всё упало»:
Я купил себе дополнительный диск (SSD 240GB). Первым делом нужно было поставить на него операционную систему. И если бы я сделал всё как в «доке»: скачал образ, создал флешку Linux LiveUSB, перезагрузился, переустановился — этой статьи бы не было. Но, последние пару лет, я использовал VirtualBox и VBoxManage для установки операционных систем на различные носители. Через VBoxManage я создал «образ-ссылку» на свой новый SSD. А потом мне пришлось
перезапустить
комп. После этого я,
ничего не перепроверив
, запустил VirtualBox. Установщик показал мне диск в 240GB. Я благополучно создал разделы (150 GB — fileSystem, 10GB — swap, 80GB — data) и продолжил установку. Установщик успешно создал разделы, отформатировал их и установил систему в раздел fileSystem. Но оказалось что «образ-ссылка» вела на мой старый рабочий HDD.
Итак, диск HDD 750GB. Структура диска раньше:
- ~600GB — EXT4 — Раздел со всеми моими данными и проектами (метка тома «data»)
- ~15GB — SWAP — Подкачка (это раздел специально для Linux)
- ~135GB — EXT4 — Раздел с операционной системой Linux
Структура диска после моей ошибки:
- ~150GB — EXT4 — Раздел с операционной системой Linux
- ~10GB — SWAP — Подкачка (это раздел специально для Linux)
- ~80GB — EXT4 — Раздел для данных (метка тома «data»)
- ~510GB — неразмеченная область
Мои инструменты:
- USB-FLASH — 8GB. Это загрузочная флешка с Kali Linux LiveUSB
- USB-HDD — 2TB
- SSD — 240GB. Это мой новый дополнительный диск
День первый. testdisk
testdisk — пожалуй, лучшая программа для восстановления файлов и таблиц разделов. Она есть и на Windows и на Linux.
Это самая первая программа которой я воспользовался. Я уже работал с ней пару раз, когда «безвозвратно» удалял то, что требовалось «возвратить». И сначала я даже был уверен в том, что смогу всё легко исправить, используя testdisk. Ведь диск был отформатирован «быстрым способом». Да, на него была установлена новая система, но она весит примерно ~5GB. Т.е. ~745GB могут быть вообще не тронуты.
Запускаю Kali Linux LiveUSB и открываю терминал:
sudo -i
fdisk -l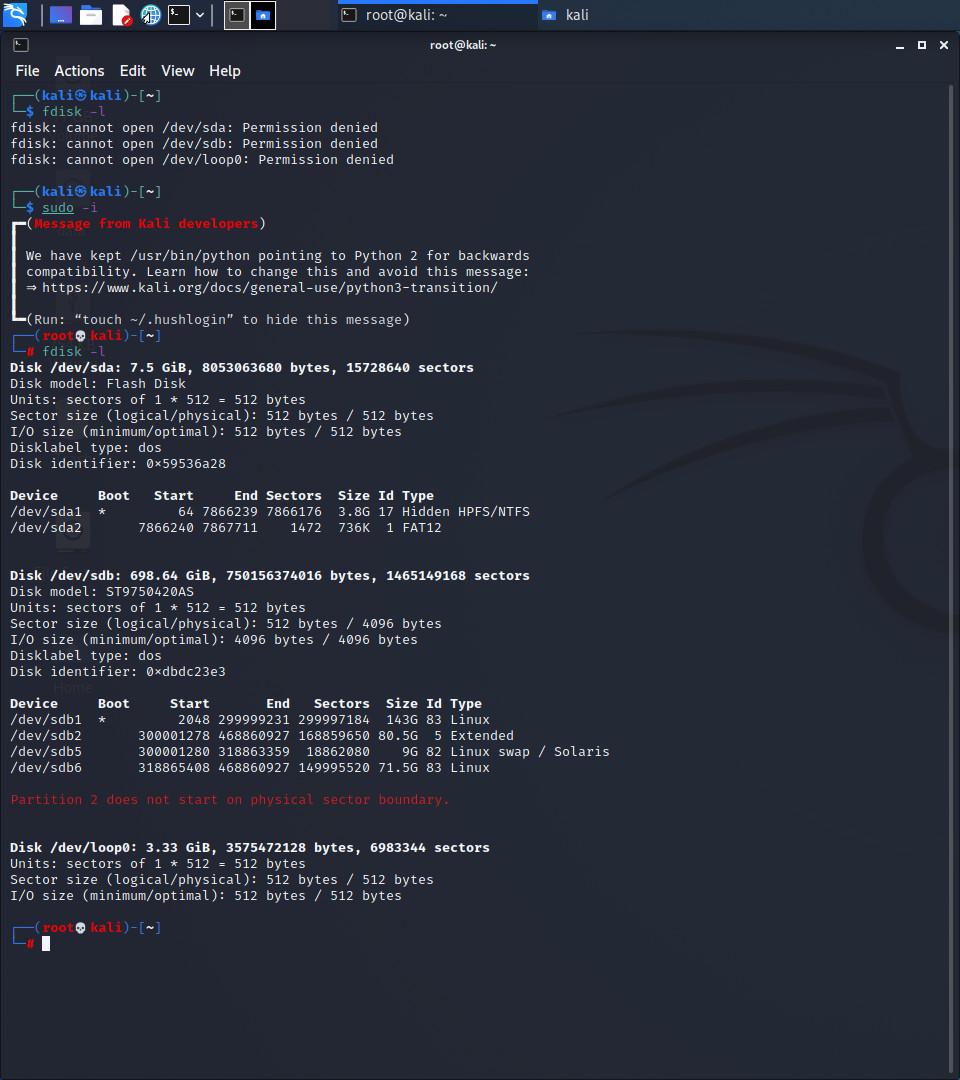
На экране видно:
- Disk /dev/sda — это моя флешка. С неё сейчас запущен Kali Linux.
- Disk /dev/sdb — это мой «повреждённый» HDD
- Disk /dev/loop0 — это что-то типа файловой системы LiveUSB, запущенный с флешки
Для тех, кто не знает что такое GiB, кратко: MB, GB, TB… — это величины байтов кратные 1000, а MiB, GiB, TiB… — величины кратные 1024. Обычно принято указывать величины кратные 1000, т.к. они более «человекопонятно» передают размер. Именно их вы видите чаще всего. В данном случае число 698.64GiB — это примерно 750GB, что видно по числам дальше 750156374016.
Таблица разделов на диске:
- /dev/sdb1 — здесь сейчас стоит ошибочно поставленная система Linux
- /dev/sdb2 — грубо говоря — это /dev/sdb5 + /dev/sdb6
- /dev/sdb5 — это swap. Это раздел подкачки для Linux
- /dev/sdb6 — это просто раздел, созданный для хранения данных
Далее пишу в терминале:
testdisk
После нажатия ENTER появляется следующее:
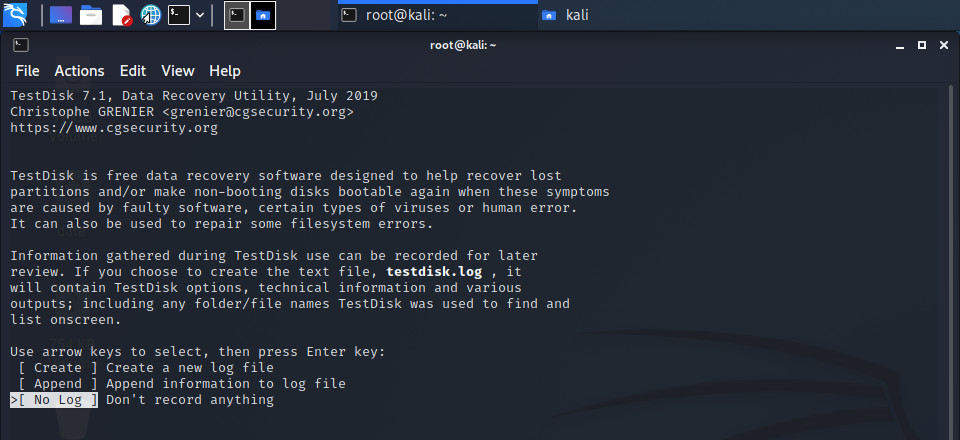
Нажимаю [No Log] — т.к. никаких логов мне не нужно:
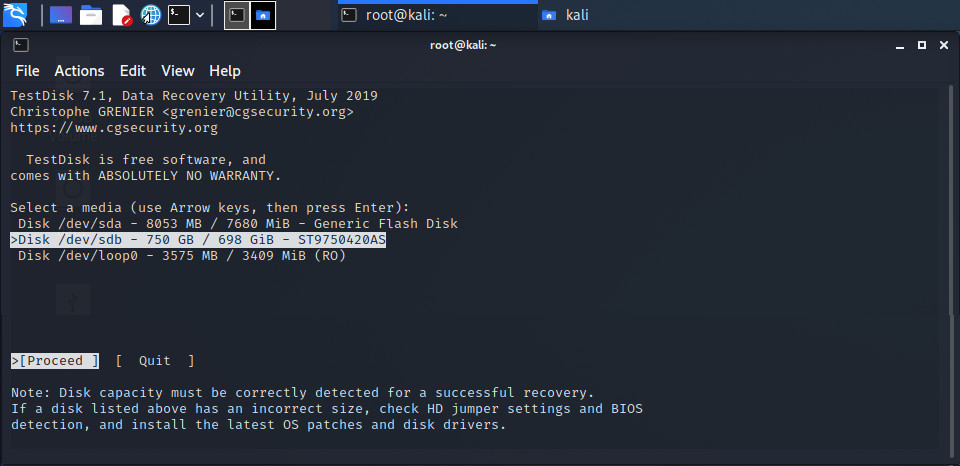
Выбираю свой старый HDD /dev/sdb и нажимаю [Proceed]:
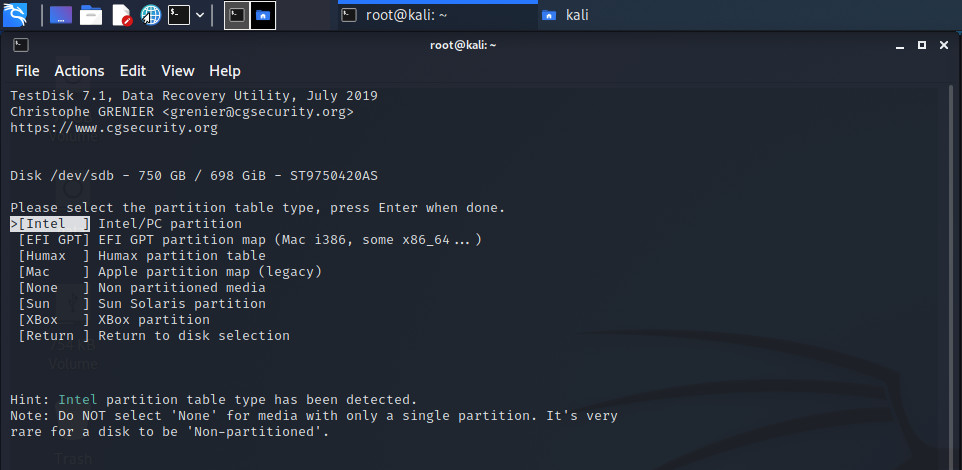
Это типы таблиц разделов. Кстати, testdisk не случайно подсветил тип [Intel] — почти всегда testdisk сам знает нужный тип. Для разделов FAT, NTFS, EXT2/3/4 нужно выбрать тип [Intel]. Выбираю и вижу это:
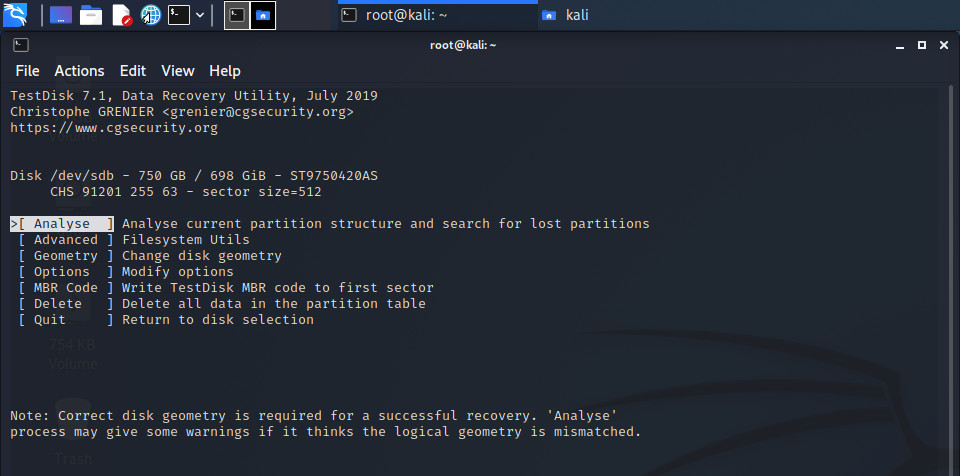
Мне нужен анализ диска. Нажимаю [Analyse]:
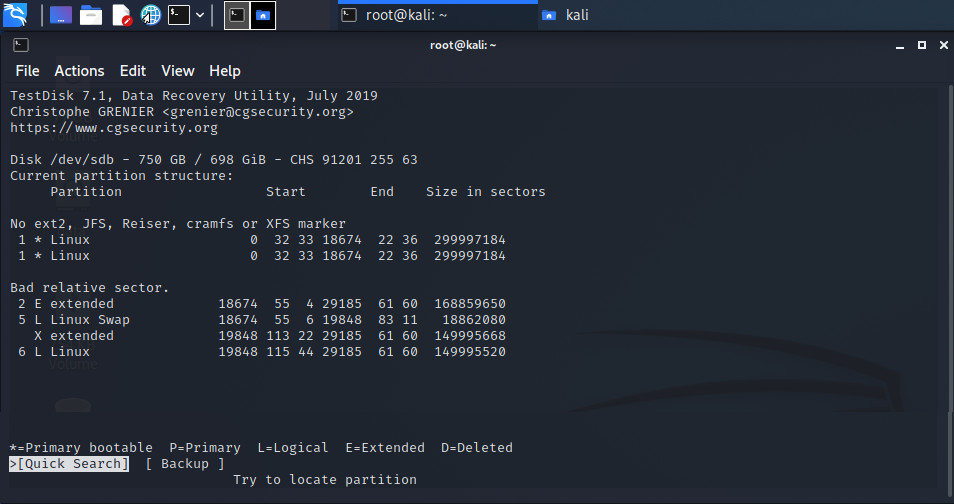
Здесь сразу видно, что ничего не понятно. Нажимаю [Quick Search] и…
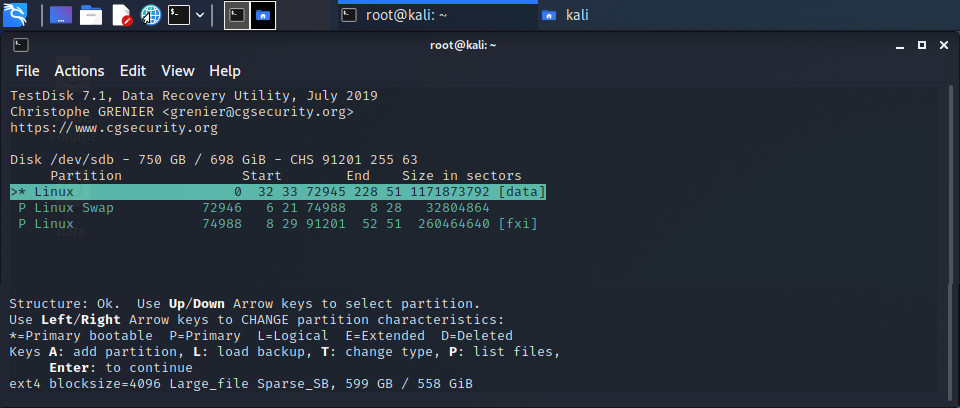
… и testdisk сразу же показал мне мои старые разделы. Внизу есть подсказка — “P: list files“. Я спускаюсь на третий раздел и нажимаю [P]:
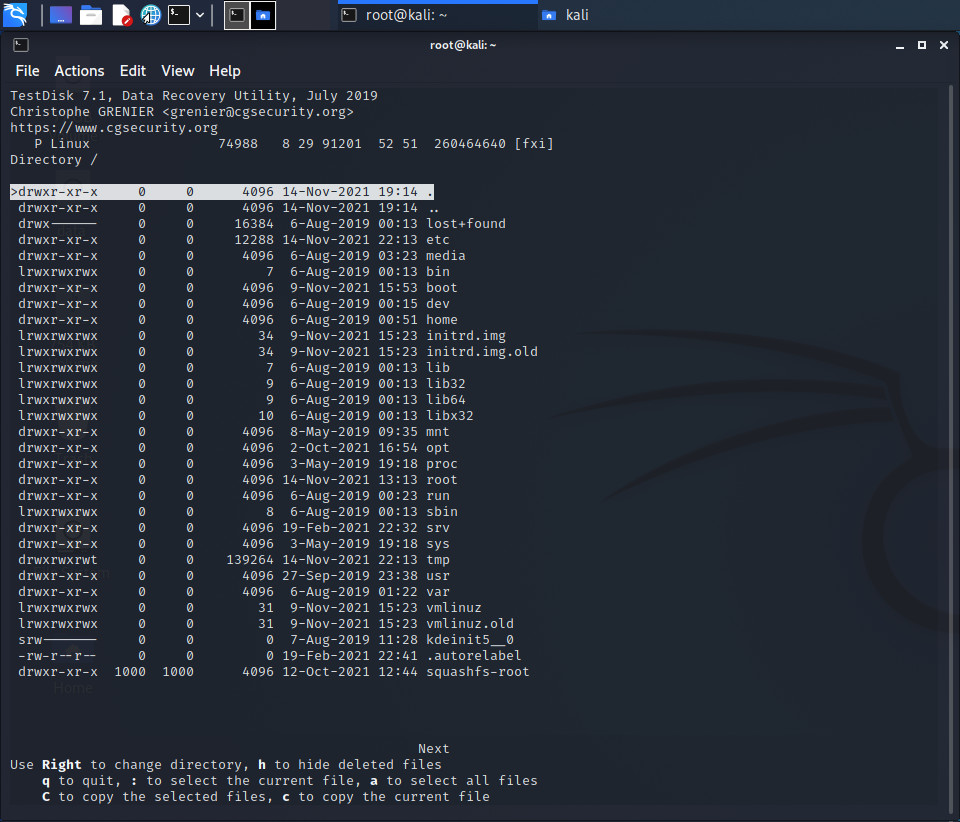
Это моя старая файловая система. Для программы testdisk этот раздел «цел и невредим». Внизу есть дополнительные подсказки, где вполне понятно, что я без труда могу скопировать данные отсюда. Действительно, я подключил свой USB-HDD и скопировал на него пару нужных мне конфигов.
Нажимаю [q] для возврата.
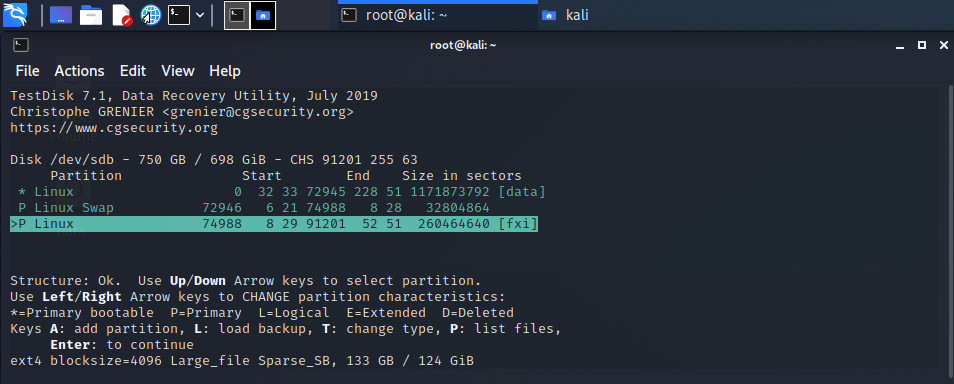
Выбираю свой первый раздел, где содержится «вся моя жизнь». Нажимаю [P] и…

и вижу это: Can't open filesystem. Filesystem seems damaged
Нажимаю [Quit], чтобы вернуться к списку разделов (предыдущая картинка), далее жму [Enter]:
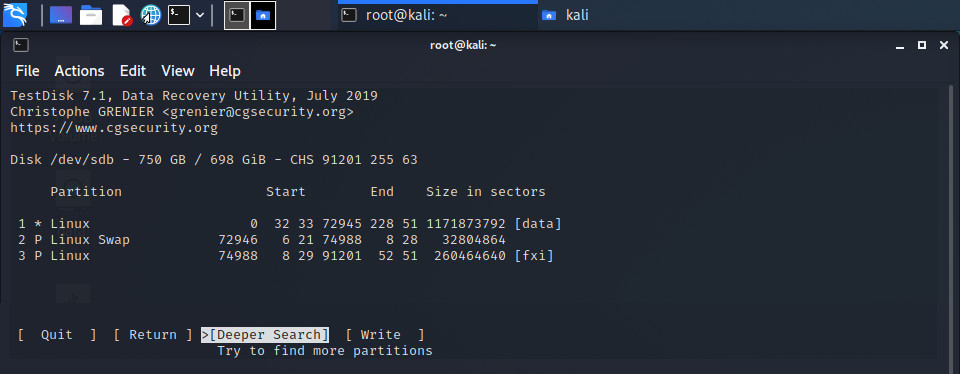
Я бы мог нажать [Write] и записать эту таблицу на диск, т.е. эти разделы восстановятся. И я бы сделал это, если бы testdisk показал мне файлы в разделе «data». Но этот раздел повреждён.
Я пытаюсь думать. Может быть testdisk немного неправильно распознал этот раздел? Нужно выполнить глубинный поиск. Это то, что необходимо сделать, если testdisk не показал вам нужных разделов. Глубинный поиск. Я нажимаю [Deeper Search].
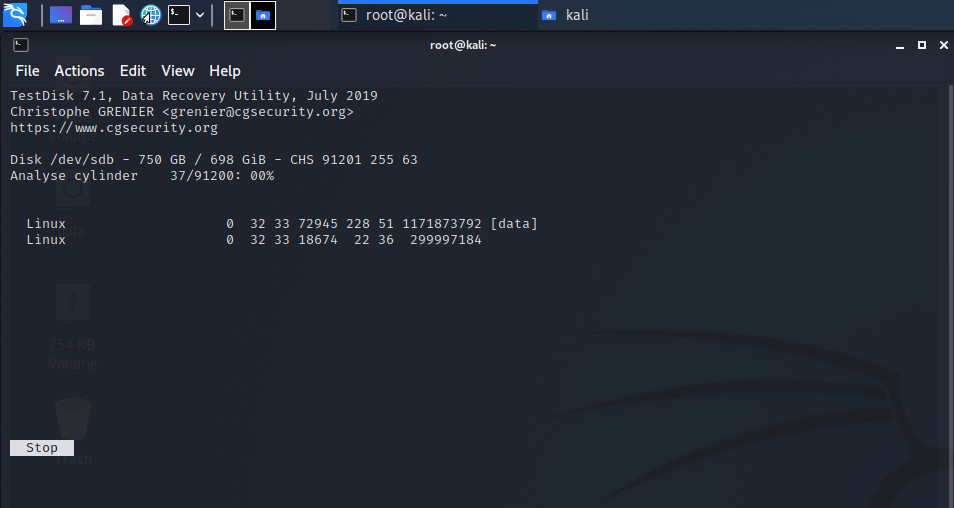
Итак. Пошёл глубинный поиск. Через несколько часов я вижу это:
(Терминал изменился потому, что эти скрины я сделал вам со своей «новой» системы, т.к. LiveUSB вырубился. Не из-за testdisk. Вывод 100% идентичный. Просто не обращайте внимания.)
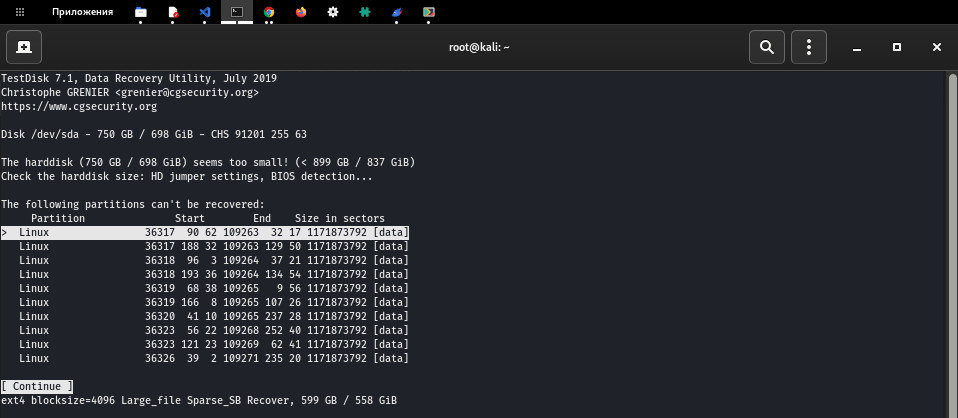
На самом деле — выбирать здесь нечего. Единственное что можно сделать это нажать [Continue]. Нажимаю:
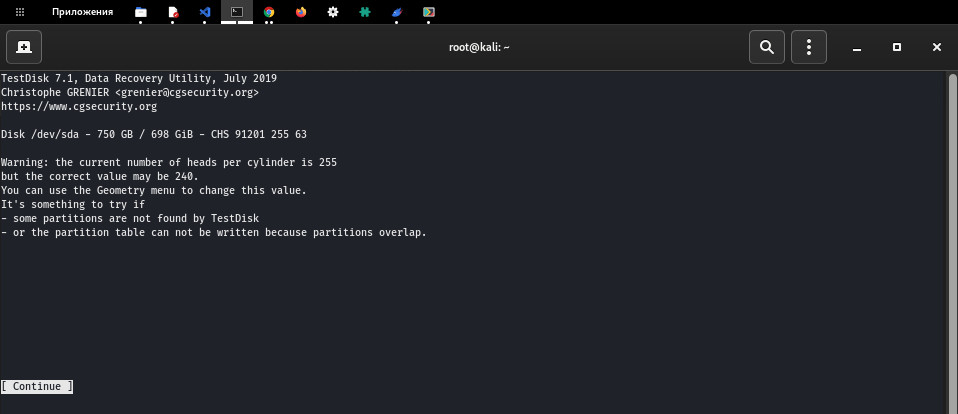
Все, что я понял в результате «гугления» — это сообщение можно смело проигнорировать. Игнорирую это. Нажимаю [Continue]:
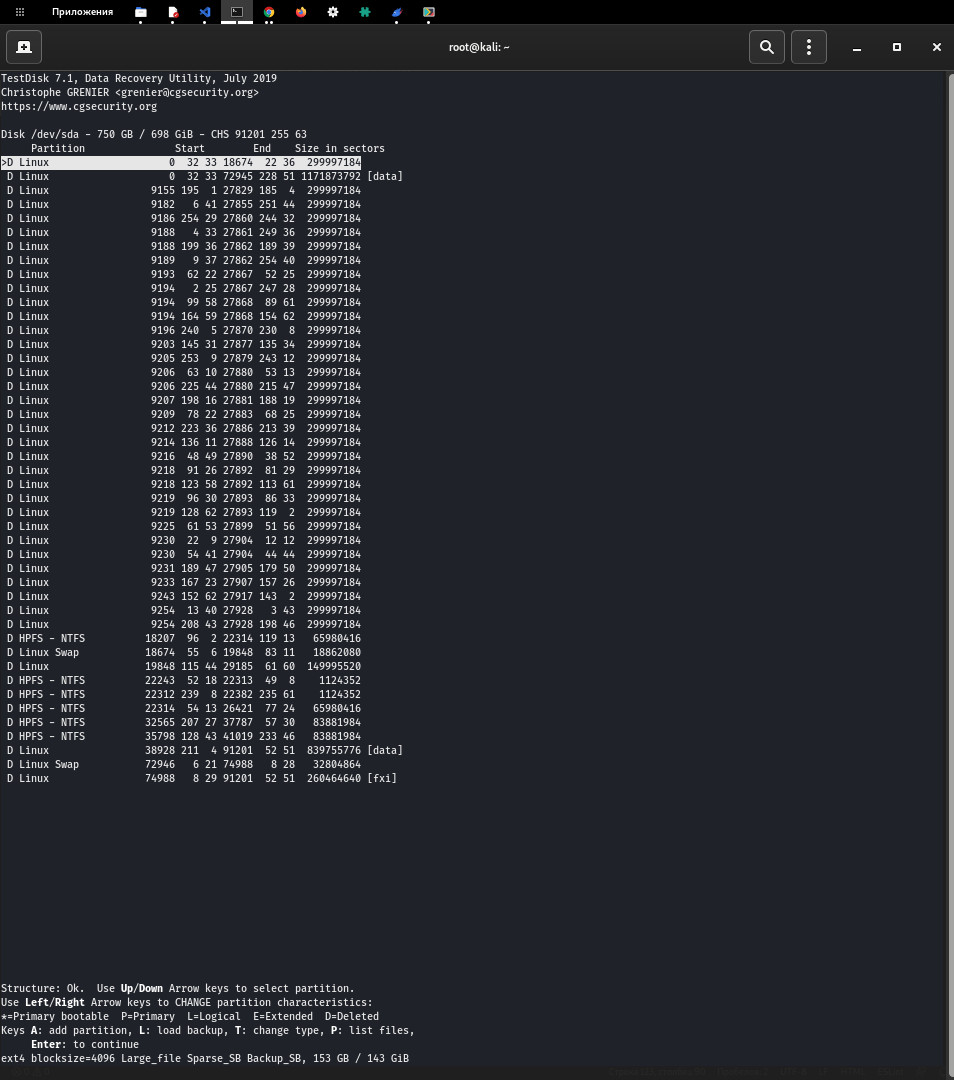
Раньше, на моём HDD и правда был раздел NTFS — пару лет назад. Раньше у него была другая структура и именно поэтому раздел «data» стоит вначале, а fileSystem — в конце. На самом деле всё это неважно. Важно то, что нигде, кроме раздела с операционной системой (файлы в котором я вам уже показывал), никаких данных нет.
В моём случае testdisk изначально нашёл правильную структуру диска. Но если ваш случай отличается от моего, то вам нужно будет самостоятельно выделить «ваши» разделы «боковыми стрелочками» (чтобы они светились «зелёным») как-то так:
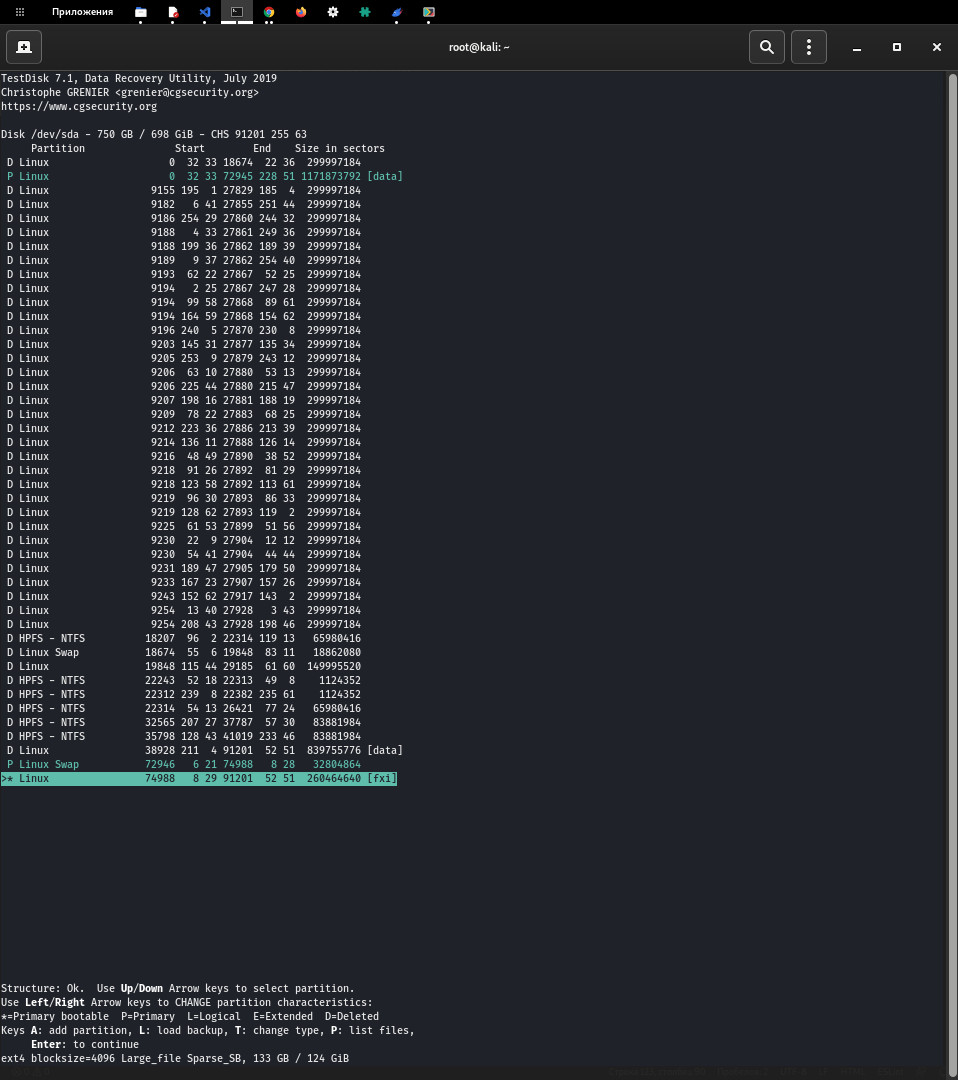
Нажать [Enter] и…
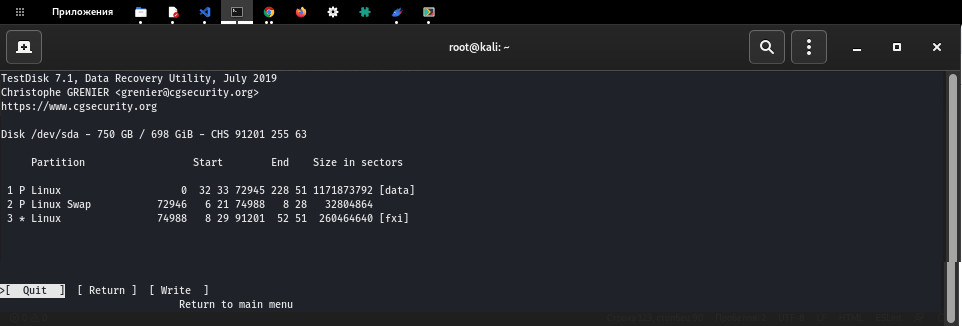
и нажать [Write]. Я поставил «Звёздочку» на нижний раздел. Вроде бы так правильней, т.к. этот раздел загрузочный, но если что — testdisk сам разбёрется и сделает всё правильно.
Но я не нажимаю [Write], т.к. раздел «data» всё так же повреждён. Я не знаю что делать дальше и начинаю «гуглить».
Почти все инструкции, которые я нашёл — это чуть ли не «копипаст» одной и той же «доки» по testdisk, которую вы найдёте без труда. В двух словах это:
- Запускаем testdisk
- Нажимаем
[Quick search] - Нажимаем
[Deeper search] - Выбираем разделы с целыми данными
- Нажимаем
[Write]и хеппи-энд. Ваши данные восстановлены.
А что делать, если я вижу это: Cant't open filesystem. Filesystem seems damaged?
Я потратил какое-то время, чтобы найти точную инструкцию, чёткий план — как действовать в этой ситуации, но, рекомендации на форумах часто отличались. Вообще, казалось, что «все потеряно». Я начал искать другие программы по восстановлению данных. Лучшая рекомендация, которая действительно внушала доверие, звучала примерно так:
Если вы уже уничтожили вашу систему, самое худшее что вы можете сделать — это попытаться исправить ситуацию, не понимая, что именно вы делаете. Единственное, что вам нужно сделать — это оставить всё как есть и доверить восстановление данных специализированному ПО. Только так, но никак иначе.
Именно этому совету я и последовал. Я так и не нажал [Write] в программе testdisk и просто закрыл её. Просто закрыл терминал.
В комплекте с testdisk идет ещё одна программа для восстановления данных под названием photorec. На ней я не буду особо акцентироваться — лишь покажу скрины, вдруг кому-то пригодится.
Её интерфейс, вначале такой же как и у testdisk.
Пишу в терминале:
photorecВыбираю свой старый HDD и вижу это:
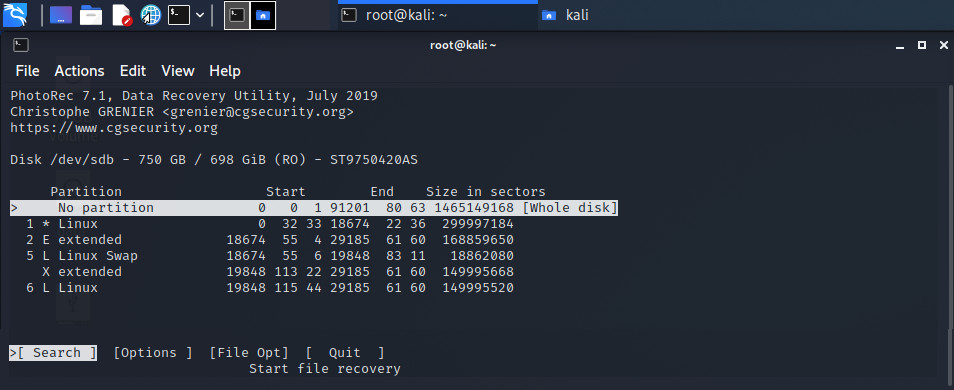
Первый раздел — это весь жёсткий диск, он мне и нужен. Выбираю. Далее действую по инструкции. И процесс пошёл.
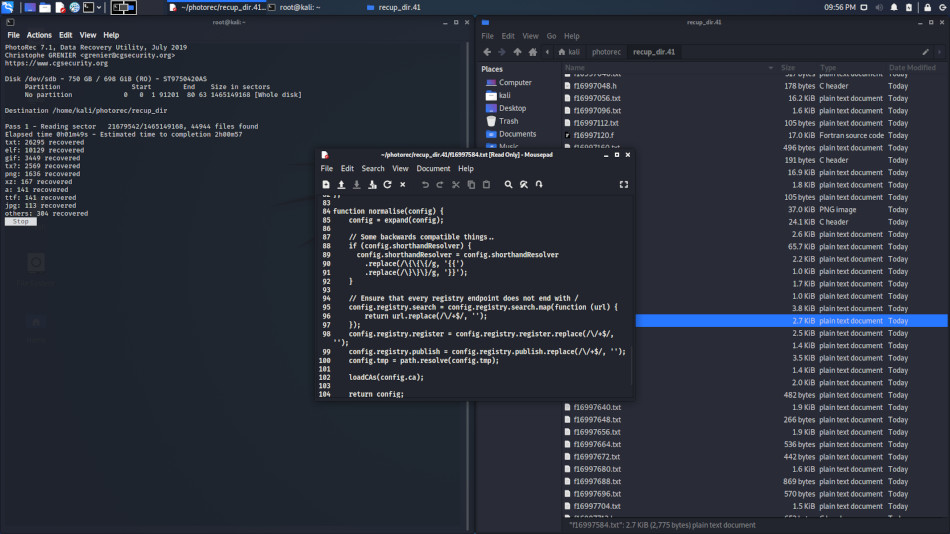
Этот скриншот наглядно показывает то, что делает photorec. Она просто восстанавливает всё что найдёт (из того что вы указали в опциях). Без каталогов и без правильных названий. Если вам будет нужно восстановить картинки или видео, то эта штука точно выполнит свою задачу. Но для меня она была бесполезна. Через пару минут работы она нашла сотни тысяч текстовых файлов, которых будет несколько миллионов в дальнейшем. Из-за каталогов node_modules. Будет «нереально» восстановить структуру проектов среди всего этого «добра». Закрываю её.
День второй. R-Linux
Единственная «свежая» программа, под Linux, для восстановления структуры данных, которую я нашёл, была R-Linux (это бесплатная версия R-Studio, которая работает только с файловыми системами EXT/2/3/4). Всё так же, из-под Kali LiveUSB, я установил её и запустил сканирование. И через десять минут меня ждал чёрный экран.
Как я понял, программе R-Linux, для анализа диска 750GB, нужно ~2.5GB оперативной памяти и ~1.5GB — swap. Походу из-за этого она «роняла» LiveUSB. Но тогда я этого не знал — этого нигде не написано. Я не знал что мне делать, но точно решил одно — мне нужна стабильная рабочая система, для дальнейшего поиска решений.
Я отключил свой старый «повреждённый» HDD (на всякий случай), снова поставил новый SSD и установил на него Kali Linux, стандартно, через свою загрузочную флешку. Немного «причесал» систему, чтобы в ней было комфортно работать, установил нужные мне программы. После чего, снова подключил старый «повреждённый» HDD.
Далее, я снова поставил R-Linux и запустил её. Я выбираю свой HDD (ST975042OAS) и нажимаю [Сканировать]. Несколько часов ожидания, и на экране появились «новые разделы» c названием «Распознанный/4/5/6/7»:
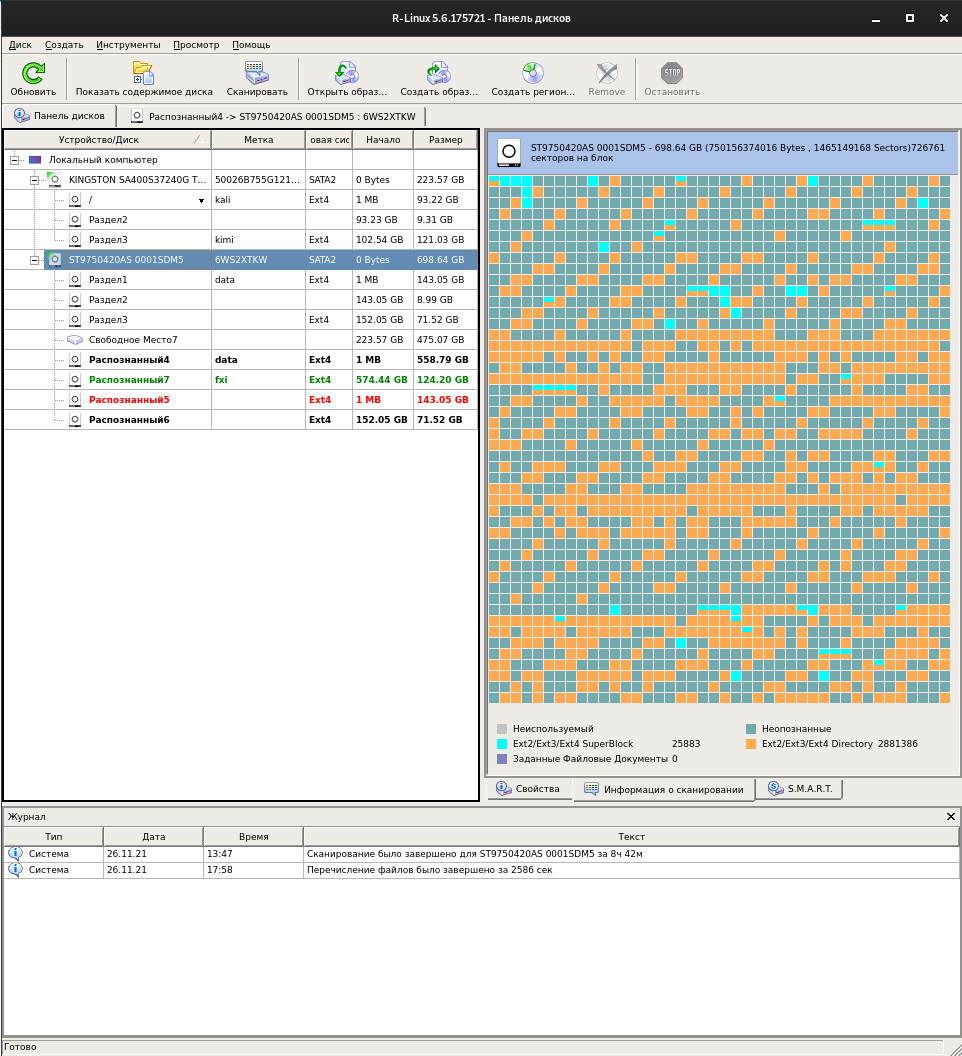
Мне нужен «Распознанный4». Выбираю его и нажимаю [Показать содержимое диска]:
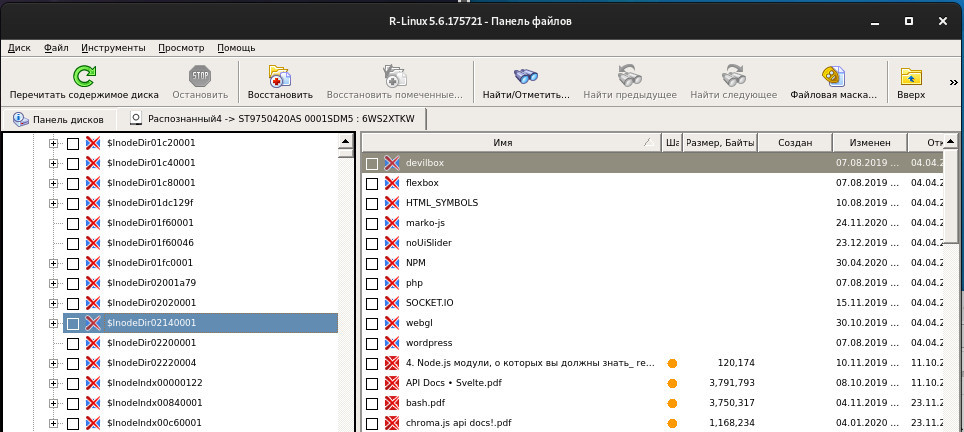
Не верится. Кажется, что программа нашла всё что раньше было на диске. Действительно, мне удалось восстановить и разную документацию, и музыку и, даже, iso-образы — всё это находилось, как бы, «неглубоко» внутри каталогов. Но счастье было недолгим. Каталоги с моими «рабочими» проектами содержат сотни файлов и подкаталогов и там оказалось всё очень печально:
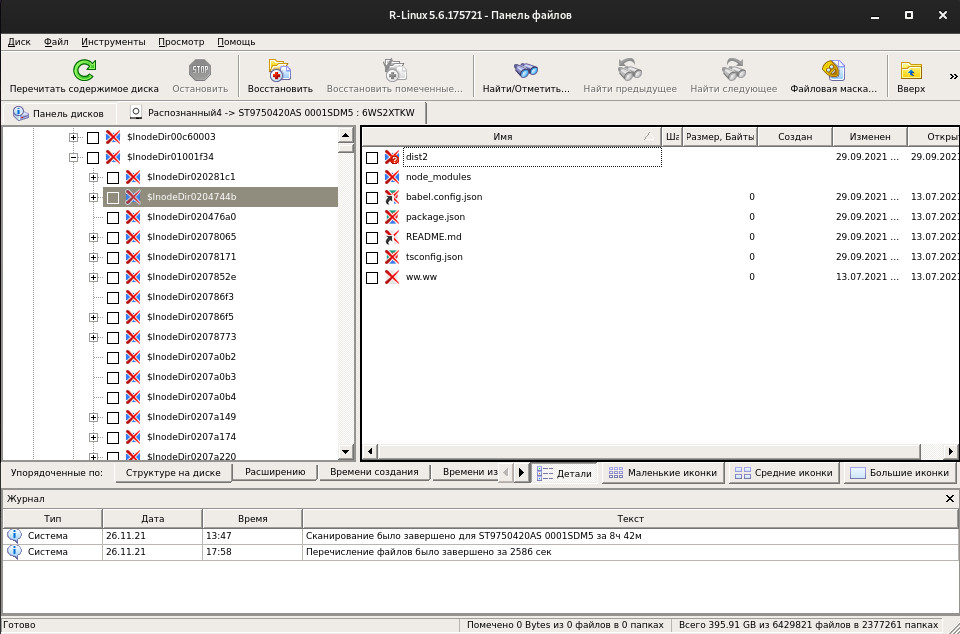
Оказалось, что размер многих файлов равен нулю. Т.е они пусты. Также, не хватало большого количества каталогов, а где-то встречались лишние, вероятно созданные и удалённые когда-то. В общем, несколько часов, буквально по крупицам, я собирал свои проекты. Я пользовался поиском, просто «ходил» по каталогам и смотрел что там лежит. Почти везде чего-то не хватало. Примерно три четверти моих проектов оказались просто «разрушены». Я был в полнейшем отчаянии, потому что, то что было мне действительно необходимо, я так и не смог отыскать и восстановить.
Я был уверен, что если программа смогла восстановить хотя бы эту структуру, то всё то, что потеряно — потеряно навсегда. Просто уничтожено. Но, безуспешно перемещаясь по каталогам с названием “$InodeDir…”, я наткнулся на каталоги с логами. Файлов с логами, в каждом каталоге, должно было быть около трёхсот. Но R-Linux восстановила, в каждом каталоге, ровно 100! Это важно — в каждом каталоге их было ровно 100 штук, не больше. Это же не совпадение! И тут я подумал, что если алгоритм программы имеет какую-то «глубину» восстановления и что, на самом деле, ещё не всё потеряно — просто нужно больше этой самой «глубины». Но в параметрах программы ничего такого не было.
В общем, я решил что попробую поставить платную R-Studio и посмотреть что будет. Итак, я установил её, запустил и нажал [Сканировать]:
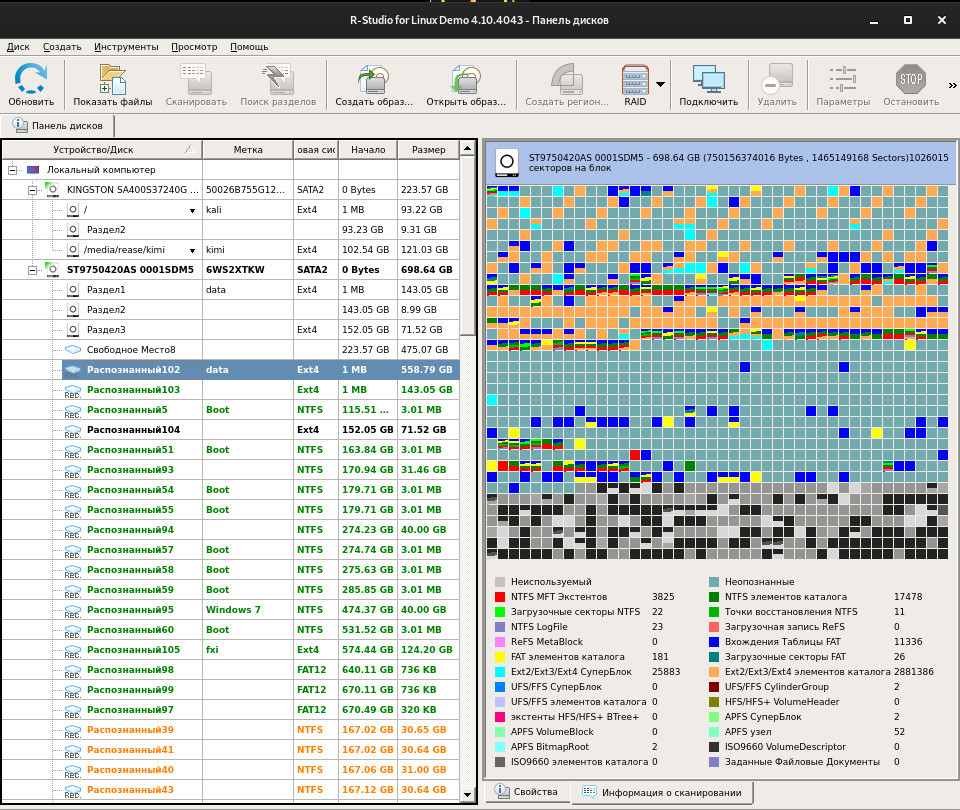
Она нашла гораздо больше разделов, чем её «бесплатная» версия. В том числе разделы FAT и NTFS, которые были на диске раньше. Но меня интересует только раздел [Распознанный102]. Выбираю его и нажимаю [Показать файлы]. К сожалению, результат оказался таким же. Т.е. структура файлов и каталогов была, кажется, такой же, как и в программе «R-Linux». По крайней мере то, что мне было нужно, там не было.
День третий, четвёртый, пятый… Программы для Windows
Я начал искать другие программы для восстановления файловой структуры. Программы работающие как «photorec» меня не интересовали (но, я так же «потестил» foremost, extundelete, ext4Magic и ещё несколько — безрезультатно.). Но оказалось, что никаких других актуальных программ восстановления файлов и каталогов под Linux, на нашей планете, больше нет. Зато под Windows их десятки и многие из тех что «на слуху», позволяют работать с образами дисков.
План был такой:
- На свой USB-HDD я копирую образ своего повреждённого HDD.
- Ставлю VirtualBox и создаю виртуалку с Windows.
- «Расшариваю» этой виртуалке свой USB-HDD.
- Устанавливаю различные программы для восстановления файлов и разделов и смотрю что будет.
Чтобы создать образ повреждённого диска, необходимо выполнить команду:
sudo dd if="/dev/DISKNAME" of="/PATH/TO/IMAGE.dd" conv=sync,noerrorКак я понял, лучше использовать именно «dd» (т.к. все пишут что — «лучше использовать именно „dd“»), где:
if— это мой жёсткий диск. Используйте sudo fdisk -l, чтобы узнать точный путь вашего дискаof— это путь к создаваемому образуnoerror— укажите обязательно, иначе создание прервётся, если будет ошибка. У меня сыпались сотни ошибок в конце операцииsync— как я понял, необходим, если вы работаете с «повреждённым» диском, но это не точно
Несколько дней я читал, искал и устанавливал разные программы на виртуалку Windows. Искал, устанавливал, запускал сканирование, ждал, разочаровывался. Скачивал следующую, устанавливал, ждал, разочаровывался. Устанавливал, ждал, разочаровывался.
Я не буду писать их названий, думаю это будет неправильно, поскольку они не справились. Вообще, оказалось что, большая часть «популярных» программ — это что-то типа «photorec с платным графическим интерфейсом». Лишь, паре из них удалось найти что-то, похожее на правду, но результат был гораздо хуже чем у R-Linux, другие вообще нашли только файлы от новой установленной операционной системы. Будь у меня FAT или NTFS, возможно результат был бы лучше — есть программы, которые работают только с ними.
Последняя надежда
Всё то время, пока «программы со стопроцентным результатом» творили свою магию, я продолжал изучать варианты, как ещё можно восстановить данные.
Свою основную «ставку» я сделал на набор программ sleuthkit. Это набор консольных программ для анализа жёстких дисков. Ещё есть программа AutoPsy, которая «под капотом», работает именно на них. Я также попробовал AutoPsy под Windows и под Linux — тоже безрезультатно.
В общем, я снова перешел в терминал и принялся изучать sleuthkit. Я вводил разные команды, но постоянно получал ошибки раздела. Проблема была в том, что я работал с образом всего жёсткого диска. Т.е. мне обязательно нужно было прописывать «offset» — точку, начала «повреждённого» раздела жёсткого диска. И вроде, казалось, что я всё делаю правильно — но ничего не получалось (я так и не разобрался с ними до конца, поэтому не буду приводить примеры команд — мало ли). Тогда я решил, что создам образ конкретного повреждённого раздела и буду работать с ним. Я снова вспомнил про testdisk.
Пишу в терминале:
testdisk /path/to/image.dd
Далее всё как в начале статьи. [No Log] -> [Proceed] -> [Intel] -> [Analyse] -> [Quick Search]. Снова вижу свои старые разделы. Нажимаю «Enter». В прошлый раз я работал с образом. Но сейчас восстановлю разделы на реальном диске:
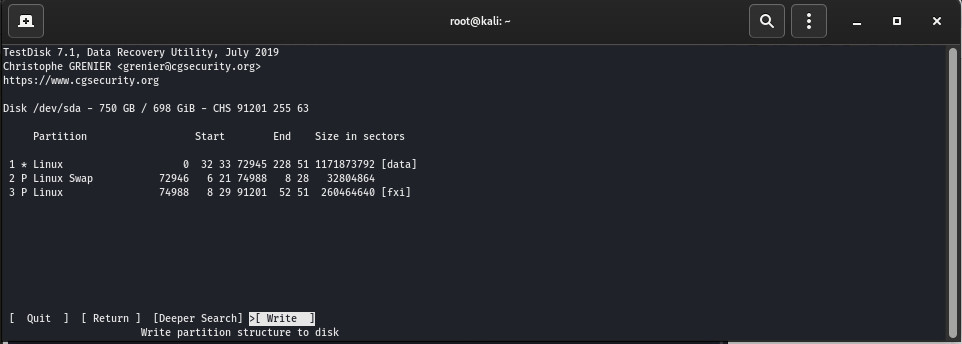
testdisk правильно видит мои старые разделы. Если у вас не так, то вам нужно будет нажать [Deeper Search] и выбрать их. Я уже писал об этом выше. Я же нажимаю [Write]:

Подтверждаю, что готов записать таблицу, нажимая [y]:

Нажимаю [OK]. Появляется это окно:
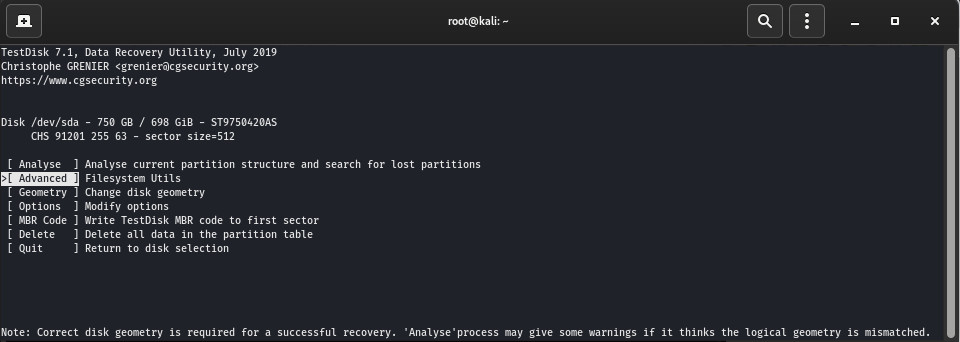
Нажимаю [Advanced]:
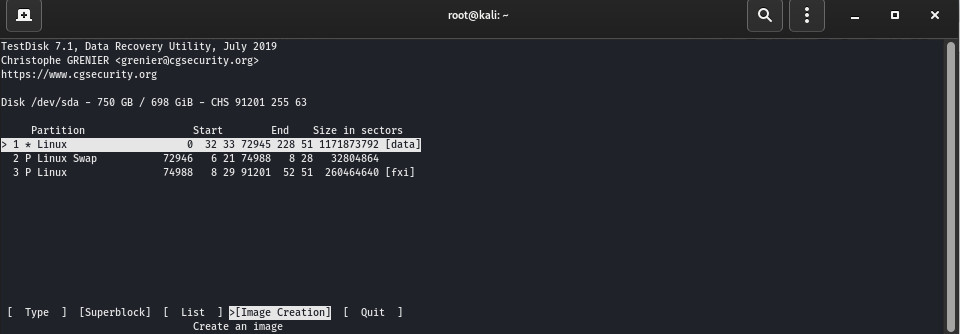
Теперь здесь видны мои «старые» правильные разделы. Выбираю первый «data», он всё так же повреждён, но мне нужно лишь создать его образ. Нажимаю [Image Creation], указываю папку для сохранения. Будьте внимательны — testdisk создаст образ под названием «image.dd». На всякий случай, убедитесь что в папке назначения нет файла с таким именем (а то мало ли). Начинается создание образа раздела.
Когда образ раздела был создан, я подумал, а что будет, если я попробую «прогнать» его через R-Linux? Я снова запустил её:
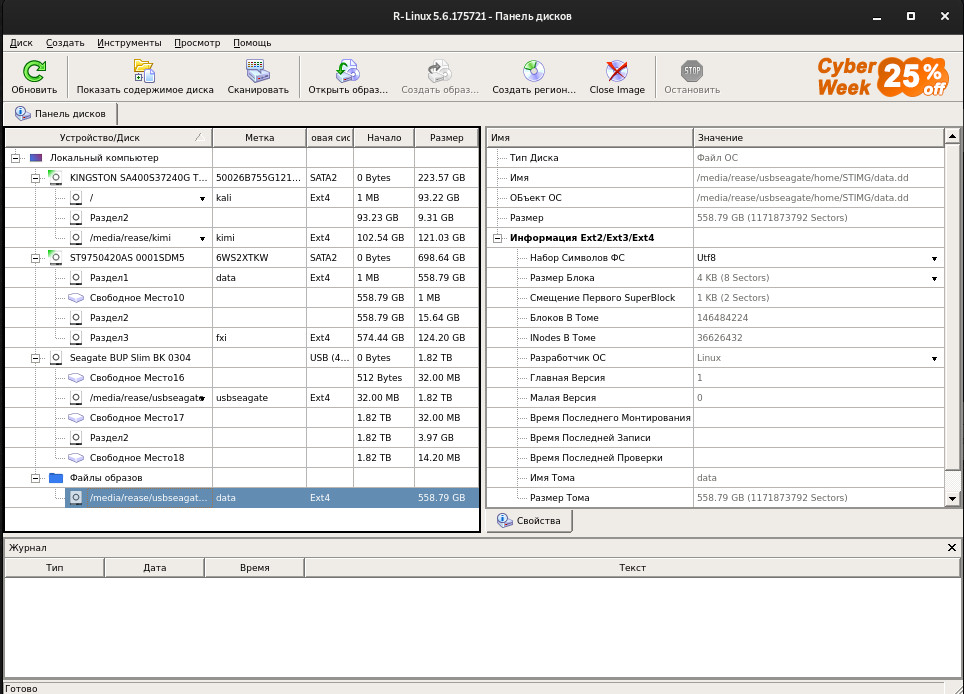
Обратите внимание на таблицу разделов «бывшего повреждённого» диска ST9750420AS. testdisk «вернул» ему его старую таблицу разделов (но раздел «data» всё так же повреждён).
В прошлый раз я выбрал образ раздела, сейчас же, выберу реальный «воссозданный» «Раздел1». Нажимаю [Показать содержимое диска] и буквально через 40 минут вижу это (правая часть картинки):
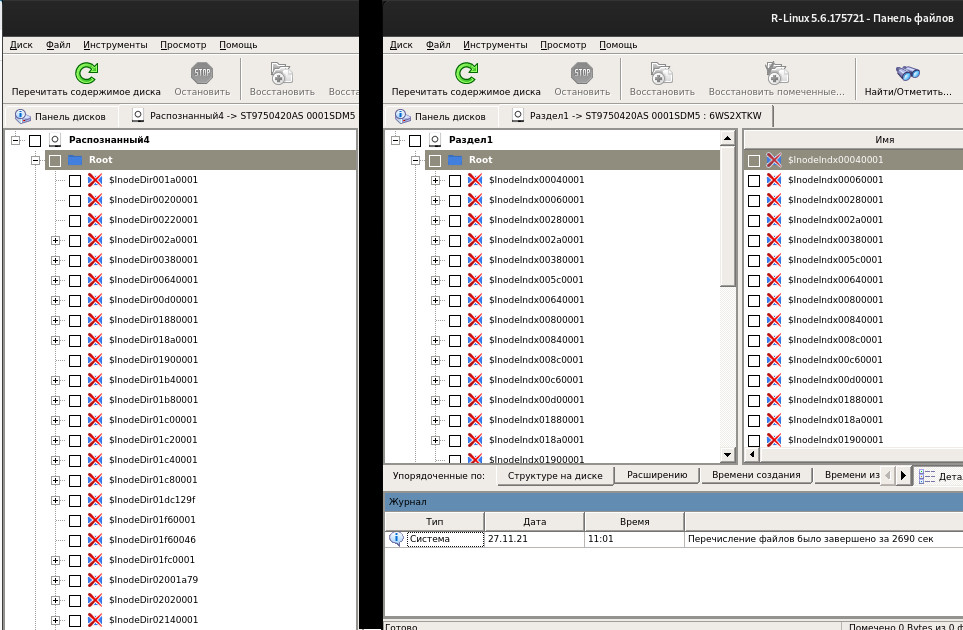
Видите небольшую разницу между разделом «Распознанный4», появившимся после сканирования в начале статьи, и восстановленным разделом «Раздел1». Когда я «прошелся» по каталогам, оказалось, что почти все они целы. Визуально, файлы и проекты на месте. Даже логи лежали там, где должны были лежать и теперь их больше 100 в каждом каталоге. Серьёзно? И это то, что нужно было сделать? Т.е. я даже пятичасового сканирования не запускал. Это было просто невероятно, особенно после недели бессонницы.
Оказалось, что почти все мои данные в порядке. Разумеется что были и повреждённые файлы. Было много мусорных файлов и каталогов. Я не закрывал R-Linux и через поиск искал недостающее. За пару дней я восстановил всё что было нужно.
Немного экспериментов
Теперь я спокоен. Я всё восстановил. Также у меня сохранён образ моего раздела. Я решил немного «поэкспериментировать» и подробнее изучить рекомендации из интернета. Но эксперименты эти оказались недолгими.
По запросу, “Cant't open filesystem. Filesystem seems damaged“, в поисковике, единственное что вы найдёте — это ветки форумов с печальным концом. Я где-то нашёл рекомендацию, что для восстановления структуры данных можно попробовать команду (НЕ ВВОДИТЕ ЕЁ) “fsck -y /dev/DISKNAME” и она «автоматически всё поправит». Я попробовал её и вот результат:
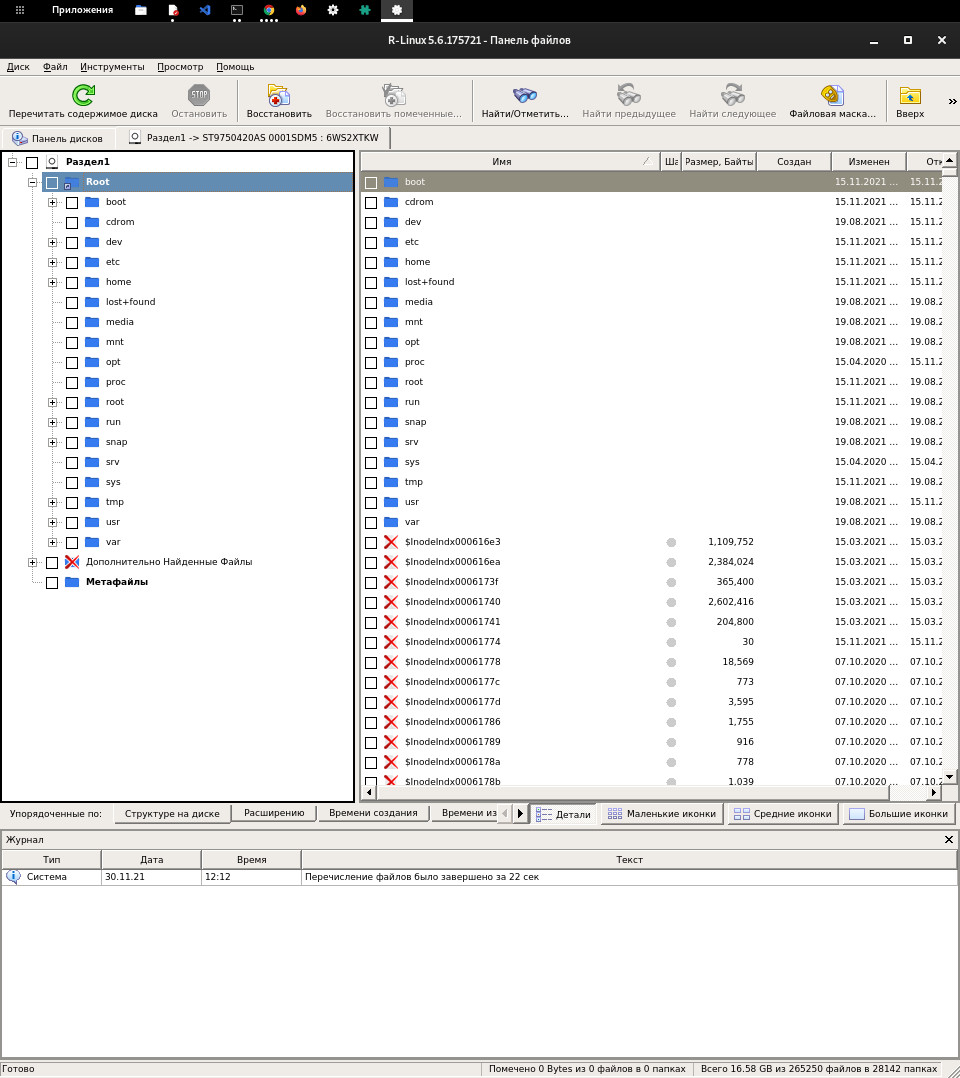
Она и правда восстановила каталоги на моём разделе — только это каталоги ошибочно поставленной операционной системы. И как я понял — «откатиться» назад нельзя.
И даже testdisk теперь ничего не видит. Даже метка «data» слетела:
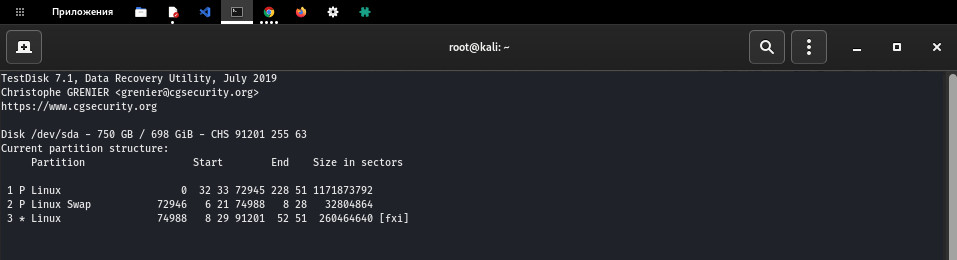
И сканирование, разумеется, ни к чему не привело. Старой структуры больше нет. Вот теперь все мои каталоги окончательно разрушены. Одной единственной командой. Как же хорошо, что я не вводил ничего лишнего в начале.
Заключение
Как вы поняли, я не эксперт в восстановлении данных. Но как показал личный опыт — многие авторы статей и рекомендаций, в интернете, тоже далеко не эксперты.
Я думаю, что если ваш жёсткий диск «сломался» в результате механического повреждения, то единственный вариант — это обращение в сервис. Но если вы случайно удалили, изменили, потеряли ваши разделы, то шансы на самостоятельное восстановление данных всё-таки есть, единственное что нужно сделать — это немного помочь специализированным программам. Нужно дать им именно повреждённые разделы.
Ниже я напишу план действий, которым воспользуюсь, если подобная ситуация повторится со мной, либо с моими близкими. Вы можете последовать ему, разумеется, под вашу ответственность:
- Создать LiveUSB (Linux, Windows — не важно, главное, чтобы был testdisk).
- Через LiveUSB запустить testdisk и найти старые разделы (через
[Quick Search]и[Deeper Search]). Если данные на них видны, то можно спокойно сохранить их, разумеется, на другой жёсткий диск. Если нет — то идти дальше по пунктам. - Если есть возможность, лучше создать образ всего жёсткого диска и работать только с ним. Это может сделать почти любая программа для восстановления данных. В Linux можно воспользоваться командой
sudo dd if="/dev/DISKNAME" of="/PATH/TO/IMAGE.dd" conv=sync,noerror(ее описание есть выше). - LiveUSB — это, конечно, хорошо, но как показал опыт, не всякая программа будет работать в ней. R-Linux работать отказалась. Виртуалка, кстати, тоже зависала несколько раз. Поэтому, скорее всего, нужна будет полноценная установленная система (Linux, Windows — не важно).
- Далее снова открыть testdisk. Если есть образ диска, то открыть его так: testdisk /path/to/image.dd. Найти свои старые разделы, выбрать их и нажать [Write] (вверху есть подробная инструкция). Это единственная программа, которой я позволю вносить изменения на диск (т.к. в случае ошибки всегда можно повторить процедуру). Если есть возможность, нужно создать через testdisk образы восстановленных разделов.
- Поставить программы для восстановления данных и «скормить» им восстановленные testdisk-ом разделы, а лучше их образы. Не позволять программам вносить изменений (если нет сохранённых образов разделов) — они должны только показать данные, которые можно будет восстановить.
Не забывайте делать коммиты, чаще используйте bitbucket и github. И никогда не откладывайте резервное копирование. Удачи вам!

Бывало ли у вас такое, что вы теряли супер-важные данные, хранящиеся на флешке? Это может быть всё, что угодно. К примеру, памятные фотографии, видео со свадьбы или дня рождения, курсовая или дипломная работа и многое другое.
Сегодня я хочу показать, как восстановить данные после полного форматирования флешки, с помощью программы #Wondershare Recoverit, призванной найти и восстановить файлы любого формата, как я и сказал. Будь то фото, видео, документы, музыка, веб-файлы и прочее. Ссылку на программу я прикреплю в комментариях, скачиваем и повторяем за мной.
Для примера я возьму 1 документ Office Word и несколько фотографий, загружу их на флешку и, соответственно, отформатирую её, после чего воспользуюсь программой.
Как вы видите, флешка называется Kingston. На данный момент она абсолютно пустая. Убедиться в этом можно, взглянув на левый нижний угол, где написано “элементы: 0”.
Я взял тройку рандомных фотографий с интернета в формате Jpeg и документ #Microsoft Word, далее форматируем флешку.
Готово. Открываем флешку и убеждаемся, что там ничего нет.
Теперь переходим в программу.
Как вы видите, интерфейс #Recoverit максимально понятный. Выбираем нужные жёсткий диск, в нашем случае – это внешний #Kingston. Нажимаем “скан”.
Пойдет процесс сканирования, для быстрого поиска кликаем по вкладке “тип файла”.
Процесс поиска достаточно прост, если мы ищем #фото, то это, скорее всего, Jpeg и PNG (но этот формат в основном для картинок).
По видео. Здесь всего несколько основных форматов, чаще всего – это MP4, но не исключаем того, что это может быть Mov, Avi.
Если вы ищете документ #Office Word, то открываем папку с форматом Doc или Docx.
Открываем папку “jpeg” и начинаем поиск, фото можно отследить по названию, пути или дате изменения. Дабл-кликом мы можем просмотреть исходные изображения.
Первые 3 фото оказались нужными, это из-за того, что они были удалены недавно, но такое бывает не всегда, имеем в виду.
Теперь выделяем их галочкой и нажимаем “восстановить”.
Восстанавливаем файл на другой носитель, к примеру, на #жёсткий диск F (D,C).
А вот и те самые фото. Далее найдем документ Word.
Предварительным просмотром я убедился, что это тот документ, который мне нужен, восстанавливаем и его.
Итак, у нас получилось восстановить всё, что нам было нужно, таким же образом мы можем восстановить любые утерянные данные, однако стоит иметь в виду, что единицы и нули, из которых состоят файлы, могут просто-напросто крашнуться. Восстановить их можно, однако открыть их не получится, и, скорее всего, придется обращаться к сторонним софтам.
Но в любом случае, шанс вернуть свои данные высок, и меня не раз спасала данная программа. Напоминаю, что ссылка находится в комментариях, а у меня на этом всё. Всего доброго.
 Здравствуйте.
Здравствуйте.
К сегодняшней теме очень подходит одна поговорка: «Спасение утопающих – дело рук самих утопающих…»
К сожалению, случается иногда так, что мы по ошибке или по незнанию удаляем нужный нам файл(ы). Нередко причиной потери информации становятся вирусы и различные ошибки, при решении которых приходится форматировать жесткий диск…
Вообще, Windows достаточно “умная” система, и при настройках “по умолчанию” она все удаляемые файлы отправляет в корзину (а уже только через 30 дней удаляет их насовсем). Кроме этого, создает контрольные точки для восстановления системы. Поэтому, если вы вовремя вспомните о “пропаже” – шанс на восстановление информации довольно-таки высок.
Однако, если в корзине нужного файла уже нет (например, вы ее уже очистили или прошло более 30 дней и произошла авто-очистка) – не отчаивайтесь! Шансы на восстановление всё же есть! И в этой статье я рассмотрю, что можно сделать в этом случае. 👌
Итак…
*
Содержание статьи
- 1 Инструкция по восстановлению удаленных файлов
- 1.1 Важная заметка!
- 1.2 Способ 1: с помощью истории файлов
- 1.3 Способ 2: с помощью спец. утилит
- 1.3.1 R.Saver
- 1.3.2 MiniTool Power Data Recovery
- 1.4 Как предотвратить потерю файлов
- 1.4.1 Используйте средства защиты Windows
- 1.4.2 Используйте облачные диски
- 1.4.3 Делайте резервные копии

→ Задать вопрос | дополнить
Инструкция по восстановлению удаленных файлов
Важная заметка!
Прежде, чем переходить к шагам по восстановлению, хочу указать на очень важные детали, которые необходимо знать для начала работы.
О том, как происходит удаление информации
Наверное, каждый из вас замечал, что копирование информации на диск происходит значительно дольше, чем ее удаление. Почему?
Все дело в том, что при удалении, физически информации с диска никуда не пропадает (даже после очистки корзины)! Просто ОС Windows начинает считать, что информация в таких-то секторах на таком-то диске больше не является ценной для пользователя и ее можно перезаписать!
Таким образом, реально информация будет удалена только тогда, когда на ее место перезапишутся другие данные! И есть много программ, которые могут просканировать диск и найти удаленные файлы, которые еще не были перезаписаны.
Кстати, примерно по тому же принципу происходит и быстрое форматирование (а полное, обычно никто не делает).
О том, куда устанавливать программу для восстановления данных и куда восстанавливать найденные файлы
Из вышесказанного следует, что на диск, на котором пропали данные, нельзя ничего записывать! В идеале его ненужно использовать совсем, а подключить его к другому ПК, и восстанавливать данные с него.
В крайнем случае, можете использовать флеш-накопитель, установив на него программу для восстановления. Отмечу, что восстанавливать удаленные файлы нужно также на флешку или другой жесткий диск! Иначе, восстанавливаемая информация может затереть те файлы, которые еще не были восстановлены!
*
Крайне желательно не использовать утилит для исправления различных ошибок на диске (или форматировать его, если даже Windows настойчиво это предлагает сделать). По крайней мере, пока не просканируете его спец. утилитами.
*
Способ 1: с помощью истории файлов
Если у вас работает и загружается ОС Windows, то попробуйте просмотреть историю файлов. Дело в том, что в большинстве ОС Windows по умолчанию включена опция создания точек восстановления. Не многие знают, что также при этом создаются копии некоторых системных папок: документов, рабочего стола и пр.
Если у вас пропавший файл находился ранее в одной из системных папок (а многие пользователи хранят свои небольшие документы как раз на “рабочем столе”, либо в “моих документах” – то стоит посмотреть предыдущие версии файлов).
Как это сделать:
1) Открыть “Этот компьютер” (“Мой компьютер”), и щелкнуть правой кнопкой мышки по нужно папке и выбрать “Свойства”.
Альтернативный вариант: можно просто зайти в эту папку, щелкнуть в любом свободном месте правой кнопкой мышки и выбрать свойства.

Мой компьютер – открываем свойства документов
2) Далее раскрыть вкладку “Предыдущие версии”. Теперь обратите внимание, что у вас в резерве могут быть несколько папок от разных дат. Вам останется только открыть поочередно каждую и посмотреть был ли там нужный файл.
Отмечу, что такой способ помогает не только вернуть удаленный файл, но и восстановить неудачно измененный/отредактированный…

Предыдущие версии файлов – можно открыть или восстановить
3) При открытии сохраненных предыдущих версий системных папок – вы можете ознакомиться со списком файлов в них, просмотреть и принять решение о восстановлении.

Старые версии файлов!
📌Важно!
Если у вас нет предыдущих версий файлов – рекомендую вам задать настройки безопасности Windows так, чтобы она их начала делать. Ниже в статье у меня рассказано, как это настроить.
Поверьте, не стоят сэкономленные 10-15 ГБ на жестком диске безопасности ваших файлов…
*
Способ 2: с помощью спец. утилит
А теперь хочу рассмотреть вариант сканирования диска с помощью спец. утилит, которые могут находить и восстанавливать даже давно удаленные файлы.
Напоминаю:
- устанавливать такие утилиты (да и скачивать) на диск, с которого пропала информация, нельзя! Выше в статье объяснил из-за чего;
- восстанавливать найденные файлы нужно на отдельный носитель;
- не форматируйте и не исправляйте ошибки на накопителе (который планируете сканировать спец. утилитами) если вдруг Windows предлагает это сделать (например, как в случае определения файловой системы RAW).
📌 Рекомендация!
У меня на блоге была статья с лучшими бесплатными программами и утилитами для поиска и восстановления удаленной информации на жестком диске. Утилиты, которые я буду использовать ниже, вы можете найти как раз в этой статье.
10 бесплатных программ для восстановления удаленных данных: файлов, документов, фото – https://ocomp.info/10-programm-dlya-vosstanovleniya-dannyih.html
*
R.Saver
Официальный сайт: https://rlab.ru/tools/rsaver.html

Отличная бесплатная (для нашей страны) утилита, предназначенная для восстановления информация с различных типов накопителей: HDD, USB-флешек, MicroSD карт и т.д. Поддерживает все популярные файловые системы NTFS, FAT и ExFAT, не нуждается в установке и на 100% переведена на русский.
Отмечу также, что у нее очень неплохие алгоритмы, позволяющие восстанавливать информацию даже в тех случаях, когда многие аналогичные утилиты бессильны. Собственно, именно поэтому и остановил свой выбор на ней…
Пошаговое восстановление данных
1) Для начала работы утилиту достаточно скачать и запустить (причем, скачать ее можно, например, на флешку – что еще один плюс!). После запуска проглядите советы R.Saver, поставьте галочки и нажмите “Далее”.

Первый запуск, соглашаемся // R.Saver
2) В следующем шаге укажите диск, на котором хранились удаленные документы.

Выбор диска, на котором пропали документы
3) Дальше вам придется подождать завершение сканирования и анализа…
Вообще, процедура эта достаточно длительная. Например, на мой жесткий диск в 1 ТБ потребовалось около 1 часа! В это время лучше не мешать утилите и ничего постороннего не запускать на ПК. От этого напрямую зависит качество анализа и возможность восстановления данных.

Анализ и поиск
4) В следующем шаге вы увидите несколько вкладок:
- потерянные файлы;
- доступные файлы;
- все файлы (открыто у меня на скрине ниже).
Перемещаясь по вкладкам, вы можете просматривать найденные файлы, отмечать те, которые хотите восстановить. Удобно, что R.Saver всю найденную информацию сортирует по папкам: в одной JPG картинки, в другой DOC документы и т.д.
У вас есть два варианта восстановления:
- можете вручную на каждом файле нажимать “Сохранить как”, и затем указывать куда его восстановить;
- можете просто отметить галочками, что хотите восстановить и внизу экрана нажать кнопку “Восстановить выбранное”.

Найденные файлы, которые можно восстановить (кликабельно)
5) Ну и последний шаг: просто указать итоговую папку, куда будет сохранена восстановленная информация.
Напомню, это должен быть не тот физический носитель, который вы сканировали и с которого восстанавливаете файлы.

Сохранить как (удобно для отдельных единичных файлов)

Выбор места для сохранения
*
MiniTool Power Data Recovery
Сайт: https://www.powerdatarecovery.com/

Эта утилита позволяет бесплатно восстановить только 1000 МБ, но они того стоят! Алгоритмы программы уникальны и очень мощные. Буквально за несколько десятков минут программа проанализирует ваш накопитель и предложит восстановить гораздо больше файлов, чем аналоги.
Утилита поддерживает все популярные накопители: HDD, SSD, флешки, карты памяти и т.д. Также умеет работать с файловыми системами: FAT 12/16/32, NTFS (в том числе NTFS5). Отмечу, что утилита поможет даже при удалении всех разделов с диска и его форматировании (например, при не умелой установке ОС, или вирусной атаке)!
Пошаговая работа в Power Data Recovery.
1) Скачиваем, устанавливаем, запускаем. Сразу же рекомендую выбрать вариант восстановления потерянных фото, медиа-документов и пр. См. скрин ниже (этот вариант позволяет выполнить глубокое сканирование диска, что наиболее эффективно).

Выбираем вариант глубокого сканирования (поиск фото, медиа, документов и пр.)
2) Указываем диск, на котором пропали файлы. Жмем кнопку “Full Scan”.

Выбор диска
3) Сканирование достаточно длительное: на мой диск в 1 ТБ ушло порядка 1,5 часа времени. Но в принципе, любое серьезное сканирование потребует достаточного времени.

Процесс анализа (ждем)
4) Далее утилита представит найденные файлы (они будут отфильтрованы по папкам в зависимости от формата). Открыв JPEG файлы, я быстро нашел несколько фото, которые случайно отправились в корзину (и благополучно были вычищены из нее).
Обратите внимание, что Power Data Recovery неплохо справляется с задачей: очень многие удаленные картинки (например) у меня отлично отображаются и без труда можно их просматривать. Осталось только отметив галочками те файлы, которые нужно восстановить, и нажать кнопку “Save”.

Выбираем те файлы, которые хотим восстановить
5) Собственно, указываете носитель, куда будут восстановлены файлы и ждете. Операция завершена!

Восстановление
*
Как предотвратить потерю файлов
Используйте средства защиты Windows
Во-первых, для начала не отключайте их (сэкономленные 5-10 ГБ на диске от отключения точек восстановления – не стоят этого).
А, во-вторых, проведите проверку, а включены ли они и работают ли вообще.
Просто во многих современных сборках Windows от ” народных умельцев” многие средства могут быть отключены (а что еще более печально, в той же Windows 10/11 по умолчанию включено далеко не все…).
Что проверять?
Нажмите сочетание кнопок Win+Pause, в открывшемся окне со свойствами системы нажмите по ссылке “Защита системы” (пример см. на скрине ниже).

Защита системы
Далее найдите системный диск с Windows (он помечен знаком и на нем стоит статус “Система”), и проверьте, чтобы у него была включена защита. Если это не так, нажмите кнопку “Настроить” и включите ее.

Настройка защиты системы
Сразу же рекомендую создать точку восстановления (если у вас их ранее не было). Для этого просто щелкните же в этом окне по кнопке “Создать”, задайте имя для точки и продолжите операцию.

Создание точки восстановления
Также рекомендую включить “историю файлов” (это поможет быстро восстановить нужный документ, если вы случайно его удалите (или его испортят вирусы).
Для этого откройте панель управления Windows, переведите отображение в “Крупные значки”, и щелкните по ссылке “История файлов“.

История файлов
Далее включите историю файлов. Windows сразу же приступит к ее созданию. Очень действенный инструмент скажу я вам, несмотря на его недооценку многими пользователями.

История файлов – включаем!
После того, как будет создана копия файлов, вы всегда сможете к ней вернуться, открыв свойства системной папки (например, рабочего стола или моих документов, см. скрин с примером ниже).

Предыдущие версии файлов – можно открыть или восстановить
*
Используйте облачные диски
Сейчас в Windows можно за 2-3 клика мышкой подключить облачный диск (я уж не говорю о том, что в той же Windows 10 уже есть предустановленный OneDrive).
📌 Ремарка!
Облачное хранилище: что, как, зачем? Как подключить облачный диск к Windows, Android – безопасное хранение файлов в облаке, доступное всегда и везде – https://ocomp.info/kak-podklyuchit-oblachnyiy-disk.html
*
Пользоваться таким “облаком” очень просто. Например, после установки Яндекс-диска, в проводнике появляется спец. ссылка на папку “Яндекс-диск”, которая автоматически синхронизируется с облаком.
Таким образом, достаточно держать в ней свои документы, и они автоматически будут сохранены не только у вас на диске, но и на серверах Яндекс.

Яндекс-диск – синхронизация между телефоном, ПК, и облачным диском!
Что касается OneDrive – то активировав свою учетную запись и войдя в настройки, вы можете указать какие папки, желаете синхронизировать.
Например, у меня это “Мои документы” и “Рабочий стол”. Таким образом, я даже не задумываюсь о том, что что-то может где-то пропасть. См. скрины ниже.

Выбор папок для синхронизации

Папки хранятся и на жестком диске ПК, и в облаке
*
Делайте резервные копии
Это, наверное, самый главный посыл у всех. Свои документы крайне желательно хотя бы раз в неделю скидывать на съемные носители. Но многие возразят, ведь есть же облака? Дополню…
А вдруг вам понадобятся документы, а интернет у вас временно не будет работать? Или другой вариант – нужный документ пропадет с жесткого диска, а синхронизироваться с облаком информация не успеет?
На мой взгляд, все-таки лучше перестраховаться. Тем более, я не думаю, что у большинства пользователей есть десятки гигабайт важных документов, чтобы эта операция отнимала много времени…
Кстати, если вы хотите настроить автоматически бэкап хоть всего диска, рекомендую ознакомиться вот с этой статьей: https://ocomp.info/kak-sdelat-bekap-diska-dokov.html
*
На этом всё…
Всем удачного восстановления!
👀
Первая публикация: 06.05.2018
Корректировка заметки: 10.07.2022


Полезный софт:
-

- Видео-Монтаж
Отличное ПО для создания своих первых видеороликов (все действия идут по шагам!).
Видео сделает даже новичок!
-

- Ускоритель компьютера
Программа для очистки Windows от “мусора” (удаляет временные файлы, ускоряет систему, оптимизирует реестр).

