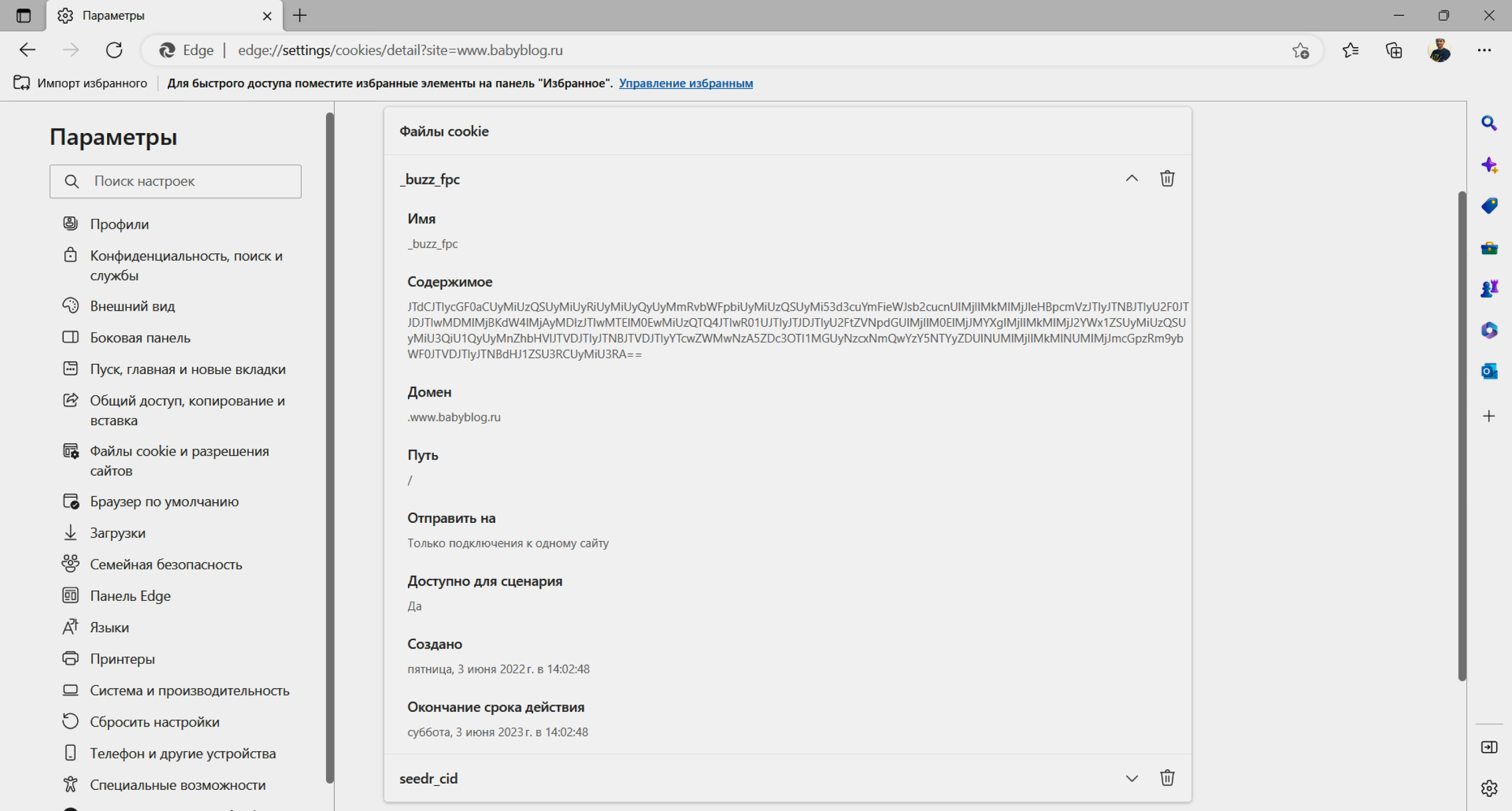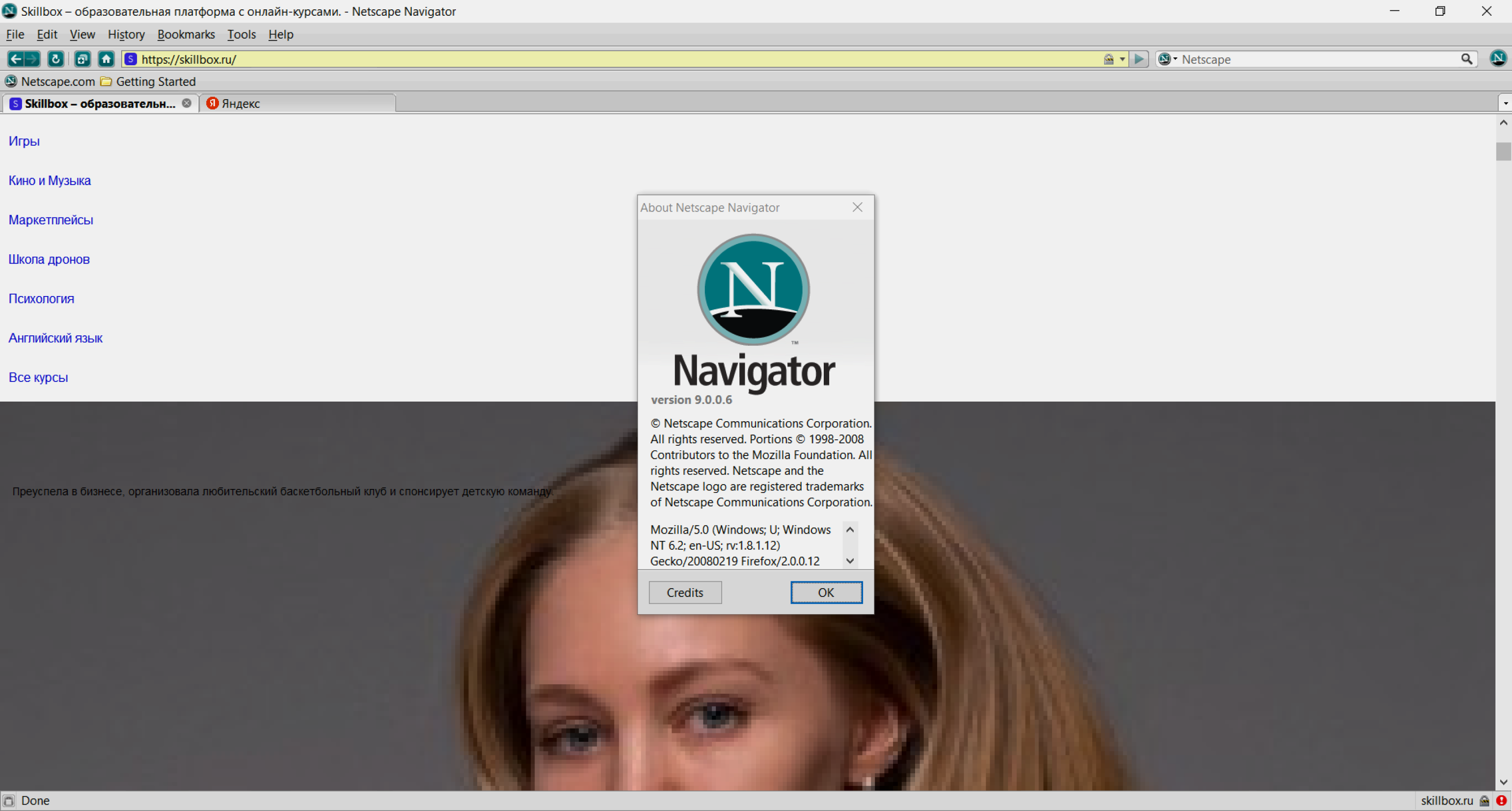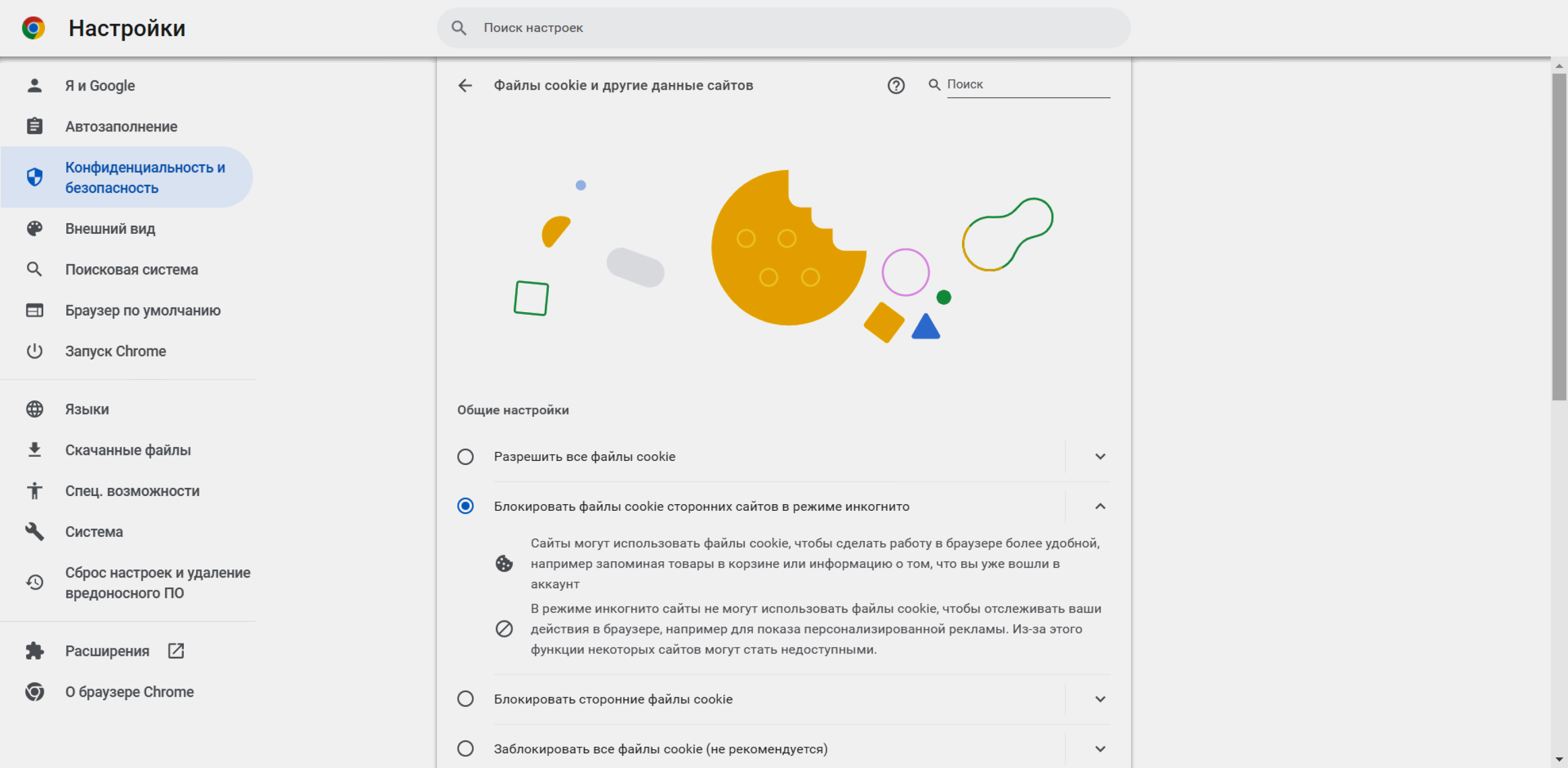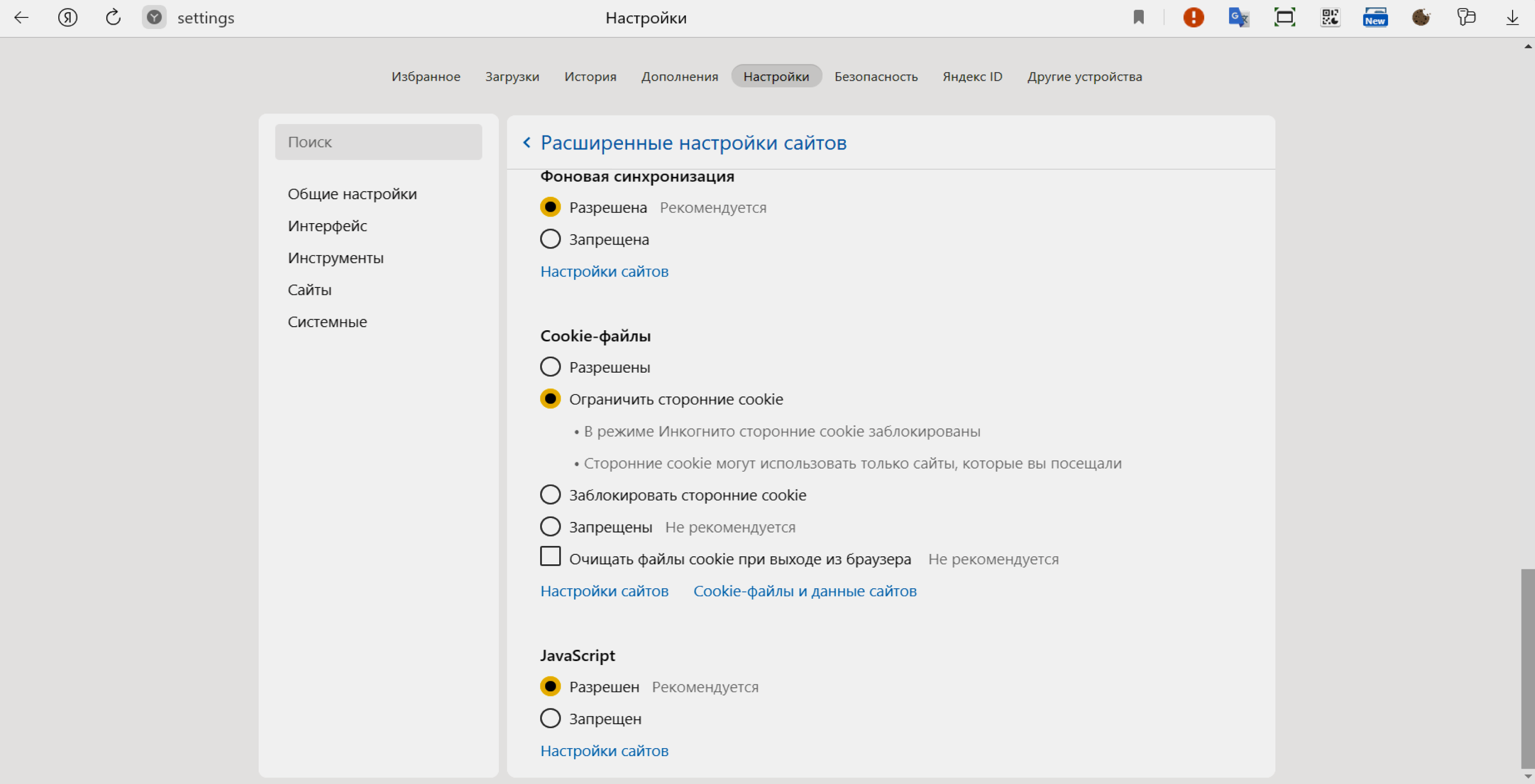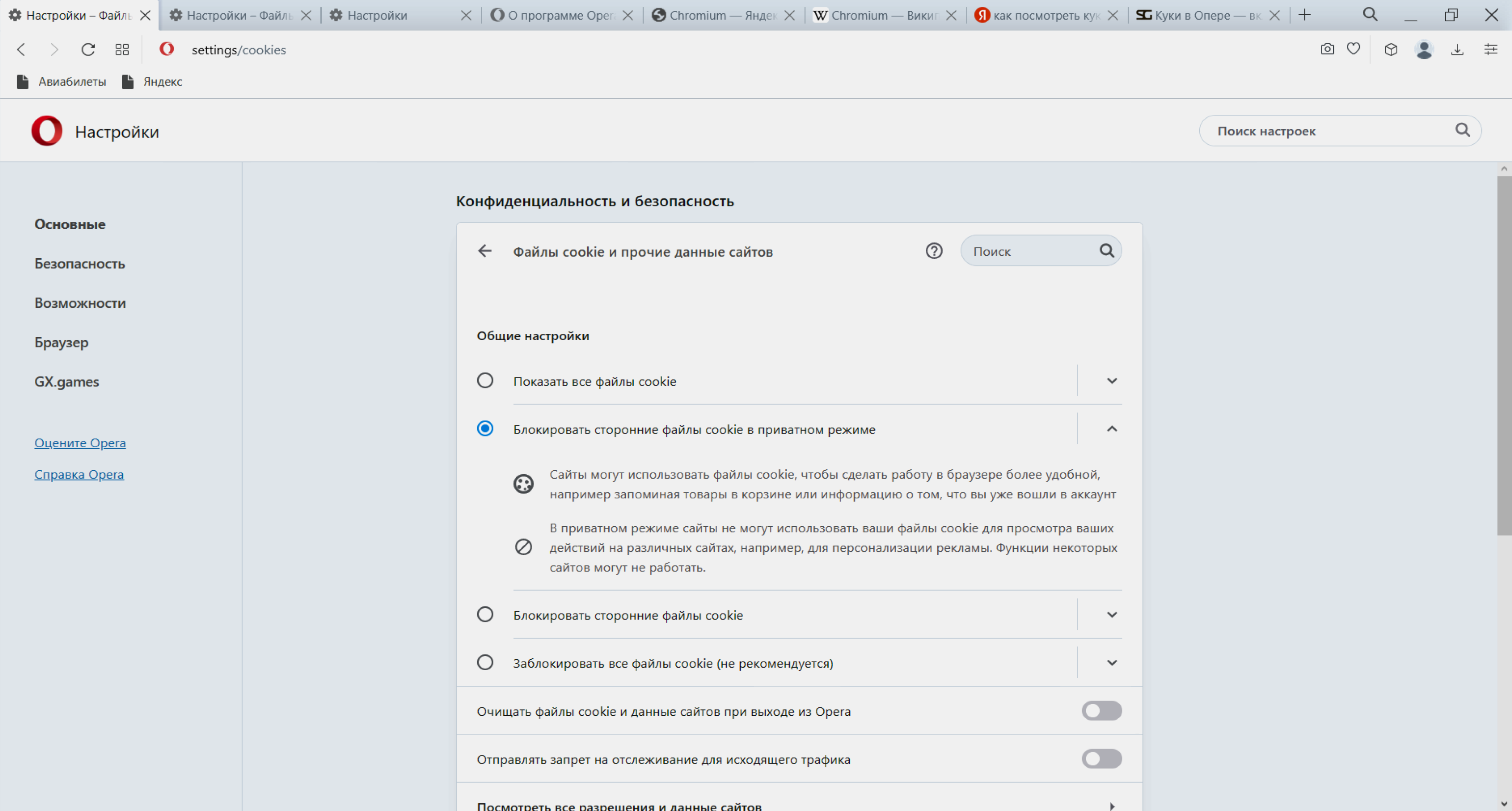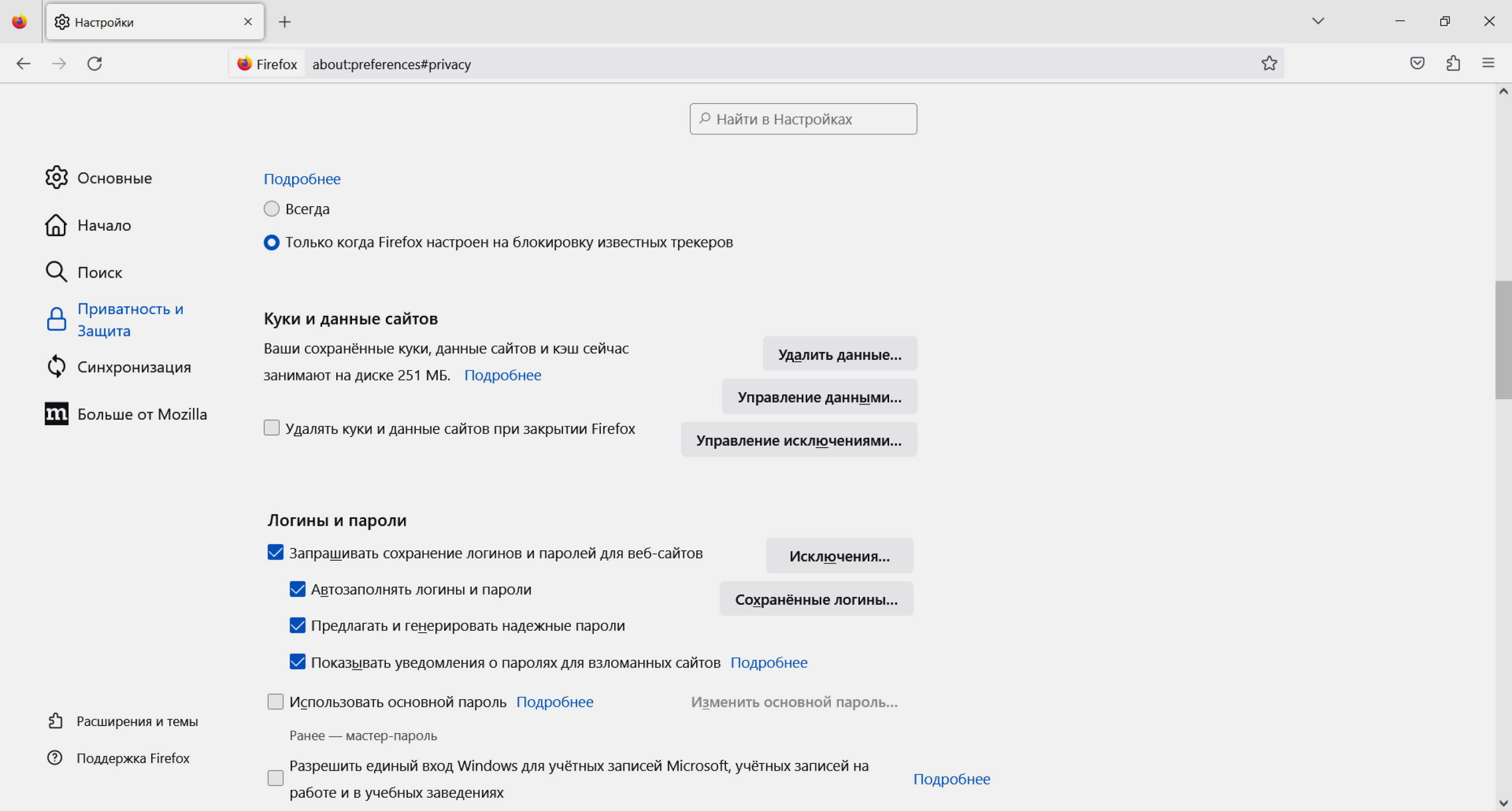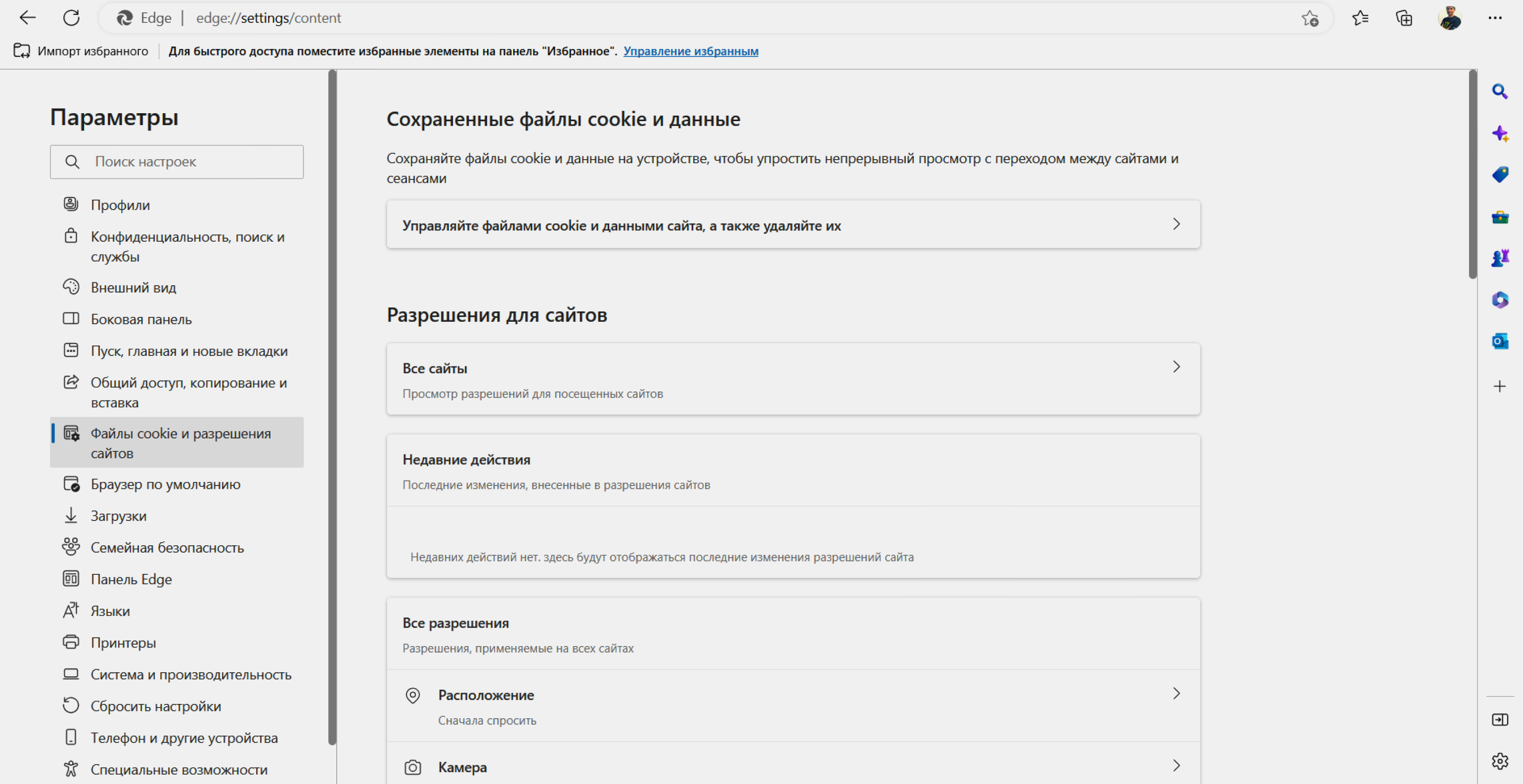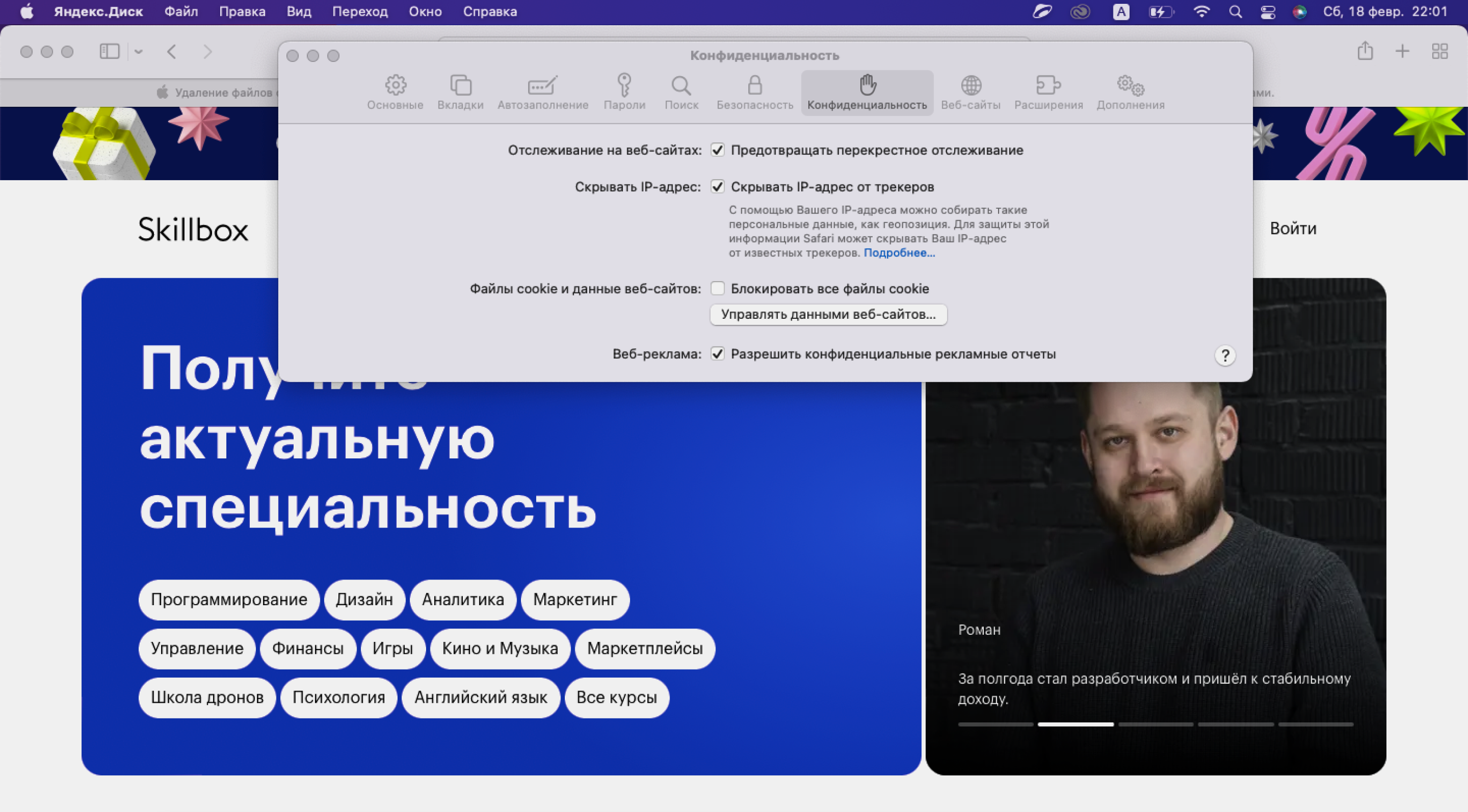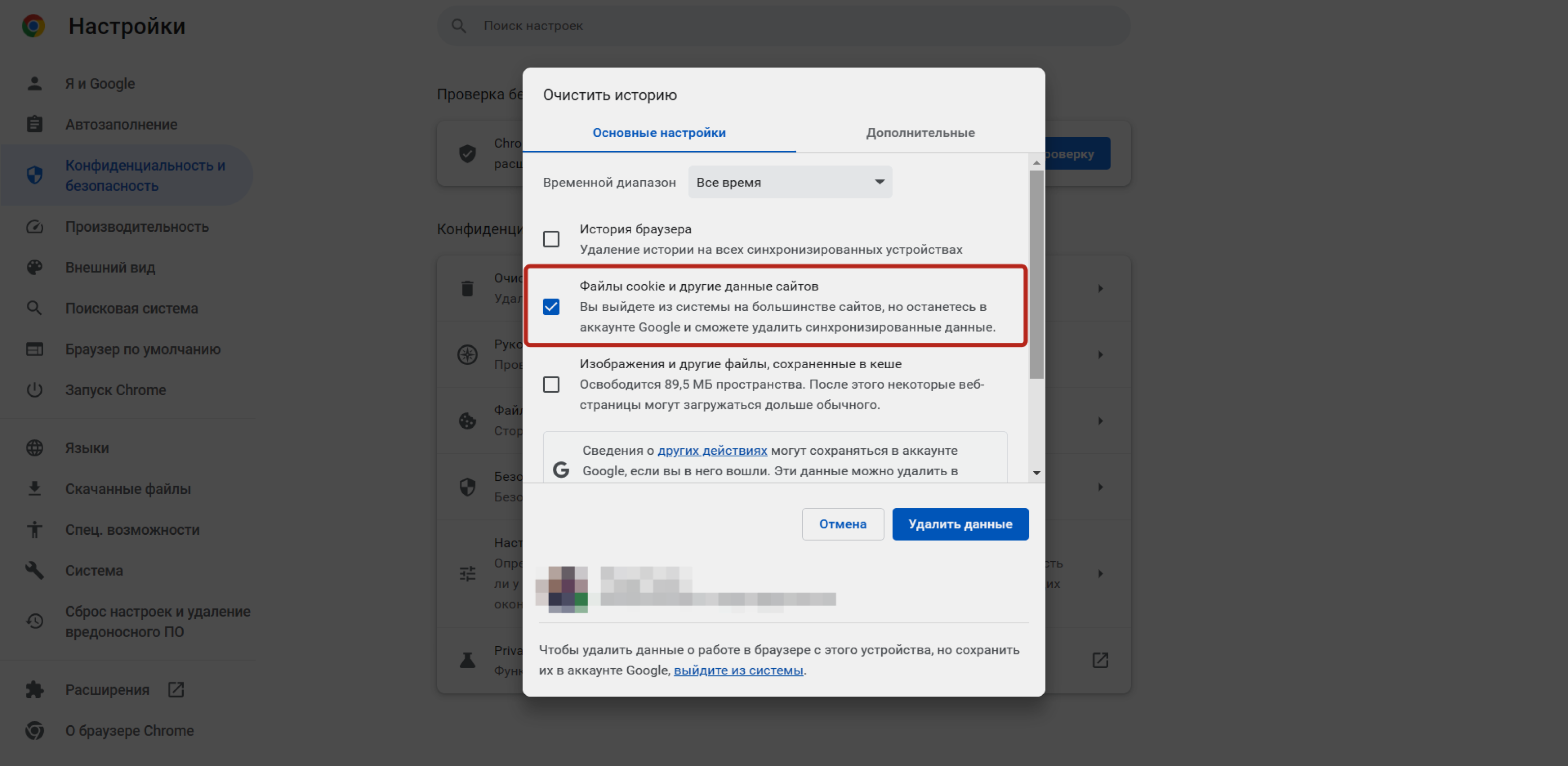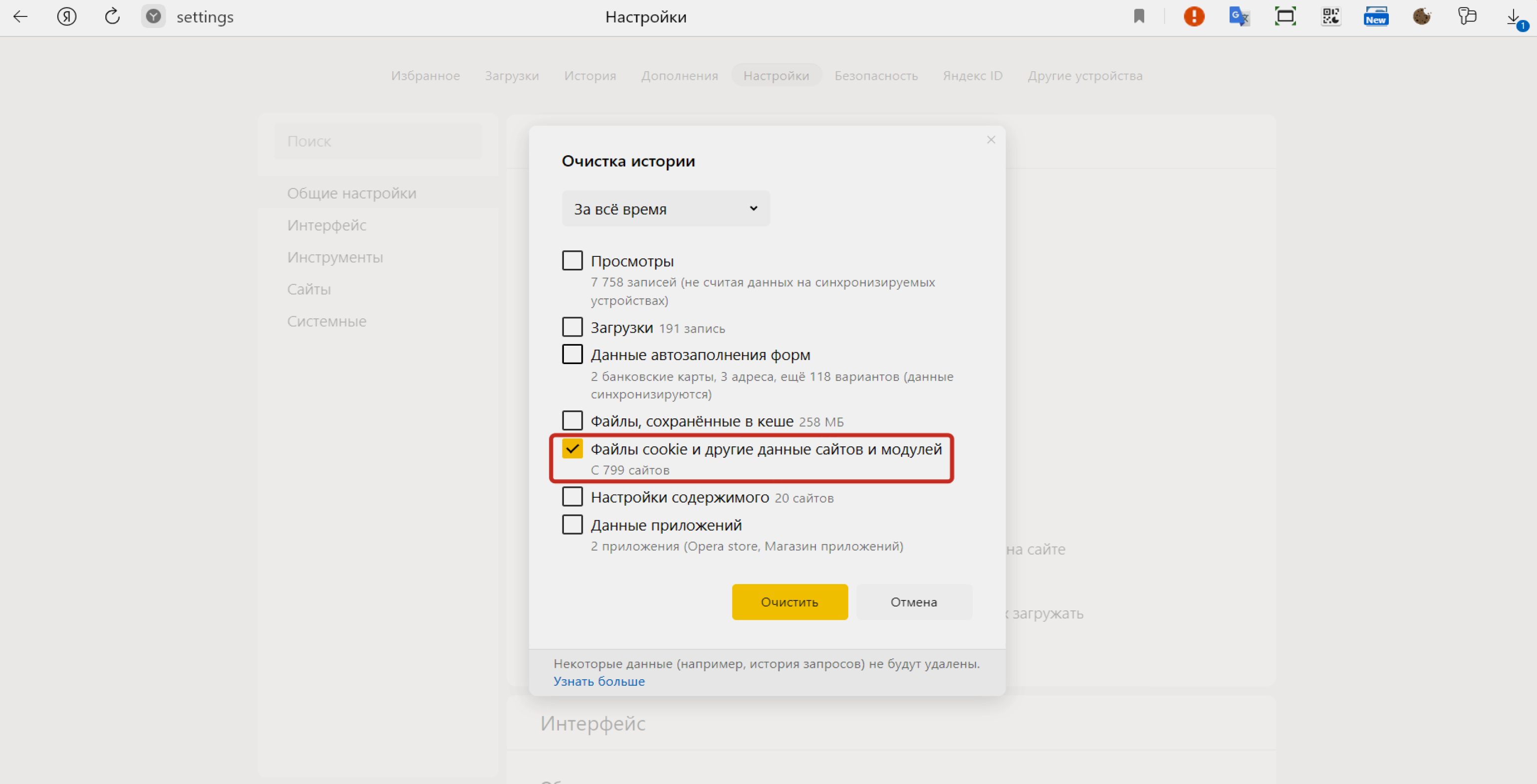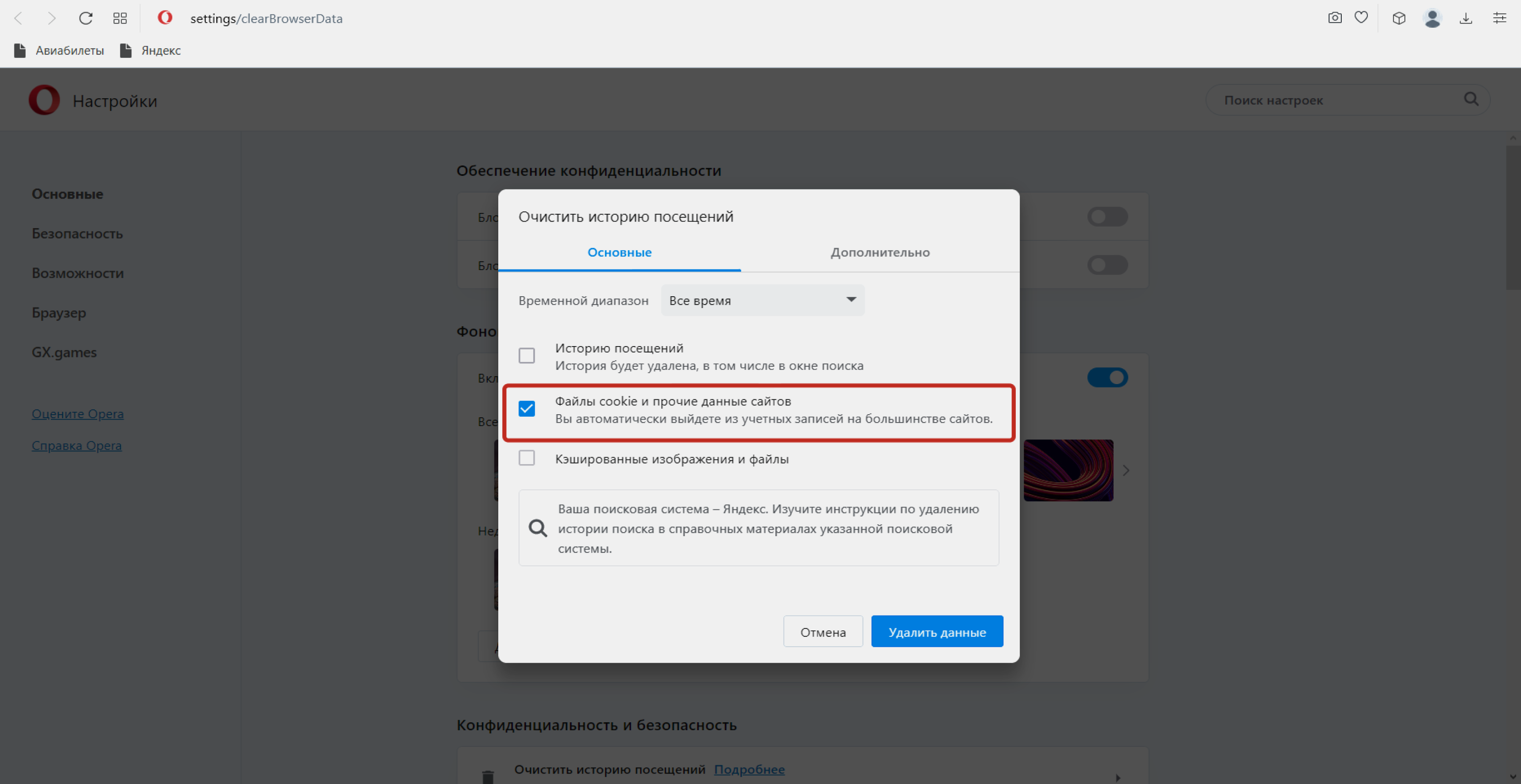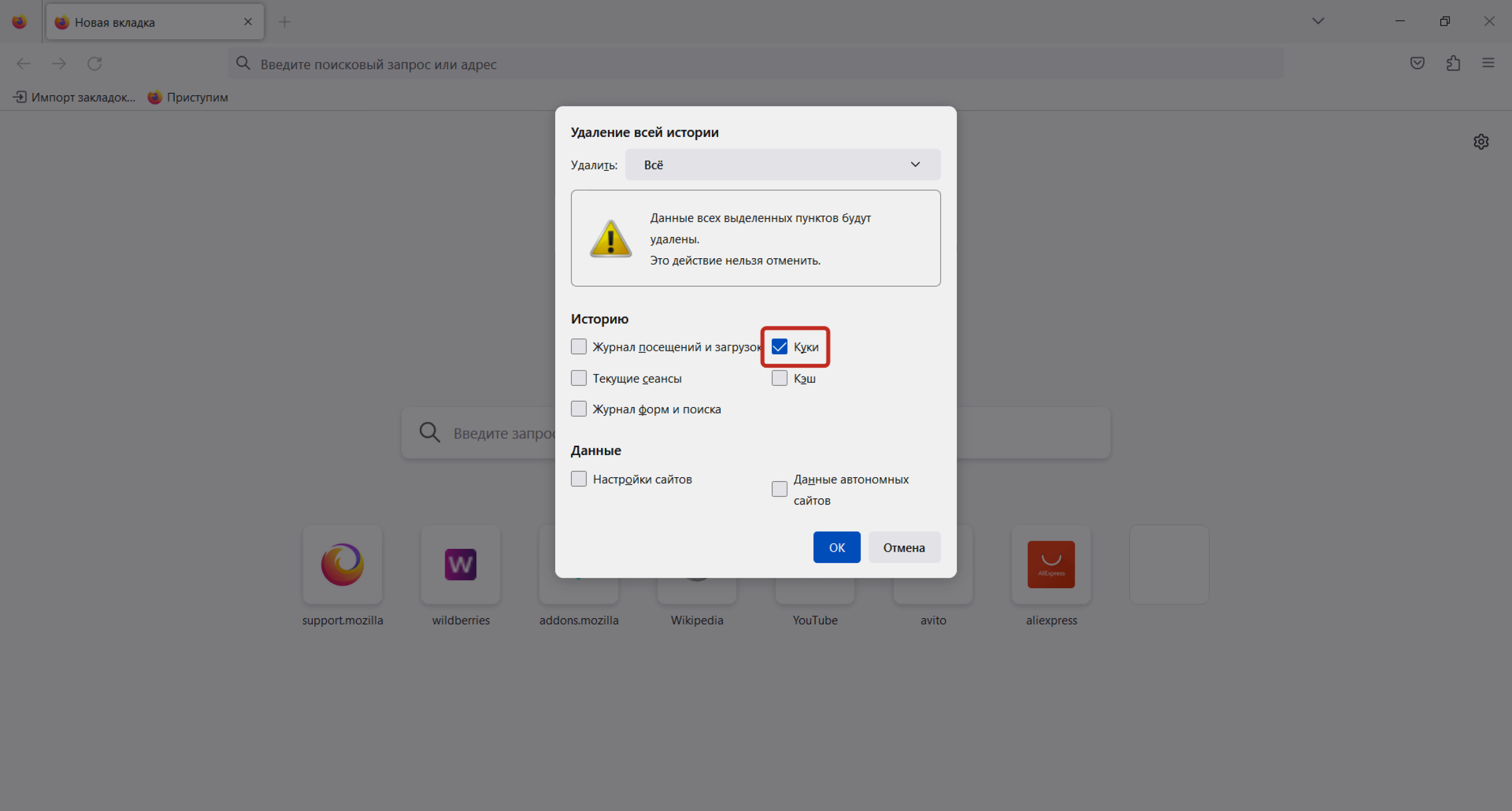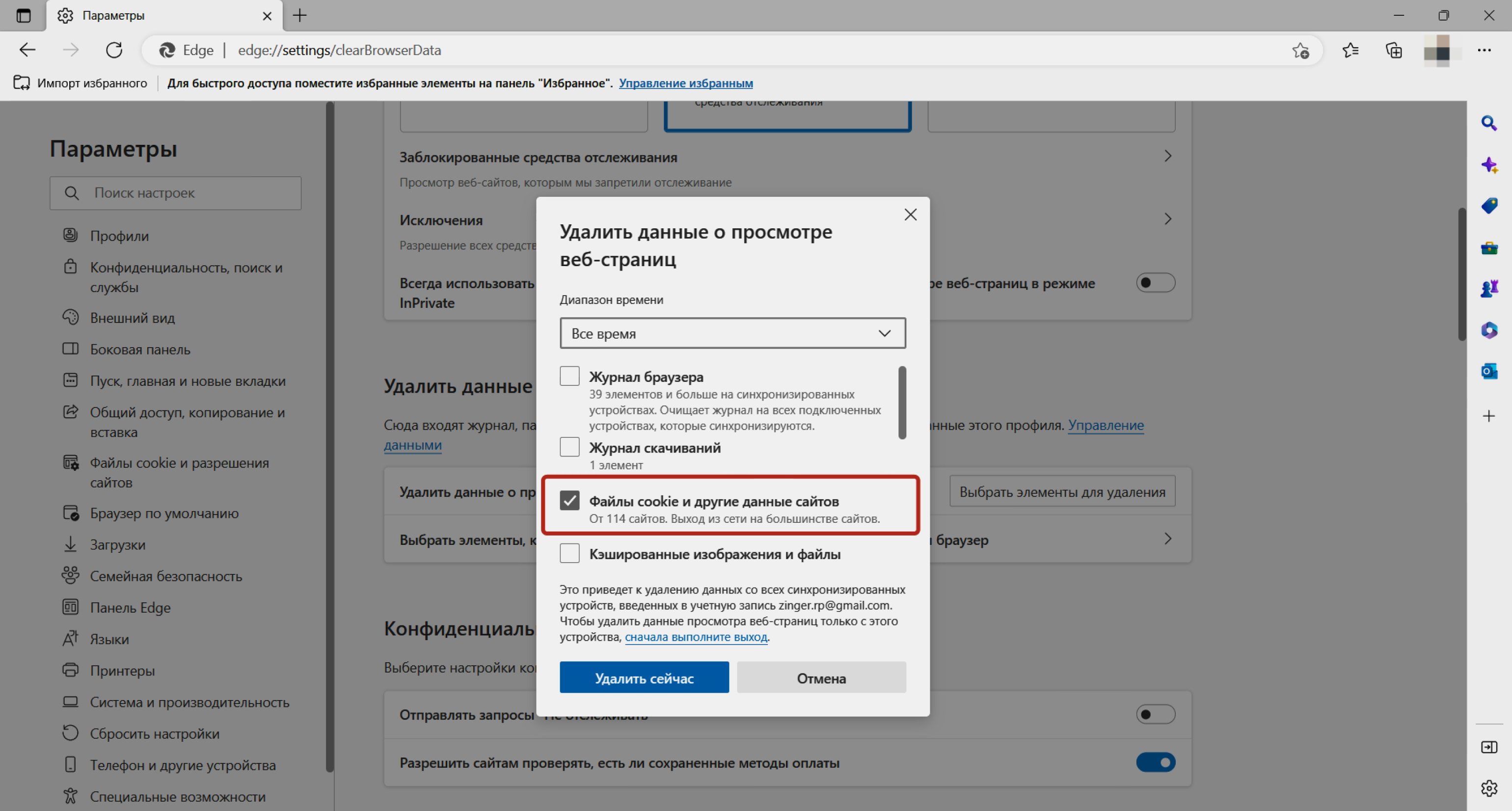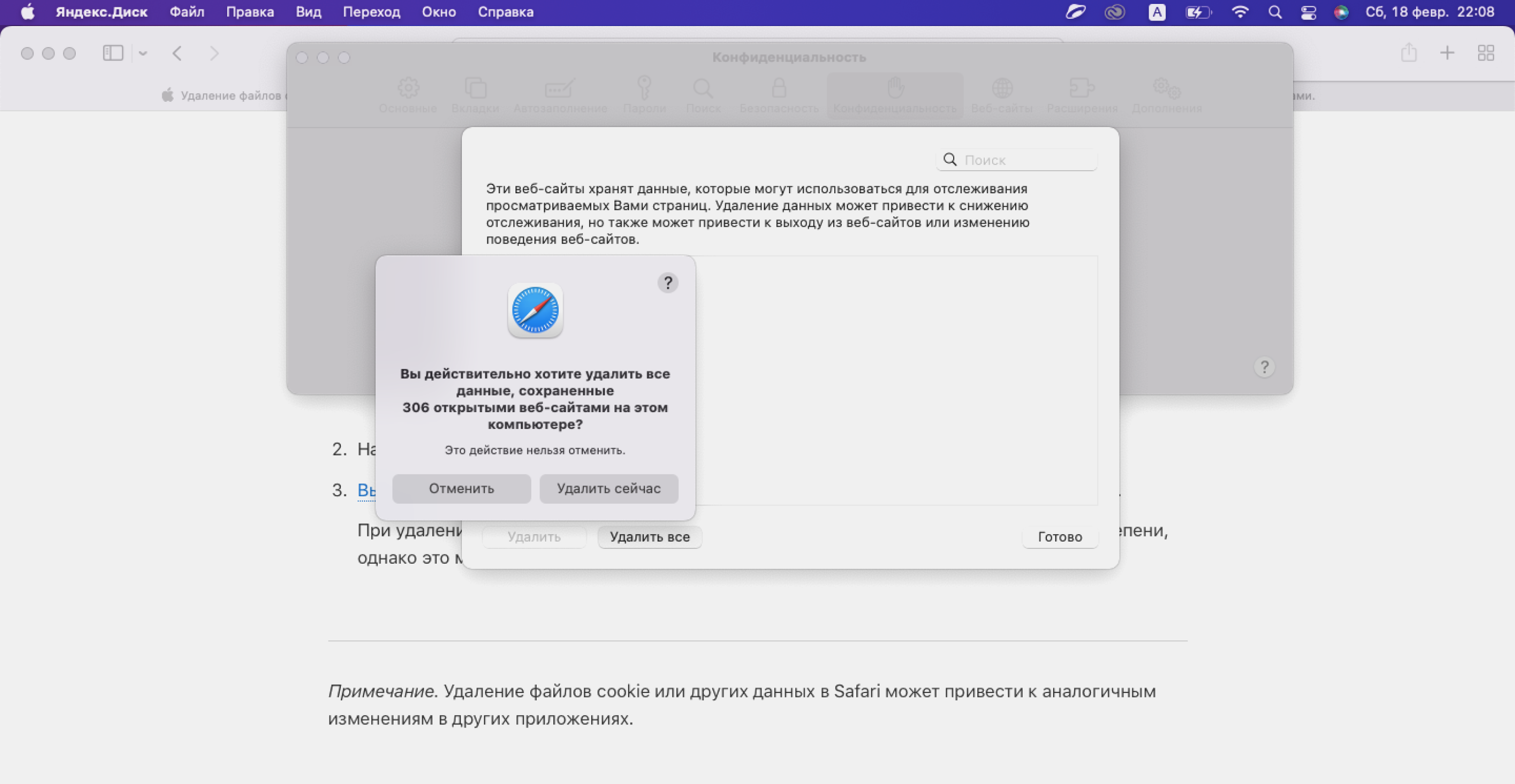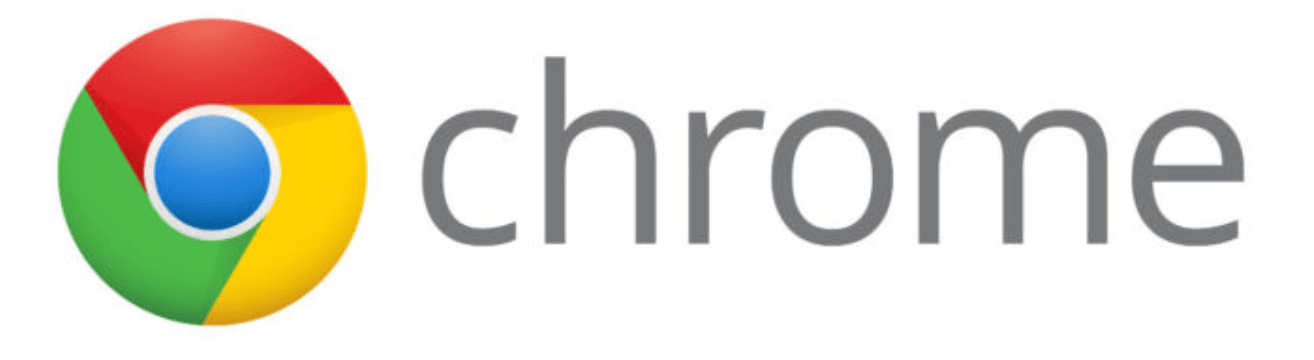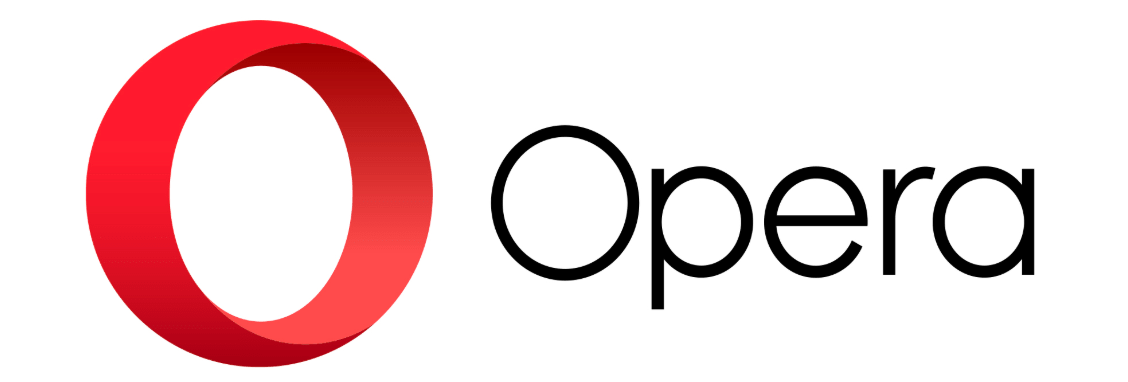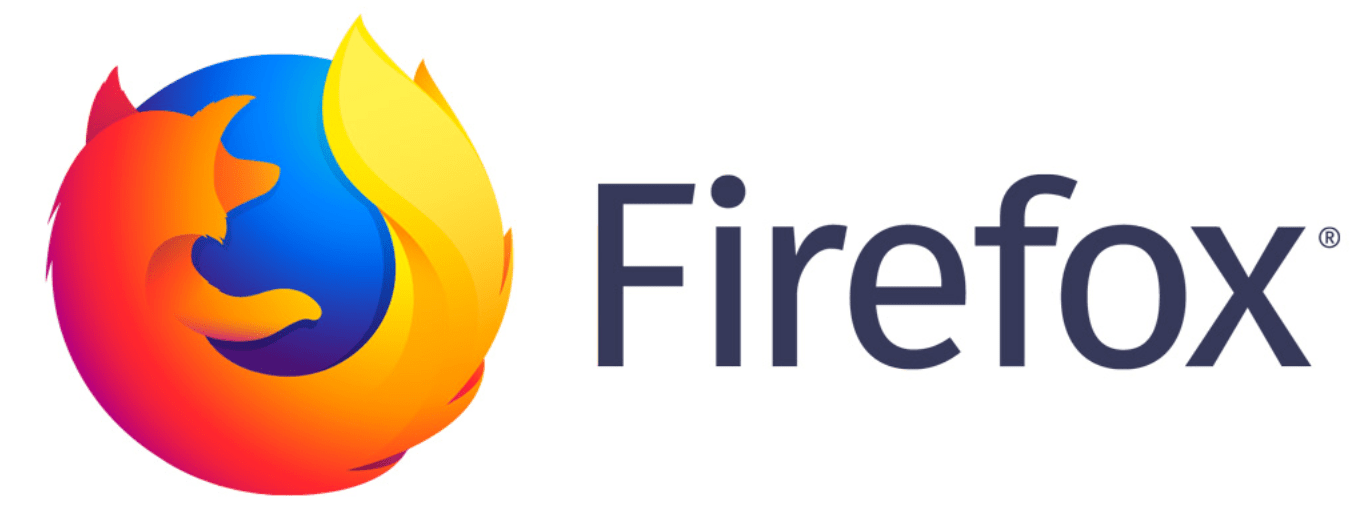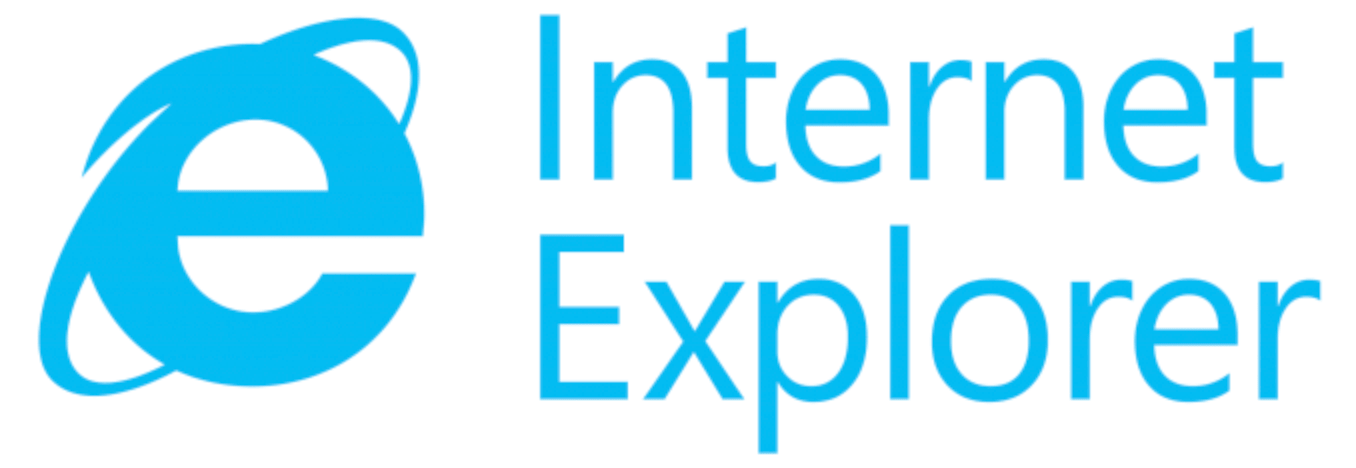Загрузить PDF
Загрузить PDF
В этой статье рассказывается, как просмотреть куки браузера, которые представляют собой небольшие файлы, в которых хранится информация о сайтах. Описываются браузеры Google Chrome, Firefox, Microsoft Edge, Internet Explorer и Safari.
-
1
Откройте Google Chrome. Значок этого браузера имеет вид зелено-красно-желтого круга с синим центром.
-
2
Щелкните по ⋮. Этот значок находится в верхнем правом углу окна Chrome.
-
3
Щелкните по Настройки. Эта опция находится в нижней части раскрывшегося меню.
-
4
Прокрутите страницу вниз и нажмите Показать дополнительные настройки. Вы найдете эту ссылку в нижней части страницы.
-
5
Нажмите Настройки контента. Эта кнопка расположена в разделе «Личные данные».
-
6
Нажмите Все файлы куки и данные сайтов. Эта кнопка находится в верхней части страницы. Откроется список куки браузера Chrome и других временных файлов.
-
7
Просмотрите куки браузера. Они находятся в разделе «Все файлы куки и данные сайтов» в нижней части страницы. Любой элемент, помеченный как «Файлов куки: <число>», является файлом куки.
- Щелкните по элементу, чтобы открыть список файлов куки; щелкните по файлу куки, чтобы просмотреть его параметры.
Реклама
-
1
Откройте Firefox. Значок этого браузера имеет вид оранжевой лисы, которая опоясывает синий шар.
-
2
Щелкните по ☰. Этот значок находится в верхнем правом углу окна браузера.
-
3
Нажмите Настройки. Значок этой опции представляет собой шестеренку.
-
4
Нажмите Приватность. Эта вкладка находится в левой части страницы.
-
5
Нажмите удалить отдельные куки. Эта ссылка расположена посередине страницы. Откроется список файлов куки браузера Firefox.
- Если установлены пользовательские настройки приватности, ссылка «удалить отдельные куки» отображаться не будет; в этом случае нажмите кнопку «Показать куки» в правой части страницы.
-
6
Просмотрите куки браузера. Они упорядочены по папкам, которые соответствуют сайтам. Дважды щелкните по папке, чтобы открыть список файлов куки; щелкните по файлу куки, чтобы просмотреть его параметры.
Реклама
-
1
Откройте Microsoft Edge. Значок этого браузера имеет вид белой буквы «е» на синем фоне.
-
2
Перейдите на сайт, куки которого нужно просмотреть. Edge не хранит файлы куки в определенной папке, поэтому нужно открыть сайт, к которому относятся файлы куки.
-
3
Щелкните по …. Эта кнопка находится в верхней правой части окна Edge.
-
4
Щелкните по F12 Инструменты разработчика. Эта опция находится посередине раскрывшегося меню. В нижней части окна Microsoft Edge откроется всплывающее окно.
- Или нажмите клавишу F12, чтобы открыть это окно.
-
5
Щелкните по вкладке Отладчик. Она находится в верхней части всплывающего окна, которое расположено в нижней части окна Edge.
-
6
Дважды щелкните по Куки. Эта опция находится на левой стороне всплывающего окна.
-
7
Просмотрите файлы куки сайта. Список куки отобразится в разделе «Куки». Щелкните по файлу куки, чтобы просмотреть его параметры.
Реклама
-
1
Откройте Internet Explorer. Значок этого браузера имеет вид голубой буквы «e» с желтой полосой.
-
2
Щелкните по ⚙️. Эта кнопка находится в верхнем правом углу окна Internet Explorer.
-
3
Нажмите Свойства обозревателя. Эта опция находится в нижней части экрана.
-
4
Щелкните по Параметры. Эта кнопка расположена в нижней правой части раздела «История просмотров».
- Если вы не видите кнопку «параметры», перейдите на вкладку «Общие» в верхней части окна «Свойства обозревателя».
-
5
Нажмите Показать файлы. Вы найдете эту кнопку в нижней части всплывающего окна «Настройки».
-
6
Просмотрите куки Internet Explorer. Файлы, которые отобразятся в открывшейся папке, являются временными файлами браузера; любой файл, помеченный как «куки: <имя пользователя>», является файлом куки.
- В отличие от большинства браузеров, в Internet Explorer нельзя просматривать параметры файлов куки.
Реклама
-
1
Откройте Safari. Значок этого браузера имеет вид синего компаса.
-
2
Щелкните по Safari. Это меню находится в верхней левой части экрана.
-
3
Нажмите Предпочтения. Эта опция расположена в верхней части раскрывшегося меню.
-
4
Щелкните по вкладке Приватность. Она находится посередине верхнего ряда вкладок в окне «Настройки».
-
5
Нажмите Управление данными сайтов. Эта кнопка находится в средней части окна.
-
6
Просмотрите куки браузера. Все файлы, которые отобразятся в открывшемся окне, являются временными файлами веб-сайтов; любой файл, помеченный как «куки», является файлом куки.
Реклама
Советы
- Удаляйте куки браузера каждые две недели, чтобы поддерживать высокую производительность системы.
Реклама
Предупреждения
- Файлы куки позволяют быстрее открывать сайты, которые вы часто посещаете, поэтому, если удалить куки определенного сайта, он будет открываться медленнее.
Реклама
Об этой статье
Эту страницу просматривали 104 557 раз.
Была ли эта статья полезной?
#статьи
- 27 мар 2023
-
0
Ликбез для тех, кто связан с маркетингом или IT. Рассказываем, что такое куки, как их используют мошенники, как их почистить, и много что ещё.
Иллюстрация: Polina Vari для Skillbox Media
Редактор и иллюстратор. Перепробовал пару десятков профессий — от тестировщика до модели, но нашёл себя в удалёнке. Учится в Skillbox и делится в своих текстах новыми знаниями.
Почти каждый сайт встречает вас предупреждением, что использует cookie. Каждому пользователю важно знать, что хранят эти файлы и как они используются.
Из этого материала Skillbox Media вы узнаете:
- что такое cookie-файлы;
- какую информацию в них сохраняют;
- где хранятся cookie-файлы;
- какие есть виды cookie;
- чем опасны cookie;
- как обезопасить себя;
- как сайты должны работать с файлами;
- когда нужно чистить cookie;
- как очистить и отключить cookie;
Сookie (куки) — это небольшие текстовые файлы, сгенерированные сайтами. В них записана информация о посещении сайта. Эти файлы хранятся на компьютере.
Cookie нужны, чтобы идентифицировать пользователя. Когда вы вернётесь на сайт, он узнает вас и автоматически подстроится. Формы регистрации будут заполнены, языковые и региональные настройки заданы. Если на сайте вы выбирали товары, то новые будут предложены на основе ваших предпочтений.
Вот как это работает. После того как вы вводите адрес нужной страницы в браузере, браузер ищет на устройстве файл cookie этого сайта. Если этот файл найден, то он отправляется на сервер ресурса. Сайт получает его и начинает использовать. Если браузер не находит cookie, сайт считает вас новым посетителем и просит разрешения создать файлы на устройстве.
Скриншот: Skillbox Media
Достоверно неизвестно, почему эти файлы назвали cookie — «печенье» в переводе с английского.
Есть теория о том, что это отсылка к сказке братьев Гримм «Гензель и Гретель». В ней дети, чтобы найти дорогу домой, отмечали дорогу крошками. Это похоже на отслеживание действий пользователя в интернете с помощью файлов cookie.
По другой версии, всё началось в конце семидесятых с программистов Unix. Небольшой пакет данных, которые одна программа передаёт другой, они обозначили словосочетанием magic cookie. Термин был придуман по аналогии с fortune cookie — китайскими печеньками удачи, в каждом из которых можно найти волшебное предсказание.
В 1994 году программист Лу Монтулли (Lou Montulli) при разработке браузера Netscape Navigator создал файлы cookie. Он первым придумал использовать текстовый файл для хранения информации о покупках в интернете на компьютере пользователя. Это позволило создать виртуальную корзину покупок. А название для этого файла он позаимствовал у коллег.
Скриншот: Skillbox Media
Cookie, кэш и автозаполнение — это разные технологии. Нужно их различать.
Кэш — это копии тяжёлых данных сайта, которые сохраняет браузер. Это могут быть изображения, видео, музыка. При повторном посещении сайта браузер не будет запрашивать эти данные из интернета, а возьмёт их из кэша. Сайт загрузится быстрее.
Автозаполнение — функция браузера. Он запоминает данные, когда вы заполняете формы на сайте — например, указываете имя, номер телефона и почту. И, если вам нужно заполнить похожие формы на другом сайте, предлагает готовые варианты.
Информация, которая хранится в cookie-файлах, может быть практически любой. Это зависит от того, что нужно сайту, который вы посещаете. У каждого сайта свой набор cookie, но больше всего информации собирают и хранят интернет-магазины. Обратим внимание на основные данные:
- Индивидуальные настройки. Это могут быть язык, город, масштаб страницы, валюта. Cookie избавляют вас от необходимости заново настраивать сайт при каждом входе.
- Данные авторизации. Если на сайте предусмотрен личный кабинет, то cookie хранят логин и пароль.
- Личные данные. Сайты могут хранить номера телефонов, паспортные данные, адреса, платёжные данные. Всё для того, чтобы вы не вводили одно и то же каждый раз при покупках или заказе услуг.
- Данные об устройстве, с которого вы зашли на сайт. Эта информация нужна владельцам сайтов для оптимизации работы своих ресурсов. Сохраняется время сессии на сайте, модель устройства, версия браузера.
- Переходы и клики. Когда вы заходите на сайт, вам присваивается идентификатор, который хранится в файлах cookie. По нему можно отследить ваше перемещение по сайту или клики на баннеры с рекламой. Эта информация нужна, чтобы сделать сайты более удобными.
Файлы cookie хранятся на жёстком диске компьютера в папке браузера. Вы можете открыть их с помощью программы «Блокнот» и почитать, но настроить cookie в папке у вас не получится. Поэтому точный путь к ним знать не обязательно.
Файлами cookie можно управлять прямо в браузере — например, очищать их или отключать. Мы расскажем о том, как найти эти настройки в самых популярных браузерах.
В браузере Google Chrome: «Настройки» → «Конфиденциальность и безопасность» → «Файлы cookie и другие данные сайтов».
Скриншот: Skillbox Media
В «Яндекс Браузере»: «Настройки» → «Сайты» → «Расширенные настройки сайтов» → «Cookie-файлы».
Скриншот: Skillbox Media
В браузере Opera: «Настройки» → «Конфиденциальность и безопасность» → «Файлы сookie и прочие данные сайтов».
Скриншот: Skillbox Media
В браузере Mozilla Firefox: «Настройки» → «Приватность и защита» → «Куки и данные сайтов».
Скриншот: Skillbox Media
В браузере Microsoft Edge: «Настройки» → «Файлы cookie и разрешения сайтов».
Скриншот: Skillbox Media
В браузере Apple Safari: Safari → «Настройки» → «Файлы cookie и данные веб-сайтов».
Скриншот: Skillbox Media
Временные. Такие cookie используются только в момент пользования сайтом. Например, в них могут быть записи форм заказов или данные о просмотренных страницах. Эти файлы удаляются после закрытия окна браузера.
Постоянные. Эти cookie-файлы хранятся продолжительный период. Срок устанавливает владелец сайта, но обычно это год. В таких файлах хранятся пароли, логины, номера телефонов, адреса, платёжные реквизиты. Также их могут использовать рекламные сервисы, чтобы получить информацию о вашем поведении в Сети и узнать ваши предпочтения.
Сторонние. Эти cookie принадлежат не сайту, а сторонним организациям. Чаще всего это рекламные компании, чьи баннеры размещены на ресурсе. Они фиксируют ваши переходы и изучают предпочтения, чтобы понять, какую рекламу вам показывать. Также для сбора данных такие cookie используют сервисы аналитики вроде «Яндекс Метрики» и Google Analytics.
Некоторые считают, что куки могут переносить вирусы и влияют на количество рекламы. Это не так.
Cookie не переносят вирусы. Чтобы вирус смог работать, он должен находиться в программе, которая может запустить процесс. Cookie же записываются в статичном формате TXT. По этой же причине cookie сами по себе не могут украсть ваши данные.
Также cookie-файлы не влияют на количество показываемой вам рекламы. От них зависит её релевантность, а распространением занимаются владельцы сайтов.
Однако злоумышленники могут перехватить файлы cookie и воспользоваться информацией, которая в них хранится. Существует несколько способов кражи:
- Взлом сессии. Если не использовать зашифрованное соединение HTTPS, хакеры могут перехватить трафик и извлечь приватные данные.
- Подмена cookie. Файлы cookie должны сохраняться и отправляться обратно на сервер неизменными. Но злоумышленники могут изменить cookie-файл перед отправкой.
- Межсайтовые cookie. В этом случае хакеры атакуют сам браузер, и вместо cookie одного сайта сохраняются cookie другого. Так мошенники получают доступ к идентификатору вашей сессии на сайте.
- Кража cookie. Специальные программы могут украсть ваши cookie c логином и паролем. Это позволит злоумышленникам зайти в ваш аккаунт.
Последствиями кражи cookie-файлов могут быть:
- утечка паспортных данных, сведений о банковских картах и другой личной информации;
- мошенничество с использованием ваших персональных данных;
- агрессивная реклама товаров, которыми вы ранее интересовались;
- получение доступа к вашему компьютеру для установки вредоносных программ;
- спам в социальных сетях и электронной почте.
В основном кражи cookie происходят по вине владельцев сайтов или самих пользователей. Вы не можете повлиять на владельцев сайтов, но можете обезопасить себя.
Главная рекомендация — не посещать сомнительные сайты. Это все сайты, которые могут оказаться мошенническими: очень похожие на сайты банков или соцсетей, без HTTPS, с огромным количеством рекламных баннеров.
Загружайте программы и плагины только с официальных сайтов или в магазинах приложений вашего браузера. Когда заходите на сайт компании, проверяйте домен в адресной строке.
Лайфхак: если очень нужно зайти на сайт, которому вы не доверяете, включите режим инкогнито и не оставляйте на сайте персональные данные. Так все cookie-файлы будут автоматически удалены после завершения сессии.
Также следите за безопасностью подключения. Своевременно обновляйте браузер, используйте антивирус на компьютере и не вводите личные данные, если используете бесплатный Wi-Fi.
Роскомнадзор относит файлы cookie к персональным данным. Они также подпадают под это определение по №152-ФЗ «О персональных данных», но в законе не упоминают их прямо.
Роскомнадзор рекомендует работать с файлами cookie так же, как с любыми другими персональными данными. Владельцы сайтов должны:
- размещать политику конфиденциальности — документ, в котором описано, какие сведения собирает сайт, как обрабатывает и хранит их, передаёт ли кому-то или нет;
- уведомлять пользователей о сборе информации — пока достаточно простого уведомления в виде всплывающего окна.
Возможно, в будущем регулирование отрасли будет меняться, и для файлов cookie введут новые правила. Подробнее о правовом регулировании cookie можно почитать в нашей статье.
Файлы cookie очищают по разным причинам. Например, если:
- Компьютер используют несколько человек. Очистка cookie не даст кому-то другому воспользоваться вашими логином и паролем.
- Жёсткий диск компьютера засорился. Удаление файлов cookie освободит дополнительное место, и это увеличит производительность устройства.
- Веб-сайт работает с ошибками. Удаление cookie может вернуть его работоспособность.
- Ваш браузер тормозит. Очистка cookie ускорит его работу.
- Вы устали от рекламы. Очистка и отключение cookie дадут большую конфиденциальность в Сети.
Отключить файлы cookie можно в настройках браузера — выше мы разбирали, где они находятся. Но полное отключение cookie-файлов может сделать работу в интернете менее удобной. Придётся каждый раз настраивать сайт под себя или вводить данные в формы вручную.
В большинстве случаев достаточно чистки файлов. Для этого можно воспользоваться специальными программами. Наиболее популярные — CCleaner и Privazer. Ещё можно очистить cookie в браузере. Если вы используете несколько браузеров, следует помнить, что каждый из них сохраняет свои cookie. Поэтому настраивать их нужно по отдельности.
Научимся чистить cookie в разных браузерах.
Google Сhrome: «Настройка и управление Google Chrome» (три точки) → «История» → «Очистить историю». Выберите временной диапазон и поставьте флажок на «Файлы cookie и другие данные сайтов». Нажмите «Удалить данные».
Скриншот: Skillbox Media
«Яндекс Браузер»: Настройки «Яндекс Браузера» (три горизонтальные полоски) → «История» → «Очистить историю». Выберите временной диапазон и поставьте флажок на «Файлы cookie и другие данные сайтов и модулей». Нажмите «Очистить».
Скриншот: Skillbox Media
Opera: на боковой панели нажмите вкладку «История» (часы) → «Очистить историю посещений». Выберите временной диапазон и поставьте флажок на «Файлы cookie и прочие данные сайтов». Нажмите «Удалить данные».
Скриншот: Skillbox Media
Mozilla Firefox: откройте меню приложения (три горизонтальные полоски) → «Журнал» → «Удалить историю». Выберите временной диапазон и поставьте флажок напротив «Куки». Нажмите «Ок».
Скриншот: Skillbox Media
Microsoft Edge: «Настройки и прочее» (три точки) → «Настройки» → «Конфиденциальность, поиск и службы» → «Удалить данные о просмотре веб-страниц» → «Выбрать элементы для удаления». Выберите временной диапазон и поставьте флажок на «Файлы cookie и другие данные сайтов». Нажмите «Удалить сейчас».
Скриншот: Skillbox Media
Apple Safari: Safari → «Настройки» → «Конфиденциальность» → «Управлять данными веб-сайта» → «Удалить все».
Скриншот: Skillbox Media
Во всех браузерах изменения вступают в силу не сразу. После удаления cookie нужно перезапустить браузер.
- Сookies (куки) — это небольшие текстовые файлы, которые сайт сохраняет на компьютере пользователя с помощью браузера. В этих файлах записана информация о посещении сайта.
- Файлы cookie хранятся на жёстком диске компьютера. Интерфейс браузера позволяет управлять этими файлами, поэтому точный путь к ним знать не обязательно.
- Cookie-файлы бывают временные, постоянные и сторонние. Временные удаляются после закрытия браузера, постоянные обычно хранятся год, а сторонние принадлежат не сайту, а кому-то другому.
- Cookie не переносят вирусы и не влияют на количество рекламы. Однако злоумышленники могут перехватить файлы cookie и воспользоваться информацией, которая в них хранится.
- Чтобы себя обезопасить, нужно соблюдать ряд правил. Например, не посещать подозрительные сайты, пользоваться только официальным программным обеспечением, своевременно обновлять браузер.
- Очистить cookie нужно, если сайт работает некорректно или жёсткий диск переполнен. Сделать это можно с помощью специального ПО или в настройках браузера.

Научитесь: Профессия Интернет-маркетолог
Узнать больше
Download Article
Quickly find and manage the cookies and site data for your desktop browsers
Download Article
- Using Google Chrome
- Using Safari
- Using Mozilla Firefox
- Using Microsoft Edge
- Video
- Q&A
- Tips
- Warnings
|
|
|
|
|
|
|
Do you want to look up your cookies on your computer’s web browser? Cookies are pieces of information that help your browser remember a website’s past visit. This makes the website easier and quicker to access. Cookies can usually be found in your browser’s Settings, and you can view, delete, or manage them for individual websites. This wikiHow will show you how to view and access your browser’s cookies on the desktop versions of Google Chrome, Safari, Firefox, and Microsoft Edge.
Things You Should Know
- In Google Chrome, click ⋮ → “Settings” → “Privacy and security” → “Cookies and other site data” → “See all site data and permissions”.
- On Safari, click “Safari” → “Settings” → “Privacy” → “Manage Website Data…”.
- On Firefox, click ☰ → “Settings” → “Privacy & Security” → “Manage data…”.
-
1
Open Google Chrome. This looks like a green, red, blue, and yellow sphere icon.
- If needed, you can download Google Chrome.
-
2
Click ⋮. This icon is in the top-right corner of the Chrome window.
- A drop-down menu will open.
Advertisement
-
3
Click Settings. It’s toward the bottom of the drop-down menu.
- A new window will open.
-
4
Click Privacy and security. This will be on the left panel, underneath Autofill.
-
5
Click Cookies and other site data. You can find this between Privacy Guide and Security.
-
6
Click See all site data and permissions. You may need to scroll down to find this option.
- The All sites page will open.
-
7
View your cookies. You’ll see a list of visited websites.[1]
- Click the drop-down menu for Sort by and select: Most visited, Data stored, or Name. You can also use the search bar in the top-right corner to search for specific websites.
- Click the arrow next to each website to expand its details. You can adjust permission for each cookie here.
- To delete a cookie, select a website and click the trashcan.
- You can also delete Google Chrome history.
Advertisement
-
1
-
2
Click Safari. This will be in the top toolbar, next to the Apple logo.
-
3
Click Settings. A new window will open.
-
4
Click Privacy. This is the top tab between Security and Websites.
-
5
Click Manage Website Data…. You can find this below Cookies and website data.
-
6
View your cookies. You’ll see a list of visited websites. Use the search bar in the top-right to find specific websites, or scroll up and down.
- To delete a cookie, select the website and click Remove. You can also click Remove All to clear all cookies.
- When you’re finished, click Done.
Advertisement
-
1
Open Mozilla Firefox. This looks like a globe with an orange fox encircling it.
- Make sure to update FireFox.
-
2
Click ☰. This icon is in the top-right corner of the browser window.
-
3
Click Settings. You can find this at the bottom, above More tools.
- A new window will open.
-
4
Click Privacy & Security. This will be on the left panel, underneath Search.
-
5
Click Manage Data…. This is underneath the Cookies and Site Data header. You may need to scroll down.
- A pop-up window will open.
-
6
View your cookies. Click each title to sort by: Site, Cookies, Storage, and Last used.
- Type into the search bar to find specific websites.
- To remove a cookie, select the website and click Remove Selected. To remove all cookies, click Remove All.
- When you’re finished, click Save Changes in the bottom-right corner.
Advertisement
-
1
Open Microsoft Edge. This looks like a blue and green stylized e.
-
2
Click ••• . This will be in the top-right corner.
- A pop-up menu will open.
-
3
Click Settings. You can find this towards the bottom of the menu.
- A new window will open.
-
4
Click Cookies and site permissions. This will be on the left panel, underneath Share, copy and paste.
-
5
Click Manage and delete cookies and site data. You can find this at the very top of the page. You’ll be redirected to a new page.
-
6
Click See all cookies and site data. This will be at the bottom of the first section.
-
7
View your cookies. You’ll see a list of visited websites.
- Click Sort by and select: Name, Most cookies, Most data, or Last modified. You can also click Filter by and select: All, First party, or Third party.
- To delete individual cookies, select the website, then click the trashcan icon. You can also click Remove all or Remove third-party cookies at the top-right.
Advertisement
Add New Question
-
Question
How do I know which cookies to keep? I have a ton of them.
Only keep cookies of your favorite sites with which you have an account so you won’t have to enter your account name and password to log in every time you visit. Other cookies are not necessary and some of them are used to track you across the web, which is an invasion of your privacy.
-
Question
How do I check cookies in Bing?
Bing is not a web browser, like Internet Explorer or Firefox. It is a search engine, like Yahoo and Google. Bing cannot store cookies.
-
Question
Is Opera a web browser?
Yes, it is.
See more answers
Ask a Question
200 characters left
Include your email address to get a message when this question is answered.
Submit
Advertisement
Video
-
Deleting your browser’s cookies every couple of weeks will help your computer maintain its performance.
Thanks for submitting a tip for review!
Advertisement
-
Cookies help your computer load frequently visited sites faster, so if you delete a site’s cookies, it will likely load slower than usual the next time you open it.
Advertisement
About This Article
Article SummaryX
1. Open Chrome.
2. Click the menu.
3. Click Settings.
4. Click Advanced.
5. Click Content settings.
6. Click Cookies.
7. Click See all cookies and site data.
Did this summary help you?
Thanks to all authors for creating a page that has been read 1,505,935 times.
Is this article up to date?
До сих пор не понимаю, почему в Европе запретили использовать cookie без того, чтобы обязательно не уведомить об этом пользователя сайта. Пока никакой угрозы в этом не нахожу, — только сплошные удобства (и всё для того же пользователя сайта). Но информация о cookie хранится на компьютере пользователя, — что есть то есть. Ну и что такого, что её может прочитать программист на сервере, на котором расположен сайт, который посещает пользователь? Кроме cookie вообще можно достаточно много узнать об устройстве, которое используется для доступа к сайту. Это никого не пугает?.. Ну и хорошо! Кому интересно, что можно узнать о пользователе на сервере, поищите информацию о переменных окружения (чтобы зря не волноваться об утечке своих персональных данных или всё-таки начать переживать и перестать пользоваться интернетом).
Cookie — это записи в виде:
Имя_переменной = Значение_переменнойВсего лишь. Имена переменных придумывают программисты, а вот значения, могут зависеть от того, для чего та или иная кука записывается. Это может быть адрес текущей страницы, на которой находится пользователь, время встроенного проигрывателя для того, чтобы он мог продолжить изучать содержимое сайта или проигрывание выбранного видео или аудио с того места, где остановился в прошлый раз. Удобно? Пользователю? Пусть запретит и пусть ему станет неудобно, зато без записи данных на диск его компьютера или телефона.
Также в cookie могут записываться значение всяких служебных переменных, помогающих правильно идентифицировать пользователя. Например, переменная token может иметь какой-то случайный на первый взгляд набор символов, но если этот набор символов совпадёт с тем, что сохранён на сервере, программа, которая управляет доступом в закрытую часть сайта, не будет каждый раз спрашивать ввода логина и пароля. Удобно? Нет? Удобнее вводить каждый раз логин и пароль при переходе по сайту? Отключите cookie и наслаждайтесь!.. Хотя для особых параноиков, программисты могут передавать эти данные не в cookie, а в коде самих страниц сайта.
Особенностью cookie является то, что для каждого сайта (вернее, для каждого доменного имени) они индивидуальны. И браузер отдаст по запросу только те cookie, которые принадлежат только тому домену, с которым работает либо код на странице этого сайта (JavaScript) или программа на удалённом сервере, которая принимает запросы от пользователя, находящемся на этом сайте. И никто кроме того, кто сидит за компьютером (или держит в руках телефон), не сможет получить список всех cookie, которые записаны на жёсткий диск или в память устройства. Стороннему программисту доступны только те cookie, которые он сам создаст и запишет, или которые будут созданы пользователем при взаимодействии с сайтом.
Так что письмо любимой бабушке о том, когда и где состоится передача горячих пирожков, написанное в соседней вкладке браузера в почтовом сервисе, никогда не попадёт в руки серого волка, подстерегающего Красную шапочку в засаде в кустах. По крайней мере, с помощью cookie точно.
Есть ещё ньюансы, которые дополнительно повышают безопасность использования хранящихся у пользователя cookie, но я думаю, написанного выше достаточно, чтобы пользователи не перестали от испуга пользоваться интернетом.
Как посмотреть список cookie с помощью JavaScript
Теперь о деле. Как просмотреть cookie, хранящиеся у пользователя непосредственно у него в браузере. Для этого служит свойство document.cookie. Поэтому, дополнив текст страницы кодом:
<script>
document.write (document.cookie);
</script>Как вывести cookie в виде списка с помощью JavaScript
Все куки, относящиеся к данному домену (исключая те. которые имеют свойство httpOnly), будут выведены в одну строку в виде пар Переменная=Значение, разделённых ;. Всё бы хорошо, но плохо воспринимается. Хорошо бы, если бы каждая переменная с её значением были в отдельной строчке. И это можно устроить с помощью регулярных выражений в JavaScript:
<script>
document.write ( document.cookie.replace(/; /g,"<br>") );
</script>В коде выше символ ; заменяется HTML-тегом <br>, переводя начало строки для вывода новой пары переменной с её значением.
Ну и совсем для перфекционистов (к коим иногда отношусь и я), код, который выводит список cookie в виде нумерованного списка. используя всё ту же самую замену, но уже на HTML-теги нумерованного списка:
<script>
document.write ( '<br><ol><li>' + document.cookie.replace(/; /g,"</li><li>") + '</ol>');
</script>Как посмотреть список cookie с помощью JavaScript в браузере
Для того, чтобы не лазить в настройках браузере или у себя на диске, проще всего открыть консоль браузера и ввести одну из строк JavaScript в строку ввода консоли и нажать Enter. Теги <script> и </script> при этом вводить не надо. Только строку вывода кукис.
Все варианты вывода cookie на сайте с помощью JavaScript
Ну и чтобы был код для вставки в код страницы для тех. кто хочет сразу попробовать:
<h2><b>Работа с cookie с помощью JavaScript</b></h2>
<br><b>Куки как есть:</b><br>
<script>
document.write (document.cookie);
</script>
<br><b>Куки списком:</b><br>
<script>
document.write ( document.cookie.replace(/; /g,"<br>"));
</script>
<br><b>Куки нумерованным списком</b>
<script>
document.write ( '<br><ol><li>' + document.cookie.replace(/; /g,"</li><li>") + '</ol>');
</script>Вставлять лучше либо сразу после <body>, — тогда список cookie будет вверху страницы, либо перед </body>, — тогда список будет внизу страницы.
Как открыть консоль браузера, думаю объяснять не надо? Это вообще не потребует ничего менять на сайте — всё будет сразу на экране.
Заберите ссылку на статью к себе, чтобы потом легко её найти!
Выберите, то, чем пользуетесь чаще всего:
Cookie-файлы браузеров по-умолчанию хранятся в папке пользователя на диске с Windows: C:UsersИмя_ПользователяAppData. Лежащие в папках данные можно отредактировать или удалить, если очистка куки через настройки браузера не работает.
- Google Chrome
- Яндекс Браузер
- Opera
- Mozilla Firefox
- Internet Explorer 11
Google Chrome
Где находятся cookie: C: Users Имя_пользователя AppData Local Google Chrome User Data Default. Файл с куками называется Cookies и не имеет расширения. В старых версиях Chrome последняя папка может называться Profile.
Как удалить/очистить: В правом верхнем углу браузера выбрать Настройки -> История -> История, слева нажать Очистить историю. Выбрать «За все время» или другой необходимый период, поставить галочку Файлы cookie и другие данные сайтов, нажать Удалить данные или Очистить историю и дождаться очистки.
Как выключить: Открыть в браузере Настройки -> Дополнительные -> Настройки контента -> Файлы cookie. Отключить настройку Разрешить сайтам сохранять и просматривать данные файлов cookie. Сохранить изменения.
Как включить: Перейти в то же меню, только включить обратно галочку Разрешить сайтам сохранять и просматривать данные файлов cookie. При этом можно оставить галочку Блокировать данные и файлы cookie сторонних сайтов. В этом случае куки посещенных сайтов будут сохраняться, под «сторонними» понимаются cookie от рекламы, картинок и других данных со сторонних серверов.
Яндекс Браузер
Расположение cookie: C:Users Имя_пользователя AppData Local Yandex YandexBrowser User Data Default, файл так и называется «Cookies».
Очистка/удаление: открыть Настройки -> Дополнительно, нажать Очистить историю. Как и в Google Chrome, нужно выбрать период очистки и поставить галочку напротив пункта Файлы cookie и другие данные сайтов и модулей, а затем нажать Очистить историю. Полная инструкция со скриншотами: Очистка Cookies в Яндекс.Браузере.
Включение записи: Открыть Настройки -> Показать дополнительные настройки. В блоке «Личные данные» нажать Настройка содержимого, выбрать пункт Разрешать сохранение локальных данных (рекомендуется). Нажать Готово для сохранения изменений.
Выключение записи: открыть Настройки -> Показать дополнительные настройки -> Настройки содержимого. В блоке Файлы cookie выбрать пункт Не разрешать сайтам сохранять данные и нажать Готово.
Opera
Расположение cookie: C:Users Имя_пользователя AppData Roaming Opera Software Opera Stable. Файл с сохраненными данными аналогично называется «Cookies».
Очистка/удаление: нажать кнопку главного Меню Opera, перейти в Настройки -> Безопасность. В разделе Конфиденциальность нажать на кнопку Очистить историю посещений… Поставить галочку у пункта Файлы cookie и прочие данные сайтов. Выбрать нужный период удаления данных и нажать Очистить историю посещений. В этом же окне можно очистить кэш и историю посещений.
Включение записи: открыть Меню -> Настройки, перейти в раздел Безопасность. В блоке «Файлы cookie» выбрать пункт Запретить сайтам хранить данные локально.
Выключение записи: аналогично открыть Настройки -> Безопасность, только на этот раз в блоке файлов куки выбрать Разрешить локальное сохранение данных (рекомендуется). Еще есть вариант Хранить локальные данные до выхода из браузера — в этом случае куки будут записываться во время сеанса и удаляться при закрытии браузера.
Mozilla Firefox
Расположение cookie: C:Users Имя_пользователя AppData Roaming Mozilla Firefox Profiles qx1fqa6b.Default User, файл носит нахвание «cookies.sqlite».
Очистка/удаление: открыть Настройки, перейти в Приватность. В разделе «История» в выпадающем меню выбрать Firefox: Будет использовать ваши настройки хранения истории. Ниже должны появиться настройки cookies, а также кнопка Показать куки…. При нажатии на эту кнопку откроется список со всеми сохраненными cookies. Можно удалить отдельные записи выборочно или все сразу.
Включение записи: открыть Настройки -> Приватность. В выпадающем меню напротив надписи Firefox выбрать Будет использовать ваши настройки… Поставить галочку около Принимать куки с сайтов и других даных, которые необходимо сохранять. Нажать Ок для сохранения изменений.
Выключение записи: все аналогично с включением cookies, только галочку рядом с пунктом Принимать куки с сайтов нужно будет снять.
Internet Explorer 11
У IE куки браузера находятся сразу в двух местах:
- C:UsersПользовательAppDataLocalMicrosoftWindowsINetCookies
- C:UsersПользовательAppDataRoamingMicrosoftWindowsCookies
Очистка/удаление: нажать на «шестеренку» настроек в правом верхнем углу, перейти в Свойства браузера. Перейти во вкладку Общее и нажать кнопку Удалить в разделе Журнал Браузера. Появится окно «Удаление истории браузера», в котором нужно поставить галочку напротив пункта Файла cookie и данные веб-сайтов и нажать Удалить. На этой же странице можно стереть кэш и историю просмотров.
Включение записи: Открыть Настройки -> Свойства браузера -> Конфиденциальность. В разделе Параметры нажать Дополнительно. В открывшемся окне переставить точки в положение Принимать, а также поставить галочку Всегда разрешить файлы cookie сеанса.
Выключение записи: нажать Настройки, перейти в Свойства браузера. Открыть вкладку Конфиденциальность, в разделе «Параметры» нажать на кнопку Дополнительно. В открывшемся окне «Дополнительные параметры конфиденциальности» убрать галочку Всегда разрешать файлы cookie сеанса. Поставить оба чекбокса в положение Блокировать. Заблокировать можно как все куки, так и только данные со сторонних сервисов.