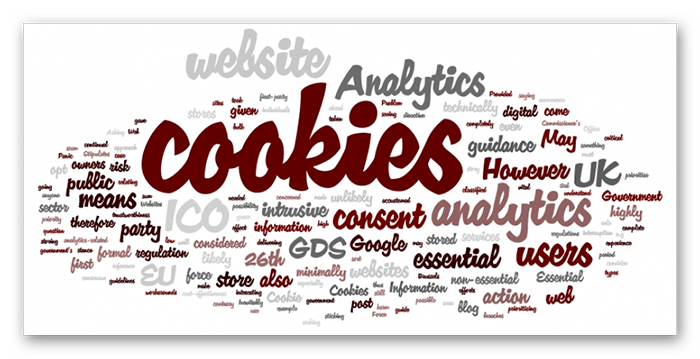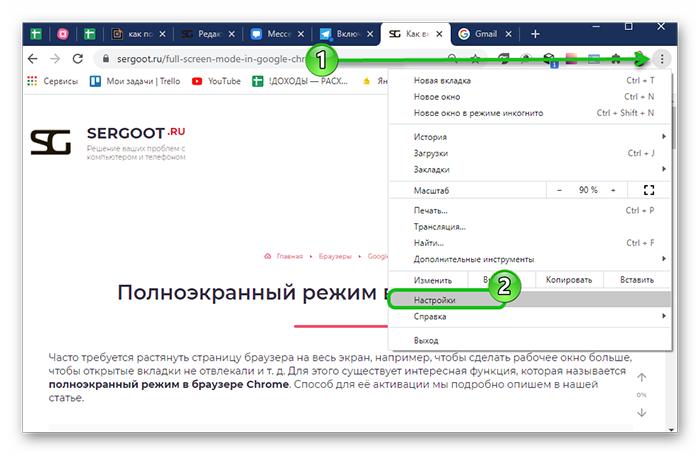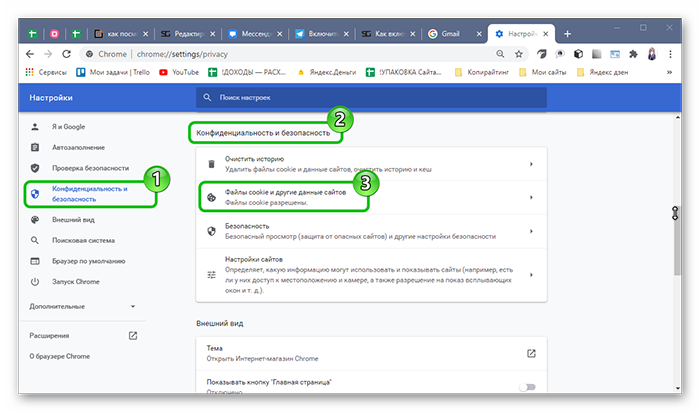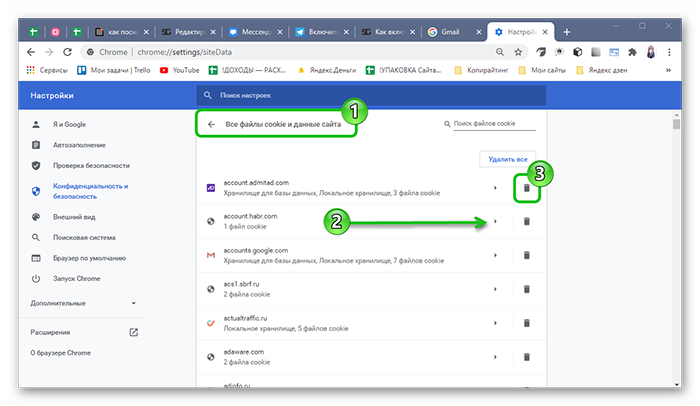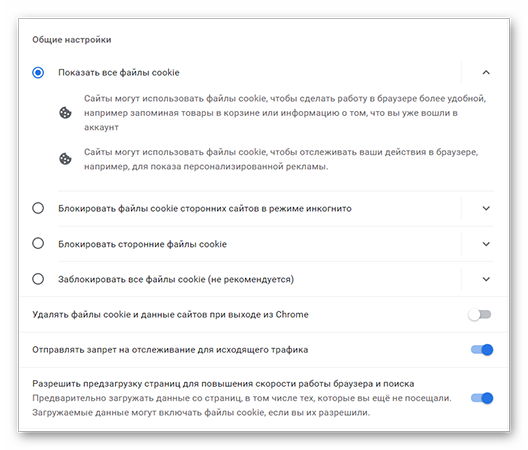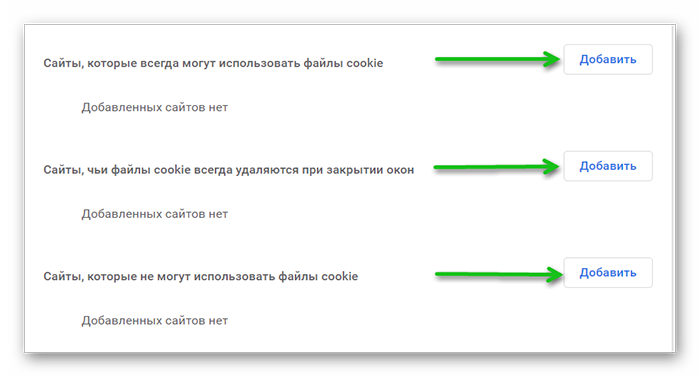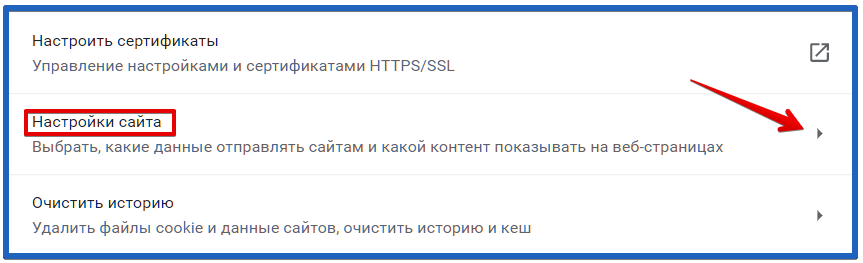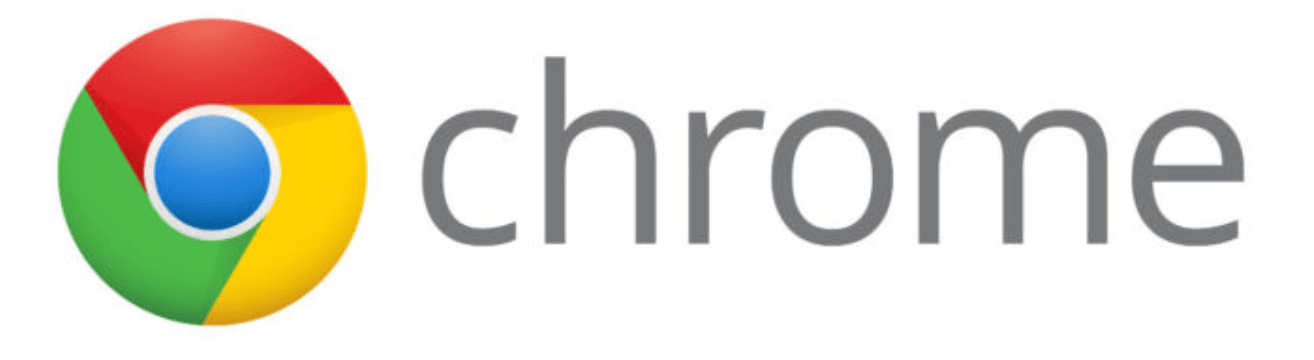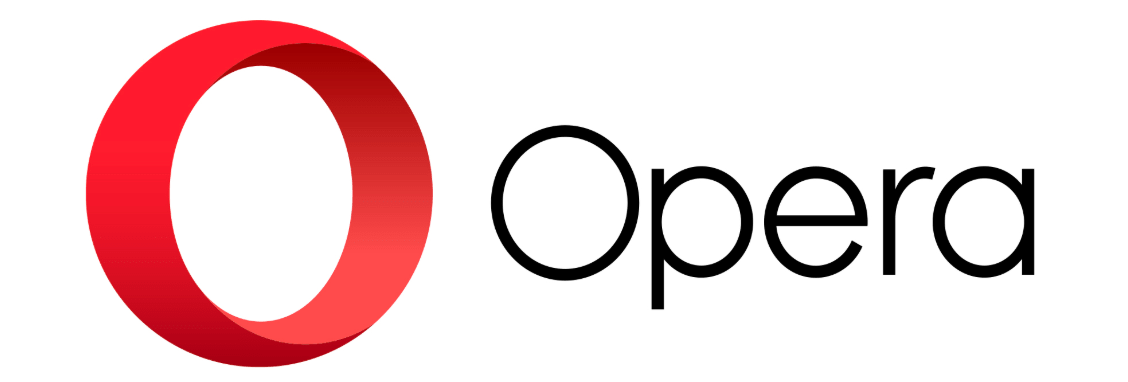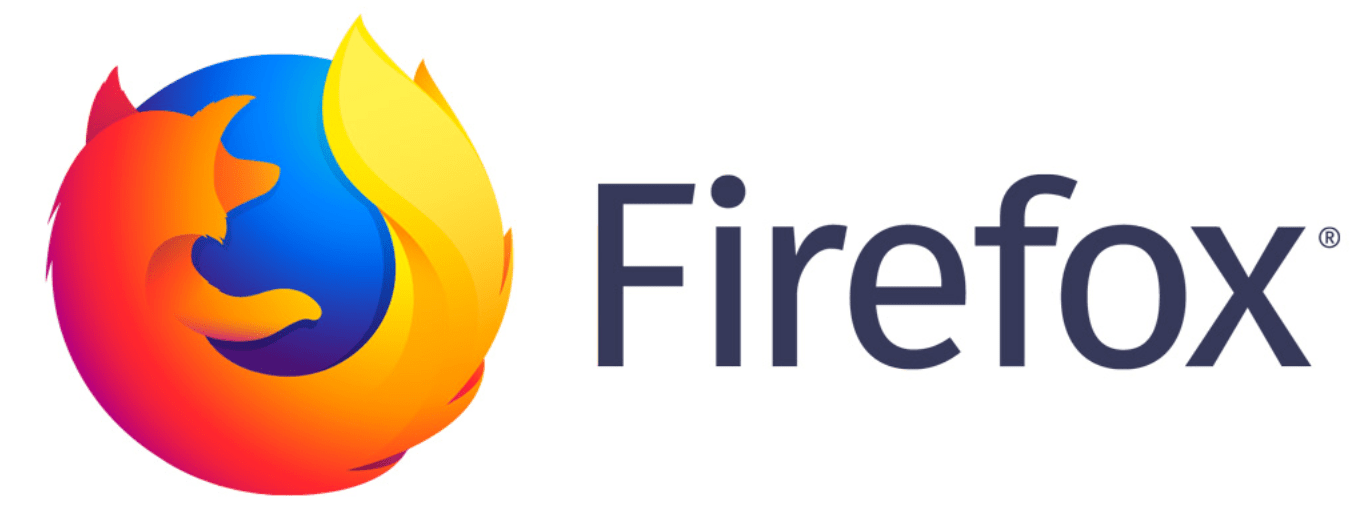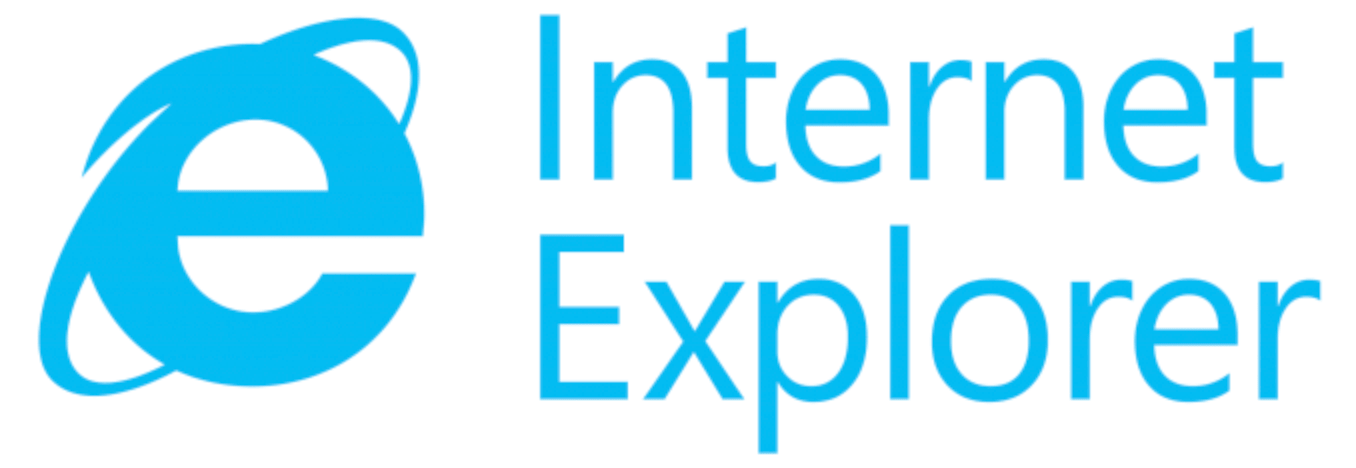Перейти к содержанию
На чтение 2 мин Просмотров 1.4к. Обновлено 03.11.2020
Google Chrome – это удобный браузер для повседневного серфинга, а также скачивания пользовательских файлов. Разработчики периодически выпускают обновления системы, чтобы исправить ошибки и добавить новые возможности. Однако кое-что остается неизменным. Cегодня мы поговорим о том, как посмотреть куки в Google Chrome и зачем они нужны.
Содержание
- Что такое Cookie (куки)
- Просмотр файлов
- Управление cookie
- Заключение
Что такое Cookie (куки)
Это небольшие файлы, выполняющие важную роль – в автоматическом режиме предоставляют доступ пользователю к часто посещаемым сайтам, а также хранят пользовательские настройки на сайтах. Сервер отправляет эти файлы в браузер, а он сохраняет их на диске в папках пользователя. В последующем посещении конкретного сайта браузер «помнит», что вы положили книгу в корзину на Литресе или при регистрации указали, что хотите сохранить поля автозаполнения для входа в свой аккаунт на ресурсе.
Просмотр файлов
Эти файлы можно просмотреть и удалить при желании:
- Жмем на кнопку в виде трех полос в правом верхнем углу Гугл Хрома.
- В выпадающем списке выбираем вариант «Настройки».
- Переключаемся на вкладку «Конфиденциальность и безопасность» в меню слева.
- В блоке «Конфиденциальность и безопасность» переходим в раздел «Файлы cookie и другие данные сайтов».
- Дальше переходим в раздел «Все файлы cookie и данные сайта» — здесь можно посмотреть по каждому файлу подробную информацию: Для какого сайта, где хранятся, файловая система, и другая техническая информация, нужная для обозревателя.
- Вернувшись на шаг назад вы можете настроить работу браузера с фалами куки, как вам требуется.
Управление cookie
В окне «Файлы cookie и другие данные сайтов» есть несколько интересных возможностей:
- Показать все файлы сookie
- Блокировать файлы cookie сторонних сайтов в режиме инкогнито
- Блокировать сторонние файлы cookie
- Заблокировать все файлы cookie (не рекомендуется)
Также вы можете добавить сайты в исключения:
- Сайты, которые всегда могут использовать файлы cookie
- Сайты, чьи файлы cookie всегда удаляются при закрытии окон
- Сайты, которые не могут использовать файлы cookie
Заключение
Cookie – небольшие, но очень важные файлы, значительно ускоряющие доступ пользователя к популярных веб-ресурсам. Если вы боитесь за безопасность пользовательских данных их можно заблокировать в настройках браузера.
На чтение 5 мин Просмотров 1.8к. Опубликовано 19.11.2019
Данные, содержащиеся в cookies, предназначаются для правильной обработки веб-обозревателем различных инструментов сайта. Мы рекомендуем включить файлы куки в Google Chrome, обеспечив доступ ко всем функциям веб-ресурсов, и таким образом застраховаться от различных сбоев. Хоть технология и является потенциально уязвимой, обычно она не представляет угрозы для пользователей, а всё её содержимое можем всегда посмотреть. Подробности по активации и просмотру куки в браузере от Гугла представлены ниже.
Содержание
- Зачем нужны файлы куки в Гугл Хром
- Как включить куки в Гугл Хром
- Как посмотреть cookies в Гугл Хром
- Способ 1: стандартными средствами браузера
- Способ 2: открыть файл с куки
Зачем нужны файлы куки в Гугл Хром
Файлы cookies используются для хранения личной информации о пользователе практически всеми посещёнными веб-ресурсами. Чаще всего сайт таким образом идентифицирует посетителя, определяя уровень полагаемых прав, его имя и предпочтительные настройки сайтов.
В каких функциях применяются куки:
- Авторизация в системе. После ввода логина и пароля в данные куки сохраняется идентификатор пользователя. При дальнейшем посещении сайт понимает, что это тот же самый посетителей и не требует повторного входа.
- Персонализация контента. Много сайтов могут подбирать новости и другие материалы на основании предпочтений. Они анализируют прочтенную информацию и выдают подобные тексты или товарные позиции.
- Настройка сайта. Список фильтров, тема, оформление блоков и прочее часто сохраняется в куки.
Важно! Большая часть сайтов даже не сможет работать с выключенными файлами куки в Хроме. Они начнут зависать, отобразят сообщение с просьбой включить cookies в Google Chrome или после каждого обновления страницы будут сбрасывать все установленные параметры. Чтобы не испытывать перечисленного дискомфорт, технологию лучше оставить включённой.
Как включить куки в Гугл Хром
Все современные браузеры, в том числе веб-обозреватель от Google, поддерживают работу с содержимым куки. По умолчанию данная опция активна в них, но в случае ручного выключения или вмешательства со стороны другого ПО, она может оказаться в нерабочем состоянии.
Как включить файлы куки в Гугл Хром:
- Нажимаем на вертикальное многоточие в верхнем правом углу и переходим в «Настройки».
- Разворачиваем список «Дополнительные» и нажимаем на «Настройки сайта».
- Открываем список «Файлы cookie и данные сайтов».
- Переводим тумблер напротив строки «Разрешать сайтам сохранять и читать файлы cookie (рекомендуется)» в активное положение.
Немного быстрее выполнить то же самое можем перейдя по ссылке «chrome://settings/content/cookies», которая сразу приведёт в нужный раздел.
Как посмотреть cookies в Гугл Хром
Порой появляется желание посмотреть куки в Google Chrome. Таким образом пользователь может извлечь некоторую ценную информацию, к примеру, код сессии, уточнить отсутствие вирусов и т.д. Отобразить содержимое куки представляется возможным двумя методами. Оба они простые и удобные в реализации.
Способ 1: стандартными средствами браузера
Не нужно ничего устанавливать, все необходимые возможности для просмотра cookie уже присутствуют в браузере Chrome.
Инструкция:
- Через меню браузера открываем «Настройки».
- В разделе «Дополнительные» переходим к вкладке «Настройки сайта».
- Открываем первый путь списка («Файлы cookie…»), а затем жмём на ссылку «Все файлы cookie и данные сайта».
- Ищем интересный веб-ресурс и щелкаем по нему.
- Кликаем по названию куки. Теперь отображается всё его содержимое.
Важно! Чтобы быстрее найти один или несколько сайтов из длинного перечня, удобно использовать поисковую строку. Она расположена в правой верхней части страницы и находит все совпадения в таблице с введённой фразой.
Если вызывают интерес только данные куки одного сайта, удобнее воспользоваться альтернативным методом, который подразумевает использование инструментов разработчика. В меню отображаются все cookie и помещенная в них информация.
Как загрузить данные из куки в Гугл Хром на конкретном веб-ресурсе:
- Открываем целевой сайт в новой вкладке.
- Кликаем ПКМ по любому месту страницу и выбираем «Просмотреть код».
- В навигационном меню в консоли разработчика рядом с «Elements», «Console» и т.п. расположен знак “»”. Нажимаем на него и выбираем «Application».
- В графе «Storage» жмём на пункт «Cookies».
- Выделяем название веб-ресурса (если нужно) и изучаем содержимое куки.
Способ 2: открыть файл с куки
На самом деле куки в Гугл Хром имеют отдельный файл, хранящийся в каталоге с другими компонентами браузера. Как уже можно догадаться, его реально открыть и посмотреть всё содержимое. Плюс метода в том, что не нужно открывать веб-обозреватель. Еще файл можем скопировать на носитель и посмотреть уже в более подходящее время в удобном месте. Единственная сложность в том, что содержимое сохранено в виде базы данных, поэтому его можем посмотреть только с помощью соответствующего приложения.
Как увидеть содержимое файла куки:
- Скачиваем утилиту SQLite Database Browser Portable.
- Открываем файл и устанавливаем программу.
- Переходим по пути C:UsersИмя ПКAppDataLocalGoogleChromeUser DataDefault.
- Ищем файл Cookies и перетаскиваем его в только что установленную программу.
- Из вкладки «Структура БД» переходим в «Данные» и изучаем всё содержимое файла.
Куки в Гугл Хром – полезная технология, позволяющая комфортно просматривать все веб-ресурсы. Небольшой риск её использования, из-за заражения отслеживающими cookie, в большинстве случаев не сравнится с приносимой пользой. Рекомендуем оставлять функцию включенной, а выключать только во время вынужденного подключения к опасным сайтам.
Cookie-файлы браузеров по-умолчанию хранятся в папке пользователя на диске с Windows: C:UsersИмя_ПользователяAppData. Лежащие в папках данные можно отредактировать или удалить, если очистка куки через настройки браузера не работает.
- Google Chrome
- Яндекс Браузер
- Opera
- Mozilla Firefox
- Internet Explorer 11
Google Chrome
Где находятся cookie: C: Users Имя_пользователя AppData Local Google Chrome User Data Default. Файл с куками называется Cookies и не имеет расширения. В старых версиях Chrome последняя папка может называться Profile.
Как удалить/очистить: В правом верхнем углу браузера выбрать Настройки -> История -> История, слева нажать Очистить историю. Выбрать «За все время» или другой необходимый период, поставить галочку Файлы cookie и другие данные сайтов, нажать Удалить данные или Очистить историю и дождаться очистки.
Как выключить: Открыть в браузере Настройки -> Дополнительные -> Настройки контента -> Файлы cookie. Отключить настройку Разрешить сайтам сохранять и просматривать данные файлов cookie. Сохранить изменения.
Как включить: Перейти в то же меню, только включить обратно галочку Разрешить сайтам сохранять и просматривать данные файлов cookie. При этом можно оставить галочку Блокировать данные и файлы cookie сторонних сайтов. В этом случае куки посещенных сайтов будут сохраняться, под «сторонними» понимаются cookie от рекламы, картинок и других данных со сторонних серверов.
Яндекс Браузер
Расположение cookie: C:Users Имя_пользователя AppData Local Yandex YandexBrowser User Data Default, файл так и называется «Cookies».
Очистка/удаление: открыть Настройки -> Дополнительно, нажать Очистить историю. Как и в Google Chrome, нужно выбрать период очистки и поставить галочку напротив пункта Файлы cookie и другие данные сайтов и модулей, а затем нажать Очистить историю. Полная инструкция со скриншотами: Очистка Cookies в Яндекс.Браузере.
Включение записи: Открыть Настройки -> Показать дополнительные настройки. В блоке «Личные данные» нажать Настройка содержимого, выбрать пункт Разрешать сохранение локальных данных (рекомендуется). Нажать Готово для сохранения изменений.
Выключение записи: открыть Настройки -> Показать дополнительные настройки -> Настройки содержимого. В блоке Файлы cookie выбрать пункт Не разрешать сайтам сохранять данные и нажать Готово.
Opera
Расположение cookie: C:Users Имя_пользователя AppData Roaming Opera Software Opera Stable. Файл с сохраненными данными аналогично называется «Cookies».
Очистка/удаление: нажать кнопку главного Меню Opera, перейти в Настройки -> Безопасность. В разделе Конфиденциальность нажать на кнопку Очистить историю посещений… Поставить галочку у пункта Файлы cookie и прочие данные сайтов. Выбрать нужный период удаления данных и нажать Очистить историю посещений. В этом же окне можно очистить кэш и историю посещений.
Включение записи: открыть Меню -> Настройки, перейти в раздел Безопасность. В блоке «Файлы cookie» выбрать пункт Запретить сайтам хранить данные локально.
Выключение записи: аналогично открыть Настройки -> Безопасность, только на этот раз в блоке файлов куки выбрать Разрешить локальное сохранение данных (рекомендуется). Еще есть вариант Хранить локальные данные до выхода из браузера — в этом случае куки будут записываться во время сеанса и удаляться при закрытии браузера.
Mozilla Firefox
Расположение cookie: C:Users Имя_пользователя AppData Roaming Mozilla Firefox Profiles qx1fqa6b.Default User, файл носит нахвание «cookies.sqlite».
Очистка/удаление: открыть Настройки, перейти в Приватность. В разделе «История» в выпадающем меню выбрать Firefox: Будет использовать ваши настройки хранения истории. Ниже должны появиться настройки cookies, а также кнопка Показать куки…. При нажатии на эту кнопку откроется список со всеми сохраненными cookies. Можно удалить отдельные записи выборочно или все сразу.
Включение записи: открыть Настройки -> Приватность. В выпадающем меню напротив надписи Firefox выбрать Будет использовать ваши настройки… Поставить галочку около Принимать куки с сайтов и других даных, которые необходимо сохранять. Нажать Ок для сохранения изменений.
Выключение записи: все аналогично с включением cookies, только галочку рядом с пунктом Принимать куки с сайтов нужно будет снять.
Internet Explorer 11
У IE куки браузера находятся сразу в двух местах:
- C:UsersПользовательAppDataLocalMicrosoftWindowsINetCookies
- C:UsersПользовательAppDataRoamingMicrosoftWindowsCookies
Очистка/удаление: нажать на «шестеренку» настроек в правом верхнем углу, перейти в Свойства браузера. Перейти во вкладку Общее и нажать кнопку Удалить в разделе Журнал Браузера. Появится окно «Удаление истории браузера», в котором нужно поставить галочку напротив пункта Файла cookie и данные веб-сайтов и нажать Удалить. На этой же странице можно стереть кэш и историю просмотров.
Включение записи: Открыть Настройки -> Свойства браузера -> Конфиденциальность. В разделе Параметры нажать Дополнительно. В открывшемся окне переставить точки в положение Принимать, а также поставить галочку Всегда разрешить файлы cookie сеанса.
Выключение записи: нажать Настройки, перейти в Свойства браузера. Открыть вкладку Конфиденциальность, в разделе «Параметры» нажать на кнопку Дополнительно. В открывшемся окне «Дополнительные параметры конфиденциальности» убрать галочку Всегда разрешать файлы cookie сеанса. Поставить оба чекбокса в положение Блокировать. Заблокировать можно как все куки, так и только данные со сторонних сервисов.
Вы можете удалять файлы cookie, а также разрешать или запрещать их сохранение полностью или для отдельных сайтов.
Что такое файлы cookie
Это файлы, создаваемые сайтами, которые вы посещаете. Они делают работу в интернете проще и удобнее. Благодаря файлам cookie сайты могут хранить настройки, предлагать наиболее подходящую информацию и запоминать, что вы вошли в аккаунт.
Существует 2 типа таких файлов:
- Собственные файлы cookie создаются сайтами, URL которых вы видите в адресной строке браузера.
- Сторонние файлы cookie сохраняются другими сайтами, которые размещают свой контент (например, рекламу или изображения) на просматриваемых вами веб-страницах.
Как удалить все файлы cookie
Важно! Если вы удалите файлы cookie, то автоматически выйдете из аккаунтов на всех сайтах, а ваши настройки будут сброшены.
Как удалить отдельные файлы cookie
Как удалить файлы cookie, полученные с определенного сайта
Как удалить файлы cookie за определенный период
Как изменить настройки файлов cookie
Важно! Если вы запретите сохранять файлы cookie, то не сможете пользоваться большинством сайтов, на которых нужно входить в аккаунт.
Вы можете разрешить или запретить сайтам сохранять файлы cookie.
Как разрешить или запретить сохранять файлы cookie
Как разрешить или запретить файлы cookie для определенного сайта
Важно! Если вы используете Chromebook на работе или в учебном заведении, указанные настройки могут быть недоступны. В этом случае обратитесь к администратору устройства.
Как настроить удаление файлов cookie при выходе из Chrome
Информация по теме
- Как изменить разрешения сайтов
- Как удалить данные о работе в браузере
- Как очистить кеш и удалить файлы cookie
- Как управлять конфиденциальностью в рекламе в Chrome
Эта информация оказалась полезной?
Как можно улучшить эту статью?
Ученик
(9),
на голосовании
8 лет назад
Голосование за лучший ответ
DrugDealer
Искусственный Интеллект
(106139)
8 лет назад
Именно файлы куки? Для куки есть настройки в “параметры – расширенные”.
А сами файлы куки в папке профиля. C:Users\AppDataLocalGoogleChromeUser DataDefault
файл Cookies.или C:UsersАдминистраторAppDataLocalGoogleChromeUser DataDefaultCache
Алексей ЕгоркинУченик (9)
8 лет назад
Спасибо! но там просто белый листочек без расширения, написано cookies.
что с ним делать то? 3 мегабайта весит
Владимир Попов
Просветленный
(42986)
8 лет назад
Ccleaner удаляет cookie
Можно стереть историю браузера вместе с куками
МПГУченик (152)
3 года назад
CCleaner не может удалить один следящий cookie файл от google chrome: 0xvideos.ru, даже с учётом того что такой браузер никогда не устанавливался. Проблема пока не решена.