
Столкнулся с одной проблемой: никак не могу найти свой текстовый файл на жестком диске (100% помню, что сохранял, а вот в какой именно папке. забыл).
Доброго времени суток.
Да. На сегодняшних жестких дисках на несколько терабайт немудрено и потерять половину своих документов. Да и нередко к поиску приходиться прибегать и в тех случаях, когда вы, например, не знаете, где точно расположены определенные файлы (или хотите быстро отфильтровать и просмотреть только картинки). Ситуаций, на самом деле, может быть множество.
В этой статье приведу несколько способов, как можно быстренько “прошерстить” диск. Думаю, многим пользователям информация может быть весьма полезной.
Способы поиска файлов на диске
Способ №1: с помощью проводника Windows
Если у вас современная ОС Windows 10 — то в проводнике, в принципе, есть все самые необходимые инструменты, позволяющие вести поиск данных на всех носителях, которые видны вашей системой.
Обычно, ссылка на запуск проводника вынесена на панель задач, рядом с кнопкой ПУСК (см. пример ниже). Также можно воспользоваться сочетанием кнопок Win+E.

В проводнике следует обратить внимание на два элемента:
- слева в сайдбаре (колонке) представлены все самые популярные папки, в которые вы заходите (искомый документ вполне вероятно представлен в одной из них);
- в правой части сверху есть поисковая строка: в нее можно написать часть названия вашего файла или часть его содержания.

Проводник в Windows
Например, в качестве примера напишу в поисковую строку слово “Открытки”. В результатах поиска будут представлены как файлы с таким именем, так и те файлы, в теле которых содержится данное слово. И отмечу, что файлов может найтись великое множество (если у вас в системе 2-3 диска каждый из которых на 4-8 ТБ, скажем, то файлов может быть тысячи!)
Обратите внимание, что в верхнем окне проводника появляется ссылка “Средства поиска”. Она необходима для того, чтобы конкретизировать свой запрос. Например, искать только определенные файлы (картинки, скажем), определенного размера.

Если, скажем, вам нужно найти только документы , размер которых не превышает 100 КБ, то вам необходимо в средствах поиска зайти в две вкладки: “Размер” и “Тип” (см. скрины ниже). В них задать необходимые параметры и вуаля: проводник будет искать файлы только определенного размера. Удобно?!

Во вкладке “Размер” можно указать самые разные варианты:
- пустые: 0 КБ;
- крошечные: 0-10 КБ;
- маленькие: 10-100 КБ (например, текстовые файлы с паролями);
- средние: 100 КБ — 1 МБ (наиболее популярный размер “среднего” документа) и др.

Обратите внимание, во вкладке “Тип” проводник предлагает довольно-таки много различных вариантов поиска: документы, ссылки, электронные сообщения, картинки, папки и т.д.

В общем-то, указав и задав все необходимые параметры — можно быстро найти на диске только определенные типы файлов. Из десятка найденных куда проще найти тот, что вам нужен (чем из тысяч, не так ли?).
Способ №2: с помощью Total Commander
Проводник проводником, но его возможностей не всегда хватает (да и работа часто вызывает нарекания). Куда эффективней воспользоваться для поиска файловыми коммандерами. Одной из самых популярных программ подобного рода является Total Commander. В нем и рассмотрю, как и что делать.
Альтернатива проводнику. Представляет диски, папки и файлы в двух колонках: во многих случаях так гораздо удобнее с ними работать (например, для копирования файлов — достаточно из одного окна перенести в другое).
Также коммандер поддерживает работу с архивами, с FTP-серверами, пакетное переименование файлов, поиск файлов и т.д. (о его функциональности можно написать еще несколько статей).
Рассмотрим ниже вариант поиска изображений на диске: ищем все картинки, которые на нем есть (обращаю внимание, что поиск документов или видео будет аналогичен).
После запуска программы нажмите в панели инструментов на иконку с “Лупой” — либо просто зажмите сочетание клавиш Alt+F7. Должно появиться окно поиска.

Нажимаем кнопку поиска (альтернатива — сочетание кнопок ALT+F7)
Чем мне нравится Total Commander — в нем уже есть все предустановки (шаблоны) для выполнения всех самых популярных задач! В том числе и для поиска файлов самых различных типов: архивы, базы данных, документы, графика и т.д. Отмечу, что, выбрав один из шаблонов — все расширения файлов для поиска будут автоматически загружены в настройки поиска.
Для выбора конкретного типа файлов, откройте вкладку “Шаблоны поиска” (см. пример ниже).

Выбираем, что будем искать (шаблоны)
Далее необходимо указать диски, где будет производиться поиск (например, можно искать на флешке или HDD, на любом носителе, который видит ваша ОС).

Указываем диски для поиска

Для начала поиска (после указания шаблона и задания места поиска) — нажмите по кнопке “Начать” (см. скрин ниже).

Собственно, через некоторое время вы увидите, как под окно поиска будут показываться все найденные файлы. Когда поиск будет окончен, нажмите кнопку “Файлы на панель”, чтобы ознакомиться со всеми результатами поиска.
Рассмотрим другой вариант поиска: документ, в содержании которого есть слово “ключ”.
Для этого в шаблонах необходимо выбрать офисный тип документов (будут автоматически подставлены файлы документов: doc, txt и пр.), указать букву диска, и поставить галочку в графе “С текстом” — в строку напротив написать текст, который будет искаться в файле.
Отмечу, что Total Commander способен находить заданный текст в различных кодировках (ANSI, ASCII, UTF-8, UTF-16).

Поиск документов, которые содержат определенное слово
Еще одна частая задача: производить поиск уже в найденных результатах поиска. Т.е. пошаговый поиск, позволяющий отсортировать сначала сотню файлов из тысяч, затем из этой сотни — десяток, а из десятка — несколько нужных.
Для примера я найду все картинки на системном диске “C:” (всё выполняется аналогично примерам выше). Обратите внимание, что получилось найти 4484 файлов. После нажимаем кнопку “Файлы на панель”.

Нашли тысячи файлов.
Теперь необходимо снова вызвать поиск (сочетание кнопок Alt+F7 ) и ввести критерии поиска ( но не указывать место поиска! По умолчанию Total Commander будет вести поиск уже в найденных результатах ).
Например, я укажу просто имя файла “canc” (разумеется, можно задавать куда более сложные критерии поиска). Как результат — из найденных 4000+ файлов осталось только 20 с таким именем.

Результаты поиска в результатах поиска
Способ №3: с помощью спец. утилит для поиска
В данной статье не могу не отметить и спец. утилиты для поиска. Их достаточно много, но я выделю одну из наиболее популярных.
Everything

Everything — главное окно поиска
Это простая и бесплатная программа, предназначенная для очень быстрого поиска и фильтрации файлов на HDD. Использование утилиты очень простое: после запуска она сканирует компьютер (все накопители, подключенные к системе). Далее, когда от вас поступает запрос, она отфильтровывает и оставляет только самое нужное.
Отмечу, что ее скорость работы в разы превышает скорость работы проводника. Поэтому, если вы часто ищите различные файлы на винчестере — крайне рекомендую к знакомству.
На этом всё (дополнения приветствуются) .
Осуществляется с помощью команды Поиск. Чтобы найти файл или папку, необходимо:
1. Выбрать пункт Найтив Главном меню или кнопку Поискпанели инструментов программы Проводник.
2. Выполнить команду Файлы и папки. В результате появится диалоговое окно Результаты поиска.
3. Для поиска файлов и папок можно использовать следующие критерии (по отдельности или в различных комбинациях): название, тип файла, дата последнего изменения, размер файла, содержимое файла. Можно выбрать папку, в которой начнется поиск, используя кнопку Обзор.
Поиск файлов можно проводить не только по полному критерию, но и по его части, а также использовать символы шаблона (подстановочные символы). В качестве подстановочных символов используются звездочка (*) — заменяет любой символ или набор символов (например, при вводе *.doc будут найдены все файлы с расширением doc) и вопросительный знак (?) — заменяет любой отдельный символ.
4. Нажать кнопку Найти.
Упражнение 6. Копирование содержимого окна или экрана.
1. Чтобы создать копию активного окна, нажмите клавишу + . Чтобы скопировать весь экран в том виде, как он отображается на мониторе, нажмите клавишу .
2. Чтобы вставить полученное изображение в документ, откройте графический редактор Paint. В главном меню Правка выберите команду Вставить.
3. Сохраните данный файл командой меню Файл | Сохранить как … в папку /student/ .
Упражнение 7. Копирование файлов с жесткого диска (винчестера) на компакт-диск (CD-R/RW).
Как и большая часть операций с объектами, запись компакт-дисков осуществляется методами drag&drop («перетащи и отпусти») или copy – paste («скопировать – вставить»).
1. Вставьте в привод чистый записываемый (CD-R) или перезаписываемый (CD-RW) компакт-диск.
2. Откройте папку Мой компьютер. Записывающий CD-драйв будет отображаться в виде иконки с надписью «CD-R» или «CD-RW» на ней. Дважды щелкните по этой иконке. Откроется окно, на первый взгляд похожее на обычное окно Проводника. Теперь вы можете перетаскивать нужные файлы в это окно или копировать их при помощи сочетаний клавиш + и + .
3. Слева, под надписью Задачи для записи на CD, появятся две ссылки: Записать на компакт-диск и Удалить временныефайлы (рис. 2.8).
Щелкните по первой из них, чтобы записать подготовленные файлы, или по второй, если вы передумали записывать диск (это может быть полезно, если вы по ошибке перетащили в папку записи не те папки).
4. После того как выбрана ссылка Записать файлы на компакт-диск, будет запущен мастер прожига компакт-дисков, предлагающий ввести имя записываемого диска, как показано на рис. 2.9 (По умолчанию в качестве имени диска используется дата его записи).
5. О том, какая конкретно операция выполняется в настоящий момент, можно узнать из сообщений мастера. Кроме того, процент выполнения операции отображается с помощью прогресс-индикатора.
6. Нажмите кнопку Готово, чтобы закрыть окно. На этом запись на компакт-диск закончена.

Рис. 2.8 Копирование файлов на компакт-диск
Если вы попытаетесь извлечь диск, не записав подготовленные файлы, на экране появится диалог, в котором с помощью переключателя вы сможете выбрать один из трех вариантов. Можно записать файлы сейчас, сохранить файлы во временной папке для последующей записи или удалить подготовленные файлы, не записывая их на компакт-диск.

Рис. 2.9 Окно для ввода имени компакт-диска
В случае использования перезаписываемых дисков система предоставляет возможность очистить диск от записанных на него данных. Для того чтобы стереть файлы, кликните по надписи Стереть этот CD-RW, после чего диск будет опять готов к записи.
После записи порции информации компакт-диск либо финализируется, либо остаётся открытым для следующей сессии записи с потерей некоторого количества дисковой памяти. Все диски создаются как мультисессионные, то есть содержащие несколько отдельных сессий, которые могут быть записаны в разное время. Наличие множества сессий позволяет записывать информацию отдельными частями, превращая CD-R и CD-RW в удобное средство ведения рабочего архива.
Работа с приложениями
Приложениями операционной системы принято называть программы, предназначенные для работы под управлением данной системы.
В Windows можно одновременно запустить несколько приложений и производить между ними переключения или обмен данными. Это свойство называется многозадачностью.
В определенный момент времени быть активным может только одно приложение. Окно такого приложения расположено поверх всех остальных окон, и строка его заголовка выделена. Все остальные запущенные программы работают в так называемом фоновом (неактивном) режиме.
Способы запуска приложений:
1. Посредством выбора пункта Главного меню— Программы.
Для этого щёлкните по кнопке Пуск® Главное меню. Перемещение указателя мыши на команду Программы, открывает доступ к иерархической структуре, содержащей указатели для запуска приложений, установленных на вашем компьютере. Выберите нужное приложение и запустите его, дважды щелкнув мышью.
2. Посредством выбора пункта Главного меню— Выполнить.
Для этого выберите в Главном меню команду Выполнить, откроется диалоговое окно Запуск программы. В поле ввода Открыть ввести с клавиатуры имя приложения.
3. Для запуска нужного приложения следует выполнить двойной щелчок на соответствующем ярлыке.
4. Двойным щелчком на значке требуемого исполняемого файла в окне программы Проводник (например, на файле с именем саlс.ехе).
Способы переключения между прикладными программами:
1. Если окно прикладной программы является видимым, нужно щелкнуть в любом месте окна прикладной программы.
2. Щелкнуть на соответствующей кнопке в Панели Задач. Кнопка активного приложения при этом “нажата”.
3. С помощью комбинации клавиш и . В центре экрана появится прямоугольник со значками всех загруженных приложений. Удерживая клавишу нажатой, нужно нажать клавишу несколько раз- таким образом передвигаясь по списку, который включает все загруженные приложения.
Завершить работу приложения можно несколькими способами:
1. Выполнить команду Выходв меню Файлприкладной программы.
2. Выполнить команду Закрытьв Системном меню или нажать комбинацию клавиш + .
3. Выполнить щелчок по кнопке ,которая присутствует в правом верхнем углу любого окна (если пользователь работает с документом и еще не сохранил внесенные изменения, то ему будет предложено их сохранить).
Упражнение 8.Сканирование документов, фотографий.
Для сканирования изображений используются специальные программы, одна из самых распространенных программ FineReader.
1. На первом шаге определите оригинал (цветная или чёрно-белая фотография, текст или графика), задающий способ сканирования (рис. 2.10).
2. Выберите разрешение для сканирования или используйте максимальное разрешение сканера для графических изображений, чтобы в последующем изменить его до нужной величины в графическом редакторе.
3. Задайте режим сканирования. Для черно-белых изображений без оттенков серого используйте LineArt (текст чёрно-белый), для изображений с оттенками серого используйте grayscale (256 градаций серого), для цветных фотографий и рисунков используйте RGB color (цветное фото).

Рис. 2.10 Выбор способа сканирования
4. Произведите предварительное сканирование и выберите только ту часть изображения, которую хотите получить в цифровом виде. Это сэкономит время и дисковое пространство (рис. 2.11).

Рис. 2.11 Предварительное сканирование и выбор нужного участка для окончательного сканирования
5. Если программное обеспечение сканера позволяет, то настройте яркость и контрастность, используя кривые настройки гаммы. Избегайте использования настроек с помощью движков яркости и контрастности.
6. Произведите раздельную регулировку по красной, синей или зеленой составляющей для получения правильного цветного баланса и насыщенности.
7. Измените разрешение, если это необходимо. Добавьте резкости в полученное изображение. Если в Вашем графическом пакете есть фильтр unsharp mask (нерезкая маска), то используйте его. Этот фильтр наилучшим образом добавит резкость в Ваше изображение.
8. Если важен малый размер окончательного изображения (чтобы использовать его на web странице), уменьшите количество цветов. Например,
24 бита RGB (16 миллионов оттенков) преобразуйте в 8 бит (256 градаций серого).
9. Выполните окончательное сканирование и распознавание. Сохраните файл в формате графического или текстового редактора, который Вы используете. Например: PSD (Adobe Photoshop), ТIFF (Tagged Image File Format), DOC (Microsoft Word) (рис. 2.12).

Рис. 2.12 Распознаваниеобъекта как текст
10. Сохраните окончательный результат: если графическое
изображение — в формате TIFF для архивного хранения и последующих исправлений (позже можно сохранить в меньшем по размеру, сжатом формате JPEG для распространения), если текст — в формате doc (рис. 2.13).

Рис. 2.13 Сохранение результатов в текстовом редакторе Microsoft Word
Упражнение 9. Вывод изображений на плоттер.
1. Для вывода изображения на плоттер вызовите окно Печать и выберите в поле Имя марку плоттера и нажмите кнопку Свойства для установки настроек плоттера (рис. 2.14).

Рис. 2.14 Установка марки плоттера
2. На вкладке Basic Setup окна Свойства (рис. 2.15) установите:
· размер бумаги Size — короткий (Sheet) или рулон (Roll);
· качество печати Quality — быстрое (Fast), нормальное (Normal), лучшее (Best);

Рис. 2.15 Настройки плоттера
· расположение бумаги Orientation — книжное (Portrait), альбомное (Landscape).
3. Определите формат вывода изображения — А4, А3, А2 или А1 (рис. 2.16):
· выберите радиокнопку Fit the document to this paper;
· в списке форматов укажите формат листа (ISO A1 — 594×841 mm).
Изменить цвет изображения с цветного на чёрно-белый можно при помощи вкладки Color и радиокнопки True black (рис. 2.17).

Рис. 2.16 Выбор формата вывода изображения
4. После установки всех настроек нажмите кнопку для вывода изображения на плоттер.

Рис. 2.17 Выбор цвета изображения
Упражнение 10. Завершите работу всех приложений.
Контрольные вопросы
1. Понятие операционной системы. Её основные функции.
2. Понятие файловой структуры. Путь доступа к файлу.
3. Понятие текущего устройства, текущего каталога.
4. Программа Проводник, назначение. Вызов программы и выход из неё.
5. Окно Проводника, его элементы.
6. Операции с папками и файлами, выполняемые с помощью Проводника и окна Мой компьютер.
7. Что такое ярлык? В чём отличие значков от ярлыков, папок?
8. Перечислите известные способы запуска приложений и переключения между ними.
9. Как осуществляется поиск файлов и папок? Шаблоны имён файлов.
10. Настройка Панели задач. Как осуществить выход из приложения?
11. Перечислите известные способы копирования файлов на компакт-диск.
12. Настройка Панели управления. Что такое плоттер?
13. Копирование файлов на карту флэш памяти.
14. Как сканируются графические и текстовые изображения?
15. Понятие форматирования диска.
Не нашли то, что искали? Воспользуйтесь поиском:
Лучшие изречения: При сдаче лабораторной работы, студент делает вид, что все знает; преподаватель делает вид, что верит ему. 9364 —  | 7304 —
| 7304 —  или читать все.
или читать все.
78.85.5.224 © studopedia.ru Не является автором материалов, которые размещены. Но предоставляет возможность бесплатного использования. Есть нарушение авторского права? Напишите нам | Обратная связь.
Отключите adBlock!
и обновите страницу (F5)
очень нужно
Тот, кто хоть раз пользовался стандартным поиском на Windows, знает, что зачастую таким образом невозможно найти какие-то файлы. Точно знаешь, что они есть на компьютере, вводишь их название, а в результате получаешь «не удается найти указанный файл». Даже в передовой Windows 10 поиск работает не так как хотелось бы. Неужели за столько лет нельзя было нормально сделать одну из самых востребованных опций?!
Секрет Everything состоит в том, что она напрямую обращается к таблице NTFS Master File – базе данных, где хранится информация о содержимом диска, и отслеживает все изменения в ней. А так как в данной таблице все файлы уже проиндексированы, то это и дает возможность программе показывать такие ошеломляющие скорости работы. Вроде бы то же самое делает и поиск Windows, но результат там почему-то ниже плинтуса…
Кстати в этом кроется главная особенность программы: она может работать только с накопителями с файловой системой NTFS. FAT32 и пр. не поддерживаются.
Как только начинаешь вводить какие-то буквы в поисковой строке программы, она сразу выводит список файлов, в названии которых они присутствуют. Нет никакого ожидания поиска – Вы сразу, мгновенно получаете результат!

Есть различные опции расширенного поиска:

Список найденных файлов можно сортировать по различным параметрам (имя, размер, дата изменения, время последнего запуска и пр.), сортировать с использованием фильтров (картинки, видео, аудио, папки и пр.). Есть окно быстрого предпросмотра. На самом деле, опций очень много, можно хоть черта в ступе найти за секунду! 🙂

После того, как я начал пользоваться Everything, стандартный поиск от Windows я забыл как страшный сон. Уверен, Вы тоже по достоинству оцените эту замечательную программу!

Вопрос от пользователя
Здравствуйте.
Столкнулся с одной проблемой: никак не могу найти свой текстовый файл на жестком диске (100% помню, что сохранял, а вот в какой именно папке… забыл).
Доброго времени суток.
Да… На сегодняшних жестких дисках на несколько терабайт немудрено и потерять половину своих документов… 😢
Да и нередко к поиску приходиться прибегать и в тех случаях, когда вы, например, не знаете, где точно расположены определенные файлы (или хотите быстро отфильтровать и просмотреть только картинки). Ситуаций, на самом деле, может быть множество.
В этой статье приведу несколько способов, как можно быстренько “прошерстить” диск. Считаю, многим пользователям информация может быть весьма полезной. 👌
И так…
👉 В помощь!
Как посмотреть недавно открытые файлы в ОС Windows 10 (никак не могу найти вчерашний документ…)
*
Содержание статьи
- 1 Как найти файл на диске
- 1.1 Способ №1: с помощью проводника Windows
- 1.2 Способ №2: с помощью Total Commander
- 1.3 Способ №3: с помощью спец. утилит для поиска

→ Задать вопрос | дополнить
Как найти файл на диске
Способ №1: с помощью проводника Windows
Если у вас современная ОС Windows 10 — то в проводнике, в принципе, есть все самые необходимые инструменты, позволяющие вести поиск данных на всех носителях, которые видны вашей системой.
Обычно, ссылка на запуск проводника вынесена на панель задач, рядом с кнопкой ПУСК (см. пример ниже). Также можно воспользоваться сочетанием кнопок Win+E.

Запуск проводника
В проводнике следует обратить внимание на два элемента:
- слева в сайдбаре (колонке) представлены все самые популярные папки, в которые вы заходите (искомый документ вполне вероятно представлен в одной из них);
- в правой части, сверху, есть поисковая строка: в нее можно написать часть названия вашего файла или часть его содержания.

Проводник в Windows
Например, в качестве примера напишу в поисковую строку слово “Открытки”.
В результатах поиска будут представлены как файлы с таким именем, так и те файлы, в теле которых содержится данное слово.
И, отмечу, что файлов может найтись великое множество (если у вас в системе 2-3 диска каждый из которых на 4-8 ТБ, скажем, то файлов может быть тысячи!)
👉 Обратите внимание, что в верхнем окне проводника появляется ссылка “Средства поиска”.
Она необходима для того, чтобы конкретизировать свой запрос. Например, искать только определенные файлы (картинки, скажем), определенного размера.

Результаты поиска
Если, скажем, вам нужно найти только документы, размер которых не превышает 100 КБ, то вам необходимо в средствах поиска зайти в две вкладки: “Размер” и “Тип” (см. скрины ниже 👇).
В них задать необходимые параметры и ву-а-ля: проводник будет искать файлы только определенного размера. Удобно?! 👌

Средства поиска
Во вкладке “Размер” можно указать самые разные варианты:
- пустые: 0 КБ;
- крошечные: 0-10 КБ;
- маленькие: 10-100 КБ (например, текстовые файлы с паролями);
- средние: 100 КБ – 1 МБ (наиболее популярный размер “среднего” документа) и др.

Размер файла
Обратите внимание, во вкладке “Тип” проводник предлагает довольно-таки много различных вариантов поиска: документы, ссылки, электронные сообщения, картинки, папки и т.д.

В общем-то, указав и задав все необходимые параметры – можно быстро найти на диске только определенные типы файлов. Из десятка найденных куда проще найти тот, что вам нужен (чем из тысяч, не так ли?!).
*
Способ №2: с помощью Total Commander
Проводник проводником, но его возможностей не всегда хватает (да и работа часто вызывает нарекания).
Куда эффективней воспользоваться для поиска файловыми коммандерами. Одной из самых популярных программ подобного рода является Total Commander. В нем и рассмотрю, как и что делать…
*
Total Commander
Сайт: http://www.ghisler.com/
Внешний вид Total Commander (2 окна)
Альтернатива проводнику. Представляет диски, папки и файлы в двух колонках: во многих случаях так гораздо удобнее с ними работать (например, для копирования файлов — достаточно из одного окна перенести в другое).
Также коммандер поддерживает работу с архивами, с FTP-серверами, пакетное переименование файлов, поиск файлов и т.д. (о его функциональности можно написать еще несколько статей).
*
Рассмотрим ниже вариант поиска изображений на диске: ищем все картинки, которые на нем есть (обращаю внимание, что поиск документов или видео будет аналогичен).
После запуска программы нажмите в панели инструментов на иконку с “Лупой” — либо просто зажмите сочетание клавиш Alt+F7. Должно появиться окно поиска.

Нажимаем кнопку поиска (альтернатива – сочетание кнопок ALT+F7)
Чем мне нравится Total Commander (😉) — в нем уже есть все предустановки (шаблоны) для выполнения всех самых популярных задач!
В том числе и для поиска файлов самых различных типов: архивы, базы данных, документы, графика и т.д. Отмечу, что, выбрав один из шаблонов — все расширения файлов для поиска будут автоматически загружены в настройки поиска.
Для выбора конкретного типа файлов, откройте вкладку “Шаблоны поиска” (см. пример ниже 👇).

Выбираем, что будем искать (шаблоны)
Далее необходимо указать диски, где будет производиться поиск (например, можно искать на флешке или HDD, на любом носителе, который видит ваша ОС).

Указываем диски для поиска

Все локальные
Для начала поиска (после указания шаблона и задания места поиска) — нажмите по кнопке “Начать” (см. скрин ниже 👇).

Начать поиск
Собственно, через некоторое время вы увидите, как под окно поиска будут показываться все найденные файлы. Когда поиск будет окончен, нажмите кнопку “Файлы на панель”, чтобы ознакомиться со всеми результатами поиска.
*
Рассмотрим другой вариант поиска: документ, в содержании которого есть слово “ключ”.
Для этого в шаблонах необходимо выбрать офисный тип документов (будут автоматически подставлены файлы документов: doc, txt и пр.), указать букву диска, и поставить галочку в графе “С текстом” — в строку напротив написать текст, который будет искаться в файле.
Отмечу, что Total Commander способен находить заданный текст в различных кодировках (ANSI, ASCII, UTF-8, UTF-16).

Поиск документов, которые содержат определенное слово
*
Еще одна частая задача: производить поиск уже в найденных результатах поиска. Т.е. пошаговый поиск, позволяющий отсортировать сначала сотню файлов из тысяч, затем из этой сотни – десяток, а из десятка – несколько нужных.
Для примера я найду все картинки на системном диске “C:” (всё выполняется аналогично примерам выше). Обратите внимание, что получилось найти 4484 файлов. После нажимаем кнопку “Файлы на панель”.

Нашли тысячи файлов…
Теперь необходимо снова вызвать поиск (сочетание кнопок Alt+F7) и ввести критерии поиска (но не указывать место поиска! По умолчанию Total Commander будет вести поиск уже в найденных результатах).
Например, я укажу просто имя файла “canc” (разумеется, можно задавать куда более сложные критерии поиска). Как результат — из найденных 4000+ файлов осталось только 20 с таким именем…

Результаты поиска в результатах поиска
*
Способ №3: с помощью спец. утилит для поиска
В данной статье не могу не отметить и спец. утилиты для поиска. Их достаточно много, но я выделю одну из наиболее популярных…
*
Everything
Сайт разработчика: https://www.voidtools.com/ru-ru/

Everything – главное окно поиска
Это небольшая, бесплатная и очень полезная программа, предназначенная для быстрого поиска и фильтрации файлов на любых дисках в системе.
Использование утилиты очень простое: после запуска она сканирует компьютер (все накопители, подключенные к системе). Далее, когда от вас поступает запрос, она отфильтровывает и оставляет только самое нужное.
Отмечу, что ее скорость работы в разы превышает скорость работы проводника. Поэтому, если вы часто ищите различные файлы на винчестере — крайне рекомендую к знакомству…
*
На этом пока всё (дополнения приветствуются) …
Удачных поисков!
👣
Первая публикация: 11.04.2018
Корректировка: 2.10.2020


Полезный софт:
-

- Видео-Монтаж
Отличное ПО для создания своих первых видеороликов (все действия идут по шагам!).
Видео сделает даже новичок!
-

- Ускоритель компьютера
Программа для очистки Windows от “мусора” (удаляет временные файлы, ускоряет систему, оптимизирует реестр).

Автор
Гость georg
7 января, 2007 в Другие
-
Создать новую тему
- Назад
- 1
- 2
- Далее
- Страница 1 из 2
Рекомендуемые сообщения

Гость georg
-
- Жалоба
- Поделиться
Какие программы есть и что удобнее мспользовать?
Где скачать?
Особо интересно, чем и как восстанавливать после случайного удаления инфы.
☻☻☻☻☻☻☻☻☻☻☻☻☻☻☻☻☻☻☻☻☻☻☻☻☻☻☻☻☻☻☻☻☻☻☻☻☻☻☻☻☻☻☻☻☻☻☻☻☻
В этой теме рассмотрены возможности нескольких программ. Для восстановления данных на CD можно использовать:
Small CD-Writer
IsoBuster
CDRoller
Кликните на названии программы, чтобы открылось соответствующее сообщение.
Изменено 4 февраля, 2007 пользователем georg
Ссылка на комментарий
Поделиться на другие сайты
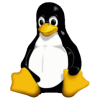
-
- Жалоба
- Поделиться
Вопрос не очень хорошо задан, после чего ты собираешься восстанавливать инфу, если после стирания CD/DVD-RW, то скорее всего у тебя ничего не выйдет, т.к. даже при быстрой отчистки RW диска происходит стирание файловой системы, а без нее ОЧЕНЬ сложно что-либо восстановить, т.к. хрен поймешь где что начинается на диске, а где что кончается. Про полное стирание я вообще молчу, т.к. там стирается все, включая саму инфу. И еще, сами CD-ROM’ы не так просты как кажется на первый взгляд, это тебе не дисковод для дискеток, где тебе практически напрямую, как с магнитофона сигнал идет, а ты только головками управляешь. На стертом CD тебе CD-ROM может и не дать ничего прочитать (но я точно не знаю, т.к. этот вопрос не изучал).
А теперь о том, если ты имеешь ввиду CD-R, тогда все немного проще, там физически удалить ты ничего не можешь, ты можешь только создать новую сессию записи и не указывать ранее записанные файлы, их в Windows видно не будет, но физически они на диске присутствуют, чтобы их восстановить, тебе либо нужна прога, которая позволяет выбирать какую читать сессию, либо в неро при продолжении многосессионного диска выбрать нужную сессию и записать ее как бы поновой. Как вариант, Windows всегда открывает последнюю сессию, а MS-DOS всегда первую, так что можно записать на диск две сессии, одна для ДОСа, а другая для винды, и мешать они друг другу не будут 🙂
Ссылка на комментарий
Поделиться на другие сайты

Гость georg
-
- Жалоба
- Поделиться
Имеются ввиду всевозможные диски – CD и DVD (CD-R, CD-RW, CD+R, CD+RW, DVD-R, DVD-RW, DVD+R, DVD+RW…- желающие пусть дополнят список). Я никак не ограничиваю возможные варианты проблем. Просто, какой прогой, в каком случае, как…
Поэтому, хорошо, что ты довольно подробно тут расписал некоторые варианты. В сети очень мало инфы по этому поводу. Для HDD много всего, а для дисковых носителей с Гулькин нос.
Конкретный же случай такой: На днях хотел залить на диск c разными мелкими прогами и кряками ещё одну программу на 2,5МБ. Вставил, как обычно в свой CD-DVD ROM диск – как оказалось CD-R – перетащил файл в окно проводника на дисковод, нажал автоматом, что надо и занялся чем-то другим. Через минуту лоток с диском выехал. Я его вставил обратно, чтобы проверить, и оказалось, что теперь на диске только одна эта прога, а остальные сокровища бздык.
Попытался восстановиться с помощью PC Inspector File Recovery, но она, видимо, только с жёсткими работает.
Программа RecoverMyFiles-Setup предложила на выбор полсотни расширений для восстановления, но смогла возвратить только десяток фоток в формате JPEG.
Понятно, что произошло быстрое удаление, а значит инфа лежит на диске.
Так как таких случаев у нас всех много, хотелось бы знать, что делать и чем.
Изменено 13 января, 2007 пользователем georg
Ссылка на комментарий
Поделиться на другие сайты

-
- Жалоба
- Поделиться
Понятно, что произошло быстрое удаление, а значит инфа лежит на диске.
Сорри за оффтоп но я например годами делаю только быстрое стирание. Получается все файлы что за эти годы были на болванки еще на ней сохранились? 
Ссылка на комментарий
Поделиться на другие сайты

-
- Жалоба
- Поделиться
данунах…
Ладно… перезадам.
Имеются ввиду всевозможные диски – CD и DVD (CD-R, CD-RW, CD+R, CD+RW, DVD-R, DVD-RW, DVD+R, DVD+RW…- желающие пусть дополнят список). Я никак не ограничиваю возможные варианты проблем. Просто, какой прогой, в каком случае, как…
Поэтому, хорошо, что ты довольно подробно тут расписал некоторые варианты. В сети очень мало инфы по этому поводу. Для HDD много всего, а для дисковых носителей с Гулькин х… OOPS!
– нос.
Конкретный же случай такой: На днях хотел залить на диск c разными мелкими прогами и кряками ещё одну программу на 2,5МБ. Вставил, как обычно в свой CD-DVD ROM диск – как оказалось CD-R – перетащил файл в окно проводника на дисковод, нажал автоматом, что надо и занялся чем-то другим. Через минуту лоток с диском выехал. Я его вставил обратно, чтобы проверить, и оказалось, что теперь на диске только одна эта прога, а остальные сокровища бздык.
Попытался восстановиться с помощью PC Inspector File Recovery, но она, видимо, только с жёсткими работает.
Программа RecoverMyFiles-Setup предложила на выбор полсотни расширений для восстановления, но смогла возвратить только десяток фоток в формате JPEG.
Понятно, что произошло быстрое удаление, а значит инфа лежит на диске.
Так как таких случаев у нас всех много, хотелось бы знать, что делать и чем.
На CD-R никак не может произойти удаление, ни быстрое, ни полное, на то он и CD-R, в твоем случае винда создала новую сессию, а так как пишет встроенный в нее механихзм не лучшим образом, вот и получилась такая бяка, проблема давно известная, и потому завсегда рекомендуется писать только спецпрогами. В твоем случае можешь попробовать, например, с помошью NERO записать на диск файлик размером в пару килобайт и финализировать его, обычно помогает, можешь с помошью того же НЕРО сохранить дорожку (Save track), выбрав тип файла .ISO после чего открыть с помощью WinIso и вытащить нужную инфу. Попробуй IsoBuster
Изменено 8 января, 2007 пользователем DJFlint
Ссылка на комментарий
Поделиться на другие сайты

-
- Жалоба
- Поделиться
georg
Специально просто быстро стёр СД-РВи и ни одна прога восстановления ничего не видит! Пусто.
Понятно, что произошло быстрое удаление, а значит инфа лежит на диске.
– теперь уже не лежит, увы.
Остаётся искать потерянное, а лучше иметь такую малость (потерянное) в разных местах и на разных болванках… 
Ссылка на комментарий
Поделиться на другие сайты

Гость georg
-
- Жалоба
- Поделиться
Сорри за оффтоп но я например годами делаю только быстрое стирание. Получается все файлы что за эти годы были на болванки еще на ней сохранились?
теперь уже не лежит, увы.
Блин! Я же говорю, что всё-таки десяток файлоф JPEG удалось восстановить, хотя винда, и проги видят только мой последний залив. Как я где-то читал, при быстром стирании удаляется что-то вроде реестра диска, при этом содержимое сохраняется. Видимо, kvazimoda именно об этом толкует. Если же после этого диск был целиком перезаписан, то под прожигом что-то найти почти невероятно.
RecoverMyFiles вроде декларирует, что может восстановить и .html, и .rar, и exe, но вытащила лишь картинки. Но этот диск уже пару раз перезаписывался прежде, может дело в этом?
DJFlint, не хотелось бы снова устанавливать глюкавого монстра, но если припрёт…
За то у меня есть IsoBuster, причём версии PRO, и было бы хорошо, если бы ты подробнее объяснил, как “финализировать”.
Изменено 9 января, 2007 пользователем georg
Ссылка на комментарий
Поделиться на другие сайты

-
- Жалоба
- Поделиться
georg
…десяток файлоф JPEG удалось восстановить…
– значит, они были на тех местах, что не переписывались. И проги смогли. То есть – начиная с центра и к краю.
Используя Неро выбираешь махонький файлик, перед прожигом есть галка – Закрыть диск? Финализировать его? Finalising disk?
Зажигаешь эту галку и Неро ЗАКРОЕТ сессию (+ 2 МБ). Всё что дальше этого файлика, а он будет около центра, проги смогут увидеть. Иногда действительно помогает.
Но этот диск уже пару раз перезаписывался прежде, может дело в этом?
– всё что переписалось – пропало.
Ссылка на комментарий
Поделиться на другие сайты
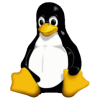
-
- Жалоба
- Поделиться
Значит так, если файлы “пропали” с диска CD-R то просто была создана новая сессия, в которую не были включены старые файлы (физически сами файлы остались на диске и даже файловая система осталась, просто их невидно), восстановить можно с помощью неро, как писали с помощью сохранения дорожки в ISO-формат, а потом обычным WinRAR’ом распаковать из образа файлы, либо при продолжении мультисессионного диска Нера предлагает выбрать какую сессию редактировать, вот там и выбрать нужную дорожку и добавив один файл записать это дело. Так же как вариант, если на диске всего две сесси, то первую сессию можно посмотреть из под ДОСа, и соответственно прочитать и сохранить файлы.
Теперь по вопросу с CD-RW на счет того, что там хранятся все файлы, со времен построения египетских пирамид. При быстром стирании стирается только служебная информация, в которой содержится информация о количесве сессий на диске, формате и т.п., возможно что стирается и файловая система, могу сказать с уверенностью то, что основная часть диска не трогается, а соответственно сама информация остается на диске, только разобраться что где практически невозможно. Т.к. неизвестно где кончается первый файл иначинается второй и т.д.
Когда происходит запись после быстрого стирания, то информация, которая была раньше она стирается, поверх нее пишется новая, но тут тоже есть небольшой фокус, если в первый раз записали CD-RW полностью, потом сделали быструю отчистку, а потом записали только половину, то на второй половине останется инфа от первой записи, но опять-таки, разобраться там будет нереально.
georg:
В твоем случае надо просто с помощью неро выбрать продолжение мультисессионного диска и выбратьне последнюю сессию, а предпоследнюю, ну вобщем ту, в которой есть все твои файлы и заново добавить твою прогу в 2,5 метра, после чего произвести запись на диск. Я думаю после этого все будет ОК. Но это если на диске есть место, если же нету, то сохранять дорожку.
Ссылка на комментарий
Поделиться на другие сайты
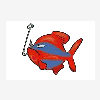

Гость georg
-
- Жалоба
- Поделиться
Итак! Информация на диске полностью восстановлена.
IsoBuster 2.0.0
kvazimoda, я просто подумал, что если монстр Nero такое умеет, то найдутся проги которые сделают то же самое, только быстрее, проще и без глюков.
Вообще IsoBuster предлагает создать образы и разместить их на жёстком диске, с целью последующей обработки, но можно и сразу выбрать нужный файл и тут же открыть его. И никаких образов, а сразу рабочий файл с дефолтным расширением.

Как видим на диске присутствуют все сессии. В каждой новой сессии прежнее содержание диска + новый файл. Поэтому, я просто скопировал файлы из предпоследней сессии на HDD.
Эта программа меня уже выручила здорово один раз, когда прочитала образ с экзотическим расширением. И я её использовал для записи дисков DVD. Не знал, что она ещё и такое умеет.
Если кому нужна полноценная версия, то пишите в личку.
Vagrant, программа BADCOPY PRO не увидела ничего, кроме последнего залива. Не знаю, может потому, что её сначала купить надо, но… IsoBuster и в бесплатном варианте всё видит. Только созданный образ в RARархиве не прочитает, пока не раскошелишься. Но это поправимо.
WinISO пока не пробовал.
Всем спасибо.
Просьба, продолжать делиться знаниями и прогами по этой теме. Кроме CD-R имеются и другие носители. И программы есть, наверное, другие.
🙂
Ссылка на комментарий
Поделиться на другие сайты

Гость georg
-
- Жалоба
- Поделиться
Программа WinISO, видимо, не умеет восстанавливать инфу в таких случаях. Она не видит ничего, кроме последней сессии. Я покопался, почитал справку и нашёл лишь один интересный момент для этой операции:

Вот объяснение выбора между ASPI и FILE:
What’s the difference between ‘ASPI’ and ‘File’ mode?
In ASPI mode, you will get an ISO file with exactly the same structure as the original CD-ROM disc, with bootable information, and all other internal disc format. If you burn this CD image file to a disc, you get a exactly same disc as the original.
In FILE mode, WinISO will create a new ISO file by copy all files and directories on the disc. This ISO file will use WinISOs default format. If the disc is bootable, then the bootable information will be lost.
Прочитав это я обрадовался, полагая, что в первом случае вся инфа восстановится, но, как оказалось, рано.
Фактически, при попытке создать образ через ASPI программа отказывается и пишет, что это мультизагрузочный диск, поэтому выберите FILE. Но создаёт образ лишь с последней сессией. А она и в винде присутствует. Так что, WinISO не подходит для восстановления утерянных сессий.
Ссылка на комментарий
Поделиться на другие сайты

Гость georg
-
- Жалоба
- Поделиться
Есть ещё одна великолепная программка, весом всего 411кБ и (!) не требующая установки (!), которая запросто читает скрытые сессии на дисках CD-R. Работает довольно шустро.
Small CD-Writer
Предлагаю скрин с того же запоротого диска:

Программа для записи CD и DVD дисков. В отличие от большинства аналогичных программ, Small CD-Writer имеет маленький размер, работает без установки, не требует места для кэширования файлов.
Программа позволяет создавать многосессионные и загрузочные диски, записывать ISО-образы компакт-дисков, просматривать все сессии на диске и извлекать из них файлы, сохранять проекты в виде ISO-образов. Автоматическое определение пишущего привода и скорости записи, а также максимально упрощенный интерфейс позволяет работать с программой пользователям любого уровня подготовки.
Для записи файлов на CD достаточно в проводнике выбрать пункт меню “Отправить на Small CD-Writer” и в открывшемся окне нажать кнопку “Записать”.
Скачать с сайта производителя.
На всякий случай загружаю rar-архив с программой:
Ссылка на комментарий
Поделиться на другие сайты
- 3 недели спустя…

-
- Жалоба
- Поделиться
У меня стал глючить привод. Одни диски он читает нормально, а другие не видит совсем. Диски не поцарапаны. Когда пытаюсь зайти на диск пишет, что “Нет доступа к Е:. Неверная функция”. IsoBuster считает что диск чист, но я то знаю, что это не так. Это как нибудь можно иправить? Есть ли какая-нить прога которая в состоянии прочитать диск?
Ссылка на комментарий
Поделиться на другие сайты

Гость georg
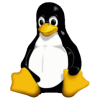
-
- Жалоба
- Поделиться
У меня стал глючить привод. Одни диски он читает нормально, а другие не видит совсем. Диски не поцарапаны. Когда пытаюсь зайти на диск пишет, что “Нет доступа к Е:. Неверная функция”. IsoBuster считает что диск чист, но я то знаю, что это не так. Это как нибудь можно иправить? Есть ли какая-нить прога которая в состоянии прочитать диск?
Если сидюк раньше нормально читал все диски, то скорее всего дело не в прошивке, а в запыленности оптики сидюка, попробуй его разобрать и продуть клизмой, особое внимание удели линзе лазера, если сдуть не получается, то попробуй ОЧЕНЬ аккуратно мягкой тряпочкой стереть пыль, смотри не поцарапай, а то можно будет выкинуть привод. Мне обычно помогает, я такую операцию проделываю раз в пол года-год.
Ссылка на комментарий
Поделиться на другие сайты

-
- Жалоба
- Поделиться
Еще одна программа из той же серии:
CDRoller

CD Roller является одной из лучших утилит для восстановления информации с нечитаемых CD- и DVD-дисков. Особенностью действия программы является прямое обращение к аппаратной части привода в обход существующих функций Windows. Благодаря низкоуровневым методам и алгоритмам становится возможным чтение с тех участков, которые обычно воспринимаются системой как безнадежно испорченные. Как один из вариантов доступа к нечитаемым секторам программа использует изменение скорости вращения диска в приводе. Утилита распознает все существующие на сегодня форматы CD и DVD, поддерживает восстановление дисков, созданных с помощью программ типа Nero Burning ROM, включая записанные в режиме мультисессии, а также находит и восстанавливает файлы на UDF-дисках.
$29.50! однако… 
Ссылка на комментарий
Поделиться на другие сайты

-
- Жалоба
- Поделиться
georg: Спасибо за ссылку. А насчет прошивки, то она у меня последняя. А когда хочу ей же перепрошить, то пишет что нельзя так как прошивка актуальна.
kvazimoda: Привод уже чистил. Разницы никакой :D.
А не знаете – в магазине купил чистящий диск (из Китая :D) – он вообще чистит? На нем каких-то три красных кружочка 🙂 . Друг сказал, а ты мозгами поработай как они чистить будут. Я поработал и понял, что никак, а может все же чистят. У них система чистки на 2 часа. У меня терпения не хватает. Но если кому помогло, то потерпеть можно 
Ссылка на комментарий
Поделиться на другие сайты
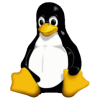
-
- Жалоба
- Поделиться
Вот давай поработаем мозгами вместе.
Обычный диск никогда в сидироме не касается оптики сидирома, максмум чего он касается, это только центральной дыркой за вал двигателя, но он очень слабо влияет на качество чтения, т.е. его надо ОЧЕНЬ сильно испачкать чтобы перестало что-то читаться. Вот и возникает вопрос, если диск ничего не касается, то по идее и чистить он ничего не может, как вариант если только из диска какая-нибудь гадость литься не будет, но представь что потом будет с сидиромом 🙂
По идее чтобы чистящий диск чистил, он должен тогда иметь что-то типа щетки или кисточки, которая будет доставать до оптики, но, т.к. скорость вращения диска высока, то скорее всего эти щетки повредят линзу (бывали случаи, когда линзу вообще отрывало такими дисками).
А по поводу двух часов, я конечно не знаю, но если сидиром в течении нескольких секунд не опознает диск, то он его перестанет крутить и вообще хоть как-то шевелится, поэтому держать в сидироме чистящий диск в течении двух часов бесмысленно. Тем более, что он уже чистился, как я понимаю, вручную и это не помогло. А раз не помогло, то скорее всего что-то с лазером, может сел (начал слабее светить), может что-то с фотоприемником, но в любом случае, это уже не исправишь. Тем более, что сейчас сидирому не дорого стоят, то можно новый взять, но напоследок почисти еще раз это, хорошенько, но аккуратно.
Кстати, только сейчас пришло в голову, посмотри, в механизме передвижения головки никакой грязи нету, а то может быть у него головка застревает иногда и он поэтому не читает.
Ссылка на комментарий
Поделиться на другие сайты

Гость georg
-
- Жалоба
- Поделиться
progIK, ну, попробуй ещё программу CDRoller: http://soft.softodrom.ru/ap/p3361.shtml
Написано ведь, что она использует для чтения собственный алгоритм.
Я её сейчас тестировал – она справляется с нечитабельными дисками. Tools → Identify Raw ISO Data для DVD.
Если надо, то пиши в личку и я поделюсь полностью работоспособной версией 6.03.
Хотя тебе не программа нужна.
Читает же твой привод некоторые диски – тут проблема скорее с начинкой софтовой (или хардовой). Что за привод хоть? А какие именно диски не читает – тип, производитель?
Если ссылка моя не показала ответ, то создай тему в Hardware, где детально опиши ситуацию.
Ссылка на комментарий
Поделиться на другие сайты

-
- Жалоба
- Поделиться
довольно большая и подробная статья о восстановлении данных с лазерных дисков тут
Ссылка на комментарий
Поделиться на другие сайты
- 3 недели спустя…

-
- Жалоба
- Поделиться
AnyReader v.2.1
Читает информацию с битых CD, DVD и жестких дисков. Копируется каждый байт, который возможно скопировать, а поврежденные места пропускаюся и заполняются нулевой информацией. Так что таким образом можно сохранить часть данных, а при наличии хотя бы двух поврежденных вариантов файла полностью восстановить исходный.
Ссылка на комментарий
Поделиться на другие сайты

Гость georg
-
- Жалоба
- Поделиться
THE OLD VERMIN, программа симпатичная, но мне не удалось найти затёртые файлы даже на CD. 
Делал всё, как в справке написано.
Вот, какие объёмы читает на одном и том же диске IsoBuster – , SDRoller – и AnyReader –
Программа, оказалась платная (хотя в ссылке я не заметил инфы об этом), может быть с этим связано?
Видимые файлы она читает нормально, хотя и медленнее, чем описанные выше программы.
Если ты с ней работал, то опиши, пожалуйста, процесс, лучше с иллюстрациями. Особенно интересно, посмотреть на результаты “ремонта повреждённых файлов”.
Thanks.
Ссылка на комментарий
Поделиться на другие сайты

-
- Жалоба
- Поделиться
Нет, к сожалению не работал я с ней. Просто увидел вывеску и решил добавить в твою коллекцию.
Если считаешь, что она не достойна этого списка, то давай удалим все упоминания о ней.
Ссылка на комментарий
Поделиться на другие сайты

Гость georg
-
- Жалоба
- Поделиться
Нет, к сожалению не работал я с ней. Просто увидел вывеску и решил добавить в твою коллекцию.
Если считаешь, что она не достойна этого списка, то давай удалим все упоминания о ней.
Чо это она моя, коллекция?
Удалять ничего не надо. Дождусь ключика, поэксперементирую… тогда и отпишусь о результатах. Вопрос времени.
Ссылка на комментарий
Поделиться на другие сайты
- Назад
- 1
- 2
- Далее
- Страница 1 из 2

Эта тема закрыта для публикации ответов.
-
Последние посетители
0 пользователей онлайн
- Ни одного зарегистрированного пользователя не просматривает данную страницу
Почему я хочу это сделать?
Когда каждый ваш файл хранится прямо на вашем компьютере, легко найти то, что вам нужно. Существуют отличные инструменты поиска, такие как Everything из VoidTools, которые в считанные секунды копируют вашу таблицу основных файлов, чтобы найти именно то, что вы ищете.
Однако, как только вы начинаете работать с несколькими дисками, съемными носителями (такими как DVD-диски с данными, флэш-диски, файлы резервных копий на жестких дисках USB и т. Д.), Поиск становится все более сложным, если не невозможным. Если вы привыкли к быстрому локальному поиску, который предоставляют такие инструменты, как «Все», попытка найти файлы, недоступные для таких инструментов, может быть очень неприятной.
Сегодня мы покажем вам, как индексировать все, начиная от общих сетевых ресурсов и заканчивая флэш-накопителем, на резервный жесткий диск, который вы извлекаете раз в месяц. Вам не нужно будет выполнять какие-то непонятные изменения в Windows, заставлять Windows перепрыгивать через любые индексные скачки или выполнять любые другие глупости, которые заставляют вас мириться с тем, чтобы Windows просто признала, что файл «Taxes 2009 1040» .pdf »на самом деле существует где-то в вашем созвездии хранения данных.
Вместо этого вы будете наслаждаться простым поиском, легким быстрым созданием каталога, и все это в легком и портативном пакете, который вы можете взять прямо с компьютера и взять с собой. Как легкий вес? Приложения занимают менее 200 КБ пространства и даже индексируют каждое локальное, сетевое и отдельное запоминающее устройство во всем нашем офисе, что дает только набор файловых индексов размером около 30 МБ.
Что мне нужно?
Для сегодняшнего урока вам понадобятся следующие вещи:
- 1 копия Кэти .
- Доступ к дискам, которые вы хотите проиндексировать.
- Необязательно: 1 копия CathyCmd для автоматического обновления локального индекса.
Cathy — это простой и бесплатный инструмент, который автор, Роберт Вашичек, первоначально создал в 1990-х годах для каталогизации своей коллекции файлов MP3. Он проделал замечательную работу, присматривая за маленьким проектом на протяжении многих лет, и все еще регулярно обновляет его несколько раз в год.
Установка и настройка Кэти

После того, как вы загрузили Cathy, распакуйте единственный файл Cathy.exe в безопасное место. Мы решили поместить нашу установку в / My Documents / My Dropbox / Drive Indexes /, чтобы 1) наши индексы дисков были сохранены в Dropbox и 2) мы могли легко искать наши файловые индексы вне нашего домашнего компьютера / сети.
После того как вы извлекли и поместили исполняемый файл, продолжайте и запустите его. Вас встретит простая установка, как показано на скриншоте выше. Нет файлов, нет каталогов, пока нет ничего для поиска.
Примечание. Если вы получаете сообщение об ошибке, указывающее, что вам нужен файл mfc100.dll, это просто означает, что вам нужно получить распространяемый пакет Microsoft Visual C ++ для выполнения зависимостей программы. Вы можете скачать 32-битную версию здесь и 64-битную версию здесь .
Давайте начнем с создания нашего первого каталога. Какие вещи вы должны каталогизировать? Любой диск, диск, съемный носитель, сетевой диск или другой источник данных, к которому вы можете получить доступ со своего компьютера и прочитать структуру каталогов, является честной игрой. Вот несколько источников, чтобы рассмотреть возможность индексации для удобства поиска:
- Локальные жесткие диски
- Съемные жесткие диски
- Резервное копирование CD / DVD
- Флэш-накопители
- Сетевые акции
Хотя вы можете начать проект, создав каталог для любого из ваших файловых местоположений, мы начнем с индексации наших сетевых ресурсов — в 99% случаев, если мы не сможем найти файл на нашей локальной машине, мы найти его на офисном сервере.
Создайте свой первый каталог, нажав на вкладку Каталог в главном графическом интерфейсе. В поле «Root» введите имя пути, как оно понимается на компьютере, с которого вы работаете (например, G: MyDVDBackup или \ server MP3s). Начнем с индексации \ Hive Software, места, где мы создаем резервные копии файлов установки программного обеспечения. Помимо указания местоположения, которое вы хотите проиндексировать, вы также можете редактировать метку тома.

Эта метка тома будет отображаться как в Cathy, так и в качестве имени файла определенного каталога, созданного Cathy для этого местоположения (каждый новый корневой каталог, который вы вводите в Cathy, становится его собственным уникальным каталогом). По умолчанию он принимает имя последней папки в структуре каталогов (в нашем примере с \ Hive Software он создает метку тома [software]). Обычно мы редактируем метку тома, чтобы указать источник, поэтому теперь мы изменим ее на \ Hive Software , чтобы напомнить нам указатели на офисном сервере.
В дополнение к вышеуказанным изменениям, вы также можете добавить комментарии в поле «Комментарии» (эти комментарии будут отображаться рядом с будущими результатами поиска, возвращенными из этого источника). По умолчанию Кэти игнорирует определенные файлы (например, файлы .tmp); Вы можете снять это ограничение или добавить к нему, если хотите. После того, как вы проверили настройки для своей первой записи в каталоге, нажмите кнопку «Добавить».

Новая запись каталога появится в списке. Кроме того, новый файл будет присутствовать в каталоге, где находится Cathy.exe:

Если вы перейдете на вкладку поиска в основном графическом интерфейсе, вы можете ввести поисковое выражение в поле «Шаблон» для поиска файлов в каталоге. Одна из вещей, хранящихся в папке / Software / на офисном сервере, — это набор надстроек Windows Home Server, в том числе LightsOut. Мы будем искать это сейчас, чтобы проверить каталог:

Отлично! Помимо немедленного поиска файла, поскольку мы переименовали том в имя общей сетевой папки, которую мы индексировали, очень легко читать по столбцам и точно знать, где находится файл. Кроме того, если результаты поиска указывают на ресурс, в настоящее время доступный для компьютера (будь то результат поиска локальный, общий ресурс в сети или индексированный DVD-диск в дисководе), вы можете щелкнуть правой кнопкой мыши на записи и открыть подать или изучить путь прямо из Кэти.
Идите вперед и добавьте столько источников, сколько захотите. Помните, что все, что может видеть ваш компьютер (общие сетевые ресурсы, диски в дисководе, даже удаленные папки FTP, которые вы установили в Windows в качестве каталогов), может быть проиндексировано. Имейте в виду, что чем больше число файлов, которые вы индексируете, тем дольше это занимает — мы обнаружили, что Кэти может проиндексировать около четверти миллиона файлов за 30 секунд, поэтому, если программа перестает отвечать на запросы, дайте ей одну или две минуты, чтобы закончить хруст файловых таблиц.
Автоматическое обновление каталога для локальных дисков и сетевых ресурсов
Если вы просто последуете первой части учебного пособия, вы уже на несколько лет опережаете большинство людей, так как теперь у вас есть поисковый индекс всех ваших автономных носителей — теперь вы просто и супер быстро можете определить, какая именно резервная копия диск или сетевой ресурс, на котором вы оставили эти старые налоговые декларации.
Однако есть несколько простых настроек, которые вы можете внести в свой рабочий процесс Cathy, которые значительно улучшат ваш опыт и сохранят все в актуальном состоянии.
Если вы используете Cathy для поиска на локальных или сетевых дисках, где, в отличие от записанной резервной копии DVD, содержимое каталогов может меняться, стоит настроить процесс обновления этих каталогов. Вы можете в любое время выбрать каталог в Cathy, щелкнуть правой кнопкой мыши и обновить содержимое этого каталога, но это доставляет неудобства и добавляет трения в нашу поисковую систему.
Вместо этого мы собираемся использовать CathyCmd, крошечный инструмент интерфейса командной строки для поиска Cathy, чтобы написать простой пакетный скрипт для обновления всех наших каталогов локальных и сетевых каталогов. Загрузите CathyCmd с веб-сайта Cathy и извлеките один исполняемый файл в тот же каталог, в который вы установили Cathy.exe.
Далее нам нужно создать простой скрипт для управления CathyCmd. Создайте новый текстовый файл в каталоге с именем update.txt и откройте его. Внутри текстового файла нам нужно всего лишь создать несколько строк для инструктирования CathyCmd. Единственные входные данные, которые CathyCmd будет читать из этого скрипта, — это те строки, которые начинаются с #IGN и #DEV. Посмотрите на наш пример скрипта ниже, чтобы увидеть, как создать свой собственный скрипт:
## The IGN command is used to indicate filesdirectories you want ignored:
#IGN *.tmp; tmp; Temp*;
## The DEV command indicates the foldersfile locations you want cataloged:
## The format is: path , volume name
#DEV E: , DATA
Сохраните скрипт, как только вы отредактировали его по своему вкусу. Чтобы протестировать скрипт, мы рекомендуем создать фиктивный файл в месте, которое вы обновляете. Мы сделали: whataintnocountry.txt на диске E: .
Запустите сценарий, выполнив CathyCmd.exe с параметром -f и файлом сценария, например: 
Давайте быстро взглянем на Кэти, чтобы убедиться, что все обновлено, как задумано:

Успех! Новый файл со случайной ссылкой Pulp Fiction был найден. Наш скрипт обновления работает отлично.
Теперь все, что вам нужно сделать, чтобы завершить процесс автоматизации, — это создать в Windows Task Scheduler (или альтернативный инструмент, если вы его используете) для запуска сценария по расписанию. Учитывая частоту изменения наших локальных и сетевых файлов, мы можем настроить его обновление каждые 12 часов.
Если вы беспокоитесь о слишком высокой скорости обновления, так как это может привести к потере системных ресурсов, не стоит этого делать. После того, как вы выполните начальную обработку большого диска или структуры каталогов, новая команда для этого каталога занимает менее секунды, чтобы проверить наличие новых файлов, и не приводит к заметному истощению системных ресурсов.
У вас есть умный способ использовать Кэти или другой совет или трюк по индексированию, которым вы хотели бы поделиться со своими коллегами-читателями How-To Geek? Перейдите к разговору ниже и поделитесь мудростью поиска файлов.
Здравствуйте админ, скажите пожалуйста как найти файл на компьютере, потерявшийся буквально вчера. Пытался искать через Поиск, но результат неутешительный. Может есть какие-то секреты поиска пропавшей на компьютере информации?
Кто из нас друзья, не попадал в такую ситуацию. Сели Вы субботним вечерком за компьютер или ноутбук и обратили внимание на то, что рабочий стол сильно захламлён ярлыками, папками, текстовыми документами, видео и аудио файлами, соответственно вы решили навести здесь порядок. И правильно, это же ваш рабочий стол в конце концов.
Начали с ярлыков программ, посмотрели какие ненужные и удалили их вместе со старыми программами. Различные файлы находящиеся на рабочем столе рассортировали по папкам, ну а далее полезли в интернет в поисках какой-либо информации (а не качнуть ли мне фильмецов, давно не качал уже), и через какое-то время естественно нашли эту информацию в виде определённых файлов скачанных вам на компьютер. Затем все файлы опять рассортировали по нужным папкам, а кое какие забыли на рабочем столе и со спокойной совестью легли спать, вечер не прошёл зря.
Настало утро, вы включили компьютер, и естественно захотели посмотреть то, что вы вчера накачали с сонными глазами и вот в процессе просмотра обратили внимание, что очень нужного файла на рабочем столе нет, а вы над ним работали всю неделю. То ли вы его в папку какую скопировали, когда вчера порядок наводили, то ли вовсе удалили. Открываете корзину, а там нужного файла нет. Посмотрели по папкам и тоже не нашли. По спине пробежали неприятные мурашки. Где только не искали, и на диске D: и в папке “Загрузки”, и “Мои документы”, но найти файл на компьютере вы не можете. Вот тогда друзья вы задаётесь извечным вопросом “Что делать?”
Во первых нужно успокоится. Никуда ваш файл скорее всего не делся и никакие хакеры его с вашего компьютера не украли (больно он им нужен). Всё что вам нужно, это просто правильно воспользоваться поиском файлов на вашем компьютере.
В первую очередь откроем корзину и внимательно посмотрим её содержимое, если нужного файла там нет, значит продолжаем поиски в других местах.
Примечание: если наша статья не поможет Вам найти пропавший файл, воспользуйтесь специальной программой для поиска файлов на компьютере под названием FileSearchy.
Во вторых, вы наверняка помните название файла, и можно просто ввести его в поле “Поиск” окна “Этот компьютер”, нажать Enter, произведётся поиск файла на всём пространстве жёсткого диска и файл наверняка будет найден. Например один мой знакомый потерял недавно текстовый файл под названием “Письма”. Нашли мы данный файл таким образом, ввели в поле Поиска слово Письма и нажали Enter, результат не замедлил себя ждать. Если ваш файл состоит из нескольких слов, но вы помните только одно слово, введите это слово в поле Поиска, наверняка ваш пропавший файл всё равно найдётся.


Поиск пропавшего файла может выглядеть немного посложнее, если вы не помните название файла. Но тогда вы наверняка знаете его рабочее расширение. Что это такое? Расширения файлов придуманы программистами для определения типа файлов. То есть каждый файл принадлежит к определенной программе, и благодаря расширению файла Windows понимает какая программа может работать с этим файлом. Расширение всегда отделяется от имени файла точкой, например возьмём файл VirtualDub.zip, как видите название файла VirtualDub, а его расширение .zip говорит о том, что это архивный файл и работать с ним могут программы архиваторы WinRAR , Hamster Free ZIP Archiver или 7-Zip.

Другими словами, если у вас пропал текстовый файл, который вы печатали в программе Microsoft Office Word, значит расширение у вашего пропавшего файла .docx. Если у вас пропала фотография или картинка, значит расширение наверняка будет .jpg. Если пропал фильм, расширение вполне может быть .avi, flv или mkv.
Наверняка у вас на компьютере есть ещё подобные файлы, нужно просто посмотреть расширение у этих файлов. По умолчанию в Windows 7 и Windows 8 расширения файлов скрыты и вы их не увидите. Чтобы увидеть расширения файлов идём в окно “Этот компьютер” и выбираем “Вид” – “Параметры” – “Изменить параметры папок и поиска”

– “Вид” снимаем галочку с пункта “Скрывать расширения для зарегистрированных типов файлов”, нажимаем Применить и ОК.

Обратите внимание, теперь у многих файлов на вашем компьютере добавились после имени расширения.
Если вы узнали расширение вашего пропавшего файла (например zip), то вводим его в поле “Поиск” и жмём Enter. Как видим наш файл VirtualDub.zip нашёлся


Например мы потеряли фильм с расширением avi. В результатах поиска будут все фильмы находящиеся на вашем жёстком диске, вам останется только просмотреть список и выбрать потерявшийся видеофайл.


Многие опытные пользователи могут заметить, что у видеофайлов существует множество расширений и как тогда искать?
Один раз мой знакомый попросил меня найти пропавший фильм. Обратив внимание на то что все другие фильмы на компьютере моего знакомого в формате .AVI, я попробовал найти файл по расширению, но не тут-то было, файл не находился, тогда я решил найти файл по его объёму. Все видеофайлы моего знакомого занимали примерный объём 1,45 ГБ я сделал вывод, что пропавший фильм занимает такой же объём. Осталось только ввести в Поиске нехитрую команду
System.Size:>1000МБ, она означает – искать все файлы на компьютере объёмом более 1ГБ.

Поиск выдал двадцать видеофайлов среди которых был файл совсем без расширения, но название имел точно такое же как и у пропавшего фильма. Присвоив ему расширение .avi я решил проблему. Как оказалось позже, таким образом друзья решили надо мной подшутить и специально убрали расширение, думая что я не справлюсь и не найду пропавший файл.

Иногда в следствии системного сбоя или вирусной активности некоторым файлам операционная система может присвоить атрибут “Скрытый” и если в настройках системы не отмечен пункт “Показывать скрытые файлы и папки”, то файлы свои вы не увидите и не найдёте их даже через “Поиск”, хотя с ними в это время ничего не случится.
Для того чтобы скрытые файлы были видны в операционной системе идём в окно “Этот компьютер” и выбираем “Вид” – “Параметры” – “Изменить параметры папок и поиска”

– “Вид”, затем отмечаем пункт “Показывать скрытые файлы и папки”, Применить и ОК.

Вполне возможно сейчас ваш пропавший файл появился на рабочем столе. Или вы можете найти его через функцию поиска по названию или расширению, как это делать вы уже знаете.
Примечание: На эту тему на нашем сайте есть подробнейшая статья.
Например вы потеряли текстовый файл напечатанный в любой текстовой программе для работы с текстом, например Microsoft Office Word, OpenOffice или блокноте. Думаю вы должны помнить хотя бы часть его содержания. У меня на компьютере есть файл с таким содержимым “Как найти файл на компьютере” вводим этот текст в поле поиска и жмём Enter, сразу находится файл содержащий этот текст.


Это классный файловый менеджер сможет найти пропавший на вашем компьютере файл сразу по нескольким приметам: по названию, расширению, по содержащемуся тексту.
Запускаем Total Commander и выбираем место поиска, например весь диск C:, далее “Команды” и “Поиск файлов”
Если хотите искать файлы по названию или расширению, то вводим их в поле “Искать файлы”. далее жмём кнопку “Начать поиск”
Если хотите искать файлы по содержащемуся в них тексту, тогда вводим тот текст, который помните в поле “С текстом” и не забываем поставить напротив галочку и нажимаем “Начать поиск”



