Резервное копирование данных для учетных Microsoft 365, Exchange или Outlook.com
Для учетных записей Microsoft 365, Exchange или Outlook.com, Hotmail.com или Live.com, не доступных по pop или IMAP, файл личных папок (PST) не будет. У вас может быть файл автономных папок (OST), но при добавлении новой учетной записи электронной почты приложение Outlook автоматически создает его заново. Этот файл нельзя переместить с одного компьютера на другой.
Для учетных записей Microsoft 365, Exchange или Outlook.com, Hotmail.com или Live.com, не доступных по pop или IMAP, следующие сведения можно перенести с одного компьютера на другой.
Эти параметры доступны в одном из указанных ниже мест.
-
Windows 10:Users<имя пользователя>AppDataRoamingMicrosoftOutlookprofile name.xml
-
Более старые версии Windows:Documents and ПараметрыuserApplication DataMicrosoftOutlookprofile name.xml
Файл Outlprnt можно найти в одном из указанных ниже мест.
-
Windows 10:Users<имя пользователя>AppDataRoamingMicrosoftOutlookOutlprnt
-
Более старые версии Windows:Documents and ПараметрыuserApplication DataMicrosoftOutlookOutlprnt
Файлы, из которых создаются подписи Outlook, можно найти в указанных ниже местах.
-
Windows 10:Users<имя пользователя>AppDataRoamingMicrosoftSignatures
-
Более старые версии Windows:Documents and ПараметрыuserApplication DataMicrosoftSignatures
В 32- и 64-разрядной версиях Outlook бланки хранятся в разных местах. Файлы, из которых создаются бланки Outlook, можно найти в указанных ниже местах.
-
Все версии Windows:Program FilesCommon FilesMicrosoft SharedStationery
-
Все версии Windows:Program Files (x86)Common Files Microsoft SharedStationery
Файлы, из которых создаются настраиваемые формы Outlook, можно найти в указанных ниже местах.
-
Windows 10:Users<имя пользователя>AppDataLocalMicrosoftForms
-
Более старые версии Windows:Documents and ПараметрыuserLocal ПараметрыApplication DataMicrosoftForms
Файлы настраиваемого словаря хранятся в указанных ниже местах.
-
Windows 10:Users<имя пользователя>AppDataRoamingMicrosoftUProof
-
Предыдущие версии Windows : диск:Documents and Settings<имя_пользователя>Application DataMicrosoftUProof
Все Outlook шаблоны, которые вы создали, хранятся в одном из двух мест. Шаблоны будут иметь расширение OFT.
-
Windows 10 : диск:Users<имя_пользователя>AppDataRoamingMicrosoftTemplates
-
Предыдущие версии Windows : диск:Documents and Settings<имя_пользователя>Application DataMicrosoftTemplates
Параметры отправки и получения включают учетные записи, которые проверяются с какой частотой. Файл параметров отправки и получения можно найти в одном из следующих мест: Файл будет иметь расширение SRS.
-
Windows 10 : диск:Users<имя_пользователя>AppDataRoamingMicrosoftOutlook
-
Предыдущие версии Windows : диск:Documents and Settings<имя_пользователя>Application DataMicrosoftOutlook
Электронная почта, календарь, контакты и задачи для учетных записей POP и IMAP
Если у вас учетная запись POP или IMAP, все ваши данные уже сохранены в файле личных папок (PST). Его можно перенести на другой компьютер с сохранением данных. При перемещении PST-файла с одного компьютера на другой параметры учетной записи электронной почты не переносятся. Если вам нужно настроить Outlook на новом компьютере, скопируйте PST-файл со старого компьютера и настройте на новом учетную запись электронной почты. Затем откройте PST-файл на новом компьютере.
Расположение PST-файла зависит от версий Outlook и Windows, а также от способа настройки учетной записи или создания PST-файла. PST-файл можно найти в указанных ниже местах.
-
Windows 10:Users<имя пользователя>AppDataLocalMicrosoftOutlook
-
Windows 10:Users<имя пользователя>RoamingLocalMicrosoftOutlook
-
Более старые версии Windows:Documents and Параметры<имя пользователя>Local ПараметрыApplication DataMicrosoftOutlook
Совет: Если размер Файл данных Outlook (PST), это может замедлить синхронизацию OneDrive и показать “Обработка изменений” или “Файл используется”. Узнайте, как удалить PST-Outlook изOneDrive.
Важно:
Office 2010 больше не поддерживается. Перейдите на Microsoft 365, чтобы работать удаленно с любого устройства и продолжать получать поддержку.
Повысить статус
Примечание: Ваша конфигурация может включать не все эти файлы, поскольку некоторые из них создаются только при настройке функций Outlook.
Не удается найти папки?
Некоторые папки могут быть скрытыми. Чтобы отобразить в Windows скрытые папки, выполните следующее:
-
Нажмите кнопку Пуск и выберите пункт Панель управления.
-
Откройте Параметры папки.
Чтобы найти Параметры папки, вверху окна в поле поиска введите Параметры папки. В панели управления для Windows XP в поле Адрес введите Параметры папки.
-
На вкладке Вид в разделе Дополнительные параметры в категории Файлы и папки в разделе Скрытые файлы и папки установите флажок Показывать скрытые файлы и папки.
Файл данных Outlook (PST)
Файлы данных Outlook (PST-файлы) содержат сообщения электронной почты, календари, контакты, задачи и заметки. Для работы с элементами PST-файла необходимо приложение Outlook.
Когда вы архивируете данные Outlook, они сохраняются в PST-файлах.
Примечания:
-
Учетные данные Microsoft Exchange Server сохраняют данные на почтовом сервере. Чтобы можно было использовать режим кэширования Exchange или работать автономно, копии элементов сохраняются как автономный файл данных Outlook (OST). Дополнительные сведения см. в разделе “Файл данных Outlook (OST)”. В некоторых организациях разрешается также экспорт или архивирование элементов в PST-файл.
-
Перемещение PST-файла в сетевую папку не поддерживается. Чтобы получить дополнительные сведения, щелкните номер следующей статьи, чтобы просмотреть статью в базе знаний Майкрософт: 297019 файлы личных папок неподдержаты по локальной сети или по ссылке по локальной
сети.
Как определить имя и расположение файла личных папок
Microsoft Outlook 2010
-
В Outlook 2010 щелкните вкладку Файл на ленте, а затем выберите вкладку Сведения в меню.
-
Нажмите кнопку Настройка учетных записей и выберите команду Настройка учетных записей.
-
Щелкните Файлыданных.
-
Заметьте путь к PST-файлу и его имя. Например, C:ExchangeMailbox.pst указывает на то, что PST-файл с именем Mailbox.pst находится в папке Exchange на диске C.
Файлы данных Outlook (PST), созданные в Outlook 2010, сохраняются на компьютере в папке DocumentsФайлы Outlook. В Windows XP эти файлы создаются в папке Мои документыФайлы Outlook.
Совет: Если размер Файл данных Outlook (PST), это может замедлить синхронизацию OneDrive и показать “Обработка изменений” или “Файл используется”. Узнайте, как удалить PST-Outlook изOneDrive.
После обновления до Outlook 2010 на компьютере, на котором уже были файлы данных, созданные в более ранних версиях Outlook, эти файлы сохраняются в другом расположении в скрытой папке.
Windows 7 и Windows Vista диск:UsersuserAppDataLocalMicrosoftOutlook
Windows XP диск:Documents and ПараметрыuserLocal ПараметрыApplication DataMicrosoftOutlook
Совет: Сведения о скрытых папках Windows см. в центре справки и поддержки Windows.
Microsoft Office Outlook 2007
-
Запустите Outlook.
-
В меню Сервис выберите команду Параметры.
-
На вкладке Настройка почты нажмите кнопку Файлы данных.
-
Заметьте путь к PST-файлу и его имя. Например, C:ExchangeMailbox.pst указывает на PST-файл с именем Mailbox.pst, расположенный в папке Exchange на диске C.
5. Нажмите кнопку Закрыть, нажмите кнопку ОК,а затем в меню Файл выберите выход и выход из учетной записи, чтобы выйти из Outlook.
Копирование файла личных папок
-
В меню Пуск выберите пункт Программы, а затем щелкните Windows проводнике.
-
Перейдите к папке PST-файла.
-
Скопируйте PST-файл в нужное место.
Дополнительные сведения о копировании файлов и папок можно найти в указанных здесь действиях.
-
Нажмите кнопку Начните и выберите справку.
-
Перейдите на вкладку Поиск и введите копировать.
-
В окне Выбор темы для отображения нажмите кнопку Копировать или переместитьфайл или папку .
Как навести указатель Outlook на новый файл личных папок
Microsoft Outlook 2010
-
Откройте Outlook 2010.
-
На ленте перейдите на вкладку Файл и выберите в меню вкладку Сведения.
-
Перейдите на вкладку Параметры учетные записи и снова нажмите кнопку Учетная запись Параметры учетной записи.
-
На вкладке Файлы данных нажмите кнопку Добавить.
-
В области Тип файлавыберите Outlook файл данных (*.pst).
-
Найдите новое расположение для PST-файла и нажмите кнопку ОК.
-
Выберите PST-файл и нажмите кнопку По умолчанию.
-
Если это место доставки электронной почты по умолчанию, вы получите следующее сообщение:
Вы изменили место доставки по умолчанию для электронной почты. Это изменит расположение папки “Входящие”, “Календарь” и других папок. Эти изменения в начнут действовать при следующем Outlook.
9. Нажмите кнопку ОК.
10. Щелкните PST-файл, который был определен в разделе “Определение имени и расположения файла личной папки”, и нажмите кнопку Удалить, чтобы удалить локальный PST-файл из профиля.
11. Нажмите кнопку Да, нажмите кнопку Закрытьи нажмите кнопку ОК, чтобы закрыть все диалоговое окно.
12. В меню Файл выберите пункт Выход.
13. Перезапустите Outlook.
Теперь ваш профиль указывает на PST-файл в новом расположении. Outlook откроется новый PST-файл, и вы сможете удалить его из старого расположения.
Microsoft Office Outlook 2007
-
Откройте Outlook.
-
В меню Сервис выберите команду Параметры.
-
На вкладке Настройка почты нажмите кнопку Учетные записи электронной почты, даже если учетная запись электронной почты не указана.
-
На вкладке Файлы данных нажмите кнопку Добавить.
-
Щелкните пункт Файл личных папок Office Outlook (PST) и нажмите кнопку ОК.
-
Найдите новое расположение для PST-файла и нажмите кнопку ОК два раза.
-
Нажмите кнопку По умолчанию.
-
Если это место доставки электронной почты по умолчанию, вы получите следующее сообщение:
Вы изменили место доставки по умолчанию для электронной почты. Это изменит расположение папки “Входящие”, “Календарь” и других папок. Эти изменения в начнут действовать при следующем Outlook.
9. Нажмите кнопку ОК.
10. Щелкните PST-файл, который был определен в разделе “Как определить имя и расположение файла личной папки”, и нажмите кнопку Удалить, чтобы удалить локальный PST-файл из профиля.
11. Нажмите кнопку Да, нажмите кнопку Закрытьи нажмите кнопку ОК, чтобы закрыть все диалоговое окно.
12. В меню Файл выберите пункт Выход.
13. Перезапустите Outlook.
Если PST -это место доставки по умолчанию, вы получите следующее сообщение:
Расположение, в которое доставляются сообщения, изменилось для этого профиля пользователя. Для завершения этой операции может потребоваться скопировать содержимое старых папок Outlook в новые Outlook папки. Сведения о том, как завершить изменение места доставки почты, см. в справке Microsoft Outlook. Некоторые сочетания клавиш на панели Outlook могут перестать работать. Хотите создать Outlook сочетания клавиш? Все созданные сочетания клавиш будут удалены.
Нажмите кнопку Да, чтобы Outlook ярлыки на панели Outlook, указав на новое расположение PST-файла, или кнопку Нет, чтобы оставить ярлыки для исходного локального PST-файла.
Теперь ваш профиль указывает на PST-файл в новом расположении. Outlook откроется новый PST-файл, и вы сможете удалить его из старого расположения.
Файл (OST)
OST-файл синхронизируется с элементами на сервере Exchange. Поскольку данные остаются на сервере Exchange, вы можете повторно создать этот OST-файл на новом компьютере, не выполняя резервное копирование OST-файла.
Windows 7 и Windows Vista диск:UsersuserAppDataLocalMicrosoftOutlook
Windows XP диск:Documents and ПараметрыuserLocal ПараметрыApplication DataMicrosoftOutlook
Личная адресная книга (PAB)
Windows 7 и Windows Vista диск:UsersuserAppDataLocalMicrosoftOutlook
Windows XP диск:Documents and ПараметрыuserLocal ПараметрыApplication DataMicrosoftOutlook
Примечание: Личные адресные книги (PAB) не поддерживаются в Outlook 2010. При обновлении до Outlook 2010 вам будет предложено импортировать PAB-файл в папку Контакты. Если вы решили не импортировать PAB-файл при первом Outlook 2010, вы можете импортировать его позже с помощью команды Импорт в Представление Microsoft Office Backstage.
Автономная адресная книга (OAB)
Автономная адресная книга (OAB) используется учетными записями сервера Microsoft Exchange Server. Она содержит такие сведения, как имена, адреса электронной почты, названия и сведения о расположении офиса, из глобального списка адресов на сервере, на котором запущен Exchange.
Вам не нужно создавать резервную копию или восстанавливать этот файл. Он создается и обновляется автоматически.
Windows 7 и Windows Vista диск:UsersuserAppDataLocalMicrosoftOutlook
Windows XP диск:Documents and ПараметрыuserLocal ПараметрыApplication DataMicrosoftOutlook
Файл настройки области навигации (XML)
В этом файле хранятся сведения о содержимом области навигации.
Windows 7 и Windows Vista диск:UsersuserAppDataRoamingOutlookprofile name.xml
Windows XP диск:Documents and ПараметрыuserApplication DataMicrosoftOutlookprofile name.xml
Зарегистрированные расширения Microsoft Exchange (DAT)
Windows 7 и Windows Vista диск:UsersuserAppDataLocalMicrosoftOutlook
Windows XP диск:Documents and ПараметрыuserLocal ПараметрыApplication DataMicrosoftOutlook
Список автозавершения для контактов Outlook
Автозавершение — это функция, предлагающая варианты имен и адресов электронной почты по мере их ввода. Предлагаемые варианты берутся из списка имен и почтовых адресов из отправленных ранее сообщений.
В Outlook 2007 файл списка автозавершения (NK2) хранится в следующих папках:
Windows Vista : диск:Users<имя пользователя>AppDataRoamingMicrosoftOutlook
Windows XP : диск:Documents and Settings<имя пользователя>Application DataMicrosoftOutlook
В Outlook 2010 файл списка завершения (NK2) уже не используется. Элементы списка автозавершения теперь сохраняются в вашем почтовом ящике Microsoft Exchange Server или в файле данных Outlook (PST) вашей учетной записи.
Учетные записи Exchange Server
Если вы используете учетную запись Exchange Server, ваш список автозавершения сохраняется в почтовом ящике на сервере Exchange. Благодаря этому вы можете использовать список автозавершения на любом компьютере, где вы работаете в Outlook со своей учетной записью Exchange.
Как определить наличие учетной записи Microsoft Exchange Server?
Откройте вкладку Файл. Нажмите кнопку Настройка учетных записей и выберите команду Настройка учетных записей. На вкладке Электронная почта в списке учетных записей указан тип каждой из них.

Учетные записи POP3
Список автозавершения сохраняется в файле данных Outlook (PST). Сведения о расположении см. в разделе Outlook и перенос файлов данных с одного компьютера на другой.
Учетные записи IMAP и Outlook.com
Список автозавершения сохраняется в файле данных Outlook (PST). Файл данных Outlook (PST) для этих учетных записей не такой, как в приложении Outlook. Он представляет собой копию данных в учетной записи почтового сервера и не предназначен для перемещения или восстановления. При настройке учетной записи IMAP или Outlook.com (прежнее название — Hotmail) в другом профиле Outlook или на другом компьютере создается новый файл данных Outlook (PST). Поэтому список автозавершения уникален для компьютера и профиля, в котором настроена учетная запись, и его записи не появляются в другом профиле или компьютере, который вы используете.
Правила (RWZ)
Windows 7 и Windows Vista диск:UsersuserAppDataRoamingMicrosoftOutlook
Windows XP диск:Documents and ПараметрыuserApplication DataMicrosoftOutlook
Примечание: Если вы обновили Outlook 2010 до версии Outlook более ранней, чем Microsoft Outlook 2002, на жестком диске компьютера может быть RWZ-файл. RWZ-файл больше не нужен, а сведения о правилах теперь хранятся на сервере с Microsoft Exchange и в файле данных Outlook (PST) для учетных записей протокол POP3 и IMAP. Вы можете удалить файл.
Если вы используете функцию импорта и экспорта правил, по умолчанию RWZ-файлы находятся в папке Documents.
Стили печати (файл Outlprnt без расширения)
Windows Vista диск:UsersuserAppDataRoamingMicrosoftOutlook
Windows XP диск:Documents and ПараметрыuserApplication DataMicrosoftOutlook
Подписи (RTF, TXT, HTM)
Windows 7 и Windows Vista диск:UsersuserAppDataRoamingMicrosoftSignatures
Windows XP диск:Documents and ПараметрыuserApplication DataMicrosoftSignatures
Бланки (HTM)
Windows 7 и Windows Vista диск:Program FilesCommon FilesMicrosoft SharedStationery
Windows 7 и Windows 64- Outlook 2010 с 32- Outlook 2010 Vista диск:Program Files (x86)Common FilesMicrosoft SharedStationery
Windows XP диск:Program FilesCommon FilesMicrosoft SharedStationery
Настраиваемые формы
Windows 7 и Windows Vista диск:UsersuserAppDataLocalMicrosoftForms
Windows XP диск:Documents and ПараметрыuserLocal ПараметрыApplication DataMicrosoftForms
Словарь (DIC)
Windows 7 и Windows Vista диск:UsersuserAppDataRoamingMicrosoftUProof
Windows XP диск:Documents and ПараметрыuserApplication DataMicrosoftUProof
Шаблоны (OFT)
Windows 7 и Windows Vista диск:UsersuserAppDataRoamingMicrosoftTemplates
Windows XP диск:Documents and ПараметрыuserApplication DataMicrosoftTemplates
Параметры отправки и получения (SRS)
Windows 7 и Windows Vista диск:UsersuserAppDataRoamingMicrosoftOutlook
Windows XP диск:Documents and ПараметрыuserApplication DataMicrosoftOutlook
Сообщения (MSG, HTM, RTF)
Windows 7 и Windows Vista диск:UsersuserDocuments
Windows XP диск:Documents and ПараметрыuserMy Documents
Вопрос. Я купил копию вашего Outlook Экспорт инструмент. Я пытается извлечь письма из компьютера, который имеет три адреса электронной почты доступны в Outlook. Ваш продукт Поиск первый входящие .pst (т.е.. находит профиль Outlook по умолчанию) и работает отлично. Мне нужно экспортировать электронную почту от второй почтовый ящик. Как можно выполнить эту задачу? Пожалуйста, предоставьте мне некоторые инструкции.
Ответ. По умолчанию настроен Outlook мастера экспорта для извлечения данных Outlook из профиля пользователя Outlook по умолчанию. Каждый. PST файл на вашем компьютере, соответствующий каждой учетной записи пользователя, так что вы можете извлечь данные также от внешних. PST файлов один за другим. Сначала вы должны найти Когда Outlook хранятся в pst файл конкретного профиля.
Где найти расположение файла pst? Как найти, где хранится файл Outlook PST?
Если вы don ’ t знать, где хранятся файлы данных Outlook вы можете:
- Запустите Microsoft Outlook, используя запись пользователя для пользователя, какие данные должны быть извлечены
- Щелкните правой кнопкой мыши имя хранения в списке папок Outlook (Вершина дерева папок)
- Нажмите кнопку Дополнительно
- Обратите внимание, или запишите полный путь и имя PST-файла (Значение поля имя файла) и использовать его в качестве источника для извлечения данных
Если у вас есть больше профилей пользователей, Вы может сделать те же шаги для них, чтобы плавник Каждый PST-файл, у вас.
Как найти все Outlook. PST на вашем жестком диске?
ОС Windows работает с модулем Специальный Поиск, который может помочь найти все файлы Outlook, хранящиеся на вашем компьютере. Это идеальный способ найти любой тип файлов даже Microsoft Outlook хранения файлов (.Тихоокеанское стандартное время) на вашем компьютере. Просто нажмите кнопку Пуск, затем Поиск – Для файлов и папок… – Все файлы и папки и использования *.pst файла, чтобы найти все файлы PST.
Как найти PST файлы, уже используется в Outlook?
Нажмите кнопку меню Windows Пуск – настройки – Панель управления и щелкните значок почты (элемент панели управления), на вкладке Доставка вы будете ind все PST-файлы, которые в настоящее время подключен к Microsoft Outlook. По умолчанию Outlook pst файл помечен для доставки входящих сообщений электронной почты в него.
Как найти хранения файлов .pst программы Microsoft Outlook? Когда Microsoft Outlook хранит файлы PST?
Microsoft Outlook stores a PST file that contains various important elements. This includes calendar events, messages, inboxes, outbox items, etc. The name PST stands for Personal Storage Table, and since it contains important elements, it’s important to back it up.
But, how do you go about backing it up if you can’t even find it? In this article, we’re going to explore how you can find it by looking for the Outlook PST file location. Once you find it, you can back up and restore your Outlook, so let’s get started and find this Outlook file location.
An Overview of Outlook PST File
Microsoft Outlook uses a variety of storage and configuration files to keep operating smoothly. One such file is the PST file, which stands for Personal Storage Table. This file stores all the personal data of a user, as indicated before. The data in this file include:
- Emails such as inbox, outbox, draft, etc.;
- Calendars and events;
- Tasks, scheduled or otherwise;
- Other data associated with the user’s profile.
Depending on the type of user, this file is commonly stored within the computer or on the server storage. A lot of companies set it up so that the PST file can only be accessed by the administrator. However, in most cases, the computer with the Microsoft Outlook software contains the Outlook PST file location.
Looking for more information about Outlook backup? These articles may satisfy your needs:
Finding the location of the Outlook PST file is quite a straightforward affair. However, it might be a bit different for users on older Windows, such as Windows 7, 8, or the earlier builds of Windows 10, such as the 1507 version.
However, you don’t have to dwell on the AppData local folder of Microsoft Outlook. You can easily find the location of your Outlook file by doing this:
Step 1: Open Microsoft Outlook on your PC.
Step 2. Head into the File option.
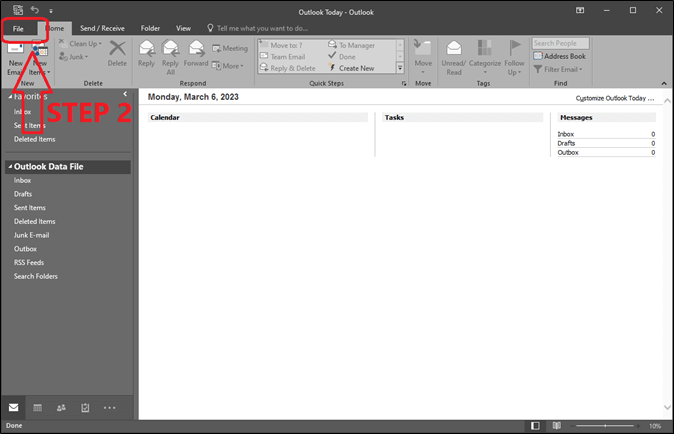
Step 3: Tap on Account Settings to trigger a drop-down menu.
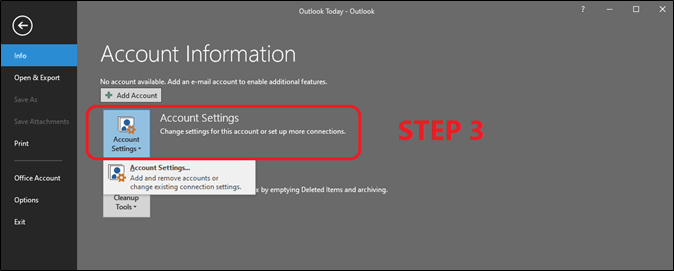
Step 4: Then tap on Account Settings once more
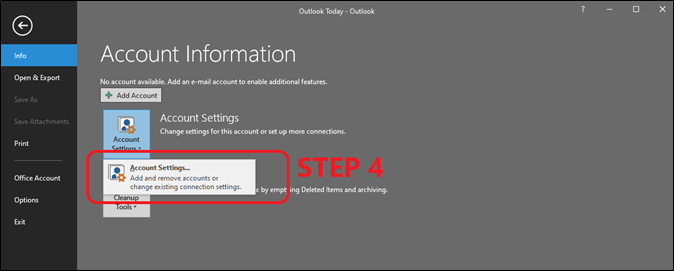
Step 5: In the account settings, switch to the Data Files tab.
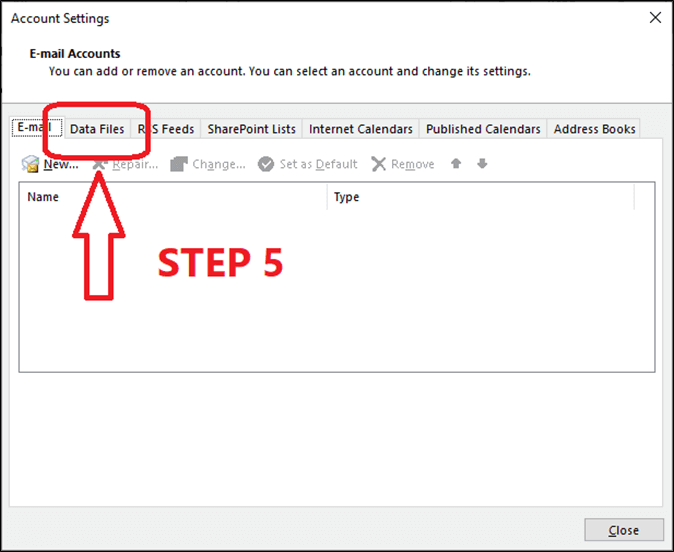
Step 6: Check your Outlook file location and tap on Open File Location…
Step 7: Check the file in the folder.
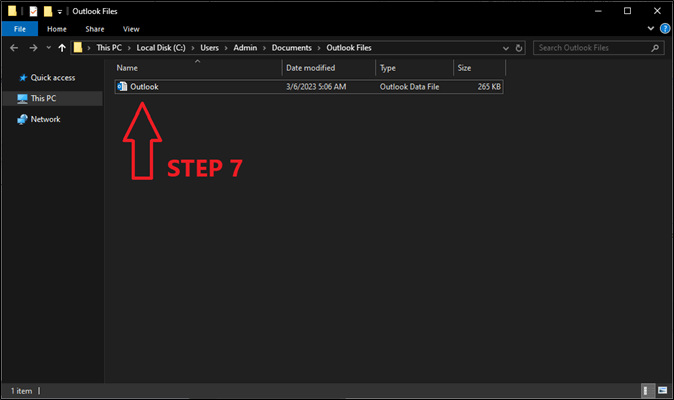
Once you find this Outlook PST file location, you can easily copy and paste it anywhere to back it up at a location of your choosing. This file contains all the important data of your Outlook profile. Therefore, finding the Outlook file location should ensure that you’re able to create a backup easily.
If you want to know how to backup Outlook PST files, this guide will show you three methods to backup Outlook PST files step-by-step with ease.
How to Change/Move Outlook PST File Location
There are various methods to change or move the Outlook PST file location. One of the most common options you have is to change the Outlook PST file location from the Microsoft Outlook account settings. The other is the registry method. Here is how to do both:
Step 1: Open Microsoft Outlook.
Step 2: Head into the Account Settings once more.
Step 3: Stay in the E-mail tab this time.
Step 4: Find the Change Folder option.
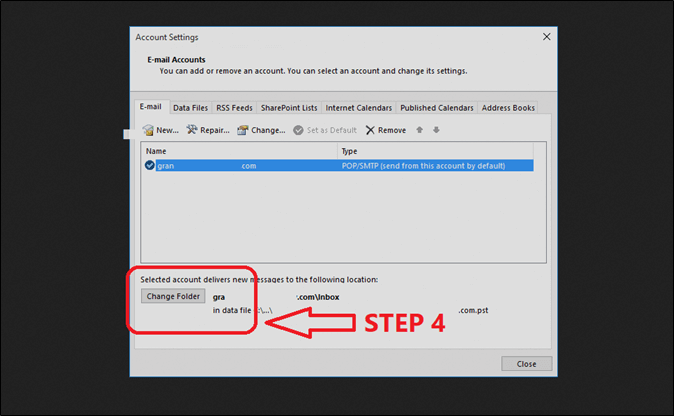
Step 5: Choose a location you wish to save the PST file, and press Close.
This method will ensure that the new file is saved on the location that you choose. However, the other method is to use the Registry Editor. Here’s how you’re going to do it:
Step 1: Press Windows + R and type Regedit.
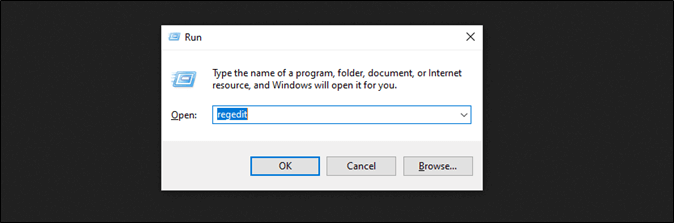
Step 2: Copy and paste the following location into the registry address bar
“HKEY_CURRENT_USERSoftwareMicrosoftOffice16.0Outlook”

Step 3: Right-click anywhere, then select New and click on Expandable String Value.
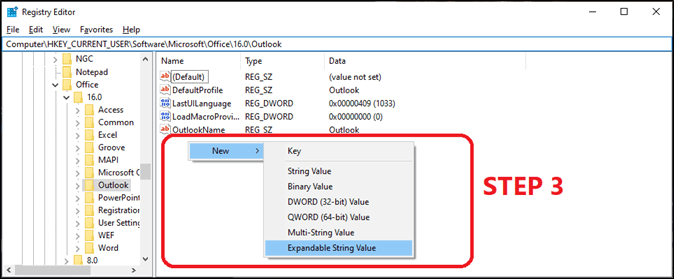
Step 4: Name the entry ForcePSTPath.
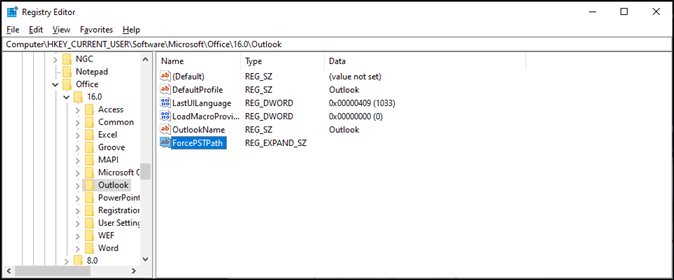
Step 5: Right-click the ForcePSTPath entry and click on Modify.
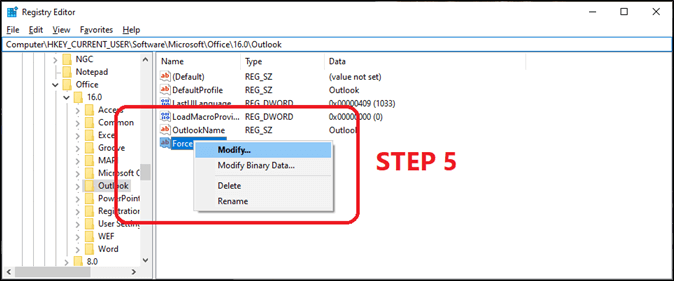
Step 6: In the next dialogue box, type/paste the new file location for your PST File.
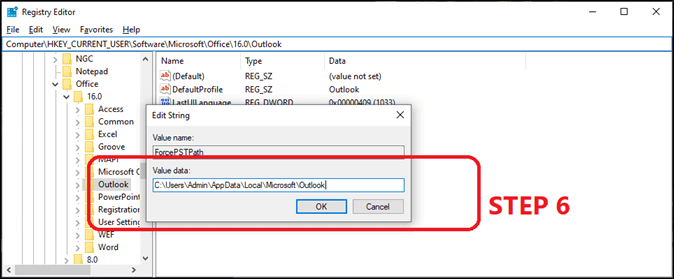
Step 7: Press OK and close the Registry editor.
Once you do this, you will have to restart your PC for the setting to take effect. Once done, the new path that you have entered will be the default PST file location on your MS Outlook 2016 or others.
Backup Outlook PST File to Keep it Safe
The final and perhaps most important thing you should do is keep your PST file safe by creating a thorough backup for it. Therefore, you’re going to need a professional tool that can help you secure your PST file, and the tool we’re talking about is EaseUS Todo Backup.
This exceptionally reliable tool allows you to create a full, incremental backup and differential backup. This allows you to save your files easily and quickly. So, how do you go about using it for your Outlook PST file? Here’s how:
Step 1. Download and install EaseUS Todo Backup on your computer. Click the “Create backup” button on the main interface.

Step 2. Click the “Select backup contents” to select the disk, files, OS, or app data you want to back up.

Step 3. Choose the “App data” among the four options.

Step 4. All the apps that can be backed up are shown on the screen. (Outlook is supported now, and we will gradually develop and support more application backups, such as game applications and other mailboxes like thunderbird, Gmail, Microsoft 365 applications, and so on.) Scroll down to find the app that you need to back up, and click “OK“.
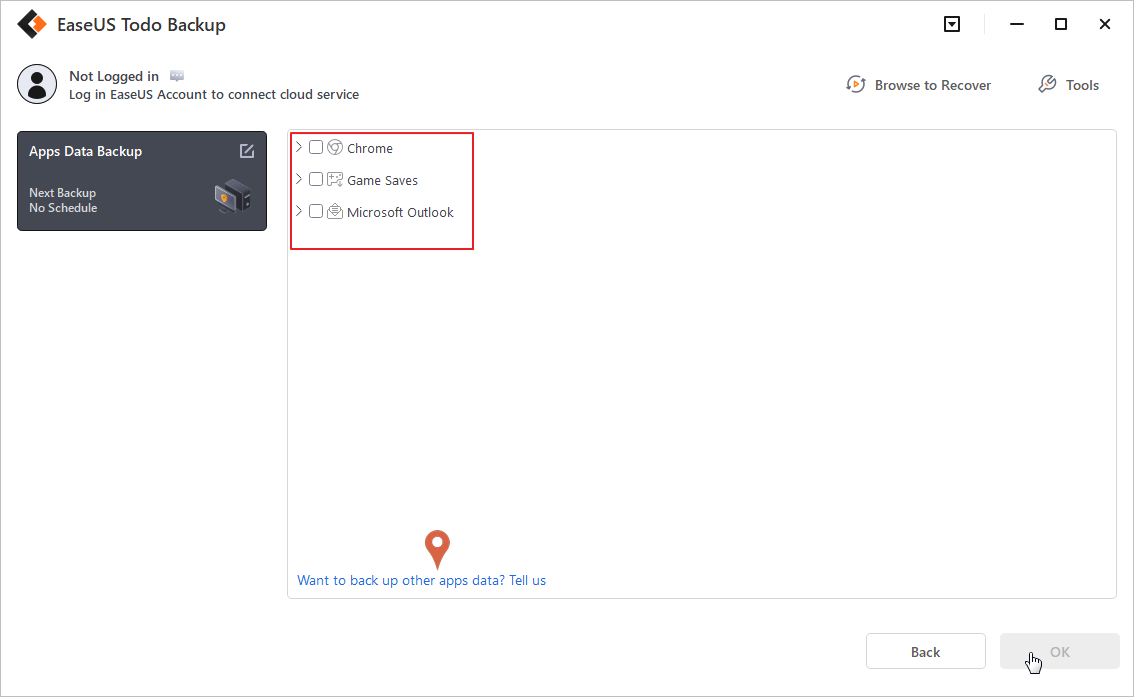
Step 5. Follow the guidance and select a place where you want to store the backup. It is recommended that you choose Cloud service, NAS, or an external hard drive to avoid the computer failing or crashing.

Step 6. You can set customized backup by clicking the”Option” button. It allows you to set a scheduled backup daily, weekly, monthly, or upon an event. It sets differential or incremental backup according to your needs.

Step 7. When you finish settings, click “Backup now” to start the backup process. The time will depend on the size of your source data, but it won’t take too much time.
Outlook PST File Location FAQs
1. Where is the Outlook PST file in Windows 10?
In most Windows 10 builds, you can find the Outlook PST file in the same location as the others. You can either head in to Account Settings into your Outlook, or copy or paste this address into the Explorer’s address bar:
“C:UsersAdminDocumentsOutlook Files”
Either of the two ways will take you to the PST file in Windows 10.
2. What is the PST file and where it is located?
PST file stands for Personal Storage Table and it stores messages, calendar events and other personal information of a user profile in Microsoft Outlook. It’s located usually in the DocumentsOutlook Files folder.
3. Why can’t I find my PST file?
It might be that your PST file has been corrupted. Therefore, you will have to use your backup, and if you don’t have one already, try to restore an older version of your PST file to minimalize the damage of a corrupted PST file.
Как открыть архив в Outlook, где можно найти файл и посмотреть данные? Уделите пару минут изучению этого вопроса – ведь рано или поздно вам могут понадобиться старые письма с важной информацией!
Как найти данные?
Вы легко сможете разобраться, где найти архив Outlook, если вспомните, какой метод сохранения информации выбрали. По умолчанию все могут пользоваться автоархивацией, позволяющей загружать полный объем данных (на определенный срок, выбираете сами).
Вы не включали дополнительных опций и предпочитаете пользоваться автоматической функцией? Ответ на вопрос, где хранится архив Outlook, будет стандартным.
Если у вас операционная система Windows 10, достаточно просто открыть одну из следующих директорий:
- Users<имя пользователя>AppDataLocalMicrosoft
- Users<имя пользователя>RoamingLocalMicrosoft
Внутри вам нужно найти папку с названием почтового клиента. Среди содержимого ищем файл формата .PST.
В прошлой статье рассказали, как создать архив писем в Аутлуке.

Есть и другой ответ, где находится архив почты Outlook – он пригодится тем, кто отказался от автоматической функции и сам выбирал, что именно хочет сохранить. В таком случае вам стоит вспомнить, какую именно директорию вы выбрали – если отказались от папки, назначаемой по умолчанию. Особенность этой опции в том, что вы самостоятельно определяете, где лежит файл.
Почитайте о том, как отправить пустое сообщение в ВК – в отдельном обзоре.
Как открыть файл?
Одно дело – разобраться, где же лежит искомый файл с данными. Другое дело – понять, как его открыть. Формат .PST многим покажется новым, незнакомым. Неясно, как с ним работать!
Есть простой ответ, как открыть архив почты Outlook – просто следуйте инструкции:
- Войдите в программу и нажмите на кнопку «Файл» наверху слева;

- В открывшемся меню находим пункт «Открыть и экспортировать»;

- На экране справа ищем вкладку «Открыть файл данных…», нажимаем.

Далее система может загрузить директорию автоматически, но в некоторых случаях вам придется искать папку вручную (выше мы рассказали, как это делается). Щелкаем по файлу с данными и жмем «Открыть».

Вот как посмотреть архив почты Аутлук – он появится слева рядом с другими разделами (обычно в нижней части окна). Можно нажать на него, чтобы посмотреть хранящиеся внутри сведения – в рамках почтового клиента проблем с загрузкой не будет.
Вот так просто, нужно лишь знать, где находится нужная кнопка и запомнить директорию, в которой хранится файл. Вы справились!
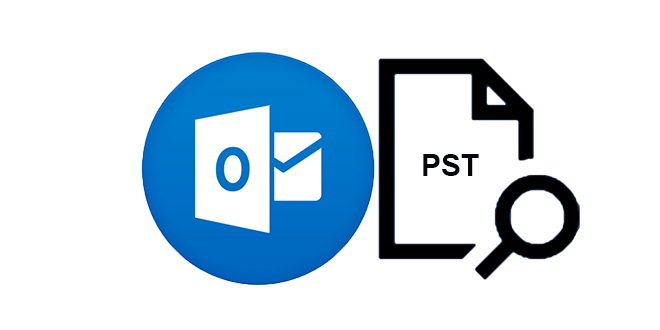
Если вы часто используете Microsoft Outlook, вам необходимо знать файл Outlook PST, а также его расположение на вашем компьютере с Windows. Файлы PST играют довольно важную роль в Microsoft Outlook. Электронная почта, календарь, задачи, контакты, просмотр веб-страниц и некоторые другие элементы просто сохраняются в PST-файле Outlook. Следовательно, вам необходимо знать, где находится файл Outlook PST, чтобы вы могли управлять, создавать резервные копии файла .pst или перемещать его в другое место. Теперь на этой странице вы можете узнать, как найти конкретный путь к файлам Outlook PST.
Просто откройте настройки учетной записи Outlook, чтобы увидеть конкретный путь к хранилищу PST-файлов. Вы можете открыть настройки учетной записи Outlook двумя способами.
Способ 1. Запустите Outlook, чтобы открыть настройки учетной записи.
Шаг 1. Запустите Microsoft Outlook и откройте настройки учетной записи.
В Microsoft Outlook 2010 нажмите Файл -> Информация -> Параметры учетной записи. Затем щелкните Настройки учетной записи.
В Microsoft Outlook 2007 нажмите Инструменты -> Настройки учетной записи.
Шаг 2. В диалоговом окне «Параметры учетной записи» выберите вкладку «Файлы данных». Затем он отображает имена всех файлов .pst и их расположение.
Способ 2: откройте настройки учетной записи Outlook в панели управления Windows
Шаг 1: Нажмите Пуск -> Панель управления, чтобы открыть Панель управления.
Шаг 2: Когда откроется Панель управления. Щелкните Учетные записи пользователей и семейная безопасность -> Почта.
Шаг 3: Настройка почты — открывается диалоговое окно Outlook. Щелкните кнопку Файлы данных.
Шаг 4: Откроется диалоговое окно «Настройки учетной записи». Здесь вы можете увидеть имена и расположение всех файлов .pst.
Вывод
Как правило, файлы Outlook PST по умолчанию находятся в папке с данными пользователя Windows.
Это может быть C: Users UserName AppData Local Microsoft Outlook или C: Users UserName Documents Outlook Files.
Если по какой-то причине вы не можете открыть Outlook, вы можете напрямую перейти в папку «Пользовательские данные» и найти PST-файлы. Или вы можете открыть настройки учетной записи Outlook, открыв настройку почты в панели управления, чтобы узнать, где находятся ваши файлы .pst.
