Содержание
- Как найти свой плейлист на компьютере
- Найти плейлист на Windows
- Найти плейлист на Mac
- Найти плейлист на Android
- Найти плейлист на iOS
- Как найти свой плейлист на компьютере
- Где же он?
- Папка с компьютерной музыкой
- Проигрыватель музыки
- Библиотека мультимедиа
- Интернет-сервисы
- Итог
- Как найти свой плейлист на компьютере
- Где создать плейлист на компьютере
- Как найти свой плейлист
- Способ 1: Используйте встроенный поиск
- Способ 2: Используйте файловый менеджер
- Способ 3: Используйте медиаплеер
- Способ 4: Используйте музыкальное приложение
- Способ 5: Используйте веб-приложение
- Вывод
Как найти свой плейлист на компьютере
Создание собственного плейлиста на компьютере — это один из простейших способов наслаждаться любимой музыкой. Однако некоторым пользователям может быть сложно найти свой плейлист, если они не знакомы с базовыми настройками компьютера. В этой статье мы расскажем, как найти свой плейлист на компьютере, используя различные операционные системы.
Найти плейлист на Windows
Наиболее распространенной операционной системой является Windows. Если вы используете компьютер с Windows, то вот как найти свой плейлист:
- Откройте «Проводник» (это обычно значок папки на рабочем столе или на панели задач).
- Перейдите в папку «Музыка».
- Найдите папку «Плейлисты».
- Откройте папку «Плейлисты» и найдите название своего плейлиста.
- Откройте свой плейлист и наслаждайтесь музыкой.
Найти плейлист на Mac
Если вы используете Mac, то вот как найти свой плейлист:
- Откройте программу iTunes.
- Перейдите в меню «Файл».
- Выберите «Библиотека».
- Выберите «Плейлисты».
- Выберите свой плейлист и наслаждайтесь музыкой.
Найти плейлист на Android
Если вы используете Android-устройство, то вот как найти свой плейлист:
- Откройте приложение «Музыка» на своем Android-устройстве.
- Перейдите в раздел «Плейлисты».
- Выберите свой плейлист и наслаждайтесь музыкой.
Найти плейлист на iOS
Если вы используете iOS-устройство, то вот как найти свой плейлист:
- Откройте приложение «Музыка» на своем iOS-устройстве.
- Перейдите в раздел «Библиотека».
- Выберите «Плейлисты».
- Выберите свой плейлист и наслаждайтесь музыкой.
Создание и настройка своего плейлиста помогает вам наслаждаться любимой музыкой в любое время и в любом месте. Надеемся, эта статья помогла вам найти свой плейлист на компьютере.
Как найти свой плейлист на компьютере
Музыка является одним из важных элементов жизни для большинства людей. Когда мы слушаем музыку, мы можем поменять настроение и получить вдохновение, поэтому каждый из нас любит находить новые песни, чтобы добавить их в свой плейлист и слушать их в любое время. Но что делать, если Вы не можете найти свой плейлист на компьютере? Этот вопрос часто возникает, и мы расскажем Вам подробно, как его найти.
Где же он?
Ваш плейлист может находиться в разных местах, в зависимости от того, какой музыкальный плеер Вы используете для воспроизведения музыки на своем компьютере. Несмотря на это, есть несколько общих мест, где нужно искать свой плейлист.
- Папка с компьютерной музыкой.
- Проигрыватель музыки.
- Библиотека мультимедиа.
- Интернет-сервисы.
Давайте рассмотрим каждый из них более подробно.
Папка с компьютерной музыкой
Если Вы загрузили музыку и создали свой плейлист с помощью файлового менеджера, то самый простой способ найти его — перейти в папку с музыкой на Вашем компьютере. Плейлист обычно находится в той же папке, что и сами музыкальные файлы.
Убедитесь, что Ваша музыка хранится в правильной папке и что Вы используете правильный плеер.
Проигрыватель музыки
Плеер — это программа, которая воспроизводит музыку на Вашем компьютере. Именно в этом программе Вы можете создавать, редактировать и управлять списком воспроизведения на Вашем компьютере. Популярные плееры, такие, как iTunes, Windows Media Player, VLC, AIMP и другие, имеют встроенные функции управления списком воспроизведения, которые позволяют создавать, сохранять, редактировать и воспроизводить список песен.
В каждом из этих плееров список воспроизведения находится в разных местах. Например, в iTunes Ваш список воспроизведения будет находиться на боковой панели слева от главного окна программы.
Windows Media Player — это еще один плеер музыки, доступный на большинстве компьютеров с Windows. Он имеет собственную библиотеку мультимедиа, где Вы можете хранить свой плейлист вместе с другой музыкой и видео файлами. Для того, чтобы найти свой плейлист на Windows Media Player, откройте плеер и перейдите в раздел «Библиотека». Затем выберите «Музыка» и «Плейлисты».
Интернет-сервисы
Сервисы, такие, как SoundCloud, Spotify и YouTube, предоставляют Вам возможность создавать свой плейлист онлайн. Обычно, они имеют главное окно, где Вы можете искать и добавлять песни в плейлист. Просто войдите в свой аккаунт и найдите список воспроизведения в Вашем профиле.
Итог
Найдите свой плейлист на компьютере легко, если знать, где его искать. Если Вы создали плейлист самостоятельно, то он будет находиться в той же папке, что и музыкальные файлы. Если Вы создали список воспроизведения в плеере, то он будет находиться в разделе управления списком воспроизведения. Если Вы использовали сервис онлайн-музыки, то плейлист будет находиться в Вашем профиле. Надеемся, что этот руководство поможет Вам найти свой любимый список музыки в любое время и наслаждаться музыкой вместе с ним.
Чтобы найти свой плейлист на компьютере, запомните, где Вы создали его и где Вы воспроизводите музыку.
Как найти свой плейлист на компьютере
Музыка является неотъемлемой частью нашей жизни. Мы слушаем ее в машине, на прогулке, на работе, в спортзале и в других местах. В современном мире у нас есть возможность создавать свой плейлист, состоящий только из наших любимых песен. Важно знать, как найти свой плейлист на компьютере, чтобы иметь доступ к любимой музыке в любое время и место. В этой статье мы подробно рассмотрим, как найти свой плейлист на компьютере и из каких источников его можно создать.
Где создать плейлист на компьютере
Есть несколько источников, где можно создать плейлист на компьютере:
- Медиаплееры
- Музыкальные приложения
- Веб-приложения
- Файловые менеджеры
Прежде чем вы начнете создавать плейлист, важно понимать, что именно вы хотите включить в него. У вас может быть очень много песен, и вы можете забыть о некоторых из них, поэтому лучше начать с детальной оценки своей музыкальной коллекции.
Как найти свой плейлист
Ниже представлены основные способы поиска плейлиста на компьютере:
Способ 1: Используйте встроенный поиск
Самый простой способ найти свой плейлист на компьютере — воспользоваться встроенным поиском:
- Нажмите клавишу «Win» на клавиатуре
- Начните набирать название своего плейлиста
- В выпадающем списке выберите плейлист
- Нажмите «Enter»
Способ 2: Используйте файловый менеджер
Файловый менеджер — приложение, в котором можно просмотреть содержимое папок на компьютере. Чтобы найти свой плейлист с помощью файлового менеджера:
- Откройте файловый менеджер
- Перейдите в папку с музыкальными файлами
- Найдите файл плейлиста
- Откройте его двойным щелчком мыши
Способ 3: Используйте медиаплеер
Многие медиаплееры, такие как Windows Media Player, iTunes, Groove Music и другие, имеют функцию создания своих плейлистов. Если вы создали плейлист в одном из этих медиаплееров, то можно найти его в самом медиаплеере:
- Откройте медиаплеер
- Найдите плейлист в списке воспроизведения
- Откройте плейлист путем щелчка мыши по нему
Способ 4: Используйте музыкальное приложение
Многие музыкальные приложения, такие как Spotify, Apple Music, Google Play Music, имеют возможность создавать свои плейлисты, которые можно найти прямо в приложении:
- Откройте приложение музыки
- Найдите свой плейлист в списке воспроизведения
- Откройте плейлист путем щелчка по нему
Способ 5: Используйте веб-приложение
Многие сервисы в Интернете предоставляют возможность создавать свои плейлисты, например, в YouTube или SoundCloud. Чтобы найти свой плейлист на веб-приложении:
- Откройте веб-приложение в браузере
- Авторизуйтесь в приложении
- Найдите свой плейлист в списке воспроизведения
- Откройте плейлист путем щелчка мыши по нему
Вывод
Теперь вы знаете, как найти свой плейлист на компьютере, использовав различные способы: встроенный поиск, файловый менеджер, медиаплеер, музыкальное приложение и веб-приложение. Помните, что чтобы правильно найти свой плейлист, необходимо знать его название и возможную директорию, в которой он находится. Используйте поиск или файловый менеджер, если вы забыли, где создали свой плейлист. Надеемся, этот пост поможет вам найти свой любимый плейлист и наслаждаться музыкой в любое время!
Точное расположение плейлиста (где находится плейлист) зависит от платформы, на которой он был создан. Если вы создали список воспроизведения на YouTube, он будет доступен для просмотра и управления в вашей учетной записи YouTube. Вы можете получить к нему доступ с любого устройства, имеющего доступ к вашей учетной записи YouTube, например, с компьютера, смартфона или планшета. Точно так же, если вы создали плейлист в ВКонтакте (российская социальная сеть), он будет доступен с любого устройства, имеющего доступ к вашей учетной записи ВКонтакте.
Если вы ищете определенный плейлист, созданный кем-то другим, то точное местоположение плейлиста зависит от того, какую платформу он использовал для его создания. Например, если они создали плейлист на YouTube, вы можете найти его, выполнив поиск по их имени пользователя или названию канала на YouTube. В качестве альтернативы, если они создали плейлист в ВК, вы можете найти его, выполнив поиск по их имени пользователя или имени профиля в ВК.
Таким образом, расположение плейлиста зависит от того, какая платформа использовалась для его создания.
Где находится плейлист: в ютубе
Функция списка воспроизведения на YouTube находится на вкладке «Библиотека», которая доступна с левой стороны главной страницы. Чтобы найти свой плейлист, щелкните вкладку «Библиотека», а затем выберите «Плейлисты» в раскрывающемся меню. Откроется список всех ваших плейлистов, которые вы создали или на которые подписаны. Вы также можете искать определенные плейлисты, введя их название в строку поиска в верхней части страницы.

Если вы пытаетесь получить доступ к плейлисту, созданному кем-то другим, вы можете сделать это, перейдя на страницу его профиля и щелкнув вкладку его плейлиста. Здесь вы сможете просмотреть все их общедоступные плейлисты и даже подписаться на них, если хотите. Кроме того, если кто-то поделился с вами ссылкой на один из своих плейлистов, просто перейдите по этой ссылке, и вы попадете прямо в этот плейлист.
Где находится плейлист: в телефоне
Плейлист, скорее всего, находится на вашем телефоне. В зависимости от типа вашего телефона вы можете найти его в разных местах. Например, если у вас iPhone, список воспроизведения можно найти в приложении «Музыка». Вы можете получить к нему доступ, открыв приложение и выбрав «Плейлисты» в нижнем меню.

Если у вас есть устройство Android, расположение вашего плейлиста будет зависеть от того, какой сервис потоковой передачи музыки вы используете. У большинства сервисов, таких как Spotify и Google Play Music, есть специальное приложение, в котором вы можете получить доступ к своим плейлистам. В качестве альтернативы, если вы используете сторонний музыкальный проигрыватель, такой как VLC или Poweramp, списки воспроизведения, скорее всего, будут храниться в этом приложении.
Где находится плейлист: на компьютере
Список воспроизведения, который вы создаете на своем компьютере, будет зависеть от типа используемого вами медиаплеера. Если вы используете настольный медиаплеер, такой как iTunes или Windows Media Player, список воспроизведения будет сохранен непосредственно на жестком диске вашего компьютера. Вы можете получить к нему доступ, открыв медиаплеер и выбрав вкладку «плейлист».
Если вы используете потоковую онлайн-службу, такую как Spotify или Apple Music, список воспроизведения будет храниться в облаке. Вы можете получить доступ к этим спискам воспроизведения с любого устройства, подключенного к той же учетной записи. Просто войдите в свою учетную запись и выберите «списки воспроизведения» в меню, чтобы найти все сохраненные списки воспроизведения.
Наконец, если вы используете мобильное музыкальное приложение, такое как SoundCloud или YouTube Music, ваши плейлисты также будут храниться в облаке и доступны с любого устройства, подключенного к вашей учетной записи.
Где находится плейлист: на андроиде
Искомый плейлист можно найти на устройстве Android в приложении «Музыка». Чтобы получить доступ к списку воспроизведения, откройте приложение «Музыка» и выберите вкладку «Списки воспроизведения» в верхней части экрана. Здесь вы найдете список всех ваших существующих списков воспроизведения, а также варианты создания новых. Вы также можете искать определенные плейлисты, используя панель поиска в верхней части страницы. Кроме того, многие потоковые сервисы, такие как Spotify и Google Play Music, предлагают свои собственные приложения для Android, которые позволяют вам получать доступ и управлять своей музыкальной библиотекой и плейлистами из одного места.
Где находится плейлист: в планшете
Плейлист обычно хранится в музыкальной библиотеке планшета. В зависимости от типа планшета это может быть в приложении «Музыка» или в приложении «Настройки». Он также может быть доступен через службы потоковой передачи, такие как Spotify или Apple Music.

Если вы используете устройство Android, вы можете найти свой плейлист, открыв приложение «Музыка» и коснувшись вкладки «Плейлисты». На устройствах iOS откройте приложение «Музыка» и нажмите «Моя библиотека», чтобы просмотреть свои плейлисты.
Если вы используете службу потоковой передачи, вы можете получить доступ к своим плейлистам через их мобильные приложения. Например, в Spotify откройте их приложение и нажмите «Ваша библиотека» в нижней части экрана, чтобы просмотреть сохраненные плейлисты.
Где находится плейлист: в вк
Плейлист ВК находится в разделе Музыка на сайте ВКонтакте. Чтобы его найти, сначала зайдите на главную страницу ВК и нажмите «Музыка» в строке меню вверху. Это приведет вас на страницу со всей вашей музыкой, включая плейлисты. Вы можете создавать новые плейлисты или добавлять песни в существующие, нажав «+ Создать плейлист» или «+ Добавить песню» соответственно. Вы также можете искать песни и альбомы на этой странице. Как только вы добавите песни в свой плейлист, они появятся в списке ниже. Затем вы можете щелкнуть любой из ваших плейлистов или отдельных песен, чтобы начать их воспроизведение.
Где находится плейлист: на смартфоне
Итак, где найти свой плейлист на смартфоне? Это зависит от того, какой у вас телефон. Для пользователей iPhone все ваши плейлисты хранятся во встроенном приложении «Музыка». Просто откройте приложение и нажмите «Библиотека», затем выберите «Плейлисты», чтобы просмотреть все сохраненные плейлисты.

Если вы являетесь пользователем Android, поиск плейлиста может различаться в зависимости от того, какое у вас устройство. Большинство телефонов Android поставляются с предустановленными приложениями Google Play Music или YouTube Music в качестве музыкальных проигрывателей по умолчанию.
Где находится плейлист: самсунг
Чтобы найти свой плейлист на смартфоне Samsung, сначала нужно открыть музыкальное приложение. Обычно это либо Google Play Music, либо собственный музыкальный проигрыватель Samsung. После того, как вы открыли приложение, вы должны увидеть опцию «Плейлисты». Если вы нажмете на эту опцию, вы попадете в свой список плейлистов.
Если вы не видите пункт «Плейлисты» в своем музыкальном приложении, возможно, что-то идет не так. Во-первых, убедитесь, что вы действительно создали какие-либо плейлисты.
В заключение, список воспроизведения может быть расположен на многих типах устройств. Независимо от того, используете ли вы YouTube, телефон, компьютер, устройство Android, планшет, ВКонтакте или смартфон, такой как Samsung, вы можете легко найти плейлист. Также важно помнить, что разные устройства могут иметь разные способы доступа к списку воспроизведения. Рекомендуется при нахождении плейлиста на любом устройстве внимательно следовать всем инструкциям и обращать внимание на настройки приложения.
Сохраняются списки воспроизведения вместе с расположением всех медиафайлов в библиотеке, рейтингами, ссылками на изображения, загруженные из Магазина, и т. д.
в базе данных iTunes — файл iTunes Library.itl, который по умолчанию хранится в папке C:UsersusernameMusiciTunes.
Как найти файл плейлиста iTunes?
Часть 2 Импорт списков воспроизведения
- Щелкните меню «Файл» (Windows) или «iTunes» (Mac). Если вы не видите строку меню в Windows, нажмите Alt .
- Выберите «Библиотека» → «Импорт списка воспроизведения». Откроется файловый браузер.
- Найдите файл списка воспроизведения, который вы хотите импортировать.
- Добавьте любые песни, которые есть в плейлисте, но отсутствуют в вашей медиатеке.
Где мои старые плейлисты в iTunes?
2. Восстановите плейлист iTunes из предыдущей резервной копии
- Совсем Айтюнс.
- Найдите внешний жесткий диск, на который вы ранее делали резервную копию папки iTunes.
- Перетащите папку iTunes с внешнего жесткого диска обратно в папку по умолчанию.
- Откройте iTunes, удерживая нажатой клавишу Shift (Windows) или клавишу «Параметры» (Mac).
Где хранится библиотека iTunes на ПК?
Перетащите папку iTunes (по умолчанию она находится в папке «Музыка» на вашем ПК) в окно iTunes. Вы снова увидите песни в своей медиатеке.
Почему мои плейлисты iTunes исчезли?
Исчезновение плейлистов iTunes может быть вызвано обновлением iTunes, перемещением музыкальной библиотеки или небрежным удалением. Обычно вы можете восстановить исчезнувшие плейлисты iTunes двумя способами: один — с помощью XML-файла музыкальной библиотеки iTunes, а другой — непосредственно из резервной копии iTunes.
Как восстановить потерянные плейлисты в iTunes?
Вот как вы можете вернуть эти недостающие плейлисты. Перейдите в свою домашнюю папку, затем в папку «Музыка» и, наконец, в папку iTunes. Найдите файл iTunes Music Library.xml и перетащите его из этой папки (на рабочий стол или в другое удобное для вас место).
Как мне найти свою библиотеку iTunes?
Если папка находится не в расположении по умолчанию, вы можете узнать, где она находится, выполнив следующие действия:
- Откройте Айтюнс.
- Mac: в строке меню в верхней части экрана компьютера выберите «iTunes» > «Настройки».
- Перейдите на вкладку «Дополнительно».
- Найдите в поле «Расположение папки iTunes Media» расположение папки iTunes Media.
Как мне найти свою старую медиатеку iTunes?
Способ 1: восстановление из предыдущей папки библиотеки iTunes
- Шаг 1: Перейдите в папку библиотеки iTunes.
- Шаг 2: Найдите «iTunes Library.itl» и переместите его на рабочий стол.
- Шаг 3: В папке iTunes найдите подпапку «Предыдущие библиотеки iTunes» и откройте ее.
Как найти недостающие песни в iTunes?
Выберите дорожку с восклицательным знаком, используйте Ctrl-I, чтобы получить информацию, затем нажмите «Нет», когда вас попросят попытаться найти дорожку. Найдите на вкладке «Файл» место, в котором, по мнению iTunes, должен находиться файл. Теперь осмотрите свой жесткий диск (диски). Надеюсь, вы сможете найти трек, о котором идет речь.
Как мне найти свою старую учетную запись iTunes?
Перейдите в меню Apple () > «Системные настройки» > «Учетные записи Интернета», затем найдите учетные записи в iCloud. Откройте iTunes, затем выберите «Учетная запись» > «Просмотреть мою учетную запись». Если вы вошли в iTunes со своим Apple ID, вы увидите имя своей учетной записи и адрес электронной почты. Откройте App Store, затем выберите «Магазин» > «Просмотреть мою учетную запись».
Где хранятся плейлисты iTunes?
Списки воспроизведения вместе с расположением всех медиафайлов в библиотеке, рейтингами, ссылками на изображения, загруженные из Магазина, и т. д. хранятся в базе данных iTunes — файле iTunes Library.itl, который по умолчанию хранится в папке C:Users. имя пользователяМузыкаiTunes.
Могу ли я иметь свою библиотеку iTunes на двух компьютерах?
Если у вас установлен флажок «Синхронизация всей музыкальной библиотеки», вы можете синхронизировать свой iPod или iPhone только с одним компьютером. Это позволит передавать всю музыку с одного компьютера на любые другие компьютеры в той же сети, но оба компьютера должны быть включены при ОТКРЫТОМ ITUNES!
Как перенести библиотеку iTunes на новый компьютер?
Переместите свою медиатеку iTunes на другой компьютер
- Когда вы получите новый Mac, используйте Ассистент настройки (или Ассистент миграции, если вы переходите с Windows), чтобы переместить файлы, включая файлы iTunes, со старого компьютера на новый.
- Соедините компьютеры (через беспроводную сеть или с помощью кабеля) и скопируйте файлы iTunes с одного компьютера на другой.
Почему вся моя музыка исчезла из Apple Music?
Откройте «Настройки», затем перейдите в «Музыка» и убедитесь, что параметр «Показывать Apple Music» включен. Если это так, выключите его, а затем снова включите. Сбросьте устройство, удерживая кнопку питания и кнопку «Домой», пока не увидите логотип Apple, затем дождитесь перезагрузки устройства.
Как восстановить свои плейлисты в Apple Music?
Если вы вышли из Apple Music на своем телефоне и потеряли свой плейлист, вот как его вернуть:
- Зайдите в настройки на вашем iPhone.
- Спуститесь к «Музыке» и нажмите ее.
- Под заголовком «Библиотека» включите «Музыкальная библиотека iCloud».
Как мне получить свою музыку из iCloud?
Откройте приложение iTunes Store на своем устройстве > Коснитесь вкладки «Приобретенные» в нижней части экрана > Коснитесь вкладки «Не на этом iPhone» > Коснитесь, чтобы выбрать музыку, которую хотите восстановить, и щелкните значок облака, чтобы загрузить ее. снова.
Могу ли я восстановить свою медиатеку iTunes, если мой компьютер вышел из строя?
Сбой жесткого диска на компьютере может привести к потере некоторых песен из вашей текущей медиатеки iTunes. К счастью, если у вас есть резервная копия на вашем iPhone/iPad/iPod, вы можете восстановить iTunes, даже если ваш жесткий диск вышел из строя. Легко следуйте пошаговому руководству, чтобы восстановить потерянную медиатеку iTunes прямо сейчас!
Почему iTunes не может найти мои песни?
Если папка iTunes Music должна находиться в расположении по умолчанию в пользовательском каталоге «Музыка», нажатие кнопки «Сброс» должно исправить все ошибки пути к библиотеке. Вручную повторно импортируйте «потерянные» файлы В Finder найдите песни, которые не будут воспроизводиться, и вручную перетащите их в окно iTunes, чтобы повторно импортировать.
Как перенести плейлисты с iPhone на iTunes?
Как скопировать плейлист с iPhone, iPad или iPod в iTunes на компьютер
- Подключите свой iPhone, iPod Touch или iPad к компьютеру.
- В разделе «Устройства» разверните выбор под своим устройством.
- Выберите список воспроизведения, который вы хотите экспортировать.
Как мне получить доступ к моей учетной записи iTunes на новом компьютере?
Как проверить количество авторизаций
- Откройте Айтюнс.
- Если вы не вошли в систему, войдите, используя свой Apple ID.
- Mac: в строке меню в верхней части экрана компьютера выберите «Учетная запись» > «Просмотреть мою учетную запись».
- Введите свой пароль, затем нажмите клавишу «Return» или «Enter» на клавиатуре или нажмите «Просмотреть учетную запись».
Где хранятся обложки iTunes?
Загруженные иллюстрации загружаются iTunes из iTunes Store и сохраняются в отдельных файлах. (файлы фактически хранятся в папке «Обложка альбома», расположенной в той же папке, что и файл вашей библиотеки iTunes).
Где хранятся резервные копии iTunes?
iTunes помещает файлы резервных копий в следующие места:
- Mac: ~/Библиотека/Поддержка приложений/MobileSync/Резервное копирование/
- Windows XP: Documents and Settings(имя пользователя)Application DataApple ComputerMobileSyncBackup
- Windows Vista, 7, 8, 10: Users(имя пользователя)AppDataRoamingApple ComputerMobileSyncBackup
Как найти потерянную учетную запись iTunes?
Двухэтапная проверка
- Перейдите на страницу своей учетной записи Apple ID и нажмите «Забыли Apple ID или пароль».
- Введите свой Apple ID, выберите вариант сброса пароля, затем нажмите «Продолжить».
- Введите ключ восстановления для двухэтапной проверки.*
- Выберите надежное устройство.* Мы отправим на ваше устройство код подтверждения.
Как я могу вернуть свой iTunes?
Следуйте инструкциям, пока не появится экран «Приложения и данные», затем нажмите «Восстановить из резервной копии iTunes» > «Далее». Подключите новое устройство к компьютеру, который вы использовали для резервного копирования предыдущего устройства. Откройте iTunes на своем компьютере и выберите свое устройство. Выберите Восстановить резервную копию.
Как я могу восстановить свой Apple ID без номера телефона?
Если вы потеряли доверенное устройство или номер телефона, связанный с вашим Apple ID
- Перейдите на страницу своей учетной записи Apple ID и введите свой Apple ID и пароль.
- На экране «Подтверждение личности» выберите «Не удается получить доступ к доверенным устройствам?»
- Во всплывающем окне введите ключ восстановления.
- Перейдите в раздел «Безопасность» и нажмите «Изменить».
Как мне найти все музыкальные файлы на моем компьютере?
Как найти аудиофайл на компьютере
- Откройте любое аудио программное обеспечение, которое может быть на вашем компьютере.
- Нажмите кнопку «Пуск» в Windows и введите поисковый запрос в функцию поиска в нижней части меню.
- Введите список аудиорасширений в функцию поиска, например MP3, WAV или любой тип аудиофайла, который вы ищете.
- Просмотрите свой компьютер вручную.
Как заставить iTunes сканировать музыку?
Перейдите на панель «Библиотека» в левой части окна и найдите папку, содержащую аудиофайлы, которые вы хотите включить. Щелкните эту папку, а затем нажмите «Выбрать папку». iTunes ищет в этой папке мультимедийные файлы и добавляет их в вашу библиотеку. Щелкните значок «Музыка» в верхней части библиотеки, чтобы просмотреть аудиофайлы.
Почему некоторые из моих песен выделены серым цветом в iTunes?
Как правило, песни iTunes становятся серыми из-за проблем с синхронизацией на другом устройстве. В этом случае вы можете повторно синхронизировать нужные песни. Другой причиной может быть повреждение исходного файла. Например, определенный файл удален или отсутствует в вашей системе, но изменения не синхронизируются в iTunes.
Фото в статье «JPL — NASA» https://www.jpl.nasa.gov/edu/teach/activity/graphing-global-temperature-trends/
Содержание
- Что такое плейлист? Ккак создать и редактировать плейлист
- Что такое плейлист в самом широком понимании?
- Как создать плейлист в любом программном плеере?
- Редактирование списка
- IPTV, Torrent-TV: плейлисты каналов и программ
- Как пользоваться списками воспроизведения в интернете?
- Заключение
- Как создать или удалить списков воспроизведения (плейлист) видео на YouTube
- Создание плейлиста с видео
- Плейлист на Android
- Плейлист iOS
- YouTube для мобильных устройств
- Плейлист на компьютере
- Создание плейлиста с видео, которое понравилось
- Добавление на Android
- Добавление на iOS
- Добавление через сайт для мобильных
- Добавление через компьютер
- Доступ к плейлисту YouTube
- Удаление списка воспроизведения
- Удаление плейлиста на Android
- Удаление плейлиста на iOS
- Удаление плейлиста на через YouTube для мобильных
- Как смотреть IPTV на компьютере? Где скачать IPTV плейлист и как его подключить?
- Что такое IPTV?
- Что такое IPTV плейлист?
- Настройка IPTV на компьютере – пошаговая инструкция
- Шаг 1 – Установка и настройка IPTV плеера
- Шаг 2 – Скачиваем IPTV плейлист
- Шаг 3 – Подключаем IPTV плейлист
- 6 способов найти новую музыку с плейлистами от Spotify
- Долговечные IPTV плейлисты с телеканалами
- Работающий плейлист с русскими каналами на 2020-2021 год
- Самообновляемые плейлисты
- Другие плейлисты
- Плейлист 4К HDR кинофильмов в m3u формате
- Плейлист 3D кинофильмов в m3u формате
- Плейлист с VHS фильмами
- Возможные неполадки с плейлистами и способы их устранения
Что такое плейлист? Ккак создать и редактировать плейлист
Все люди, которые используют программные плееры для прослушивания музыки или просмотра видео, сталкивались с понятием плейлистов. Что такое плейлист, его назначение, создание и редактирование, далее и будет рассмотрено. При этом не будем ограничиваться только музыкой или видеороликами, ведь сама трактовка термина намного шире.
Что такое плейлист в самом широком понимании?
Чтобы понять, что собой представляет плейлист, нужно элементарно отталкиваться от англоязычного аналога. Если просто перевести две составляющие слова: Play и List, сразу станет понятно, что это, по сути, некий список воспроизведения, то есть набор файлов или интернет-ссылок, которые подлежат воспроизведению.
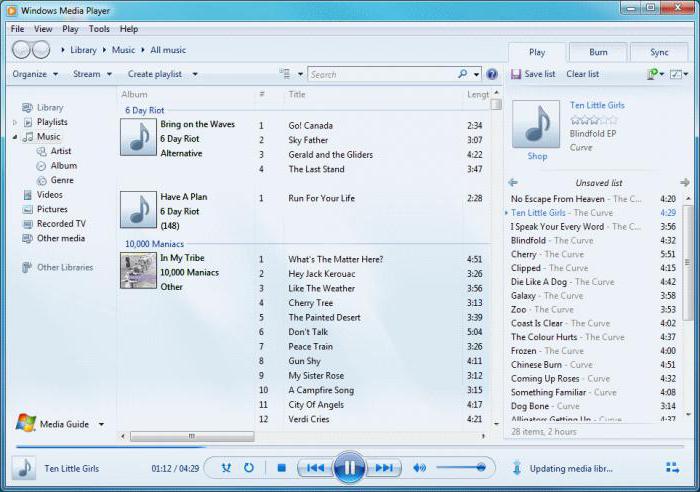
При этом совершенно неважно, предполагается прослушивание музыки или просмотр видео из файлов, находящихся на локальном компьютере или расположенных в сети интернет. А вот вопрос о том, что такое плейлист в интернете, зачастую имеет более широкую трактовку. Дело в том, что в таких списках, помимо музыки и видео, могут присутствовать еще и наборы каналов интернет-телевидения или интернет-радио.
Как создать плейлист в любом программном плеере?
Для начала рассмотрим ситуацию, когда файлы, которые нужно включить в список, находятся на пользовательском терминале (на жестком диске компьютера или на съемном носителе). Предлагаемая методика прекрасно подходит и для любых мобильных устройств.
Для организации собственного списка с установленным порядком воспроизведения используются программные плееры (Windows Media Player, WinAmp, AIMP, VLC Media Player, JetAudio и т. д.). Какой именно проигрыватель применяется для воспроизведения, роли не играет.
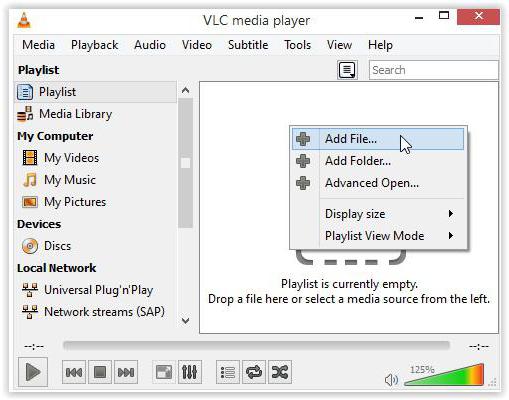
Вопрос о том, как создать плейлист, в любой такой программе решается совершенно просто. В самом плеере следует найти меню Playlist и использовать кнопки добавления компонентов будущего списка. Как правило, добавить можно отдельные файлы или целые папки (или даже дисковые разделы). Однако в случае добавления файлов без установки определенного критерия сортировки (по типу, по названию, по размеру и т. д.) порядок будет соответствовать тому, который используется при их выборе.
Напротив же, папки, в которых установлена нумерация треков и роликов, в таком списке будут иметь соответствующий номерной порядок. Можно, конечно, задать случайный порядок воспроизведения, при котором треки или видеоролики будут выбираться из списка произвольно, но это не всегда удобно.
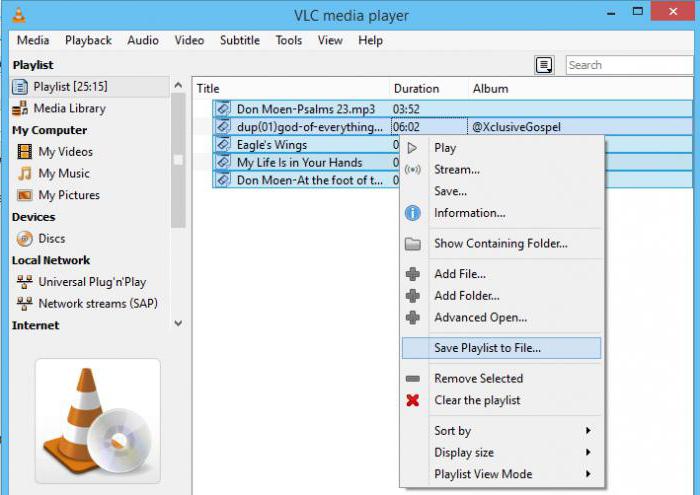
По окончании действий нужно просто сохранить список, выбрав для файла соответствующий формат (например, M3U).
Редактирование списка
Теперь посмотрим, как редактировать плейлист для установки собственного порядка воспроизведения.
В самом простом случае можно просто удалить из списка ненужные файлы и добавить их заново в конец плейлиста. Но это неудобно и занимает много времени (добавлять файлы придется по одному). Намного проще использовать выделение элемента правой или левой кнопкой мыши (зависит от плеера) и его перемещение вверх или вниз с установкой в нужную позицию при зажатой кнопке манипулятора. После этого нужно будет произвести повторное сохранение плейлиста (обычно это стандартное сочетание Ctrl + S).
IPTV, Torrent-TV: плейлисты каналов и программ
Для интернет-телевидения можно использовать плейлист каналов, которые хочется посмотреть. Опять же, для воспроизведения можно использовать и обычные, и специализированные плееры вроде TV Player Classic (для IPTV).
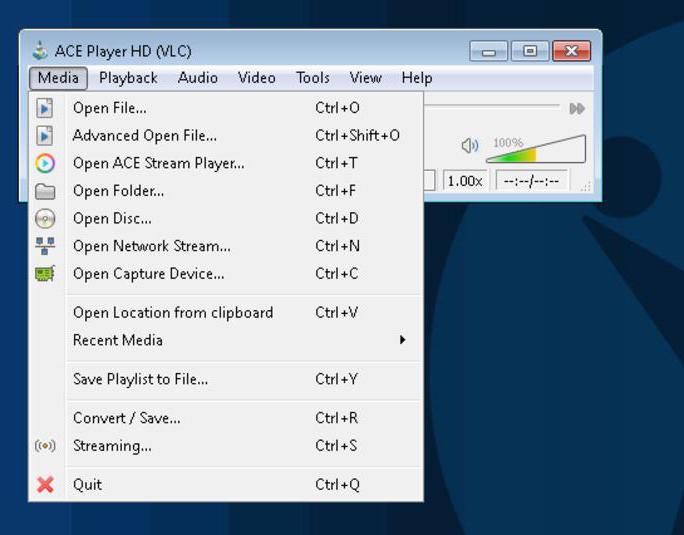
Если же используются бесплатные плейлисты для интернет-телевидения на основе торрент-технологий, стандартные программы не подойдут. В этом случае придется устанавливать на компьютер специальную утилиту Ace Stream с соответствующим плеером, без которой воспроизведение будет невозможным.
Поскольку ТВ-приложения по большому счету тоже относятся к программным плеерам, принципы создания и редактирования списков воспроизведения практически ничем не отличаются от стандартных действий.
Как пользоваться списками воспроизведения в интернете?
Именно для интернет-ТВ следует обратить внимание на один немаловажный нюанс: обычно бесплатные плейлисты при открытии и загрузке их в соответствующий плеер обновляются автоматически, но иногда (как, например, для ForkPlayer) это нужно делать вручную.

При использовании ForkPlayer на Smart-TV список воспроизведения сначала нужно загрузить на устройство или сохранить в «Личном кабинете».
Когда требуется прослушать музыку на соответствующем ресурсе в интернете, список воспроизведения принципиально сохранять на устройстве не нужно. При активном подключении достаточно просто загрузить его в плеер (либо установленный на компьютере или мобильном девайсе, либо в проигрыватель на самом сайте).
Наконец, несколько слов о том, что такое плейлист на YouTube и как его создать. В принципе, это тот же самый список воспроизведения, но организованный согласно немного другим принципам.
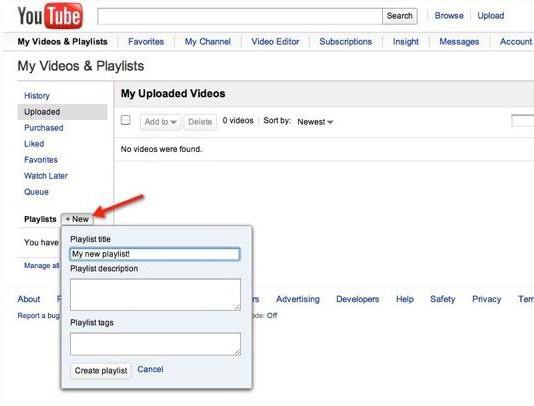
Создать список воспроизведения можно либо на главной странице, используя для этого соответствующее меню, либо в «Творческой студии», где используется вкладка менеджера видео.
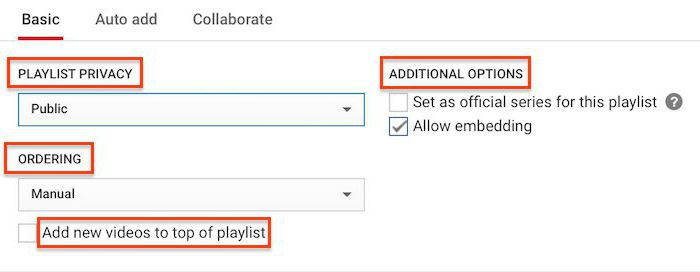
Далее нужно ввести название списка и установить атрибуты его просмотра:
Дополнительно можно задействовать вкладку автодобавления, когда просмотренный ролик при установке определенного тега или фразы в описании видео автоматически будет добавлен в нужный список.
Заключение
Вот вкратце и все, что касается понимания сути определения списков воспроизведения, создания и редактирования плейлистов разных типов. В большинстве случаев при использовании программных проигрывателей все действия являются очень простыми. Некоторые сложности у непосвященных пользователей могут возникнуть со списками воспроизведения для IPTV или YouTube, но, если потратить немного времени и разобраться с настройками, и в этом случае ничего особо сложного не будет.
Впрочем, и при работе с программными проигрывателями, в зависимости от разработчика и специфики плеера, тоже могут возникнуть временные затруднения (например, в освоении интерфейса или разделов меню), но в общих чертах все принципы, в них заложенные, между собой очень похожи и могут отличаться только в мелочах.
Источник
Как создать или удалить списков воспроизведения (плейлист) видео на YouTube
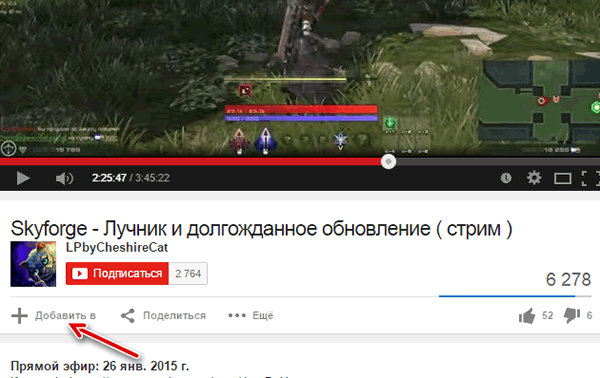
Плейлист – это созданная вами или другим пользователем коллекция видео на YouTube.
Вам нравится какая-то группа фильмов? А, может быть, несколько видеоклипов с любимыми песнями или лучшими играми местной команды? Вы хотите упорядочить свои материалы, чтобы поделиться ими со зрителями?
Поместите видео в список воспроизведения, чтобы в любой момент можно было их посмотреть вместе.
Создание плейлиста с видео
Можно упорядочить свои видео, поместив их в плейлист, который Вы можете рекомендовать на главной странице канала, предоставлять зрителям и рекламировать среди потенциальных новых подписчиков.
Плейлист на Android
Плейлист iOS
YouTube для мобильных устройств
Плейлист на компьютере
Откройте Менеджер видео на компьютере и добавьте в список один фильм или несколько фильмов одновременно.
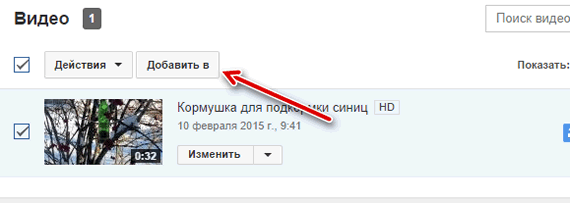
Создание плейлиста с видео, которое понравилось
В плейлист на YouTube Вы можете добавить видео материалы, загруженные другими создателями. Таким образом, Вы соберете все свои любимые фильмы в одном месте.
Добавление на Android
Добавление на iOS
Добавление через сайт для мобильных
Добавление через компьютер
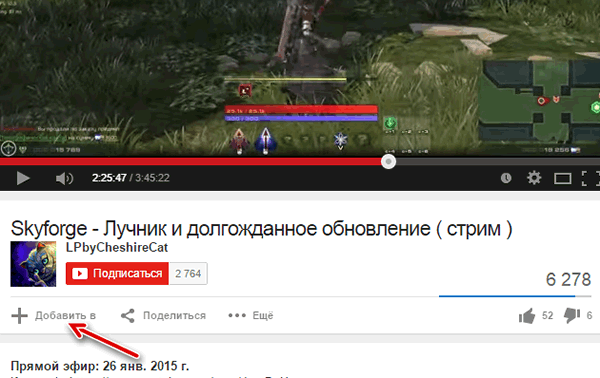
Доступ к плейлисту YouTube
Свои плейлисты можно найти в Гиде YouTube. Чтобы просмотреть Гид на компьютере, откройте домашнюю страницу YouTube, нажмите на значок проводника в левой колонке любой страницы видео.
На мобильных устройствах и планшетных устройств, выберите значок гида, который виден в левом верхнем углу, если не воспроизводится фильм.
Удаление списка воспроизведения
В любой момент вы можете удалить созданный вами список воспроизведения.
Удаление плейлиста на Android
Удаление плейлиста на iOS
Удаление плейлиста на через YouTube для мобильных
Дополнительные функции плейлиста в ближайшее время появятся на сайте YouTube для мобильных устройств.
Удаление плейлиста через компьютер
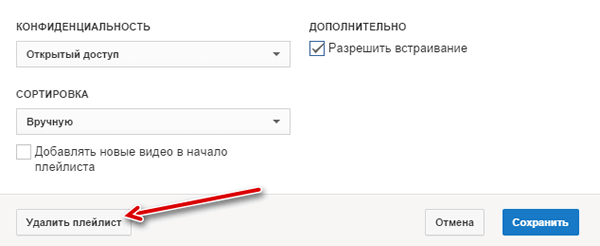
Источник
Как смотреть IPTV на компьютере? Где скачать IPTV плейлист и как его подключить?
Приветствую Вас на сайте Info-Comp.ru! В этом материале мы поговорим об IPTV, а точнее я расскажу Вам о том, как смотреть IPTV на компьютере, что такое IPTV плейлист, где скачать такой плейлист, и как его использовать для просмотра IPTV каналов на компьютере.

Итак, давайте начнём. Сначала немного теории, для тех, кто впервые знакомится с IPTV.
Что такое IPTV?
IPTV (англ. Internet Protocol Television) – это технология, позволяющая передавать видеоконтент по протоколу IP (Internet Protocol). Простыми словами, это просмотр телевизионных каналов через интернет.
IPTV можно использовать как на телевизорах с поддержкой SMART TV, так и на обычных компьютерах. Сегодня, как я уже отметил, я расскажу, как смотреть IPTV на компьютере.
Сразу скажу, что для того чтобы использовать IPTV на компьютере, не требуется выполнение каких-то сложных действий, чтобы смотреть IPTV на компьютере, достаточно установить и настроить IPTV медиаплеер, иными словами, с этим справится даже обычный рядовой пользователь компьютера. Как все это делается, я, конечно же, покажу чуть ниже.
Что такое IPTV плейлист?
Настройка IPTV на компьютере – пошаговая инструкция
Теперь давайте рассмотрим процесс настройки IPTV на компьютере. Он включает всего несколько простых шагов.
Шаг 1 – Установка и настройка IPTV плеера
Чтобы смотреть IPTV на компьютере, нужен специальный плеер с поддержкой IPTV. В качестве примера я приведу два таких плеера: VLC Media Player и IP-TV Player (это оболочка VLC).
Сегодня я покажу пример просмотра IPTV на компьютере с помощью плеера VLC Media Player, так как этот плеер очень популярный.
Заметка!
VLC Media Player – это бесплатный кросс-платформенный медиаплеер с открытым исходным кодом. Он поддерживает практически все мультимедийные файлы, позволяет воспроизводить DVD, Audio CD, VCD и потоковое незашифрованное видео, а также у VLC есть много дополнительного функционала, например, этот медиаплеер умеет очень качественно конвертировать видео из одного формата в другой, об этом я подробно рассказывал в статье «Как сконвертировать WMV в MP4 бесплатно и без потери качества?».
Сначала нам нужно установить VLC Media Player.
Примечание! Если у Вас VLC Media Player уже установлен на компьютере, то Вам не нужно выполнять нижеперечисленные действия, можете сразу переходить к следующему шагу.
В данном конкретном случае я показываю установку на операционную систему Windows 10, хотя VLC Media Player реализован и для Linux, и для Mac OS X, о том, как установить VLC Media Player в Linux я рассказывал в статье — Установка VLC Media Player в Linux Mint.
Первое, скачиваем VLC Media Player с официального сайта videolan.org. Затем запускаем скаченный файл.
Процесс установки VLC простой, он ничем особым не отличается от установки других программ в Windows.
После запуска программы установки сначала выбираем язык и нажимаем «ОК».
Потом в окне приветствия нажимаем «Далее».

На следующем шаге принимаем условия лицензионного соглашения, нажимаем «Далее».

Затем, нам предлагают выбрать компоненты VLC, которые нам нужны, и мы хотим их установить, если что-то Вам не нужно, можете соответствующую галочку снять, я оставляю по умолчанию и нажимаю «Далее».

Потом, также если хотите, Вы можете изменить каталог установки программы. Нажимаем «Установить».

В итоге начнется установка, этот процесс займет буквально минуту, он будет завершен, когда появится соответствующее сообщение, чтобы сразу запустить VLC Media Player, галочку оставляем и нажимаем «Готово».

Шаг 2 – Скачиваем IPTV плейлист
После того как IPTV плеер установлен на компьютере, в нашем случае VLC Media Player, нам необходимо скачать IPTV плейлист, который нам интересен. Хорошо, что в интернете в свободном доступе есть плейлисты IPTV каналов. Например, очень много IPTV плейлистов можно найти с помощью сервиса https://iptv.live (кстати, на этом сервисе Вы сами можете добавить IPTV плейлист).
Все, что Вам нужно, это перейти на вышеуказанный сайт, пройти простенькую регистрацию, и Вам станет доступно для скачивания множество IPTV плейлистов.
Далее открываете понравившийся Вам плейлист, и нажимаете кнопку «Скачать».

Затем выбираем формат, для VLC выбираем, как я уже отмечал, самый популярный формат M3U, нажимаем «Скачать».

В результате загрузится файл, который и является IPTV плейлистом.
Шаг 3 – Подключаем IPTV плейлист
Теперь, когда IPTV плеер установлен, а IPTV плейлист скачен, нам нужно открыть этот плейлист с помощью плеера.
Для этого запускаем IPTV плеер, в нашем случае VLC Media Player. В меню «Медиа» выбираем пункт «Открыть файл».

Затем находим и указываем файл плейлиста (т.е. открываем ту папку, в которую мы скачали IPTV плейлист, и щелкаем на файл плейлиста).


Чтобы начать смотреть тот или иной IPTV канал, просто щелкните по нему.
Вот и все, теперь Вы знаете, как смотреть IPTV на компьютере, надеюсь, материал был Вам полезен, пока!
Источник
6 способов найти новую музыку с плейлистами от Spotify
![]()

Он всегда выглядит безупречно, знает лучшие бары в городе и поражает элегантностью музыкального вкуса. Он — тот самый друг, который показал вам группу, чья музыка теперь не выходит из головы, и позвал на концерт, который остался в памяти навсегда. Музыкальный сервис Spotify пришел в Россию, чтобы стать тем самым другом. Он познакомит вас с новыми исполнителями, расскажет о нишевых жанрах музыки и выведет за пределы зоны музыкального комфорта. Расширьте свой музыкальный кругозор всего парой свайпов по экрану смартфона или на тачпаде компьютера. В этом гиде мы собрали шесть советов, которые помогут вам открыть новую музыку в Spotify.
1. Радио Spotify Если вы устали от любимого трека, исполнителя или плейлиста и хотите найти что-то новое в подобном стиле, настройтесь на «Радио» Spotify. Эта функция соберет для вас многочасовую подборку новой музыки, похожей на вашу любимую. «Перейти к радио» можно по конкретной песне, музыканту или плейлисту, и если это плейлист вам понравится, его можно сохранить в своей медиатеке, нажав на «лайк».

2. «Открытия недели» — это персонализированный плейлист Spotify. Он формируются на основе вашей собственной истории прослушиваний и историй слушателей со схожими вкусами. То есть этот плейлист — ваши собственные рекомендации от себя, только из будущего, в котором вы разбираетесь в музыке немного больше. Плейлист обновляется раз в неделю: каждый понедельник он будет предлагать вам 30 новых треков. Все, что вам понравилось, важно успеть сохранить в медиатеке до конца недели, пока Spotify не соберет для вас новую персональную подборку свежих треков. Плейлист по умолчанию настроен как приватный, но его можно сделать общедоступным, поделиться с друзьями и подписаться на «Открытия недели» тех пользователей, вкусу которых вы доверяете. Плейлист можно найти в разделе «Только для тебя» на Главной странице.
3. Редакционные плейлисты. Расширить музыкальные горизонты помогут не только персонализированные подборки, но и рекомендации музыкальных редакторов Spotify. Команда сервиса позаботилась о качественной локализации контента, создав около 100 плейлистов для России с популярными треками и лучшими новинками в самых разных жанрах. Есть несколько типов редакционных плейлистов от Spotify:
Источник
Долговечные IPTV плейлисты с телеканалами
IPTV плейлисты непостоянны, часто источники перестают работать. Здесь вы найдёте и сможете скачать долго работающие IPTV плейлисты в стандартизированном m3u формате.
Работающий плейлист с русскими каналами на 2020-2021 год
Действующий IPTV плейлист с несколькими сотнями российских региональных, спортивных, развлекательных, новостных, мультяшных, фильмовых, музыкальных и иных каналов в стандартизированном m3u формате.

В списке воспроизведения имеется много трансляций в HD и Full HD качестве, а также запасные источники для наиболее популярных телеканалов на случай перебоев.
Неполный список источников:

Ссылка для бесплатного скачивания IPTV плейлиста — https://iptvmaster.ru/russia.m3u
Самообновляемые плейлисты
Действующий плейлист, работающий круглосуточно и регулярно обновляемый. Содержит более трёх сотен каналов, в том числе и запасные источники на случай перебоев.
Неполный список каналов:

На сегодняшний день существует 2 версии данного плейлиста:
Следующий плейлист можно смело отнести к категории “общие”, потому что он содержит: фильмы, музыку, развлекательный контент, спорт и иные TB-каналы России, Беларуси и Украины. Всего их более 200 и большинство из них в высоком качестве. Есть запасные источники.
Неполный список каналов:

Получить плейлист можно по данной ссылке — https://iptvm3u.ru/onelist.m3u
Другие плейлисты
Рассмотрим подборку плейлистов в 4К HDR качестве, форматах 3D и VHS. Это стабильно работающие списки воспроизведения, которые заслуживают внимания.
Плейлист 4К HDR кинофильмов в m3u формате
Действующий IPTV плейлист с фильмами высокого качества. В плейлисте собраны популярные кинокартины самых различных жанров и годов выпуска.
Неполный перечень представленных в плейлисте фильмов:

Безопасная ссылка для скачивания данного списка воспроизведения — https://smarttvnews.ru/apps/4k-film-hdr.m3u
Плейлист 3D кинофильмов в m3u формате
Действующий IPTV плейлист, в котором собрано почти 70 фильмов самых разных жанров и мультфильмов в 3D графике.
Неполный список фильмов и мультиков:

Ссылка для скачивания — https://smarttvnews.ru/apps/3d-film.m3u
Плейлист с VHS фильмами
Действующий IPTV плейлист, в котором собрано почти 100 культовых и просто классных фильмов различных жанров в кассетном формате VHS.
Неполный перечень хитов киноиндустрии:
Возможна задержка запуска фильмов от 5 до 30 сек.

Ссылка для скачивания данного плейлиста с фильмами — https://smarttvnews.ru/apps/vhs-film.m3u
Возможные неполадки с плейлистами и способы их устранения
Могут появиться такие неполадки:
В статье представлены долго работающие плейлисты на любой вкус: с российскими каналами, с каналами исключительно в 4К HDR качестве, в форматах 3D и VHS. Выбирайте плейлист, который вам больше подходит, и наслаждайтесь любимыми фильмами и программами абсолютно бесплатно.
Источник
Содержание
- Где хранятся плейлисты на Android?
- Где хранятся файлы списков воспроизведения Android?
- Где хранятся мои плейлисты?
- Как сделать резервную копию моих плейлистов на Android?
- Как мне найти плейлисты на моем Samsung Galaxy?
- В чем разница между списком воспроизведения и папкой списка воспроизведения?
- Как передать плейлист на мой Samsung?
- Как восстановить плейлисты iTunes?
- Где находится папка списка воспроизведения iTunes?
- Где я могу найти файлы моего списка воспроизведения iTunes?
- Как сделать резервную копию фотографий и музыки на Android?
- Могу ли я сделать резервную копию моих песен?
- Где библиотека на телефоне Самсунг?
- Что такое музыкальное приложение для Samsung?
- Как мне найти свой плейлист на моем телефоне Android?
- Как мне получить доступ к моему плейлисту?
- Где я могу найти свои сохраненные плейлисты на YouTube?
- Как создать список воспроизведения на телефоне Samsung?
- Как просмотреть личный плейлист на YouTube?
- Как создать список воспроизведения на телефоне Android?
- Где хранятся плейлисты?
- Как мне скачать плейлист?
- Могут ли другие люди видеть ваши сохраненные плейлисты?
- Где мои сохраненные видео?
- Где мой плейлист на моем телефоне Samsung?
- Как использовать музыкальное приложение Samsung?
- Где хранится музыкальный плейлист Samsung?
- Где у меня на телефоне плейлист?
- Как найти свой плейлист в телефоне?
- Как найти плейлист в телефоне самсунг?
- Как открыть плейлист Посмотреть позже?
- Где в ютубе сохраненный плейлист?
- Как в ютубе посмотреть сохраненные видео?
- Как найти свой плейлист в ВК?
- Как найти библиотеку в самсунге?
- Как открыть видео смотреть позже?
- Как удалить на ютубе смотреть позже?
- Где на компе плейлист?
- Как поделиться плейлистом на ютубе?
- Как включить плейлист в YouTube?
- Как удалить видео из плейлиста на YouTube?
- Где найти плейлист на андроиде
- Ответы
- Table of Contents:
Где хранятся плейлисты на Android?
Они хранятся в вашей музыке. db файл — мой это / data / data / com. Google. андроид.
Где хранятся файлы списков воспроизведения Android?
Таким образом, вся музыка и файлы списков воспроизведения синхронизируются с / Музыкальная папка в папке приложения doubleTwist который находится внутри папки Android.
Где хранятся мои плейлисты?
Плейлисты сохранены в библиотеке. Вам не нужно знать, в каком файле он находится, потому что вы не можете просто взять один файл из библиотеки и переместить его в другую библиотеку. На самом деле плейлистов в файле вообще не существует.
Как сделать резервную копию моих плейлистов на Android?
У вас есть несколько вариантов:
- Вариант 1. Резервное копирование музыки на телефон Android одним щелчком мыши.
- Вариант 2. Сделайте резервную копию музыки Android на компьютер с легкостью.
- Вариант 3. Перенести песни на Google Диск для резервного копирования.
- Вариант 4. Просто скопируйте песни через USB-кабель.
- Вариант 5. Используйте G Cloud Backup для завершения резервного копирования музыки Android.
Как мне найти плейлисты на моем Samsung Galaxy?
Выполните следующие пять простых шагов:
- Найдите альбом или песню в библиотеке. Найдите музыку, которую хотите добавить в список воспроизведения.
- Нажмите на значок меню рядом с альбомом или песней. Значок меню отображается на полях.
- Выберите команду «Добавить в список воспроизведения».
- Выберите Новый список воспроизведения.
- Введите имя для списка воспроизведения и нажмите кнопку ОК.
В чем разница между списком воспроизведения и папкой списка воспроизведения?
Папка списка воспроизведения папку, и вы можете перетаскивать в нее отдельные плейлисты. Это просто удобство для упорядочивания, и оно очень удобно, если у вас накопилось много плейлистов.
Как передать плейлист на мой Samsung?
Просто перейдите в файловый менеджер сейчас и начните выбирать музыку для передачи. Выберите значок «Поделиться» и Bluetooth в качестве носителя. Таким образом, вы можете перенести всю свою музыку в новый Samsung.
Как восстановить плейлисты iTunes?
Как восстановить утерянный, отсутствующий или случайно удаленный iTunes…
- Выйдите из iTunes.
- Зайдите в свою домашнюю папку, затем в папку «Музыка» и, наконец, в папку iTunes.
- Найдите файл iTunes Music Library.xml и перетащите его из этой папки (на рабочий стол или в другое удобное для вас место).
Где находится папка списка воспроизведения iTunes?
Организуйте плейлисты по папкам в iTunes на ПК
- В приложении iTunes на ПК выберите «Файл»> «Создать»> «Папка списка воспроизведения».
- Введите имя папки и нажмите Enter. …
- Чтобы добавить элементы в папку, перетащите в нее списки воспроизведения или другие папки.
Где я могу найти файлы моего списка воспроизведения iTunes?
Узнайте, в каком плейлисте iTunes находится объект на ПК
- В приложении iTunes на вашем ПК выберите вариант (например, «Музыка» или «Фильмы») во всплывающем меню в левом верхнем углу, затем нажмите «Библиотека».
- Щелкните элемент правой кнопкой мыши и выберите «Показать в списке воспроизведения».
Как сделать резервную копию фотографий и музыки на Android?
Включите или выключите резервное копирование и синхронизацию
- На вашем Android телефон или планшет, откройте Google Фото приложение
- Войдите в свой аккаунт Google.
- В правом верхнем углу нажмите фото профиля вашего аккаунта или начальную букву.
- Выбрать Фото настройки. Резервное копирование и синхронизация.
- Включите или выключите «Резервное копирование и синхронизация».
Могу ли я сделать резервную копию моих песен?
Резервное копирование музыки в Google Drive. … Вы действительно можете загружать музыкальные треки со своего Android-устройства в этот облачный сервис. Затем вы можете получить доступ к загруженным песням с любого из ваших устройств, на которых у вас есть доступ к Google Диску. Запустите приложение Google Диск на телефоне и войдите в свою учетную запись Google.
Где библиотека на телефоне Самсунг?
Чтобы просмотреть свою музыкальную библиотеку, выберите «Моя библиотека» на панели навигации. Ваша музыкальная библиотека появляется на главном экране Play Music. Коснитесь вкладки, чтобы просмотреть музыку по таким категориям, как «Исполнители», «Альбомы» или «Песни».
Что такое музыкальное приложение для Samsung?
Компания Приложение Samsung Music доступно для загрузки в магазине Google Play или Galaxy Apps. Приложение Samsung Music поддерживает воспроизведение аудиоформатов, таких как MP3, WMA, AAC и FLAC. Приложение Samsung Music оптимизировано для использования с устройствами Samsung Android и предоставляет мощные функциональные возможности музыкального плеера.
Источник
Как мне найти свой плейлист на моем телефоне Android?
Как мне получить доступ к моему плейлисту?
Нажмите на Библиотеку. Выберите Плейлисты в верхнем меню. Прокрутите вниз, чтобы увидеть Мои плейлисты и Списки воспроизведения, на которые вы подписаны.
Где я могу найти свои сохраненные плейлисты на YouTube?
Удалив его, вы по-прежнему сможете видеть сохраненные плейлисты на своем канале, но не другие зрители.
.
Приложение YouTube
- Коснитесь вкладки ПЛЕЙЛИСТЫ, чтобы просмотреть плейлисты для этого канала.
- Нажмите «Еще» рядом с подробной информацией о плейлисте.
- Коснитесь Сохранить в библиотеке.
Как создать список воспроизведения на телефоне Samsung?
На главном экране коснитесь Приложения. Коснитесь Музыка. Нажмите СОЗДАТЬ ПЛЕЙЛИСТ. Введите имя для плейлиста и коснитесь СОЗДАТЬ.
Как просмотреть личный плейлист на YouTube?
После создания личного списка воспроизведения перейдите на вкладку библиотеки, и вы должны увидеть раздел с надписью «списки воспроизведения», в который входят все ваши списки воспроизведения, частные или нет. У ваших личных будет значок замка рядом с названием списка воспроизведения.
Как создать список воспроизведения на телефоне Android?
Создать список воспроизведения или добавить в существующий список воспроизведения
- Откройте приложение «Google Play Музыка».
- Рядом с альбомом или песней коснитесь значка меню. > Добавить в список воспроизведения.
- Коснитесь «Новый список воспроизведения» или название существующего списка воспроизведения.
Где хранятся плейлисты?
Они хранятся в вашей музыке. db файл — мой это / data / data / com. Google. андроид.
Как мне скачать плейлист?
Загрузите вашу музыку
- Откройте приложение «Google Play Музыка».
- Коснитесь альбома или списка воспроизведения.
- Коснитесь Загрузить.
Могут ли другие люди видеть ваши сохраненные плейлисты?
Щелкните значок своего аватара и выберите «Настройки», затем «Конфиденциальность». На экране показано, могут ли ваши понравившиеся видео, ваши подписки и сохраненные плейлисты увидеть весь мир или только вы.
Где мои сохраненные видео?
Чтобы найти видео в хранилище мобильного устройства, откройте: Мои файлы> Хранилище устройства или SD-карта> Android> данные> com. вертлюг. android> файлы> фильмы> выберите видео.
Где мой плейлист на моем телефоне Samsung?
Для смартфона Android
Нажмите кнопку «Меню» и выберите опцию «Мой канал». Перейдите на вкладку «Плейлисты» и выберите свой плейлист.
Как использовать музыкальное приложение Samsung?
Использование приложения Samsung Music
- 1 Проведите пальцем вверх, чтобы открыть панель приложений, и нажмите.
- 2 Выберите Galaxy Essentials.
- 3 Коснитесь рядом с Samsung Music. …
- 4 Подождите, пока установка приложения достигнет 100%.
- 5 После установки вы сможете запускать Samsung Music на панели приложений.
Где хранится музыкальный плейлист Samsung?
Таким образом, вся музыка и файлы списков воспроизведения синхронизируются с папкой / Music в папке приложения doubleTwist, которая находится внутри папки Android. По этой причине при удалении doubleTwist Player с устройства Samsung или LG песни и плейлисты, синхронизированные с SD-картой, будут удалены с устройства.
Источник
Где у меня на телефоне плейлист?
Как найти свой плейлист в телефоне?
Все ваши плейлисты, а также плейлисты других пользователей, которые вы сохранили, появляются в разделе «Библиотека». Здесь же находится подборка Смотреть позже. Сохранив плейлист, вы всегда сможете вернуться к нему в будущем.
Как найти плейлист в телефоне самсунг?
Откройте Google Play Маркет, через поиск вверху найдите приложение Samsung Music, установите его на телефон. На главном экране найдите значок приложения и нажмите по нему. На главной странице, вверху перейдите на вкладку Плейлисты.
Как открыть плейлист Посмотреть позже?
Откройте вкладку «Библиотека» . Выберите Смотреть позже. Коснитесь значка меню рядом с нужным видео. Выберите Удалить из плейлиста «Смотреть позже«.
Где в ютубе сохраненный плейлист?
Все созданные и сохраненные вами плейлисты собраны на вкладке Библиотека . Управлять плейлистами можно в Творческой студии YouTube. Видео, предназначенные для детей или опубликованные на канале для детей, нельзя добавлять в плейлисты с главной страницы.
Как в ютубе посмотреть сохраненные видео?
Чтобы найти сохраненные видео, откройте главное меню в нижней части экрана, зайдите в разделе «Библиотека» → «Загрузки».
Как найти свой плейлист в ВК?
Авторизируйтесь в социальной сети. Перейдите в раздел «Музыка», расположенный в левом меню. На новой странице расположен перечень ранее добавленных композиций. Чтобы перейти к списку плейлистов, нажмите на соответствующую кнопку в шапке раздела.
Как найти библиотеку в самсунге?
2.Как посмотреть содержимое папки Download
- Откройте меню устройства.
- Выберите приложение Мои файлы. Часто оно находится в папке Samsung.
- Выберите пункт Загрузки, если он есть на вашем устройстве. Если такого пункта нет, выберите Память устройства, .
- В папке появятся загруженные из интернета файлы.
Как открыть видео смотреть позже?
Функция «Смотреть позже» доступна в приложении YouTube на Android. Когда Вы найдете видео, которое хотите посмотреть позже, нажмите на кнопку «Меню». В меню выберите «Добавить в плейлист «Смотреть позже»». Если Вы уже открыли видео и находитесь на его странице, нажмите кнопку «Сохранить».
Как удалить на ютубе смотреть позже?
Нажмите «Смотреть позже», который находится в центре экрана Нажмите Три точки в верхнем правом углу папки «Посмотреть позже». Нажмите Первая опция «Просмотрено видео удалено» Появится небольшое всплывающее окно; Нажмите «Удалить»
Где на компе плейлист?
Чтобы открыть Проводник, выберите в меню Пуск пункт Программы (All Programs), укажите на Стандартные (Accessories) и затем выберите Проводник (Windows Explorer). Щелкните правой кнопкой на названии песни и затем выберите в появившемся контекстном меню пункт Добавить в список воспроизведения (Add to Playlist).
Как поделиться плейлистом на ютубе?
Как поделиться плейлистом
- Откройте нужный плейлист.
- Нажмите на значок меню рядом с плейлистом.
- Выберите Поделиться.
- Ссылку на плейлист можно разместить в социальных сетях или отправить по электронной почте. Вы также можете встроить плейлист прямо на свой сайт.
Как включить плейлист в YouTube?
Как создать плейлист
- Откройте видео, которое хотите добавить в плейлист.
- Нажмите Сохранить под проигрывателем.
- Выберите один из существующих плейлистов (например, «Смотреть позже») или нажмите Новый плейлист . Если вы создаете новый плейлист, введите его название.
- Выберите тип доступа. .
- Нажмите Создать.
Как удалить видео из плейлиста на YouTube?
В приложении YouTube
- Откройте вкладку Библиотека .
- Выберите нужный плейлист.
- Нажмите на значок «Ещё» рядом с видео, которое хотите удалить.
- Выберите Удалить из плейлиста [Название].
Источник
Где найти плейлист на андроиде
Я заметил, что Android хранит одинаковые списки воспроизведения в музыкальных приложениях. Где хранятся эти плейлисты? Как (в каком формате) они хранятся? Могу ли я получить к ним удаленный доступ через USB-накопитель или вместо этого есть приложение, которое я могу использовать для доступа к ним?
Ответы
Они хранятся в вашем файле music.db — у меня это /data/data/com.google.android.music/databases ; Я не уверен, что это точно так же на всех устройствах, но я думаю, что это, вероятно, так.
Они живут в комбинации таблиц LISTITEMS и LISTITEMS , которые определены так:
Интересно, что если вы используете новую бета-версию Google Music, созданные вами плейлисты не появляются в других приложениях, но в них есть записи в БД. Похоже, это возможно потому, что в поле MusicSourceAccount установлен идентификатор вашей учетной записи Google Music; другие приложения устанавливают его на 0, и они появляются во всех приложениях, которые получают данные из БД.
Если кто-то, читающий это, не найдет его в каталоге, указанном выше, попробуйте это:
Затем вы можете скопировать его на свой компьютер, использовать редактор SQLite на свой вкус и манипулировать данными по собственному желанию.

Table of Contents:
Приложение Play Music на вашем Android-планшете имеет два «автоматических» плейлиста — один для последних добавленных вами песен, а другой — бесплатные и купленные песни. Кроме того, плейлисты, которые вы видите, это те, которые вы создаете. Вот как это работает:
Найдите музыку, которую вы хотите добавить в список воспроизведения.
Прикоснитесь к значку «Переполнение действия» по альбому или песне.
Выберите команду Добавить в список воспроизведения.
Убедитесь, что вы просматриваете песню или альбом; в противном случае команда «Добавить в список воспроизведения» не отображается.
Выберите существующий список воспроизведения или, чтобы создать новый список воспроизведения, выберите «Новый список воспроизведения».
Если вы решите создать новый список воспроизведения, введите имя для списка воспроизведения и нажмите кнопку OK.
Песня или альбом добавляются в выбранный вами список воспроизведения или помещаются в новый список воспроизведения, который вы создали. Вы можете продолжать добавлять песни в список воспроизведения, повторяя шаги с 1 по 3.
У вас может быть столько плейлистов, сколько вам нравится на планшете, и вставляйте столько песен, сколько вам нравится. Добавление песен в список воспроизведения не оказывает заметного влияния на емкость хранилища планшета.
Чтобы удалить песню из списка воспроизведения, откройте список воспроизведения и коснитесь значка меню по песне. Выберите «Удалить из списка воспроизведения».
Удаление песни из списка воспроизведения не удаляет песню из музыкальной библиотеки.
Песни в списке воспроизведения могут быть перегруппированы: при просмотре списка воспроизведения используйте вкладку в левом конце названия песни, чтобы перетащить эту песню вверх или вниз в списке.
Чтобы удалить список воспроизведения, нажмите значок «Переполнение события» в правом нижнем углу значка «Список воспроизведения». Выберите команду Удалить. Нажмите OK для подтверждения.
Одному мне кажется, что организация плейлиста в Android OS, устроена, мягко говоря, не удобно? Надеюсь нет.
Относительно недавно я обнаружил, что помимо всего прочего WinAmp для андроид (как и стандартный плеер) поддерживает плейлисты в формате *.m3u.
Чем же это удобно? Можно перемешать треки как угодно, этого не позволяет сделать не и один из опробованных мной плееров. Да и делать это на ПК, на мой взгляд, гораздо удобнее.
У меня возникли не большие проблемы, но их достаточно легко удалось решить. Под катом подробная инструкция.
Для начала подключите телефон к ПК как флеш-накопитель.
Теперь просто создайте плейлист, в вашем любимом плеере, главное чтобы была возможность его сохранения в *.m3u.
Я люблю *.m3u, потому что ему не нужен точный путь до файла.
Например если поместить плейлист в одну папку с треком, то в нём не обязательно должен быть прописан путь, типа:
D:MusicПесня.mp3
Но я полюбил за это *.m3u, только после того как плеер отказался проигрывать треки. Видимо как раз из-за того что диска «D» в моём телефоне попросту нет.
Так как же это побороть?
Для этого нужно открыть его в блокноте, чтобы убрать не нужные пути.
Допустим моя музыка лежит по такому пути:
F:Music
Значит, открыв плейлист в блокноте, напротив каждого трека нужно убрать F:Music.
Можно делать это вручную, но если в вашем плейлисте много треков, это будет очень долго и не приятно. По этому можно воспользоваться стандартными «средствами автоматизации».
Жмём Правка -> Заменить. В поле Что вставляем не нужный путь. В моём случае это F:Music, в вашем наверняка будет другой.
Поле Чем оставляем пустым и жмём на Заменить всё.
После чего можно сохранить плейлист, скопировать в папку с музыкой на телефоне и наслаждаться результатом. Но этим можно ограничиться, если в именах и тегах вашей музыки присутствуют только латинские символы (все наверно знают про проблемы плеера с кирилицей).
Для того чтобы плеер увидил треки с кирилицей в названии и тегах, нужно сохранить плейлист в коодировке UTF-8.
Для это в болкноте нужно нажать на Файл -> Сохранить как. , после чего в открывшемся окне в поле Кодировка нужно выбрать необходимый нам UTF-8, после чего в имени нужно прописать следующее:
желаемое_название_плейлиста.m3u
Иначе файл сохранится как обычный текстовый документ.
Теперь таки можно скопировать плейлист на телефон, запустить плеер и в закладке Плейлисты стандартного плеере (или в соответсвующей, стороннего) выбрать наш.
Если плейлист там не появился, значит система ещё его не увидела, попробуйте убить процесс плеера через настройки или перезагрузить аппарат.
Всем спасибо за внимание!
Данная статья не подлежит комментированию, поскольку её автор ещё не является полноправным участником сообщества. Вы сможете связаться с автором только после того, как он получит приглашение от кого-либо из участников сообщества. До этого момента его username будет скрыт псевдонимом.
Источник







