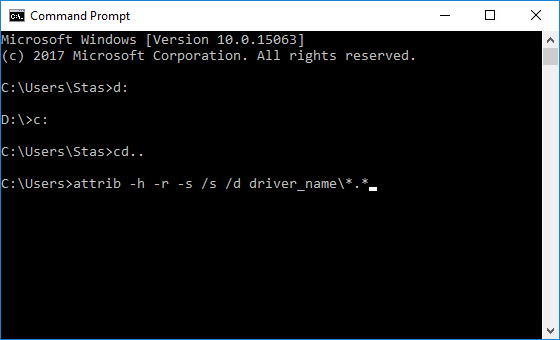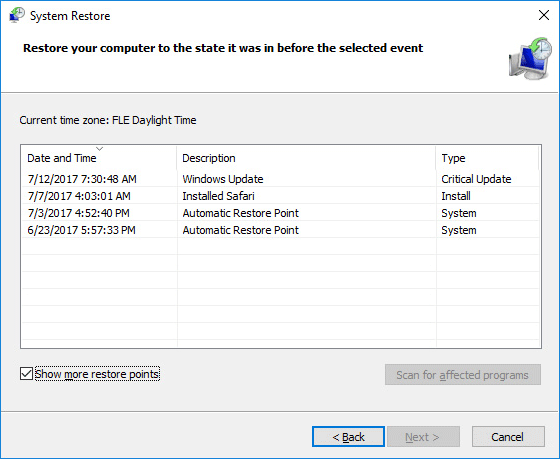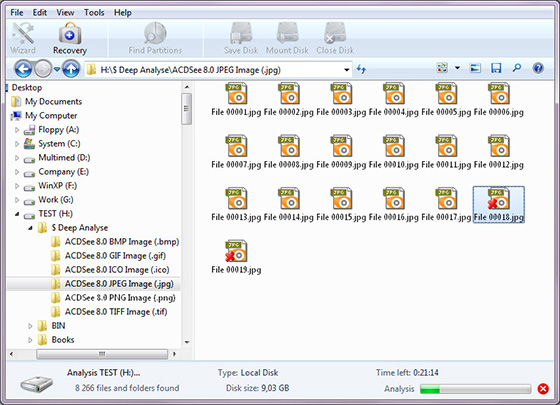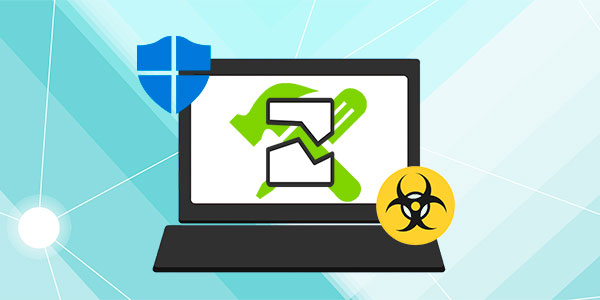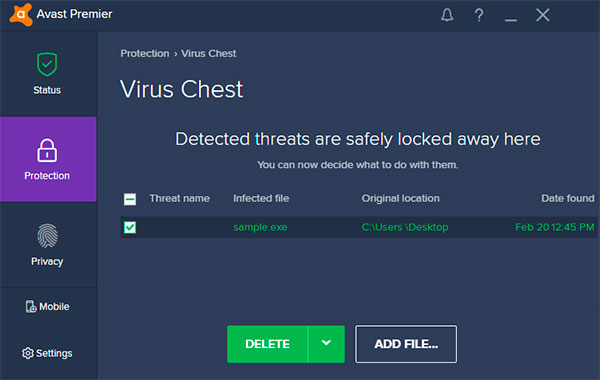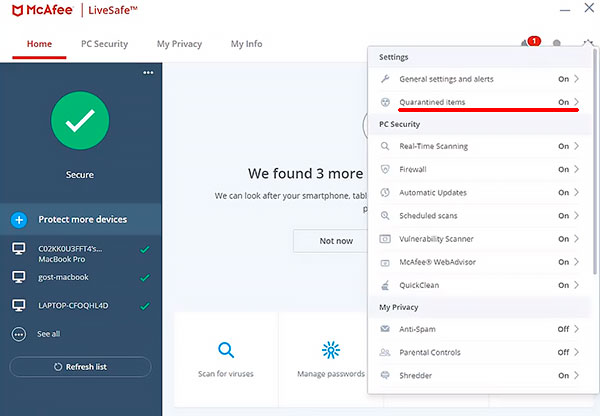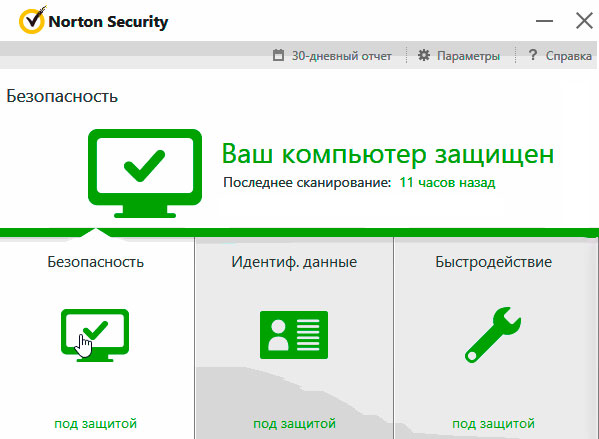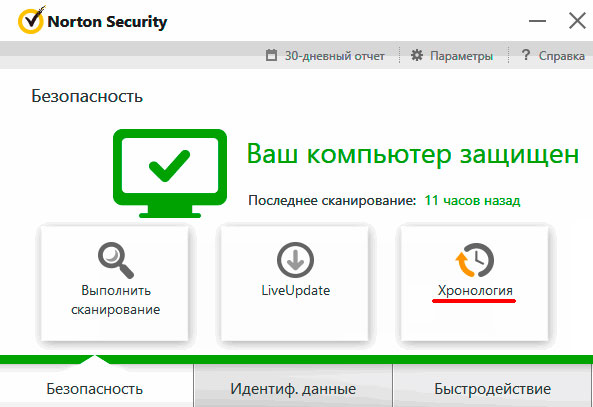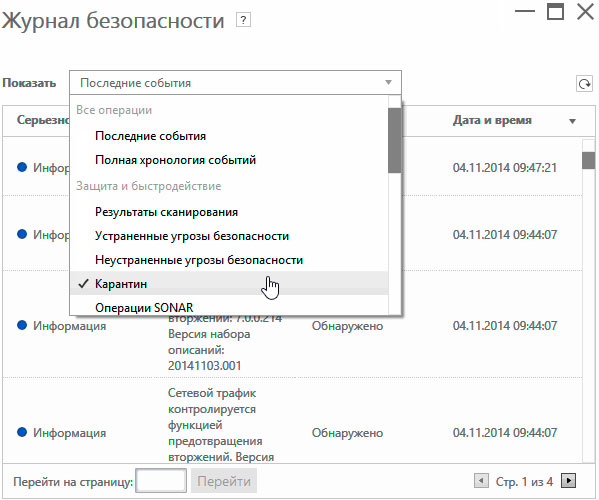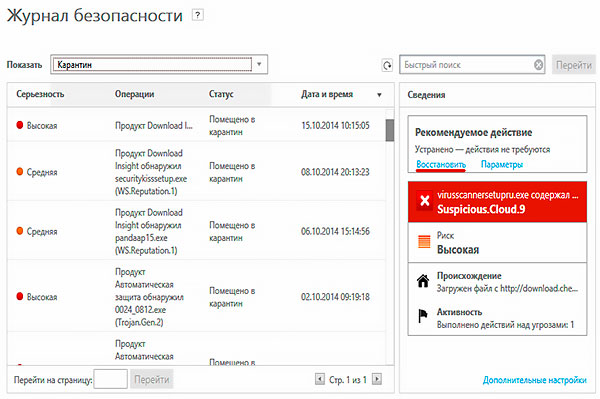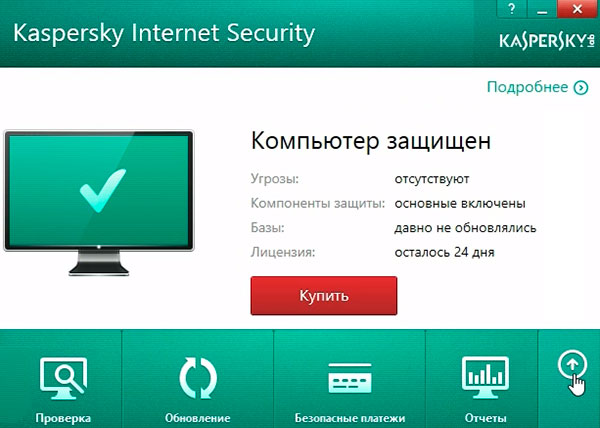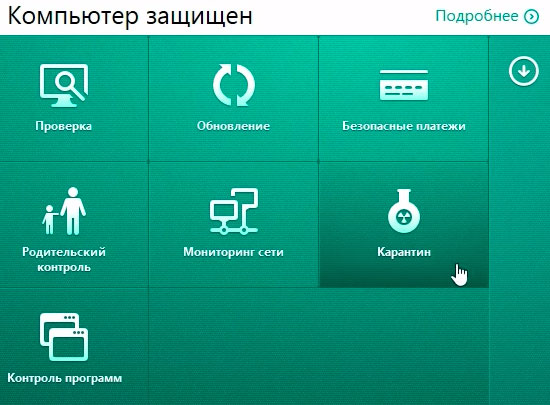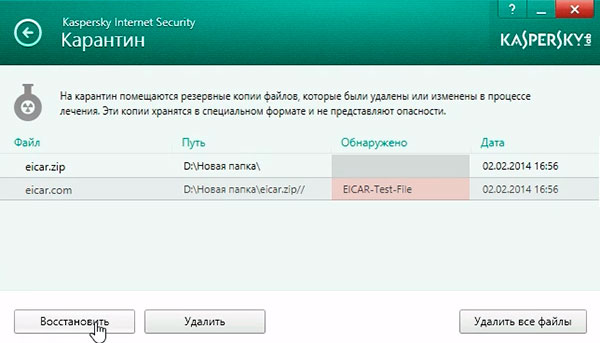Содержание
- Шаг № 1: Настройка отображения данных в Windows
- Шаг № 2: Удаление вирусов с внешнего накопителя
- Шаг № 3: Восстановление материалов на внешнем накопителе
- Вариант № 1: Отладка через командную строку.
- Вариант № 2: Настройка через Total Commander
- Вариант № 3: Восстановление специальными утилитами
- Вариант № 4: Использование лечащего файла
Шаг № 1: Настройка отображения данных в Windows
Прежде чем восстановить после вирусной атаки данные на внешнем накопителе, может потребоваться установить новые параметры отображения скрытых папок и файлов на компьютере. В этом случае для начала нужно зайти в меню «Пуск», открыть раздел «Панель управления» и выбрать в нем «Параметры папок». После этого в появившемся окошке кликнуть вкладку «Вид», найти в контекстном меню параметры для скрытых каталогов и файлов и установить флажок напротив пункта «Показывать…». Далее снять галочку напротив строчки «Скрывать защищенные…» и щелкнуть мышкой кнопку «Применить»:
Завершив включение отображения скрытых папок и файлов, можно смело двигаться дальше.
Шаг № 2: Удаление вирусов с внешнего накопителя
После того как Windows окажется настроен для работы, нужно поработать над тем, как удалить вирус с флешки. В этом случае вылечить внешний накопитель от autorun можно при помощи любого установленного на компьютере антивируса. Это может быть:
- Avira;
- Norton Antivirus;
- NOD32;
- Антивирус Касперского;
- Dr.Web;
- Avast;
- Панда Антивирус и пр.
Базы сигнатур у этих программ сегодня практически одинаковые, поэтому каждой из них можно доверить распознать и удалить трояны, autorun и прочие вирусы на флешке. При этом процедура работы с этими антивирусами стандартна. Все, что потребуется – это установить на ПК антивирусную программу, настроить в ней автоматическую проверку внешних накопителей и уже после подключения флешки дождаться удаления с нее всех вирусов.
Также вылечить USB-носитель можно также с помощью специальных утилит. Например, убрать с флешки вирусы могут помочь такие программки со встроенным антивирусом, как AVZ, Virus Removal Tool от Лаборатории Касперского или Dr.Web CureIt:
При этом качественную защиту флешки от autorun обеспечат Antiautorun, FlashControl, Зоркий Глаз, Trustport USB Antivirus. Последний антивирус, в частности, распаковывается на USB-носитель, что позволяет использовать для обеспечения безопасности при подключении к другим компьютерам:
Просканировать и вылечить внешний накопитель от вирусов можно и через интернет. В этом случае поиск autorun и прочих вирусов на флешке помогут выполнить такие онлайн-антивирусы, как Online Scanner от ESET, Security Scan от Kaspersky, Panda ActiveScan.
Вместе с тем если доступ к интернету органичен, внешний накопитель можно попытаться почистить и вручную. Для этого придется отыскать и удалить с флешки все ярлыки с разрешением (.lnk), неизвестные файлы в формате (.exe), autorun.inf и RECYCLER:
Шаг № 3: Восстановление материалов на внешнем накопителе
Подлечив флешку антивирусом или очистив его вручную от autorun, можно смело приступать к восстановлению скрытых на ней данных. В этом случае получить вместо ярлыков полноценные папки с «утерянной» информацией можно несколькими способами.
Вариант № 1: Отладка через командную строку.
Для того чтобы восстановить на внешнем накопителе данные, переходим в меню «Пуск», вбиваем в поисковую панель запрос cmd и нажимаем Enter. После этого в открывшуюся командную строку вводим значение cd /d A: (А – обозначение буквы нашей флешки), жмем Enter и выполняем либо команду dir /x /ad, а затем ren E2E2~1 NEWF, либо только команду attrib -s -h /d /s:
В любом случае в результате таких действий атрибуты для скрытых папок аннулируются, преобразовав в итоге ярлыки в действующие каталоги с данными.
Вариант № 2: Настройка через Total Commander
Одна из причин установить на своем компьютере Total Commander – это возможность получить с помощью этого файлового редактора «утерянные» каталоги с файлами вместо пустых ярлыков. Так, для того чтобы восстановить данные на флешке, нажимаем в программке кнопку «Скрытые элементы», а затем открываем накопитель, который требуется привести в норму. Далее находим папку с красным восклицательным знаком, клацаем по ней правой кнопочкой мыши и выбираем вариант «Свойства» в появившемся контекстном меню:
Теперь в разделе «Атрибуты» снимаем галочку с пункта «Скрытый», жмем «Применить» и подтверждаем применение действия для всех внутренних файлов и папок:
В итоге вместо пустых ярлычков на флешке получаем потерянные нами каталоги. При этом несложно заметить, что исходя из этих функций, Total Commander можно использовать и для поиска скрытых вирусов, например, RECYCLER или autorun, заменяя таким образом антивирус.
Вариант № 3: Восстановление специальными утилитами
Для возобновления данных на флеш-накопителе вместо Total Commander можно установить на ноутбуке одну из утилит-реаниматоров, например, USB Hidden Recovery / Folder Fix, LimFlashFix. Так, в первых двух программках достаточно выбрать флешку, которая нуждается в «реанимации», а затем запустить восстановление, нажав соответствующую клавишу:
Практически также просто исправить обнаружение скрытых материалов на накопителе и через утилиту LimFlashFix. Процесс выполнения этой задачи с ее помощью будет выглядеть так:
Вариант № 4: Использование лечащего файла
После проверки флешки антивирусом и удаления autorun и прочих вирусов для восстановления скрытых документов можно воспользоваться лечащим bat-файлом, который содержит набор кодов для настройки параметров отображения скрытых каталогов:
Его можно либо скачать здесь, либо создать вручную, сохранив указанный перечень команд в текстовом документе, а затем изменив его формат с (.txt) на (.bat). Так или иначе, чтобы способ заработал, необходимо переместить bat-файл на флешку.
Как восстановить файлы, удаленные вирусом
- Опубликовано: Июль 25, 2017
- Обновлено: Март 20, 2022
Вирус – это вид вредоносного программного обеспечения, который внедряется в системные области памяти, код других программ и загрузочные секторы. Он способен удалять важные данные с жесткого диска, USB-накопителя или карты памяти.
Большинство пользователей не знают, как восстановить файлы после вирусной атаки. В этой статье мы хотим рассказать вам, как избавиться от вируса и как восстановить файлы, удаленные вирусом. Надеемся, что эта информация будет полезна для вас.
Способы восстановления поврежденных вирусом файлов
В зависимости от степени воздействия вирусной атаки на ваш компьютер, существует два возможных сценария того, как вернуть файлы после вирусной атаки. Давайте рассмотрим их.
Когда компьютер продолжает работать
Если вирус не повредил какие-либо важные системные файлы, ваш компьютер продолжит работать в обычном режиме. Но если система уже подверглась заражению, ваши файлы могут быть зашифрованы или удалены. Чтобы восстановить данные, зараженные вирусом, вы можете запустить командную строку cmd или воспользоваться надежным программным обеспечением для восстановления данных, например Magic Partition Recovery.
Когда компьютер непригоден для использования
Если вы спросите нас: «Компьютерный вирус удалил все мои файлы, что мне делать?», операционная система, вероятней всего, также поражена вирусом. Обычно это приводит к тому, что устройство становится почти полностью непригодным для использования. Однако напомним вам, что вы по-прежнему можете воспользоваться сторонними программами для восстановления файлов, которые были заражены вирусом. Вам понадобится USB-накопитель или внешний жесткий диск. Создайте загрузочную версию программы для восстановления данных, которая поможет вам восстановить все файлы.
Независимо от специфики ситуации, которая у вас сложилась вследствие вирусной атаки, вот несколько советов, которые помогут вам восстановить файлы, удаленные вирусом:
- Тщательно проверьте наличие вирусов;
- Проверьте все внешние устройства, с которым вы работаете;
- Попробуйте отключить Интернет, чтобы все ваши данные не пропали.
Следование этим правилам поможет вам с восстановлением данных. А также предотвратит дальнейшее распространение вируса и воздействие на любые другие ваши устройства или устройства ваших коллег, членов семьи.
Как восстановить файлы, удаленные вирусом
Давайте рассмотрим несколько способов как восстановить файлы, зараженные вирусом:
Удаляем вирус с помощью командной строки
1) Нажмите кнопку «Пуск». Введите CMD в строке поиска. Вы увидите в верхней части всплывающего окна «Командную строку». Нажмите «Enter».
2) Запустив командную строку введите в ней: «attrib –h –r –s /s /d driver_name*.*»
После этого шага Windows начнет восстанавливать зараженный вирусом жесткий диск, карту памяти или USB. Потребуется некоторое время пока процесс будет завершен.
Удаление вируса с помощью отката системы на точку восстановления
Чтобы запустить восстановление Windows, нажмите кнопку «Пуск». Введите «Восстановление» в строке поиска. В появившемся окне нажмите «Запуск восстановления системы» → «Далее» и выберите нужную точку восстановления.
Ещё один вариант пути: «Панель управления» → «Система» → «Защита системы». Далее появится окно с подготовкой к восстановлению. Затем компьютер перезагрузиться и появится сообщение о том, что “Восстановление системы выполнено успешно”. Если это не помогло решить вашу проблему, то попробуйте сделать откат к другой точке. На этом с первым способом можно закончить.
Используйте программное обеспечение для восстановления данных после действия вирусной атаки
Если вы уверены, что удалили вирус, пора узнать, как восстановить файлы, зараженные вирусом. Запустите программное обеспечение, выберите раздел (или USB-накопитель с вирусом), на котором вы хотите восстановить файлы, и начните сканирование. Программа найдет поврежденные и удаленные файлы и предоставит вам возможность восстановить их.
Magic Partition Recovery
Самая мощная программа для восстановления данных. Идеально подходит для извлечения информации с поврежденных или отформатированных дисков.
Как использовать Magic Partition Recovery для восстановления файлов, зараженных вирусом
Для восстановления файлов, удаленных вирусами, используйте Magic Partition Recovery. Программа использует прямой низкоуровневый доступ к диску. Следовательно, она обойдет вирусную блокировку и прочитает все ваши файлы.
Загрузите и установите программу, затем проанализируйте диск, флешку или карту памяти. После анализа программа отобразит список папок, находящихся на выбранном диске. Выделив необходимую папку слева, можно просматривать её содержимое в правой части.
Таким образом, программа предоставляет возможность просматривать содержимое диска так же, как в стандартном проводнике Windows. В дополнение к существующим будут отображены удалённые файлы и папки. Они будут помечены специальным красным крестиком, благодаря чему вам будет гораздо легче восстановить удаленные файлы.
Если вам необходимо вернуть утерянные файлы после вирусной атаки, Magic Partition Recovery поможет восстановить все без особых хлопот.
Если вам нужно восстановить определенные типы файлов, компания East Imperial Soft предлагает широкий ассортимент специализированных программ. Например, для восстановления фотографий или изображений вы можете воспользоваться Magic Photo Recovery. Или же приобрести продукт Magic Data Recovery Pack, который помимо Magic Photo Recovery включает в себя Magic Uneraser. Таким образом, с помощью этого пакета программного обеспечения вы будете иметь возможность восстановить файлы абсолютно любого формата.
Заключение
Вирусные атаки могут привести к неприятным последствиям, одним из которых является потеря пользовательских файлов. Еще большим неудобством может быть то, что у вас нет резервной копии данных. Поэтому важно знать, что существуют специальные инструменты для восстановления поврежденных и удаленных файлов, и Magic Partition Recovery — один из них. Используйте его прямо сейчас, но не забудьте избавиться от вируса перед восстановлением файлов.
- Марьяна Ермолова
- Технический писатель
- Июль 25, 2017
Марьяна занимается технической поддержкой клиентов в компании East Imperial Soft. Ее задача – принимать обращения клиентов, у которых возникают проблемы и вопросы в процессе восстановления данных. Пользователи получают развёрнутое объяснение и пошаговую инструкцию по использованию программы.
Здравствуйте, дорогие друзья!
Как восстановить файлы после вирусной атаки? Что делать, если это случилось? Вирус – это вид вредоносного программного обеспечения, который внедряется в системные области памяти, код других программ и загрузочные секторы. Он способен удалять важные данные с жесткого диска, USB-накопителя или карты памяти. Большинство пользователей не знают, как восстановить файлы после вирусной атаки.
В этой статье я хочу рассказать вам, как избавиться от вируса и как восстановить файлы, если они испорчены или удалены вирусом.
Способы восстановления поврежденных вирусом файлов
В зависимости от степени воздействия вирусной атаки на ваш компьютер, существует два возможных способа, как восстановить файлы после вирусной атаки.
Компьютер продолжает работать
Если вирус не повредил какие-либо важные системные файлы, ваш компьютер продолжает работать в обычном режиме. Но если система уже подверглась заражению, то ваши файлы могут быть зашифрованы или удалены.
Чтобы восстановить файлы после вирусной атаки, вы можете запустить Командную строку командой cmd (об этом читайте далее) или воспользоваться надежным программным обеспечением для восстановления данных, например Magic Partition Recovery.
Компьютер непригоден для использования
Если компьютерный вирус испортил или удалил ваши файлы, то операционная система, скорее всего, также поражена вирусом. Обычно это приводит к тому, что компьютер становится почти полностью непригодным для использования. В этом случае вы можете воспользоваться сторонними программами для восстановления файлов, которые были заражены вирусом.
Чтобы восстановить файлы после вирусной атаки, вам понадобится USB-накопитель или внешний жесткий диск. Создайте загрузочную версию программы для восстановления данных, которая поможет вам восстановить все файлы.
Независимо от специфики ситуации, которая у вас сложилась вследствие атаки вирусов, эти шаги помогут вам не потерять данные и восстановить файлы после вирусной атаки:
- Тщательно проверьте наличие вирусов;
- Проверьте все внешние устройства, с которым вы работаете;
- Попробуйте отключить Интернет, чтобы все ваши данные не пропали.
Эти шаги не только помогут вам с восстановлением данных. Они предотвратят дальнейшее распространение вируса и воздействие на любые другие ваши устройства или устройства ваших коллег, членов семьи.
Как восстановить файлы после вирусной атаки?
Итак, давайте рассмотрим несколько способов, как восстановить файлы после вирусной атаки.
Удаление вируса с помощью командной строки
1. Нажмите кнопку «Пуск». В строке поиска введите «cmd» (без кавычек). В верхней части всплывающего окна вы увидите в «Командную строку». Чтобы её запустить нажмите на клавишу «Enter».
2. Затем в командной строке введите команду: attrib –h –r –s /s /d driver_name*.*
После этого шага Windows начнет восстанавливать зараженный вирусом жесткий диск, карту памяти или USB. Потребуется некоторое время пока процесс будет завершен.
Удаление вируса с помощью отката системы на точку восстановления
Чтобы запустить восстановление Windows, нажмите кнопку «Пуск», в строке поиска введите «Восстановление» (без кавычек). В появившемся окне нажмите «Запуск восстановления системы» и кнопку «Далее».
Ещё один вариант пути: «Панель управления» – «Система» – «Защита системы».
Выберите нужную точку восстановления. Затем появится окно с подготовкой к восстановлению. После этого компьютер перезагрузится и появится сообщение о том, что «Восстановление системы выполнено успешно».
Если это не помогло решить вашу проблему, то попробуйте сделать откат к другой точке восстановления.
Программное обеспечение для восстановления данных
Если вы уверены, что удалили вирус из компьютера, далее необходимо восстановить файлы после вирусной атаки. Запустите стороннее программное обеспечение для восстановления. Выберите раздел жесткого диска или USB-накопитель с вирусом, на котором хотите восстановить файлы, и начните сканирование. Программа найдет поврежденные и удаленные файлы и предоставит возможность восстановить их.
Как восстановить файлы после вирусной атаки с помощью Magic Partition Recovery?
Чтобы восстановить файлы, которые удалены вирусами, можно воспользоваться программой Magic Partition Recovery. Программа использует прямой низкоуровневый доступ к диску. Следовательно, она обойдет вирусную блокировку и прочитает все ваши файлы.
Единственный минус программы – она платная, однако её можно попробовать бесплатно. Это мощная программа для восстановления данных, идеально подходит для извлечения информации с поврежденных или отформатированных дисков.
Загрузите и установите программу, затем проанализируйте диск, флешку или карту памяти. После анализа программа отобразит список папок, находящихся на выбранном диске. Выделив необходимую папку слева, можно просматривать её содержимое в правой части.
Таким образом, программа Magic Partition Recovery предоставляет возможность просматривать содержимое диска так же, как в стандартном проводнике Windows. В дополнение к существующим будут отображены удалённые файлы и папки. Они будут помечены специальным красным крестиком, благодаря чему вам будет гораздо легче восстановить удаленные файлы.
Таким образом, если вам необходимо восстановить файлы после вирусной атаки, Magic Partition Recovery поможет восстановить их.
Заключение
Вирусные атаки могут привести к неприятным последствиям, одним из которых является потеря пользовательских файлов. Еще большим неудобством может быть то, что у вас нет резервной копии данных. Поэтому важно знать, что существуют специальные инструменты для восстановления поврежденных и удаленных файлов, например, программа Magic Partition Recovery.
Используйте этот инструмент в случае необходимости, но не забудьте вначале избавиться от компьютерного вируса перед восстановлением файлов.
Кстати, рекомендую почитать эти полезные книги:
1. Книга «Укрощение Windows 10. Настройка, оптимизация и безопасность» – содержит подробные материалы и знания по работе с операционной системой Windows 10, начиная с настройки и оптимизации системы, заканчивая обеспечением безопасности системы. Она предназначена для пользователей, которые хотят укротить и взять под полный контроль обновлённую «десятку».
2. Книга «Экстренная помощь для компьютера» – это пошаговое руководство о том, что нужно делать, если внезапно отказала операционная система Windows или аппаратная часть компьютера. Как можно быстро реанимировать и восстановить компьютер, если это все-таки случилось. Это мощный инструмент для оказания экстренной помощи вашему компьютеру!
3. Книга «Полная защита системы от любых атак» – это концентрация моего многолетнего опыта по обеспечению защиты и безопасности стационарных компьютеров, ноутбуков, мобильных устройств, а также роутеров. Она поможет обеспечить максимальную защиту системы от любых атак – хакеров, вирусов и вредоносного ПО, защитить роутер в домашней сети, обеспечить полную анонимность и безопасность пребывания в сети Интернет.
4. Книга «Резервное копирование компьютерных систем и мобильных устройств» – пошаговое руководство по обеспечению безопасности и гарантированной защите от потерь важных данных, по грамотной организации и настройки резервного копирования, чтобы процесс резервирования работал в автоматическом режиме.
5. Книга «Wi-Fi по максимуму. Как улучшить качество связи без дополнительных затрат» – содержит подробные материалы, знания и мой многолетний опыт работы с маршрутизаторами (роутерами) и дополнительными устройствами, которые расширяют и улучшают домашнюю сеть. Книга поможет пользователям использовать свою сеть Wi-Fi по максимуму, без дополнительных затрат! Начиная с идеальной планировки домашней сети, заканчивая улучшением качества связи и безопасности сети.
На этом пока все! Надеюсь, что вы нашли в этой статье что-то полезное и интересное для себя. Если у вас имеются какие-то мысли или соображения по этому поводу, то, пожалуйста, высказывайте их в своих комментариях.
Вирус или антивирусная программа удалили ценную информацию с компьютера? Не беда! Ниже мы расскажем про эффективные способы возвращения утерянных данных.
Содержание
- Почему происходит удаление файлов вирусами и антивирусами?
- Как вернуть файлы из карантинов антивирусных программ?
- Avast Free Antivirus
- McAfee Total Protection
- Norton AntiVirus
- Kaspersky Internet Security
- AVG AntiVirus Free
- Восстановление файлов Recovery Software
Утеря важной информации может быть вызвана самыми различными причинами: случайное форматирование, неправильная очистка диска, неисправность накопителя или флешки, повреждение файловой системы и логической структуры винчестера и т.д.
Данные случаи являются нередкими, но первенство по удалению файлов держат за собой случаи удаления информации вирусами или антивирусным ПО. Такое удаление может коснуться абсолютно любой информации, независимо от её типа. Нередко после удаления вирусами можно не обнаружить фотографий, текстовых документов, таблиц, презентаций или файлов других типов.
Почему происходит удаление файлов вирусами и антивирусами?
Сразу стоит разделить понятия удаления файлов вирусами и антивирусами.
В первом случае – вредоносная программа целенаправленно уничтожает важные данные и другие файлы для нанесения максимального вреда системе. Удалению могут подвергаться данные определенного типа, которые могут нести ценность. Нередко вирусы удаляют или шифруют фотографии, файлы Microsoft Word и т.д.
Кому это выгодно? Разработчикам вирусов, которые могут заниматься вымогательством средств у зараженных пользователей, через оповещения вирусного ПО.
Во втором случае – антивирусная система удалила зараженный или подозрительный файл, чтобы предотвратить дальнейшее распространение заражения по другим файлам.
Стоит понимать, что в таком случае удаление является защитной мерой антивируса, который изолирует подозрительные данные. Удаление антивирусом, во многих популярных антивирусных программах, может быть возможно только при личном подтверждении пользователя. К примеру, после проведения сканирования компьютера, антивирусная программа выдаст список зараженных файлов, а также перечень мер, которые можно к ним принять. Как правило это «Вылечить», «Поместить на карантин» и «Удалить».
При помещении в карантинную зону, файлы будут изолированы в специальной папке, откуда их можно быстро восстановить, добавив исключения в антивирус. Детально с восстановлением файлов из карантина можно ознакомиться в статье «Как восстановить файлы, удаленные «Защитником Windows».
Каждая антивирусная программа имеет свою структуру, поэтому папка с карантином может находится на диске С, в папке антивируса или в ином месте, в зависимости от установленного антивирусного ПО.
Если выбрать пункт «Вылечить», антивирусная программа попробует отделить вирус от файла.
Данная мера может оказаться неэффективной, поскольку вирусы способны встраиваться в структуру файла.
Если пользователь случайно выбрал функцию полного удаления зараженных файлов, восстановить их будет сложнее, но и из этой ситуации можно найти выход.
Как вернуть файлы из карантинов антивирусных программ?
В данный момент существует огромное разнообразие антивирусного программного обеспечения, которое предоставляет надежную защиту от вредоносных утилит. К сожалению, бывает так, что антивирусы по ошибке помещают «здоровые», а иногда даже и ценные для пользователя файлы в так званые карантины. В зависимости от антивирусной программы, изолированная зона карантина может носить различные названия к примеру, в AVG Internet Security такая зона называется хранилищем вирусов (Virus Vault), или сундуком с вирусами (Virus Chest) и т.д.
Ниже мы рассмотрим восстановление файлов из карантина, на примере популярных антивирусных программ.
Важно: восстановление вирусов из карантина следует проводить только в том случае, если Вы полностью уверены в безопасности файла.
Avast Free Antivirus
Для восстановления файлов из карантина Avast достаточно открыть пункт «Защита» в главном меню программы, после чего перейти в графу «Хранилище вирусов», где содержатся все данные, помещенные программой в карантин. Для восстановления следует отметить необходимые файлы галочкой, после чего нажать по правой части зеленой кнопки и в выпадающем меню и выбрать пункт «Восстановить».
Важно заметить: глобальные обновления практически всех антивирусных программ могут изменять интерфейс и, соответственно, месторасположение карантина.
McAfee Total Protection
В популярной антивирусной программе McAfee Total Protection карантин можно обнаружить, перейдя на «Домашнюю страницу» и нажав по иконке шестеренки, расположенной в правом верхнем углу. В выпадающем меню параметров достаточно перейти в пункт «Элементы на карантине» и восстановить необходимые файлы.
Norton AntiVirus
В антивирусной программе Norton AntiVirus для восстановления файлов из карантина следует пройти по таким шагам:
Шаг 1. Находясь в главном меню программы, следует кликнуть левой кнопкой мыши по графе «Безопасность».
Шаг 2. В открывшемся меню стоит нажать по пункту «Хронология».
Шаг 3. В меню «Журнал безопасности» необходимо нажать по выпадающему окну в верхней части экрана, после чего выбрать пункт «Карантин».
После этого, в меню справа появится пункт «Восстановить», с помощью которого можно вернуть файлы из карантина по одному.
Kaspersky Internet Security
Для восстановления файлов из карантина Kaspersky Internet Security нужно проследовать таким шагам:
Шаг 1. В главном меню программы нажимаем по символу стрелочки в правом нижнем углу.
Шаг 2. В открывшемся меню выбираем пункт «Карантин».
В следующем меню достаточно отметить необходимые файлы и восстановить их соответствующей кнопкой.
В некоторых версиях антивирусной программы, после нажатия кнопки «Восстановить», пользователю будет необходимо подтвердить действие в окне с предупреждением об возможной угрозе.
AVG AntiVirus Free
Для перехода в зону карантина, пользователю AVG AntiVirus Free достаточно нажать по трем полоскам, обозначающим меню программы, после чего из выпадающего меню выбрать пункт «Карантин».
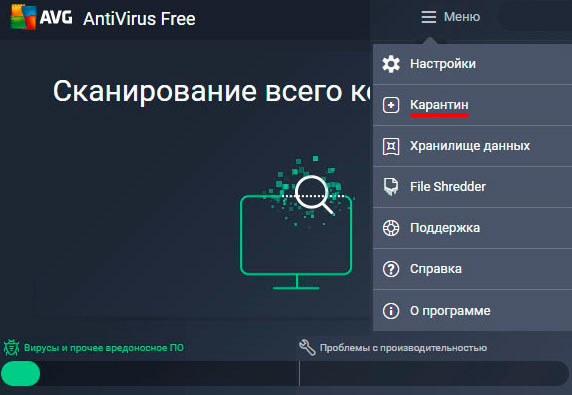
После этого откроется список файлов в карантине, где можно будет выделять и восстанавливать объекты по одному.
Восстановление файлов Recovery Software
После удаления файла вирусами или антивирусным ПО, данные невозможно вернуть при помощи стандартного функционала Windows, поэтому для восстановления информации следует прибегнуть к использованию дополнительных утилит, специализирующихся на восстановлении удаленных данных.
Одной из таких утилит является RS Partition Recovery – мощное средство для быстрого восстановления удаленных данных.
Программа RS Partition Recovery представляет собой эффективную и доступную утилиту, которая способна вернуть данные после случайного форматирования, удаления вирусами или антивирусами, утери данных в результате повреждения накопителя, удаления файлов после изменения разделов и файловой системы жесткого диска, а также других случаев утери данных.
Функционал RS Partition Recovery позволяет провести глубокое сканирование, выявляющее все файлы, возможные для восстановления. Данная функция будет особенно полезна тем, кто обнаружил отсутствие важной информации через определенное время (вплоть до нескольких месяцев) после удаления. Помимо этого, RS Partition Recovery обладает функцией быстрого сканирования, которая поможет вернуть удаленные файлы в течении нескольких минут.
Для работы с программой RS Partition Recovery пользователю достаточно обладать базовыми знаниями работы с компьютером, поэтому утилиту можно смело использовать независимо от пользовательского опыта. Восстановление всей информации может происходить через интуитивно понятный мастер, который сможет быстро провести Вас по меню программы и подсказать что делать на каждом этапе восстановления. Стоит отметить, что RS Partition Recovery обладает низкими системными требованиями, поэтому программа будет работать на офисных машинах, маломощных ноутбуках и слабых ПК. Чтобы ознакомиться с работой, преимуществами и возможностями RS Partition Recovery, рекомендует изучить информацию на официальной странице программы.
Часто задаваемые вопросы
Чаще все вирусы разрабатываются с целью принесения злоумышленнику информации для шантажа или доступа к личным счетам пользователя. К примеру вирус удалил важный файл и требует, чтобы вы заплатили деньги за из возврат.
Используйте только качественное и лицензионное ПО, ни в коем случае не используйте торренты. Во время серфинга в интернете не используйте подозрительные сайты и сервисы и самое главное ни в коем случае не соглашайтесь на сомнительные предложения изменить конфигурацию операционной системы.
Воспользуйтесь программой RS Partition Recovery. Она без проблем восстановит ваш файл. Но самое главное — вы сможете сделать это самостоятельно в несколько кликов.
Используйте качественный антивирус. Он попытается извлечь вирус из файла. Однако стоит помнить, что попытка вылечить инфицированный файл не всегда заканчивается успехом.
Тут есть две причины: во-первых, антивирус может найти инфицированный файл, а попытка его вылечить не увенчалась успехом, а во-вторых — иногда случается, что антивирус воспринимает файл как угрозу и удаляет его.