Ученик
(247),
закрыт
11 лет назад
© МАГИСТР
Просветленный
(20163)
11 лет назад
По умолчанию в корневой папке диска С (если кидала на память телефона) или в корневой папке флешки (диска Е) , если кидала на флешку.
Если копировала через проводник, тогда вспоминай, куда перетащила.
Средняя кнопка – приложения – офис – диспетчер файлов – в нём выбираешь, сам телефон или флешка. После этого и откроется корневая папка (основная) . Там и ищи.
Источник: У самого Nokia 5230
Селена КомезОбновлено в декабре 26, 2017
Nokia была одним из крупнейших производителей мобильных телефонов в мире, но с появлением iPhone и Android-смартфонов она отстала. Последний мобильный телефон Nokia – Nokia 8. Смартфон Nokia 8 был выпущен в августе 2017 года. Телефон оснащен 5.30-дюймовым сенсорным дисплеем с разрешением 1440 на 2560 пикселей при PPI 554 пикселей на дюйм.
Nokia 8 работает под управлением Android 7.1.1 и работает от несъемного аккумулятора 3090mAh. Он измеряет 151.50 x 73.70 x 7.90 (высота x ширина x толщина) и весит 160.00 грамм. Nokia 8 – смартфон с двумя SIM-картами (GSM и GSM), который поддерживает Nano-SIM и Nano-SIM. Датчики на телефоне включают в себя магнитометр компаса, датчик приближения, акселерометр, датчик внешней освещенности, гироскоп и барометр.
Потеря данных часто происходит на мобильных телефонах, таких как Nokia. К счастью, вы можете восстановить удаленные данные с телефона Nokia, независимо от того, потеряли ли вы данные на Nokia для каких-либо ситуаций с потерей данных, например, по ошибке удалили данные, обновление системы Android, root системы Android, восстановление заводских настроек устройства и т. Почему мы можем восстановить удаленные данные с телефона Nokia? Потому что новые файлы могут перезаписать удаленные файлы и сделать их невосстановимыми. Вам нужно надежное программное обеспечение для восстановления данных, Android Data Recovery – лучшее программное обеспечение, которое мы рекомендуем для вас.
Восстановить удаленные файлы из Nokia 8 / 7 / 6
Это довольно легко восстановить удаленные данные из Nokia 8 / 7 / 6 с Android Восстановление данных, Он специально разработан для восстановления удаленных данных с Android, включая контакты, текстовые сообщения, фотографии, видео, журналы вызовов, заметки, календарь, сообщения WhatsApp и многое другое. Android Data Recovery хорошо работает во всех случаях потери данных, таких как, ошибочное удаление, обновление системы Android, рут системы Android, восстановление устройства до фабрики, вирусная атака. Это программное обеспечение полностью поддерживает восстановление всех типов мобильных телефонов Nokia, таких как Nokia 8 / 7 / 6 / 5 / 3 / 2, Lumia seris. Более того, вы можете просмотреть данные, а затем выборочно восстановить удаленные данные.

Как восстановить удаленные данные из Nokia 8 / 7 / 6
Шаг 1. Запустите программу и подключите Nokia к компьютеру.
После установки и запуска программы Android Data Recovery на компьютере нажмите «Android Восстановление данных»На главной странице программы. Затем подключите телефон Nokia 8/7/6 к компьютеру с помощью кабеля USB.
Step 2. Разрешить программу для подключения Nokia к компьютеру
Пожалуйста, нажмите “OK»И продолжайте, позвольте программе обнаружить ваше устройство на компьютере.
Шаг 3, Выберите файлы для восстановления с Nokia
После того, как программа обнаружит ваше устройство на компьютере, вы увидите это окно, различные типы файлов могут быть выбраны для сканирования программой. Выберите удаленные файлы от Nokia, которые нужно сканировать, и нажмите «Следующая” продолжать.
Советы. Вы можете нажать «Выбрать все», чтобы сканировать все данные Nokia.
Шаг 4. Разрешите сканирование и анализ данных на Nokia
После того, как программа обнаружит ваше устройство в окне, вы увидите следующее окно. Нажмите «Разрешить»На вашем устройстве, чтобы программа могла сканировать ваше устройство на предмет удаленных данных.
Примечание. Убедитесь, что аккумулятор телефона заряжен более чем на 20%, и сохраняйте соединение между телефоном и компьютером.
Шаг 5. просканируйте Nokia на предмет удаленных данных
Теперь программа начнет сканирование данных на вашем телефоне. Процесс сканирования будет стоить вам всего несколько минут.
Шаг 6, Восстановить удаленные данные с Nokia
Когда сканирование будет завершено, вы сможете просмотреть весь список найденных данных на вашем телефоне, включая контакты, SMS, фотографии и многое другое. Предварительный просмотр и восстановление данных, которые вы хотите восстановить, нажав «Recover», Чтобы сохранить их на компьютере.

Статьи по теме:
Как восстановить удаленные файлы с Android
Как восстановить удаленные фотографии с Android
Как восстановить удаленные контакты с Android
Как восстановить потерянные данные после обновления системы Android
Как восстановить удаленные данные из внутренней памяти Android
Комментарии
подскажите: тебе нужно авторизоваться прежде чем вы сможете комментировать.
Еще нет аккаунта. Пожалуйста, нажмите здесь, чтобы зарегистрироваться.
Загрузка…

Где находится папка Загрузки на Windows Phone 8.1 и 10 Mobile
Как и в системе Android, в мобильной Windows для получения доступа к каталогам с мультимедийными файлами, документами и загрузками предусмотрен файловый менеджер. В «десятку» он встроен и называется Проводник. А вот в «восьмёрке» системного приложения для работы с файлами нет. Его нужно отдельно загружать из магазина приложений. Поскольку не все пользователи знакомы с этой процедурой, отсюда и проблема с поиском и открытием каталогов на смартфоне, в том числе и папки Загрузки.
Поскольку способы получения доступа к каталогу с загруженным из интернета контентом на мобильных устройствах с Windows Phone 8.1 и Windows 10 Mobile отличаются, каждый из них расписан индивидуально. Кроме того, в руководстве приведён общий вариант открытия папки Загрузки с помощью компьютера.
Как зайти в папку Downloads на Windows Phone 8.1 с помощью приложения Файлы
- Поскольку файловый менеджер для восьмой версии мобильной Виндовс находится в каталоге сервиса Windows Store, то первым делом вам нужно скачать его оттуда. Для этого запустите Магазин.
- Далее нажмите на кнопку с пиктограммой лупы, чтобы вызвать поиск. В появившейся строке введите «Файлы».
- Перейдите на страницу приложения, тапнув по его названию. Нажмите на кнопку «Установить».
- Прикоснитесь к кнопке «Показать» и запустите приложение Файлы.
- По умолчанию система загружает все файлы на внутренний накопитель мобильного устройства. Если вы ничего не меняли в её настройках, то нажмите на Телефон. В противном случае выберите SD-карта.
- Нажмите на папку Downloads (Загрузки), чтобы открыть её.
С помощью Metro Commander
Если вас чем-то не устроил файловый менеджер от Microsoft, попробуйте альтернативные решения от сторонних разработчиков. Например, Metro Commander. Это приложение примечательно тем, что обладает двухпанельным интерфейсом, с помощью которого удобно «бродить» по каталогам и перебрасывать файлы из одной папки в другую.
- Откройте Магазин, найдите в нём Metro Commander, установите его на телефон и запустите.
- Коснитесь пункта «Добавить ярлык», выберите «Скачивания» и нажмите на флажок.
- При добавлении пути к загруженным файлам на карте памяти тапните по sd-карта – Downloads и прикоснитесь к кнопке с галочкой.
- Перейдите в добавленную папку нажатием на неё.
Папка Загрузки на Windows 10 Mobile
Windows 10 Mobile «из коробки» оснащена файловым менеджером, поэтому никаких дополнительных инструментов для работы с пользовательскими папками и файлами скачивать не нужно. Достаточно запустить встроенное приложение и выполнить несколько простых манипуляций.
- Перейдите в список установленных приложений и запустите Проводник. Для более быстрого обнаружения утилиты можно воспользоваться поиском или же алфавитом.
- Выберите хранилище (Это устройство или SD-карта), в котором находится каталог с загруженными файлами.
- После этого прикоснитесь к папке Загрузки или Downloads, чтобы отобразить её содержимое.
Как открыть загруженные файлы с помощью компьютера
Попасть в обозначенный каталог с компьютера вообще не составляет никакого труда. Главное, чтобы в вашем распоряжении был ПК, кабель USB, мобильное устройство с исправным поротом microUSB и несколько минут свободного времени.
- Подключите телефон к компьютеру посредством USB-кабеля. Затем в настольной Windows откройте раздел «Компьютер», найдите своё устройство и перейдите в него.
- Откройте то хранилище (Phone или SD card), куда по умолчанию скачиваются файлы.
- Перейдите в папку Downloads.
Теперь вы знаете, где находится папка с загруженным из интернета контентом и как открыть её на телефоне с плиточной ОС на борту, а также на компьютере с настольной Windows.
Skip to content
Восстановление данных телефона Nokia
Восстановление данных в 2021: полное руководство

Восстановление данных с телефона Nokia
Причиной утери фотографий или видео с мобильного устройства могут послужить: намеренное или случайное форматирование карты памяти,
заражение вирусом, неправильная работа программ, сбой, очистка памяти с целью освободить место.
Мобильные телефоны или смартфоны хранят свои данные двумя способами: во встроенной памяти устройства или на карте памяти.
Восстановление данных с внутренней памяти телефона Nokia
Для восстановления фотографий или видео с внутренней памяти Android устройства в Play Market есть достаточно приложений.
Но, все они требуют для своей работы Root-прав (или прав Супер-пользователя). Из-за этого возникает много трудностей:
это необходимость рутирования устройства и включение режима отладки по USB, который тщательно скрыт разработчиками.
Некоторые приложения предоставляют возможность восстанавливать данные с внутренней памяти устройств без Root-прав (или прав Супер-пользователя).
Но качество восстановления данных с их помощью, будет значительно ниже.
Восстановление данных с карты памяти
Если ваши данные хранились на карте памяти, в таком случае:
1. Достаньте карту памяти с вашего устройства и подключите её к компьютеру или ноутбуку используя кард-ридер.
Примечание. В некоторых случаях вы можете использовать смартфон или планшет, подключенный кабелем в качестве устройства для считывания карты. Но имейте в виду, что программы для восстановления данных не всегда могут увидеть подключенную к компьютеру таким образом карту памяти. На это есть свои причины.
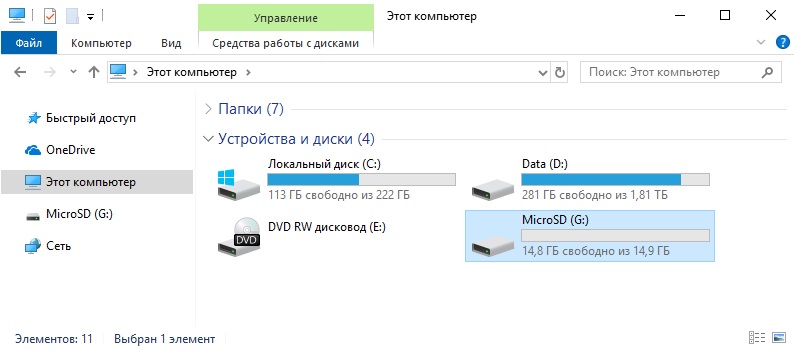
2. После того, как карта памяти отобразится в папке «Этот компьютер», запустите
Hetman Partition Recovery.
Программа автоматически просканирует ПК и отобразит все подключенные к нему жесткие диски и съёмные носители информации, физические и локальные диски.
Программа для восстановления данных
3. Найдите среди них нужный – то есть, вашу карту памяти. Кликните по ней и выберите тип анализа.
Быстрое сканирование
Для начала, можно попробовать сделать Быстрое сканирование. Ведь оно проходит быстрее и сохраняет дерево каталогов (структуру папок и файлов). Дождитесь окончания сканирования.
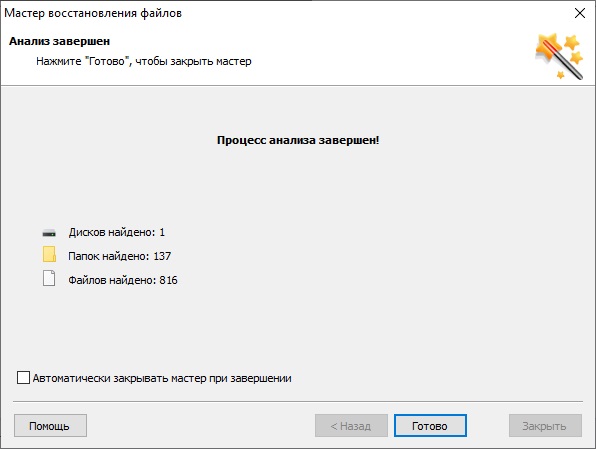
В результате, программа отобразит все файлы, которые возможно восстановить. Красным крестиком отмечены те, которые удалены.
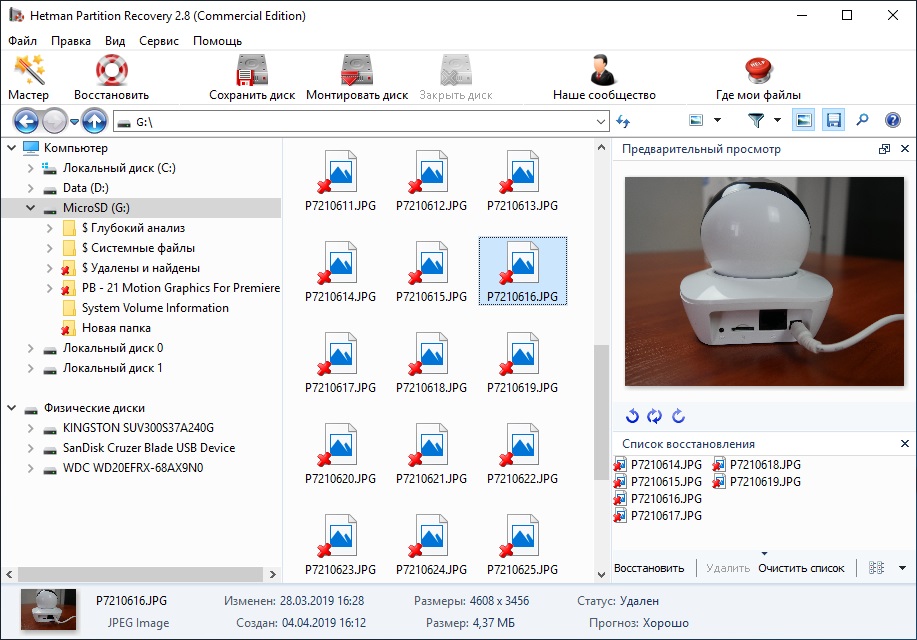
В окне предварительного просмотра можно просмотреть восстанавливаемые фотографии или видеоролики. Перенесите нужные в окно «Список восстановления» и нажмите кнопку «Восстановить».
Выберите необходимый метод сохранения файлов и папку, и нажмите «Восстановить».
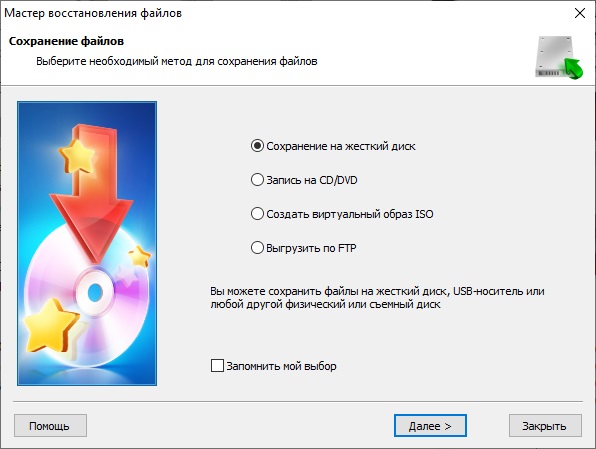
Нажмите кнопку «Восстановить» и файлы сохранятся в указанную папку.
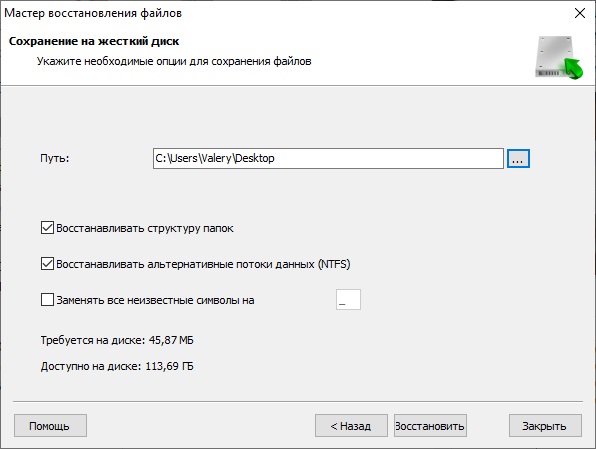
Глубокий анализ
Если же программа по каким-то причинам не обнаружит на сканируемой карте памяти нужный удалённый файл, то:
Кликните на функции Глубокий анализ. Используя глубокий анализ, программа будет искать удалённые фотографии и видеофайлы по сигнатурам, то есть по содержимому файлов.
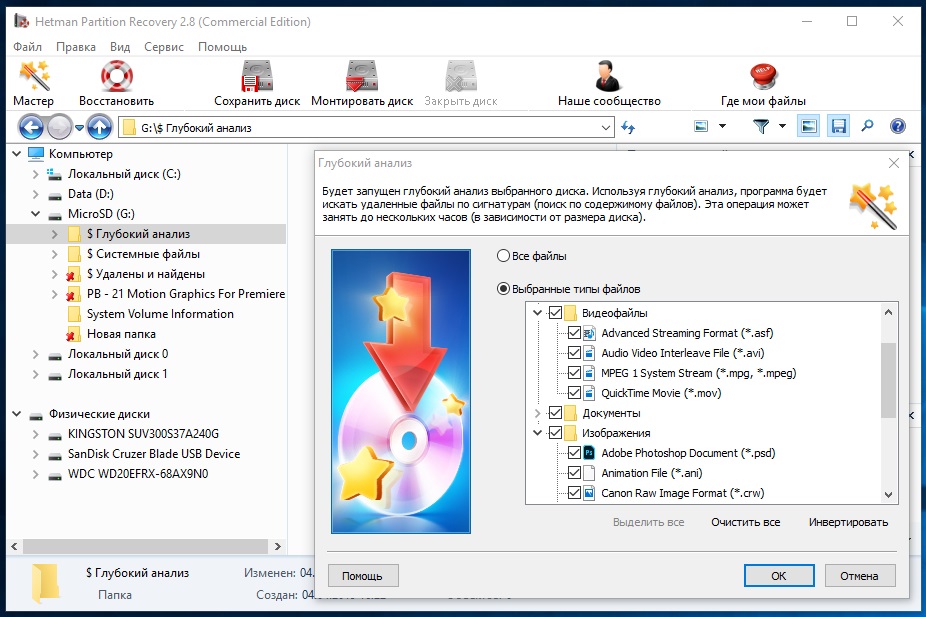
Это более сложный и длительный процесс нежели «Быстрое сканирование». Поэтому он займёт больше времени. Но, если причиной
утери ваших данных является не простое удаление, а форматирование или сбой карты памяти, то этот способ будет более действенным.
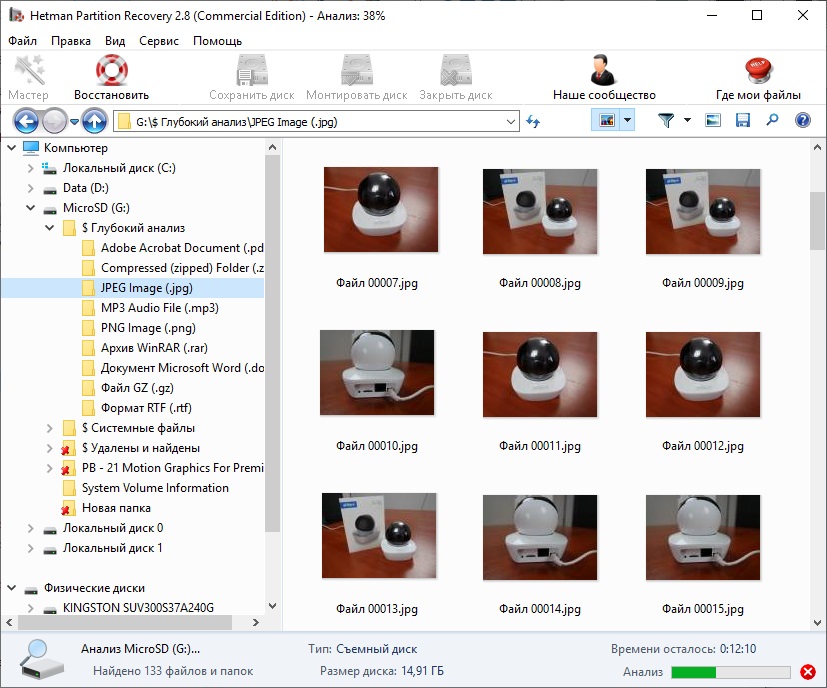
Процесс сохранения обнаруженных с помощью «Глубокого анализа» файлов такой же, как и при «Быстром сканировании».
2 части:Подключите телефон Nokia к компьютеру с Nokia PC SuiteВосстановление ваших данных
Вне зависимости от того, заменили ли вы ваш старый телефон Nokia на новый, или просто выполнили сброс на заводские настройки, вы можете вернуть ваши данные и настройки очень быстро, если правильно выполнили резервное копирование с помощью Nokia PC Suite.
Шаги
Часть 1 из 2: Подключите телефон Nokia к компьютеру с Nokia PC Suite
-
1
Подключитесь с помощью провода. Большинство телефонов Nokia поставляются с проводами. Используйте таковые, чтобы подключить ваш телефон к компьютеру.- Если у вас нет провода, вы можете подключиться, используя Bluetooth. Если на вашем телефоне имеется Bluetooth, то включите его и подсоединитесь к компьютеру.
-
2
Если вы подключаетесь к компьютеру первый раз, то вас попросят ввести пароль на обоих устройствах. -
3
Запустите Nokia PC Suite. Найдите Nokia PC Suite в меню Пуск, на вашем компьютере. Нажмите на ярлык, чтобы запустить программу. -
4
Ознакомьтесь с приложением. В зависимости от вашего телефона, вы сможете выполнить определенные операции, используя Nokia PC Suite. Посмотрите меню и функционал программы.- В левой стороне окошка будут отображаться все подключенные телефоны.
Часть 2 из 2: Восстановление ваших данных
-
1
Запустите Nokia Content Copier. Нажмите на иконку “Backup”. Появится подпрограмма Nokia Content Copier. -
2
Выберите телефон, данные которого вы хотите восстановить. Выберите из выпадающего списка. Снизу появится информация о том, когда было выполнено последнее резервное копирование. Таким образом, вы поймете какую версию ваших данных вы сможете восстановить. -
3
Нажмите на “Restore.“ -
4
Найдите файлы резервного копирования. Посмотрите в ваших локальных директориях, чтобы найти файлы резервного копирования для восстановления вашего телефона. Вы можете сделать это вручную или выполнить сканирование с помощью программы. -
5
Выберите файл резервного копирования. Из списка соответствующих файлов, выберите тот, который хотите использовать. В названии файла, чаще всего, будет находиться дата выполненного резервного копирования. Это поможет вас с выбором нужного файла.- Выбирая файл, вы также сможете увидеть дополнительную информацию, такую как размер и содержимое файла.
-
6
Выберите данные для восстановления. Нажмите на соответствующие данные, которые собираетесь импортировать из файла резервного копирования для восстановления вашего телефона.- Чаще всего, лучше восстановить все содержимое, но возможно, вы захотите восстановить только определенную директорию. Если новый телефон отличается от старого, на котором было выполнено резервное копирование, то возможно, что восстановленные данные будут отличаться от ожидаемого вами результата. Формат данных может отличаться и, тем самым, повлиять на конечный результат.
-
7
Подождите окончания восстановления. Прогресс восстановления будет показан в диалоговом окошке. Не используйте и не отсоединяйте ваш телефон во время этого процесса. Вы будете оповещены о окончании восстановления.- Вы можете нажать на “Abort” в любое время, чтобы отменить восстановление.
-
8
Выйдите из программы. Когда закончите, нажмите на Close”, чтобы выйти из программы. Вы успешно восстановили ваш телефон Nokia.



































