Если вы столкнулись с проблемой в работе приложения Яндекс Диск, пожалуйста, сообщите нам об ошибке через форму обратной связи в самом приложении:
-
Откройте настройки приложения.
-
Выберите пункт .
-
Выберите тему проблемы.
-
Опишите проблему максимально подробно.
Примечание. О проблемах, связанных с мобильным приложением, пишите, пожалуйста, из самого приложения, а не со страниц Справки. Так ваше обращение попадет к нужным специалистам и вам ответят быстрее. Также при отправке из приложения наши специалисты видят техническую информацию, которая помогает разобраться с проблемой.
Если приложение неожиданно завершает работу и вы не можете написать нам из него, отправьте сообщение об ошибке через форму обратной связи.
Где файлы с Яндекс Диска
Яндекс Диск — это одна из популярных услуг хранения файлов в облаке, которая облегчает жизнь миллионам пользователей по всему миру. Иногда возникают ситуации, когда вы можете не найти файлы, которые загружали или создавали ранее. В этой статье мы покажем вам, как найти потерянные файлы и как восстановить файлы из Яндекс Диска.
Что можно найти на Яндекс Диске. Поиск файлов и папок
На Яндекс Диске вы можете найти файлы и папки по следующим критериям:
- Название файла или папки.
Вы можете найти файл, введя его название в строку поиска. Приложение будет искать во всех папках Яндекс Диска.
- Содержимое файла.
Если вы помните часть содержимого файла, вы можете также найти его, введя в строку поиска соответствующие ключевые слова.
- Расширение файла.
Если вы знаете, что файл имеет определенное расширение, например, “.jpg”, введите это расширение в строку поиска.
- Свойства файла.
Вы можете указать свойства файла, например, дату создания или изменения, тип документа и так далее.
Как восстановить файлы из Яндекс Диска
Если вы случайно удалили файлы, вы можете восстановить их из корзины, которая хранит удаленные файлы до 30 дней. Следуйте этим инструкциям, чтобы восстановить файлы:
- Откройте “Корзину” в приложении Яндекс Диска.
- Выберите файлы, которые вы хотите восстановить.
- На верхней панели нажмите кнопку “Восстановить”.
Примечание: Если пропавших файлов нет в корзине, то возможно, пройдет много времени с момента их удаления до того, как корзина автоматически очиститься. В этом случае восстановление файлов будет невозможно.
Как извлечь файлы из Яндекс Диска
Вы можете извлечь файлы, которые ранее были загружены на Яндекс Диск, с помощью следующих инструкций:
- Откройте страницу Яндекс Диска.
- Выберите файл, который вы хотите извлечь.
- Нажмите на значок “История изменений” на верхней панели или в контекстном меню.
- Выберите нужную версию файла.
- Нажмите “Восстановить” и сохраните файл как копию.
Как найти файл по ссылке с Яндекс Диска
Если вы хотите найти файлы на Яндекс Диске по ссылке, вы можете воспользоваться следующими советами:
- Напишите в строке поиска название файла или папки.
- Укажите расширение файла, если оно известно. Например, “.jpg”.
- Ищите файлы по ключевым словам в имени файла или папки.
Как просматривать файлы на Яндекс Диске
Чтобы просмотреть файлы на Яндекс Диске, просто нажмите на файл. Он может открыться на странице Яндекс Диска или в просмотрщике браузера. Если файл не отображается в Яндекс Диске или в браузере, вы можете скачать его, выделив файл и на верхней панели нажмите “Скачать”.
Заключение
Яндекс Диск — это удобный способ хранить и управлять своими файлами в облаке. Чтобы не терять свои документы или файлы, ведите аккуратную и организованную работу с приложением. Следуйте приведенным выше инструкциям, чтобы найти и восстановить файлы в случае их потери.
Как подключить Яндекс Диск к файлам
Для того чтобы подключить Яндекс Диск к вашим файлам, вам необходимо зайти в интерфейс DataSphere. Сначала выберите нужный проект в своем сообществе или на главной странице DataSphere во вкладке Недавние проекты. Затем нажмите кнопку «Открыть проект в JupyterLab» и дождитесь окончания загрузки. Далее откройте вкладку с ноутбуком и выберите «Яндекс Диск» в списке доступных сервисов. Когда вы подключитесь к Яндекс Диску, вы сможете сохранять и загружать файлы прямо из DataSphere. Таким образом, вы сможете удобно хранить и передавать данные без необходимости использования дополнительных устройств или программ. Подключение Яндекс Диска к вашим файлам — это простой и удобный способ сохранения и работы с данными в DataSphere.
Где хранятся файлы с Яндекс Диска
Файлы, загруженные на Яндекс Диск, хранятся в папке Загрузки, которая находится на Диске пользователя. Чтобы перейти в данную папку, необходимо воспользоваться верхней панелью Яндекс.Диска. Здесь можно увидеть список всех загруженных файлов и сортировать их по дате загрузки, размеру или имени. Пользователь также может создавать свои собственные папки на Диске и организовывать свои файлы в них по своему усмотрению. Также на Яндекс Диске есть функция автоматической синхронизации файлов, которая позволяет сохранять файлы на Диск и получать к ним доступ с любого устройства, если к нему подключен Яндекс.Диск. Это очень удобно и позволяет хранить и обмениваться информацией с коллегами или друзьями без привязки к конкретному устройству или местоположению.
Как качать файлы с Яндекс Диска
Чтобы скачать любой файл с Яндекс Диска, необходимо установить программу Яндекс Диск. Далее, откройте страницу Яндекс Диска и выберите нужный файл. На верхней панели или в контекстном меню выберите вкладку «История изменений». Выберите нужную версию файла и нажмите кнопку «Восстановить». После этого появится окно “Сохранить как копию”. Нажав на нее, можно сохранить файл на свой компьютер. Если же необходимо скачать несколько файлов сразу, можно использовать функцию “Скачать все файлы”. Чтобы это сделать, откройте нужную папку и нажмите на кнопку “Скачать”. В появившемся окне выберите файлы, которые хотите скачать и нажмите на кнопку “Скачать выбранные файлы”. Таким образом, скачивание файлов с Яндекс Диска является простым и удобным процессом.
Как добавить Яндекс Диск в приложение файлы
Если вы хотите загрузить свои фото или видео на Яндекс Диск с помощью вашего мобильного приложения, вам понадобится следовать нескольким простым шагам. Вначале откройте папку в приложении, куда вы хотите загрузить нужные файлы. Затем откройте системное приложение «Файлы», и выберите файлы, которые вы хотите загрузить. Далее, нажмите значок в левом нижнем углу, где вы сможете найти список приложений. Вам нужно выбрать Яндекс Диск в этом списке, чтобы загрузить свои файлы. Это все! Теперь вы можете увидеть свои фото или видео файлы на Яндекс Диске и делиться ими с друзьями и близкими, или сохранять их на облачном сервисе для безопасности и удобства.

Расположение папки Яндекс диск на компьютере
Яндекс диск уже давно завоевал достаточную популярность среди облачных хранилищ. Миллионы людей используют его для хранения информации и доступа к ней из любой очки мира.
Не для кого из пользователей данного сервиса не секрет, что на каждом из сопряженных с Яндекс диском устройств есть папка, в которой находятся все синхронизированные файлы. А вот где находится эта папка знает далеко не каждый.
В данной статье вы узнаете ответ на данный вопрос. Мы покажем как узнать где располагается папка Яндекс диска на конкретном компьютере.
Как пользоваться на компьютере
В этом разделе мы научимся пользоваться основными функциями файлообменника Яндекс.
Как загрузить файл
1 . Откройте браузер и перейдите в облако.
2 . Щелкните по кнопке «Загрузить» в верхнем углу экрана.

3 . Откроется окошко, в котором нужно выбрать файл.

- Откройте папку с фотографиями.
- Щелкните два раза левой клавишей мышки по нужному снимку.
- Фотография загрузится в облако. Ее можно открыть через папку «Файлы» или «Фото».

- Откройте папку, в которой находятся нужные данные.
- Кликните два раза левой клавишей мышки по документу.
- Документ успешно загрузится. Вы сможете его открыть в папке «Файлы» на облаке.

- Откройте папку компьютера.
- Кликните по нужному видео два раза левой кнопкой мыши.
- Видео успешно загружено в папку «Файлы».

Как скачать файл
После того как вы загрузили файлы на диск, их можно скачать на любом компьютере с доступом в интернет. Для этого достаточно перейти в облако, ввести свой логин и пароль.
1 . Щелкните по нужному файлу правой кнопкой мыши.
2 . Откроется контекстное меню, из которого выберите «Скачать».

3 . Файл загрузится на компьютер в папку «Загрузки».

Как поделиться
Функция «Поделиться» открывает публичный доступ к данным на облаке. Таким образом можно отправить другому человеку ссылку файл. То есть при помощи этой функции можно пересылать файлы по почте, через мессенджеры (Скайп, Вайбер, Телеграм) и социальные сети.
1 . Щелкните правой клавишей мыши по файлу.
2 . В контекстном меню выберите пункт «Поделиться».

3 . Откроется меню с публичной ссылкой и действиями, которые можно выполнить.

- Копировать ссылку . Нажав на этот пункт, ссылка скопируется в буфер обмена. Затем ее можно вручную вставить в письмо, мессенджер или на сайт.
- ВКонтакте, Facebook, Одноклассники . Выбрав одну из социальных сетей, система запросит доступ к вашему профилю. После этого вы сможете опубликовать ссылку на своей странице.
- Почта . Откроется ваш аккаунт в Яндекс Почте, и ссылка автоматически добавится в новое письмо.
- QR код . Сервис сгенерирует QR код для загрузки.
Как увеличить свободное место на Яндекс диске
Вообще, выделяемое место на диске постоянно меняется (в зависимости от разных акций, условий и пр.): например, мне несколько лет назад при регистрации дали 10 ГБ (сколько дадут на момент регистрации вам — предугадать сложно).
Также в качестве бонуса дают доп. место за использование почтового ящика (в моем случае 9 ГБ), и за установку приложения на телефон (32 ГБ). Итого, суммарно, получается около 47 ГБ (что вполне достаточно для документов, фото, файлов).

Если вам нужно значительно больше места — можно его прикупить за небольшую сумму в месяц. Для того, чтобы увидеть текущие тарифы: просто откройте приложение «Яндекс диск» и внизу окна кликните по ссылке «Купить еще» (см. скрин ниже).

Яндекс диск — купить место
Например, на сегодняшний день «лишних» 100 ГБ стоит всего 67 руб./мес. Если нужно значительно больше, например, 1 ТБ — то придется раскошелится на 167 руб./мес.

Платная подписка — 67 руб. 100 ГБ
↑ Как делиться своими файлами с друзьями на Яндекс Диске
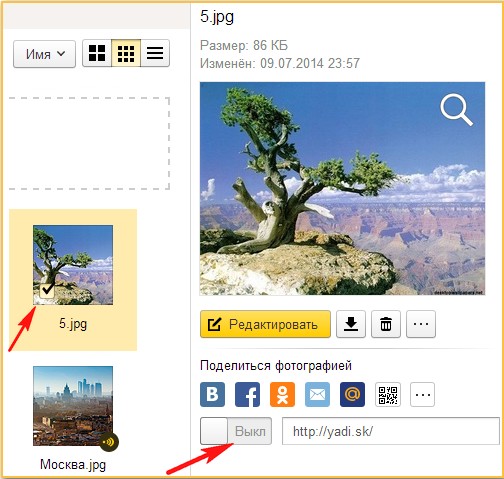
откроется ссылка на файл, ссылку отправьте друзьям или опубликуйте в интернете.
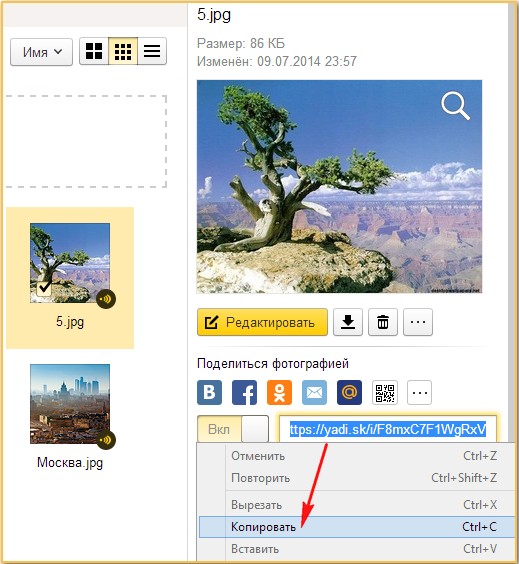
Например давайте дадим скачать нашим друзьям папку Музыка содержащую музыкальные файлы. Отмечаем папку галочкой,
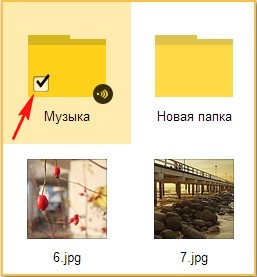
копируем ссылку и отправляем её друзьям по почте или публикуем данную ссылку в социальных сетях.
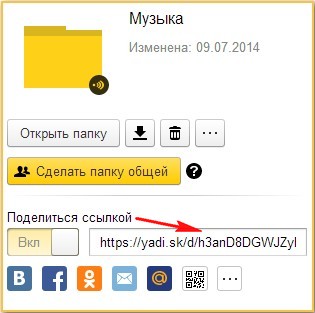
Для скачивания папки достаточно вставить ссылку в адресную строку любого браузера и нажать Enter, в открывшемся окне выбираем нужные файлы и жмём Скачать.
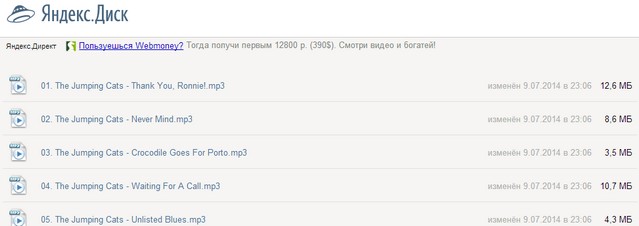
Также мы можем сделать любую нашу папку общей и все приглашённые смогут просматривать эту папку и добавлять в неё файлы, общая папка появится на Яндекс Диске каждого участника.
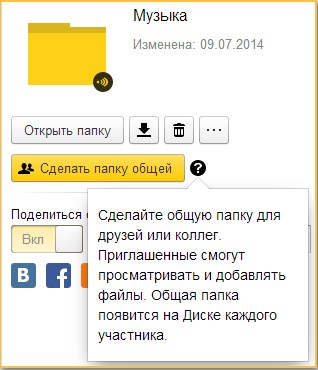
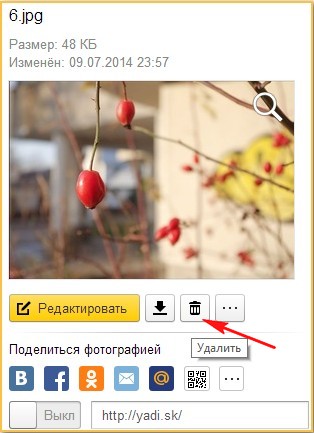
Чт о такое Яндекс Диск и зачем он нужен
C помощью сервиса можно загрузить на него файлы и хранить неограниченное количество времени. Хранилище удобно использовать, как место для хранения важных документов, фотоархивов, данных, необходимых для работы. Документы можно открывать и редактировать, где бы пользователь не находился : в дороге, в офисе, дома или в общественном месте. Внесенные изменения оперативно синхронизируются с данными на облаке . Поэтому риск утратить данные , если устройство разрядилось или сломалось, отсутствует .
Для того чт обы начать пользоваться Яндекс.Диск , достаточно иметь зарегистрированный почтовый ящик на сайте Yandex . ru . Для этого входим, набирая логин и пароль. Если ящика ещё нет, проходим регистрацию, заполняя простую анкетную форму.
Заключение
С Яндекс Диском вы можете не тревожиться о том, что фото, видео и другие файлы переполняют ваши гаджеты. Вы получаете 10 ГБ бесплатно и при необходимости сможете дополнительно приобрести свободное место для хранения объемного контента.
В списке облачных хранилищ Яндекс Диск помещается отнюдь не на первом месте. Однако трудно отыскать облачный сервис, настолько стабильный в плане тарифов. Вы можете быть уверены в нем. Бесплатное свободное место ждет!
И вопрос напоследок: пользуетесь ли облачным хранилищем на ПК или мобильном, случалось ли вам хоть раз потерять файлы, которые были вам дороги?
Содержание
- Программа Яндекс.Диск для Windows
- Программа Яндекс.Диск для Windows
- Вопросы и ответы о программе Яндекс.Диск
- Что произойдет, если переместить папку Яндекс.Диска?
- Можно ли доверять работу с Диском сторонним программам?
- Можно ли не держать файлы, хранящиеся на Диске, на своем компьютере?
- Что произойдет, если я удалю файлы из папки Яндекс.Диска?
- Можно ли ограничить доступ к папке Яндекс.Диска?
- Где находится хранилище Яндекс Диск на компьютере
- Преимущества хранения на Яндекс. Диск
- Создание Яндекс диска
- Загрузка файлов
- Где искать Яндекс диск на ПК
- Что такое Яндекс.Диск
- Что такое Яндекс.Диск
- Яндекс.Диск — всё что нужно знать о занимаемом файлами месте на диске С и в облаке
- как скачать и установить Яндекс Диск нужной версии
- Яндекс.Диск 2.0 для Windows и Mac — бета-версия
- управление дропзоной Яндекс Диска
- где хранятся файлы Яндекс Диска — в облаке или на диске С
- как удалить Яндекс Диск и синхронизированные файлы с жёсткого диска С компьютера
- как работать с новой версией приложения Яндекс Диск
Программа Яндекс.Диск для Windows
Яндекс.Диск выглядит как обычная папка на компьютере. Файлы в ней могут не занимать место — просто укажите, что оставить только в облаке, а что продублировать на жёстком диске.
Еще в программе можно снимать и редактировать скриншоты, а также оставлять заметки.
Где скачать Яндекс.Диск и что делать дальше.
Как загружать файлы, делиться ими и что еще можно делать с файлами в программе.
Как скачивать на компьютер фото и видео из безлимита.
Как сделать так, чтобы все изменения из любых папок на компьютере сами загружались в облако.
Как писать заметки в Яндекс.Диске.
Как снимать скриншоты и редактировать их.
Что такое синхронизация и как ее настроить.
Как увеличить место на Диске и получить возможности Диска Про.
Где скачать Яндекс.Диск и что делать дальше.
Как загружать файлы, делиться ими и что еще можно делать с файлами в программе.
Как скачивать на компьютер фото и видео из безлимита.
Как сделать так, чтобы все изменения из любых папок на компьютере сами загружались в облако.
Как писать заметки в Яндекс.Диске.
Как снимать скриншоты и редактировать их.
Что такое синхронизация и как ее настроить.
Как увеличить место на Диске и получить возможности Диска Про.
Программа Яндекс.Диск для Windows
Яндекс.Диск выглядит как обычная папка на компьютере. Файлы в ней могут не занимать место — просто укажите, что оставить только в облаке, а что продублировать на жёстком диске.
Еще в программе можно снимать и редактировать скриншоты, а также оставлять заметки.
Где скачать Яндекс.Диск и что делать дальше.
Как загружать файлы, делиться ими и что еще можно делать с файлами в программе.
Как скачивать на компьютер фото и видео из безлимита.
Как писать заметки в Яндекс.Диске.
Как снимать скриншоты и редактировать их.
Что такое синхронизация и как ее настроить.
Как увеличить место на Диске и получить возможности Диска Про.
Источник
Вопросы и ответы о программе Яндекс.Диск
Что произойдет, если переместить папку Яндекс.Диска?
Если вы перенесете папку Яндекс.Диска, не указав новое положение в настройках программы, программа создаст папку заново на прежнем месте. Как переместить вашу копию Диска, см. в разделе Как выбрать другую папку для синхронизации с сервером.
Можно ли доверять работу с Диском сторонним программам?
Для корректной и гарантированной работы Диска мы рекомендуем использовать наши официальные приложения и программы.
Можно ли не держать файлы, хранящиеся на Диске, на своем компьютере?
Настроить выборочную синхронизацию можно по инструкции Выборочная синхронизация папок.
Управлять файлами, не скачивая их, также можно на странице сервиса.
Что произойдет, если я удалю файлы из папки Яндекс.Диска?
Когда вы удаляете файлы в программе, они попадают в Корзину и хранятся в ней 30 дней. После этого они автоматически удаляются с сервера. Восстановить удаленные с сервера файлы нельзя. Восстановить файлы из Корзины можно только в веб-интерфейсе Яндекс.Диска.
Если вы хотите удалить файл с компьютера, но сохранить на сервере, настройте выборочную синхронизацию по инструкции Выборочная синхронизация папок.
Можно ли ограничить доступ к папке Яндекс.Диска?
Если вы хотите закрыть папку, например, от остальных пользователей вашего компьютера, вы можете ограничить доступ к ней стандартными средствами Windows. При этом следует помнить, что ограничение доступа может помешать работе программы.
Источник
Где находится хранилище Яндекс Диск на компьютере

Яндекс диск позволяет хранить, обмениваться и быстро находить нужны файлы. Как найти Яндекс Диск на компьютере?
Преимущества хранения на Яндекс. Диск
Сейчас большинство интернет-пользователей работают с несколькими девайсами, где хранится определенный объем информации. Часто возникает необходимость пользоваться файлами, которые в данный момент находятся в памяти смартфона, ноутбука или компьютера.
Чтобы получить ее, раньше нужно было включать нужный гаджет, сбрасывать информацию на карту памяти и переносить на другой. Раньше вариантов не было. Но сейчас можно хранить нужную информацию на облачных ресурсах, в том числе на Яндекс.Диске.
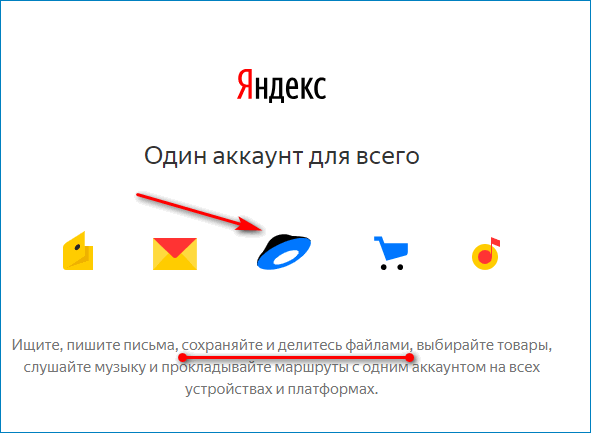
Преимущество ресурса:
Использование Yandex.Disc в качестве файлообменника позволяет загружать файлы большого объема, которые раньше нужно было пересылать по почте или переносить при помощи флешек.
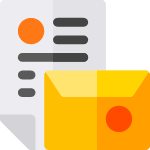
Загруженные на диск документы можно открывать из любого девайса, работать с ними через Microsoft Office Online.
Главным преимуществом является то, что информация остается в облаке даже после того, как телефон, на котором она хранилась, утерян, а ноутбук или ПК сломан. Дубликаты всех файлов, которые хранятся на Yandex.Disc, можно будет найти через другое устройство.
Создание Яндекс диска
Чтобы создать свой Яндекс.Диск, нужно зарегистрироваться на сайте. Для этого заходят на Яндекс.
Регистрируются на сайте. Для этого переходят по стрелке 2 «Войти».

Если своего аккаунта еще нет, проходят процесс регистрации:

Указывают:
Символы пароля вводятся в виде точек. Чтобы не ошибиться, нажимают на значок глаза в строке ввода пароля. Символы становятся видны.
Загрузка файлов
Когда диск создан, начинают загружать в него файлы.



На своем компьютере можно создать копию Yandex.Disc при помощи программы Яндекс.Диск 3.0 и синхронизировать с ней все или несколько папок. Но где находится Яндекс Диск на компьютере?
Ссылку можно увидеть непосредственно на сайте. На него указывает стрелка 1 на первой картинке. Нажав на нее, заполняют информацию в форме:

Вводят:
Если осуществляют вход с чужого аккаунта, сначала выходят из него по стрелке 5. Затем регистрируются или вводят свои данные.
Где искать Яндекс диск на ПК
Если во время установки программы не изменялся путь размещения «По умолчанию» на другой адрес, чаще всего папка Яндекс диска попадает в корень дисков C или D.

Чтобы не искать по всем папкам, заходят в меню быстрого доступа любой папки.
Сморят на список слева и ищут строку Яндекс Диск:

Нажимают на нее правой клавишей и из контекстного меню и выбирают «Свойства».
В открывшемся окне в строке «Расположение» видят: диск D

Это и есть адрес Yandex.Disc. Если таким образом найти не удалось, смотрят справа на нижней панели на рабочем столе, возле часов.


Адрес, где облако в Яндексе расположено, указан в выделенной строке.
Источник
Что такое Яндекс.Диск
Яндекс.Диск — это сервис, который позволяет вам хранить файлы на серверах Яндекса. Вы можете работать с файлами на Диске с любого устройства, подключенного к интернету.
Загружайте файлы и папки в облако. Узнайте, что делать при проблемах с загрузкой.
Настройте общий доступ к папке, делитесь ссылками на файлы и папки.
Просматривайте файлы и папки, перемещайте их, редактируйте документы, смотрите почтовые вложения.
Смотрите фото в красивой галерее и раскладывайте их по альбомам, подключите автозагрузку фото и видео с телефона.
Получите дополнительное место, Диск без рекламы, расширенную историю изменений и приоритетную поддержку.
Подключите корпоративную версию Диска, выберите тариф, управляйте пользователями.
Попробуйте программу Яндекс.Диск для Windows, macOS и Linux.
Работайте с Диском на Android и iOS или в мобильной версии сайта.
Загружайте файлы и папки в облако. Узнайте, что делать при проблемах с загрузкой.
Настройте общий доступ к папке, делитесь ссылками на файлы и папки.
Просматривайте файлы и папки, перемещайте их, редактируйте документы, смотрите почтовые вложения.
Смотрите фото в красивой галерее и раскладывайте их по альбомам, подключите автозагрузку фото и видео с телефона.
Получите дополнительное место, Диск без рекламы, расширенную историю изменений и приоритетную поддержку.
Подключите корпоративную версию Диска, выберите тариф, управляйте пользователями.
Попробуйте программу Яндекс.Диск для Windows, macOS и Linux.
Работайте с Диском на Android и iOS или в мобильной версии сайта.
Что такое Яндекс.Диск
Яндекс.Диск — это сервис, который позволяет вам хранить файлы на серверах Яндекса. Вы можете работать с файлами на Диске с любого устройства, подключенного к интернету.
 |
 |
|
 |
 |
Автосохранение папок
Как сделать так, чтобы все изменения из любых папок на компьютере сами загружались в облако. |
 |
 |
|
 |
 |
Загружайте файлы и папки в облако. Узнайте, что делать при проблемах с загрузкой.
Настройте общий доступ к папке, делитесь ссылками на файлы и папки.
Просматривайте файлы и папки, перемещайте их, редактируйте документы, смотрите почтовые вложения.
Смотрите фото в красивой галерее и раскладывайте их по альбомам, подключите автозагрузку фото и видео с телефона.
Получите дополнительное место, Диск без рекламы, расширенную историю изменений и приоритетную поддержку.
Подключите корпоративную версию Диска, выберите тариф, управляйте пользователями.
Попробуйте программу Яндекс.Диск для Windows, macOS и Linux.
Работайте с Диском на Android и iOS или в мобильной версии сайта.
Загружайте файлы и папки в облако. Узнайте, что делать при проблемах с загрузкой.
Настройте общий доступ к папке, делитесь ссылками на файлы и папки.
Просматривайте файлы и папки, перемещайте их, редактируйте документы, смотрите почтовые вложения.
Смотрите фото в красивой галерее и раскладывайте их по альбомам, подключите автозагрузку фото и видео с телефона.
Получите дополнительное место, Диск без рекламы, расширенную историю изменений и приоритетную поддержку.
Подключите корпоративную версию Диска, выберите тариф, управляйте пользователями.
Попробуйте программу Яндекс.Диск для Windows, macOS и Linux.
Работайте с Диском на Android и iOS или в мобильной версии сайта.
Источник
Яндекс.Диск — всё что нужно знать о занимаемом файлами месте на диске С и в облаке

Яндекс Диск (как облачное хранилище) очень удобная штука для работы с файлами. Однако у начинающих компьютерных пользователей возникает относительно настроек Я.Диска множество вопросов, особливо с выходом его бета-версии (которую по невнимательности) устанавливают на комп.
В статье рассмотрим основные отличия работы прежнего Я.Диска и тестовой 2.0 бета-версии (сейчас 3.0 — последняя сборка).
Как хранятся файлы в облачном хранилище? занимают ли место на диске компьютера? в общем, постараемся максимально ответить на волнующие юзеров вопросы…
Какая версия Яндекс Диска, спрашивают, лучше?
Отвечу, вряд ли из них какая-то лучшая, а какая-то худшая — они разные! и созданы для различных же целей пользователей и разработчиков… но обо всём по порядку:
Нужно сказать о том, что когда я впервые установила себе новую версию приложения Яндекс Диск, меня слегка озадачили его возможности: я несколько разочаровалась…
Скажу и то, что я мало пользуюсь сервисами Яндекс, а потому не знала никаких нюансов об экспериментальной и обновлённой версиях…
Короче, я привыкла работать с Диском, когда он полностью синхронизирован с компьютером (т.е работает из проводника системы windows) если установить приложение. Т.е. я вывожу на рабочий стол, например, какой-то документ Word, а при необходимости тут же его открываю и редактирую… совершенно не боясь за правки, потому что они сохраняются и в облаке и на компе, скажем так.
В бета-версии 2.0 (и новой 3.0) на первый взгляд этого блага нет! невозможно без лишних манипуляций поработать с файлами — только через временную папку: скопировать туда, перенести сюда и т.п. например, мне нужно скопировать закладки браузера в облако: …копирую… но не сразу в папку облака, а сначала на комп, а затем уж переношу куда нужно.
Мне это показалось бестолково… хотя, для некоторых владельцев ноутов, у которых маленький объём диска «С», весьма полезно, ибо бета… не занимает место на системном диске, как его основной полностью синхронизированный собрат.
Вот такие основные, касаемые удобства работы, отличия версий…
не каждый знает, что Яндекс Диск располагает своим текстовым редактором наподобие Microsoft Word — достаточно удобная штука, если нет под рукой оригинала Word.
…на данный момент, бета-версия помещена в файле такого типа: YandexDisk30Setup. т.е 3.0. И в этой версии ЕСТЬ возможность выбора КОНКРЕТНОЙ синхронизации. Т.е возможно выбрать необходимую папку (с коей работаем постоянно) и синхронизировать на рабочий стол… при всём при этом не засоряя место системы виндовс «ненужными» файлами, например, кинофильмами. …и это крайне здорово! Разработчики красавцы!
Ниже рассмотрим примеры того, как возможно вернуть прежнюю привычную версию, или пользоваться обеими сразу: возможно и такое…
(для тех, которые только-только приступают использовать Яндекс Диск)
В этой статье описана установка Google Диск на компьютер — настроим правильно: перенесём синхронизированные файлы Гугл диска на диск D.
вернуться к оглавлению ↑
как скачать и установить Яндекс Диск нужной версии
Скачать Яндекс Диск возможно по официальной ссылке: та расположена в недрах личной эл/почты. Однако ниже даю прямую ссылку, пройдя по которой, также запросто скачать требуемую версию Яндекс Диска.
Далее всё просто: переходим по ссылке…

…или жмём на жёлтенькую кнопку (система автоматически предоставит версию Я.Д для вашей операционной системы), либо же выбираем «Скачать старую версию…».
Как только скачается требуемая версия, в проводнике (например, в папке загрузок) у вас будет следующее: как видите, я скачала две различные версии… старую и новую версию Яндекс диска. Это для того, чтобы разобраться более наглядно и продемонстрировать различия по тексту ниже:

Примера ради установлю версию 3.0… поехали…
Кликаем дважды по установочному файлу YandexDisk30Setup и … процесс запуска установки приложения Яндекс Диска начнётся автоматически.
узнайте здесь 
Пропадает место на диске С — измените место хранения папки Яндекс Диск — потому что файлы Диска частенько занимают места больше чем сама ОС Виндовс.
Прочтите, очень полезно — узнайте о нюансах! о том, как изменить место хранения папки с файлами Яндекс Диска?
…и единственный нюанс в финале установки — в окошке снимите флажки, если этот софт вам ни к чему.

Установка приложения Яндекс Диска окончена.
вернуться к оглавлению ↑
Яндекс.Диск 2.0 для Windows и Mac — бета-версия
Отыскиваем значок Я.Диска в трее, и запускаем. Откроется проводник приложения (не путайте с проводником Виндовс): вот это и есть корневая папка Диска яндекс. Пока то окошко свернём.

Чем примечателен бета Диск Яндекс? в версии 2.0 3.0 есть виджет, который разработчики назвали «дропзона».
С помощью этого виджета возможно молниеносно перенести — путём перетаскивания — любой файл «из рабочего стола» или какой-то папки в ядро Яндекс диска, а затем переложить в нужное место.
Если виджет требуется, то установите флажок, как на скрине… (такое окно настроек диска появится, если кликнуть по значку диска правой клавишей мыши и выбрать в меню опцию «Настройки»)
…а установку обновлений автоматически, пожалуй, правильнее отключить…

Итак: как только включаем в настройках показ дропзоны, виджет тут же появляется на рабочем столе — поверх всех окон. Его месторасположение меняем по своему усмотрению.

вернуться к оглавлению ↑
управление дропзоной Яндекс Диска
Файлы переносить в облако при помощи дропзоны очень легко: «ухватите» какой-то файл с рабочего стола (или прямо из проводника) и перетащите на кружочек ЗОНЫ… он тут же перекопируется в корень яндекс диска. А уж потом его можно поместить в требуемую папку облака.
В общем, всё очень просто. Думаю, вы сами быстрее освоите Диск и без моих подсказок… Да и к тому же, у нас цели статьи несколько иные, а именно научиться полностью управлять Диском без потери полезного системного дискового пространства!
Как мне показалось, с бета-версией и её обновлением работать несколько неудобно.
…но давайте рассмотрим, так ли это на самом деле…
вернуться к оглавлению ↑
где хранятся файлы Яндекс Диска — в облаке или на диске С
В прежней версии Яндекс диска (1.4) все файлы синхронизированы!! Это значит, что все наши документы хранятся (в облаке) на серверах Яндекс, и на нашем компьютере.
Да, это удобно — тут же из проводника можно управлять любыми файлами в облаке. Здорово!
…если бы не одно но!
Используя старую версию Яндекс-диска все наши файлы заполняют полезное место на системном же диске… (это у тех, которые не могут управлять программой более утонченно).
Вот пример: у меня достаточно много места в облаке Яндекс. Чуть более 200 гигабайт. Представьте себе, если я заполню своё облако под завязку… при том, что системный диск «С» у меня всего 100-гб.
Ответом на вопрос служит — новая версия Я. Диска. Нынче это версия 3.0.
В этой новой Версии диска есть возможность управления синхронизацией конкретной папки. Это обстоятельство замечательно отличает старую от новой версии. Но об этом я говорила выше.
К тому же возможно одновременно использовать и «старую версию», и новую — обе: т. е. обычную… и обновлённую… кому как сподручнее…
Однако теперь, в общем-то более логично работать с финальной сборкой Диска, освободившись от прежней… (заодно освободив место системного диска)
…не так давно у меня спросили: как полностью удалить с компьютера старый Яндекс Диск? чтобы освободить место на Диске С.
вернуться к оглавлению ↑
как удалить Яндекс Диск и синхронизированные файлы с жёсткого диска С компьютера
Удаление прежнего яндекс Диска аналогично тому, как мы удаляем все иные программы. Однако, есть нюанс.
Нюанс скрывается в следующим: предположим, программа (приложение) старого Диска удалено полностью с компьютера!
…но если зайти в раздел компьютеры, то место на диске будет примерно таким же, как и до удаления приложения. Почему так?
А потому что все сохранённые на Диск файлы останутся в своём зарезервированном на компьютере месте. Они не удалятся вместе с удалением приложения!
Если мы хотим освободить место диска С, избавившись полностью от веса файлов облака, поступаем следующем образом:
После того как отработает деинсталляция — произойдёт полное удаление программы, — открываем проводник.
Как видим (скрин ниже, зелёная обводка) папка Яндекс диска на своём месте как и прежде… Её удалять не нужно — это всего-то ярлык: его удаление не приведёт к удалению файлов.
Наводим курсор на папку и притапливаем правую кнопку мыши… Откроется диалоговое окно — в нём, среди прочих настроек отыскиваем опцию «Расположение папки» — кликаем… и — опля))

…нас перебросит в то место, где расположена требуемая папка ДИСКА, внутри которой хранятся резервные (синхронизированные) файлы Диска.

Интереса ради можно проверить объём папки — достаточно воспользоваться программой HDD Scanner, которая точно покажет что и сколько по весу значит любой файл (ссылка на сканер Scanner расположена прямо в диалоговом окне: на картинке выше обведено коричневым).
Просто удаляем эту папку — место на диске «С» освободится.
Вот таким макаром можно удалить остатки отработки старой версии Яндекс диска.
вернуться к оглавлению ↑
как работать с новой версией приложения Яндекс Диск
Управлять обновлённым приложением Яндекс Диск крайне просто:
…ну, например, как и говорила выше, кликаем в трее по значку диска… откроется проводник приложения.

В версии 3.0 возможно по выбору синхронизировать любую требуемую папку. Об этом говорилось выше…
Обратите внимание: если откроете проводник виндовс, а затем папку Яндекс Диска — папка будет пуста!! это и есть здорово, потому что отныне приложение не будет синхронизировать всё подряд без вашего желания, тем самым отнимая полезное системное место д. «С».
На скрине ниже показаны основные опции работы с приложением.

Выбираете любую требуемую папку и указываете необходимые для неё опции:
«Сохранить на компьютере»…
или « Оставить только в облаке»…
Выбирайте для примера какую-то свою папку и задавайте параметры синхронизации «Сохранить на компьютере» далее переходите в проводник Виндовс, открывайте папку «Я.Диск» и наблюдайте вашу указанную папку.
Вот так ловко работает новое приложение Яндекс Диск.
…если что-то осталось за кадром вашего внимания… пишите, отвечу на любые вопросы…
Встроенные системные утилиты Windows, о которых нужно знать! 11 инструментов…
Горячие клавиши для быстрого управления Виндовс 7 — 10… Что такое VPN? как настроить — Virtual Private Network, работа с vpn…
Как хранить всякие учётные записи в безопасности: логины, пароли и пр. тайную документацию, чтоб та была всегда под рукой — рассказывает статья о менеджере паролей — расширение LastPass Password Manager.
Видео моего коллеги:
Расположение папки для синхронизированных файлов на диске C (то есть системном) НЕЦЕЛЕСООБРАЗНО!! Системный диск будет перегружен.
Как изменить место хранения папки Яндекс Диск — на диск D
Прошу высказаться: Ваши суждения очень важны. Отменить ответ
![]()
Здравствуйте! Спасибо за статью. Можете ли ответить на пару вопросов?
Вопрос 1. Можно ли выбрать в качестве папки Яндекс Диск просто ВЕСЬ диск D? И если да, то как быть, если на этом диске D я хочу загрузить в облако и синхронизировать ТОЛЬКО НЕКОТОРЫЕ папки, но не все? Т.к. места в Яндекс Диске у меня 1 ТБ (плачу за аренду), а на диске D файлов почти на 2 ТБ. Т.е. если я просто выберу весь диск D, то все файлы и папки начнут закачиваться в Облако, а там просто не хватит для них всех места?…
Вопрос 2. Если я поставил на папке или файле галочку «Хранить только в Облаке» и открываю этот файл на компьютере, то он автоматически скачивается на компьютер? Если да, то в какое именно место? И как потом этот измененный файл закачать обратно в Облако а на компьютере удалить? Или он так навсегда и останется загруженным на компьютер?
Спасибо заранее. Очень нужны Ваши ответы и помощь. ) Лучше как можно скорее. Сижу прямо сейчас копаюсь в настройках… Не просто как-то все это… )
![]()
Здравствуйте Дмитрий!
1 вопрос: Вы просто выберете (определитесь) где будете хранить основные важные файлы: на диске D или в облаке, а затем уж распределяйте требуемую синхронизацию в плане быстрого доступа и управления файлами… (это, если используете НОВЫЙ ДИСК 3.0…)
2 — вопрос:
Если я поставил на папке или файле галочку «Хранить только в Облаке» и открываю этот файл на компьютере, то он автоматически скачивается на компьютер?
Нет! файл не скачивается.
Если файл хранится на Диске (в Облаке), то его можно только посмотреть, либо открыть доступ по ссылке (т.е выполнить какие-то задачи доступные в Я.Диске) и пр. и пр.
Для обработки — нужно скачивать (либо синхронизировать) файл в нужную папку компьютера, обрабатывать… и затем (если нужно) вновь помещать на диск. (это касаемо не синхронизированных файлов)
Все файлы хранятся в указанных вами папках. Так что каши не получится: всё запросто добавляется/удаляется…
Вы поработайте побольше с Диском практически (с какими-то примерными файлами), и все ваши вопросы решатся сами собой!
В самом деле — всё очень просто.
Если я что-то не так понял, или не ясно ответил — спрашивайте…
![]()
Спасибо больше за ответы!
Еще пара вопросов, если можно:
1. Как быть если у меня не просто файлы в одной папке, а есть четкая структура папок? Создать еще одну папку специально под Яндекс Диск и туда перекинуть всю эту структуру с папками, а потом в настройках указать эту папку для синхронизации? И соответственно все папки и файлы, которые будут НЕ в этой папке не будут синхронизироваться и останутся только на компьютере? Так?
2. Если Вы говорите, что файлы, расположенные ТОЛЬКО в облаке при открытии с облака НЕ скачиваются на компьютер, то зачем в настройках Диска есть функция для указания папки «Загрузки»? Т.е. зачем эта папка нужна и что в нее будет загружаться? В чем ее предназначение?
![]()
…НЕ в этой папке не будут синхронизироваться и останутся только на компьютере? Так?
и туда перекинуть всю эту структуру с папками?
…и синхронизировать только эту структуру папок (чтоб только «структура» занимала место на компе /на диске/.
2 — Загрузки — это основная папка (в которой будет всё скачанное, чтоб, как вы говорили, не искать какой-то скачанный файл) т.е в Я.Д. есть так называемая «Дроп зона» через неё все файлы помещаются в «загрузки».
Т.е. зачем эта папка нужна и что в нее будет загружаться? В чем ее предназначение?
Источник
Adblock
detector
Где у меня на телефоне хранятся синхронизированные файлы с Яндекс Диска?
В интернете множество предложений от различных облачных хранилищ… Это замечательно! предложения, как правило, бесплатные на начальном этапе… тоже неплохо, есть где хранить файлы, к примеру, ваши видео. Однако, в наши времена работа интернета оставляет желать лучшего: частенько его просто нет, или скоростя очень слабенькие. И вообще — интернет нынче дорог! Приходится синхронизировать файлы расположенные на Яндекс Диске со своим телефоном Xiaomi, чтобы иметь к ним доступ всегда.
…Эти файлы могут занимать очень много места в памяти телефона. и частенько о них вообще забывают. А место памяти телефона тем временем расходуется! По тексту ниже узнаем, где хранятся синхронизированные файлы с Яндекс Диска. Почистим хранилище… (есть видео)
-
Где на телефоне расположены синхронизированные файлы с Яндекс Диска
-
где хранятся синхронизированные файлы с Яндекс Диска — Xiaomi (Сяоми)
-
вариант 2 — в какой папке телефона находятся файлы «Офлайн» из Яндекс диска
-
как удалить кэш для оффлайн файлов на Яндекс диске
Где на телефоне расположены синхронизированные файлы с Яндекс Диска
В облаке Яндекс Диск (для Андроид, например) есть функция файлы Офлайн… К этим файлам вы имеете доступ даже при отключенном интернете!

Следует знать!
Все синхронизированные файлы всегда хранятся в памяти вашего телефона И не иначе!
Частая причина, когда пользователь теряется в догадках, куда же девается место в памяти телефона???
Например: Вы использовали некий аккаунт Яндекс диска… через какое-то время, решили перейти в другой аккаунт (на иной эл/почте) потому что в прежнем акке кончился бесплатный лимит в 15 гигабайт.
Однако, синхронизированные файлы со старого аккаунта остаются в памяти телефона!! но так как эти файлы хранятся далеко в недрах телефона, большинство пользователей не знают каким образом до этих синхронизированных файлов из облака добраться и удалить.
Если эти файлы периодически не удалять из памяти телефона, то — память нашего Андроид (вообще, любого гаджета) однажды закончится. В этом случае не поможет ни одна программа по очистке системы!! так как эти файлы пользовательские.
Ещё вариант, если не хотите лазить по системным папкам вашего телефона таков: чтобы эти ненужные файлы не сохранялись на телефоне — это вовремя, не забывая, отключать в Яндекс Диске к требуемым файлам «Доступ в Офлайн.
Как включить в приложении Яндекс Диск файлы Оффлайн
вернуться к оглавлению ↑
где хранятся синхронизированные файлы с Яндекс Диска — Xiaomi (Сяоми)
Внимание! данный ниже способ может работать не у всех — т.е. не во всех приложениях файловых менеджеров!
К примеру, в Android 11 некоторые папки ядра операционной системы (хотя данные файлы не являются системными) просматривать нельзя!
Другое решение ниже… Открыть файлы хранения получится у всех… К тому же я решил записать видео, касаемо этого вопроса.
Для того, чтобы найти место хранения синхронизированных файлов с Яндекс Диска на вашем телефоне, например, Xiaomi, потребуется пройти по такому пути:
Нам потребуется приложение любого файлового менеджера.
Например, который используется по умолчанию, у меня на примере это «Files»… либо установите нужный — хоть Total Commander — из Гугл плей (Google Play).
Итак: запускаем приложение Файловый менеджер… в приложении открываем «Внутренняя память«… (в иных ф.менеджерах эта папка может иметь какое-то другое имя, по типу корневая папка и пр.)

Далее переходим в папку Android.

Интересно знать о Яндекс Диск
У начинающих пользователей возникает множество вопросов относительно настроек Я.Диска — приложения для компьютера.
…а это о Google Drive
Давайте же в подробностях рассмотрим вопрос установки на компьютер приложения Google диск. Однако — нет! — приложения для компьютера.
Потом откроем папку «data«…

…далее проматываем ленту папок книзу и отыскиваем, как на картинке, ru.yandex.disk

…потом всё просто, конечно же, нам требуется папка «files» именно внутри этой папки располагаются пользовательские папки…

…в папке файлы откроем, картинка ниже, снова папку «disk»

Теперь проходите по знакомым именам папок вашего Яндекс Диска и… — конечных папках будут храниться все ваши синхронизированные файлы.

Теперь можно смело приступать к удалению тех файлов, которые более не нужны.
В аккаунте Яндекс Диска к этим удаленным файлам отключится доступ Оффлайн.
вернуться к оглавлению ↑
вариант 2 — в какой папке телефона находятся файлы «Офлайн» из Яндекс диска
1 — Открываем Настройки телефона.
2 — Отыскиваем и переходим в опции Хранилище (может называться как-то иначе)…
3 — нам нужен раздел Файлы…

Открываем именно в приложении Файлы, которое инсталлировано в Сяоми.

откроется ядро Сяоми… То есть все внутренние файлы…

Ну и далее методично проходим по папкам описанного в первом варианте пути.
Коротко путь от данного выше скрина таков: Android/data/ru.yandex.disk/files/disk/ и далее тюкаете по именам (которые совпадают с именами на диске) проходите до файлов. ТУ можно с ними поработать…
вернуться к оглавлению ↑
как удалить кэш для оффлайн файлов на Яндекс диске
Напоминаю, что своевременно удалять офлайн-файлы возможно и в настройках приложения Я. Диск.
Проходим в Настройки приложения Яндекса, по коротенькой зеленой стрелке, как на фотке ниже (жмите на иконку фотки аккаунта)…

В выпавшем меню тюкаем по шестеренке — волнистая стрелка…
…ну и пред нами, как видите, все требуемые опции управления оффлайн файлами и не только ими…
К примеру… мы можем настроить опции Обновление раздела Офлайн — т.е. отключить загрузку (отключить функцию Офлан)… либо задать каким образом разрешено загружать файлы — во всех сетях, или по wi-fi.

Внимание..!
Если вы удалили в приложении диска из папки Офлайн файлы, но на телефоне по прежнему место занято… и вы наблюдаете удаленные файлы в папке ru.yandex.disk …file… В этом случае требуется очистить кэш Диска для офлайн файлов так, как показано на скрине выше: Очистить раздел Офлайн либо Очистить кэш.
Если после удаления кэша офлайн файлов удаленные файлы продолжают физически висеть на телефоне — удалите их в ручную, как показано в статье.
Таким же примерно по сути образом чистятся файлы и из других облачных хранилищ, или приложений по типу WhatsApp… и пр…
На этом у меня на сегодня всё.
Желаю удачи…
Виде как раз по теме: всё очень подробно рассказано…
Если что-то не ясно и остались вопросы, делитесь ими в комментариях…
все статьи: ![]() Александра Брик
Александра Брик
автор, соавтор сайта Комплитра ру – менеджер, веб разработчик студии ATs media – запросто с Вордпресс
мой сайт
