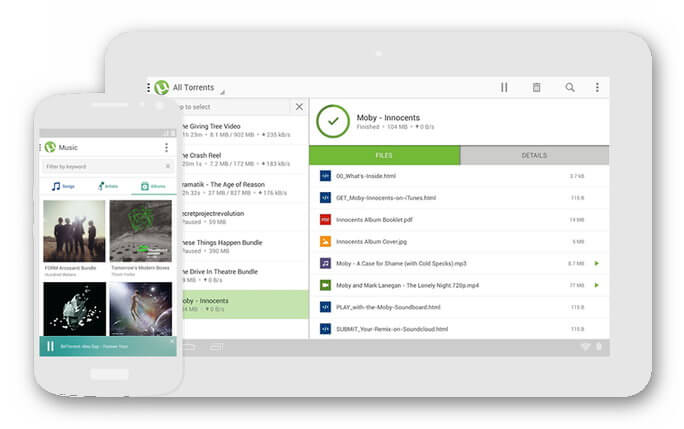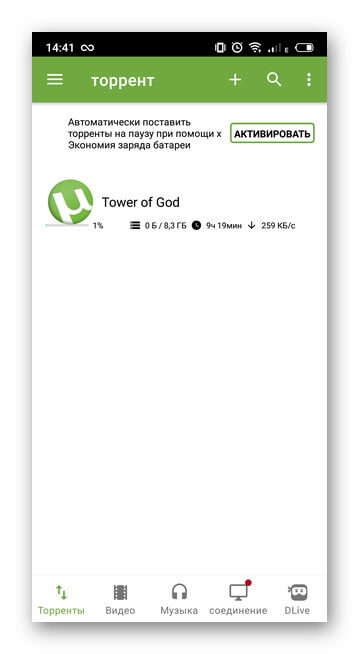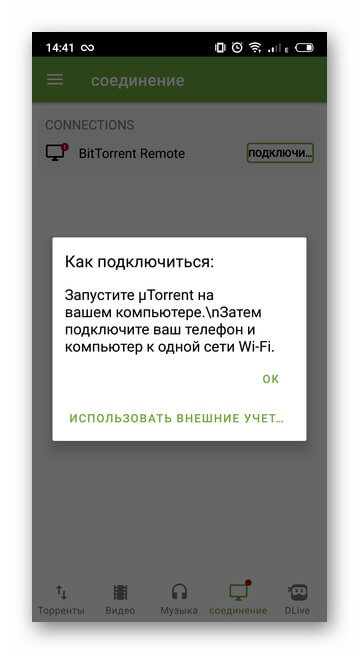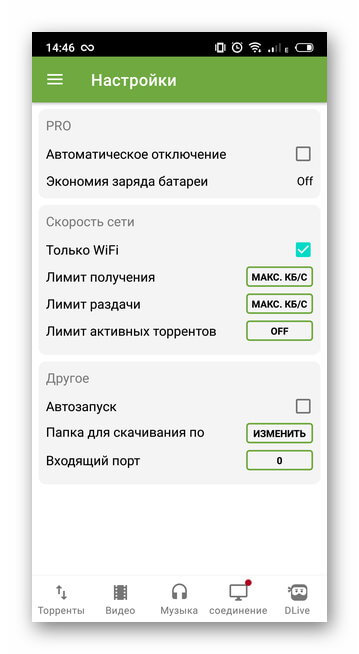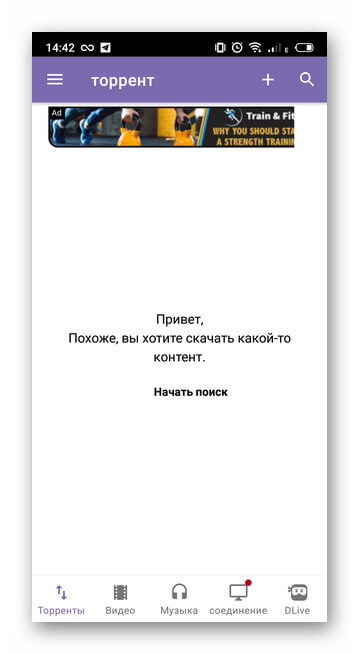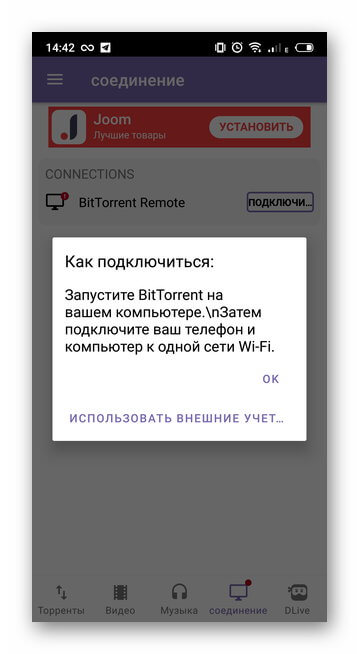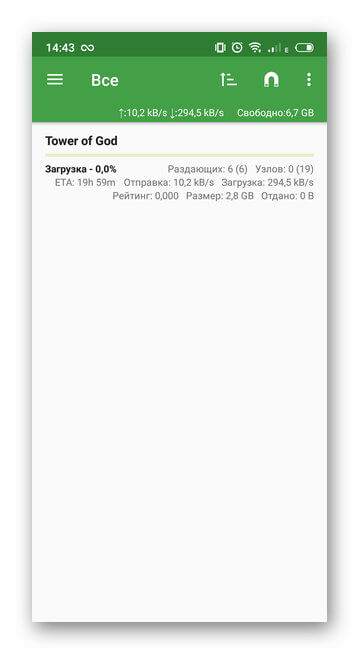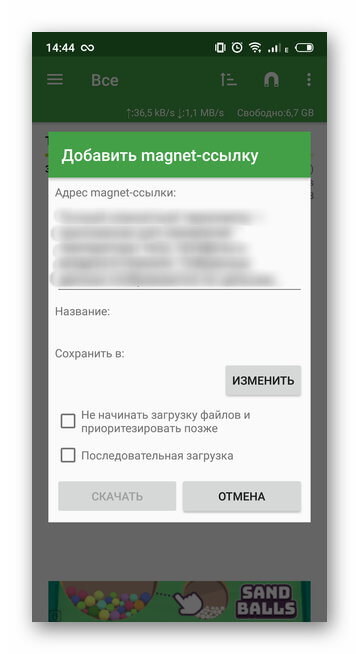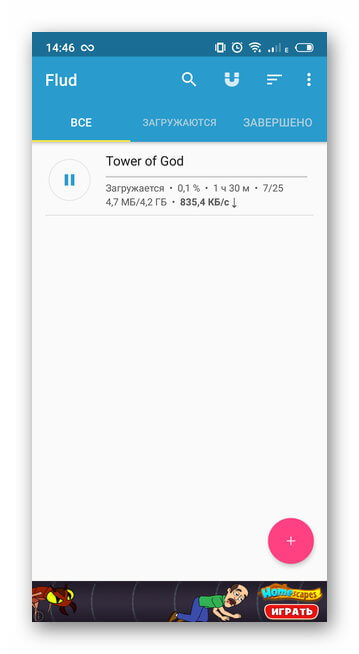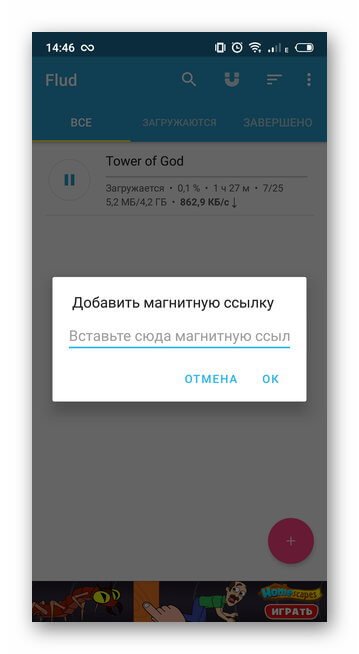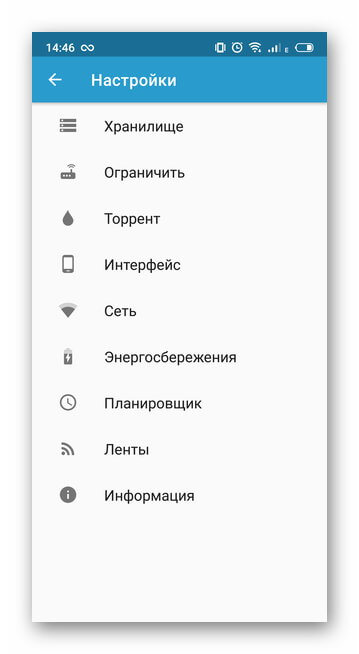Содержание
- Utorrent не сохраняет файлы в указанную папку android
- Установка приложения uTorrent
- Работа с торрент-файлами на Android устройствах: Видео
- Добавление ссылок в приложение uTorrent
- Дополнительные настройки приложения uTorrent
- Основные причины
- Чистка локального диска
- Настройка папок сохранения
- Невозможно сохранить в Program Files
- Как скачивать файлы через торрент
- Лучшие приложения для закачки с торрента на Андроид
- uTorrent
- BitTorrent
- tTorrent
- Как настроить Torrent на Андроид
- Почему торрент не качает на Андроиде
- Причины ошибки
- Способ 1: Очищение заполненного локального диска
- Способ 2: Настройки папок в torrent-клиенте
- Как настроить и использовать торрент на Андроиде (или как скачивать торрент-файлы с телефона)
- Использование торрент-клиента на Андроид
Utorrent не сохраняет файлы в указанную папку android
С поиском той или иной информации, пожалуй, сталкивался каждый из нас. И очень часто встречаются ситуации, когда необходимые нам файлы можно загрузить только с торрент-обменников. Для того, чтобы скачать подобного вида данные, разработано целое семейство программ, плагинов и расширений.
Но что делать, если под рукой у вас только лишь мобильное устройство с одной из самых популярных операционных систем на борту? Как настроить торрент на Андроиде? Ответам на эти вопросы мы и посвятили сегодняшнюю статью
Прежде всего, необходимо определиться какую именно программу стоит скачать на свой гаджет. На просторах Google Play можно найти не менее десятка сходных по функциям приложений. Но, на наш взгляд, наиболее удобной в повседневной работе с torrent-файлами является программа uTorrent.
После того, как мы установили программу в память мобильного устройства, пришло время в общих чертах ознакомиться с тем, как пользоваться торрентом на Андроиде.
Работа с торрент-файлами на Android устройствах: Видео
Добавление ссылок в приложение uTorrent
Прежде всего, для того, чтобы скачать необходимую информацию с помощью utorrent, необходимо найти и загрузить на устройство torrent-файл со сведениями о содержании и структуре скачиваемого контента.
Добавить URL торрента
На этом моменте, независимо от того, какой способ скачать данные был выбран, работу пользователя можно считать законченной. Все остальное сделает приложение в автоматическом режиме. Как видите, скачать необходимый вам файл на мобильное устройство не просто, а очень просто.
Дополнительные настройки приложения uTorrent
Ну, что же, мы вкратце рассказали как качать с торрента на Андроид и как пользоваться программой uTorrent. А в заключении сегодняшнего обзора хотелось бы пару слов сказать о настройках самой программы.
В принципе, на этом мы и закончим. Надеемся, что скачать интересующие вас файлы будет так же легко, как и найти их в глобальной сети.
Основные причины
Такая неприятность может происходить на всех версиях операционной системы Windows, не зависимо от её разрядности. Чаще всего ошибка сохранения торрента случается из-за сбоя в настройках самой программы, либо когда просто закончилось место на носителе. К тому же, случайно удалённая или заблокированная папка, в которую до этого происходила загрузка файлов также может послужить причиной неполадок.
Чистка локального диска
Полностью заполненный локальный диск может стать причиной возникновения ошибки сохранения торрента. Для её устранения потребуется освободить пространство, удалив всё лишнее. Для очистки системного диска следует:
Подтвердить операцию нажатием на кнопку «ОК». Программа освободит выбранные разделы.
С остальных локальных дисков достаточно в ручном режиме удалить ненужные файлы и папки.
Настройка папок сохранения
Если на локальном диске есть место, то возможно проблема ошибки «Невозможно сохранить torrent…» кроется в самой программе. Иногда может произойти сбой настроек и торрент-клиент просто не понимает куда сохранить файлы. Для решения этой проблемы необходимо:
Путь для сохранений может быть любым. На примере фото путь выглядит как «D:/skachka». Важно лишь чтобы в названии не использовалась кириллица.
Невозможно сохранить в Program Files
Ошибка о невозможности сохранить торрент в C:Program Files возникает всегда, когда программа не знает, куда нужно сохранять скачиваемые файлы.
Тут возможны два варианта. Первый – в приложении выставлен путь к несуществующей директории, поэтому торрент не сохраняется в указанную папку. Сначала смотрим прописанные директории сохранения (как описано выше). Затем проверяем наличие этой папки:
- Открыть «Мой компьютер» (для Windows 10 «Этот компьютер»).
- Дважды щёлкнуть левой клавишей мыши по локальному диску, который указан в настройках, тем самым открыв его.
- В открывшемся перечне папок должна присутствовать нужная директория, если нет, то нужно её создать, нажав в любом свободном месте правой клавишей мышки и выбрав пункт «Создать».
После проделанных манипуляций следует заново попробовать запустить проблемный торрент-файл. В подавляющем большинстве случаев проблема исчезает так как перечисленные причины являются основными при появлении ошибки «Невозможно сохранить торрент…».
Разобравшись как пользоваться торрентом на Андроиде, пользователь сможет загружать фильмы, музыку и прочий мультимедийный и не только контент. Далее о принципе работы и лучших торрент-приложениях.
Как скачивать файлы через торрент
Torrent работает по принципу P2P-сети:
- Некто создает torrent-файл, который включает информацию об имени и размере ролика, альбома с песнями и делит контент на равные информационные блоки.
- Другие пользователи загружают торрент-файл и “дают” считать его клиенту.
- Начинается передача данными между участниками раздачи. Чем больше в ней людей, тем быстрее раздача.
Торрент-клиент выступает в роли диспетчера загрузок, который регулирует активные подключения, ограничивает скорость приема/отдачи файлов и их максимальное количество.
Теперь о том, как скачивать фильмы через торрент на Андроид :
Контент загружают со специальных трекеров. Выложенные файлы зачастую нарушают авторские права.
Лучшие приложения для закачки с торрента на Андроид
Все приложения похожи, но отличаются в деталях, о чем ниже.
uTorrent
Мобильная версия одноименного клиента с ПК, которая примечательна:
- функцией подключения к компьютерной версии ПО — создает DLNA-сеть;
- встроенным видео-, аудиоплеером для просмотра загружаемых и загруженных видеофайлов.
BitTorrent
Полный аналог предыдущего приложения для пользователей:
- имеет расширенные настройки;
- воспроизводит потоковое видео, аудио;
- умеет подключаться к программе, разработанной для ПК.
tTorrent
Расширенная версия торрент-клиента:
Программа похожа на предыдущий проект:
- поддерживает magnet-ссылки;
- есть встроенный планировщик загрузок;
- открывает доступ к ручной настройке хранилища, интерфейсу, сети, энергосбережению и прочему.
Как настроить Torrent на Андроид
На примере uTorrent о том, как сэкономить мобильный трафик, ограничить число раздач и избежать уменьшения производительности. Развернув «Настройки»:
После активации, клиент остается работать в фоне, увеличивая энергопотребление:
Почему торрент не качает на Андроиде
- На раздаче нет сидеров — пользователи, которые успели скачать файл не в сети или удалили его с ПК, телефона.
- Провайдер блокирует подключение к IP раздающих — используйте VPN.
- Нет подключения к интернету — проверьте сеть, переподключите соединение/роутер.
- Недостаточно памяти — почистите внутренний накопитель или укажите папку для хранения на microSD-карточке.
Выложенные на трекеры файлы, не прошедшие модерацию, могут быть заражены вирусами. Перед скачиванием, рекомендуется установить противовирусный софт.
Торрент-клиенты — удобный инструмент для загрузки или раздачи объемных файлов.
Причины ошибки
В основном, ошибка сохранения торрента происходит из-за удалённой папки, в которую происходила загрузка файлов или из-за сбоя настроек самой программы. Неожиданная проблема может возникать на всех версиях Windows, независимо от их разрядности. Чтобы устранить неисправность, есть несколько способов.
Способ 1: Очищение заполненного локального диска
Ошибка сохранения торрент-файла может быть вызвана заполненным до отказа местом на жестком диске, на который происходила загрузка. В таком случае стоит указать другую директорию для последующего сохранения.
В том случае, если у вас нет другого свободного пространства, например, внешнего или внутреннего жесткого диска, флешки, то вам могут пригодится бесплатные облачные сервисы. Чтобы ими воспользоваться, нужно лишь зарегистрироваться и вы можете загружать на них свои файлы. Например, есть такие сервисы как Google Drive, Dropbox и другие. Чтобы загрузить файл на облако, проделайте такие шаги:
- Зайдите или зарегистрируйте аккаунт в облачном сервисе. Например, в Google Диск.
- Нажмите «Создать» и в выпадающем меню выберите «Загрузить файлы».
Также, существует большое количество программ и утилит для очищения диска. Например, CCleaner, который не только умеет чистить реестр и различный системный мусор, но и ищет дубликаты файлов.
Способ 2: Настройки папок в torrent-клиенте
Желательно, чтобы путь не был слишком длинным и состоял из папок, в именах которых отсутствует кириллица. Название указываемой директории должно быть написано на латинице.
Теперь вы знаете, что делать, когда при попытке скачать файл с помощью торрент-клиента вам высвечивается окно с ошибкой «Невозможно сохранить торрент». В этих способах нет ничего сложного, поэтому вы быстро справитесь.
Мы рады, что смогли помочь Вам в решении проблемы.
Отблагодарите автора, поделитесь статьей в социальных сетях.
Опишите, что у вас не получилось. Наши специалисты постараются ответить максимально быстро.
Источник
Как настроить и использовать торрент на Андроиде (или как скачивать торрент-файлы с телефона)

Думаю, спорить особо бессмысленно, что очень многие файлы сейчас можно найти только на торрент-трекерах. И в некоторых ситуациях загружать торренты сразу на телефон гораздо удобнее, чем сначала на ПК, а потом вручную передавать их на SD-карту, и подключать ее к смартфону. Ну а если у вас под-рукой нет ПК — то и выбирать не приходится. 👀
Кстати, загрузить торрент с помощью смартфона может понадобиться и в тех случаях, когда на ПК «полетела» Windows и вам нужно 📌создать загрузочную флешку; либо скорость скачивания очень маленькая (об этом, кстати, у меня на блоге тоже 📌был отдельный материал).
В общем, в этой небольшой заметке покажу на примере, как можно быстро настроить торрент-клиент на самом обычном типовом телефоне под управлением Андроид.
👉 Примечание : рекомендуется использовать телефон с ОЗУ не менее 2 ГБ, и свободным местом в памяти от 10÷15 ГБ. Это позволит избежать тормозов во время фоновой работы приложения (загрузка/отдача торрентов).
Использование торрент-клиента на Андроид
Пару слов о подключении (трафике)
Как правило, для загрузки и отдачи торрентов требуется достаточно хороший канал интернета (и лучше безлимитный трафик). Пока что на текущих средних тарифах у мобильных операторов дают не так много ГБ входящего трафика, и поэтому я бы порекомендовал использовать торренты только при безлимитном Wi-Fi подключении.
Работает ли Wi-Fi.
Впрочем, если вы выберите клиент uTorrent (на котором я и рекомендую остановиться) , то в его настройках есть спец. функция: загрузка/отдача файлов разрешается только при наличии Wi-Fi соединения. Как ее включить будет показано далее.
Выбор торрент-клиента
Как и для Windows — для Android выпущено уже достаточно много различных торрент-клиентов. Но, как уже сказал выше, начать знакомство с ними на Android все же посоветовал бы с uTorrent. Почему:
- он поддерживается большинством торрент-трекеров;
- у него есть функции по ограничению загрузки/отдачи (чтобы не «проесть» случайно трафик);
- хорошая и стабильная фоновая работа.
Кстати, интерфейс программы практически ничем не отличается от компьютерной версии (см. скрин ниже 👇).
Главное окно uTorrent
Обратите внимание, что в строке статуса после, запуска uTorrent, у вас появится значок (он всегда вам подскажет, активно ли приложение). Весьма удобно, учитывая, что при обычном закрытии окна приложения — оно продолжает работать ( прим. : нужно использовать кнопку «выхода» в меню программы) .
Значок uTorrent в строке статуса
Важные настройки клиента
После установки uTorrent перед загрузкой торрентов сначала бы порекомендовал зайти в его настройки ( примечание : для просмотра параметров в верхнем меню есть спец. значок из трех полосок. ), и:
- включить функцию экономии трафика (чтобы торренты загружались только по Wi-Fi). Хотя, если у вас безлимитный мобильный трафик — этот шаг можете опустить;
- установить максимальное число активных торрентов (если собираетесь загружать много всякого «добра», рекомендую установить 2-3 активных торрента — это позволит избежать тормозов и зависаний телефона);
- отключить автозапуск (эта штука может серьезно сказываться на отзывчивости телефона при включении). См. скрин с настройками ниже. 👇
Настройки клиента uTorrent
Загрузка
Что касается непосредственно скачивания торрентов — то на телефоне оно проходит также, как на ПК. Заходите на сайт торрент-трекера, выбираете понравившейся файл, и нажимаете по ссылке «Загрузить torrent. « — полученный файл с расширением «.torrent» приложение uTorrent откроет автоматически прямо из браузера (кстати, скачивание запускается сразу же, в авто-режиме) .
Если нажать на сам файл-торрент (уже добавленный в uTorrent) — то можно посмотреть более подробные сведения о нем (дату и время загрузки, скорость, пиры, сиды, и пр.). См. скрины ниже.
Папка, куда сохраняется торрент (как перенести)
Чтобы узнать или поменять папку загрузки — нажмите на торрент-файл и перейдите во вкладку «Сведения» . В нижней части окна должно быть указано месторасположение, где находится загружаемый торрент. Если кликнуть по этому пути — у вас появится возможность изменить его.
Обратите внимание, что uTorrent позволяет загружать файлы как в память телефона, так и непосредственно на SD-карту. После задания нового пути, чтобы внесенные изменения вступили в силу, не забудьте нажать на кнопку «Сохранить» .
Пару слов о выходе из приложения
Если вы просто закроете или свернете приложение — оно продолжит работать (т.е. в нем будет вестись загрузка/отдача файлов). Отслеживать работу приложения можно по небольшому значку в строке состояния (рядом с названием мобильного оператора, стрелка-1 на скриншоте ниже).
Чтобы полностью остановить работу uTorrent — воспользуйтесь в меню кнопкой «Выход» (стрелка-2 ниже). 👇
Выход из программы
В общем-то, на этом пока все.
Сам процесс практически такой же, как и на ПК.
Источник

Думаю, спорить особо бессмысленно, что очень многие файлы сейчас можно найти только на торрент-трекерах. И в некоторых ситуациях загружать торренты сразу на телефон гораздо удобнее, чем сначала на ПК, а потом вручную передавать их на SD-карту, и подключать ее к смартфону. Ну а если у вас под-рукой нет ПК — то и выбирать не приходится… 👀
Кстати, загрузить торрент с помощью смартфона может понадобиться и в тех случаях, когда на ПК “полетела” Windows и вам нужно 📌создать загрузочную флешку; либо скорость скачивания очень маленькая (об этом, кстати, у меня на блоге тоже 📌был отдельный материал).
В общем, в этой небольшой заметке покажу на примере, как можно быстро настроить торрент-клиент на самом обычном типовом телефоне под управлением Андроид…
*
👉 Примечание: рекомендуется использовать телефон с ОЗУ не менее 2 ГБ, и свободным местом в памяти от 10÷15 ГБ. Это позволит избежать тормозов во время фоновой работы приложения (загрузка/отдача торрентов).
*
Использование торрент-клиента на Андроид
❶
Пару слов о подключении (трафике)
Как правило, для загрузки и отдачи торрентов требуется достаточно хороший канал интернета (и лучше безлимитный трафик). Пока что на текущих средних тарифах у мобильных операторов дают не так много ГБ входящего трафика, и поэтому я бы порекомендовал использовать торренты только при безлимитном Wi-Fi подключении.
📌 В помощь!
Телефон не подключается к Wi-Fi: причины и решение [Андроид] — https://ocomp.info/telefon-ne-podkl-k-wi-fi.html
Работает ли Wi-Fi…
Впрочем, если вы выберите клиент uTorrent (на котором я и рекомендую остановиться), то в его настройках есть спец. функция: загрузка/отдача файлов разрешается только при наличии Wi-Fi соединения. Как ее включить будет показано далее…
❷
Выбор торрент-клиента
Как и для Windows – для Android выпущено уже достаточно много различных торрент-клиентов. Но, как уже сказал выше, начать знакомство с ними на Android все же посоветовал бы с uTorrent. Почему:
- он поддерживается большинством торрент-трекеров;
- у него есть функции по ограничению загрузки/отдачи (чтобы не “проесть” случайно трафик);
- хорошая и стабильная фоновая работа.
*
📌 uTorrent
(Ссылка на Google Play) — https://play.google.com/store/apps/details?id=com.utorrent.client
*
Кстати, интерфейс программы практически ничем не отличается от компьютерной версии (см. скрин ниже 👇).
Главное окно uTorrent
Обратите внимание, что в строке статуса после, запуска uTorrent, у вас появится значок (он всегда вам подскажет, активно ли приложение). Весьма удобно, учитывая, что при обычном закрытии окна приложения — оно продолжает работать (прим.: нужно использовать кнопку “выхода” в меню программы).
Значок uTorrent в строке статуса
❸
Важные настройки клиента
После установки uTorrent перед загрузкой торрентов сначала бы порекомендовал зайти в его настройки (примечание: для просмотра параметров в верхнем меню есть спец. значок из трех полосок…), и:
- включить функцию экономии трафика (чтобы торренты загружались только по Wi-Fi). Хотя, если у вас безлимитный мобильный трафик — этот шаг можете опустить;
- установить максимальное число активных торрентов (если собираетесь загружать много всякого “добра”, рекомендую установить 2-3 активных торрента — это позволит избежать тормозов и зависаний телефона);
- отключить автозапуск (эта штука может серьезно сказываться на отзывчивости телефона при включении). См. скрин с настройками ниже. 👇
Настройки клиента uTorrent
❹
Загрузка
Что касается непосредственно скачивания торрентов — то на телефоне оно проходит также, как на ПК. Заходите на сайт торрент-трекера, выбираете понравившейся файл, и нажимаете по ссылке “Загрузить torrent…” — полученный файл с расширением “.torrent” приложение uTorrent откроет автоматически прямо из браузера (кстати, скачивание запускается сразу же, в авто-режиме).
См. пример ниже. 👇
Начало загрузки
Если нажать на сам файл-торрент (уже добавленный в uTorrent) — то можно посмотреть более подробные сведения о нем (дату и время загрузки, скорость, пиры, сиды, и пр.). См. скрины ниже.
Свойства торрента
❺
Папка, куда сохраняется торрент (как перенести)
Чтобы узнать или поменять папку загрузки — нажмите на торрент-файл и перейдите во вкладку “Сведения”. В нижней части окна должно быть указано месторасположение, где находится загружаемый торрент. Если кликнуть по этому пути — у вас появится возможность изменить его.
Папка загрузки
Обратите внимание, что uTorrent позволяет загружать файлы как в память телефона, так и непосредственно на SD-карту. После задания нового пути, чтобы внесенные изменения вступили в силу, не забудьте нажать на кнопку “Сохранить”.
Новое расположение
❻
Пару слов о выходе из приложения
Если вы просто закроете или свернете приложение — оно продолжит работать (т.е. в нем будет вестись загрузка/отдача файлов). Отслеживать работу приложения можно по небольшому значку в строке состояния (рядом с названием мобильного оператора, стрелка-1 на скриншоте ниже).
Чтобы полностью остановить работу uTorrent — воспользуйтесь в меню кнопкой “Выход” (стрелка-2 ниже). 👇
Выход из программы
*
В общем-то, на этом пока все.
Сам процесс практически такой же, как и на ПК…
Удачи!
👌
Первая публикация: 15.06.2019
Корректировка: 15.01.2022


Полезный софт:
-
- Видео-Монтаж
Отличное ПО для создания своих первых видеороликов (все действия идут по шагам!).
Видео сделает даже новичок!
-
- Ускоритель компьютера
Программа для очистки Windows от “мусора” (удаляет временные файлы, ускоряет систему, оптимизирует реестр).
Некоторые пользователи задаются вопросом, где найти скачанные файлы на Андроиде, потому что им непонятно их местонахождение на мобильном устройстве. На самом деле обнаружить загруженные файлы на телефоне, работающем под управлением Android, обычно несложно.
Шаги по их поиску скачанных файлов немного отличаются в зависимости от того, какое устройство вы используете. Это происходит потому, что производители девайсов устанавливают собственные приложения и надстройки над ОС Android.
Содержание:
- Как найти скачанные файлы на Андроиде в папке «Загрузки»
- Как найти загруженные файлы на Андроиде в папках приложений
- Где искать загруженные файлы на Андроиде с помощью стороннего файлового менеджера
- Как найти папку загрузок на вашем компьютере с Windows
- Как посмотреть загруженные файлы на Андроиде в браузере
- Выводы статьи
- Где найти скачанные файлы на Android (видео)
Иногда, по какой-то причине загруженные файлы имеют тенденцию «исчезать». На самом деле эти файлы никуда не деваются, они остаются на устройстве. Вам просто нужно войти в настройки вашего телефона, чтобы найти их.
В некоторых случаях вам может потребоваться установить файловый менеджер, чтобы через него осуществлять контроль за загруженными файлами. Давайте рассмотрим некоторые методы, которые помогут вам узнать, где на Андроиде хранятся загруженные файлы.
Из инструкций этого руководства найдете информацию о том, где находятся загруженные файлы на Андроиде, чтобы быстро получить доступ к необходимым данным на мобильном телефоне.
Как найти скачанные файлы на Андроиде в папке «Загрузки»
Как и в большинстве операционных систем, в Android есть папка «Загрузки» (Downloads), предназначенная для хранения всех загруженных вами файлов. Но, обычно она не доступна для пользователя как любое другое приложение на устройстве, но эту папку можно открыть с помощью файлового менеджера.
Вы можете найти папку «Загрузки» с помощью стороннего файлового менеджера, но на каждом телефоне, работающем на Android есть стандартное приложение для управления файлами, которое можно использовать. Системное приложение может различаться в зависимости от производителя устройства, а иногда даже от вашего оператора мобильной связи.
На стандартном Android это приложение называется «Файлы» (Google Files). Если на вашем смартфоне нет этого приложения, установите его из магазина Google Play.
Выполните простые действия:
- Откройте приложение «Файлы».
- Выберите «Просмотр», расположенный по центру на нижней панели.
- В разделе «Категории» нажмите «Скачанные файлы», чтобы получить доступ к загруженной информации.
В открытой папке вы увидите список загруженных файлов. По умолчанию эти данные располагаются по дате создания, причем самый последний из файлов находится в самом верху.
Если вы выделите нужные файлы, а затем нажмете пункт меню с тремя точками в правом верхнем углу, вы сможете выполнить необходимые действия: копировать, сортировать, удалять и так далее.
Чтобы упростить поиск загрузок, используйте опцию «Сортировать» из меню с тремя точками, чтобы упорядочивать их по времени добавления, размеру, имени, возрастанию или убыванию.
Кроме того, вы можете выбрать отдельные файлы в списке загрузок, а затем коснувшись значка меню с тремя точками справа от имени файла, выбрать различные параметры:
- Выбрать.
- Обмен.
- Открыть с помощью…
- Переименовать.
- Добавить в избранное.
- Переместить в корзину.
- Переместить в…
- Убрать в секретную папку.
- Копировать…
- Скопировать на Google Диск.
- Информация о файле.
Если вы хотите массово выбрать или удалить файлы из папки загрузок, нажмите и удерживайте один из файлов, пока не появятся флажки для каждого элемента, а затем нажмите каждый последующий файл, для которого вы хотите выполнить то же самое действие. Если нажать на появившейся отдельный элемент вверху (кружок), то можно сразу выделить все остальные файлы.
Как найти загруженные файлы на Андроиде в папках приложений
Многие приложения имеют собственные настройки загрузки. Вместо того, чтобы отправлять файлы в папку загрузки вашего устройства по умолчанию, они отправляются их в папку загрузок данного приложения.
Например, WhatsApp по умолчанию загружает изображения и видео на ваш телефон и хранит их в своем хранилище. В приложении «Файлы» эта цифровая информация разделена на WhatsApp Images и WhatsApp Video.
С помощью стороннего файлового менеджера или во встроенном Google Files, вы найдете загрузки WhatsApp пройдя по пути: «Внутренняя память» ➜ «WhatsApp» ➜ «Медиа».
В Телеграм нужно пройти: «Внутренняя память» ➜ «Telegram».
В настройках конкретного приложения вы можете изменить место загрузки файлов по умолчанию, если там имеется такая возможность, чтобы по-своему организовать хранение файлов на вашем устройстве.
Где искать загруженные файлы на Андроиде с помощью стороннего файлового менеджера
Существует множество файловых менеджеров Android. Одним из подобных приложений является X-plore File Manager, в котором имеется функция двойной панели.
Откройте «Внутренний общий накопитель», там войдите в папку «Download» или в папки приложений, которые могут сохранять скачанные файлы в своих хранилищах.
В меню справа есть функция поиска, с помощью которой можно быстро найти нужные данные. Вам не нужно знать полное имя файла. В окне поиска имеются подсказки по поиску необходимого файла. Введите часть имени файла и найдите его за считанные секунды.
Как найти папку загрузок на вашем компьютере с Windows
Вы можете просмотреть загрузки телефона Android на своем компьютере. Подключите смартфон или планшет к компьютеру с помощью USB-кабеля, и с помощью Проводника вы увидите содержимое подключенного устройства.
Откройте папку «Downloads» или соответствующие папки в установленных приложениях.
Как посмотреть загруженные файлы на Андроиде в браузере
Вы можете открыть скачанные файлы в настройках браузера, если вы загружали данные из Интернета, используя интернет-обозреватель.
Получение доступа к скачанным файлам из Chrome:
- Откройте Chrome, коснитесь значка меню из трех точек в правом верхнем углу.
- Затем нажмите на «Скачанные файлы», чтобы просмотреть список загрузок из браузера.
Откройте папку загрузок в Яндекс Браузере:
- В окне Яндекс Браузер нажмите на три вертикальные точки, размещенные в адресной строке интернет-обозревателя.
- Откроется табло, на котором находится элемент «Загрузки».
Получите доступ к загрузкам в Opera:
- В открытом браузере Опера нажмите на изображение профиля пользователя в правом нижнем углу окна браузера.
- В открывшемся меню вы увидите кнопку «Загрузки».
Найдите свои загрузки в Microsoft Edge:
- Откройте Edge, затем коснитесь трех горизонтальных точек внизу по центру браузера.
- Нажмите «Загрузки».
Посмотрите загрузки в Firefox:
- Открыв браузер, нажмите на три вертикальные точки, расположенные в правом нижнем или в правом верхнем углу экрана, в зависимости от ваших личных настроек.
- После этого коснитесь пункта «Загрузки».
Выводы статьи
Пользователи мобильных устройств часто скачивают различную информацию из Интернета, которая сохраняется на телефоне. Некоторые пользователи испытывают трудности, когда им нужно найти загруженные файлы на Android. Чтобы получить доступ к скачанным данным, вы можете открыть папку загрузок на телефоне, или в приложении, используя различные средства, которые имеются на вашем девайсе.
Где найти скачанные файлы на Android (видео)
Похожие публикации:
- Как узнать версию Android — 7 способов
- Режим разработчика Android: включение или отключение
- Как передавать файлы с одного мобильного на другой в MobileTrans
- Как включить темную тему на Андроид: черно-белый экран телефона
- Как сделать браузер по умолчанию на Android
Зачем торрент на андроиде
Совсем недавно для меня была загадкой зачем нужен торрент клиент на андроид устройстве. Ну видео.. Ну ютуб есть. Игры.. Да все одно идешь на тот же маркет, а качать с непроверенного сайта в интернете – совсем не правильно. Особенно после недавних скандалов с троянами в программах маркета под видом антивирусов…
Но сейчас, когда система андроид активно перешла со смартфонов на планшеты все кардинально изменилось. Теперь уже мы имеем и полноценный интернет и ресурсы для просмотра фильмов в полноценном качестве и без тормозов. А торрент трекеры содержат богатый материал для добычи и освоения.
К сожалению, готовые и опробованные программы, для работы с торрентами не работают под андроид.
Программы торрента под Android
Вот такой выбор нам предлагает магазин системы.
Старый, добрый мюторрент. Классический и самый популярный клиент. Идет первым в списке. В звездочках оценка очень хорошая. остальные даже не пробовал.
Удобный интерфейс, знакомый по стационарным компьютерам.
При первом запуске предлагает пройти тур по возможностям. Пропустил.
Как всё работает.
1. Идем в поиск и пишем что нужно скачать.
2. Результат открывается в браузере. Через поиск. Хм.. В приложении было бы круче…
3. Теперь нам нужно найти или в открытом торренте то, что ищем или найти на торрент трекере где уже зарегистрированы нужный файл.
4. Как обычно запускаем торрент файл. Он открывается приложением.
5. Указываем место для скаченного файла.
6. Запускаем. Ждем.
Собственно и всё. Полученный файл берем из того места, куда закачали и используем по назначению.
Бонус
В качестве бонуса предлагаю рассказать о такой замечательной возможности стандартного “большого” мюторрента, как преобразование файлов!
В последних версиях видео контент после загрузки можно отправить на смартфон и случится чудо – файл автоматически преобразуется в сжатый формат. Если хотите перенести файл без изменений, то пользуйтесь стандартным проводником.
Коммент – подписка – лайк поддержит меня в наполнении канала.
Рекомендую свои статьи:
Телефон на базе операционной системы Андроид – это своего рода мини компьютер, в котором можно осуществлять разные действия, начиная от обычных звонков, заканчивая заработком на бирже акций, криптовалюты, различных сервисов. Но сейчас мы решили вам рассказать, где найти загрузки на Андроиде, если вы недавно что-то скачивали с какого-нибудь файлообменника или, например, прочитали нашу статью о том, как скачать видео с Ютуба на телефоне, и не можете найти загруженные файлы.
Вообще по умолчанию телефон сохраняет большинство данных в одну папку, которая для этих целей и создается, однако после установки различных приложений или изменений параметров, определенные директории могут поменяться, и в итоге не понимаешь, где искать тот или иной файл, скачанный с интернета. Собственно, сейчас и расскажем про все места, где могут «спрятаться» загруженные вами файлы в телефоне.
Оглавление
- 1 Где найти загрузки на телефоне Андроид
- 1.1 Приложение «Загрузки»
- 1.2 Используем файловый менеджер
- 1.3 Раздел загрузок «Браузера»
- 1.4 Просмотр через компьютер
Где найти загрузки на телефоне Андроид
В большинстве случаев операционная система Android создает на вашем телефоне папку Download, в которой по умолчанию и сохраняются все загрузки. Вот только получить к ней доступ можно через специализированные приложения, например, установленные разработчиками по стандарту в прошивке или же файловые менеджеры. Мы рассмотрели все варианты.
Приложение «Загрузки»
Посмотрите, есть ли в вашем телефоне приложение с названием «Загрузки» или «Файлы», «Проводник». На большинстве устройств, например, Xiaomi, Meizu, Samsung, Honor, Huawei, давно уже присутствуют подобные инструменты, чтобы быстро перейти к скачанным файлам. Мы будем рассматривать на примере телефона Xiaomi:
- Здесь есть приложение «Проводник», поэтому открываем его;
- Далее заходим в раздел «Загрузки»;
- Перед вами будет полный список всех скачанных файлов, как APK-приложений, так и музыка, видео, документы.
Выбираете любой файл, необходимый вам, и открываете его или передаете при помощи мессенджеров, социальных сетей. Кстати советуем почитать, как очистить телефон от лишних файлов, где мы рассказали про варианты очистки для популярных марок, типа Honor, Huawei, Xiaomi.
Используем файловый менеджер
Уж если вы не нашли приложения на своем телефоне, причем пробовали даже внутренний поиск внутри операционной системы, можно скачать любой файловый менеджер на свой смартфон, позволяющий быстро перейти к загрузкам. Выберите один из этих вариантов:
- File Manager Plus или «Файловый менеджер» (да, он так и называется);
- Total Commander;
- CX Проводник;
- Ol File Manager;
- Google Files.
На самом деле вариантов много, и все файловые менеджеры между собой похожи. Здесь нужно обращать внимание на то, есть ли реклама внутри программы или нет, ограничения по функционалу, поддержка русского языка. Мы будем рассматривать на примере программы «Файловый менеджер», установленной на нашем Xiaomi:
Обращаем ваше внимание, что раздел «Загрузки» по умолчанию создается на вашем телефоне во внутренней памяти, однако зачастую у пользователей установлена еще и SD-карта, где также может присутствовать отдельная папка Download. Мы рекомендуем еще один вариант:
Как видите, вот таким образом можно узнать, где найти загрузки на Андроиде, будь это внутренняя память вашего девайса или же отдельный внешний накопитель. Если устанавливаете много приложений, советуем почитать, как устанавливать программы на SD-карту Андроида, чтобы инсталляция шла сразу на внешний носитель.
Раздел загрузок «Браузера»
Практически у каждого пользователя присутствует браузер на телефоне, позволяющий просматривать информацию в интернете, посещать различные сайты, смотреть фильмы онлайн, слушать музыку. И зачастую скачивание файлов осуществляется именно через этот обозреватель, например, Google Chrome, Opera, Yandex Browser. Мы рекомендуем вам смотреть загрузки на Android в браузере, если вы изначально скачивали файл отсюда. Система не будет показывать вам лишние данные, которые появились из загрузок других приложений.
- Откройте браузер, через который были осуществлены скачивания. Мы рассматриваем на примере Google Chrome;
- Нажмите на иконку в правом верхнем углу;
- Перейдите в раздел «Скачанные файлы»;
- Перед вами будет отображен полный список всех данных, которые вы ранее загружали через браузер Google Chrome на своем телефоне.
Таким же образом актуальна инструкция и для других браузеров, так как пункты меню и настройки у них примерно одинаковые.
Просмотр через компьютер
Еще один возможный вариант просмотреть список загрузок на вашем телефоне – это подключение девайса к компьютеру, где также можно просмотреть полный список файлов Андроида.
Также может быть еще раздел SD-карта, где также будет отдельная директория «Загрузок» или Download. Здесь хранятся тоже скачанные файлы, сохраненные по умолчанию на внешний носитель.
В целом, как видите, узнать, где находятся загрузки на Андроиде не трудно, и для этого предусмотрено много разных методов. Рекомендуем вам периодически чистить свой телефон от лишних файлов. В плане чистки также можете почитать еще несколько наших материалов про очистку буфера обмена в телефоне, очистку строки поиска в Яндексе, где тоже даем дельные советы.
Поделиться ссылкой: