Многие удаляют фото или любые другие ненужные файлы через комбинацию клавиш Shift+Del. Она позволяет удалить файл из папки или рабочего стола и сразу же из корзины, но что делать, если мы случайно удалим нужный файл, фото или видео? Ведь теперь восстановить его из корзины не получится.
И сегодня я покажу, как восстановить любой удалённый файл, как с рабочего стола, так и с флешки или жёсткого диска. При этом, нет никакой разницы, как вы удалили файл: через стандартное удаление или через Shift+Del.
Для этого есть специальная программа для восстановления файлов на компьютере – это #Wondershare Recoverit, ссылка на программу будет прикреплена в комментариях, переходите, скачивайте, ну а мы приступим к восстановлению.
Интерфейс программы выглядит следующим образом. Здесь представлены все устройства (жёсткие диски), которые подключены к компьютеру, включая флешки, #SD-карты, #DVD и прочее.
Для примера возьмём случайную фотографию и удалим её с рабочего стола через Shift-Del.
Нажимаем “Да” и проверяем корзину.
Корзина пуста. Далее в программе выбираем жёсткий диск “C”, так как файлы на рабочем столе привязаны к нему. Нажимаем “Скан”.
Пойдет процесс сканирования файла.
Нажимаем вкладку “Тип файла”, чтобы легче было искать нашу фотографию.
Выбираем папку “Фото” и формат Jpeg.
Здесь будут представлены фото по названиям и датам, но искать таким образом очень сложно, поэтому заходим во вкладку “Вид”.
Теперь попытаемся найти наше фото.
А вот и та самая девушка. Теперь выбираем это фото и нажимаем “Восстановить”. Обязательно выбирайте другой диск для восстановления.
Готово. Фото успешно восстановлено. Таким же образом можно восстановить любые файлы, будь то #фото, видео, документ #Word, #Excel, PW и прочее, при этом само устройство не имеет значения. Это может быть флешка, переносной #жёсткий диск, SD-карта от фотоаппарата или DVD с записью свадьбы. С помощью этой #программы можно #восстановить всё.
На нашем канале регулярно выходят статьи и видео о Wondershare Recoverit, в них мы показываем, как восстановить видео, документы, фото и другие файлы. Подписывайтесь, ставьте лайк за полезную информацию, всем пока.
Содержание
- Как восстановить файлы и папки, удаленные после нажатия клавиш Shift + Delete
- Простое удаление и Shift-удаление
- Возможно ли восстановление удаленных файлов Shift+Delete?
- Восстановление shift-удаленных файлов с помощью мастера восстановления данных EaseUS
- Как восстановить Shift удаленных файлов в Windows 10 / 8.1 / 8 / 7 и Mac
- 1. Восстановление Shift удаленных файлов бесплатно с помощью восстановления предыдущих версий
- В Windows
- На Mac
- 2. Восстановление Shift удаленных файлов с FoneLab
- Как восстановить удаленные файлы
- Содержание
- Содержание
- Восстановление на магнитных носителях (HDD)
- Работа с накопителями на твердотельной основе
- Программы для восстановления
- 2 способа восстановления навсегда удаленных файлов/папок в Windows 10/8/7/XP/Vista
- 2 способа восстановления навсегда удаленных файлов/папок в Windows 10/8/7/XP/Vista
- Как восстановить безвозвратно удаленные файлы/папки в Windows 10/8/7/XP/Vista?
- Способ 1. Восстановление предыдущих версий файлов в Windows
- Способ 2. Восстановление с помощью программного обеспечения восстановления данных EaseUS
- 1-Выберите расположение файла
- 2-Сканирование
- 3-Восстановление
- Учебник для эффективного восстановления удаленных файлов на компьютере
- Часть 1 : Разница между обычным удалением и удалением Shift
- Часть 2 : Почему мы не можем найти удаленные файлы Shift из корзины
- Часть 3 Восстановить смещение удаленных файлов
- Как восстановить Shift Удаленные файлы
- Заключение
Как восстановить файлы и папки, удаленные после нажатия клавиш Shift + Delete
Скачайте программу EaseUS File Recovery для восстановления удаленных файлов после нажатия Shift + Delete в Windows 10/8/7/XP. Программа восстановит постоянно удаленные файлы всего за 3 простых шага.
Простое удаление и Shift-удаление
Когда какой-либо файл удаляется с компьютера, он может быть удален двумя следующими способами:
1. Простое удаление файлов, например, нажав клавишу Delete: в этом режиме файлы перемещаются в корзину. В данном случае, если вы хотите восстановить удаленные файлы и папки, откройте корзину и просто Восстановите их.
2. Использование расширенного способа удаления файла нажатием клавиш Shift + DEL: при использовании этой команды пользователи больше не смогут обнаружить файлы и папки. В этом случае в Windows нет возможности восстановить окончательно удаленные папки или файлы.
В этой ситуации стороннее программное обеспечение является лучшим решением для восстановления безвозвратно удаленных файлов в Windows 10 или других версиях Windows.
Возможно ли восстановление удаленных файлов Shift+Delete?
Когда пользователи выполняют удаление файлов посредством нажатия shift+delete, процесс не включает в себя корзину. В этом случае Windows не предоставляет возможности восстановления удаленных файлов и папок с устройств хранения данных. Файл больше не может быть восстановлен операционной системой. Но на самом деле, содержимое файла остается на диске, пока его раздел с данными не будет перезаписан другим файлом. Итак, вам просто нужно программное обеспечение для восстановления данных, чтобы отобразить файлы, скрытые после «Shift+Delete-удаления».
Восстановление shift-удаленных файлов с помощью мастера восстановления данных EaseUS
Если речь заходит о лучших программах для восстановления удаленных файлов, то никак не обходится без упоминания EaseUS Мастер Восстановления Данных. Во-первых, программа имеет мощную технологию восстановления данных, глубоко сканирует весь жесткий диск, находит и восстанавливает все ваши файлы, например, удаленные при нажатии Shift + Delete или данные, потерянные после очистки корзины. Поддержка различных видов файлов, таких как: Word, Excel, PowerPoint, эл.почта, фото, музыка, видео и др. И во-вторых, программа имеет интуитивно понятный интерфейс, пользователи самостоятельно завершают весь процесс восстановления удаленных файлов всего в три шага.
EaseUS Мастер Восстановления Shift-удаленных файлов, ключевые функции:
Восстановление безвозвратно удаленных файлов:


Вы можете использовать функцию фильтра, чтобы быстро найти определённые файлы. Двойной щелчок по файлу откроет предварительный просмотр.
После сканирования выберите удаленные файлы, найденные программой, и нажмите кнопку «Восстановить».

Совет: не забудьте проверить результаты в разделе «Дополнительные файлы». Некоторые файлы, возможно, потеряли имена и пути к ним, EaseUS Мастер, возможно, нашёл необработанные файлы и сохранил результаты в этом разделе.
Эта операция поможет вам успешно восстановить файлы, удаленные после нажатия клавиш shift + delete. Почему бы не скачать программу и не попробовать?
Несмотря на то, что удалённые из корзины файлы недоступны, их всё равно можно во…
EaseUS Бесплатный Мастер Восстановления Данных USB-устройств с лёгкостью восстан…
Безвозвратное удаление файлов/папок с жестких дисков или устройств хранения данн…
Исчезнут ли данные после форматирования USB-накопителя? Форматирование действите…
Источник
Как восстановить Shift удаленных файлов в Windows 10 / 8.1 / 8 / 7 и Mac
Я недавно удалил папку, которую не должен был удалять. Внутри этой папки были другие важные подпапки 3. Я удалил его с помощью shift + del. Вы можете помочь мне восстановить эти удаленные файлы?
Вы, возможно, испытали этот ужасный, переполняющий желудок страх, когда вы удаляете файл, который вы не хотели удалять. Вам нужен файл обратно, поэтому вы ищите свой жесткий диск и просматриваете корзину. Никаких признаков этого. Поскольку ярлык shift + delete в Windows предназначен для постоянного удаления, и корзина не может поймать файлы, удаленные с помощью кнопки Shift + Delete.
Возникает вопрос: возможно ли восстановить сдвинутые удаленные файлы?
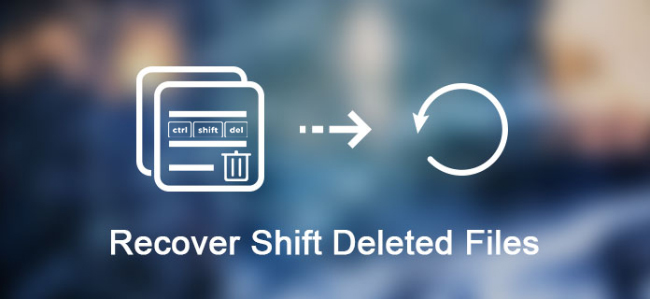
На самом деле, когда вы навсегда удаляете файл нажатием клавиши Shift + Delete, он физически не удаляется с диска. Скорее компьютер просто скрывает файл, удаляя информацию, которая указывает на местоположение файла и отмечает пространство как доступное.
Таким образом, файл продолжает существовать до тех пор, пока вы не начнете хранить новые файлы, которые в итоге перезаписывают удаленный. То есть восстановление удаленных файлов на самом деле возможно, и это не очень сложный процесс.
В случае, если вы пытаетесь восстановить удаленный файл, есть способы исправить это.
1. Восстановление Shift удаленных файлов бесплатно с помощью восстановления предыдущих версий
В Windows
Если защита системы включена, копии файла будут создаваться Windows в качестве точки восстановления до изменения файла.
Чтобы восстановить смещение удаленных файлов и папок из предыдущих версий, выполните следующие действия.
Шаг 1 Перейдите в папку, содержащую удаленные файлы.
Шаг 2 Щелкните правой кнопкой мыши файл и выберите Восстановить предыдущую версию Список доступных предыдущих версий папки будет показан в окне.
Шаг 3 Выберите предыдущую версию и нажмите Откройте чтобы убедиться, что это именно та версия, которая вам нужна.
Шаг 4 Чтобы восстановить предыдущую версию, отметьте предыдущую версию, а затем нажмите Восстановить.

На Mac
Встроенные программы на macOS, такие как Text Edit, Preview и iWork, а также многие сторонние приложения используют функцию операционной системы, известную как управление версиями. Это означает, что когда вы открываете файл и редактируете его, macOS сохраняет копии предыдущих версий файла, чтобы вы могли вернуться к ним, если вам нужно.
Вот как использовать функции.
Шаг 1 Создайте фиктивный файл с тем же именем и расширением, что и утерянный файл, и поместите его в исходную папку, где находился утерянный файл.
Шаг 2 Откройте файл и нажмите на Файл затем выберите меню Вернуться к.
Шаг 3 Просмотрите все версии. Вы увидите, что экран изменился и стал немного похож на Time Machine.
Шаг 4 Чтобы найти версию, к которой вы хотите вернуться, щелкните по меткам в правой части экрана, или по строке заголовка файлов в правой части экрана, или нажмите стрелку вверх справа от файлов.
Шаг 5 Дата каждой версии отображается под предварительным просмотром. Если предварительный просмотр файла не отображается автоматически, нажмите Загрузить версию скачать его из iCloud.
Шаг 6 Когда вы найдете версию, к которой хотите вернуться, нажмите Восстановить или удерживайте Option ключ и выберите Восстановить копию открыть его как новый файл.
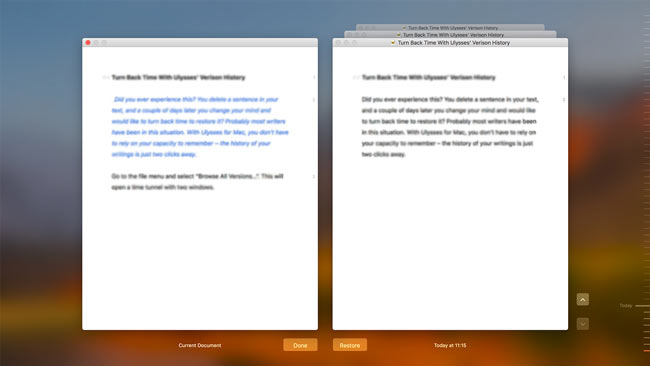
2. Восстановление Shift удаленных файлов с FoneLab
В случае сбоя вышеуказанного метода вам понадобится профессиональное программное обеспечение для восстановления данных.
FoneLab Data Retriever это мощное и безопасное программное обеспечение для восстановления практически всех удаленных файлов путем сканирования вашего компьютера. Независимо от того, как файлы будут удалены, у вас есть шанс восстановить их.
Ниже приведено руководство по его использованию.
Шаг 1 Запустите это программное обеспечение
Во-первых, вы должны загрузить, установить и запустить это программное обеспечение для восстановления данных на вашем компьютере (ПК или Mac). Если ваши файлы удалены с внешнего жесткого диска, подключите устройство к компьютеру.

Шаг 2 Сканирование данных
В главном меню выберите типы файлов, которые вы хотите восстановить, и место, где хранятся удаленные файлы. Затем нажмите Scan кнопку, чтобы начать быстрое сканирование на выбранном диске.

Шаг 3 Выберите данные
Просмотрите все файлы, отображаемые в окне, чтобы найти нужный файл и отметить элементы, которые вы хотите восстановить. Вы также можете использовать Фильтр особенность, чтобы быстро найти файлы.
Если вы не нашли свои удаленные файлы, вы можете нажать Глубокий анализ повторить попытку.

Шаг 4 Recover Data
Нажмите Recover Кнопка, чтобы сохранить выбранные элементы на ваш компьютер.
Это программное обеспечение может извлекать файлы в windows, флэш-накопитель, карта памяти, цифровая камера и другие устройства хранения.
Это в состоянии восстановить документы, изображения, электронные письма и другие типы файлов.
Просто скачайте его на свой компьютер и получите бесплатную пробную версию.
Источник
Как восстановить удаленные файлы


Содержание
Содержание
От случайного удаления файлов не застрахован ни один из пользователей. Но отчаиваться раньше времени не стоит. В подавляющем большинстве случаев утраченные данные могут быть восстановлены. Причем сделать это можно своими силами и без привлечения сторонних специалистов.
Восстановление на магнитных носителях (HDD)
Для начала рассмотрим восстановление на магнитных накопителях с помощью штатных средств системы.
Для восстановления старой версии файла – в Windows 7 нужно кликнуть правой кнопкой мыши по папке и выбрать пункт «Восстановить предыдущие версии». Среди предложенных файлов необходимо выбрать актуальный и командой «Восстановить» отменить его удаление. В Windows 8 – 10 потребуется перейти в нужный каталог и выбрать на панели инструментов команду «История». В возникшем окне будут представлены доступные для восстановления объекты. Команда «Восстановить» поможет вернуть нужный файл в исходное место.

Для активации инструмента «История файлов» следует открыть пункт «История», выбрать команду «Настройте параметры истории файлов» и в новом блоке указать требуемые аспекты сохранения.

Работа с накопителями на твердотельной основе
Аналогичное восстановление может быть проведено и на накопителях SSD. Но исключительно до окончательного стирания файла. В момент его удаления в действие вступает алгоритм TRIM, который не просто затирает место на носителе, а физически удаляет блоки данных. Но команда не выполняется при наличии ошибок в файловой системе, а также при подключении накопителя через кабель USB.
Программы для восстановления
Но штатные средства далеко не всегда способны решить проблему. Причем в независимости от типа установленного накопителя. В подобном случае можно воспользоваться одним из специализированных приложений.
Рассмотрим программы, которые наиболее востребованы среди отечественных пользователей:
• Recuva – бесплатный продукт с возможностью ручного и автоматического поиска. Интерфейс простой и понятный, а доступный функционал позволяет восстанавливать 8 из 10 ранее удаленных файлов. Наличие русского языка существенно упрощает работу, а возможности расширенного режима позволяют оптимально подстроить поиск под личные потребности;

• Saver – еще один вариант бесплатного приложения для работы с самыми разными накопителями. Интегрированный помощник существенно упрощает взаимодействие с программой, а гибкие настройки дают возможность проводить поиск с задействованием сразу нескольких алгоритмов. Качество восстановления тут не столь высокое по сравнению с рассмотренным выше продуктом, но для большинства ситуаций возможностей программы хватает с избытком;
• R-studio – платный продукт более высокого уровня. В нем задействуются особые технологии анализа, а поиск возможен в файловых системах самых разных типов. Реализована возможность восстановления данных даже с сильно поврежденных HDD. Внедрено множество полезных инструментов, но за их использование придется заплатить порядка 80 долларов (стандартная версия приложения).

• GetDataBack – еще один платный продукт с отличным функциональным оснащением. С помощью этого приложения доступно эффективное восстановление файлов самых разных типов. Причем даже на накопителях с поврежденной загрузочной областью. В работе программа использует трехшаговый формат поиска удаленной информации, а ее беспроблемное взаимодействие реализовано с различными носителями и файловыми системами. Стоимость продукта составляет 79 долларов. За эти деньги пользователь получает доступ ко всем версиям GetDataBack.
Это лишь короткий перечень всех доступных приложений. Каждая программа имеет свои особенности, а неэффективность одного продукта вовсе не лишает шансов на успешное восстановление требуемых объектов. При потребности можно обратиться к специалистам для профессионального восстановления. Но и в этом случае давать гарантию позитивного результата никто не станет. Поэтому лучше периодически копировать важные данные в «облако» или на съемные носители.
Источник
2 способа восстановления навсегда удаленных файлов/папок в Windows 10/8/7/XP/Vista
Безвозвратное удаление файлов/папок с жестких дисков или устройств хранения данных часто происходит после нажатия «Shift + Delete» или при очистке корзины. В подобной ситуации вы можете возвратить удаленные файлы/папки, восстановив предыдущую версию файла в Windows или с помощью мастера восстановления данных EaseUS.
2 способа восстановления навсегда удаленных файлов/папок в Windows 10/8/7/XP/Vista
Безвозвратное удаление файлов/папок с жестких дисков или устройств хранения данных часто происходит после нажатия «Shift + Delete» или при очистке корзины. В подобной ситуации вы можете возвратить удаленные файлы/папки, восстановив предыдущую версию файла в Windows или с помощью мастера восстановления данных EaseUS.
Как восстановить безвозвратно удаленные файлы/папки в Windows 10/8/7/XP/Vista?
Некоторые люди используют комбинацию клавиш «Shift + Delete» для удаления файла или папки с компьютера. Кроме того, некоторые придерживаются привычки регулярно очищать корзину, чтобы избавиться от ненужных файлов. В других случаях люди просто случайно удаляют важные файлы со своего компьютера или с внешних устройств хранения данных, таких как USB-накопители, флешки, карты памяти, SD-карты и т. д.
Папки или файлы, удаленные в подобных ситуациях, будут «навсегда» удалены и не смогут быть извлечены непосредственно из корзины. Что является проблемой для обычных пользователей, которые не могут найти способ обнаружить и восстановить эти файлы. Но беспокоиться не о чем! Ознакомьтесь с данным руководством, которое познакомит вас с 2 способами восстановления окончательно удаленных файлов в Windows 10/8/7/XP/Vista.
Способ 1. Восстановление предыдущих версий файлов в Windows
Сперва мы расскажем о бесплатном методе восстановления удаленных файлов с помощью встроенного программного обеспечения Windows. При удалении папки на рабочем столе после нажатия «Shift + Delete», вы с легкостью сможете восстановить её с помощью предыдущих версий файлов, если вы помните имя удаленного файла или папки.
1. Создайте новый файл или папку на рабочем столе, указав то же имя, что имел и удаленный файл или папка.
2. Щелкните правой кнопкой мыши по новому файлу и выберите «Восстановить прежнюю версию». Windows найдёт и перечислит предыдущие версии файлов или папок с этим именем вместе с их связанными датами.
3. Выберите последнюю и нажмите «Восстановить», что отменит удаление и вернёт ваши навсегда удаленные файл или папку.

Способ 2. Восстановление с помощью программного обеспечения восстановления данных EaseUS
Первое решение применимо только при удалении файлов или папок с рабочего стола. Если вы удалили данные с внешнего устройства, или первый способ не сработал, вы также можете восстановить файлы или папки с помощью Мастера Восстановления Данных EaseUS.
Наша профессиональная программа создана для восстановления потерянных данных с ПК или любого съемного носителя. Программа способна вернуть ваши данные, потерянные из-за удаления, форматирования и т.п. Скачайте сейчас и, используя руководство ниже, с лёгкостью восстановите безвозвратно удаленные файлы/папки в Windows 10/8/7/XP/Vista.
1-Выберите расположение файла
Щелкните левой кнопкой мыши на диск X: (также поддерживается определенная папка), где вы удалили файлы.
Нажмите Кнопку «Сканировать».

2-Сканирование
Программа автоматически запускает сканирование всего выбранного диска.
Вскоре результаты сканирования отобразятся во вкладке «Удаленные файлы».

3-Восстановление
В дополнение к результатам «Удаленные файлы», проверьте результаты в соответствующем диске X: или других разделах после завершения сканирования, особенно во вкладке «Дополнительные файлы», где отобразятся файлы, которые могли потерять имена и пути.
Наконец, выберите нужные файлы и нажмите «Восстановить».

Скачайте бесплатное программное обеспечение для восстановления данных карт памят…
Бесплатное ПО EaseUS SD Card Recovery поддерживает восстановление удалённых или …
Общая информация Есть различные причины по которым, файлы на устройствах хранен…
Вы ищете взломанные версии 7-Data recovery software 3.6/4.1 с лицензионным ключо…
Источник
Учебник для эффективного восстановления удаленных файлов на компьютере
Размещено от Дороти Коллинз Сентябрь 18, 2021 14: 21
«Я очищал ненужные файлы на своем жестком диске с помощью Shift + Delete, но по ошибке удалил некоторые важные файлы документов. Есть ли способ восстановить файлы, удаленные Shift?»
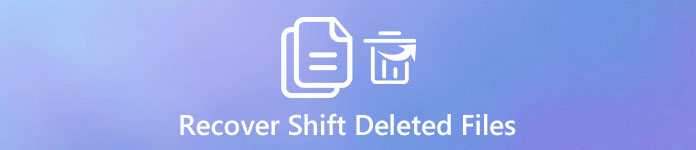
Правда, что Shift + Delete Комбинация является удобным вариантом, когда вы хотите удалить некоторые бесполезные данные. И вам не нужно идти в корзину и удалять их снова. Недостатком является то, что ваши файлы исчезнут, если вы случайно нажали Shift + Delete. Поэтому в этом уроке мы расскажем, как восстановить удаленные файлы Shift.
Часть 1 : Разница между обычным удалением и удалением Shift
Во-первых, давайте поговорим о различиях между обычным удалением и Shift Delete.
В проводнике Windows, когда вы выбираете файл или несколько элементов и нажимаете клавишу Delete на клавиатуре, данные попадают в корзину, но не освобождают пространство, занимаемое этими файлами. Он просто перемещает индекс файлов в другое место.
С другой стороны, если вы нажмете клавишу Shift и нажмете «Удалить», чтобы очистить некоторые файлы, они будут удалены с вашего диска навсегда, а не перемещены в другое место.
Итак, если вы хотите восстановить файлы, удаленные обычным удалением, просто перейдите в корзину. Но восстановление файлов Shift не так просто, как обычное удаление. И вам могут понадобиться профессиональные инструменты для восстановления данных.
Часть 2 : Почему мы не можем найти удаленные файлы Shift из корзины
Windows отслеживает, где находятся файлы на жестком диске с помощью индексов. Каждый файл и папка имеет индекс, который сообщает операционной системе, где начинается и заканчивается содержимое.
Вообще говоря, если вы просто удалите файл нажатием кнопки «Удалить», индекс сообщит Windows, что ваш файл перейдет в корзину. Но если вы используете Shift + Delete, индекс будет удален с вашего жесткого диска, а пространство, в котором сохранен файл, будет помечено как пустое. Вот почему мы не можем восстановить удаленные файлы Shift из корзины, Но есть все еще шансы вернуть ваши данные, прежде чем пространство будет перезаписано новыми файлами.
Часть 3 Восстановить смещение удаленных файлов
Поскольку люди не могут найти сдвинутые удаленные файлы в корзине или в любом другом месте, как их восстановить? Как уже упоминалось, профессиональный инструмент восстановления данных необходим, так что лучший профессиональный инструмент для восстановления данных должно быть?
1. Восстановление файлов в различных ситуациях, включая удаление смещения, ошибочную операцию, вирусную атаку, повреждение программного обеспечения или формат жесткого диска.
2. Легко использовать. Лучший инструмент для восстановления данных способен восстанавливать удаленные файлы за один клик, так что даже не технически подкованный может это понять.
3. Поддержка различных типов данных и форматов, таких как все изображения, видео, аудио, документы, электронная почта, архив и многое другое.
4. Восстановление без потерь. С лучшим приложением для восстановления данных пользователи могут восстанавливать сдвинутые удаленные файлы в исходном состоянии, формате и качестве.
5. Предварительный просмотр для выборочного восстановления. Пользователям должно быть разрешено просматривать все удаленные файлы и принимать решение о восстановлении всех или определенных файлов.
6. Быстрее и безопаснее. Лучший инструмент для восстановления данных должен быть легким и может быстро и безопасно восстанавливать потерянные данные, чтобы пользователям не приходилось беспокоиться об утечке данных.
7. Более того, он должен быть совместим с максимально возможным количеством систем, таких как Windows 10 / 8.1 / 8 / Vista / XP и NTFS, FAT16, FAT32, exFAT, EXT и т. Д.
Согласно нашему исследованию, Apeaksoft Восстановление данных Оснащает все эти функции и использует передовые технологии для быстрого восстановления Shift удаленных файлов.
Как восстановить Shift Удаленные файлы
Шаг 1 : Поиск удаленных файлов на всем жестком диске
Загрузите и установите последнюю версию Data Recovery на свой компьютер. Когда вы удалили файлы с помощью Shift + Delete, откройте программу на рабочем столе.
На главном экране есть две части: тип данных и местоположение. Перейдите в область типов данных и выберите типы данных, которые вы хотите восстановить, например «Документ». Затем перейдите в область расположения и выберите, где изначально хранились удаленные файлы. Если он сохранен на внешнем жестком диске, подключите его к компьютеру.
После настройки нажмите кнопку «Сканировать», чтобы запустить стандартный процесс сканирования.

Шаг 2 : Предварительный просмотр перед восстановлением Shift Удаленные файлы
После сканирования вы попадете на экран результатов. И все читаемые файлы организованы по форматам. Например, щелкните параметр «Документ» в левом столбце, на правой панели появятся дополнительные папки с именами DOC, PPT, PDF и другие. Вы можете перейти в каждую папку и просмотреть свои документы.
Кроме того, функция «Фильтр» на верхней ленте может быстро найти определенный файл по ключевому слову. Если вы не можете найти нужные документы, нажмите кнопку «Глубокое сканирование» в верхнем правом углу, чтобы тщательно просканировать систему и найти дополнительные данные, которые можно восстановить.

Шаг 3 : Восстановить Shift удаленных файлов в один клик
Установите флажки рядом с файлами, которые вы хотите восстановить, и нажмите кнопку «Восстановить». Во всплывающем диалоговом окне лучше выбрать другой жесткий диск в качестве места назначения.
Наконец, нажмите OK, чтобы начать восстановление удаленных файлов Shift. Когда это будет сделано, нажмите кнопку «Открыть папку» в окне «Восстановление завершено», чтобы просмотреть и переместить файлы как обычно.

Восстановление данных не имеет ограничений на количество данных для восстановления за один раз. Но мы предлагаем вам как можно скорее восстановить данные, потому что чем раньше вы начнете, тем выше будет вероятность восстановления данных.
Заключение
Опытные пользователи Windows чаще используют клавиши Shift + Delete для очистки файлов и освобождения места на своих компьютерах. Проблема заключается в том, что удаленные файлы постоянно удаляются с вашего жесткого диска. И вы не можете получить их обратно из корзины.
Вот почему мы рекомендовали Apeaksoft Восстановление данных, Теперь вы можете свободно управлять своим хранилищем. А если вы случайно удалили важные файлы, следуйте нашим инструкциям, чтобы восстановить удаленные файлы в исходном состоянии в течение нескольких минут. Если у вас есть еще вопросы о комбинации Shift Delete, оставьте сообщение под этим сообщением, и мы ответим на него как можно скорее.
Источник
What Is Shift+Delete and Where Do Shift Deleted Files Go
Normally when you delete a file in Explorer, either by pressing the Del key or by right-clicking and selecting Delete, it will be moved to the Recycle Bin, giving you a chance to easily retrieve it if you change your mind about the deletion. But if you hold down the Shift key at the same time, performing a Shift-Delete instead, the file will bypass the Recycle Bin and delete the file so it cannot be easily retrieved.

But there is some good news if you discover that you need to recover a file that you have Shift-Deleted. While you may not be able to use the Recycle Bin to get the files back, you will be pleased to learn that data has not actually been deleted. The file may not be visible in Windows, but it does still exist on your hard drive – Windows has just marked that section of your hard drive as available for use by other data. Until such a time as that section is used to save more files, the deleted data can still be recovered with the right tool.
The important thing to do when you discover that you have deleted a file that you want to restore is that you need to stop saving data to the drive – as far as possible – to avoid overwriting recoverable files. In this guide, we’ll show you how to recover files that you have Shift-Deleted using a variety of techniques. We’ll start by looking at EaseUS Data Recovery Wizard, the EaseUS Data Recovery Wizard suite for Windows that enables you to recover up to 2GB of data for free in just a few clicks.
Tip 1. How to Recover Shift Deleted Files with Data Recovery Software
There is a wide range of data recovery software on the market, but we highly recommend EaseUS Data Recovery Wizard. The software’s advanced scanning and detection algorithms can search your hard disk to locate and restore all your deleted files, including those that have been Shift-Deleted or emptied from the Recycle Bin. The program offers the following key features:
EaseUS Data Recovery Wizard
- Recover deleted, formatted, and inaccessible data in different data loss situations
- Repair corrupted Excel, Word, PowerPoint, photos, and videos simultaneously
- Multi-Disk Drive Support – Performs FAT/NTFS, EXT2/EXT3 recovery on all IDE, EIDE, and SCSI devices.
Download this data recovery software using the links above, and then follow the guide below to undelete Shift-Deleted data.
Text Guides on How to Restore Shift Deleted Files Step by Step
Step 1. Select the location to scan
Choose the specific device and drive where you have permanently deleted files using Shift delete or emptying recycle bin. Then, click the “Scan” button to find lost files.

Step 2. Check the results
The software will automatically start scanning all over the selected drive. When the scan completes, select the “Deleted Files” and “Other Lost Files” folders in the left panel. Then, apply the “Filter” feature or click the “Search files or folders” button to quickly find the deleted files.

Step 3. Recover deleted files
Select the deleted files and click “Preview”. Next, click “Recover” to save them to another secure location or device.

The beauty of EaseUS Data Recovery Wizard is not only that it is highly effective, but also that it is incredibly simple to use. In just a matter of minutes, you should find that you are able to recover Shift-Deleted files – so give it a try now!
Video Tutorial on Shift Deleted Recovery
Tip 2. How to Recover Shift Deleted Files from File History
You might be wondering if it is possible to recover Shift-Deleted files using a utility that’s built into Windows 10 itself. The good news is that this may well be possible. Windows 10 includes a handy feature called File History, and if you have it enabled it can help you to get back files.
If you don’t have the feature enabled yet, now is a great time to turn it on for future use. To activate File History, use the following steps:
Step 1. Click the Start button and type File History.
Step 2. Under Settings in search results, click “Restore your files with File History”.
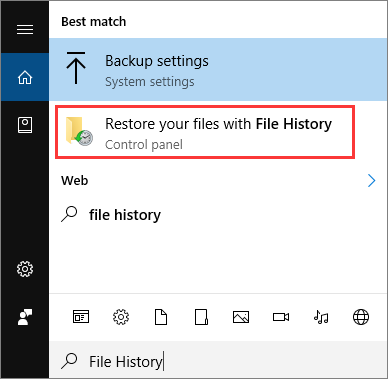
Step 3. If you are told that the feature is not enabled, click “Configure File History settings”.
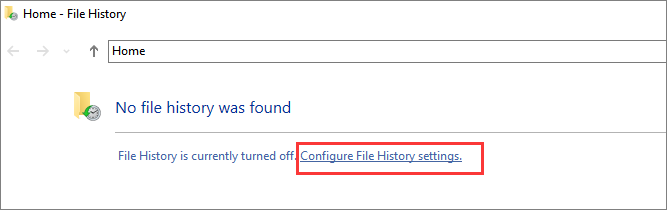
Step 4. Select the drive for which you’d like to enable the feature and then click “Turn on”.
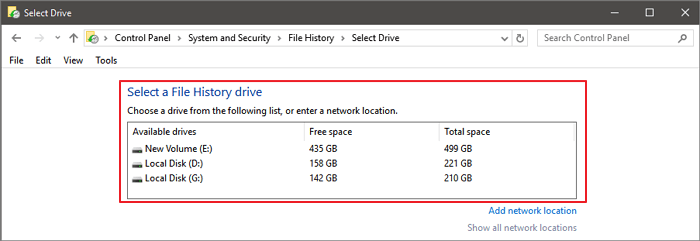
Once enabled, Windows backs up data in a key folder on a periodic basis. You can take advantage of this fact to recover deleted data when the need arises.
Keep in mind that Windows 10 backs up only the folders in your User folder, and it does so every hour. Once you have enabled this feature in advance, you can restore files from the copies. To restore Shift deleted files from File History:
Step 1. Click the Start button and type File History.
Step 2. Under “Settings” in search results, click “Restore your files with File History”.
Step 3. Browse through the available folders and select your deleted files. Click the green arrow to restore the files.

It is, unfortunately, not guaranteed that you will be able to get your files back using this method. Windows will display a message that reads “There are no previous versions available” if this is the case.
Tip 3. Recover Shift Deleted Files with Data Recovery Service
If you don’t want to use data recovery software to retrieve Shift-Deleted files, if it is unable to find your lost data, or you do not have a backup, you may need to call in data recovery. While using a data recovery service gives a very high chance of getting back your lost data, it will usually prove to be quite expensive – so it’s definitely worth trying recovery software first.
Consult with EaseUS Data Recovery Experts for one-on-one manual recovery service. We could offer the following services after FREE diagnosis:
- Repair corrupted RAID structure, unbootable Windows OS and corrupted virtual disk file (.vmdk, .vhd, .vhdx, etc.)
- Recover/repair lost partition and re-partitioned drive
- Unformat hard drive and repair raw drive (BitLocker encrypted drive)
- Fix disks that become GPT protected partitions
When compared with a specialist data recovery service, EaseUS Data Recovery Wizard has numerous advantages:
- High data recovery rate. Most data recovery services don’t even guarantee successful recovery
- Ensure data security with advanced encryption and fraud protection
- Instant and full support
- Simple and cost-effective
EaseUS experts can help recover hundreds of file formats. This service can use powerful data recovery algorithms to locate files that other data recovery tools wouldn’t be able to find.
Simple Delete and Shift-Delete (Bonus Tip)
When any file is deleted from a computer, it can be deleted in two ways as follows:
1. You can perform a normal file deletion by simply pressing the Delete key or by right-clicking the file and choose Delete; this will move files to the Recycle Bin. If you want to recover the deleted files and folders, you can open the Recycle Bin and restore files from here.
2. You can permanently delete files by pressing the Shift + Delete keys at the same time – this will bypass the Recycle Bin completely. You can, however, use the methods outlined above to get back files deleted in this way.
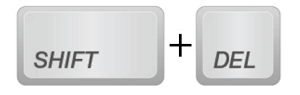
Conclusion
Although there are plenty of ways to recover shift-deleted files in Windows, EaseUS is undoubtedly the best choice. It only takes three steps to recover data, and the entire process is very simple and user-friendly.
Shift Delete Recovery FAQs
If you still have problems, read these questions and answers to get additional help.
1. Can shift delete items be recovered?
Of course yes. When you delete a file with the Shift + Delete option, the file will bypass the Recycle Bin. You can only recover deleted files with data recovery software.
2. Are deleted things gone forever?
The answer is no. When you delete a file with the Del option, you can restore lost files from your Recycle Bin in Windows 10. If you permanently delete files, you need to run data recovery software to retrieve lost data in Windows 11/10/8/7.
3. Where do permanently deleted data go?
When you delete a file from your computer, it moves to the Windows Recycle Bin. The file is permanently erased from the hard drive if you empty the Recycle Bin.

