View and access iPhone files on Windows 10
- The only iPhone files you can access on PC via the file explorer are photos. To access other files, you need to install iTunes.
- Use iTunes to transfer other files from your iPhone to your Windows PC or access them via iCloud.
- Click the iPhone icon in iTunes > File Sharing > select an app > choose the file to transfer, and click Save.
This article explains how to access iPhone files from a Windows PC, including how to transfer files via iTunes, access iPhone internal storage, and access iPhone files on PC via iCloud.
How to Access iPhone Files From a Windows PC
When you plug an Android phone into your Windows PC, you can access its internal storage directly through the file explorer. If you try to do the same thing with your iPhone, you’ll find you only have limited access to iPhone internal storage via the Windows file explorer. You can use that method to retrieve photos from your iPhone, but nothing else.
To access iPhone files from a Windows PC, aside from photos, you have two options: share the files to iCloud or use iTunes to perform the transfer.
Here’s how to access your iPhone internal storage using iTunes on a Windows PC:
-
Download and install iTunes on your Windows PC.
Get iTunes from the Microsoft Store.
-
Launch iTunes.
-
Connect your iPhone to your PC with a Lighting-to-USB cable or USB-to-USB cable, depending on the type of connector your phone has.
-
On your iPhone, look for the Trust This Computer popup, and tap Trust.
If you’ve already granted trust to your computer and connected to iTunes before, you can skip ahead.
-
Enter your iPhone passcode to allow your phone to trust your computer.
-
Wait for the iPhone to connect, then click Continue on your PC when prompted.
-
Click Continue.
-
Click Get Started.
-
Click the iPhone icon near the top left corner of iTunes.
-
Click File Sharing.
-
Select an app from the list.
-
Select a file from the list, and click Save.
-
Choose the folder where you want to save the file, and click Select Folder.
-
The file will be copied to your computer.
How to Access iPhone Files on Windows PC Using iCloud
If you have access to the internet, transferring files using iCloud is more straightforward than moving individual files through iTunes. For this to work, you need to have iCloud enabled on your phone, and you need to access the files via the iCloud website.
Here’s how to access iPhone files on a Windows PC with iCloud:
-
Turn on iCloud on your iPhone if it wasn’t already on.
If you’ve just turned on iCloud backup for the first time, you’ll have to wait to proceed until the files on your phone have been uploaded to the cloud.
-
Navigate to the iCloud website with a web browser on your PC, and click the icon that corresponds to the type of file you want to transfer.
-
Click the file or files you want to transfer.
-
Click the download icon in the upper right corner.
-
Click Save as, and select a location to save the files.
How to Access iPhone Photos on PC With File Explorer
When you connect an iPhone to a Windows PC without iTunes, nothing happens. The phone will charge, but that’s it. If you have iTunes installed and set the phone to trust your computer, things change a little. After you’ve done that initial preparation, plugging your iPhone into your Windows PC will cause it to show up in the file explorer. Most of the files on your iPhone are still off-limits, but you can use this method to access your photos.
Here’s how to access your iPhone photos on a Windows PC:
-
Install iTunes on your computer, connect your iPhone, and set it to trust your computer, as described earlier in this article.
If your iPhone is already set to trust your computer, you don’t have to perform that process again.
-
Open file explorer on your computer, and click This PC in the left pane.
-
Click Apple iPhone in the devices and drive section.
-
Click Internal Storage.
-
Click DCIM.
-
Click 100APPLE.
-
Select the file or files you want to copy.
-
Click and drag the file or files to your desktop or any other folder on your PC.
FAQ
-
How do you access root iPhone files on PC?
You can’t access root iPhone files on the PC without first jailbreaking your iPhone. Jailbreaking an iPhone comes with its own set of positives and negatives, so before you consider doing it, make sure you know what you’re getting into.
-
Can you access iPhone files without iTunes?
Not really. Aside from pictures, which you don’t need iTunes to access, there aren’t any good third-party software solutions to access iPhone files without iTunes. However, if you jailbreak your iPhone, you can access your iPhone’s files from your PC without iTunes.
Thanks for letting us know!
Get the Latest Tech News Delivered Every Day
Subscribe
Содержание
- Где находятся загрузки в Айфоне
- Как найти папку с загрузками
- Как изменить место сохранения
- Как скачать видео на iPhone
- Как загрузить любой файл в iOS
- Видеоинструкция
- Вопросы и ответы
- Перенос файлов между ПК и устройствами при помощи iTunes
- Перенос файлов с iPhone, iPad или iPod touch на компьютер и наоборот
- Удаление перенесенного файла с iPhone, iPad или iPod touch
- Использование приложения «Файлы» на iPhone, iPad или iPod touch
- Поиск файлов
- Сохранение локальной копии файла
- Перемещение файлов из iCloud Drive
- Поиск файлов на компьютере Mac или компьютере с ОС Windows
- Упорядочение файлов
- Создание новых папок
- Добавление тега
- Переименование тега
- Удаление файлов
- Делитесь папками и файлами с друзьями или коллегами
- Использование приложений сторонних разработчиков в приложении «Файлы»
- Добавление приложений сторонних разработчиков
- Перемещение файлов из облачных служб сторонних разработчиков
- Дополнительные возможности приложения «Файлы» в iPadOS
- Подключение к файловому серверу
- Переход в представление «Столбцы»
- Если требуется помощь
- Как найти загруженные файлы и фотографии на iPhone
- Что делать, если ваших файлов нет в папке загрузок?
- Как посмотреть файлы на айфоне через компьютер?
- Как найти файлы на Айфоне и где находятся загрузки
- Где находятся файлы в Айфоне
- Где найти загрузки в Айфоне
- Куда сохраняется скачанная музыка
- Куда сохраняются документы
- Как посмотреть файлы на Айфоне, сохраненные по блютузу
- Где в Айфоне есть сохраненные ссылки
- 10 лучших файловых менеджеров для iPhone и iPad
- Documents от Readdle
- Файлы от Apple
- Dropbox
- GoodReader
- FileBrowser
- FileExplorer
- File Manager & Browser
- File Manager
- File Manager App
- Заключение
- Нарезаем яблоки. Что внутри файловой системы iOS?
- Программы для работы с ФС устройства напрямую
- Как зайти в облако в айфоне или создать его. Большой мануал по облачным хранилищам
- Как работает облако на айфоне? Принцип действия в общих словах
- Какое облако лучше выбрать для iPhone в настоящее время?
- Как создать облако на айфон с использованием ПК или с телефона?
- Как быстро зайти в облако через айфон или компьютер?
- Как сохранить фото в облаке iPhone или Яндекс Диска?
- Выводы
- Как перенести фильмы с компьютера на на iPhone
- Перенос фильмов с ПК на iPhone через приложения
- Telegram, как облачное хранилище
- FTP для переноса видео на смартфон
- Остались вопросы?
- Как найти загруженные файлы в айфоне: где находятся сохраненные документы и музыка
- Где в айфоне загрузки
- Где папка «Файлы» в айфоне
- Куда сохраняются документы на айфоне
- Как посмотреть файлы на айфоне сохраненные или скачанные и переданные по блютузу
- Описание популярных менеджеров загрузки для iPhone
- Куда сохраняются приложения на айфоне из App Store
- Что делать, если происходит сбой загрузки программы iPhone
- Почему при поиске файлов в айфоне появляется надпись, что данный объект больше недоступен App Store
- Как посмотреть файлы на айфоне через компьютер?
Где находятся загрузки в Айфоне


Пользователи яблочных устройств, особенно те которые перешли на iOS не так давно, часто путаются в функциях операционной системы от Apple. С целью внесения ясности в данную ситуацию сегодня мы расскажем, где в Айфоне найти загрузки. Таким образом вы поймете, где находятся скачанные файлы, а значит, сможете получить к ним доступ.
Приведенная ниже инструкция касается любых смартфонов от Apple. Это может быть iPhone 7, 8, 10, 11 и любой другой.
Как найти папку с загрузками
Первый вопрос, который мы рассмотрим, касается именно каталога со скачанными файлами. Для того чтобы понять, где в Айфоне посмотреть загрузки нам нужно:


Именно в этом каталоге и хранятся скачанные файлы. Рассмотрим еще несколько сопутствующих моментов, которые также могут быть вам интересными.
Как изменить место сохранения
Если по каким-то причинам папка, использующаяся для загрузки файлов, вам не подходит, и вы не знаете, где искать загрузки в Айфоне, мы можем изменить каталог по умолчанию. Делается это так:



Как скачать видео на iPhone
Теперь, переходя ближе к практике, давайте разберемся, как, например, скачать какой-либо видеоролик из сети на наш яблочный девайс. На самом деле здесь нет ничего сложного:







Что же, с видео мы разобрались. Но что делать тому человеку, который хочет скачать на iPhone другого типа файл? Давайте смотреть и этот вопрос.
Как загрузить любой файл в iOS
Для того чтобы скачать любой документ на ваш смартфон, работающий под управлением операционной системы от Apple, пользователю понадобится предпринять ряд несложных шагов:

Готово. Наш файл скачан и теперь мы можем переходить к работе с ним.
Еще один способ, позволяющий загрузить на iPhone файл любого типа, это использование мессенджера. Лучше всего для этой цели подойдет Telegram. Вы можете с компьютером отправить любой файл, а затем просто нажать на него в переписке на смартфоне.

Откроется еще одно окно, в котором мы сможем сохранить файл, нажав на пункт, обозначенный на скриншоте ниже.

Дальше нам предложат выбрать каталог, в который должно происходить скачивание. Указываем одну из папок, а потом в правом верхнем углу экрана жмем по надписи «Сохранить».

Таким образом мы можем передавать любой файл на наш смартфон с компьютера или при помощи другого пользователя.
Видеоинструкция
Если вам что-то непонятно из приведенной выше инструкции, советуем посмотреть обучающее видео, в котором автор наглядно показывает, где находится скачанная музыка на Айфоне. Потратив всего несколько минут времени, вы на 100% поймете, где находятся загрузки.
Вопросы и ответы
После того как вам стало понятно, где сохраняются загрузки в Айфоне, наша пошаговая инструкция может быть завершена. Надеемся никаких сложностей в процессе работы с яблочным девайсом у вас не возникнет.
Но перед тем как закончить, напомним: любой посетитель сайта может получить ответ на интересующий его вопрос, просто описав свою проблему в комментариях. Мы быстро ответим и постараемся оказать помощь любому, кому это потребуется.
Источник
Перенос файлов между ПК и устройствами при помощи iTunes
Если у Вас есть iPhone или iPod touch с iOS 4 или новее либо iPad, Вы можете использовать iTunes для переноса файлов между компьютером и устройством через приложения, поддерживающие общий доступ к файлам. Эта функция может быть Вам полезна, если Вы хотите сохранить на компьютере созданные на устройстве файлы или использовать файлы на устройстве, находясь вдали от компьютера.
Если Вы хотите настроить iTunes на автоматическую синхронизацию, см. Синхронизация контента iTunes с другими устройствами.

Перенос файлов с iPhone, iPad или iPod touch на компьютер и наоборот
Подключите устройство к компьютеру.
Для подключения устройства можно использовать кабель USB или USB-C, а также подключение к сети Wi-Fi. Для включения синхронизации по сети Wi-Fi см. Синхронизация контента iTunes на ПК с другими устройствами по сети Wi-Fi.
В приложении iTunes  на ПК нажмите кнопку устройства в левой верхней части окна iTunes.
на ПК нажмите кнопку устройства в левой верхней части окна iTunes.

Нажмите «Общие файлы».
В списке слева выберите приложение на устройстве, которое Вы хотите использовать при переносе файлов.
Чтобы узнать, поддерживает ли то или иное приложение общий доступ к файлам, ознакомьтесь с документацией приложения.
Выполните одно из следующих действий.
Перенос файла с компьютера на устройство. Нажмите «Добавить», выберите файл, который требуется перенести, затем нажмите «Добавить».
Перенос файла с устройства на компьютер. В списке справа выберите файл, который требуется перенести, нажмите «Сохранить в», выберите папку, куда требуется сохранить файл, затем нажмите «Сохранить в».
Выбранный файл будет перенесен на устройство или сохранен в указанной Вами папке на компьютере.
На устройстве файл можно открыть, используя приложение, которое Вы указали в шаге 4.
Удаление перенесенного файла с iPhone, iPad или iPod touch
Подключите устройство к компьютеру.
Для подключения устройства можно использовать кабель USB или USB-C, а также подключение к сети Wi-Fi. Для включения синхронизации по сети Wi-Fi см. Синхронизация контента iTunes на ПК с другими устройствами по сети Wi-Fi.
В приложении iTunes  на ПК нажмите кнопку устройства в левой верхней части окна iTunes.
на ПК нажмите кнопку устройства в левой верхней части окна iTunes.

Нажмите «Общие файлы».
В списке справа в разделе «Общие файлы» выберите файл, который требуется удалить.
Нажмите клавишу Delete, затем нажмите «Удалить».
Важно! Перед отсоединением устройства от компьютера нажмите кнопку «Извлечь»  .
.
Источник
Использование приложения «Файлы» на iPhone, iPad или iPod touch
Просматривайте свои файлы и управляйте ими с любого iPhone, iPad или iPod touch. Приложение «Файлы» упрощает поиск нужных файлов независимо от используемого устройства.

Поиск файлов
В приложении «Файлы» представлены файлы, которые хранятся как на используемом устройстве, так и в других облачных службах и приложениях, а также на iCloud Drive. Вы также можете работать с файлами ZIP.* Для доступа к файлам откройте приложение «Файлы» и выберите расположение нужного файла.

Сохранение локальной копии файла
Файлы, хранящиеся локально, находятся в папке «На [устройстве]» на экране «Места». Чтобы сохранить файлы непосредственно на своем iPad, просто перетащите их в папку «На iPad». Чтобы сохранить файл локально на iPhone или iPod touch, выполните следующие действия.
Также можно использовать длительное нажатие на файл, затем выбрать команду «Переместить» и папку, в которую требуется скопировать файл.
В iOS 12 или более ранней версии нажмите нужный файл и выберите «Переместить». Затем в папке «На [устройстве]» выберите Numbers, Keynote или Pages и нажмите «Скопировать».
Перемещение файлов из iCloud Drive
Также можно использовать длительное нажатие на файл, затем выбрать команду «Переместить» и папку, в которую требуется скопировать файл.
Поиск файлов на компьютере Mac или компьютере с ОС Windows
* В приложении «Файлы» не поддерживаются защищенные паролем архивы папок.

Упорядочение файлов
Упорядочить все файлы, хранящиеся в iCloud Drive, включая документы Pages, Numbers и Keynote, совсем не трудно. При внесении изменений на одном устройстве правки автоматически синхронизируются на всех устройствах, где используется iCloud Drive.
Можно создавать свои папки. При нажатии с усилием можно переименовывать существующие файлы и папки.
Создание новых папок
Приложение позволяет сортировать файлы по имени, дате, размеру или добавленным вручную тегам. Благодаря цветным и настраиваемым меткам файлам можно присваивать любые теги. Это значит, что вы всегда сможете быстро найти нужный проект или документ.
Добавление тега
Переименование тега
Удаление файлов
Файлы, удаленные из папки iCloud Drive или «На [устройство]», помещаются в папку «Недавно удаленные». Если вы удалили файл случайно или передумали, то его можно восстановить в течение 30 дней. Перейдите в меню «Места» > «Недавно удаленные». Выберите файл, который хотите сохранить, и нажмите «Восстановить». По истечении 30 дней файлы удаляются из папки «Недавно удаленные».
Также можно выполнить вход на веб-сайт iCloud.com с компьютера Mac или PC, затем перейти в iCloud Drive и проверить папку «Недавно удаленные».


Делитесь папками и файлами с друзьями или коллегами

Использование приложений сторонних разработчиков в приложении «Файлы»
Приложение «Файлы» позволяет добавлять облачные службы сторонних разработчиков, такие как Box, Dropbox, OneDrive, Adobe Creative Cloud, Google Drive и другие, чтобы у вас всегда был доступ ко всем вашим файлам на всех ваших устройствах. Файлы, хранящиеся в iCloud Drive, отображаются в приложении «Файлы» автоматически, но для доступа к файлам в других облачных службах потребуется дополнительная настройка.

Добавление приложений сторонних разработчиков
Если в приложении «Файлы» отсутствует какая-либо из сторонних облачных служб, обратитесь за помощью к соответствующему разработчику.
В iOS 12 или более ранней версии откройте приложение «Файлы», затем нажмите «Места» > «Правка», чтобы добавить приложения сторонних разработчиков.
Перемещение файлов из облачных служб сторонних разработчиков

Дополнительные возможности приложения «Файлы» в iPadOS
Приложение «Файлы» в iPadOS обеспечивает доступ к файлам на флэш-накопителях USB, SD-картах и жестких дисках. Просто подключите нужное устройство хранения, и его можно будет выбрать на экране «Места». Также можно подключиться к незашифрованному хранилищу на файловом сервере, если оно использует формат APFS, Mac OS Extended, MS-DOS (FAT) или ExFAT. Кроме того, файлы можно просматривать в представлении «Столбцы», удобном для работы с файлами в нескольких уровнях папок. Представление «Столбцы» обеспечивает предварительный просмотр файлов и предлагает доступ к таким инструментам, как разметка и поворот, даже без открытия файла.

Подключение к файловому серверу
Переход в представление «Столбцы»

Если требуется помощь
Если доступ к файлам iCloud Drive в приложении «Файлы» не требуется, можно загрузить и добавить только сторонние облачные службы.
Информация о продуктах, произведенных не компанией Apple, или о независимых веб-сайтах, неподконтрольных и не тестируемых компанией Apple, не носит рекомендательного или одобрительного характера. Компания Apple не несет никакой ответственности за выбор, функциональность и использование веб-сайтов или продукции сторонних производителей. Компания Apple также не несет ответственности за точность или достоверность данных, размещенных на веб-сайтах сторонних производителей. Обратитесь к поставщику за дополнительной информацией.
Источник
Как найти загруженные файлы и фотографии на iPhone
После загрузки фотографии или файла из Интернета вам может быть сложно найти их на своем iPhone. Вот все места, которые вам стоит поискать.
Время от времени вы собираетесь загружать файлы на свой iPhone. Это могут быть PDF-файлы, текстовые документы, изображения, видео. Вы называете это.
Но куда делись все эти файлы на айфоне?
Это руководство должно помочь вам найти любой контент, который вы скачали из Интернета на свой iPhone.
Найдите загруженные изображения в приложении «Фото» на вашем iPhone
Вы не знаете, где найти файл, который вы недавно загрузили на свой iPhone? Не ругай себя. Вам нужно только знать правильное местоположение, чтобы искать его. Как правило, ваш iPhone хранит файлы и фотографии в другом месте.
Чтобы найти загруженные изображения на вашем iPhone, выполните следующие действия:
Найдите и запустите Фото приложение.
Выбирать Библиотека из нижнего меню. Вы должны увидеть свою недавно загруженную фотографию внизу. Вам может потребоваться нажать Все фотографии если он не появится.
Если вы загрузили изображение несколько дней назад, прокрутите свою галерею, чтобы найти его.
Найдите загруженные файлы в приложении «Файлы» на вашем iPhone
Если вы не видите изображение в приложении «Фото», скорее всего, вы не сохранили его там. Обычно, когда вы загружаете фотографию на свой iPhone, вы можете выбрать Сохранить в фото или Сохранить в файлы. Первое означает, что ваш iPhone мгновенно сохранит изображения в приложении «Фото».
Однако, если вы сохранили его в приложении «Файлы», читайте дальше.
Неважно, переключаете ли вы браузер на свой iPhone по умолчанию или нет. Ваш iPhone будет хранить все загруженные файлы в приложении «Файлы».
Выполните следующие действия, чтобы найти свой Safari или другой загружаемый браузер:
Запустить Файлы приложение.
Нажмите iCloud Drive.
Выбирать Загрузки. В папке загрузок вы найдете все свои файлы.
Что делать, если ваших файлов нет в папке загрузок?
Вы не найдете свои загрузки в папке «Загрузки», если больше не используете место хранения Safari по умолчанию. В последних версиях iOS Apple позволяет вам выбрать место загрузки по умолчанию для ваших загрузок Safari.
Если вы изменили место загрузки по умолчанию и не можете вспомнить, перейдите в Настройки> Safari и выберите Загрузки под Общий. Вы должны увидеть свое текущее местоположение загрузки.
Если вы используете сторонний браузер, у вас все еще есть альтернативные способы поиска загрузок. Если вы знаете точное имя своего файла, вам не нужно проходить через эти пяльцы.
Непосредственно на главном экране iPhone проведите вниз от середины экрана, чтобы запустить поиск Spotlight. Введите имя файла, и вы увидите все соответствующие результаты на своем iPhone. Либо перейдите в приложение «Файлы» и воспользуйтесь верхней панелью поиска, чтобы найти свой файл.
Быстрый поиск загрузок на вашем iPhone
Есть разные способы найти свои загрузки на iPhone. Для изображений вам, вероятно, придется перейти в приложение «Фотографии». Для других файлов, таких как документы и PDF-файлы, приложение «Файлы» — это то, где искать.
Но если вы загружаете фильмы и телешоу с помощью потоковых приложений, вам придется копаться в этих отдельных приложениях, чтобы найти свой контент.
Источник
Как посмотреть файлы на айфоне через компьютер?
Как найти файлы на Айфоне и где находятся загрузки

Основные способы, как найти файлы на айфоне, находящиеся в памяти устройства и в облачном хранилище. Особенности использования встроенного Проводника и просмотр через iTunes, сохранение принятых через AirDrop документов.
Эта функция доступна исключительно для iOS 11 и старше, на которой есть приложение «Файлы». Оно показывает недавно использованные документы и медиа, причем открывавшиеся не только на айфоне, но и на всех устройствах, которые подключены к конкретному Apple ID.
Чтобы просмотреть эти файлы, нужно зайти в одноименную программу и найти внизу блок «Недавние». Здесь можно ознакомиться со всеми документами сразу или отсортировать их по тегам, которыми они помечены. В верхней строке доступен поиск необходимого файла.
Где находятся файлы в Айфоне
Вместе с выходом iOS 11 осенью 2017 года все пользователи айфонов и айпадов получили возможность просматривать документы, не подключаясь к iTunes на компьютере. В операционной системе появилась программа «Файлы». До этого в iOS 9 и 10 было приложение iCloud Drive, которое выполняло похожие задачи.
Однако между ними есть различия:
Для iOS ниже 9 версии, где отсутствует отдельное приложение для iCloud Drive, а также для айфонов, на которых нужно просмотреть файлы, сохранённые на самом гаджете, можно использовать iTunes. Он способен показать файлы, которые находятся в отдельных приложениях на устройстве.
Точно по такой же схеме файлы, имеющиеся на компьютере, можно забрасывать в сторонние приложения на айфоне или айпаде. Достаточно открыть это приложение в общем списке через стрелочку и потянуть на него выбранное медиа, текст, книгу, PDF, архив.
Где найти загрузки в Айфоне
Если на устройстве стоит iOS старше 11 версии, все, что скачивалась через Safari или другой браузер, появится в «Файлах». Даже если в процессе загрузки фото или видео сохранялись в галерею, а текст открывался в Pages и закреплялся там, копия (точнее первая версия) будет находиться в папке «Downloads».
Сюда могут попасть фото, видео, текстовые документы, книги, таблицы. Многие из них уходят в «облако» по истечении месяца или сразу, если задана оптимизация хранилища. Эту папку рекомендовано периодически очищать, если все нужные загруженные файлы сохранены в своих директориях на айфоне – чтобы не держать копии.
У меня стоит iOS 12, но нет iCloud Drive. Почему так?
Посмотрите, включена ли сама возможность сохранять файлы в облачном хранилище. Перейдите в «Настройки» – «Apple ID» – «iCloud» и посмотрите, зеленый ли ползунок у пункта «iCloud Drive». Если система устанавливалась не официальным способом, а скачивалась из сторонних источников, возможно она была модифицирована. Загрузите приложение «iCloud Drive» из App Store.
Можно ли использовать сторонние файловые менеджеры для айфона?
Можно, хотя по функционалу они не будут особо отличаться от стандартных «Файлов». Вы не получите доступ к системной библиотеке или другим защищенным компонентам. Из сторонних приложений, которые есть в App Store, себя хорошо зарекомендовали «Файловый менеджер» (с поддержкой «облака»), «ES File Explorer».
В «Файлах» можно просматривать только загрузки на айфон и в iCloud?
На данный момент также поддерживается синхронизация с Box, Dropbox, OneDrive, Adobe Creative Cloud, Google Drive, DS File. Остальные облачные хранилища подключить нельзя.
Если я подключаю к айфону флешку или съемный диск, как просмотреть содержимое?
Все через ту же программу: в «Файлах» на главном экране появится строка с названием подсоединенного хранилища.
Куда сохраняется скачанная музыка
В отличие от остальных файлов, которые попадают в iCloud Drive, музыка остается исключительно в памяти айфона. Исключение – та, которую пользователь скачал на сайте и сам отправил в «Загрузки». Если это купленная в iTunes песня или скаченная при прослушивании в Apple Music, она будет находиться в айфоне, уменьшая емкость его памяти. Найти ее можно несколькими способами.
Доступных для этого раздела действий мало: единственное, что может пользователь – удалить то, что не нужно: через кнопку «Изменить» или свайп по треку влево.
Здесь же можно сделать так, чтобы музыка при прослушивании автоматически скачивалась или удалялась, когда на айфоне заканчивается свободное место (для давно не прослушиваемых треков).
Другой вариант – найти то, что загружено на айфон, в самом приложении «Музыка».
Альтернативный способ узнать, какие песни скачаны, требует использования компьютера и iTunes, поэтому к нему прибегают редко. Обычно в процессе синхронизации данных или при расчистке больших объемов.
Здесь также доступных действий мало: только удалить или оставить. Рядом с «Песнями» можно просмотреть скачанные аудиокниги и подкасты.
Куда сохраняются документы
Для текстовых файлов, таблиц и презентаций у Apple существует свой офисный пакет. Если эти приложения установлены на айфоне, система предложит сразу открыть в них скачанный или полученный документ. После таких действий он появится в облачном хранилище и соответствующей (прикрепленной к программе) папке в «Файлах».
Пример для текстового документа:
Если речь идет о файлах 2, djvu и других, которые не знакомы стоковым приложениям, система предложит сохранить их в тех же «Файлах» и сразу выбрать нужную папку.
Как посмотреть файлы на Айфоне, сохраненные по блютузу
Все зависит от того, какой тип файла был принят и куда. Когда с другого устройства через AirDrop передаются данные, пользователь может выбрать, что с ними сделать: если это неизвестный для iOS формат (стоковый софт с ним не работает), доступны загрузка нужного приложения в AppStore или открытие в программе «Просмотр» в «Файлах».
В последнем случае айфон сразу же предложит решить, в какую из папок поместить принятый документ. Определите место и запомните, иначе потом придется пользоваться поиском.
Если документ знаком системе (фото, видео, текст), он появится в медиатеке или в соответствующей программе: например, Pages, Keynote.
Переданная через AirDrop музыка не сохраняется автоматически в одноименной программе. Система предложит ее открыть в сторонних архиваторе, медиаплеере, облачном хранилище, мессенджере или в тех же «Файлах».
Где в Айфоне есть сохраненные ссылки
Сохраненные ссылки – это закладки. Их расположение и функционал зависят от конкретного браузера, установленного на айфоне. В стандартном Safari, которым пользуется большинство владельцев Apple-гаджетов, закладки расположены на нижней панели основного окна – иконка с раскрытой книжкой.
Также сохраненные ссылки есть в 2 панелях на главной странице:
Сохраненные ссылки бывают 2 типов:
Для того, чтобы сохранить любую из страниц, нужно нажать на иконку со стрелкой по центру нижней панели и выбрать один из пунктов: «Добавить закладку», «В список для чтения», «Добавить в Избранное» или «На экран «Домой»».
Сохранение ссылки на домашний экран – вариант самого быстрого доступа к ней. В сетке приложений появится значок, по которому можно перейти для моментального открытия сайта: без входа в Safari и последующего поиска нужной ссылки.
10 лучших файловых менеджеров для iPhone и iPad

В отличие от Windows и Android в iOS отсутствует доступная для пользователей файловая система, однако это вовсе не значит, что iPhone или iPad нельзя использовать в качестве файлового менеджера. Если ваша работа связана с обработкой файлов и документов, которые вам нужно загружать, редактировать и пересылать, без сторонних приложений вам почти не обойтись. Ниже мы рассмотрим несколько файловых менеджеров для iOS-устройств, которые помогут вам в работе с документами.
Для начала разберемся, каким требованиям должен соответствовать хороший файловый менеджер. Хороший файловый менеджер должен отлично справляться со следующими функциями:
Импорт: От файлового менеджера требуется быстро импортировать файлы и документы, и чем больше опций для импорта, тем лучше.
Управление: Хороший файловый менеджер должен предоставлять пользователю полную свободу действий с файлами. У пользователя должна быть возможность создавать папки, ставить теги, менять цветовые индикаторы файлов, архивировать папки и многое другое.
Экспорт: Файловый менеджер, из которого ничего нельзя «достать» — бесполезен. У пользователей должна быть возможность экспортировать любой файл в другое приложение для просмотра и редактирования.
ПО ТЕМЕ: из фото на iPhone и iPad — лучшие приложения для создания видеороликов из фотографий.
Documents от Readdle
Documents является лучшим сторонним менеджером файлов и документов для iPhone и iPad. Приложение совершенно бесплатное и оснащено всеми функциями, которые только можно себе представить. Documents позволяет с легкостью импортировать файлы (с компьютера, облачного хранилища, веб-страниц и пр.) и управлять ими (перетаскивать, обмениваться, архивировать, добавлять теги и многое другое).
Documents отлично работает со всеми форматами, в том числе с текстовыми, видео- и аудиофайлами. Приложение позволяет читать книги, слушать музыку, обмениваться файлами, просматривать PDF и т.д.
В эпоху облачной синхронизации данных Documents дарит чувство уверенности в том, что все ваши важные файлы хранятся локально на устройстве, и iCloud не удалит старые, но нужные фотографии, если вдруг закончится свободное место. С Documents не нужно беспокоиться о том, что Dropbox не сможет синхронизироваться должным образом при отсутствии надежного интернет-подключения. Все что вам нужно, всегда будет у вас под рукой.
Скачать Documents от Readdle для iPhone и iPad (App Store)
ПО ТЕМЕ: TextGrabber, или как распознать и перевести текст на фото в iPhone и iPad.
Файлы от Apple
Начиная с iOS 11 в iPhone и iPad появилось новое стандартное приложение Файлы (подробно), пришедшее на смену устаревшему iCloud Drive. Пользователям Mac новый файловый менеджер может показаться похожим на Finder.
Приложение Файлы встроено в iOS и позволяет подключаться к нескольким облачным хранилищам внутри одного приложения. Если вы используете несколько облачных сервисов, например, iCloud, Dropbox и OneDrive, и вам нужен один центральный пункт, где вы могли бы управлять всеми хранящимися в них файлами, приложение Файлы как раз то, что нужно.
Что касается импорта файлов, то здесь у приложения от Apple есть недостаток – в приложении отсутствует возможность скачивать файлы из интернета или передавать по Wi-Fi. Тем не менее, этот недостаток полностью компенсируется наличием широкого набора функций для управления и обмена файлами. К примеру, Файлы позволяют перетаскивать документы не только внутри приложения (с помощью этой функции можно добавлять теги, обозначать избранное и перемещать файлы и папки), но также в него и из него.
Скачать Файлы для iPhone и iPad (App Store)
ПО ТЕМЕ:
Dropbox
Если все ваши файлы хранятся в Dropbox, то официального приложения Dropbox для iOS-устройств вам будет вполне достаточно. При наличии интернет-подключения вы сможете получать доступ ко всему содержимому облачного хранилища.
Вы можете открывать и просматривать файлы непосредственно в Dropbox или в поддерживаемом приложении через меню «». К примеру, если кто-то поделился с вами через Dropbox документом Pages, вы можете открыть его в Pages, воспользовавшись опцией «». Более того, Dropbox позволяет редактировать документы Word, Excel и PowerPoint непосредственно внутри приложения, не переключаясь с одного сервиса на другой. Присутствует и сканер документов.
В Dropbox также предусмотрена офлайн-функция. Правда, в бесплатной версии вы можете сохранять для работы без интернет-подключения только отдельные файлы. Пользователям Dropbox Plus доступна функция сохранения целых папок.
Скачать Dropbox для iPhone и iPad (App Store)
ПО ТЕМЕ: Как скачать видео на iPhone или iPad и смотреть без Интернета — 5 способов.
GoodReader
Старейший популярный мощный инструмент для работы с файлами, оцененный миллионами пользователей.
Если вам приходится часто работать с PDF-документами на iPhone или iPad, GoodReader станет для вас незаменимым помощником. Приложение позволяет импортировать файлы из облачных хранилищ, локальных серверов или компьютера и сортировать в папки.
GoodReader превращает процесс прокручивания документов на iPad в сплошное удовольствие. Конечно, гладкий скроллинг – это не что-то из ряда вон выходящее, но многие приложения не справляются с этой задачей. GoodReader – одно из немногих приложений, с помощью которых вы сможете прокручивать бесчисленные страницы «многотомных» PDF-документов, при этом не пыхтя и не отдуваясь.
Помимо прочего, приложение позволяет добавлять к документам аннотации. Вы можете набирать текст в соответствующих текстовых полях или писать вручную с помощью Apple Pencil. В GoodReader также есть возможность добавлять на страницы PDF-документов стикеры.
Скачать GoodReader для iPhone и iPad (App Store)
ПО ТЕМЕ: ПДД 2019 на Айфон и Айпад — Правила, билеты, иллюстрации, комментарии и видео: 5 лучших приложений.
FileBrowser
В FileBrowser есть не только функции, без которых не обойдется ни один приличный файловый менеджер, но и возможность подключиться к удаленному компьютеру и работать с имеющимися на нём файлами!
Приложение позволяет просматривать, копировать, перемещать, загружать и выгружать, стримить файлы между компьютерами, серверами, NAS-приводами и облачными хранилищами без необходимости загружать дополнительное ПО. Гики и системные администраторы оценят.
FileBrowser обладает поддержкой огромного количества различных форматов медиафайлов и документов.
Скачать FileBrowser для iPhone и iPad (App Store)
ПО ТЕМЕ: Как смотреть ТВ на Айфоне или Айпаде: 6 программ для просмотра online-ТВ.
FileExplorer
Здесь есть всё, чего вы в принципе можете захотеть от файлового менеджера для iOS: доступ к удаленным компьютерам, файловым серверам и NAS, интерфейс для работы с облачными хранилищами и с файлами на вашем гаджете, встроенный ридер всех популярных фото- аудио- и видеоформатов, документов и PDF-файлов.
Скачать FileExplorer для iPhone и iPad (App Store)
ПО ТЕМЕ: Как отследить рейс самолета онлайн: 5 лучших приложений для iPhone и iPad.
File Manager & Browser
Если приложение Documents от Readdle показалось вам слишком сложным, то в качестве альтернативы попробуйте File Manager & Browser с примерно таким же функционалом, но визуально более понятным интерфейсом. В отличие от многих подобных приложений в File Manager & Browser все самые главные опции расположены на виду в нижней части экрана, а не спрятаны за громоздкими меню.
Приложение позволяет импортировать файлы документов с компьютера по Wi-Fi, сортировать и управлять ими, а также обмениваться через сторонние сервисы.
Скачать File Manager & Browser для iPhone и iPad (App Store)
ПО ТЕМЕ: Знакомства на Айфоне: лучшие iOS-приложения для поиска «второй половинки».
File Manager
Бесплатное приложение, главная особенность которого — подключение к различным облачным сервисам и перемещение файлов между ними и вашим iPhone или iPad. В списке поддерживаемых сервисов — как всемирно известные бренды Google Drive, Dropbox, так и любимый многими пользователями из России Яндекс.Диск.
Также можно подключиться по популярным сетевым протоколам: FTP, SFTP, SMB, WebDAV, DLNA. Поддерживается работа с архивами сразу нескольких типов: ZIP, RAR, 7z, tar, gz, bz2.
Кроме того, необходимо отметить наличие поддержки множества форматов аудио и видео, а также встроенный ридер для документов и электронных книг.
Скачать File Manager для iPhone и iPad (App Store)
ПО ТЕМЕ: Ретушь на Айфоне: лучшие iOS-приложения для ретуширования фотографий.
File Manager App
Файловый менеджер из Германии. Умеет всё необходимое: копировать, перемещать и переименовывать файлы, архивировать и распаковывать архивы. Доступен просмотр документов следующих форматов: презентация PowerPoint, электронная таблица Excel, документ Word, фотографии, ZIP-файлы, аудио и видео.
Скачать File Manager App для iPhone и iPad (App Store)
ПО ТЕМЕ: Как редактировать видео на iPhone: обрезать, наложить текст, музыку, перевернуть, склеить и т.д.
Заключение
В течение многих лет многие считали iPhone и iPad устройствами только для потребления контента, а не для его создания. Тем не менее, как показывает практика, это предубеждение не соответствует действительности. Сейчас с помощью iOS-устройств можно выполнять самые разные задачи. Безусловно, работа на смартфоне и планшете отличается от привычной работы на Mac, но к ней вполне можно приспособиться и сделать свое мобильное устройство настоящим рабочим инструментом.
Пользователям iPad настоятельно рекомендуем использовать вышеописанные приложения вместе с обновленной в iOS 11 панелью Dock, обеспечивающей многозадачность, а также «горячими клавишами» на смарт-клавиатуре Smart Keyboard, и продуктивность вашей работы возрастет в разы.
Нарезаем яблоки. Что внутри файловой системы iOS?

При работе с джейлбрейкнутым iOS-устройством могут возникнуть проблемы, решить которые можно только при помощи модификации файлов. А для этого необходимо знать базовую структуру файловой системы, понимать, где что лежит и какие файлы за что отвечают, куда устанавливаются программы и твики и как они взаимодействуют между собой. Обо всем этом мы и поговорим.
iOS — UNIX-подобная операционная система и использует очень похожую на UNIX и OS X структуру файловой системы. «Папка» здесь именуется «каталогом», а файловая система «растет» от корня /. Знаком
обозначается домашний каталог пользователя. В обычном режиме это каталог /var/mobile/, в режиме корневого пользователя — /var/root.
Часть каталогов стандартны для UNIX-систем. Это /boot — здесь в UNIX располагается ядро системы и RAM-диск (в iOS ядро лежит в каталоге /System/Library/Caches/com.apple.
kernelcaches/kernelcache), /etc — настройки низкоуровневых сервисов, /tmp — временные файлы, /bin — команды для запуска с помощью терминала, /mnt — точка монтирования внешних файловых систем (сюда подключаются флешки и прочее).
Наиболее же интересны для нас каталоги /System, /Library и /var. Именно здесь хранятся сама операционная система (первый каталог), системные данные (второй), настройки приложений и их данные (третий).
Скачанные из App Store приложения хранятся в /var/mobile/Containers/Bundle/Application, каждое в своем собственном подкаталоге. Имена этих подкаталогов закодированы, и для того, чтобы понять, что это за приложение, необходимо зайти в каталог и перейти в следующий. Приложения, установленные не из App Store, также обычно находятся здесь. За каждым приложением закрепляется подкаталог в каталоге /var/mobile/Containers/Data/Application, внутри которого приложение хранит свои настройки и данные, созданные во время работы. Подробнее его структуру мы рассмотрим позже.
Системные обновления загружаются в каталог /var/mobile/MobileSoftwareUpdate. Их можно удалить через стандартное приложение «Настройки». Все обои хранятся в /Library/Wallpaper, а системные звуки — в /System/Library/Audio/UISounds, музыка и видео с компьютера — в /var/mobile/Media/iTunes_Control/Music.
Отдельно стоит упомянуть каталог /var/mobile/Library/caches/com.saurik.Cydia. Именно здесь хранятся deb-пакеты твиков до перезапуска Springboard. Если появится необходимость скачать твик на компьютер, его можно взять отсюда. Также при установке твики часто создают дополнительные каталоги, где хранят собственные данные. Обычно о таких каталогах сказано в документации твиков.
| Каталог /var в OS X | Каталог /var в iOS |
Программы для работы с ФС устройства напрямую
Существует несколько программ для работы с ФС устройства после джейлбрейка.
Разумеется, работать с файловой системой можно и при помощи терминала. Здесь есть полная поддержка UNIX-команд, так что управление ФС будет очень быстрым и удобным.
Членство в сообществе в течение указанного срока откроет тебе доступ ко ВСЕМ материалам «Хакера», увеличит личную накопительную скидку и позволит накапливать профессиональный рейтинг Xakep Score! Подробнее
Заинтересовала статья, но нет возможности стать членом клуба «Xakep.ru»? Тогда этот вариант для тебя! Обрати внимание: этот способ подходит только для статей, опубликованных более двух месяцев назад.
Я уже участник «Xakep.ru»
Как зайти в облако в айфоне или создать его. Большой мануал по облачным хранилищам

Прочитав эту инструкцию, Вы сможете разобраться с популярным вопросом переноса и сохранения фотографий в облако на айфоне, дополнительной настройке телефона, а также выбора наиболее удобного для Вас сервиса хранения данных.
С каждым годом развитие облачных хранилищ для сохранения личных фотографий или документов пользуется большей популярностью среди пользователей iPhone. Это может быть связано с малым объемом памяти устройства или наоборот, с удобствами, которые предлагают нам сервисы хранения данных в интернете.
Как работает облако на айфоне? Принцип действия в общих словах
Принцип работы облачного хранилища построен на потоковой передачи файлов в локальные серверные хранилища Apple.
Когда пользователь iPhone делает новую фотографию, записывает видео файл или работает с закладками на гаджете, встроенная система мониторинга iOS записывает и сохраняет во внутренний кэш устройства результаты о новых или ранее измененных файлов. Подключаясь к Wi-Fi, Вы автоматически соединяетесь с облачным хранилищем данных iCloud. iOS передает команду на сервер об измененных или новых документах, и они автоматически загружаются на локальное хранилище Apple.
Файл, в момент загрузки с айфона в облако, разделяется на равные части и распределяется по серверам хранилища. Каждый документ или фотография имеет несколько резервных копий, которые позволяют хранить информацию в различных местах. В случае потери данных о загруженном файле или неисправности оборудования, резервная копия позволит мгновенно получить информацию о ранее загруженном медиа контенте в облако.
Когда пользователь iPhone заходит в облачное хранилище и скачивает нужный ему файл, он автоматически, посредством мощного вычислительного оборудования, собирается воедино и передается через защищенное шифрование на телефон владельца.
Какое облако лучше выбрать для iPhone в настоящее время?
И вправду, многие пользователи iPhone часто задумываются о том, где хранить свои фотографии и записи видео. Каким образом можно получить доступ к ним наиболее быстро из любой части планеты, где есть интернет.
Задача выбора облачного хранилища для айфона сводится к нескольким конкурентам в этой сфере. Мы постараемся наиболее подробно рассказать о преимуществах и недостатках каждого из них.
Оценка сервисов облачных хранилищ для iPhone будет складываться из следующих критериев:
iCloud, сервис облачного хранилища данных от Apple
Айклауд — мощный и высокотехнологичный облачный сервис, который способен сохранить Ваши личные медиа файлы в целости и сохранности от посторонних лиц. Кроме хранения фотографий и данных, он способен: отслеживать местоположение вашего айфона компьютера или другого телефона; быстрая и удаленная настройка iPhone, событий календаря и многое другое.
Говорить об удобстве использования сервиса iCloud, который специально разработан компанией Apple для покупателей и пользователей iPhone или iPad смысла нет. Все довольно просто.
Приобретая новый iPhone, Вы создаете iCloud облачный аккаунт, который привязывается к одному или более устройствам, если у Вас их несколько.
Чтобы зайти в облако на айфоне, вам потребуется пройти авторизацию в настройках устройства, и все ранее сохраненные фотографии или личные данные, например, контакты, записи календаря или заметки, автоматически загружаются в iPhone. Это добавляет максимальное количество баллов к удобству в использовании сервиса Айклауд, т.к. Вам не нужно устанавливать дополнительное программное обеспечение на телефон.
Во время регистрации учетной записи облачного хранилища Apple, пользователю бесплатно предоставляется 5 Гб для хранения наиболее важных файлов на облаке iPhone. Для расширения объема памяти в облаке, Вам предложено на выбор три варианта подписки, которые представлены на скриншоте ниже. Стоимость указана в рублях за месяц использования.
Яндекс Диск – один из способов выбрать облачное хранилище для фото и видео на iPhone
Недавно мы подробно описали один из процессов загрузки музыки на айфон, используя облачное хранилище Яндекс Диск. Прочитать об этом Вы можете здесь.
Кроме загрузки музыки, этот сервис позволит Вам хранить в своих облачных просторах все фотографии и видео файлы, которые есть на iPhone.
Многие покупатели iPhone пользуются облачным сервисом хранения данных. Это связано в первую очередь из-за малого объема памяти в устройстве. Яндекс Диск на бесплатной основе предлагает около 20 Гб для загрузки медиа файлов в облако с айфона. Этого места более чем достаточно, чтобы понять все возможности сервиса в бесплатном режиме.
Что касается стоимости. Яндекс предлагает, как мы говорили ранее, около 20 ГБ постоянного места в облаке на бесплатной основе, а также возможность расширения памяти за дополнительную плату. Ознакомиться с актуальными тарифами (на конец 2017 года) Вы можете на представленном скриншоте ниже.
Внимание! Яндекс Диск постоянно проводит бесплатные акции с партнерами, которые позволят Вам значительно увеличить место в облачном хранилище iPhone. Цена и стоимость указанных услуг может отличаться от представленных прайсов на официальном сайте программного продукта.
Краткий итог по выбору облачного хранилища для iPhone
Мы рассмотрели всего несколько вариантов самых популярных сервисов хранения фотографий и видео с iPhone в сети интернет. Существует огромное количество конкурентов, которые могут предложить Вам наиболее выгодные условия по аренде хранилища. Главное не забывайте, проверенные и популярные сервисы имеют надежную защиту данных от взлома, которые позволят предотвратить утечку личных файлов в сеть интернет. Выбирайте наиболее удобный для Вас вариант хранения данных в облаке айфона, основываясь на нашей сводной таблице преимуществ и недостатков.
предложенных вариантов облачных хранилищ на iPhone построен на основании личного опыта использования, отзывов коллег и пользователей в сети интернет. Владельцы iPhone категорически отвергают использование сервиса Dropbox и неохотно смотрят в сторону Google Drive.
Как создать облако на айфон с использованием ПК или с телефона?
Процесс регистрации или создания учетной записи хранилища в сети интернет на iPhone не отнимет у Вас много времени. Подробно рассмотрим ситуацию на примере регистрации облака iCloud и Яндекс Диск от начала и до конца.
Создаем Apple ID и регистрируем iCloud для iPhone
Заполните личные данные, которые требуются для регистрации облака айклауд.
Советуем Вам записать новый Apple ID и пароль для входа в учетную запись. Зарегистрированные данные облачного сервиса требуются для корректной настройки iPhone под свою учетную запись. В случае продажи iPhone или передачи его третьим лицам, обязательно выйдите из своего аккаунта, чтобы Ваши личные данные не были переданы другим пользователям.
Cоздать облако айклауд возможно не только с компьютера, но и непосредственно с айфона. Для этого перейдите в «Настройки» и т.д.
Регистрируем облако Яндекс Диск в iPhone
Нам потребуется скачать официальное приложение из App Store.
Процесс регистрации довольно простой. Откройте приложение и нажмите
Если у Вас уже есть логин от почты или сервиса прослушивания Яндекс Музыки, регистрировать необязательно. Введите данные аккаунта и авторизуйтесь в приложении.
Правильная настройка Яндекс Диска и iCloud позволит Вам пользоваться сервисами в автоматическом режиме. Как сделать настройку облачных сервисов без ошибок, мы расскажем немного позднее.
Как быстро зайти в облако через айфон или компьютер?
Если Вам необходимо скачать фотографии или видеозаписи на компьютер из облачного хранилища iPhone, советуем воспользоваться официальной и бесплатной программой от Apple для операционных систем Windows — Айклауд для ПК
Установите скачанную программу и произведите минимальные настройки, которые будут запрошены в автоматическом режиме.
После установки, пройдите авторизацию и отметьте галочками в пунктах меню разделы с файлами, которые требуется синхронизировать и перенести из интернета хранилища iPhone на компьютер.
Чтобы зайти в облако Apple непосредственно с айфона, советуем провести дополнительную настройку телефона, которая позволит Вам просматривать файлы без использования дополнительного программного обеспечения. Перейдите в «Настройки». Выбирайте раздел «iCloud».
После того, как вы зашли в общее меню iCloud, пролистайте в самый низ до опционального флажка с разрешением хранения документов и данных в облаке iPhone. Активируйте его.
После подтверждения хранения данных от программ, которые используют сервис айклауд, необходимые файлы и резервные копии приложений будут автоматически копироваться в сервис хранения информации с айфона.
Для просмотра файлов в хранилище Apple с айфона, перейдите на домашний экран или рабочий стол телефона. Появится установленное приложение «iCloud Drive», как показано на скриншоте экрана.
Программа позволит просмотреть файлы в iCloud с iPhone в виде файлового менеджера. Для наиболее детального просмотра не только файлов и документов из облачного хранилища айклауд, советуем воспользоваться программой синхронизации данных для компьютера.
Важно знать! Постарайтесь изучить все функции и настройки облачного хранилища Вашего iPhone устройства. «Как пользоваться облаком на айфоне?» Нет ничего сложного. Просто следуйте за каждым шагом в нашей инструкции, и она более чем подробно ответит на все Ваши вопросы.
Как сохранить фото в облаке iPhone или Яндекс Диска?
Чтобы скинуть фото с айфона в облако перейдите в раздел «Настройки». Нажмите на Ваш Apple ID аккаунт. Далее «iCloud» — «Фото». Сделайте активным флажок напротив «Медиатека».
Компания Apple заботится о своих пользователях и оставляет подробное описание функций к наиболее популярным пунктам меню в настройках iPhone.
Как Вы уже могли понять, активировав этот пункт меню в настройках, вы сможете скинуть фото на облако на айфоне. Далее выставите по желанию дополнительные настройки сохранения оригиналов фотографий или наоборот, оптимизации хранилища устройства.
Если Вы не уверены в синхронизации и переносе фотографий в iCloud с айфона, советуем Вам проверить загруженные файлы через программу хранилища для персонального компьютера.
Наиболее простой и доступный вариант для хранения фотографий в облаке устройства – использование сервиса Яндекс Диск. Основным преимуществом данной программы является комфорт и удобство в использовании, а также, по сравнению с iCloud, Вам предоставлено гораздо больше бесплатного места для сохранения фотографий.
Откройте программу диска и постарайтесь настроить ее в соответствии с нашими указаниями. Зайдите в раздел настроек, тапнув по шестеренке в левом верхнем углу дисплея. Обратите внимание на пункт меню «Автозагрузка фото». Советуем поставить активной загрузку фотографий только по Wi-Fi, чтобы сэкономить денежные средства, в случае если Ваш оператор услуг связи не предоставляет безлимитного тарифа.
Загрузка фотографий и видео в Яндекс Диске происходит автоматически. На некоторых устройствах и прошивках пользователями были отмечены небольшие проблемы с автоматической загрузкой. Им приходится оставлять экран гаджета в активном состоянии, пока происходит загрузка данных на сервер.
Текущее состояние загруженных фотографий и видео файлов Вы можете посмотреть в разделе «Фотокамера». В верхнем статус-баре программы будет отображена бегущая полоска с количеством загруженного материала. С программой Яндекс Диск Вы навсегда забудете о таком вопросе, «Как сохранить фото в облако на айфоне?». Приложение автоматически все сделает за Вас.
Также не забывайте, Диск имеет отдельную программу не только для айфона, но и для компьютера. Поэтому загрузка фотографий и видео файлов с облака на компьютер будет одним удовольствием.
Чтобы перенести отдельно взятое фото в облако на айфоне от Яндекса, нажмите на «Фото». Выберите фотографию, которую хотели бы загрузить на сервер. Нажмите на кнопку шаринга в левом нижнем углу. У Вас появится всплывающее окно с дополнительной информацией по копированию или слайд-шоу. Пролистайте полосу с программами до конца, пока не обнаружите «Диск». Выберите или создайте нужную папку, в которой Вы хотели бы хранить фото из iPhone.
Выводы
В этой подробной инструкции мы постарались рассказать об основных преимуществах и недостатках наиболее популярных сервисов облачных хранилищ для iPhone. Советуем Вам использовать iCloud для хранения заметок, данных календаря, а также контактов, которые присутствуют на телефоне.
В случае с Яндекс Диском, Вы значительно облегчаете процесс загрузки не только фотографий фотографий, но и видео с айфона в облачное хранилище.
Не забывайте, чтобы синхронизировать или срочно скачать фотографии из облачного хранилища iCloud Вам потребуется устанавливать дополнительную программу на ПК. Яндекс Диск позволяет скачивать из облака любые файлы размером до 2Гб без установки программного обеспечения.
Как перенести фильмы с компьютера на на iPhone

Всё ещё задаётесь вопросом, как перенести видео с компьютера на iPhone?! Для этого существует множество способов: Finder, iFunbox, iTools, iMazing, AirDrop, почта и многие другие. В этой статье подробнее разберём все способы, и вы узнаете, как перенести видео с компьютера на iPhone.
Перенос фильмов с ПК на iPhone через приложения
С обновлением MacOS iTunes ушёл в историю и его заменил Finder. На самом деле функционал оказался похожим и визуально ничего кардинально не изменилось. Через Finder вы можете закачать фильм на айфон.
Таким же способом вы можете загрузить данные на айфон через iFunbox, iTools, iMazing. Функционал у этих программ похож, просто отличается интерфейс.
Выберите программу, которая понравится вам больше и используйте её для переноса данных.
Обратите внимание, что iTools, iMazing предложат вам купить полную версию для возможности переноса данных. Finder и iFunbox позволят сделать это бесплатно.
Telegram, как облачное хранилище
Существуют также более очевидные и простые способы, чтобы перенести видео с компьютера на iPhone, но пользователи часто о них забывают.
Есть возможность через почту перекинуть себе данные, если объём позволяет. После файлы можно открыть на смартфоне и загрузить себе. Но более интересный вариант — Telegram.
К тому же, перекидывая файлы через Telegram, вы будете бесплатно использовать облачное хранилище. Фильм будет храниться в памяти мессенджера. Вы сможете просматривать его в чате или же скачать на смой смартфон при необходимости. Если вы не хотите занимать память айфона, то все файлы будут просто храниться в диалоге, и вы сможете их просмотреть в любой момент, не скачивая себе на устройство. Это очень удобно, таким же способом можно переносить любые данные: фото, фильмы, музыку. Облачное хранилище других сервисов платное, а вот Telegram позволяет нам использовать такую функцию абсолютно бесплатно.
Кстати, файлы из Telegram можно сохранять прямо в фотоплёнку. Вам не понадобятся дополнительные папки или программы.
Если вы не хотите создавать дополнительный аккаунт, например, у вас нет второго номера телефона, в этом случае вы можете создать личный канал и скидывать необходимые данные на него, а после открывать их на ПК или смартфоне.
FTP для переноса видео на смартфон
Как ещё перенести видео с компьютера на iPhone?!
Если на вашем ПК есть облачный сервис, например, Яндекс.Диск, то вы сможете ещё быстрее перекинуть данные.
Также вы можете установить облако на компьютер и смартфон, и просматривать все файлы через облачное хранилище. При необходимости можно скачать фильм в телефон.
Выбирайте способ, который понравился вам больше всего. Очень удобно скидывать фильмы с компьютера на iPhone тогда, когда вы собираетесь в поездку. Вы можете скинуть фильмы на телефон, сохранить их в фотоплёнку и смотреть в дороге, а после удалить их с устройства. Файлы сохранятся в мессенджере или облаке, вы также сможете просматривать их через интернет, не занимая память флагмана.
Остались вопросы?
Как найти загруженные файлы в айфоне: где находятся сохраненные документы и музыка

iOS – это закрытая операционная система, что является ее достоинством и одновременно недостатком. Плюс скрытности заключаются в том, что пользователи не смогут удалить системные файлы и есть очень маленькая вероятность попадания в систему вирусного ПО.
Доступ к файлам и папкам осуществляется через специальные программы – файловые менеджеры, которые позволяют находить, располагать, просматривать, копировать, перемещать и удалять загружаемый контент. К системным ресурсам айфона у владельца гаджета доступа нет – они просто-напросто скрыты по умолчанию. Рядовому пользователю это и не нужно.
Но, чтобы найти где в айфоне загрузки, необходимо разобраться с некоторыми особенностями iOS.
Где в айфоне загрузки
В отличие от системы Android, которая по умолчанию предусматривает доступ к папкам с загруженными файлами, iOS такими возможностями не обладает. Она показывает владельцам гаджета только диск с оставшейся памятью. Новички начинают искать, где загрузки на айфоне.
Так куда же скачиваются файлы в айфоне? Разработчики операционный системы автоматизировали процесс загрузки так, что iOS сама распределяет документы по необходимым директориям диска для отдельного класса файлов. То есть музыка хранится в папке для музыки, а изображения в отдельных папках, с остальными также.
Обратите внимание! Загруженные на айфон файлы не хранятся в одном месте, а сортируются по папкам. Независимо от модели айфона, будь это s, se или xr процедура распределения скачанных файлов везде аналогична.
Файловые менеджеры – это программы, позволяющие получать доступ к некоторым папкам айфона и производить манипуляции с файлами. По умолчанию такие приложения не были предусмотрены. Но с появлением iOS 11 айфоны стали снабжаться приложением «Файлы», которое открывает доступ пользователю к папкам с контентом.
Однако к системным файлам доступ остается закрытым. Альтернативой для любого менеджера загрузки может послужить iCloud Drive, который позволяет пользователю перемещать и удалять файлы. Но как известно, облако дает лишь 5 Гб свободного пространства.
В отличие от iCloud Drive файловый менеджер использует пространство самого устройства, обладающего большим объемом памяти.
Файловые менеджеры позволяют производить манипуляции с файлами
Где папка «Файлы» в айфоне
Куда сохраняется музыка из Телеграма на айфоне
Файловые менеджеры бывают двух типов: для смартфона и компьютера. Программа для айфона обладает меньшой функциональностью, чем компьютерная, открывая доступ лишь к загруженным файлам.
Компьютерная программа зачастую позволяет открывать и корневую папку смартфона. Именно корневая папка устройства задает изначальную директорию хранения файлов. Например, доступ к документу какого-либо приложения через корневую папку осуществляется так: /private/var/mobile/Applications. Фотографии с камеры сохраняются по следующему пути: /private/var/mobile/Media/DCIM/100Apple. Таким образом, присоединив устройство к компьютеру, можно проследить и узнать, куда сохраняются файлы в айфоне.
Касаемо приложения файловый менеджер, установленном на самом устройстве, здесь есть ограничения, но они упрощают доступ к загруженным файлам. Обычно приложения именуют папки таким образом: «Обои», «Фото», «Приложения», «Документы», «Почта» и так далее. Пользователю не нужно делать длинные пути через дочерние папки, чтобы найти необходимую информацию. Все просто: достаточно выбрать нужную папку и все файлы открываются перед глазами. При этом, пользователь может самостоятельно вытащить нужные ему данные и переместить их на стартовую страницу менеджера загрузки, чтобы они были всегда на виду.
Некоторые файловые менеджеры, в том числе и iCloud drive, предоставляют папку «Downloads» (загрузки). Но файлы попадают в нее за редким исключением – если их расширение не может прочитать ни одно приложение на смартфоне.
Где папка с файлами в айфоне
Обратите внимание! Некоторые модели айфонов относятся к классу джейлбрейк. Здесь пользователю доступны все папки системы. Однако открытость операционной системы не предусмотрена разработчиками. Обычно это гаджет, взломанный незаконным способом.
Куда сохраняются документы на айфоне
Почему не работает App Store — проблемы подключения и загрузки
Форматов различных документов огромное множество. Поэтому разработчики iOS не предусмотрели для них отдельную директорию по умолчанию. Загрузка документов осуществляется из интернета или компьютера. При наличии стандартного приложения «Файлы» или файлового менеджера, загруженные документы находятся в папке для загрузок или отдельно на рабочем пространстве. Затем их можно переместить в любую папку по усмотрению.
Обратите внимание! При отсутствии ранее перечисленных программ, проще всего отыскать загруженные документы в iCloud Drive. Здесь для них предусмотрена отдельная папка «Документы».
Где хранятся документы
Как посмотреть файлы на айфоне сохраненные или скачанные и переданные по блютузу
Где в айфоне найти загрузки файлов через блютуз или сохраненные другим образом? Как уже упоминалось ранее, операционная система сама сортирует контент по нужным папкам. Переданные через блютуз данные не являются исключением. Если это документ или файл не знакомого формата, то он попадает в отдельную папку «Загрузки» или находится вне папок.
При наличии файлового менеджера во время скачивания документа через интернет или передачи его через блютуз система оповещает об окончании загрузки. Нажав на это сообщение, можно не только посмотреть файл, но и переместить его в любую папку.
Как посмотреть переданные по блютузу файлы
Обратите внимание! Начиная с операционной системы iOS 7, Apple внедрила такую технологию как AirDrop. Она работает в связке с блютузом и Wi-Fi. Функция позволяет копироваться файлам между устройствами на большом расстоянии.
Описание популярных менеджеров загрузки для iPhone
В App Store можно скачать огромное количество менеджеров загрузки для айфона. Владельцу устройства уже не придется задумываться, куда сохраняются файлы на айфоне. Однако наибольшую популярность, ввиду приносящей пользы, получили несколько таких программ:
Популярные файловые менеджеры
В целом достаточно одного из выше перечисленных менеджеров загрузок. Функционально они все похожи, различие может быть в структуре и интерфейсе. Устанавливая правильное программное обеспечение на смартфон, можно сэкономить как пространство, так и личное время, исключая необходимость проводить длинные операции. Менеджер загрузок навсегда избавит пользователя айфона от лишних движений, особенно новичков, которые только осваивают все прелести работы с iOS.
Куда сохраняются приложения на айфоне из App Store
Казалось бы, что приложения, загруженные из App Store хранятся на рабочем столе. Ведь после загрузки сразу создается иконка. Но она является лишь ссылкой на запуск исполнительного файла приложения, а они находятся в папках устройства.
При использовании файлового менеджера айфона или облака можно увидеть папку с названием «Приложения» или «Applications», но компьютерная программа не позволяет просматривать некоторые системные файлы айфона. Поэтому путь к ним немного сложнее: /private/var/mobile/Applications. Файлы приложения, загруженные из стороннего ресурса, можно перемещать по папкам на выбор с помощью менеджера загрузок.
Обратите внимание! App Store автоматически устанавливает все файлы по умолчанию в нужную папку.
Куда сохраняются приложения из App Store
Что делать, если происходит сбой загрузки программы iPhone
Часто, совершая загрузку из App Store, можно заметить, что установка приложения или скачивание контента останавливается по непонятным причинам. Первая и самая распространенная – плохое соединение с интернетом. Поэтому, прежде чем загружать приложение, стоит убедиться в том, что сигнал с сетью стабильный.
Другой причиной сбоя скачивания программы в iPhone может послужить нажатие на иконку приложения во время его загрузки. При этом установка сразу прекратится. Может показаться, что приложение уже загрузилось. Однако работать оно не будет из-за недостатка файлов. Поэтому при загрузке любой программы из магазина следует быть внимательнее и лучше не трогать экран смартфона. Кстати, если пользователь коснулся иконки, то возобновить процесс загрузки иногда помогает еще одно прикосновение к этой же иконке. Если это не помогло, то необходимо перезапустить загрузку программы.
Что делать если произошел сбой загрузки
Почему при поиске файлов в айфоне появляется надпись, что данный объект больше недоступен App Store
Часто разработчики публикуют свои приложения в App Store. Пользователи загружают их и устанавливают на свой смартфон. Но иногда случается, что пользователь при поиске файлов приложения сталкивается с сообщением, что данный объект больше не доступен App Store. Этому есть свое объяснение.
Дело в том, что компания Apple удаляет некоторые приложения из магазина, которые не успели еще стать популярными. А происходит это потому, что они не соответствуют условиям App Store. Так сложилось, что проверка осуществляется не сразу, а через некоторое время. Так разрушаются мечты многих разработчиков, которые хотят сделать себе имя на своем приложении. Оно удаляется из магазина, а пользователь, у которого оно установлено, теперь видит данное сообщение.
Важно! В этом случае обновлений ждать не стоит, так как проекта уже не существует.
Но многие разработчики проделывают изменения, стараясь вписать приложение в рамки магазина. Программа снова возвращается в App Store. Но ее придется скачивать уже заново. И часто от этого есть польза: приложения обновляются и совершенствуются, так как разработчики снова прикладывают руки к созданию обновления.
Почему объект App Store не доступен
Следовательно, владельцы iOS, начиная с версии 11, могут не загружать файловый менеджер. Он уже есть в смартфоне и называется «Файлы». Он позволяет передвигаться по папкам и совершать все традиционные операции с контентом. Если же такового нет, то файлы доступны в телефоне со взломанной операционной системой с функцией «Джейлбрейк».
В остальных случаях без установки файлового менеджера не обойтись, поскольку компания Apple скрывает от пользователей внутреннюю структуру операционной системы, предоставляя лишь облако с поверхностной навигацией по папкам, в которых содержатся изображения, музыка, видео, сообщения и прочая информация.
Как посмотреть файлы на айфоне через компьютер?

iOS – это закрытая операционная система, что является ее достоинством и одновременно недостатком. Плюс скрытности заключаются в том, что пользователи не смогут удалить системные файлы и есть очень маленькая вероятность попадания в систему вирусного ПО.
Доступ к файлам и папкам осуществляется через специальные программы – файловые менеджеры, которые позволяют находить, располагать, просматривать, копировать, перемещать и удалять загружаемый контент. К системным ресурсам айфона у владельца гаджета доступа нет – они просто-напросто скрыты по умолчанию. Рядовому пользователю это и не нужно.
Но, чтобы найти где в айфоне загрузки, необходимо разобраться с некоторыми особенностями iOS.
Источник

Пользователям iPhone часто приходится взаимодействовать на смартфоне с разными типами файлов, например, музыкой, текстовыми документами, снимками. Если информация загружена на компьютер, ее не составит труда перенести на яблочный смартфон.
Переносим файлы с компьютера на iPhone
Принцип переноса данных с компьютера на Айфон будет зависеть от типа информации.
Вариант 1: Перенос музыки
Чтобы прослушивать музыкальную коллекцию на смартфоне, необходимо перенести имеющиеся аудиофайлы с компьютера. Сделать это можно разными способами.

Вариант 2: Перенос фотографий
Фото и картинки можно в любой момент перенести с компьютера на смартфон. При этом, как правило, пользователю не требуется обращаться к помощи программы iTunes, которая необходима для создания связи между компьютером и iPhone.

Вариант 3: Перенос видеозаписей
На Retina-экране крайне комфортно просматривать видеозаписи. Чтобы, например, посмотреть фильм без подключения к интернету, потребуется потратить немного времени на добавление файла. Примечательно, что с помощью специальных сервисов можно перенести видео с компьютера и без помощи программы iTunes – более подробно читайте в статье по ссылке ниже.

Вариант 4: Перенос документов
Текстовые документы, электронные таблицы, презентации и прочие типы данных также можно перенести на Apple-смартфон различными способами.
Способ 1: iTunes
Чтобы перенести файлы через Айтюнс, на iPhone должна быть установлена программа, поддерживающая переносимый формат файлов и обмен информацией. Например, бесплатное приложение Documents идеально подойдет в данном случае.
- Установите на Айфон Documents по ссылке выше. Запустите на компьютере iTunes и подключите смартфон с помощью USB-кабеля или Wi-Fi-синхронизации. В левом верхнем углу Айтюнс кликните по иконке мобильного гаджета.

В левой части окна перейдите во вкладке «Общие файлы». Правее выберите Documents.

Справа, в графу «Документы Documents», перетащите информацию.

Информация будет перенесена, а изменения тут же сохранены.


Способ 2: iCloud
Перенести информацию можно и через облачный сервис iCloud и стандартное приложение Файлы.
- Перейдите на компьютере на сайт сервиса iCloud . Вам потребуется авторизоваться в своем аккаунте Apple ID.

Откройте раздел «iCloud Drive».

В верхней части окна выберите кнопку «Загрузить в». В открывшемся проводнике выберите файл.

Начнется загрузка файлов, длительность которой будет зависеть от размера информации и скорости вашего интернет-соединения.


Способ 3: Облачное хранилище
Помимо iCloud, существует масса альтернативных облачных сервисов: Google Диск, Яндекс.Диск, OneDrive и другие. Рассмотрим процесс переноса информации на iPhone через сервис Dropbox.
- Для быстрого обмена информацией между компьютером и смартфоном на обоих устройствах должна быть установлена программа Dropbox.
Скачать Dropbox на iPhone
Откройте на компьютере папку «Dropbox» и перенесите в нее данные.

Начнется процесс синхронизации, о чем будет говорить небольшая иконка синего цвета, размещенная в левом нижнем углу файла. Как только перенос в облако будет окончен, вы увидите пиктограмму с галочкой.


Используйте рекомендации, приведенные в статье, чтобы легко и быстро переносить разные типы информации на свой iPhone.
Отблагодарите автора, поделитесь статьей в социальных сетях.
Функция «Общие файлы» позволяет копировать файлы, перенося их с компьютера в программы на устройстве iOS или iPadOS.
Подготовка
Если необходима синхронизация документов на всех устройствах, лучше использовать iCloud Drive, Handoff или AirDrop.
iCloud Drive обеспечивает безопасный доступ ко всем вашим документам на iPhone, iPad, iPod touch, компьютере Mac или ПК с ОС Windows. На любом устройстве у пользователя будет доступ к актуальной версии документов.
Функция Handoff позволяет начать работу с документом, электронным письмом или сообщением на одном устройстве и затем переключиться на другое; сделанные изменения сохранятся. Функция Handoff работает со следующими программами Apple: Почта, Safari, Карты, Сообщения, Напоминания, Календарь, Контакты, Pages, Numbers и Keynote. Также с этой функцией совместимы некоторые сторонние программы.
Функция AirDrop позволяет обмениваться фотографиями, видео, ссылками на веб-сайты, сведениями о местонахождении и другими данными с расположенными поблизости устройствами Apple.

Что необходимо для использования функции «Общие файлы»
- Последняя версия iTunes.
- Последняя версия macOS или обновленная версия ОС Windows 7 или более поздней версии.
- iPhone, iPad или iPod touch с последней версией ОС iOS или iPadOS.
- Программа iOS или iPadOS, которая поддерживает функцию «Общие файлы».

Проверка поддержки программами в ОС iOS и iPadOS общего доступа к файлам на компьютере
- Запустите программу iTunes на компьютере Mac или ПК с ОС Windows.
- Подключите iPhone, iPad или iPod touch к компьютеру с помощью кабеля USB, поставляемого с устройством.
- Выберите подключенное устройство в iTunes. См. эту статью, если не получается найти устройство.

- На левой боковой панели нажмите «Общие файлы».
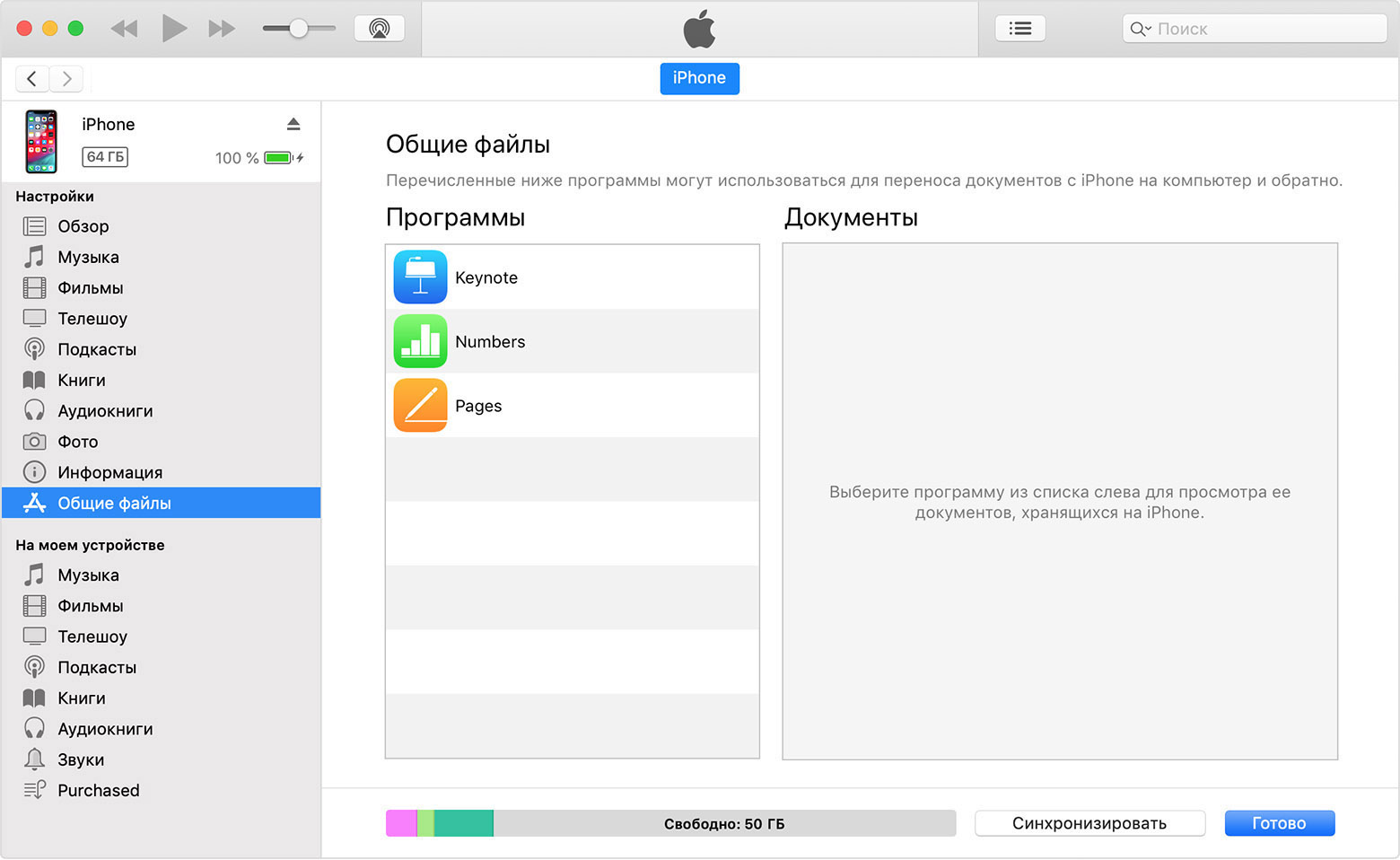
- Выберите нужную программу. Вы увидите, к каким файлам можно предоставить общий доступ другим устройствам. Если раздела «Общие файлы» нет, на устройстве не установлены программы с этой функцией.
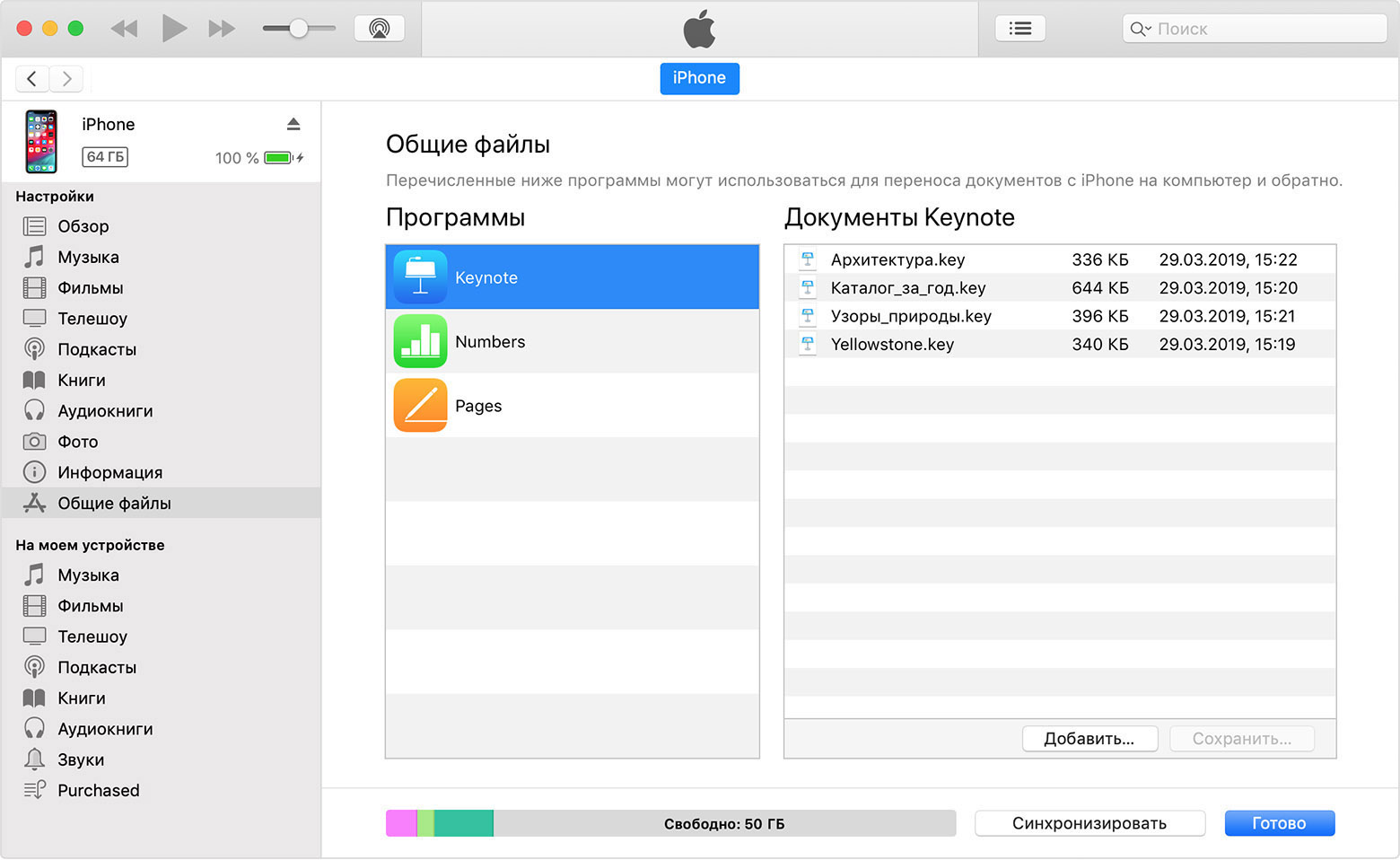

Копирование файлов с компьютера в программу на устройстве iOS или iPadOS
- В разделе «Общие файлы» в iTunes выберите программу из списка.
- Для копирования файлов на устройство перетащите их из папки или окна в список документов.
Также в списке документов можно нажать «Добавить», найти нужные файлы на компьютере и снова нажать «Добавить». iTunes скопирует файлы в программу на устройстве. Выберите только файлы, которые будут работать с программой. В руководстве пользователя программы узнайте типы файлов, с которыми она работает.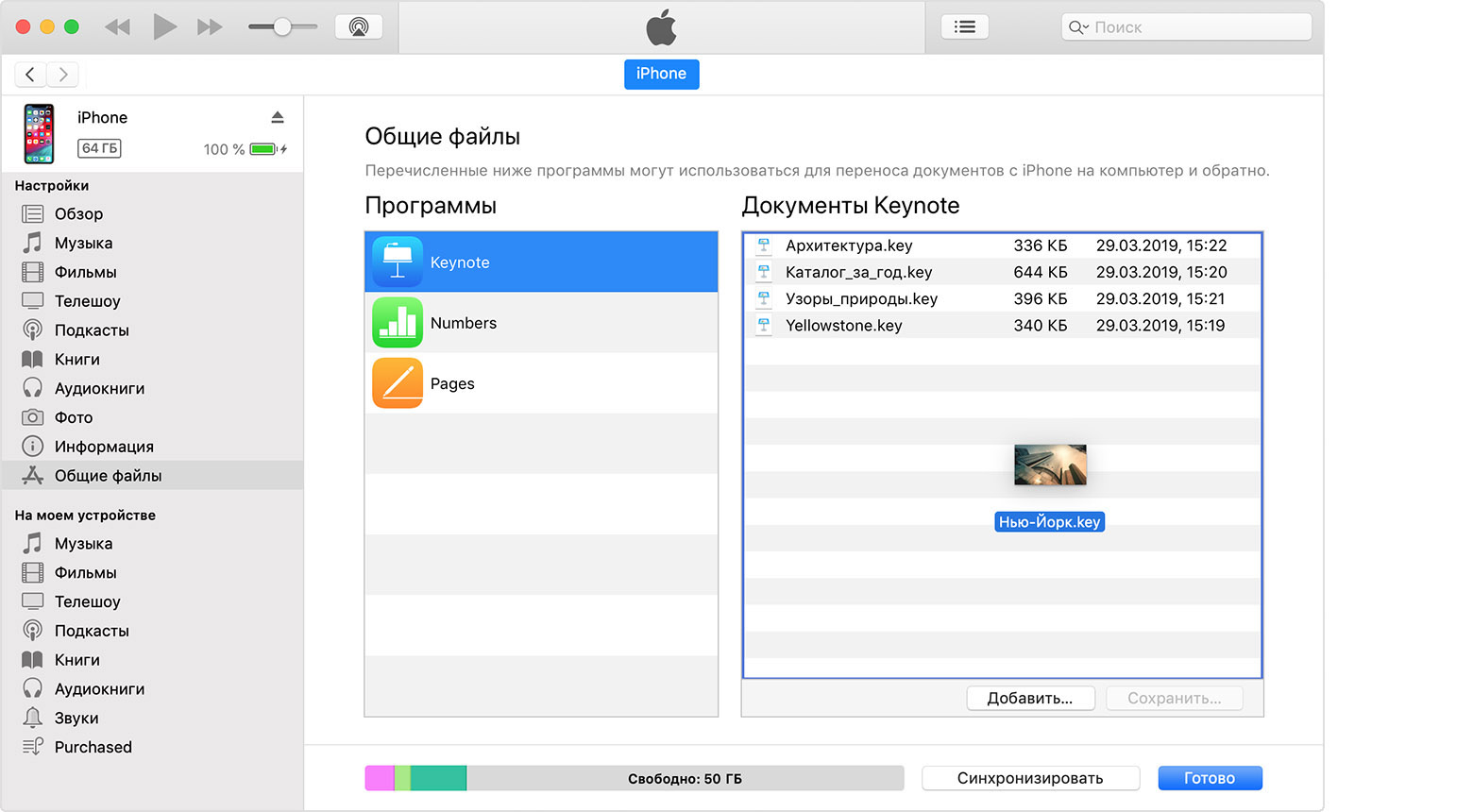

Копирование файлов из программы на устройстве iOS или iPadOS на компьютер
- В разделе «Общие файлы» в iTunes выберите программу из списка.
- Перетащите файлы из списка «Документы» в папку или окно на компьютере, чтобы скопировать их на компьютер.
Также можно выбрать файлы для копирования на компьютер в списке документов, нажать кнопку «Сохранить», затем выбрать на компьютере папку, в которую требуется скопировать файлы, и нажать кнопку «Сохранить».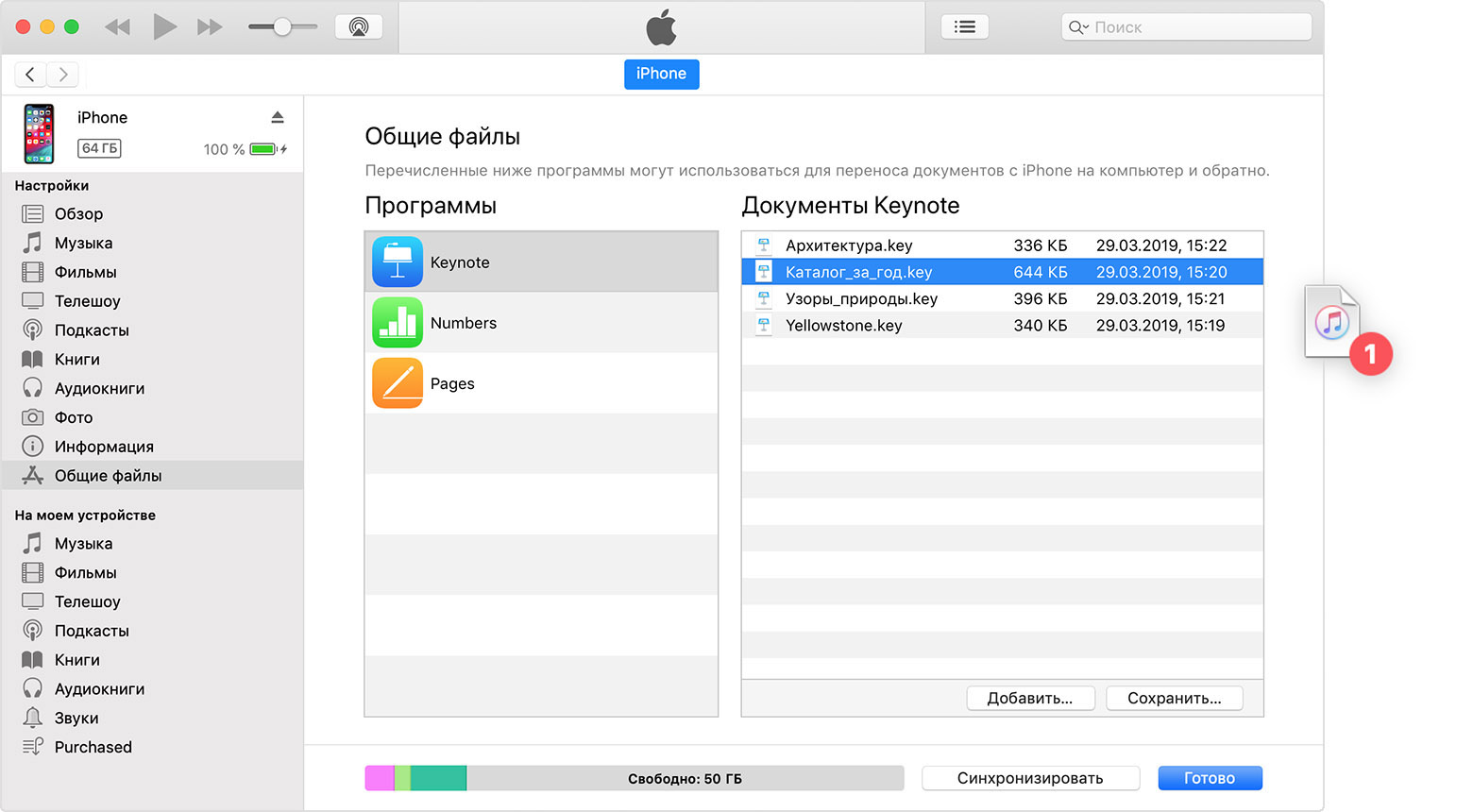

Открытие общих файлов
На устройстве iOS файлы, скопированные с компьютера, можно открыть в программе, которую выбрали для предоставления общего доступа к файлам.
Доступ к этим файлам из других программ или каталогов на устройстве невозможен. Список файлов можно найти в разделе «Общие файлы» в программе iTunes после подключения устройства к компьютеру.

Резервное копирование общих файлов
Когда iCloud (или iTunes) создают резервную копию данных устройства, они также копируют общие файлы.
Если вы удаляете программу с общими файлами с устройства iOS, вместе с ней удаляются эти общие файлы с устройства и из резервных копий iCloud или iTunes. Чтобы не потерять общие файлы, скопируйте их на компьютер, прежде чем удалять программу с устройства iOS.
Удаление общего файла с устройства iOS
Чтобы удалить файл, скопированный в программу на устройстве iOS или iPadOS с помощью функции «Общие файлы», выполните следующие действия.
- Запустите программу iTunes на компьютере Mac или ПК с ОС Windows.
- Подключите iPhone, iPad или iPod touch к компьютеру с помощью кабеля USB, поставляемого с устройством.
- Затем выберите свое устройство в iTunes. См. эту статью, если не получается найти устройство.
- Выберите программу из списка в разделе «Общие файлы».
- В списке документов выберите файлы для удаления и нажмите клавишу Delete на клавиатуре.
- Когда iTunes попросит подтверждение, снова нажмите Delete.

Могут существовать другие способы удаления файлов из программы. Подробную информацию можно найти в руководстве пользователя к программе.
Просматривайте свои файлы и управляйте ими с любого iPhone, iPad или iPod touch. Программа «Файлы» упрощает поиск нужных файлов независимо от того, где они сохранены и какое устройство вы используете.

Программа «Файлы» собирает вместе все ваши файлы. Здесь очень удобно просматривать, искать и упорядочивать свои файлы, расположенные не только на устройстве, используемом в данный момент, но и в программах, в хранилище iCloud Drive и в других облачных службах.
Подготовка
- Обновите iPhone, iPad или iPod touch до последней версии iOS или iPadOS.
- Настройте iCloud на всех своих устройствах и включите службу iCloud Drive.
- Убедитесь, что вход в iCloud выполнен с тем же идентификатором Apple ID, который используется для входа в систему на всех ваших устройствах.
Если доступ к файлам iCloud Drive в программе «Файлы» не требуется, можно загрузить и добавить только сторонние облачные службы.
Поиск файлов
Для доступа к файлам откройте программу «Файлы» и выберите расположение нужного файла.

Сохранение локальной копии файла
Файлы, хранящиеся локально, находятся в папке «На [устройстве]» на экране «Места». Чтобы сохранить файлы непосредственно на своем iPad, просто перетащите их в папку «На iPad». Чтобы сохранить файл локально на iPhone или iPod touch, выполните следующие действия.
- Перейдите к файлу, который требуется сохранить на устройстве.
- Нажмите «Выбрать» > имя файла > «Разместить» .
- В папке «На [устройстве]» выберите папку или нажмите «Новая папка» , чтобы создать новую.
- Нажмите «Скопировать».
Также можно использовать длительное нажатие на файл, затем выбрать команду «Переместить» и папку, в которую требуется скопировать файл.
В iOS 12 или более ранней версии нажмите нужный файл и выберите «Переместить». Затем в папке «На [устройстве]» выберите Numbers, Keynote или Pages и нажмите «Скопировать».
Перемещение файлов из iCloud Drive
- Перейдите к файлу, который требуется переместить.
- Нажмите «Выбрать», затем выберите файл.
- Нажмите «Разместить» .
- В папке «На [устройстве]» выберите папку или нажмите «Новая папка» , чтобы создать новую.
- Нажмите «Переместить».
Также можно использовать длительное нажатие на файл, затем выбрать команду «Переместить» и папку, в которую требуется скопировать файл.
Просмотр файлов на других устройствах
Выполните действия для соответствующего устройства.
- На компьютере Mac выберите Finder > iCloud Drive.
- На iCloud.com перейдите в программу iCloud Drive.
- На компьютере PC с программой iCloud для Windows перейдите в проводник > iCloud Drive.

Упорядочение файлов
Упорядочить все файлы, хранящиеся в iCloud Drive, включая документы Pages, Numbers и Keynote, совсем не трудно. При внесении изменений на одном устройстве правки автоматически синхронизируются на всех устройствах, где используется iCloud Drive.
Можно создавать свои папки. При нажатии с усилием можно переименовывать существующие файлы и папки.
Создание новых папок
- Перейдите на экран «Места».
- Нажмите iCloud Drive, «На [устройстве]» или имя сторонней облачной службы, в которой будет храниться новая папка.
- Смахните вниз на экране.
- Нажмите «Еще» .
- Выберите «Новая папка».
- Введите имя новой папки. Затем нажмите «Готово».
В iOS 12 или более ранней версии нажмите «Новая папка» . Если значок «Новая папка» не отображается или затенен, значит используемая сторонняя облачная служба не поддерживает создание новых папок.
Программа позволяет сортировать файлы по имени, дате, размеру или добавленным вручную тегам. Благодаря цветным и настраиваемым меткам файлам можно присваивать любые теги. Это значит, что вы всегда сможете быстро найти нужный проект или документ.
Добавление тега
- Нажмите «Выбрать».
- Нажмите файл, к которому требуется добавить тег.
- Нажмите «Поделиться» > «Добавить теги» .
- Выберите тег, который требуется добавить.
Переименование тега
- Перейдите на экран «Места».
- Нажмите «Еще» > «Правка».
- Нажмите имя существующего тега.
- Введите имя нового тега.
- Нажмите «Готово».
Удаление файлов
Выберите файлы, которые вам больше не нужны, и нажмите «Удалить» . Файлы, удаляемые из папки iCloud Drive на одном устройстве, удаляются также и с других устройств. Служба iCloud Drive удаляет файлы со всех устройств, где выполнен вход с использованием того же идентификатора Apple ID.
Файлы, удаленные из папки iCloud Drive или «На [устройство]», помещаются в папку «Недавно удаленные». Если вы удалили файл случайно или передумали, то его можно восстановить в течение 30 дней. Перейдите в меню «Места» > «Недавно удаленные». Выберите файл, который хотите сохранить, и нажмите «Восстановить». По истечении 30 дней файлы удаляются из папки «Недавно удаленные».
Также можно выполнить вход на веб-сайт iCloud.com с компьютера Mac или PC, затем перейти в iCloud Drive и проверить папку «Недавно удаленные».


Обмен файлами и совместная работа над ними
Хотите поделиться документом с другом или коллегой? Отправьте ему ссылку на любой файл, который хранится в iCloud Drive, прямо из программы «Файлы». Выберите файл, нажмите «Поделиться» и выберите «Добавить людей». Также можно делиться копиями файлов с помощью программ AirDrop, «Сообщения», «Почта», делиться заметками и не только.
Не исключено, что вы хотите совместно работать над проектом в режиме реального времени. Программа «Файлы» обеспечивает и такую возможность для документов Pages, Numbers и Keynote. Выберите файл и нажмите «Поделиться» или > «Добавить людей» . Пользователей можно пригласить к совместной работе через программы «Сообщения» и «Почта», а скопировав и вставив ссылку. Ваши участники имеют цветную кодировку. Таким образом, вы увидите, когда каждый из них будет находиться в режиме онлайн и активно работать над общим документом.

Использование программ сторонних разработчиков в программе «Файлы»
Программа «Файлы» позволяет добавлять облачные службы сторонних разработчиков, такие как Box, Dropbox, OneDrive, Adobe Creative Cloud, Google Drive и другие, чтобы у вас всегда был доступ ко всем вашим файлам на всех ваших устройствах. Файлы, хранящиеся в iCloud Drive, отображаются в программе «Файлы» автоматически, но для доступа к файлам в других облачных службах потребуется дополнительная настройка.

Добавление программ сторонних разработчиков
- Загрузите и настройте программу для доступа к облачной программе стороннего разработчика.
- Откройте программу «Файлы».
- Перейдите на вкладку «Обзор».
- Нажмите «Еще» > «Правка».
- Включите программы сторонних разработчиков, которые требуется использовать в программе «Файлы».
- Нажмите «Готово».
В iOS 12 или более ранней версии откройте программу «Файлы», затем нажмите «Места» > «Правка», чтобы добавить программы сторонних разработчиков.
Если в программе «Файлы» отсутствует какая-либо из сторонних облачных служб, обратитесь за помощью к соответствующему разработчику.
Перемещение файлов из облачных служб сторонних разработчиков
- Откройте файл, который нужно переместить.
- Нажмите «Поделиться» > «Скопировать».
- Откройте папку, в которую нужно переместить файл.
- Нажмите на экран с усилием.
- Нажмите «Вставить».

Дополнительные возможности программы «Файлы» в iPadOS
В iPadOS с помощью программы «Файлы» возможен доступ к файлам на USB-накопителях, SD-картах и жестких дисках. Просто подключите нужный диск — и сможете выбрать его на экране «Места». Также можно подключаться к файловым серверам в форматах APFS (Apple File System), Mac OS Extended, MS-DOS (FAT) и ExFAT. Кроме того, файлы можно просматривать в представлении «Столбцы», удобном для работы с файлами в нескольких уровнях папок. Представление «Столбцы» обеспечивает предварительный просмотр файлов и предлагает доступ к таким инструментам, как разметка и поворот, даже без открытия файла.

Подключение к файловому серверу
- Перейдите на вкладку «Обзор».
- Нажмите «Еще» .
- Выберите «Подключиться к серверу».
- Введите адрес SMB.
- Нажмите «Подключить».
- Имя сервера появится в разделе «Общие» меню «Обзор».
Переход в представление «Столбцы»
- На устройстве в альбомной ориентации перейдите на вкладку «Обзор».
- Выберите папку.
- Смахните вниз на правой стороне экрана.
- Выберите «Столбцы» вверху справа.
- Нажмите папку, чтобы развернуть ее содержимое.
- Нажмите файл для предварительного просмотра.
Чтобы выйти из представления «Столбцы», нажмите «Сетка»
Информация о продуктах, произведенных не компанией Apple, или о независимых веб-сайтах, неподконтрольных и не тестируемых компанией Apple, не носит рекомендательного характера и не рекламируются компанией. Компания Apple не несет никакой ответственности за выбор, функциональность и использование веб-сайтов или продукции сторонних производителей. Компания Apple также не несет ответственности за точность или достоверность данных, размещенных на веб-сайтах сторонних производителей. Помните, что использование любых сведений или продуктов, размещенных в Интернете, сопровождается риском. За дополнительной информацией обращайтесь к поставщику. Другие названия компаний или продуктов могут быть товарными знаками соответствующих владельцев.
Основные способы, как найти файлы на айфоне, находящиеся в памяти устройства и в облачном хранилище. Особенности использования встроенного Проводника и просмотр через iTunes, сохранение принятых через AirDrop документов.
Как посмотреть недавно открытые файлы на Айфоне
Эта функция доступна исключительно для iOS 11 и старше, на которой есть приложение «Файлы». Оно показывает недавно использованные документы и медиа, причем открывавшиеся не только на айфоне, но и на всех устройствах, которые подключены к конкретному Apple ID.
Чтобы просмотреть эти файлы, нужно зайти в одноименную программу и найти внизу блок «Недавние». Здесь можно ознакомиться со всеми документами сразу или отсортировать их по тегам, которыми они помечены. В верхней строке доступен поиск необходимого файла.

Где находятся файлы в Айфоне
Вместе с выходом iOS 11 осенью 2017 года все пользователи айфонов и айпадов получили возможность просматривать документы, не подключаясь к iTunes на компьютере. В операционной системе появилась программа «Файлы». До этого в iOS 9 и 10 было приложение iCloud Drive, которое выполняло похожие задачи.
Однако между ними есть различия:
- iCloud Drive – это исключительно облачное хранилище. Здесь есть загруженные файлы, которые находятся на виртуальном диске.
- Файлы – программа, которая показывает и то, что есть в облаке, и то, что занимает физическую память самого айфона.

Для iOS ниже 9 версии, где отсутствует отдельное приложение для iCloud Drive, а также для айфонов, на которых нужно просмотреть файлы, сохранённые на самом гаджете, можно использовать iTunes. Он способен показать файлы, которые находятся в отдельных приложениях на устройстве.
Схема работы:
- Подсоедините айфон к компьютеру по USB-кабелю. Нажмите «доверять», если это первое подключение.
- Запустите iTunes, если на компьютере Windows или macOS до 10.14 включительно. Если стоит macOS 10.15 Catalina, откройте Finder. Дождитесь, когда устройство отобразится в левой панели.

- Нажмите на него и в открывшемся окне найдите блок «Файлы»: появится список приложений, в которые могут загружаться дополнительно сторонние медиа, текстовые документы. Сюда относятся видеоплееры, офисный софт, архиваторы, сторонние читалки (не iBooks).
- Нажмите на стрелку слева от названия программы, чтобы просмотреть в выпавшем списке то, что в ней хранится. Показанные файлы доступны для удаления после нажатия на правую кнопку мыши или тачпада.

Точно по такой же схеме файлы, имеющиеся на компьютере, можно забрасывать в сторонние приложения на айфоне или айпаде. Достаточно открыть это приложение в общем списке через стрелочку и потянуть на него выбранное медиа, текст, книгу, PDF, архив.
Где найти загрузки в Айфоне
Если на устройстве стоит iOS старше 11 версии, все, что скачивалась через Safari или другой браузер, появится в «Файлах». Даже если в процессе загрузки фото или видео сохранялись в галерею, а текст открывался в Pages и закреплялся там, копия (точнее первая версия) будет находиться в папке «Downloads».
Алгоритм поиска:
- Откройте программу «Файлы».
- Найдите пункт «Избранные» и нажмите на стрелку справа – откроется перечень папок, среди которых будет «Загрузки».
- Откройте ее, чтобы увидеть все скачанные когда-либо файлы.

Сюда могут попасть фото, видео, текстовые документы, книги, таблицы. Многие из них уходят в «облако» по истечении месяца или сразу, если задана оптимизация хранилища. Эту папку рекомендовано периодически очищать, если все нужные загруженные файлы сохранены в своих директориях на айфоне – чтобы не держать копии.
У меня стоит iOS 12, но нет iCloud Drive. Почему так?

Посмотрите, включена ли сама возможность сохранять файлы в облачном хранилище. Перейдите в «Настройки» – «Apple ID» – «iCloud» и посмотрите, зеленый ли ползунок у пункта «iCloud Drive». Если система устанавливалась не официальным способом, а скачивалась из сторонних источников, возможно она была модифицирована. Загрузите приложение «iCloud Drive» из App Store.
Можно ли использовать сторонние файловые менеджеры для айфона?

Можно, хотя по функционалу они не будут особо отличаться от стандартных «Файлов». Вы не получите доступ к системной библиотеке или другим защищенным компонентам. Из сторонних приложений, которые есть в App Store, себя хорошо зарекомендовали «Файловый менеджер» (с поддержкой «облака»), «ES File Explorer».
В «Файлах» можно просматривать только загрузки на айфон и в iCloud?

На данный момент также поддерживается синхронизация с Box, Dropbox, OneDrive, Adobe Creative Cloud, Google Drive, DS File. Остальные облачные хранилища подключить нельзя.
Если я подключаю к айфону флешку или съемный диск, как просмотреть содержимое?

Все через ту же программу: в «Файлах» на главном экране появится строка с названием подсоединенного хранилища.
Куда сохраняется скачанная музыка
В отличие от остальных файлов, которые попадают в iCloud Drive, музыка остается исключительно в памяти айфона. Исключение – та, которую пользователь скачал на сайте и сам отправил в «Загрузки». Если это купленная в iTunes песня или скаченная при прослушивании в Apple Music, она будет находиться в айфоне, уменьшая емкость его памяти. Найти ее можно несколькими способами.
Через Настройки:
- Пролистайте основное меню до строчки «Музыка».
- В самом низу найдите блок «Загрузки». Верхняя строчка показывает, сколько памяти занимают скачанные песни.
- Перейдите по ней, чтобы увидеть, что именно загружено на айфон.

Доступных для этого раздела действий мало: единственное, что может пользователь – удалить то, что не нужно: через кнопку «Изменить» или свайп по треку влево.
Здесь же можно сделать так, чтобы музыка при прослушивании автоматически скачивалась или удалялась, когда на айфоне заканчивается свободное место (для давно не прослушиваемых треков).
Другой вариант – найти то, что загружено на айфон, в самом приложении «Музыка».
Алгоритм:
- Открыть приложение на главной странице, найти справа вверху кнопку «Править».
- В открывшемся перечне способов сортировки треков выбрать самый нижний – «Загруженная музыка». Пометить его галочкой и нажать «Готово».

- После этого на той же главной странице появится новая строка в медиатеке. Нажмите на нее, чтобы увидеть музыку, сохраненную на айфоне. Здесь она также будет сортироваться по жанрам, артистам, песням.

Альтернативный способ узнать, какие песни скачаны, требует использования компьютера и iTunes, поэтому к нему прибегают редко. Обычно в процессе синхронизации данных или при расчистке больших объемов.
Схема работы:
- Подключите устройство по USB к компьютеру, запустите iTunes (для macOS 10.15 – «Музыка»).
- Найдите слева свой гаджет, в правом углу будет кнопка «Синхронизировать настройки» – нажимайте на нее.

- В открывшемся окне выберите блок «Музыка» и справа «Управлять хранилищем».

- На выпавшей панели найдите «Песни»: появится список всех, которые загружены на гаджет с указанием их веса.

Здесь также доступных действий мало: только удалить или оставить. Рядом с «Песнями» можно просмотреть скачанные аудиокниги и подкасты.
Куда сохраняются документы
Для текстовых файлов, таблиц и презентаций у Apple существует свой офисный пакет. Если эти приложения установлены на айфоне, система предложит сразу открыть в них скачанный или полученный документ. После таких действий он появится в облачном хранилище и соответствующей (прикрепленной к программе) папке в «Файлах».
Пример для текстового документа:
- При получении через AirDrop нажмите «Pages».
- Просмотрите документ, выйдите из программы и перейдите в «Файлы».
- Найдите папку «Pages» – она лежит в «iCloud Drive».
- Самой верхней строкой (если сортировка по дате) будет последний сохраненный документ.

Если речь идет о файлах fb2, djvu и других, которые не знакомы стоковым приложениям, система предложит сохранить их в тех же «Файлах» и сразу выбрать нужную папку.
Как посмотреть файлы на Айфоне, сохраненные по блютузу
Все зависит от того, какой тип файла был принят и куда. Когда с другого устройства через AirDrop передаются данные, пользователь может выбрать, что с ними сделать: если это неизвестный для iOS формат (стоковый софт с ним не работает), доступны загрузка нужного приложения в AppStore или открытие в программе «Просмотр» в «Файлах».
В последнем случае айфон сразу же предложит решить, в какую из папок поместить принятый документ. Определите место и запомните, иначе потом придется пользоваться поиском. 
Если документ знаком системе (фото, видео, текст), он появится в медиатеке или в соответствующей программе: например, Pages, Keynote.
Переданная через AirDrop музыка не сохраняется автоматически в одноименной программе. Система предложит ее открыть в сторонних архиваторе, медиаплеере, облачном хранилище, мессенджере или в тех же «Файлах».
Где в Айфоне есть сохраненные ссылки
Сохраненные ссылки – это закладки. Их расположение и функционал зависят от конкретного браузера, установленного на айфоне. В стандартном Safari, которым пользуется большинство владельцев Apple-гаджетов, закладки расположены на нижней панели основного окна – иконка с раскрытой книжкой.
Также сохраненные ссылки есть в 2 панелях на главной странице:
- Избранное (Top Sites для ранних версий iOS и для Safari на macOS). Сюда ссылки для быстрого доступа выносятся вручную.
- Часто посещаемые. Список страниц, который обновляется автоматически, в зависимости от их использования.

Сохраненные ссылки бывают 2 типов:
- Закладки. Они подразделяются на папки, которые пользователь создает сам. Сортировка тоже осуществляется вручную.
- Список для чтения. Это временное хранилище ссылок, которые заинтересовали пользователя. Их можно автоматических загружать для открытия в режиме оффлайн. После того, как любая из них была просмотрена, её можно пометить прочитанной и оставить, переместить в основные закладки или удалить. В нижней панели доступен выбор просмотра всех ссылок на чтение или еще не просмотренных.
Для того, чтобы сохранить любую из страниц, нужно нажать на иконку со стрелкой по центру нижней панели и выбрать один из пунктов: «Добавить закладку», «В список для чтения», «Добавить в Избранное» или «На экран «Домой»».

Сохранение ссылки на домашний экран – вариант самого быстрого доступа к ней. В сетке приложений появится значок, по которому можно перейти для моментального открытия сайта: без входа в Safari и последующего поиска нужной ссылки.
Использование приложения «Файлы» на iPhone, iPad или iPod touch
Просматривайте свои файлы и управляйте ими с любого iPhone, iPad или iPod touch. Приложение «Файлы» упрощает поиск нужных файлов независимо от используемого устройства.

Поиск файлов
В приложении «Файлы» представлены файлы, которые хранятся как на используемом устройстве, так и в других облачных службах и приложениях, а также на iCloud Drive. Вы также можете работать с файлами ZIP.* Для доступа к файлам откройте приложение «Файлы» и выберите расположение нужного файла.

Сохранение локальной копии файла
Файлы, хранящиеся локально, находятся в папке «На [устройстве]» на экране «Места». Чтобы сохранить файлы непосредственно на своем iPad, просто перетащите их в папку «На iPad». Чтобы сохранить файл локально на iPhone или iPod touch, выполните следующие действия.
- Перейдите к файлу, который требуется сохранить на устройстве.
- Нажмите «Выбрать» > имя файла > «Разместить» .
- В папке «На [устройстве]» выберите папку или нажмите «Новая папка» , чтобы создать новую.
- Нажмите «Скопировать».
Также можно использовать длительное нажатие на файл, затем выбрать команду «Переместить» и папку, в которую требуется скопировать файл.
В iOS 12 или более ранней версии нажмите нужный файл и выберите «Переместить». Затем в папке «На [устройстве]» выберите Numbers, Keynote или Pages и нажмите «Скопировать».
Перемещение файлов из iCloud Drive
- Перейдите к файлу, который требуется переместить.
- Нажмите «Выбрать», затем выберите файл.
- Нажмите «Разместить» .
- В папке «На [устройстве]» выберите папку или нажмите «Новая папка» , чтобы создать новую.
- Нажмите «Переместить».
Также можно использовать длительное нажатие на файл, затем выбрать команду «Переместить» и папку, в которую требуется скопировать файл.
Поиск файлов на компьютере Mac или компьютере с ОС Windows
- На компьютере Mac выберите «Переход» > «iCloud Drive» в строке меню или нажмите iCloud Drive на боковой панели окна Finder.
- На iCloud.com перейдите в приложение iCloud Drive.
- На вашем компьютере с iCloud для Windows откройте проводник, затем нажмите iCloud Drive.
* В приложении «Файлы» не поддерживаются защищенные паролем архивы папок.

Упорядочение файлов
Упорядочить все файлы, хранящиеся в iCloud Drive, включая документы Pages, Numbers и Keynote, совсем не трудно. При внесении изменений на одном устройстве правки автоматически синхронизируются на всех устройствах, где используется iCloud Drive.
Можно создавать свои папки. При нажатии с усилием можно переименовывать существующие файлы и папки.
Создание новых папок
- Перейдите на экран «Места».
- Нажмите iCloud Drive, «На [устройстве]» или имя сторонней облачной службы, в которой будет храниться новая папка.
- Смахните вниз на экране.
- Нажмите «Еще» .
- Выберите «Новая папка».
- Введите имя новой папки. Затем нажмите «Готово».
В iOS 12 или более ранней версии нажмите «Новая папка» . Если значок «Новая папка» не отображается или затенен, значит используемая сторонняя облачная служба не поддерживает создание новых папок.
Приложение позволяет сортировать файлы по имени, дате, размеру или добавленным вручную тегам. Благодаря цветным и настраиваемым меткам файлам можно присваивать любые теги. Это значит, что вы всегда сможете быстро найти нужный проект или документ.
Добавление тега
- Нажмите «Выбрать».
- Нажмите файл, к которому требуется добавить тег.
- Нажмите «Поделиться» > «Добавить теги» .
- Выберите тег, который требуется добавить.
Переименование тега
- Перейдите на экран «Места».
- Нажмите «Еще» > «Правка».
- Нажмите имя существующего тега.
- Введите имя нового тега.
- Нажмите «Готово».
Удаление файлов
Выберите файлы, которые вам больше не нужны, и нажмите «Удалить» . Файлы, удаляемые из папки iCloud Drive на одном устройстве, удаляются также и с других устройств. Служба iCloud Drive удаляет файлы со всех устройств, где выполнен вход с использованием того же идентификатора Apple ID.
Файлы, удаленные из папки iCloud Drive или «На [устройство]», помещаются в папку «Недавно удаленные». Если вы удалили файл случайно или передумали, то его можно восстановить в течение 30 дней. Перейдите в меню «Места» > «Недавно удаленные». Выберите файл, который хотите сохранить, и нажмите «Восстановить». По истечении 30 дней файлы удаляются из папки «Недавно удаленные».
Также можно выполнить вход на веб-сайт iCloud.com с компьютера Mac или PC, затем перейти в iCloud Drive и проверить папку «Недавно удаленные».


Делитесь папками и файлами с друзьями или коллегами
Хотите поделиться с другом или коллегой? Вы можете поделиться любой папкой или файлом, которые хранятся в iCloud Drive, прямо из приложения «Файлы». В iCloud Drive нажмите «Выбрать», выберите файл или папку, к которым необходимо предоставить общий доступ, нажмите «Поделиться» и выберите «Добавить пользователей». Вы можете поделиться папкой или файлом через AirDrop, Сообщения, Почту и многое другое. Узнайте больше о предоставлении совместного доступа к папкам и общем доступе к файлам в iCloud Drive.
Не исключено, что вы хотите совместно работать над проектом в режиме реального времени. Приложение «Файлы» обеспечивает и такую возможность для документов Pages, Numbers и Keynote. Выберите файл и нажмите «Поделиться» или > «Добавить людей» . Пользователей можно пригласить к совместной работе с использованием приложений «Сообщения» и «Почта», а также скопировав и вставив ссылку. Ваши участники имеют цветную кодировку. Таким образом, вы увидите, когда каждый из них будет находиться в режиме онлайн и активно работать над общим документом.

Использование приложений сторонних разработчиков в приложении «Файлы»
Приложение «Файлы» позволяет добавлять облачные службы сторонних разработчиков, такие как Box, Dropbox, OneDrive, Adobe Creative Cloud, Google Drive и другие, чтобы у вас всегда был доступ ко всем вашим файлам на всех ваших устройствах. Файлы, хранящиеся в iCloud Drive, отображаются в приложении «Файлы» автоматически, но для доступа к файлам в других облачных службах потребуется дополнительная настройка.

Добавление приложений сторонних разработчиков
- Загрузите и настройте приложение для доступа к облачной службе стороннего разработчика.
- Откройте приложение «Файлы».
- Перейдите на вкладку «Обзор».
- Нажмите «Еще» > «Правка».
- Включите приложения сторонних разработчиков, которые требуется использовать в приложении «Файлы».
- Нажмите «Готово».
Если в приложении «Файлы» отсутствует какая-либо из сторонних облачных служб, обратитесь за помощью к соответствующему разработчику.
В iOS 12 или более ранней версии откройте приложение «Файлы», затем нажмите «Места» > «Правка», чтобы добавить приложения сторонних разработчиков.
Перемещение файлов из облачных служб сторонних разработчиков
- Откройте файл, который нужно переместить.
- Нажмите «Поделиться» > «Скопировать».
- Откройте папку, в которую нужно переместить файл.
- Нажмите на экран с усилием.
- Нажмите «Вставить».

Дополнительные возможности приложения «Файлы» в iPadOS
Приложение «Файлы» в iPadOS обеспечивает доступ к файлам на флэш-накопителях USB, SD-картах и жестких дисках. Просто подключите нужное устройство хранения, и его можно будет выбрать на экране «Места». Также можно подключиться к незашифрованному хранилищу на файловом сервере, если оно использует формат APFS, Mac OS Extended, MS-DOS (FAT) или ExFAT. Кроме того, файлы можно просматривать в представлении «Столбцы», удобном для работы с файлами в нескольких уровнях папок. Представление «Столбцы» обеспечивает предварительный просмотр файлов и предлагает доступ к таким инструментам, как разметка и поворот, даже без открытия файла.

Подключение к файловому серверу
- Перейдите на вкладку «Обзор».
- Нажмите «Еще» .
- Выберите «Подключиться к серверу».
- Введите адрес SMB.
- Нажмите «Подключить».
- Имя сервера появится в разделе «Общие» меню «Обзор».
Переход в представление «Столбцы»
- На устройстве в альбомной ориентации перейдите на вкладку «Обзор».
- Выберите папку.
- Смахните вниз на правой стороне экрана.
- Выберите «Столбцы» вверху справа.
- Нажмите папку, чтобы развернуть ее содержимое.
- Нажмите файл для предварительного просмотра.
Чтобы выйти из представления «Столбцы», нажмите «Сетка» или «Список» либо переведите iPad в портретную ориентацию.

Если требуется помощь
- Обновите iPhone, iPad или iPod touch до последней версии iOS или iPadOS.
- Настройте iCloud на всех своих устройствах и включите службу iCloud Drive.
- Убедитесь, что вход в iCloud выполнен с тем же идентификатором Apple ID, который используется для входа в систему на всех ваших устройствах.
- Если вам требуется отправлять файлы, загружать их или обмениваться файлами с использованием сотовой сети передачи данных, откройте «Настройки», выберите «Сотовая связь», прокрутите вниз до iCloud Drive и любых сторонних облачных служб, которые вы используете, и включите его для каждой службы.
Если доступ к файлам iCloud Drive в приложении «Файлы» не требуется, можно загрузить и добавить только сторонние облачные службы.
Информация о продуктах, произведенных не компанией Apple, или о независимых веб-сайтах, неподконтрольных и не тестируемых компанией Apple, не носит рекомендательного или одобрительного характера. Компания Apple не несет никакой ответственности за выбор, функциональность и использование веб-сайтов или продукции сторонних производителей. Компания Apple также не несет ответственности за точность или достоверность данных, размещенных на веб-сайтах сторонних производителей. Обратитесь к поставщику за дополнительной информацией.
Источник

