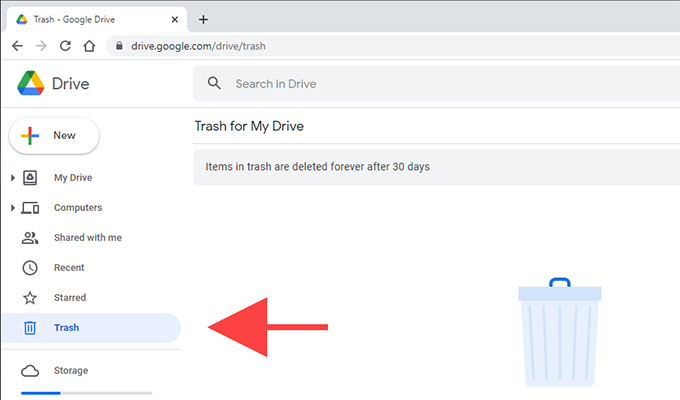Файлы на Google Диске, а также в Документах, Таблицах и Презентациях можно искать по:
- названию;
- содержанию;
- типу;
- другим метаданным, которые включают:
- описание;
- общие ярлыки;
- местоположение файла;
- информацию о владельце;
- информацию об авторе;
- дату последнего изменения;
- запросы на одобрение;
- напоминания;
- объектам, которые представлены на картинках, в PDF и других файлах на Google Диске.
Также вы можете сузить область поиска с помощью фильтров и упорядочить результаты.
Как открывать рекомендуемые файлы
Недавние и важные файлы хранятся в разделе “Мой диск” и на общих дисках.
- Чтобы открыть файл, дважды нажмите на него.
- Чтобы увидеть дополнительные функции, нажмите на файл правой кнопкой мыши.
Как включить или отключить рекомендации и подсказки
- Откройте сайт drive.google.com на компьютере.
- В правом верхнем углу нажмите на значок настроек
Общие.
- В разделе “Рекомендации и подсказки” установите или снимите флажки рядом с нужными параметрами:
- Показывать рекомендуемые файлы в разделе “Мой диск” и на общих дисках
- Показывать рекомендуемые файлы в разделе “Доступные мне” (потребуется обновлять страницу)
- Сделать раздел “Важные” главной страницей по умолчанию
- Нажмите Готово.
Как искать файлы
- Войдите в аккаунт на странице drive.google.com.
- Введите слово или фразу в окно поиска вверху страницы.
- Нажмите клавишу Ввод.
Советы
- Результаты поиска появляются по мере ввода текста.
- Поиск на Google Диске выполняется по названиям и содержимому всех файлов, которые вам разрешено просматривать.
- Вы можете увидеть все результаты поиска, нажав клавишу Ввод.
Как отфильтровать результаты поиска
Чтобы быстрее найти нужные файлы на Диске, вы можете сузить область поиска с помощью фильтров.
- Откройте сайт drive.google.com на компьютере.
- Введите слово или фразу в окно поиска вверху страницы.
- Чтобы уточнить критерии поиска, нажмите на значок “Параметры поиска”
.
- Укажите нужные параметры.
- Тип. Тип файлов, например текстовые документы, изображения или PDF.
- Владелец. Автор или владелец файла.
- Содержит слова. Слова и фразы в тексте документа.
- Название объекта. Полное или частичное название файла.
- Местоположение. Расположение файла в определенной папке, корзине либо разделе “Помеченные” или “Зашифровано”.
- Дата изменения. Показывает файлы, измененные в выбранный промежуток времени.
- Ярлыки. Ярлыки, которые применены к файлу.
- Запросы на одобрение. Файл ожидает вашего одобрения или одобрения другого пользователя.
- Кому предоставлен доступ. Пользователи, которым вы предоставили доступ к файлу.
- Действия. Файл содержит задачи или предложения.
- Внизу нажмите Поиск.
Как искать файлы по размеру
- Откройте сайт drive.google.com на компьютере.
- Слева найдите раздел “Хранилище” и нажмите на строку сведений.
- Пример: Использовано 13,4 ГБ из 15 ГБ.
- Чтобы изменить порядок сортировки, справа вверху нажмите По занятому пространству.
Как ещё можно искать файлы
Расширенный поиск на Google Диске
Чтобы сделать запросы более точными, используйте дополнительные возможности поиска.
Примечание. В приведенном ниже списке есть поисковые операторы, которые недоступны на некоторых устройствах.
” ” (кавычки)
- Этот оператор позволяет найти документы, содержащие указанную фразу.
- Пример: “точное совпадение с этой фразой”
– (минус)
- Этот оператор исключает документы, содержащие указанное слово.
- Если вы ищете документы, в которых упоминается сальса, но не танцы, запрос должен выглядеть так: сальса -танцы
owner:
- Находит документы, принадлежащие указанному пользователю.
- Примеры:
- owner:bob@gmail.com
pendingowner:
- Находит документы, которыми вас пригласили владеть.
- Примечание. Такие документы вы можете только искать.
- Пример: pendingowner:me
creator:
- Находит на общих дисках документы, созданные указанным пользователем.
- Пример: creator:jane@vashdomen.com
to:
- Находит документы, к которым вы открыли доступ указанному пользователю или группе, а также те, к которым доступ открыт вам.
- Примеры:
- to:me
- to:anna@gmail.com
- to:aninagruppa@googlegroups.com
from:
- Находит документы, к которым вам открыл доступ указанный пользователь или к которым доступ открыли вы.
- Примеры:
- from:me
- from:ivan@gmail.com
app:
- Находит приложения по названиям. Поиск ведется среди всех приложений, подключенных к вашему аккаунту Google Диска. Примеры:
- app:”Google Apps Script”
- app:”Google Jamboard”
- app:”Google Meet”
sharedwith:
- Находит документы, доступ к которым открыт определенному аккаунту, в том числе файлы, принадлежащие этому аккаунту.
- Примеры:
- sharedwith:me
- sharedwith:anna@gmail.com
is:starred
- Находит файлы и папки, которые вы пометили.
is:trashed
- Находит файлы и папки, отправленные в корзину.
type:
- Находит файлы следующих типов: folder (папка), document (документ), spreadsheet (таблица), presentation (презентация), PDF (PDF-документ), image (изображение), video (видео), drawing (рисунок), form (форма), site (сайт), script (скрипт), table (сводная таблица) и jam (JAM-файл).
- Примеры:
- type:document
- type:forms
- type:spreadsheet
before и after
- Находит файлы и папки, измененные в указанный период времени. Формат даты: ГГГГ-ММ-ДД.
- Примеры:
- before:2021-05-02
- after:2021-05-01
createdbefore и createdafter
- Находит документы, созданные до или после указанной даты. Формат даты: ГГГГ-ММ-ДД.
- Примеры:
- createdbefore:2022-05-02
- createdafter:2022-05-01
title:
- Находит файлы и папки по названию.
- Пример: title:Конференция 2021
followup:
- Находит файлы с назначенными вам задачами или предложенными правками.
- Примеры:
- followup:any
- followup:suggestions
- followup:actionitems
Статьи по теме
- Как найти или восстановить файл
- Как изменить порядок файлов
Эта информация оказалась полезной?
Как можно улучшить эту статью?
Как найти или восстановить файл
Если вам не удается найти те или иные файлы на Google Диске, попробуйте восстановить их, следуя приведенным ниже рекомендациям. Если вы полагаете, что доступ к вашим данным получило постороннее лицо, примите меры по защите аккаунта.
Как восстановить удаленные файлы
Если вы недавно удалили файлы через веб-интерфейс Google Диска или приложение “Google Диск” для компьютера, есть вероятность, что вы сможете восстановить их самостоятельно.
Как восстановить файл из корзины
- На компьютере откройте страницу drive.google.com/drive/trash.
- Совет. Файлы в корзине можно упорядочивать по дате отправки в нее.
- Нажмите правой кнопкой мыши на нужный файл.
- Выберите Восстановить.
- Файлы восстанавливаются в исходные папки. Если исходная папка больше не существует, файлы помещаются в раздел “Мой диск”.
Как найти файл, который вы не удаляли
Что можно сделать
Попробуйте найти файл на вкладке “История”
- На компьютере откройте страницу drive.google.com.
- В правом верхнем углу экрана нажмите на значок “Показать свойства”
.
- Выберите вкладку “История”.
- Прокручивайте страницу вниз, пока не найдете нужный файл.
Воспользуйтесь расширенным поиском
- На компьютере откройте страницу drive.google.com.
- Нажмите на значок в правой части строки поиска.
- Откроется меню расширенного поиска, которое помогает найти нужный файл. Например, чтобы найти таблицы, нажмите на стрелку вниз в строке “Тип” и выберите “Таблицы”.
Почему файлы могли пропасть
Если файл создали вы
Если вы не можете найти файл, который создали на Диске, возможно, этот файл лишился своей папки. Такие файлы не удаляются, но отыскать их бывает трудно.
Как файлы лишаются папок
- Вы создаете файл в папке, владельцем которой является другой пользователь, а потом ее удаляют. В таком случае файл сохранится и будет автоматически перенесен в вашу папку “Мой диск”.
Важно! Принадлежащие вам файлы можете удалять только вы. - Вы предоставляете другому пользователю доступ к папке, а он удаляет оттуда один из ваших файлов. В таком случае файл сохранится и будет автоматически перенесен в вашу папку “Мой диск”.
Как найти файлы, которые находятся не в папках
- На компьютере откройте страницу drive.google.com.
- В строке поиска введите:
is:unorganized owner:me. - Чтобы файл было проще найти в дальнейшем, переместите его в одну из папок в разделе “Мой Диск”.
Попробовать
Если файл создали не вы
Пользователь, который создал файл, может удалить, переименовать или восстановить его. Попросите этого человека восстановить файл или снова предоставить к нему доступ.
Папку, в которой находился файл, создали не вы
Если владелец удалил папку, то вы не сможете увидеть ее у себя на Диске.
Найти созданные вами файлы, родительские папки которых были удалены
Найти все файлы, родительские папки которых были удалены
Чтобы файл было проще найти в дальнейшем, переместите его в одну из папок в разделе “Мой Диск”.
Другие советы по поиску файлов
Попробуйте расширенный поиск
Для получения более точных результатов можно добавить в запрос операторы поиска.
| Поисковый запрос | Пример |
|---|---|
| Точное совпадение |
|
|
Исключить слово |
Водоемы, кроме озер:
|
|
Владелец файла |
Например, файлы отца:
|
| Документы, доступ к которым открыл указанный пользователь |
Файлы матери, доступные вам:
|
| Документы, к которым вы открыли доступ указанному пользователю |
Ваши файлы, доступные матери:
|
| Помеченные файлы и папки |
|
| Удаленные файлы и папки |
|
| Тип файла |
Например, таблица:
|
|
Период времени |
До или после 18 января 2015 года:
|
| Название |
|
| Приложение |
Файлы, которые можно открыть в Google Диске:
|
Какие файлы можно восстановить
Мы сможем восстановить недавно удаленный документ, если у вас обычный аккаунт Google Диска (не рабочий или учебный) и соблюдено одно из следующих условий:
- Файл создан вами.
- Вы загрузили файл на Google Диск.
- Право собственности на файл было передано вам первоначальным владельцем.
Если аккаунт Google удален, восстановить файлы, вероятнее всего, не получится.
Что можно предпринять, если вам нужно восстановить письма в Gmail
Узнайте, как восстановить письма в Gmail.
Чтобы запросить восстановление файла, нажмите кнопку ниже.
Чтобы связаться с нами, войдите в аккаунт Google.
Поддержка Диска доступна не на всех языках. Если вы говорите по-английски, измените языковые настройки и обратитесь в службу поддержки.
- Откройте Справочный центр Google Диска на компьютере.
- Нажмите на название языка в нижней части страницы.
- Выберите English (Английский).
- В левом верхнем углу нажмите Menu (Меню)
Contact us (Связаться с нами).
- Выберите свою проблему и предпочитаемый способ связи.
Примечание. Позднее вы сможете снова установить привычные языковые настройки.
Эта информация оказалась полезной?
Как можно улучшить эту статью?
Google Диск был в авангарде потребительских облачных хранилищ благодаря привлекательным ценам и предложениям по хранению на каждом уровне. Если вы являетесь пользователем Google Диска, то наверняка знакомы с удобством резервного копирования и доступа к своим файлам на ходу, особенно если вы подписаны на Google One. Но что, если вы случайно удалите файлы? Есть ли способ их восстановить? Давай выясним!
Да, вы можете восстановить большинство удаленных файлов с Google Диска, но это зависит от того, как и когда вы удалили файл. Если вы использовали вариант удаления по умолчанию, то, скорее всего, ваш файл был перемещен в корзину и его все еще можно восстановить. Имейте в виду, что файлы хранятся в корзине Google Диска только до 30 дней.
Однако, если вы знаете о корзине и удалили оттуда свой файл, лучше всего как можно скорее связаться со службой поддержки Google. Используйте любой из разделов ниже, чтобы помочь вам в этом процессе.
Связанный: Как получить доступ к файлам Google Диска в автономном режиме
Как восстановить файлы на Google Диске
Вот как вы можете восстановить удаленные файлы с Google Диска в зависимости от того, как вы их удалили. Давайте начнем.
Способ 1: восстановить файлы из корзины
Если вы просто использовали параметр по умолчанию для удаления своих файлов за последние 30 дней, вы можете восстановить свои файлы из корзины на Google Диске. Используйте любое из приведенных ниже руководств в зависимости от вашего текущего устройства.
На ПК
Открытым Гугл Диск в предпочитаемом вами браузере и нажмите «Корзина».
Щелкните правой кнопкой мыши файл, который вы хотите восстановить.
Выберите Восстановить.
И это все! Выбранный файл теперь будет восстановлен в исходное место на вашем Google Диске.
На Android
Откройте приложение Google Диск на устройстве Android и коснитесь значка икона.
Выберите Корзина.
Нажмите значок рядом с файлом, который вы хотите восстановить.
Выберите Восстановить.
Выбранный файл теперь будет восстановлен в исходное место на вашем Google Диске.
На айфоне
Откройте приложение Google Диск на своем iPhone (или iPad) и коснитесь значка меню. в правом верхнем углу.
Выберите корзину.
Нажмите значок рядом с файлом, который вы хотите восстановить.
Выберите Восстановить.
И это все! Теперь ваш файл будет восстановлен в исходное место на Google Диске.
Связанный: Как убедиться, что ваши Google Фото синхронизируются с Google Диском
Способ 2: найти файлы, которые вы не удаляли
Большую часть времени вы можете искать файл на своем Google Диске, который вы не удаляли. Файлы часто могут пропадать из-за новых и улучшенных изменений, постоянно вносимых Google. Если это так, то вот как вы можете искать и находить файлы на Google Диске.
Вариант 2.1. Проверьте активность своей учетной записи.
Мы рекомендуем вам проверить активность своей учетной записи, чтобы выявить любые несанкционированные изменения, которые могли привести к удалению ваших файлов, или найти действия, которые могут помочь вам найти пропавший файл.
Примечание. Вы можете проверить активность своей учетной записи только на настольном устройстве.
Открытым Гугл Диск в предпочитаемом вами браузере и щелкните значок i в правом верхнем углу.
Щелкните Активность.
Теперь прокрутите свою недавнюю активность и найдите отсутствующий файл.
Если файл был недавно удален, перемещен, продублирован или переименован, активность должна отображаться в этом разделе.
Вариант 2.2 – Используйте расширенный поиск
Вы также можете использовать расширенный поиск на Google Диске, чтобы найти отсутствующий файл. Следуйте инструкциям ниже, чтобы помочь вам в этом процессе.
Открытым Гугл Диск на рабочем столе и щелкните значок «Фильтры» в строке поиска.
Теперь используйте следующие фильтры в вашем распоряжении, чтобы лучше идентифицировать и найти файл, который вы ищете.
-
Тип: если вы помните тип файла, вы можете определить его с помощью этого раскрывающегося меню.
-
Владелец: Если файл был создан вами или кем-то другим, вы можете выбрать его создателя с помощью этого раскрывающегося меню.
-
Содержит слова: если вы ищете текстовый файл или документ, содержащий определенные слова, вы можете ввести их здесь, чтобы уточнить поиск.
-
Имя элемента: Если вы помните имя искомого файла, вы можете ввести его в этом разделе.
-
Местоположение: если вы помните, что хранили файл в определенном месте на вашем Google Диске, вы можете указать его с помощью этой опции.
-
Дата изменения: если файл довольно старый и вы помните, когда последний раз редактировали его, то вы можете ввести дату в этом разделе.
-
Утверждения: если файл ожидает вашего утверждения или запрашивает утверждение от вашего имени, то же самое можно определить в этом разделе.
-
Кому предоставлен общий доступ: если вы помните, что предоставили доступ к файлу определенному пользователю, вы можете ввести его имя или адрес электронной почты в этом разделе.
После этого нажмите Поиск.
Теперь вы можете использовать уточненные результаты поиска на экране для поиска отсутствующего файла.
Вариант 2.3 — Найти неорганизованные файлы
Если вы помните, что ваш файл неорганизован и не находится в специальной папке, вы можете использовать специальный фильтр для поиска таких файлов и найти отсутствующий файл. Используйте руководство ниже, чтобы помочь вам в этом процессе.
Открытым Гугл Диск на рабочем столе и щелкните панель поиска вверху.
Введите следующее и нажмите Enter.
is:unorganized владелец:me
Теперь вам будут показаны все ваши неорганизованные файлы.
Найдите недостающий файл в этом списке, и вы сможете найти его.
Способ 3. Обратитесь в службу поддержки Google.
В Google есть специальные специалисты по восстановлению, которые помогают восстановить удаленные данные с Google Диска, известные как специалисты по Диску. Вы можете связаться с этими руководителями службы поддержки через службу поддержки Google.
Требования:
- Файл или папка должны принадлежать вам
- Файл или папка не должны быть удалены более 30 дней назад.
Выполнив эти требования, вы можете связаться со специалистом Google Диска по ссылке ниже.
Почему файлы пропадают на Google Диске?
Существует множество причин, по которым ваши файлы могут исчезнуть с вашего Google Диска. Вот некоторые распространенные из них, которые помогут вам сузить круг причин.
-
Потерянная папка: возможно, ваш файл содержался в папке, которая была недавно перемещена или изменена, что затрудняет вам поиск файла.
-
Общая папка/файл: если вы ищете файл или папку, к которым вам предоставили доступ, возможно, их настройки конфиденциальности и общего доступа недавно были изменены владельцем.
-
Неорганизованный файл: Google Диск теперь предлагает и упорядочивает ваши файлы на основе алгоритма искусственного интеллекта и ваших привычек использования. Это затрудняет поиск файлов, которые не организованы в выделенные папки.
-
Файл был создан или загружен кем-то другим: если файл был создан или загружен кем-то другим, он мог изменить настройки конфиденциальности файла или полностью удалить его.
-
Файл находился в папке, созданной кем-то другим: также может быть, что файл, который вы ищете, находился в папке, созданной кем-то другим, которая с тех пор была удалена или перемещена в другое место. Вам нужно будет связаться с создателем папки, чтобы восстановить файл, если это так.
Часто задаваемые вопросы
Как скоро я должен связаться со службой поддержки Google, чтобы восстановить удаленные файлы?
Так скоро, как возможно. Из-за особенностей современных устройств хранения данных восстановление данных сильно зависит от времени. Поэтому рекомендуется как можно скорее связаться со специалистом по Drive.
Могу ли я восстановить удаленные файлы через службу поддержки Google, если использую корпоративную учетную запись?
У корпоративных пользователей есть еще 25 дней, чтобы восстановить безвозвратно удаленные файлы с помощью своего администратора Google. Однако, если этот срок истек, вам необходимо связаться со службой поддержки Google через своего администратора.
Может ли взломанная учетная запись привести к удалению файлов с Google Диска?
Да, скомпрометированные учетные записи ведут к несанкционированному доступу, что дает любому доступ к вашим файлам и данным. Это вполне может привести к тому, что ваши файлы будут удалены с Google Диска.
Кто может удалить мои файлы с Google Диска?
Создатель файла, по сути, имеет полный контроль над файлом, независимо от того, хранится ли он на вашем диске или на чьем-то еще. Если вы являетесь создателем всех своих файлов, только вы можете удалить их со своего Google Диска.
Мы надеемся, что этот пост помог вам легко восстановить и найти недостающие файлы на Google Диске. Если у вас возникнут какие-либо проблемы, не стесняйтесь оставлять комментарии ниже.
СВЯЗАННЫЙ:
Google Drive великолепен. Вы получаете 15+ ГБ бесплатного хранилища , бесплатный онлайн-пакет для офиса и он интегрируется с Gmail, чтобы повысить удобство работы с электронной почтой. Но это означает, что ваш диск имеет целую кучу файлов. Как вы находите правильный? С этими драйверами поиск хитрости и советы.
Долгое время Drive предлагал только базовые инструменты поиска, что иронично, учитывая, что это приложение Google. Но недавно поисковые инструменты были обновлены, и теперь найти файл стало проще, чем когда-либо. Кроме того, помните, что Google Drive может просматривать изображения и PDF-файлы, чтобы «читать» их и находить в них контент.
1. Поиск по типу файла или расширению
Вы хотите просмотреть все таблицы в Google Диске? Нажмите или коснитесь панели поиска, и вы увидите список различных типов файлов.
- PDF-файлы
- Текстовые документы
- Электронные таблицы
- Презентации
- Фотографии и изображения
- Видео
- аудио
- Архив
- рисунки
- Папки
Примечание. Если вы используете Google Диск на рабочем столе, вам нужно нажать на маленькую стрелку раскрывающегося списка на панели поиска или Дополнительные инструменты поиска , а затем нажать Тип, чтобы увидеть последние четыре параметра.
Этот метод показывает вам все расширения файлов в определенной категории. Например, вы не можете отделить PNG от JPEG на фотографиях или OGG от MP4 в видео. Тем не менее, Google Drive имеет простой способ сделать это: старая классическая командная строка.
Введите *. затем расширение файла и выполните поиск, чтобы найти все файлы с таким расширением.
Например: * .png для всех файлов PNG или * .MP4 для всех файлов MP4.
2. Поиск по дате
Google Drive всегда позволяет сортировать файлы и управлять ими. по дате, но как насчет того, когда вам нужно найти файлы в определенном диапазоне. Например, когда вы делаете налоги, вам может потребоваться найти определенные файлы за определенный месяц или неделю.
В разделе Дополнительные инструменты поиска на рабочем столе и в параметрах поиска по умолчанию на мобильном устройстве вы найдете несколько предустановленных диапазонов дат, которые можно использовать:
- Cегодня
- Вчера
- Последние 7 дней
- Последние 30 дней
- Последние 90 дней
Примечание. При этом используется время последнего изменения файла . Вы не можете сортировать файлы, когда они были созданы.

Рабочий стол. Чтобы определить настраиваемый диапазон дат, щелкните последний параметр « Настроенный» и используйте два календаря для поиска файлов между двумя датами.
Мобильный: вам нужно будет использовать текстовую команду, так как здесь нет настраиваемой опции. Google Drive распознает две понятные команды для дат: до и после . Сама дата должна быть указана в формате гггг-мм-дд . И вы можете использовать обе команды вместе, чтобы найти диапазон между ними.
Для файлов, измененных до определенной даты:
До: 2015-10-18
Для файлов, измененных после определенной даты:
После: 2015-04-22
Для файлов, измененных в течение определенного диапазона дат:
После: 2015-04-22 До: 2015-10-18
3. Поиск по владельцу или с кем он поделился
Облачные офисные пакеты могут легко обмениваться файлами, но управление общими файлами на Google Диске управлению общими файлами на Google Диске управлению общими файлами на Google Диске не так просто. По крайней мере, теперь вы можете искать с этими параметрами.
В большинстве инструментов поиска на рабочем столе у вас есть два способа фильтрации по людям.
- Владелец: файлы, принадлежащие (или созданные) вами, не принадлежащие вам, а также файлы, принадлежащие конкретному лицу. Вам понадобится адрес электронной почты этого человека.
- Совместно с: файлами, которые передаются определенному человеку. Опять же, вам нужно иметь адрес электронной почты этого человека.
Как ни странно, в этом методе Google Диск не выполняет автоматическое заполнение адресов электронной почты на основе вашей контактной книги. Контакты Google — это крутая новая функция Gmail. , так что это удивительно, если не сказать больше. Однако, используя определенные команды поиска вместо поля Дополнительные инструменты поиска , вы можете получать эти авто-предложения и выполнять поиск по владельцу на своем мобильном телефоне.
Файлы, полученные от кого-то другого: Использовать от: с последующим адресом электронной почты. Например, для всех файлов, присланных мне моим воображаемым коллегой Дональдом Даком, я буду использовать команду:
от: donald.duck@.com
Файлы, отправленные кому-либо еще: Используйте для: с последующим адресом электронной почты. Например, для всех файлов, отправляемых Daisy, я буду использовать команду:
to: daisy.duck@.com
Файлы, принадлежащие / созданные кем-то другим: Использовать владельца: за ним следует адрес электронной почты. Например, для всех файлов, принадлежащих Дональду, я буду использовать команду:
владелец: donald.duck@.com
Все эти команды также могут использоваться в одной строке поиска. Поэтому, если я хочу найти файлы, присланные мне Джастином и также переданные Тине, команда поиска будет выглядеть так:
от: donald.duck@.com до: daisy.duck@.com
4. Поиск по названию или внутри файлов (включая изображения и PDF-файлы)
По умолчанию, когда вы вводите любое слово в Google Диске, оно ищет это слово в именах файлов, а также в их содержимом. Хотя это легко сделать с помощью текстовых файлов, мало кто знает, что в Google Диске есть встроенное оптическое распознавание символов (OCR) для чтения текста в изображениях Это свойство также позволяет искать текст в PDF-файлах.
Не только это, но умные алгоритмы Google могут также идентифицировать содержание изображения ! Например, когда я ищу «собака», он может идентифицировать фотографии собак на моем диске, даже если заголовок, описание или теги нигде не говорят «собака».
Это чрезвычайно полезно, но иногда это приводит к беспорядочным результатам. Если вы просто хотите, чтобы заголовки файлов содержали это слово, а не полные файлы, используйте инструменты расширенного поиска на рабочем столе, чтобы найти поле « Имя элемента» и введите ключевое слово. Он найдет все файлы, которые содержат это слово как часть имени файла, а не содержимое.
На мобильных телефонах вы можете использовать команду title : . Например, для поиска файлов со словом «собака» в имени файла, а не в самом содержимом файла, команда будет выглядеть так:
название: собака
5. Все команды поиска Google Диска
Помимо вышеупомянутых операторов, некоторые из лучших команд и уловок сделали свой путь на Драйв. Вы можете использовать несколько операторов или команд в одной строке поиска, чтобы найти наилучший возможный результат. Просто разделите их пробелом.
Используйте кавычки, когда вы хотите найти точную фразу. Например:
Поисковый термин: «Именно слова между этими двумя цитатами».
Результат: файлы с точным термином «точно слова между этими двумя цитатами».
Используйте слово или, чтобы найти совпадения с одним из нескольких используемых слов. Например:
Критерий поиска: собаки или кошки или динозавры
Результат: все файлы со словом «собаки», файлы со словом «кошки» и файлы со словом «динозавры».
Используйте знак — для файлов без определенного слова. Например:
Поисковый запрос: Android — Samsung
Результат: все файлы со словом «Android», но без слова «Samsung».
Используйте приложение для поиска файлов, которые можно открывать с помощью интегрированных приложений Google Drive. . Например:
Время поиска: приложение : PicMonkey
Результат: все файлы, которые можно открыть с помощью веб-приложения PicMonkey.
Вы можете найти всех операторов поиска в Google Диске здесь , под заголовком «Расширенный поиск в Диске».
6. Поиск диска на Android
На Android Google Drive может осуществлять голосовой поиск с помощью Google Now. Запустите диск или панель поиска Google Now по умолчанию. Нажмите на значок микрофона, затем произнесите « Поиск на диске» и произнесите ваши ключевые слова вслух. Drive покажет вам результаты через несколько секунд.
7. Поиск диска на iOS
Если на вашем iPhone или iPad установлено приложение Google Drive, вы можете использовать универсальную панель поиска iOS.
Если у вас новый iPhone 6s или 6s Plus, то потрясающая функция 3D Touch вступает в игру. Вы можете в 3D коснуться значка «Диск» на главном экране, чтобы получить доступ к последним файлам или выполнить поиск.
Вы переключились на Google Drive?
Я почти полностью перешел на Google Drive сейчас, как для своего офисного пакета, так и для отличного облачного хранилища.
Вы перешли? Что вам нравится в Google Диске или что вас сдерживает? Расскажите нам свои мысли в комментариях ниже.
У вас есть проблемы с поиском файла или набора файлов на Google Диске? Случайные удаления, отозванные разрешения и множество других причин могут помешать вам их найти.
Просмотрите список исправлений и предложений ниже, и вы сможете отслеживать отсутствующие файлы на Google Диске.
Google Диск перемещает файлы, которые вы удаляете, в специально отведенную область, называемую Корзиной. Затем у вас есть 30 дней, чтобы восстановить их, если вы захотите. Поэтому, прежде чем двигаться дальше, стоит поискать в нем недостающие файлы, так как вы вполне могли удалить их случайно.
Чтобы просмотреть корзину, просто выберите Корзина на боковой панели Google Диска. Не забудьте выбрать параметр Дата удаления в правом верхнем углу веб-приложения, чтобы отсортировать удаленные элементы от самых старых к новым и наоборот.
Затем вы можете щелкнуть правой кнопкой мыши файл, который хотите восстановить, и выбрать «Восстановить», чтобы вернуть его в исходное расположение. Чтобы восстановить сразу несколько элементов, при их выборе удерживайте нажатой клавишу Ctrl или Cmd. Затем щелкните правой кнопкой мыши и выберите «Восстановить».
Найдите пропавшие файлы
Попробуйте выполнить поиск отсутствующего файла или файлов. Если вы помните имя файла, просто введите его в поле «Поиск на Диске» в верхней части веб-приложения Google Диска. Вы также можете ввести любое имя, которое вы помните, и Google Диск по-прежнему будет фильтровать совпадающие записи соответствующим образом.
Кроме того, вы можете использовать расширенные инструменты фильтрации для точной настройки поиска. Просто выберите значок «Параметры поиска» справа от поля «Поиск на Диске». Затем вы можете начать фильтрацию элементов по таким критериям, как Тип, Владелец, Местоположение и т. Д.
Проверить наличие потерянных файлов
Если вы создаете файл в общей папке, которая принадлежит кому-то другому, и если владелец удалил папку, файл все равно должен присутствовать, но быть невидимым, поскольку у него нет местоположения.
Тем не менее, если ввести следующий параметр поиска в поле «Поиск на диске», это поможет вам найти его:
это: неорганизованный владелец: я
Если вы видите файл, щелкните правой кнопкой мыши и выберите параметр «Переместить в», чтобы переместить его в каталог на Google Диске или в корень «Мой диск».
Проверить панель действий
Попробуйте проверить панель действий на Google Диске, чтобы проверить, можете ли вы найти файл таким образом. Для этого выберите «Мой диск» на боковой панели Google Диска, щелкните значок «Информация» в правом верхнем углу веб-приложения «Google Диск» и перейдите на вкладку «Активность».
Затем вы должны увидеть длинный список действий, связанных с Google Диском, например, когда вы открывали, переименовывали, редактировали, перемещали или удаляли файлы. Вы также должны видеть активность любого из ваших соавторов.
Если вы хотите проверить активность определенной папки, просто выберите ее, и панель «Активность» должна обновиться соответствующим образом.
Связаться с владельцем
Если отсутствующий файл принадлежит кому-то другому, возможно, он отозвал ваши разрешения или удалил его. В таком случае у вас нет другого выхода, кроме как обратиться за помощью к владельцу.
Вы всегда можете проверить, был ли вам предоставлен доступ к определенному файлу или папке (и сведения о владельце), выполнив поиск в своей прошлой электронной почте, чтобы найти приглашения к сотрудничеству на Google Диске.
Очистить кеш Диска Google
Иногда веб-приложение Google Диска может просто выйти из строя и перестать правильно отображать файлы и папки внутри него. Обычно это происходит из-за устаревших данных сайта. Вы можете удалить кеш, связанный с Google Диском, и проверить, помогает ли это.
Для этого щелкните значок «Просмотр информации о сайте» в форме замка в адресной строке и выберите «Параметры сайта». Затем выберите Очистить данные. Затем перезагрузите Google Диск и проверьте, отображаются ли отсутствующие файлы. Если они этого не сделают, вы можете захотеть удалить весь кеш браузера перед повторной попыткой.
Используйте Chrome или обновите его
Google Диск лучше всего работает в собственном флагманском браузере Google — Chrome. Поэтому, если вы используете другой браузер, попробуйте вместо этого переключиться на Chrome.
Если вы уже используете Chrome, лучше всего применить все ожидающие обновления. Откройте меню Chrome и выберите «Справка»> «О Google Chrome», чтобы принудительно запустить обновление.
Откройте Google Диск в режиме инкогнито
Google Диск может отображаться некорректно из-за конфликтов с расширениями браузера. Если вы используете Chrome, вы можете быстро убедиться в этом, используя режим инкогнито, поскольку по умолчанию он работает без надстроек.
К открыть окно в режиме инкогнито, откройте меню Chrome и выберите Новое окно в режиме инкогнито. Затем загрузите Google Диск (вы должны войти в систему, используя свои учетные данные Google Диска).
Если на Google Диске все отображается правильно, откройте обычное окно Chrome и отключите все расширения. Вы можете сделать это, щелкнув значок «Расширения» в правом верхнем углу окна, а затем — «Управление расширением». Затем повторно активируйте их один за другим, пока не столкнетесь с расширением, вызывающим проблемы.
Вредоносные расширения также могут вызывать всевозможные проблемы. Если вы используете Chrome на ПК, вы можете использовать встроенный в браузер сканер вредоносных программ, чтобы удалить их. Чтобы добраться до него, откройте меню Chrome и выберите «Настройки»> «Дополнительно»> «Сброс и очистка»> «Очистить компьютер»> «Найти».
Проверьте настройки резервного копирования и синхронизации
Если у вас нет проблем с просмотром файлов в веб-приложении Google Диска, но вы обнаружите, что они отсутствуют во время локальной синхронизации с вашим ПК через клиент резервного копирования и синхронизации Google Диска, вы должны проверить свои настройки синхронизации и убедиться, что все настроено правильно.
Для этого щелкните правой кнопкой мыши значок «Резервное копирование и синхронизация» на панели задач и выберите «Настройки»> «Настройки». Затем переключитесь на вкладку Google Диск, чтобы убедиться, что вы правильно выбрали файлы и папки, которые хотите синхронизировать. Вы также можете выбрать параметр «Синхронизировать все на моем диске», чтобы ничего не упустить.
Отправить запрос на восстановление файла
Указанные выше указатели помогут вам быстро найти отсутствующие файлы на Google Диске. Если ни одно из приведенных выше предложений не помогло, вы, вероятно, удалили файл навсегда и пропустили временное окно для его извлечения из корзины. Тогда вам лучше всего заполнить и отправить запрос на восстановление файла в службу поддержки Google.