Письма можно искать при помощи ключевых слов, а для ускорения процесса по мере ввода текста в окне поиска будут появляться подсказки. Они формируются на основе информации из вашего аккаунта Gmail: сообщений, имен контактов, ярлыков и предыдущих запросов.
Как выполнить поиск
Важно! Поиск не работает без подключения к Интернету.
- Откройте Gmail на компьютере.
- Введите запрос в поле поиска в верхней части окна.
- Нажмите Ввод. Отобразится список найденных писем.
- Чтобы сузить параметры поиска, используйте готовые фильтры, появляющиеся под полем поиска, или поисковые операторы.
Чтобы уточнить поиск, нажмите на фильтр. Подробнее о фильтрах поиска…
Как использовать фильтры для поиска
Фильтры помогают как задать параметры поиска, так и уточнить результаты. Можно применять несколько фильтров одновременно – это удобно, когда требуется найти информацию, соответствующую четким критериям. Ниже описаны доступные поисковые фильтры.
Ярлык
- Используйте для поиска созданные вами ярлыки.
От
- Позволяет искать письма, отправленные с определенного адреса электронной почты.
Кому
- Позволяет искать письма, которые вы отправили на определенный адрес электронной почты.
Содержит прикрепленные файлы
- Позволяет найти письма, к которым прикреплены файлы. Можно указать, какие именно файлы вас интересуют: Google Документы, Google Таблицы или PDF.
Дата
- Позволяет искать письма за временной период или конкретную дату.
Не прочитано
- Позволяет найти непрочитанные письма.
Исключить изменения календаря
- Используйте этот фильтр, чтобы не включать в результаты поиска уведомления Google Календаря.
Поиск в корзине и спаме
По умолчанию в результатах поиска не отображаются письма из корзины и спама.
Искать по этим папкам можно так:
- Откройте Gmail на компьютере.
- В поле поиска в верхней части окна нажмите на стрелку вниз
.
- В раскрывающемся меню “Поиск” выберите Письма, спам и корзина.
- Введите поисковый запрос.
- В нижней части страницы нажмите Поиск.
История поиска
В Gmail сохраняются слова и фразы, которые вы указываете для поиска писем. Это удобно для повторного поиска по тем же ключевым словам.
- Чтобы эта функция работала, включите Историю приложений и веб-поиска.
- Посмотреть свои действия и изменить параметры сохранения можно на странице Мои действия.
Если по вашему запросу ничего не нашлось
Чтобы помочь вам найти то, что вы возможно ищете, Gmail показывает результаты, похожие на ваш запрос.
Как очистить историю поиска
- Откройте Gmail на компьютере.
- Нажмите на поле поиска вверху страницы. Может появиться список ваших последних запросов.
- Перейдите в поле поиска и нажмите “Удалить”
.
Вы можете также удалить свою историю поиска с серверов Google. Узнайте, как это сделать…
Эта информация оказалась полезной?
Как можно улучшить эту статью?
Download Article
Download Article
Do you remember that someone sent you an attachment in your Gmail, but you can’t find it now? This wikiHow will show you how to find attachments in Gmail using a web browser and mobile app.
-

1
Go to https://gmail.com or open the Gmail app. The Gmail app icon looks like a red and white envelope that you can find on one of your Home screens, in the app drawer, or by searching. If you’re not already signed in, follow the on-screen instructions to sign in now.
- The mobile app and web browser’s search functions work similarly to find attachments.
-

2
Click or tap the search bar. You’ll see this at the top of your screen or web page.
- You’ll activate the search bar element and, if you’re using the mobile app, your keyboard will slide up from the bottom of the screen.
Advertisement
-

3
Type has:attachment and press ↵ Enter or ⏎ Return. (Windows),⏎ Return (Mac), or the mobile keyboard equivalent. If you perform a search with the tag has:attachment, you’ll only see search results of emails that contain attachments.
- If it’s a Google Drive attachment, you can use has:drive/document/spreadsheet/presentation.[1]
- If you know the file name of the attachment, such as .doc for a Word document, you can type filename:.doc.
- If it’s a Google Drive attachment, you can use has:drive/document/spreadsheet/presentation.[1]
Advertisement
Ask a Question
200 characters left
Include your email address to get a message when this question is answered.
Submit
Advertisement
Thanks for submitting a tip for review!
References
About This Article
Article SummaryX
1. Go to https://gmail.com or open the Gmail app and sign in.
2. Click or tap the search bar.
3. Type “has:attachment”.
4. Press Enter (Windows), Return (Mac), or the mobile equivalent.
Did this summary help you?
Thanks to all authors for creating a page that has been read 30,734 times.
Is this article up to date?
 При использовании жеста смахивания влево в мобильной версии Gmail или кнопки «Архивировать» в веб-версии, письма не удаляются, а помещаются в архив, откуда их легко восстановить. Однако, когда возникает такая задача, не всегда ясно, как именно это сделать.
При использовании жеста смахивания влево в мобильной версии Gmail или кнопки «Архивировать» в веб-версии, письма не удаляются, а помещаются в архив, откуда их легко восстановить. Однако, когда возникает такая задача, не всегда ясно, как именно это сделать.
В этой инструкции подробно о том, где находится архив в Gmail и как получить к нему доступ в браузере на компьютере или телефоне Android и iPhone, а затем — восстановить письма из хранящихся в архиве.
Восстановление письма Gmail из архива
Отдельной папки «Архив» в Gmail нет, чтобы найти письма в архиве, потребуется выполнить следующие действия:
- В меню Gmail как в веб-версии, так и на смартфоне откройте пункт «Вся почта».

- В списке вы увидите все ваши письма, включая те, которые находятся в архиве (но, к сожалению, вперемешку с теми, что находятся и в других папках, что не очень удобно).
- Выберите письмо, которое нужно восстановить (можно использовать поиск, если вы помните, что именно ищете). Для выбора на смартфоне можно нажать и удерживать заголовок письма. На компьютере — поставить отметку слева от заголовка.
- На компьютере нажмите по кнопке «Переместить во входящие» в строке действий вверху страницы или через контекстное меню по правому клику по письму.

- На телефоне — откройте меню и выберите «Переместить во входящие» среди доступных действий.
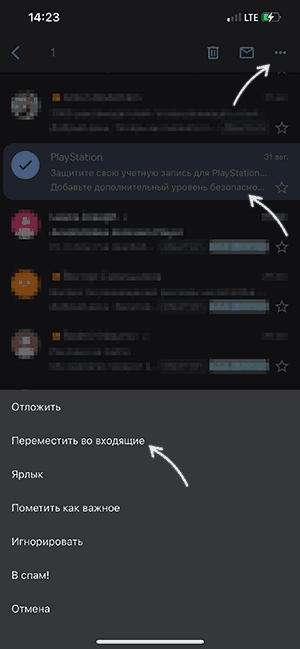
После указанных действий письмо будет перемещено в обычную папку «Входящие» и работать с ним можно будет как обычно.
На мой взгляд, реализация архива в Gmail не слишком удобная, а потому лично я им не пользуюсь, разве что помещаю письма туда случайно на смартфоне. Вместо этого присваиваю ярлыки в зависимости от темы письмам, которые могут пригодиться в дальнейшем: создать ярлыки можно в списке «папок» слева, а затем перемещать выбранные письма в нужную папку.
Время на прочтение
1 мин
Количество просмотров 37K

Если вы плотно работаете с электронной почтой, и в качестве почтового клиента используете Gmail, эта новость вам должна понравиться. Google представил новую функцию поиска по аттачментам при помощи ключевых слов/запросов.
Ранее Gmail позволял осуществлять поиск только по текстовым файлам. Теперь же поиск можно осуществлять и по файлам, созданным в Adobe Acrobat, Microsoft Office и прочим. Компания ранее сообщала о намерении добавить подобную функцию, и прошло совсем немного времени, как эта функция действительно была добавлена.
Стоит отметить, что прочие популярные e-mail клиенты и сервисы работают с такой функцией в течение многих лет. Теперь и Gmail позволяет искать по вложениям посредством ключевых слов. Так, для поиска по вложениям стоит только ввести «has:attachment» в начале поискового запроса (запрос вводим в поисковую строку самого сервиса). Если вам нужен файл определенного типа, нужно ввести его в запрос «filename:pdf». Это если вы собираетесь искать по pdf-файлам.
Ну, и наконец, если вы ищете какое-то слово / текст, его нужно ввести в самом конце поискового запроса. Вот пример полного запроса со словом «Mashable». Скрин взят с одноименного сайта.

В общем, новая функция действительно может оказаться полезной для многих из нас, кто не «снимает» почту посредством почтового клиента, а работает непосредственно с сервисом.
Via Mashable
В почтовом ящике Gmail письма можно архивировать — то есть убирать из видимых разделов. В мобильной версии для этого достаточно смахнуть письмо влево, в веб-версии — нажать на кнопку «Архивировать». Функция полезна, когда нужно скрыть сообщения, но при этом не удалить их.
При необходимости можно восстановить архивированные письма. Но не всегда понятно, как это сделать. Рассказываю, что такое архив Gmail, где его найти и как восстановить письма.
Что такое архив в Gmail
Как найти и переместить архивированные письма в веб-версии
Как найти и переместить архивированные письма на Android
Как найти и переместить архивированные письма на iOS
Как убрать письмо из «Входящих» без архивирования
Как скачать письма из Gmail, чтобы сохранить их на своём устройстве
Что такое архив в Gmail
Архив Gmail — это скрытый раздел почтового ящика. При архивировании электронное письмо исчезает из видимых папок, но не удаляется, а просто перестаёт отображаться среди входящих (или в других папках). Однако отдельной папки «Архив» в Gmail не существует. Поэтому когда нужно восстановить письмо, не всегда ясно, где его искать.
Заархивированные письма попадают в папку «Вся почта». В ней хранятся абсолютно все полученные сообщения.
Есть несколько моментов, которые нужно знать про архив Gmail:
- Архивные письма отображаются в результатах внутреннего поиска по всем сообщениям.
- Если кто-то ответит на заархивированное сообщение, то оно автоматически отобразится в папке «Входящие».
- Для писем в архиве нет срока хранения. Например, удалённые сообщения в корзине хранятся 30 дней и потом безвозвратно удаляются. В архиве письмо остаётся до тех пор, пока его не восстановят или удалят вручную.
В зависимости от устройства процесс разархивации писем может немного отличаться.
Как найти и переместить архивированные письма в веб-версии
Если вы помните тему письма или некоторые слова и фразы из сообщения, можно воспользоваться внутренним поиском.
Для этого в поисковой строке в верхней части страницы укажите отправителя, тему или слова из сообщения. Используя фильтры, можно задать дополнительные параметры поиска. В результатах отобразится нужное письмо.
Например, вот так выглядит пример поиска по отправителю. Вариант удобен, если нужно найти письма из какой-то рассылки, от конкретной компании или человека:
Для поиска сообщений в папке «Вся почта»: откройте почтовый ящик → нажмите на «Ещё», чтобы развернуть меню → кликните на «Вся почта».
Чтобы вернуть письмо из архива во входящие, поставьте флажок возле нужного сообщения и кликните по кнопке «Переместить во входящие».
Как найти и переместить архивированные письма на Android
В версии почтового ящика для Android заархивированное письмо также можно найти через функцию поиска. Поисковая строка находится непосредственно в верхней части интерфейса.

Также можно открыть папку «Вся почта» и найти нужное письмо: откройте почтовый ящик Gmail на устройстве Android → в левом верхнем углу нажмите на значок «гамбургер» — три параллельных линии → выберите «Вся почта».

Чтобы перенести письмо из архива во входящие, откройте найденное сообщение. Затем нажмите на троеточие в правом верхнем углу и в открывшемся меню выберите «Поместить во входящие».

Как найти и переместить архивированные письма на iOS
В версии для iOS найти заархивированное письмо можно также через поисковую строку.

Чтобы открыть папку со всей полученной почтой на iOS, откройте меню и перейдите в раздел «Вся почта».

Чтобы вернуть письмо из архива во входящие, откройте сообщение. Далее вызовите меню, кликнув на троеточие в правом верхнем углу. Нажмите «Переместить» и выберите папку, в которую нужно отправить письмо.

Как убрать письмо из «Входящих» без архивирования
Для разархивации письма требуется проделать достаточно много действий. Кроме того, если сложно точно вспомнить тему письма или ключевые фразы, то придётся пересмотреть все сообщения. Чтобы этого избежать, можно создать специальную папку и отправлять в неё важные письма. Также можно сделать несколько папок и сортировать сообщения по тематике.
Чтобы создать новую папку, нужно присвоить ей ярлык. Разверните меню почты и кликните на пункт «Создать ярлык». В открывшемся окне напишите название новой папки. Также можно указать родительский элемент — раздел, под которым будет размещена созданная папка.
Как скачать письма из Gmail, чтобы сохранить их на своём устройстве
Если вы всё-таки переживаете, что в почтовом ящике нужные сообщения затеряются, то вы можете скачать письма на свой компьютер. Для этого откройте сервис «Google Архиватор». Здесь можно экспортировать любые данные из Google-аккаунта, чтобы создать резервную копию или использовать их в стороннем сервисе.
Выберите нужные данные — найдите раздел «Почта» и поставьте галочку.

По умолчанию Google готов выгрузить всё, что есть в ящике. Если нажать на «Выбраны все данные Почты», то можно отметить только нужные папки для скачивания.

Нажмите «Ок» и ждите. Когда письма для экспорта будут готовы, вы получите уведомление на email и сможете скачать данные на компьютер. Учтите, что если писем много, то процесс подготовки к экспорту может занять несколько часов или дней.
ЭКСКЛЮЗИВЫ ⚡️
Читайте только в блоге
Unisender
Поделиться
СВЕЖИЕ СТАТЬИ
Другие материалы из этой рубрики
Не пропускайте новые статьи
Подписывайтесь на соцсети
Делимся новостями и свежими статьями, рассказываем о новинках сервиса
«Честно» — авторская рассылка от редакции Unisender
Искренние письма о работе и жизни. Свежие статьи из блога. Эксклюзивные кейсы
и интервью с экспертами диджитала.
