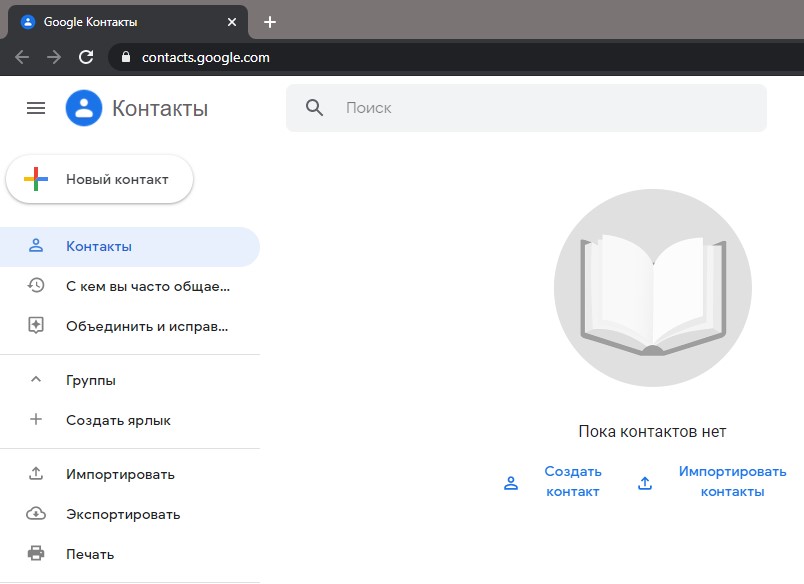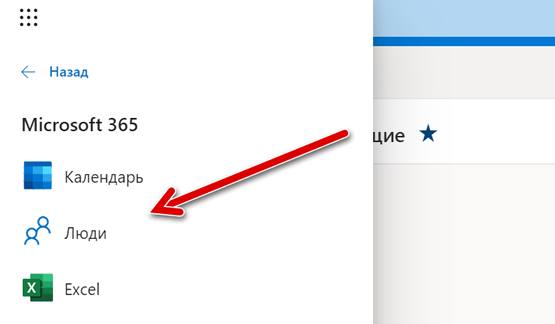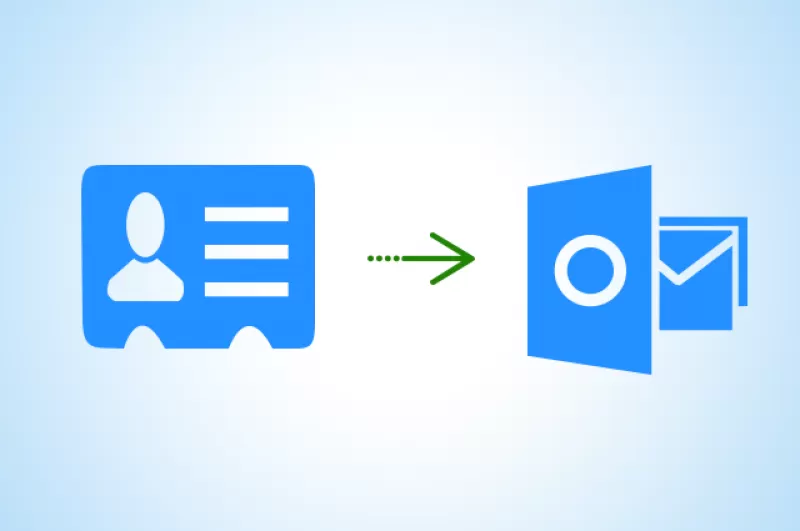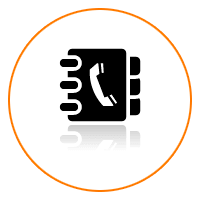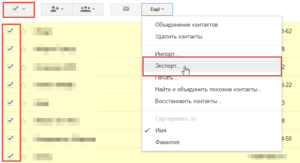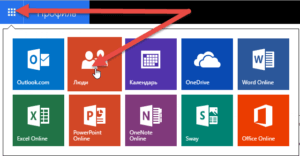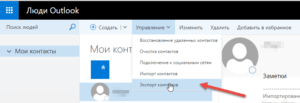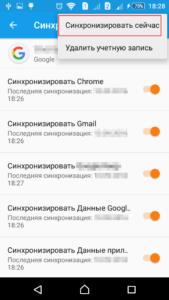В этой статье перечислены несколько методов для просмотра файла VCF в Windows 10. vCard или файл виртуальных контактов (VCF) — это в основном стандартный формат файла, который используется для сохранения контактных данных, включая имя, веб-сайт, электронную почту, телефон, адрес, фотографию и т. Д. более. Теперь просмотреть файл VCF на ПК с Windows 10 можно несколькими способами. В этом руководстве я расскажу о 4 методах просмотра файла VCF. Давайте проверим эти методы!
Это 4 различных метода просмотра файла VCF в Windows 10:
- Просмотр файла VCF в приложении Outlook
- Используйте Gmail для просмотра файла VCF
- Воспользуйтесь онлайн-сервисом просмотра файлов VCF
- Просматривайте файлы VCF с помощью редактора vCard.
Поговорим об этих способах подробнее!
1]Просмотр файла VCF в приложении Outlook
Вы можете использовать приложение Microsoft Outlook для просмотра файлов vCard или VCF в Windows 10. Оно предоставляет вам специальную возможность импортировать файл VCF и просматривать его. Вот шаги, которые вы можете выполнить для просмотра файла vCard:
Откройте Microsoft Outlook, затем перейдите в меню «Файл» и нажмите «Открыть и экспортировать»> «Импорт / экспорт».
Теперь из Мастер импорта и экспорта, выберите параметр «Импортировать файл vCard (.vcf)» и нажмите кнопку «Далее».
Затем найдите и откройте файл VCF из исходной папки. Он импортирует все ваши контакты из входного файла VCF в свою папку «Контакты».
Вы можете редактировать контакт, отправить электронное письмо контакту, связать контакт и запланировать встречу.
2]Используйте Gmail для просмотра файла VCF
Вы также можете использовать Gmail для просмотра файлов VCF. Выполните следующие действия, чтобы импортировать и просматривать контакты, сохраненные в файле VCF, с помощью Gmail:
Сначала откройте свой веб-браузер и перейдите в Страница контактов Google. Если вы не вошли в свою учетную запись Gmail, введите свой пароль от электронной почты, а затем войдите в свою учетную запись.
Теперь перейдите в главное меню (меню с тремя полосами) и нажмите на опцию Импорт.
Затем найдите и выберите файл VCF из локального хранилища, а затем нажмите кнопку «Импорт».
Теперь вы сможете увидеть все контакты на правой панели.
При необходимости вы можете редактировать контактные данные, добавить контакт в список избранного, а также распечатать или экспортировать контакт.
3]Воспользуйтесь онлайн-сервисом просмотра файлов VCF.
Другой альтернативный метод просмотра файла VCF — использование веб-службы. Здесь я собираюсь упомянуть один такой онлайн-сервис под названием thewebvendor.com. Это бесплатный онлайн-сервис, с помощью которого вы можете просматривать файлы vCard. Просто выберите файл VCF, который вы хотите просмотреть на своем ПК, а затем нажмите кнопку «Просмотр», чтобы открыть его. Он покажет контакты с соответствующими данными, такими как номер телефона, адрес, адрес электронной почты и т. Д. Если вы хотите, вы даже можете преобразовать файл VCF в CSV, используя опцию Download CSV.
Этот веб-сайт также предоставляет некоторые другие удобные инструменты, включая VCF Merger, VCF Splitter, VCF to Excel Converter и Excel в VCF конвертер.
4]Просмотр файла VCF с помощью редактора vCard
Специальная бесплатная программа для просмотра файлов VCF — еще один способ открывать и просматривать контакты из файлов VCF. В Интернете есть несколько вариантов. Я собираюсь обсудить одно такое программное обеспечение под названием vCard Editor. Это бесплатное программное обеспечение для просмотра и редактирования файлов VCF с открытым исходным кодом для Windows 10. Вы можете загрузить его с github.com а затем используйте его на своем ПК. Он портативный, поэтому вам не нужно устанавливать его на свой компьютер.
Запустите эту бесплатную программу и перейдите в Файл> Открыть возможность просмотра и импорта локального файла VCF. Теперь он покажет список контактов, импортированных из файла VCF. Вы можете щелкнуть контакт и просмотреть соответствующие контактные данные.
Он также позволяет вручную редактировать контактную информацию, такую как имя, телефон, адрес электронной почты и т. Д. После редактирования вы можете сохранить изменения в файле VCF, нажав кнопку «Сохранить».
В этом руководстве показаны различные методы просмотра файлов VCF на ПК с Windows 10. Надеюсь, вы найдете обсуждаемые методы полезными!
.
Здравствуйте дорогие читатели. Как перенести контакты со старого телефона на новый? Как бы сохранить свои контакты из телефона, чтобы в последующем перенести их на новый?Подобные вопросы приходят в голову многим пользователям телефонов. Сегодня я постараюсь дать вам на них исчерпывающий ответ.
Содержание
- Перенос контактов в целях последующего восстановления.
- Традиционный способ переноса
- Импорт контактов из VCF-файла
- Синхронизация с Google-аккаунтом
- Прямой трансфер с устройства на устройство
- Заключение
- Во внутренней памяти не найдены файлы vcard
Перенос контактов в целях последующего восстановления.
В современном мире мобильный телефон сильно ускорил и упростил жизнь не только деловых людей, но и простых жителей земли. В телефоне, в справочнике контактов хранятся номера наших любимых, близких, друзей и деловых партнеров. Иногда, потеря самого мобильника не стоит так дорого, как безвозвратная утеря списка контактов с телефонными номерами в его справочнике.Контакты могут быть утеряны например при сбросе настроек телефона до заводских, при перепрошивке телефона, при утере самого телефона, при сбое, дети могут случайно удалить и т.д. Поэтому, рано или поздно все начинают задумываться над тем, как обезопасить контакты в телефоне от этих напастей.
Существует несколько способов переноса телефонных контактов для их сохранения и последующего восстановления в нужный момент. Но, нам ведь нужно после сохранения контактов еще и восстановить их в нужный момент. А это из-за того, что существует несколько разных операционных систем (Android, WindowsPhone, IOS) представляет собой некую проблему. Проблема решается просто. Будем сохранять контакты в формате, который поддерживается всеми перечисленными мобильными ОС, а именно в формате .vcf — vCard.
Перенос контактов (экспорт) из телефона в формате vCard
vCard — это специальный формат для обмена визитками. Имеет расширение .vcf. Данный формат поддерживается основными мобильными ОС. Это Android, IOS, WindowsPhone, а также другими современными мобильниками на других платформах. Данный формат позволяет переносить контакты без потери информации. Если мы экспортируем контакты на sim-карту, а потом в новом телефоне сделаем их импорт на мобильник, то часто полное имя контакта сокращается до определенного количества символов. Кроме этого теряется информация об e-mail, теряются адреса и т.д.
Экспорт (перенос) контактов из android.
Для экспорта контактов в формате .vcf с платформы андроид переходим в приложение «Контакты«. 

Экспорт (перенос) контактов из Google.
В Android если включена синхронизация контактов с профилем Google, то они хранятся на их серверах в профиле пользователя. Чтобы управлять своими контактами на Google переходим в сервис «Контакты Google» по адресу contacts.google.comЗдесь слева будет меню, в котором жмем кнопку «Еще«. Меню раскроется и дальше жмем кнопку «Экспортировать«. Если вы находитесь в новом интерфейсе сервиса, то вам предложат перейти на старую версию (во всяком случае на момент написания статьи было так). Можно также сразу зайти на старую версию, нажав в меню новой версии ссылку «Вернуться к старой версии«.В старой версии устанавливаем галочки перед теми контактами, которые хотим перекинуть на другой носитель и далее жмем кнопку «Еще» —> «Экспорт«. Можно также сразу выбрать все контакты установив галочку в верхней строке. Все это видно на скриншоте ниже.Далее откроется окно в котором нам остается выбрать формат экспортируемых контактов и нажать кнопку «Экспорт«. Контакты будут загружены браузером в формате vCard на ваш компьютер.
Экспорт (перенос) контактов из WindowsPhone.
У WindowsPhone контакты синхронизируются с их облачным сервисом live.com. Чтобы воспользоваться данным сервисом у вас должен быть зарегистрирован профиль на microsoft.com. Чтобы перенести контакты нам надо зайти на их сервисе в свой профиль profile.live.com и нажав на кнопку меню (смотрите рисунок ниже) выбрать сервис «Люди«. Далее жмем в меню кнопку «Управление» —> «Экспорт контактов«. Откроется справа окно где выбираем «Все контакты» и формат (к сожалению тут формат экпорта имеет только один вариант — «Microsoft Outlook CSV») и жмем на верху кнопку «Экспорт«.
Что касается формата выгрузки — экспортированные таким образом контакты можно импортировать в Google контакты и уже оттуда выгрузить в формате vCard, чтобы не было проблем с их дальнейшим восстановлением уже непосредственно на телефоне.
Экспорт (перенос) контактов из IOS.
Для iPhone, чтобы перенести контакты из телефона, сначала нужно включить синхронизацию контактов с сервисом iCloud. После синхронизации заходим на страницу www.icloud.com и там выбираем раздел «Контакты«. Откроется страница со списком контактов. Для выгрузки контактов жмем на иконку в виде шестеренки в левом нижнем углу. Из открывшегося меню выбираем пункт «Экспорт vCard«. Далее жмем сохранить и будут выгружены все контакты из iCloud в одном файле формата .vcf.
Восстановление (импорт) контактов на телефоне [vCard]
Выше в статье, мы с вами узнали как перенести контакты из телефона на другой носитель для их сохранения. Теперь надо узнать как их восстановить в случае необходимости. Восстановление контактов я покажу также на примере выше перечисленных ОС и сервисов. В принципе более или менее подготовленный пользователь сможет сделать это и без подсказок, но у нас на сайте могут присутствовать и совсем не подготовленные люди, поэтому начнем.
Импорт (восстановление) контактов в android из vCard.
Чтобы восстановить контакты в андроид нам нужно импортировать их из vcard файла с расширением .vcf Для этого заходим в «Контакты«, жмем кнопку контекстного меню и из выпадающего списка выбираем пункт «Импорт контактов«. Далее выбираем место где у вас хранится бекап контактов. В моем случае это SD-карта. Система сама найдет файл, если таковой есть (как правило он хранится по пути SD-картаSystemPIM). Выбираем его и жмем ок. (в примере адроид версии 5.1.1 на телефоне Sony).
Импорт (восстановление) контактов в android из Google.
Здесь ничего сложного нет. Можно просто включить синхронизацию с сервисами Google и включить синхронизацию контактов. Для этого заходим в «Настройки» —> «Аккаунты» и там выбираем Google (подразумевается, что учетная запись у вас есть и вы ее уже добавили в аккаунты). Жмем на свою учетку и выбираем, что должно синхронизироваться на телефоне. В нашем случае это «Контакты«. Активируем их, жмем в правом верхнем углу кнопку контекстного меню и выбираем пункт «Синхронизировать сейчас«.
Импорт (восстановление) контактов в IOS.
На IOS устройства контакты можно импортировать несколькими способами. Перечислим их, а об одном самом легком остановимся подробнее:
- Импорт через iTunes
- Импорт через iCloud
- Импорт через CopyTrans Contacts (служба для экспорта-импорта контактов на iOS-устройство)
- Импорт с помощью приложений из AppStore (ExcelКонтакты, Contacts Backup — IS Contacts Kit и т.п.)
- Импорт из файла vcard — .vcf
Самый легкий способ это отправить себе по почте файл vcard с контактами и открыть его в почте на IOS устройстве. И будь то iPhone или iPad сами предложат вам внести контакты в справочник.
P.S. Про WindowsPhone восстановление я надеюсь уважаемые читатели допишете в комментариях. Там для импорта контактов из других сервисов, нужно чтобы они были в формате .csv, т.е. таблицы exel. Иначе они импортируются не правильно. А расписывать все это дело не имеет смысла. Статья и так получилась очень большой. Возможно, я напишу об импорте контактов в WindowsPhone в отдельной статье.
Если перед вами встал вопрос о переносе контактов с SIM-карты в память смартфона Xiaomi – скорее всего, можно вас поздравить с приобретением нового электронного помощника. На самом деле, вы не одиноки в своей проблеме, поскольку большинство пользователей, впервые взявших в руки технику Xiaomi, сталкиваются со сложностью в копировании контактов. Поэтому, в статье будут рассмотрены несколько способов импорта содержимого телефонной книги, чтобы позволить читателю выбрать наиболее подходящий для себя вариант.
Традиционный способ переноса
Первым в списке стоит классический импорт контактов с сим-карты в память нового устройства. Прибегают к нему, чаще всего, при переходе с простого кнопочного телефона, где не доступны иные варианты переноса телефонной книги.
Порядок действий следующий:
- Запускаем приложение «Телефон» и переходим в раздел «Контакты».
- Зажимаем кнопку «Меню» под экраном (три горизонтальных полоски слева), в появившемся окне, в разделе «Контакты» выбираем «Импорт и экспорт».
- В подменю выбираем «Импорт с сим карты». Если в вашем Xiaomi установлены 2 SIM, ориентируемся по названию оператора услуг связи и выбираем подходящую.
- В открывшемся окне отобразятся все контакты, найденные в памяти SIM. Достаточно отметить галочками нужные либо выбрать все и нажать кнопку «Импорт».
Недостаток такого способа в том, что к одному имени контакта можно привязать только один телефонный номер.
Важно! В некоторых случаях, копирование контактов происходит не совсем корректно. Например, могут импортироваться только телефонные номера без имен. Поэтому не спешите после покупки нового аппарат сразу избавляться от старого – возможно, он еще пригодится для восстановления данных.
Импорт контактов из VCF-файла
Более удобным способом импорта является сохранение базы телефонной книги прямо на внешнюю SD-карту для последующей передачи на новый аппарат. База сохраняется в единый файл формата «.vcf», представляющий собой универсальный документ для хранения персональных данных, прекрасно воспринимающийся любым современным устройством.
В отличии от предыдущего способа, файл позволяет закреплять в одной карточке несколько телефонных номеров, адреса электронной почты, привязанное фото и т.д.
Порядок действий:
- На старом устройстве заходим в раздел «Контакты», нажимаем кнопку «Меню» и находим пункт «Импорт/Экспорт», где необходимо выполнить копирование на SD-карту.
- Любым удобным способом передаем полученный файл на новый Xiaomi. Для этого лучше сохранить файл сначала на ПК или ноутбуке, а уже затем отправлять на смартфон. Это позволит иметь резервную копию всех контактных данных.
- Открываем полученный файл в памяти Xiaomi. Для этого достаточно воспользоваться приложением «Файлы» на рабочем столе устройства. После простого открытия файла и подтверждения импорта, появится окно со всеми контактами, извлеченными из vCard. Отмечаем нужные галочками и импортируем.
Синхронизация с Google-аккаунтом
Самый удобный способ переноса пользовательских данных между устройствами. Подходит для людей, которые уже пользуются техникой на базе ОС Android и приобретают более свежий аппарат на замену отслужившему свое старичку. И если с синхронизацией данных на смартфонах, работающих на чистой версии Android проблем нет, то в случае с Xiaomi следует провести предварительную подготовку смартфона.
Дело в том, что Ксиаоми чаще всего приобретаются напрямую из Китая, в обход сертификации, неприлично увеличивающей стоимость устройства. Соответственно, далеко не всегда новенький смартфон приезжает с глобальной прошивкой и установленными Google-сервисами, использование которых и позволяет синхронизировать все данные с единым аккаунтом.
Инструкция по настройке синхронизации:
- Скачиваем приложение «Google Apps Instaler». Во избежание неприятных ситуаций, лучше воспользоваться для этого проверенным и надежным ресурсом. Например, специализированной темой форума 4PDA или страницей ресурса Xiaomitips.
- После загрузки, запускаем apk-файл приложения. Предварительно, в настройках необходимо разрешить установку приложений из неизвестных источников.
- Запускаем установленное приложение, даем согласие на загрузку сервисов Google и идем пить чай, поскольку вашему Xiaomi необходимо будет потрудиться несколько минут в одиночестве.
- После завершения процесса перезагружаем устройство, вводим логин и пароль от Google-аккаунта. Если данные введены корректно, синхронизация начнется автоматически и спустя несколько минут телефонная книга, пометки в календаре, почта и прочая личная информация будет скопирована в новый аппарат.
Удобство данного способа в том, что перенос данных происходит автоматически, без необходимости в постороннем вмешательстве. Кроме того, если вы приобрели свой Xiaomi на AliExpress и приехал он без Google-сервисов, прибегнуть к установке googleappsinstaller.apk придется в любом случае.
Прямой трансфер с устройства на устройство
Если вы считаете, что «всевидящее око Гугл» следит за нами, и очищаете смартфон от любых упоминаний о сервисах автоматизации и синхронизации, есть способ прямого клонирования данных со старичка на новый Xiaomi. Для этого нужно только скачать из любого проверенного источника приложения Copy My Data и CLONEit.
APK-файл устанавливается на оба устройства. При запуске, старый смартфон помечается, как «Sender» или «Отправитель», а новый – как «Receiver» или «Получатель».
После этого, на смартфоне-отправителе выполняется поиск Xiaomi-устройства со статусом получателя, выбираются типы передаваемых данных и начинается отправка.
Удобство приложений в том, что они позволяют копировать абсолютно всю пользовательскую информацию, включая сообщения, приложения, фотографии и музыку.
Заключение
Способов копирования контактов на смартфоны Xiaomi доступно немало. Соответственно, каждый может выбрать более подходящий вариант в зависимости от того, каким устройством пользовался до этого и личных предпочтений. Мы же рекомендуем отдать свое предпочтение Google-синхронизации, работающей в автоматическом режиме.
Хочу направить лучи кровавого поноса в разработчиков Гугла, которые допустили фатальную несовместимость книги контактов формата .VCF (vCard) с Google Contacts, вследствие чего я потратил на какую-то хрень несколько часов своего драгоценнейшего времени :((
Ситуация следующая: сохраняем контакты из телефона на SD-карту (импорт в VCF), ре-экспортируем их в синхронизируемый гугловский аккаунт, и… опаньки, а не все контактики-то переносятся! Более того!! С офигеванием обнаруживаем, что некоторые контакты, которые так и не удалось перененести в google contacts — оказываются УДАЛЁННЫМИ И В ТЕЛЕФОНЕ!!
Хорошо что мы при импорте всё-таки сохраняется какой-никакой бекап… Сначала я даже подозревал, что это из-за двойных контактов, ну типа из-за того что у меня есть отдельные записи вида contact@gmail.com, плюс также и реальный человек с тем же адресом вида contact@gmail.com. Было потрачено много часов на удаления, попытки повторных синхронизаций, различные эксперименты, ручное объединение двойных контактов… Так вот фигня это всё. Прекрасно google contacts работает с дубликатами, дело в другом. Дело в днях рождения!
Короче контактная книга Андроида (по меньшей мере у Froyo) для импорта-экспорта работает с .VCF-файлами (vCard’ы). Дни рождения в этих карточках контактов указываются записями вида BDAY:1978-08-08T00:00:00.000Z. А Google Contacts отказывается эти записи понимать!!! Более того, он их не понимает даже при прямом импорте .VCF-файла прямо в Google Contacts без участия телефона!!! Дело тут не в Андроиде и не во Фроё, а в лишь во всём Google Contacts самом по себе, который не умеет нормально воспринимать значение BDAY..
Короче, чтобы нормально синхронизировать все контакты Андроида с Google Contacts, необходимо предварительно пройтись по всем контактам, и вручную поудалять все дни рождения. Ну или, быстрее сохранить контакты в .VCF-файле, и поприбивать все строки начинающиеся с BDAY: Затем, после того как первоначальная синхронизация после импорта будет осуществлена — дни рождений можно будет указать снова, при прямой синхронизации всё работает без ошибок.
Будьте осторожны при импорте контактов из .VCF! Возможно там есть ещё какие-то подводные камни помимо дней рождений и всяких дат.
UPD. Всё оказалось ещё хуже. Google Contacts не воспринимает контакты указанные в Андроиде, и не хочет их синхронизировать вообще. Более того, уничтожает прочие правки контакта, откатывая к версии какой-то там давности. Поэтому, во избежание несовместимостей, дни рождения можно указывать только в Google Contacts! Лучше вообще забыть о том, что день рождения можно изменять в телефоне. В телефоне их можно смотреть, но не менять.
Метки: android, froyo, google contacts, vcard, vcf, день рождения, дни рождения
RSS-лента
Во внутренней памяти не найдены файлы vcard
Автор M. Prokosha задал вопрос в разделе Мобильные устройства
Не дает производить синхронизацию контактов в гугл аккаунт, выдает ошибку: «в памяти устройства не найдены файлы vcard» и получил лучший ответ
Ответ от Ёерый[гуру]Файлы vCard, каждый из которых хранит информацию об одном контакте …в формате vCard.Последовательность переноса файлов является следующей: сначала необходимые контакты нужно скопировать во внутреннюю память устройства на базе Андроид, затем в приложении «Контакты» перейти в Меню > Импорт/Экспорт, после чего выбрать «Импортировать из памяти». Вам будет предложено осуществить импорт одного файла в формате vCard, нескольких либо всех сразу. Выберите необходимый пункт, после чего автоматически начнется процесс переноса, о чем вы будете уведомлены посредством соответствующего сообщения, которое появится на несколько секунд на экране. Исчезновения окна сообщения свидетельствует о завершении процесса импорта.Подробнее: ссылка
Ответ от 2 ответа[гуру] Привет! Вот подборка тем с ответами на Ваш вопрос: Не дает производить синхронизацию контактов в гугл аккаунт, выдает ошибку: «в памяти устройства не найдены файлы vcard»
Используемые источники:
- https://pc-assistent.ru/perenos-kontaktov-s-telefona/
- https://migadget.ru/faq/perenesti-kontakty-na-xiaomi.html
- https://www.favor.com.ua/ru/blogs/12847.html
- https://2oa.ru/v-pamiati-ustroistva-ne-naideny-faily-vcard/
П ри ремонте старого телефона или замене его новым, дабы случайно не потерять личные контакты, рекомендуется заблаговременно создать их резервную копию. Чаще всего такой бекап представляет собой файл в универсальном формате VCF или иначе электронной визитной карточки vCard . По сути, копия VCF является обычным текстовым документом, доступном для просмотра на локальном компьютере.
Однако предназначенная для этого штатная программа «Контакты Windows» отображает сохранённые данные некорректно, если контакты в мобильном устройстве были записаны кириллицей.
Так чем же можно открыть VCF-файл, чтобы его содержимое отображалось в читаемом виде? Альтернатив есть несколько, и некоторые из них мы сейчас рассмотрим. Если у вас на компьютере установлен пакет Microsoft Office, можете попробовать просмотреть файл копии с помощью Outlook, но и в этом случае нет никакой гарантии, что вместо читаемого текста вы не увидите крякозябры.
А вообще-то решение элементарное. Для просмотра копий VCF на компьютере лучше всего использовать самый обычный Блокнот или Notepad++. Второй так вообще прекрасно справляется с просмотром всевозможных текстовых файлов. И хотя он и не позволяет экспортировать данные на мобильные устройства, как, к примеру, специально созданная для этого программа Nokia Suite, с его помощью в бекап можно вносить любые правки.
Если же вам нужно просто просмотреть его содержимое, можно прибегнуть к такому способу: перетащите VCF -файл на пустую вкладку Google Chrome или Mozilla Firefox , — они, как и текстовые редакторы, также умеют читать содержимое файлов визитной карточки vCard. И, наконец, просмотреть данные VCF-копии можно в веб-приложении Gmail от Google.
Откройте страничку с почтой, нажатием на импровизированную стрелку рядом с кнопкой Gmail вызовите выпадающее меню и выберите в нём «Контакты».
В меню слева выберете «Импортировать»
Далее «Импортировать из файла CSV или vCard»
При этом вам будет предложено импортировать данные в старой версии Google Контактов. Жмём «Перейти к прежней версии контактов»
В новой вкладке выбираем в меню «Еще» опцию «Импорт»
И вручную указываем путь к нашему файлу CSV.
Всё, осталось только подтвердить импорт и начать просмотр сохранённых контактов.
Просмотр файла VCF через Gmail
Перейдите на страницу Google контактов войдя в аккаунт и нажмите «Импортировать», после чего выберите файл VCF. Справа у вас появятся данные о контакте, которые можно посмотреть, отредактировать и распечатать.
Открыть файл VCF в сервисах Web Mail
Вместо традиционных почтовых клиентов можно использовать сервис веб-почты, такой как Gmail от Google или Outlook от Microsoft? Далее я объясняю, как импортировать файлы VCF в эти сервисы.
Файл VCF в Gmail
Хотите импортировать новые контакты в адресную книгу Gmail? Нет проблем, вы можете передать свои файлы VCF в службу Google Web Mail, выполнив несколько простых шагов.
Просто откройте браузер и зайдите на сервис Контакты Google. Затем используйте пункт меню Импортировать на левой боковой панели. В открывшемся окне выберите элемент CSV или vCard file, нажмите кнопку Выбрать файл и выберите файл с контактами, которые необходимо импортировать. Наконец, нажмите кнопку Импорт и дождитесь окончания операции.
Файл в VCF в Outlook
Outlook не позволяет напрямую импортировать контакты из файлов в формате VCF, но позволяет сделать это из файлов CSV. Поэтому, прежде чем идти дальше, скачайте макрос Free VCF file to CSV Converter, о котором я упоминал ранее, для преобразования вашего VCF-файла в CSV-файл.
Затем откройте браузер, перейдите на Outlook.com и нажмите значок меню в левом верхнем углу, а затем выберите пункт «Люди» в появившемся меню.
В новом отображаемом экране нажмите кнопку Управление, расположенную в правом верхнем углу, выберите пункт Импорт контактовв появившемся меню и нажмите кнопку Обзор . Затем выберите файл CSV, из которого необходимо импортировать контакты, и нажмите кнопку Импорт , расположенную внизу слева.
В течение нескольких секунд импорт контактов должен быть завершен. Подтверждение будет сигнализировать о завершении процедуры.
Как открыть vcf файл в Outlook
Для того, чтобы просмотреть vcf в Outlook выполните следующее:
- Запустите Microsoft Outlook;
- Кликните на вкладку «Файл», в ней выберите «Импорт и экспорт» (Import and Export);
Контакты будут добавлены в раздел «Пользователи» данной программы.
Способ 3: Mozilla Thunderbird
Mozilla Thunderbird – специальная программа для работы с почтой от Mozilla Foundation. Как и аналоги, он также позволяет создавать собственные адресные книги, и вносить туда файлы формата .VCF.
-
Сначала нужно зайти в «Адресную книгу».
Mozilla Thunderbird является отличным и функциональным менеджером электронной почты. Если пользователь обильно использует свой mail, то ему может подойти такой вариант. Однако для однократного открытия визиток мало подходит ввиду длительного процесса импорта vCard в программу.
Описание формата vcf
vCard File создаётся пользователем в момент записи новой информации в электронную книгу на смартфоне. Далее файл с расширением vcf можно передавать с одного устройства на другое, открывать на компьютере при синхронизации или как вложение в e-mail. Он необходим для переноса контактов из одной телефонной книги в другую, взамен ручного перепечатывания. Также vcf содержит в себе не только текстовую информацию, но и медиафайлы (фотографию абонента, мелодию звонка и смс).
Как возник vcf
Другое название, получившее распространение среди англоговорящих государств – Versitcard, в честь компании производителя. Формат был разработан в 1995 году, а после права на его использование перешли к Internet Mail Consortium.
Задумывался vcf – способ обмена электронными визитками между устройствами с адресными книгами или установленным дополнительным программным обеспечением.
1]Просмотр файла VCF в приложении Outlook
Вы можете использовать приложение Microsoft Outlook для просмотра файлов vCard или VCF в Windows 10. Оно предоставляет вам специальную возможность импортировать файл VCF и просматривать его. Вот шаги, которые вы можете выполнить для просмотра файла vCard:
Откройте Microsoft Outlook, затем перейдите в меню «Файл» и нажмите «Открыть и экспортировать»> «Импорт / экспорт».
Теперь из Мастер импорта и экспорта, выберите параметр «Импортировать файл vCard (.vcf)» и нажмите кнопку «Далее».
Затем найдите и откройте файл VCF из исходной папки. Он импортирует все ваши контакты из входного файла VCF в свою папку «Контакты».
Вы можете редактировать контакт, отправить электронное письмо контакту, связать контакт и запланировать встречу.
Использования дополнительных программ
Чтобы избежать недостатков ручного подхода, можно легко получить доступ к информации и прочитать ее, используя автоматизированное решение, такое как SysTools / vCard Viewer. Это профессиональная программа для открытия, просмотра и чтения контактов.
Пользовательский интерфейс инструмента настолько прост, что даже начинающий пользователь может использовать его без каких-либо проблем.
Некоторые из преимуществ утилиты:
- Показывает все контакты вместе с изображениями.
- Можно открывать, просматривать и читать несколько файлов в пакетном режиме.
- Элементы vCard могут быть отсортированы в специальном порядке.
- Поддерживает оба типа VCF: документы с одним и несколькими контактами.
- Информацию о каждом документе можно предварительно просматривать.
- Измененные или поврежденные элементы также можно открыть.
- Отображение количества контактов в одном документе.
- Просмотр с разных платформ, таких как iPhone, Android, Entourage и т. д.
- Совместим с версиями vCard 2.1, 3.0 и 4.0.
- Поддерживает Windows 10, 8, 8.1, 7 и все другие версии ниже.
Чтобы использовать приложение, стоит выполнить следующие шаги:
- Перейти на официальный сайт и загрузить приложение.
- Установить и открыть программу.
- Выбрать «Добавить файл» или «Добавить папку», чтобы добавить элемент в программное обеспечение.
- Выбрать папку, которая содержит контакты с картами. Нажать на кнопку «ОК».
- После добавления папки программа начнет процесс обработки.
- Как только обработка завершится, можно просмотреть все контактные данные, которые содержатся в конкретной папке.
- Можно переключить панель отображения на горизонтальный и вертикальный вид, чтобы лучше видеть детали данных. По умолчанию информация отображается в горизонтальном представлении.
Существует еще одна бесплатная программа для просмотра VCF элементов – Turgs vCard Reader. Средство просмотра совместимо со всеми версиями vCard, такими как 4.1, 2.1, iCard, hCard, xCard, и с любой мобильной ОС, т. е. Android, Windows и iOS.
Это программное обеспечение исследует любые версии vCard в оригинальном формате. Кроме того, он содержит простой и удобный графический интерфейс. Программа совместима со всеми версиями ОС Windows. Приложение удобно, извлекает всю информацию и быстро открывает элементы данных без каких-либо потерь.
Основные функции и преимущества утилиты:
- сохраняет целостность данных при просмотре документов;
- нет ограничений по размеру и длине;
- безошибочная и безопасная утилита;
- разрешено просматривать данные с сопутствующей информацией – должность, адреса веб-страниц, служебный адрес, номер служебного телефона, номер служебного факса, номер мобильного телефона и т. д.
- позволяет просматривать поврежденные элементы.
Заключение
Нередко возникает ситуация, когда все файлы VCF сохраняются в мобильном телефоне, а телефон прекращает работать. В этом случае требуется резервное копирование элементов на другое устройство, например, на ПК. Но вопрос в том, как открыть такой элемент на ПК?
Чтобы решить этот вопрос, можно использовать ручной метод (Microsoft Outlook или транспортировать контакты на ПК). Но удобно и безопасно использовать дополнительные бесплатные приложения (такие, как SysTools / vCard Viewer или Turgs vCard Reader).
This article lists down multiple methods to view a VCF file in Windows 11/10. vCard or Virtual Contact File (VCF) is basically a standard file format that is used to save contact details including name, website, email, phone, address, photo, and more. Now, to view a VCF file on Windows 11/10 PC, there can be several ways. In this guide, I will be discussing 4 methods to view a VCF file. Let’s check out these methods!
These are the 4 different methods to view VCF file in Windows 11/10:
- View VCF file in Outlook application
- Use Gmail to view a VCF file
- Use an online VCF file viewer service
- View VCF files using vCard Editor.
Let’s talk about these methods in detail!
1] View VCF file in Outlook application
You can use the Microsoft Outlook application to view vCard or VCF files in Windows 11/10. It provides you a dedicated option to import a VCF file and view it. Here are the steps you can follow to view a vCard file:
Open Microsoft Outlook and then go to the File menu and click on the Open & Export > Import/ Export option.
Now, from the Import and Export Wizard, select the Import a vCard file (.vcf) option and then press the Next button.
Next, browse and open a VCF file from the source folder. It will import all your contacts from the input VCF file in its Contacts folder.
You can edit the contact, send an email to a contact, link the contact, and schedule a meeting.
2] Use Gmail to view a VCF file
You can also use Gmail to view VCF files. Follow the below steps and import and view contacts saved in a VCF file using Gmail:
Firstly, open your web browser and go to the Google Contact Page. If you are not logged in to your Gmail account, enter your email ad password and then log in to your account.
Now, go to the main menu (three-bar menu) and click on the Import option.
Next, browse and select a VCF file from your local storage, and then click on the Import button.
You will now be able to see all the contacts in the right panel.
If needed, you can edit contact details, add a contact to the favorites list, and print or export a contact.
3] Use an online VCF file viewer service
Another alternative method to view a VCF file is to use a web service. Here, I am going to mention one such online service called thewebvendor.com. It is a free online service using which you can view vCard files. Simply choose a VCF file that you want to view from your PC and then click the View button to open it. It will show contacts with respective details like phone number, address, email, etc. If you want, you can even convert the VCF file to CSV using it Download CSV option.
This website also provides some other handy tools including VCF Merger, VCF Splitter, VCF to Excel Converter, and Excel to VCF converter.
4] View VCF file using vCard Editor
A dedicated free VCF file viewer software is another way to open and view contacts from VCF files. There are some options available on the internet. I am going to discuss one such software called vCard Editor. It is a free and open-source VCF file viewer and editor software for Windows 10. You can download it from github.com and then use it on your PC. It is portable, so you don’t need to install it on your PC.
Run this freeware and go to File > Open option to browse and import a local VCF file. Now, it will show a list of contacts imported from the VCF file. You can click on a contact and view the respective contact details.
It also allows you to manually edit contact information like name, phone, emails, etc. After editing, you can save changes in the VCF file by clicking on the Save button.
This guide shows you different methods to view VCF files on Windows 11/10 PC. Hopefully, you find the discussed methods helpful!
Related read: How to view a FIT file in Windows 11/10.
Здравствуйте дорогие читатели. Как перенести контакты со старого телефона на новый? Как бы сохранить свои контакты из телефона, чтобы в последующем перенести их на новый?
Подобные вопросы приходят в голову многим пользователям телефонов. Сегодня я постараюсь дать вам на них исчерпывающий ответ.
Статья содержит много иллюстраций, поэтому предупреждаю тех, у кого не безлимитный траффик
Перенос контактов в целях последующего восстановления.
В современном мире мобильный телефон сильно ускорил и упростил жизнь не только деловых людей, но и простых жителей земли. В телефоне, в справочнике контактов хранятся номера наших любимых, близких, друзей и деловых партнеров. Иногда, потеря самого мобильника не стоит так дорого, как безвозвратная утеря списка контактов с телефонными номерами в его справочнике.
Контакты могут быть утеряны например при сбросе настроек телефона до заводских, при перепрошивке телефона, при утере самого телефона, при сбое, дети могут случайно удалить и т.д. Поэтому, рано или поздно все начинают задумываться над тем, как обезопасить контакты в телефоне от этих напастей.
Существует несколько способов переноса телефонных контактов для их сохранения и последующего восстановления в нужный момент. Но, нам ведь нужно после сохранения контактов еще и восстановить их в нужный момент. А это из-за того, что существует несколько разных операционных систем (Android, WindowsPhone, IOS) представляет собой некую проблему. Проблема решается просто. Будем сохранять контакты в формате, который поддерживается всеми перечисленными мобильными ОС, а именно в формате .vcf – vCard.
Перенос контактов (экспорт) из телефона в формате vCard
vCard – это специальный формат для обмена визитками. Имеет расширение .vcf. Данный формат поддерживается основными мобильными ОС. Это Android, IOS, WindowsPhone, а также другими современными мобильниками на других платформах. Данный формат позволяет переносить контакты без потери информации. Если мы экспортируем контакты на sim-карту, а потом в новом телефоне сделаем их импорт на мобильник, то часто полное имя контакта сокращается до определенного количества символов. Кроме этого теряется информация об e-mail, теряются адреса и т.д.
Экспорт (перенос) контактов из android.
Для экспорта контактов в формате .vcf с платформы андроид переходим в приложение “Контакты“. 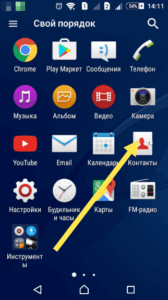
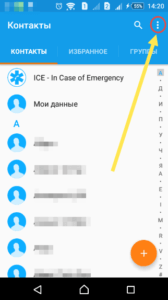
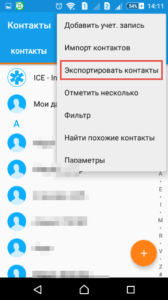
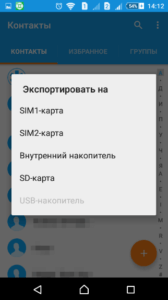
Экспорт (перенос) контактов из Google.
В Android если включена синхронизация контактов с профилем Google, то они хранятся на их серверах в профиле пользователя. Чтобы управлять своими контактами на Google переходим в сервис “Контакты Google” по адресу contacts.google.com
Здесь слева будет меню, в котором жмем кнопку “Еще“.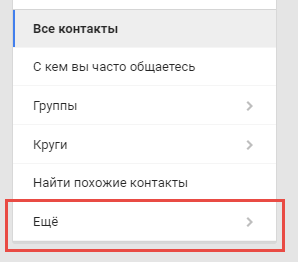
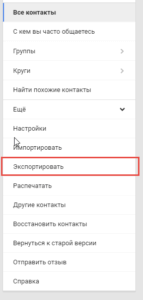
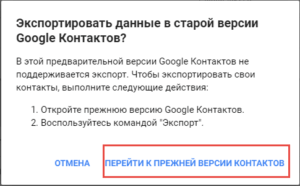
В старой версии устанавливаем галочки перед теми контактами, которые хотим перекинуть на другой носитель и далее жмем кнопку “Еще” –> “Экспорт“. Можно также сразу выбрать все контакты установив галочку в верхней строке. Все это видно на скриншоте ниже.
Далее откроется окно в котором нам остается выбрать формат экспортируемых контактов и нажать кнопку “Экспорт“. 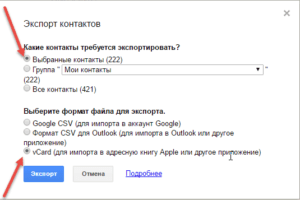
Экспорт (перенос) контактов из WindowsPhone.
У WindowsPhone контакты синхронизируются с их облачным сервисом live.com. Чтобы воспользоваться данным сервисом у вас должен быть зарегистрирован профиль на microsoft.com. Чтобы перенести контакты нам надо зайти на их сервисе в свой профиль profile.live.com и нажав на кнопку меню (смотрите рисунок ниже) выбрать сервис “Люди“.
Далее жмем в меню кнопку “Управление” –> “Экспорт контактов“. Откроется справа окно где выбираем “Все контакты” и формат (к сожалению тут формат экпорта имеет только один вариант – “Microsoft Outlook CSV”) и жмем на верху кнопку “Экспорт“.
Что касается формата выгрузки – экспортированные таким образом контакты можно импортировать в Google контакты и уже оттуда выгрузить в формате vCard, чтобы не было проблем с их дальнейшим восстановлением уже непосредственно на телефоне.
Экспорт (перенос) контактов из IOS.
Для iPhone, чтобы перенести контакты из телефона, сначала нужно включить синхронизацию контактов с сервисом iCloud. После синхронизации заходим на страницу www.icloud.com и там выбираем раздел “Контакты“. 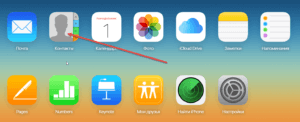
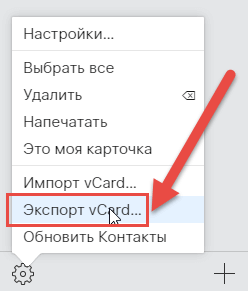
Восстановление (импорт) контактов на телефоне [vCard]
Выше в статье, мы с вами узнали как перенести контакты из телефона на другой носитель для их сохранения. Теперь надо узнать как их восстановить в случае необходимости. Восстановление контактов я покажу также на примере выше перечисленных ОС и сервисов. В принципе более или менее подготовленный пользователь сможет сделать это и без подсказок, но у нас на сайте могут присутствовать и совсем не подготовленные люди, поэтому начнем.
Импорт (восстановление) контактов в android из vCard.
Чтобы восстановить контакты в андроид нам нужно импортировать их из vcard файла с расширением .vcf Для этого заходим в “Контакты“, жмем кнопку контекстного меню и из выпадающего списка выбираем пункт “Импорт контактов“.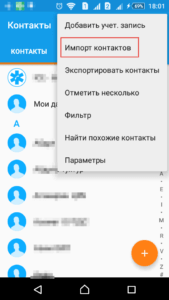
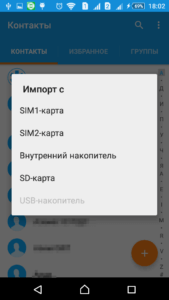
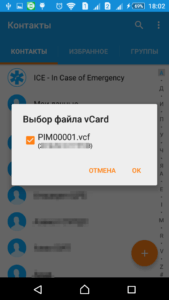
Импорт (восстановление) контактов в android из Google.
Здесь ничего сложного нет. Можно просто включить синхронизацию с сервисами Google и включить синхронизацию контактов. Для этого заходим в “Настройки” –> “Аккаунты” и там выбираем Google (подразумевается, что учетная запись у вас есть и вы ее уже добавили в аккаунты).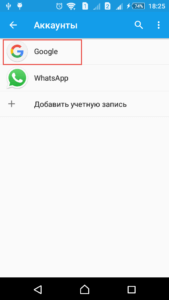
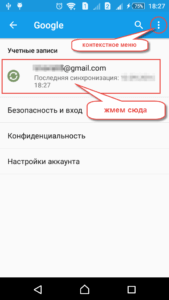
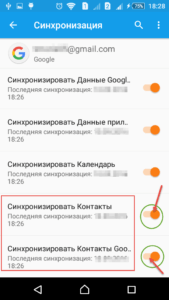
Импорт (восстановление) контактов в IOS.
На IOS устройства контакты можно импортировать несколькими способами. Перечислим их, а об одном самом легком остановимся подробнее:
- Импорт через iTunes
- Импорт через iCloud
- Импорт через CopyTrans Contacts (служба для экспорта-импорта контактов на iOS-устройство)
- Импорт с помощью приложений из AppStore (ExcelКонтакты, Contacts Backup – IS Contacts Kit и т.п.)
- Импорт из файла vcard – .vcf
Самый легкий способ это отправить себе по почте файл vcard с контактами и открыть его в почте на IOS устройстве. И будь то iPhone или iPad сами предложат вам внести контакты в справочник.
P.S. Про WindowsPhone восстановление я надеюсь уважаемые читатели допишете в комментариях. Там для импорта контактов из других сервисов, нужно чтобы они были в формате .csv, т.е. таблицы exel. Иначе они импортируются не правильно. А расписывать все это дело не имеет смысла. Статья и так получилась очень большой. Возможно, я напишу об импорте контактов в WindowsPhone в отдельной статье.