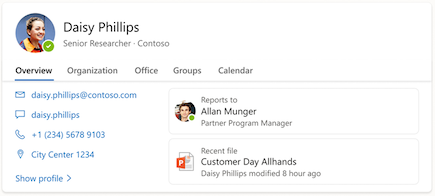Секреты поиска. Как найти нужный документ .

Перед тем, как перейти конкретно к поиску, стоит упомянуть о специальном сервисе Google, о котором, оказывается, мало кто знает. Это страница расширенного поиска:
https://www.google.com/advanced_search?hl=ru
Я нарочно оставлю это без комментариев, там всё по-русски. Изучайте и пользуйтесь. Это, скажем, страница продвинутого поиска без знания операторов Google.
У каждого из файлов есть своё расширение, которое определяет тип программы, с помощью которой ему положено открываться. По умолчанию тип сокрыт от глаз пользователя. Но не для Google. Даже не зная названия документа полностью, вы сможете (теоретически) попытаться найти нужный документ, зная, что он имеет вид, например, документа Word из набора Microsoft Office. Вобщем, Google понимает вот такие расширения:
Adobe Portable Document Format (PDF)
Adobe PostScript (PS)
MacWrite (MW)
Microsoft Excel (XLS)
Microsoft PowerPoint (PPT)
Microsoft Word (DOC)
Microsoft Works (WDB, WKS, WPS)
Microsoft Write (WRI)
Rich Text Format (RTF)
Text (ANS, TXT)
И некоторые другие, более специфичные. Если вы собираетесь найти нужный документ , например, обязательно в формате Word с расширением .docx, то можно попробовать задать этот параметр (без точки перед расширением) уже в поисковой строке. Это должно выглядеть так:
Название_документафайлафильмапесни filetype:тип_файла
Например:
Договор купли-продажи кактуса filetype:docx
По аналогии с известным вам исключением ненужной информации из поисковой выдачи, можно, наоборот, исключить из неё ненужные расширения и работать только с определёнными их типами. Используем, тем самым, оператор исключения «-». Например:
Договор купли-продажи кактуса -filetype:docx
Всё. В поисковой выдаче страниц с договором в формате Word не будет. Будут PDF, TXT, но не Word.
Как найти нужный документ на конкретном сайте или домене.
Нередко перед некоторыми пользователями ставится задача найти нужный документ или просто посмотреть некоторую информацию только на ресурсах, имеющих более высокую степень доверия по сравнению с остальными. Например, домены .com, .edu, .org принадлежат правительственным или образовательным учреждениям, которые имеют больший информационный вес. Или нам необходимо узнать информацию или новость из первоисточника. А про обрушение котировок на английской бирже лучше узнать не из израильского сайта, не так ли? Потому лучше было зондировать именно английские источники информации – это доменная зона британцев .uk. Или канадцев — .ca. Или французов – fr. И так далее.
Так вот, чтобы заняться поиском только по конкретной доменной зоне, укажите тип домена в поисковом запросе с помощью оператора “site:”. Например:
site:.edu (не забудьте точку перед названием домена)
И при наборе информации в определённой зоне:
Do it yourself.:ru
Google будет искать результаты только в русскоязычном интернете (рунете).
По аналогии с доменной зоной можно сократить место поиска до конкретного веб-сайта. Например, если нужно прочитать справку о том или ином событий в операционной системе Windows, есть смысл обратиться к первоисточнику. Ищите в пределах только официальной справки от Microsoft на официальном сайте. Для этого используйте тот же самый оператор в таком виде:
Ошибка 000240767 site:www.microsoft.com (точку перед адресом ставить нельзя!)
Все найденные результаты будут касаться только этого сайта.
Успехов
Как найти книгу, документ или любой другой нужный файл в интернете?
30.03.2022
В этой статье я покажу как просто найти книгу, документ или любой другой нужный файл в интернете.
Есть люди, которые говорят что интернет это огромная помойка, я считаю что интернет это база знаний человечества.
Поиск действительно полезной информации может занять время. Оператор “filetype” сильно упрощает поиск, хоть и не является панацеей.
Использовать “filetype” можно во всех поисковых системах (yandex, mail, rambler, google и других).
Формула поиска: filetype:(формат файла)(пробел)(имя файла)
Чтобы найти файл, нужно знать формат в котором будем искать.
Основные форматы текстовых файлов:
- Adobe Portable Document Format (PDF)
- FictionBook (FB2)
- Electronic PUBlication (EPUB)
- Microsoft Excel (XLS)
- Microsoft Word (DOC)
- Text (ANS, TXT)
Основные форматы видео файлов:
- QuickTime Movie (MOV)
- Windows Media Viewer (WMV)
- Audio Video Interleave (AVI)
- MPEG-4 Part 14 (MP4)
Основные форматы графических файлов:
- Joint Photographic Experts Group (JPEG)
- Graphics Interchange Format (GIF)
- Portable Network Graphics (PNG)
Основные форматы аудио файлов:
- MPEG-1/2/2.5 Layer 3 (MP3)
- Waveform Audio File Format (WAV)
- Free Lossless Audio Codec (FLAC)
Пример поиска книги Генри Форд “Моя жизнь, мои достижения” в формате PDF
В поисковой строке пишем “filetype:pdf Моя жизнь, мои достижения”, но не всегда названия файла написано кириллицей. Здесь помогут сайты которые сделают транслитерацию.
Транслитерация это запись кириллических слов латиницей.
Применив транслитерацию “Моя жизнь, мои достижения” будет выглядеть как “Moya zhizn, moi dostizheniya” или “moya-zhizn-moi-dostizheniya”.
При разном написании имени файла меняется результат выдачи поисковой системы.
Если не получается найти файл, то попробуйте:
- Применить транслитерацию
- Написать название на другом языке
- Написать только часть названия файла
Готово!
Теперь можно быстро найти нужный документ книгу или другой файл в интернете.
————————
→ Поддержите канал, нажмите ❤️
→ Подпишитесь чтобы не пропускать полезные знания! ✅
→ Пишите в комментариях Ваше мнение о статье и предлагайте темы по работе с компьютером 📝💻
Вам может понравиться
Как искать файлы в Word
Поиск файлов — это, на самом деле, функция Windows. Операционная система без труда справляется с такой задачей, но и Word может вам помочь. Жаль, что с его помощью нельзя отыскать пропавшую записную книжку или часы.
Откройте диалоговое окно Открытие документа
Это вполне логично. Вы ведь ищете файл, который хотите открыть? Выберите команду Файл>Открыть.
В правой верхней части диалогового окна щелкните на кнопке меню Сервис.
Наверняка, вы не знаете о существовании меню в этом окне. Многие не знают. Будем надеяться, и вы тоже.
Выберите команду Найти.
На экране появится диалоговое окно Поиск.
Перейдите на вкладку Обычный.
Введите текст (или слово) , который необходимо найти.
Например, где-то на диске хранится написанная достаточно давно поэма о любви. Я помню лишь то, что в ней есть слово СПИД. Воспользуюсь хотя бы этим. На данном этапе не стоит настраивать другие опции диалогового окна.
Щелкните на кнопке Найти.
Откроется панель Результаты поиска. Спокойно ждите, пока Word рыщет по диску в поисках этого текста, повторяя про себя:
Ищи. Ищи. Ищи.
И вот, наконец, на экране появляется целый список папок и документов, обнаруженных Word и, возможно, имеющих отношение к искомой информации. Если Word ничего не найдет, список будет пустым. Попробуйте еще раз, только введите текст, который наверняка находится в вашем файле, или же махните рукой на этот файл и поищите в холодильнике что-нибудь вкусненькое.
Откройте файл, дважды щелкнув на нем в списке.
Вы переходите в диалоговое окно открытия документа.
Щелкните на кнопке Открыть.
Файл откроется в окне Word.
Если программа найдет неверный файл, то потребуется повторить поиск. К сожалению, Word не настолько сообразителен, чтобы открыть сразу все файлы, которые удовлетворят условиям поиска.
Если честно, то лучше всего искать файлы в диалоговом окне поиска данных Windows. Получив в нем определенные результаты, вы можете выделить все файлы и открыть их одновременно (я надеюсь, в вашем компьютере достаточно оперативной памяти) .
Управление файлами в Word
В Word файлами можно управлять в диалоговых окнах Открытие документа и Сохранение документа. Эти окна являются усеченным вариантом окон приложения Проводник. Например, находясь в диалоговом окне Открытие документа, можно переименовать файл. Для этого потребуется выделить его, а затем нажать клавишу <f2> — как при работе в Windows. Ничем не отличается и операция удаления файла: ненужный файл выделите, щелкнув на нем, а затем нажмите клавишу <delete>. Как видите, удалять файлы в Word совсем не сложно. Однако хочу вас предупредить: никогда не удаляйте файлы, которые сами не создавали. Иначе вы рискуете ошибиться и иметь большие проблемы.
Вы также можете копировать и вставлять файлы в описанных диалоговых окнах, но это достаточно трудоемкая процедура.
Поиск (Майкрософт) помогает найти необходимые сведения для выполнения работы. Независимо от того, ищете ли вы людей, файлы, организационные диаграммы, сайты или ответы на распространенные вопросы, вы можете использовать Поиск (Майкрософт) в течение всего рабочего дня, чтобы получить ответы.
Поиск (Майкрософт) является личным. Другие пользователи могут видеть результаты, отличные от вас, даже если вы оба ищете одни и те же слова.
Где найти поиск (Майкрософт)?
Когда вы войдете в Microsoft 365, вы найдете новое поле Поиска (Майкрософт) в верхней части нескольких приложений в Microsoft 365. Выглядит он так:
В настоящее время поле поиска Майкрософт находится в Outlook в Интернете, приложениях Microsoft Office в Windows, OneDrive для бизнеса, SharePoint и Bing. Вы хотите начать свой день с Office.com или на начальных страницах Word, Excel и PowerPoint? Поле Поиска (Майкрософт) также находится там.
Со временем поле Поиска (Майкрософт) появится во многих приложениях в Microsoft 365.
Быстрое начало работы
Начните вводить то, что вы ищете, и вы увидите предлагаемые поисковые запросы и результаты на основе ваших предыдущих действий в Microsoft 365 и содержимого, которое является популярным в вашей организации. Предложения меняются при вводе.
Вы даже можете просто щелкнуть в поле поиска, и вы увидите предложения. Например, презентация, начатая вчера. Это быстрый способ вернуться к тому, над чем вы работаете.
Если вы видите, что вы ищете, просто выберите его, чтобы открыть.
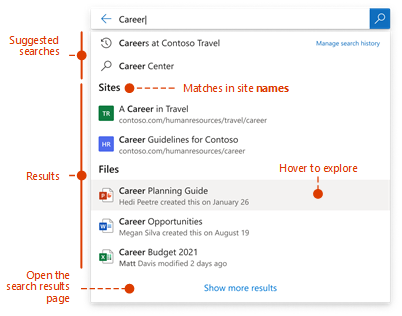
Получение всех результатов
Если вы не ищете ни один из предложенных результатов, нажмите клавишу ВВОД, чтобы открыть страницу результатов поиска и просмотреть все результаты. Ниже приведен пример страницы результатов поиска в SharePoint:
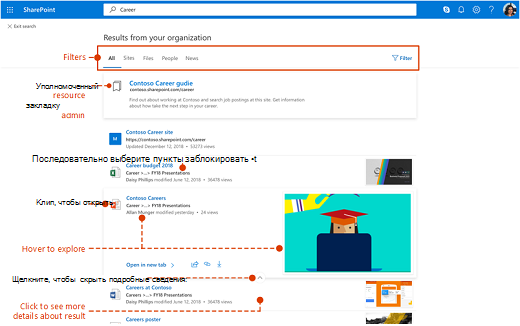
Держит вас в потоке
Полученные результаты относятся к приложению, с которым вы работаете. Например, при поиске в Outlook вы найдете сообщения электронной почты, а не сайты в SharePoint. При поиске в SharePoint вы найдете, например, сайты, страницы и файлы, а не сообщения электронной почты. Поиск в Bing предоставляет как веб-результаты, так и результаты из вашей организации, такие как сайты, файлы и многое другое. OneDrive специализируется на поиске файлов. Узнайте, что можно найти с помощью поиска (Майкрософт) в приложениях Office в Windows.
Поиск информации через пользователя
Если вы знаете, кто работал с этой информацией, вы можете отфильтровать его. Просто введите имя пользователя в поле поиска и выберите его, когда они будут предложены. Теперь вы увидите содержимое, над которым работал пользователь, к которому у вас также есть доступ. Вы можете выполнить поиск в этом содержимом, добавив ключевые слова в поле поиска.
Если пользователь, для которого выполняется фильтрация, отключил Delve, вы увидите только файлы, с которыми вы оба активно работали, и которыми пользователь явно предоставил вам общий доступ.
Быстрый поиск сведений о человеке
Используя поиск на начальной странице Bing, SharePoint или Office.com, вы можете быстро получить много сведений о человеке, просто введя его имя в поле поиска. Он лучше всего работает с полным именем, но если вы знаете только часть их имени, поиск покажет человека, который лучше всего соответствует тому, что вы ввели. Первый результат на странице результатов поиска будет выглядеть примерно так:
Поиск сообщений Outlook и Teams в одном месте
Ищете сообщение, но вы не можете вспомнить, было ли оно в Teams или Outlook? Найдите его в Office.com или Bing for Work, а затем перейдите на вкладку Сообщения. В списке результатов отображаются сообщения Teams и Outlook.
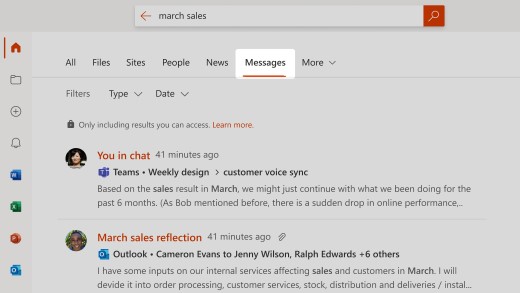
Вернитесь к тому, над чем вы работали
Если вы находитесь в Bing, на начальной странице SharePoint или на Office.com, ниже приведены некоторые полезные поисковые запросы:
-
Найдите “мои файлы” и нажмите клавишу ВВОД. Вы получите до 10 файлов, над которыми вы работали в последнее время.
-
Найдите файлы определенного типа, например “электронная таблица состояния проекта”, и нажмите клавишу ВВОД. Вы получите список файлов Excel, содержащих ключевые слова “состояние проекта”.
-
Найдите файлы пользователя, например “клиентская колода от Дейзи Филипс в декабре”, а затем нажмите клавишу ВВОД. Вы получите список презентаций PowerPoint, содержащих ключевое слово “клиент”, который этот пользователь создал, изменил или предоставил вам общий доступ в декабре.
Поиск важных ресурсов в организации
Многие администраторы поиска закладывают в закладки центральные средства, ресурсы и сведения, чтобы их было легко найти. Они также могут определять ответы на обычные вопросы в вашей организации, а также расположения, которые нужно найти людям. Если поиск считает, что это содержимое лучше всего подходит для поиска, вы найдете его прямо в верхней части страницы результатов поиска. Попробуйте найти такие вещи, как “преимущества”, “отдел кадров” или “ИТ-поддержка”. Если есть определенный ответ на распространенный вопрос, например “смена пароля”, вы получите действия, которые необходимо выполнить. В вашей организации много зданий? Попробуйте найти один из них, например “building 10”. Если администратор поиска определил, где находится здание, вы получите карту, чтобы добраться туда.
Могут ли другие пользователи найти мое содержимое?
Да, он может отображаться в результатах поиска, если у них есть разрешение на его просмотр. В результатах поиска будет отображаться только контент, на который вы имеете разрешение. Например, у вас может быть разрешение на просмотр файла, так как он был создан, он был предоставлен вам или более крупной группе, включающей вас, или он хранится в папке или расположении, к которым вам разрешен доступ.
Если вы или ваша организация отключили Delve, пользователи, выполняющие поиск содержимого путем фильтрации, будут получать результаты только из содержимого, которым вы явно предоставили общий доступ.
Журнал поиска
Журнал поиска в Поиске (Майкрософт) не предоставляется вашей организации или корпорации Майкрософт.
Если многие люди в вашей организации ищут то же самое, Microsoft Search сообщает администратору поиска, что поиск является популярным, но не тот, кто его искал. Администратор поиска может использовать эти сведения для определения ресурсов, которые являются надежными результатами для популярных запросов. Это упрощает поиск для вас и вашей организации.
Журнал поиска помогает быстро вернуться к найденным ранее вещам. Он содержит поисковые запросы в Outlook, SharePoint Online и Office.com. Вы можете просмотреть журнал поиска в любое время, скачав его.
Чтобы скачать или очистить журнал поиска, выполните приведенные далее действия.
-
Перейдите на портал “Моя учетная запись” рабочей или учебной учетной записи (https://myaccount.microsoft.com).
-
Выберите страницу Параметры & конфиденциальность и откройте раздел Поиск (Майкрософт).
См. также
Поиск необходимых приложений с помощью поиска (Майкрософт) в Office
Найдите необходимые сведения с помощью поиска (Майкрософт) в Bing
Google[править]
Сервис расширенного поиска в Google позволяет показывать в окне поиска только файлы формата Microsoft Word (.doc), либо наоборот исключать файлы этого формата из списка найденных документов.
Яндекс[править]
Сервис расширенного поиска в Яндекс позволяет показывать в окне поиска только файлы формата DOC (Microsoft Word).
Стол инструментальный Назначение для оснащения операционных, процедурных в медицинских учреждений для размещения на нем инструментария и медикаментов
Каркас изделия выполнен из круглых труб различного диаметра и профильной трубы соответствие
Размер профильной трубы, мм 40*20 42*22
Каркас изготовлен из стали марки AISI 304 или эквивалент наличие
Полка изделия регулируется по высоте в пределах, мм от 930 до 1190
высота фиксируется при помощи зажима наличие
Полка изготовлена из стали марки AISI 304 или эквивалент наличие
толщина стали, мм 0,8
Полка закреплена на каркасе при помощи сварки наличие
Полка имеет отбортовку вверх, края полки гладкие, шлифованные наличие
Сборка каркаса изделия осуществляется при помощи резьбовых соединений наличие
Штатив установлен на четырехосную (парную) платформу наличие
Для перемещения стола, каркас установлен на четыре сдвоенные антистатические колесные опоры наличие
диаметр колесных опор, мм 50
2 колеса имеют стояночный тормоз наличие
Колеса ошинованы резиной наличие
габаритные размеры, мм:
длина, мм 700 710
ширина, мм 500 510
размер полки: ширина, мм 700
размер полки: глубина, мм 500
высота борта полки, мм 20
поверхность изделия устойчива к дезинфицирующим средствам, разрешенным для дезинфекционной обработке, применяемыми в медицине соответствие
сертификат (декларация) соответствия наличие
регистрационное удостоверение выданное Федеральной службой по надзору в сфере здравоохранения и социального развития наличие
Рамблер[править]
Сервис расширенного поиска в Рамблер позволяет показывать в окне поиска только файлы формата Microsoft Word (.doc)
Gogo[править]
Сервис расширенного поиска в Gogo позволяет показывать в окне поиска только файлы формата Microsoft Word (.doc)