Фигурные скобки используются довольно часто, например, в программировании, языках разметки веб-шаблонов, математических текстах и т.д. Если вы не знаете, как поставить фигурную скобку на клавиатуре, значит, попали точно по адресу. Мы покажем сразу несколько способов решения вопроса, которые подходят в том числе для Ворда.
Первый способ
На клавиатуре ПК или ноутбука фигурные скобки располагаются точно там же, где и квадратные скобки (в русскоязычной раскладке на этих клавишах располагаются буквы Х и Ъ).
Сначала нужно включить англоязычную раскладку, для чего нажмите на клавиши Shift+Ctrl:
Либо Shift+Alt:
Либо используйте переключатель на панели задач:
Теперь нажимаете Shift и, удерживая, выбираете нужную вам скобку — открывающую или закрывающую. Нажали на скобку, затем убрали палец с Shift:
Получилось (в примере мы поставили обе скобки):
Второй способ
Используйте Alt-коды.
Включите при необходимости цифровую клавиатуру кнопкой Num Lock.
Далее зажмите Alt (левый или правый) и наберите цифры 123 для открывающей фигурной скобки или 125 для закрывающей.
Если все сделано верно, вы увидите примерно следующее:
Третий способ
Способ рабочий, но однозначно самый неудобный в этом списке.
Нажмите Win+R.
Загрузится окно «Выполнить». Добавьте команду charmap.exe, нажмите ОК или Enter на клавиатуре.
Запущена таблица символов.
Находите скобки (в примере — шрифт Arial), нажимаете на нужную, затем — на кнопки «Выбрать» и «Копировать».
Скобка скопирована. Осталось вставить (если нужны обе скобки, копируйте их поочередно).
Вот что получилось:
На наш взгляд, первый способ — самый удобный.
|
Как на компьютерной клавиатуре поставить фигурные скобки? С помощью клавиш с буквами Х и Ъ (верхний буквенный ряд, правый конец, возле Enter-а), только переключившись в английскую раскладку. При обычном нажатии получатся квадратные скобки, а с шифтом – фигурные. система выбрала этот ответ лучшим ЧипИДейл 3 года назад Вставить в печатаемый на компьютере текст фигурные скобки (вот такие — «{» и «}») не должно вызвать ни каких затруднений. На компьютерной клавиатуре предусмотрены эти символы, которые расположены на двух правых кнопках верхнего ряда символьных клавиш, то есть на клавишах с русскими буквами «Х» и «Ъ». На кнопке с буквой «Х» находится левая фигурная скобка «{», а с буквой «Ъ» — правая «}». Необходимо знать следующие тонкости и особенности для вставки символов фигурных скобок в набираемый текст. Для начала необходимо известным вам способом переключить раскладку клавиатуры на латиницу (на английский язык). Для этого служат комбинации из двух клавиш «Alt + Shift» или «Ctrl + Shift». Далее, нажав и удерживая «Shift» нажимаем клавишу «Х» или «Ъ», в зависимости от того, какую скобку (левую или правую) необходимо вставить в документ. Заметьте, что без удерживания «Shift» будут печататься квадратные скобки «[]». m3sergey 3 года назад Это достаточно просто – на русской клавиатуре клавиши с фигурными скобками обозначены Х и Ъ, располагаются они в верхнем ряду клавиш с буквами, две крайних правых клавиши. Однако для того, чстобы поставить фигурные или квадратные скобки, нужно сначала сменить раскладку клавиатуры на английскую (сменить язык на английский), если нажать эти клавиши без зажатой клавиши Shift, получите квадратные скобки [], а если с зажатой Shift – как раз фигурные {}. Также можно воспользоваться программой “Экранная клавиатура” из специальных возможностей windows, можно также воспользоваться служебной программой “Таблица символов” (нужные символы там можно копировать в буфер и вставлять потом, где потребуется), или же просто запомнить сочетание клавиш Alt+123 и Alt+125 – это, соответственно, открывающая и закрывающая фигурные скобки. Скобки находятся на кнопках с буквами Х и Ъ. Для того, чтобы напечатать их, надо перейти на английскую раскладку клавиатуры. Тогда можно получить квадратные скобки, а если зажать Shift, то получает фигурные скобочки. Также можно вводить скобки при помощи комбинаций клавиш. Зажимаем Alt и набираем на 123 или 125, чтобы получить нужную скобку, и отпускаем Alt. Можно вводить и с помощью других кодов, но они работают в Word, но не работают в большей части браузеров. Помимо ввода с клавиатуры, можно найти нужные скобки в Таблице символов. Выбираем Пуск – Программы – Стандартные – Служебные – Таблица символов. Просматриваем стандартные шрифты и выбираем нужные скобки. Можно найти кнопки и в сети, набрав в поиске символы Юникод. Так можно найти как вертикальные, так и горизонтальные фигурные скобки (⏞). Божья коровка 6 лет назад Для того чтобы набрать фигурные скобки с помощью клавиатуры нужно переключиться на английский и нажать те кнопки, на которых эти скобки и нарисованы. Вы, наверно, просто не обращали на них внимания. Это там, где русские буквы Х и Ъ. Только еще нужно нажать клавишу SHIFT. Вот они фигурные скобки { }. Такие же клавиши используются, если вам нужны другие скобки – квадратные. В этом случае нажимать SHIFT не нужно. Это квадратные скобки – [ ]. Квадратные скобки используются чаще фигурных. Их еще можно сделать так клавиша ALT + 91 и ALT + 93. Есть еще и угловые скобки – < >. Их легко поставить, если на английской раскладке нажать русские буквы Б и Ю вместе с клавишей SHIFT. владсандрович 3 года назад Воспроизводство фигурных скобок происходит за счет таких клавиш как Х и Ъ , которые располагаются в конце правого верхнего ряда, соседствуя с такой объемной клавишей как – Enter. Стоит отметить, что для создания фигурных скобок, вам изначально, нужно перейти на английский алфавит. Дальше воспользуйтесь еще и нажатием с упомянутыми клавишами и клавишей SHIFT, так как только при ее зажатии, скобки будут не квадратными, а фигурными. -Irinka- 3 года назад Прежде всего, сначала нужно изменить шрифт на английский, если используется русский. Далее, с помощью сочетания клавиш “Shift” + клавиши с буквами “Х” или “Ъ”, получаем фигурные скобки. Если же на английской раскладке клавиатуры нажать просто клавиши с русскими буквами “Х” и “Ъ”, тогда получатся квадратные скобки. Можно запомнить комбинацию клавиш, с помощью которых так же можно напечатать фигурные скобки. Комбинация такова “Alt” + “123” или “125”. mastermiha 3 года назад Пожалуй это не сложно сделать, ведь эти скобки имеются на клавиатуре и искать их в таблице спецсимволов не требуется, вполне достаточно будет переключиться на язык EN и вместе с клавишей Shift нажать кнопочку с русской Х для левой фигурной скобки и Ъ для правой соответственно Чтобы добавить в текст фигурные скобки, нужно сначала перевести раскладку клавиатуры на латиницу, затем найти на кнопках русские буквы Х и Ъ или такие скобки [ ]. Для появления фигурных скобок нужно нажать клавишу Shift и буквы Х [ или Ъ ]. И вот результат: { } Красное облако 3 года назад У меня есть такой значок на клавиатуре (знак фигурных скобок) только нужно на английский переключиться. Или же путём нажатия на клавиши “Х и Ъ”, но и в этом случае нужно в начале переключиться на английскую клавиатуру. vvp310792 4 года назад alt+123 alt+125 – это фигурные скобки на русском языке. Знаете ответ? |
Содержание
- Блог молодого админа
- Увлекательный блог увлеченного айтишника
- Фигурные скобки на клавиатуре: как поставить на компьютере или ноутбуке?
- Первый способ
- Второй способ
- Третий способ
- Ставим фигурные скобки в Microsoft Word
- Фигурные скобки в Ворде
- Способ 1: Ввод с клавиатуры
- Способ 2: Вставка символов
- Способ 3: Преобразование кода
- Заключение
- Помогла ли вам эта статья?
- Поделиться статьей в социальных сетях:
- Еще статьи по данной теме:
- Как поставить фигурные скобки?
- Как набрать на клавиатуре фигурные скобки?
- Где находится фигурные скобки?
- Как поставить скобки на компьютере?
- Как вставить фигурную скобку в Экселе?
- В чем разница между круглыми и квадратными скобками?
- Что значат фигурные скобки в математике?
- Как поставить точку на клавиатуре компьютера?
- Как в ворде сделать дробь?
- Как на клавиатуре поставить кавычки ёлочки
- Как на клавиатуре поставить кавычки ёлочки. Универсальный способ.
- Как на клавиатуре поставить кавычки ёлочки в Word
- Хитрый способ
- Как поставить кавычки ёлочки на телефоне (смартфоне) Андроид
- Вставка скобок в Microsoft Word
- Добавление скобок в Ворде
- Вариант 1: Обычные скобки
- Вариант 2: Фигурные скобки
- Вариант 3: Квадратные скобки
- Заключение
Блог молодого админа
Увлекательный блог увлеченного айтишника
Фигурные скобки на клавиатуре: как поставить на компьютере или ноутбуке?
Фигурные скобки используются довольно часто, например, в программировании, языках разметки веб-шаблонов, математических текстах и т.д. Если вы не знаете, как поставить фигурную скобку на клавиатуре, значит, попали точно по адресу. Мы покажем сразу несколько способов решения вопроса, которые подходят в том числе для Ворда.
Первый способ
На клавиатуре ПК или ноутбука фигурные скобки располагаются точно там же, где и квадратные скобки (в русскоязычной раскладке на этих клавишах располагаются буквы Х и Ъ).
Сначала нужно включить англоязычную раскладку, для чего нажмите на клавиши Shift+Ctrl:
Либо используйте переключатель на панели задач:
Теперь нажимаете Shift и, удерживая, выбираете нужную вам скобку — открывающую или закрывающую. Нажали на скобку, затем убрали палец с Shift:
Получилось (в примере мы поставили обе скобки):
Второй способ
Включите при необходимости цифровую клавиатуру кнопкой Num Lock.
Далее зажмите Alt (левый или правый) и наберите цифры 123 для открывающей фигурной скобки или 125 для закрывающей.
Если все сделано верно, вы увидите примерно следующее:
Третий способ
Способ рабочий, но однозначно самый неудобный в этом списке.
Загрузится окно «Выполнить». Добавьте команду charmap.exe, нажмите ОК или Enter на клавиатуре.
Запущена таблица символов.
Находите скобки (в примере — шрифт Arial), нажимаете на нужную, затем — на кнопки «Выбрать» и «Копировать».
Скобка скопирована. Осталось вставить (если нужны обе скобки, копируйте их поочередно).
Вот что получилось:
На наш взгляд, первый способ — самый удобный.
Источник
Ставим фигурные скобки в Microsoft Word
Те, кто часто использует Microsoft Word для работы с текстовыми документами, наверняка знают об основных возможностях этой программы, особенно тех, которыми приходится пользоваться относительно часто. Малоопытным пользователям в этом плане куда сложнее, причем трудности могут возникнуть даже с задачами, решение которых кажется очевидным. Одной из таковых является написание фигурных скобок, и сегодня сегодня мы расскажем о том, как это сделать.
Фигурные скобки в Ворде
Кажется, что поставить фигурные скобки в Word проще простого, тем более что эти символы нарисованы на клавиатуре. Но нажав на них в русской раскладке, мы получим буквы “х” и “ъ”, а в английской — квадратные скобки […]. Так как же получить фигурные скобки? Сделать это можно несколькими способами, причем не все они подразумевают использование клавиш.
Способ 1: Ввод с клавиатуры
Итак, мы видим интересующие нас символы на паре клавиш «х» и «ъ». Для того чтобы получить вместо них фигурные скобки, необходимо выполнить следующее:
Примечание: Текст или любые другие символы, которые должны будут находиться внутри скобок, можно вписать как уже сейчас, перед добавлением второй скобки, так и после этого, предварительно установив указатель курсора между ними.
Мы рассмотрели самый простой способ, с помощью которого можно поставить фигурные скобки в текстовом документе Microsoft Word. У него есть небольшой недостаток, который заключается в необходимости переключения на другую языковую раскладку и использовании дополнительных клавиш. Рассмотренное ниже решение таких проблем лишено.
Способ 2: Вставка символов
В составе Microsoft Word имеется огромный набор символов и знаков, которые также можно вставлять в документы. Большинство из них вы не найдете на клавиатуре, но и интересующие нас фигурные скобки тоже входят в этот «комплект».
Найдите там открывающуюся фигурную скобку, кликните по ней и нажмите кнопку «Вставить», расположенную внизу.
При желании вы можете более детально изучить символы, представленные в одноименном разделе текстового редактора от Microsoft – там есть много знаков, которые, в отличие от фигурных скобок, отсутствуют на клавиатуре.
Способ 3: Преобразование кода
Даже бегло изучив интерфейс диалогового окна «Символ», можно заметить пункт «Код знака», напротив которого после выделения символа появляется четырехзначная комбинация, состоящая из одних только цифр или цифр с большими латинскими буквами.
Это кодовая комбинация, зная которую можно добавлять необходимые символы в документ значительно быстрее, чем это делается рассмотренным выше способом. После ввода кода нужно также нажать определенные клавиши, которые и преобразуют его в необходимый символ.
Примечание: Вводить этот код необходимо в английской раскладке.
Таким образом мы с вами не только узнали кодовые комбинации, закрепленные за открывающейся и закрывающейся фигурной скобкой, но и горячие клавиши, которые позволяют преобразовать их в этот знак. По такому же алгоритму можно добавлять и любые другие символы, представленные во встроенном наборе текстового редактора.
Заключение
Вот, собственно, и все, теперь вы знаете обо всех существующих методах, с помощью которых в Microsoft Word можно вставить фигурные скобки. Проще всего это сделать с клавиатуры, но использование встроенного набора символов позволяет ознакомиться с его содержимым и научиться использовать его в дальнейшей работе.
Помимо этой статьи, на сайте еще 12323 инструкций.
Добавьте сайт Lumpics.ru в закладки (CTRL+D) и мы точно еще пригодимся вам.
Отблагодарите автора, поделитесь статьей в социальных сетях.
Помогла ли вам эта статья?
Поделиться статьей в социальных сетях:
Еще статьи по данной теме:
Меня больше интересует как поставить скобочки ввиде елочки, просто видел много раз в документах такие скобочки, но вот сам их сделать не могу. Нажимаю на Shift+Э, но появляется двойной апосторф, а хотелось бы примерно в таком виде скобочки <>, но в качестве одного символа
как сделать фигурную скобку в низ
Как сделать фигурную скобку в 2 строки, направленную влево
Здравствуйте. Если задача в том, чтобы за скобкой текст был написан в две строки и при этом по размеру эти две строки были, как одна скобка, простых и удобных решений нет. Можно просто задать для скобки размер 2x, а для текста за ней — 1x, и тогда текст будет выровнен по нижней границе строки, при этом для всех символов за скобкой верхняя половина строки (соответствующей размеру скобки) будет пустой.
Как вариант, можно создать таблицу, объединить в ней две расположенных вертикально ячейки, записать в них скобку нужного размера (чтобы по высоте соответствовала текстовому содержимому в двух строках таблицы), и уже в соседних ячейках писать текст, который должен быть за скобкой. При этом изначальная таблица может состоять всего из двух строк и дух столбцов (четырех ячеек), размеры ширину и высоту которых можно легко изменять вручную, а границы можно будет скрыть после написания текста.
Второй вариант заключается в создании уравнений, первое из которых будет состоять из нужного вида и размера скобки, второе — из дроби с горизонтальным разделителем. Для этого перейдите во вкладку «Вставка», разверните меню кнопки «Уравнение» и выберите «Вставить новое уравнение». Затем во вкладке «Конструктор», которая будет открыта сразу же после добавления в документ поля для ввода, разверните меню кнопки «Скобка» (группа «Структуры») и выберите «Фигурная скобка». Удалите лишнее из формы, оставив только одну, нужную вам скобку, измените ее размер, затем (желательно) выровняйте ее по левому краю страницы, кликните левой кнопкой мышки за полем для ввода, обязательно поставьте пробел. Далее во все той же группе инструментов «Структуры», расположенной во вкладке «Конструктор», разверните меню кнопки «Дробь» и выберите первый элемент — «Вертикальная простая дробь». Именно в нем и можно будет записать текст в две строки, которые по своему размеру будут полностью соответствовать одной скобке.
Помимо общей сложности и неудобства выполнения, оба решения имеют еще один недостаток — их очень сложно вписать в остальное текстовое содержимое документа и выровнять относительно него.
Задайте вопрос или оставьте свое мнение Отменить комментарий
Источник
Как поставить фигурные скобки?
Как набрать на клавиатуре фигурные скобки?
Нажмите клавиши «SHIFT+х», то есть «SHIFT» и ту кнопку, на которой находится открывающаяся фигурная скобка (русская буква «х»). Открывающаяся скобка будет добавлена. Теперь кликните в том месте, где необходимо установить закрывающуюся скобку.
Где находится фигурные скобки?
Фигурные скобки (<>) расположены на клавиатуре на одних и тех же клавишах, что и квадратные скобки. Чтобы использовать фигурные скобки переключитесь на английскую раскладку (на английский язык) и удерживая клавишу Shift нажмите по нужно клавише скобки.
Как поставить скобки на компьютере?
Зажимаем клавишу «Alt». Не отпуская её, на цифровой клавиатуре (справа) набираем код открывающейся или закрывающейся кавычки: Alt + 0171 = « Alt + 0187 = »
Как вставить фигурную скобку в Экселе?
Нажмите клавиши CTRL+SHIFT+ВВОД. Формула автоматически вставляется между открывающей и закрывающей фигурными скобками ( < >). Примечание: Вручную вводе фигурных скобок вокруг формулы не преобразует его в формуле массива — необходимо нажать сочетание клавиш Ctrl + Shift + Ввод, чтобы создать формулу массива.
В чем разница между круглыми и квадратными скобками?
Скобки для обозначения числовых промежутков
В скобках прописываются промежутки, в каких функция существует, то есть имеет решение. Круглая скобка означает, что число не входит в область определения, квадратная – входит. При наличии бесконечности принято изображать круглую скобку.
Что значат фигурные скобки в математике?
Фигурными скобками в одних математических текстах обозначается операция взятия дробной части, в других — они применяются для обозначения приоритета операций, как третий уровень вложенности (после круглых и квадратных скобок). Фигурные скобки применяют для обозначения множеств.
Использование смарт-кавычек и тире
Как поставить точку на клавиатуре компьютера?
Ставим точку на клавиатуре в русской и английской раскладке
Ниже от неё клавиша Shift. Слева от последней — клавиша «. « В английской раскладке (когда клавиатура печатает на английском) клавиша «точка» располагается слева от клавиши, которую мы использовали для ввода точки на русском языке.
Как в ворде сделать дробь?
Вставка дроби в Ворде:
Источник
Как на клавиатуре поставить кавычки ёлочки
Здравствуйте, друзья! Я продолжаю писать о том, как проставлять различные символы на клавиатуре. Конечно, я имею в виду только те символы, которых на ней нет. И сегодня я вам покажу как на клавиатуре поставить кавычки ёлочки. Показывать буду для операционной системы Windows. Кроме этого покажу как поставить кавычки ёлочки на телефоне (смартфоне) с операционной системой Андроид (Android).
Когда в любом текстовом документе мы ставим кавычки нажатием клавиш Shift + 2, то они выглядят вот так — “ кавычки”. Такие кавычки называют американскими. Или, по другому, компьютерными кавычками. Не знаю как вам, а мне в тексте гораздо приятней видеть вот такие «кавычки». Их называют двойными кавычками. Но у нашего народа они получили название кавычки ёлочки. Сейчас я вам покажу несколько способов постановки таких кавычек на клавиатуре.
Как на клавиатуре поставить кавычки ёлочки. Универсальный способ.
Этот способ, честно говоря, не очень удобный. Во всяком случае для меня. Он осуществляется при помощи так называемых альт-кодов. Тут всё дело в том, что для левой и для правой кавычки нужно набирать разные коды. Тем не менее этот способ имеет место. А по сему я его вам показываю.
Для того чтобы поставить левую кавычку, зажмите клавишу Alt и не отпуская её наберите в правом боковом блоке с цифрами по очереди цифры 0171. Отпустите клавишу Alt. На том месте где у вас стоял курсор появится левая кавычка — «.
Чтобы поставить правую кавычку, проведите ту же самую операцию, только в правом блоке наберите другие цифры — 0187. У вас получится правая кавычка — ».
Внимание! Цифры нужно ставить только в правом блоке!
Как вы видите сами, это не очень удобно. Однако, повторюсь. Этот способ является универсальным. Он подходит абсолютно для всех типов текстовых документов. Но если вы работаете с документами в Word, то я вам могу предложить другой, более удобный способ.
Как на клавиатуре поставить кавычки ёлочки в Word
В этом случае я предлагаю вам воспользоваться функцией автозамена кавычек. После нехитрых действий при постановке кавычек обычным способом (Shift + 2) будут автоматически проставляться кавычки ёлочки.
Перейдите в программе в раздел «Параметры»
Затем откройте вкладку «Правописание», а в ней «Параметры автозамены».
Далее откройте вкладку « Автоформат при вводе». И уже здесь в пункте «Заменять при вводе» поставьте галочку напротив подпункта “ прямые кавычки «парными».
Не забудьте нажать внизу кнопку «OK». Всё, теперь, при написании текста у вас в документе автоматически будут ставиться кавычки ёлочки.
Хитрый способ
Я пользуюсь именно этим способом. Для меня он является наиболее удобным. Попробуйте и вы. Вполне возможно, что вам понравится именно этот способ. Как правило, после того как текст написан, его принято проверять на наличие ошибок. Я, для этих целей, использую сервис Text.ru. В этом сервисе, при проверке текста на орфографические ошибки компьютерные (американские) кавычки считаются как ошибки. И прямо в поле проверки подсвечиваются розовым цветом.
Я прямо здесь, как говорится, не отходя от кассы, убираю эти кавычки (всё делается как в обычном текстовом документе) и ставлю вместо них новые. Тем же самым обычным способом. То есть, нажатием клавиш Shift + 2. После этого ещё раз проверяю текст на ошибки. Теперь американские кавычки превратились в кавычки ёлочки. Для того чтобы воспользоваться данным способом, перейдите в сервис и нажмите вкладку «Проверка орфографии».
Кстати, если вы пишите статьи для сайта на движке WordPress, то точно также можете исправлять кавычки прямо в редакторе WordPress. Они также будут меняться на кавычки ёлочки.
Как поставить кавычки ёлочки на телефоне (смартфоне) Андроид
Для того чтобы поставить кавычки ёлочки на смартфоне с операционной системой андроид нужно перейти в раскладке клавиатуры на цифры. Найти в этой раскладке знак кавычек. Нажать на него и удерживать пару секунд. Рядом всплывёт дополнительное меню с разными видами кавычек. Среди них будут и ёлочки. Вам просто останется нажать на знак с символом этих кавычек.
Всё, друзья. Как поставить на клавиатуре кавычки ёлочки я вам рассказал. Кроме этого, рассказал как ставить ёлочки на смартфоне с операционной системой андроид. Можете перейти в рубрику «Компьютерная грамотность» и посмотреть как ставить на клавиатуре и другие различные символы.
А я на этом с вами прощаюсь. Всем удачи и до встречи!
Источник
Вставка скобок в Microsoft Word
Добавление скобок в Ворде
В этой небольшой статье мы расскажем, как сделать любые скобки в Ворде. Забегая вперед отметим, что в этом нет ничего сложного, в отличии от вставки специальных символов и знаков, которых в этой программе содержится довольно много.
Вариант 1: Обычные скобки
Обычными скобками мы пользуемся чаще всего. Это происходит во время набора текста в документе, а также практически в любом текстовом общении, будь то переписка в социальных сетях, общение по электронной почте или отправка сообщения на мобильный телефон. Эти скобки находятся на верхнем цифровом блоке клавиатуры, на кнопках с цифрами «9» и «0» — открывающаяся и закрывающаяся скобка, соответственно.
Нажмите «SHIFT+0» — будет добавлена закрывающаяся скобка.

Вариант 2: Фигурные скобки
Фигурные скобки находятся на клавишах с русскими буквами «х» и «ъ», но добавлять их нужно в английской раскладке. Переключиться на последнюю можно клавишами «ALT+SHIFT» или «CTRL+SHIFT», в зависимости от того, какие настройки установлены у вас в системе.
Вариант 3: Квадратные скобки
Квадратные скобки находятся на тех же клавишах, что и фигурные — это российские буквы «х» и «ъ», вводить их нужно тоже в английской раскладке, но не зажимая при этом никаких других клавиш.
Заключение
Вот и все, теперь вы знаете о том, как поставить любые скобки в Ворде, будь они обычными, фигурными или квадратными.
Помимо этой статьи, на сайте еще 12324 инструкций.
Добавьте сайт Lumpics.ru в закладки (CTRL+D) и мы точно еще пригодимся вам.
Отблагодарите автора, поделитесь статьей в социальных сетях.
Источник
|
15 / 15 / 5 Регистрация: 04.10.2014 Сообщений: 128 |
|
|
1 |
|
Как найти фигурные скобки?07.07.2016, 01:09. Показов 2746. Ответов 4
Как найти?
0 |
|
шКодер самоучка 2175 / 1882 / 912 Регистрация: 09.10.2013 Сообщений: 4,144 Записей в блоге: 7 |
|
|
07.07.2016, 01:30 |
2 |
|
Paho, пример входных данных и что надо на выходе?
0 |
|
Paho 15 / 15 / 5 Регистрация: 04.10.2014 Сообщений: 128 |
||||
|
07.07.2016, 01:34 [ТС] |
3 |
|||
|
Нужно составить регулярное выражение, чтобы, например, в NotePad++ найти:
Первая строка фигурная скобка открывается
0 |
|
шКодер самоучка 2175 / 1882 / 912 Регистрация: 09.10.2013 Сообщений: 4,144 Записей в блоге: 7 |
|
|
07.07.2016, 01:44 |
4 |
|
РешениеPaho, Что то вроде Добавлено через 5 минут Добавлено через 2 минуты
1 |
|
15 / 15 / 5 Регистрация: 04.10.2014 Сообщений: 128 |
|
|
07.07.2016, 01:45 [ТС] |
5 |
|
Так находит любые включение внутри скобок.
0 |
Содержание
- Фигурные скобки в Ворде
- Способ 1: Ввод с клавиатуры
- Способ 2: Вставка символов
- Способ 3: Преобразование кода
- Заключение
- Вопросы и ответы
Те, кто часто использует Microsoft Word для работы с текстовыми документами, наверняка знают об основных возможностях этой программы, особенно тех, которыми приходится пользоваться относительно часто. Малоопытным пользователям в этом плане куда сложнее, причем трудности могут возникнуть даже с задачами, решение которых кажется очевидным. Одной из таковых является написание фигурных скобок, и сегодня сегодня мы расскажем о том, как это сделать.
Фигурные скобки в Ворде
Кажется, что поставить фигурные скобки в Word проще простого, тем более что эти символы нарисованы на клавиатуре. Но нажав на них в русской раскладке, мы получим буквы “х” и “ъ”, а в английской — квадратные скобки […]. Так как же получить фигурные скобки? Сделать это можно несколькими способами, причем не все они подразумевают использование клавиш.
Читайте также: Как в Word поставить квадратные скобки
Способ 1: Ввод с клавиатуры
Итак, мы видим интересующие нас символы на паре клавиш «х» и «ъ». Для того чтобы получить вместо них фигурные скобки, необходимо выполнить следующее:
- Переключитесь на английскую раскладку (кнопка смены языка на панели задач либо клавиши CTRL+SHIFT или ALT+SHIFT, в зависимости от установленных в системе настроек).
Читайте также: Настройка языковой раскладки в Windows - Кликните левой кнопкой мышки (ЛКМ) в том месте документа, где должна быть установлена открывающаяся фигурная скобка.
- Нажмите клавиши «SHIFT+х», то есть «SHIFT» и ту кнопку, на которой находится открывающаяся фигурная скобка (русская буква «х»).
- Открывающаяся скобка будет добавлена. Теперь кликните в том месте, где необходимо установить закрывающуюся скобку.
Примечание: Текст или любые другие символы, которые должны будут находиться внутри скобок, можно вписать как уже сейчас, перед добавлением второй скобки, так и после этого, предварительно установив указатель курсора между ними.
- Нажмите «SHIFT+ъ» (SHIFT и кнопка, на которой находится интересующий нас символ). Закрывающаяся скобка будет добавлена.
Мы рассмотрели самый простой способ, с помощью которого можно поставить фигурные скобки в текстовом документе Microsoft Word. У него есть небольшой недостаток, который заключается в необходимости переключения на другую языковую раскладку и использовании дополнительных клавиш. Рассмотренное ниже решение таких проблем лишено.
Читайте также: Как в Ворде поставить кавычки
Способ 2: Вставка символов
В составе Microsoft Word имеется огромный набор символов и знаков, которые также можно вставлять в документы. Большинство из них вы не найдете на клавиатуре, но и интересующие нас фигурные скобки тоже входят в этот «комплект».
Читайте также: Как в Ворде вставить символы и знаки
- Кликните ЛКМ там, где нужно добавить открывающуюся фигурную скобку, и перейдите во вкладку «Вставка».
- Разверните меню кнопки «Символ», расположенной в группе «Символы» и выберите пункт «Другие символы».
- В открывшемся окне из выпадающего меню «Набор» выберите «Основная латиница» и прокрутите немного вниз появившийся список символов.
Найдите там открывающуюся фигурную скобку, кликните по ней и нажмите кнопку «Вставить», расположенную внизу.
- Не закрывая окно «Символ» (его можно просто отодвинуть в сторону), напишите то, что должно находиться внутри скобок, предварительно нажав ЛКМ в нужном месте, или сделайте это после выполнения следующего шага.
- Кликните в том месте, где должна находиться закрывающаяся фигурная скобка, выделите ее в окне «Символ» и нажмите по кнопке «Вставить», после чего нажмите «Закрыть».
При желании вы можете более детально изучить символы, представленные в одноименном разделе текстового редактора от Microsoft – там есть много знаков, которые, в отличие от фигурных скобок, отсутствуют на клавиатуре.
Читайте также: Как в Word вставить галочку
Способ 3: Преобразование кода
Даже бегло изучив интерфейс диалогового окна «Символ», можно заметить пункт «Код знака», напротив которого после выделения символа появляется четырехзначная комбинация, состоящая из одних только цифр или цифр с большими латинскими буквами.
Это кодовая комбинация, зная которую можно добавлять необходимые символы в документ значительно быстрее, чем это делается рассмотренным выше способом. После ввода кода нужно также нажать определенные клавиши, которые и преобразуют его в необходимый символ.
- Установите указатель в месте, где должна находиться открывающаяся фигурная скобка, и введите «007B» без кавычек.
Примечание: Вводить этот код необходимо в английской раскладке.
- Сразу после написанных символов (не делая отступа) нажмите клавиши «ALT+X» — это преобразует код в открывающуюся фигурную скобку.
- Для добавления закрывающейся фигурной скобки введите в том месте, где она должна находиться, код «007D» без кавычек, тоже в английской раскладке.
- Нажмите «ALT+X» для преобразования введенного кода в закрывающуюся фигурную скобку.
Таким образом мы с вами не только узнали кодовые комбинации, закрепленные за открывающейся и закрывающейся фигурной скобкой, но и горячие клавиши, которые позволяют преобразовать их в этот знак. По такому же алгоритму можно добавлять и любые другие символы, представленные во встроенном наборе текстового редактора.
Читайте также: Горячие клавиши в Ворде
Заключение
Вот, собственно, и все, теперь вы знаете обо всех существующих методах, с помощью которых в Microsoft Word можно вставить фигурные скобки. Проще всего это сделать с клавиатуры, но использование встроенного набора символов позволяет ознакомиться с его содержимым и научиться использовать его в дальнейшей работе.
Еще статьи по данной теме:
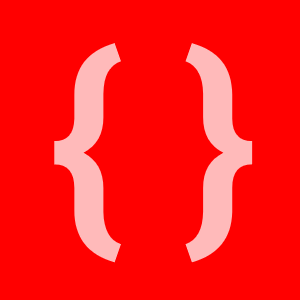
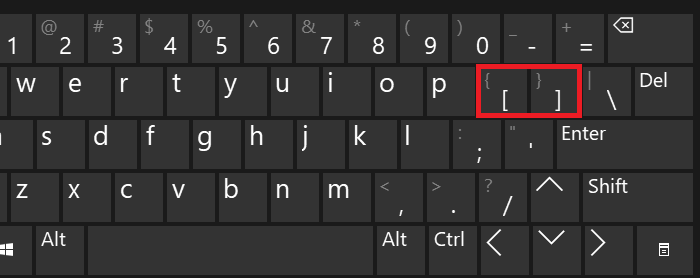
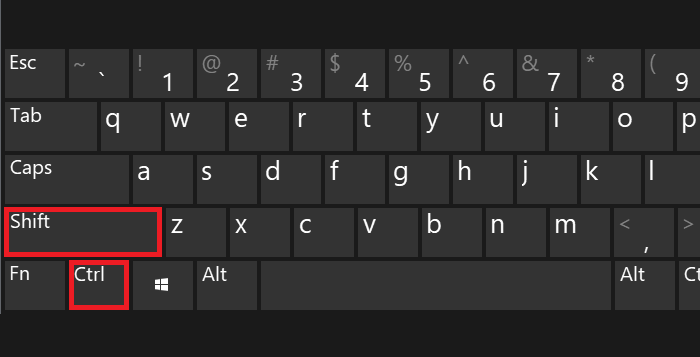
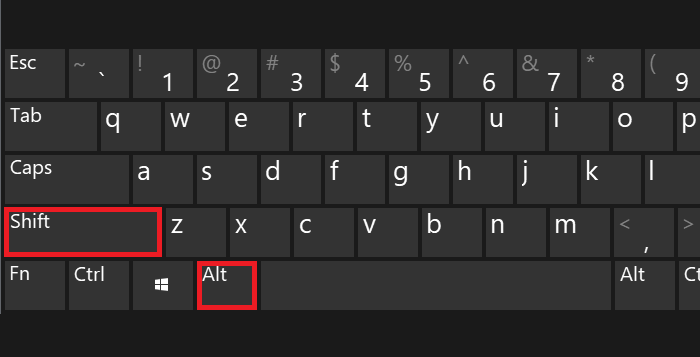
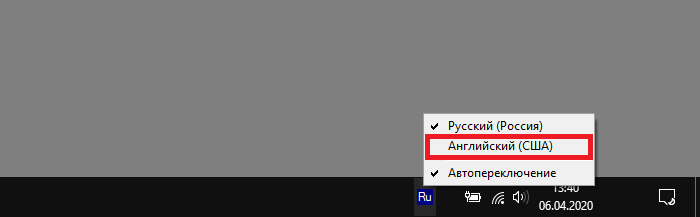
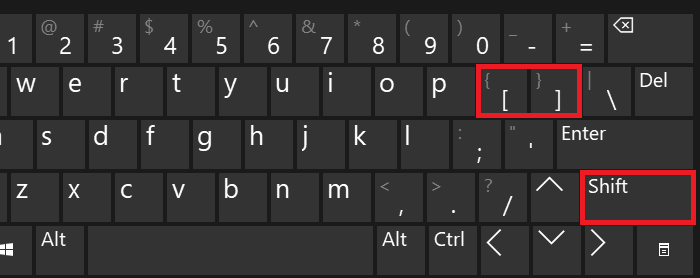
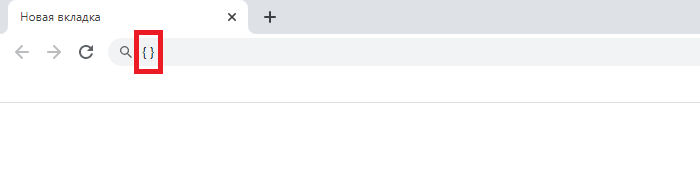
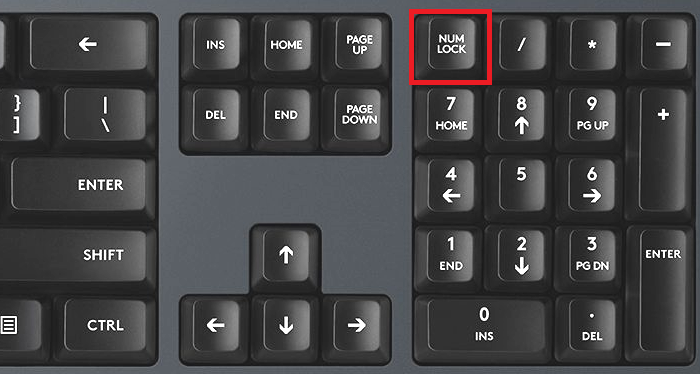
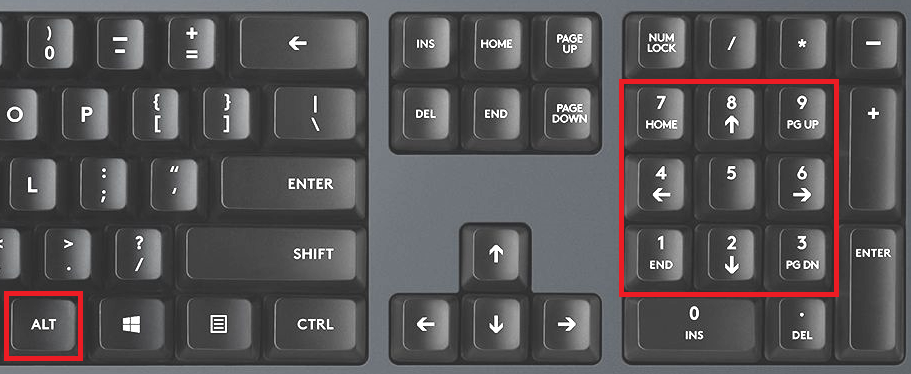
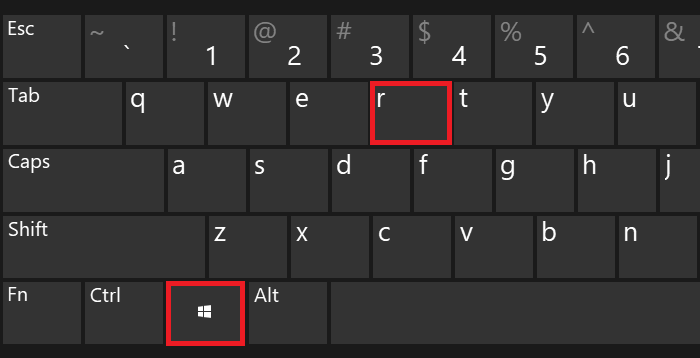
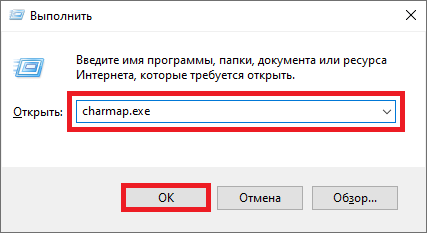
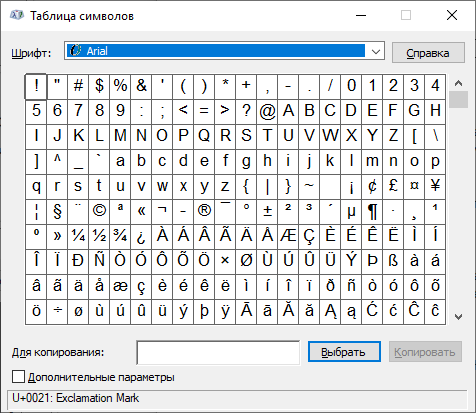
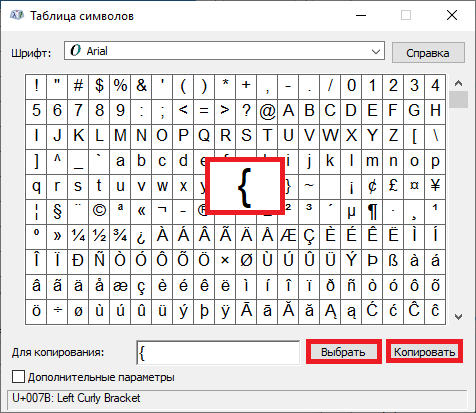
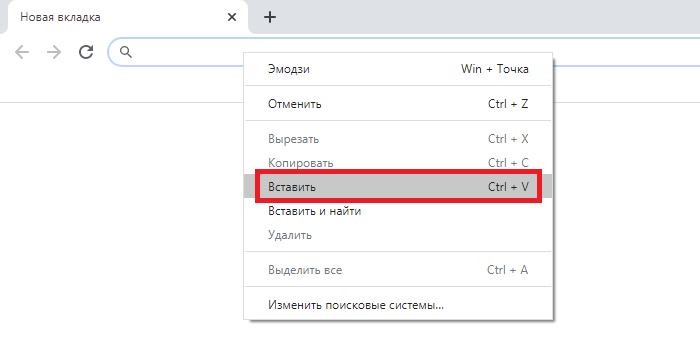
































 Сообщение было отмечено Paho как решение
Сообщение было отмечено Paho как решение


