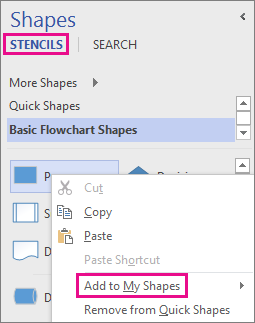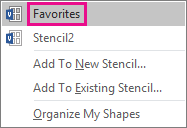Если вам нужно больше фигур, чем определенный Visio шаблоне, у вас есть несколько вариантов в зависимости от того, какую версию Visio вы используете.
Если вы используете версию подписки Visio, новые наборы элементов и шаблоны регулярно добавляются и автоматически добавляются в приложение.
Поиск фигур и наборов элементов в Visio, план 2
Вы можете искать фигуры и наборы элементов, которые являются локальными для вашего устройства. Вы также можете найти другие наборы элементов в Интернете, созданные третьими лицами или корпорацией Майкрософт.
-
В поле поиска в верхней части области Фигуры введите ключевое слово или фразу (например, “треугольник”).
Примечание: Если поле поиска не отображается, возможно, его необходимо активировать. На вкладке Вид нажмите кнопку Области задач и выберите пункт Фигуры. Все еще не видите поле поиска? В левом верхнем углу экрана рядом с линейкой щелкните символ >.
-
На вкладке Локальные отображаются результаты поиска по категориям в зависимости от названия соответствующего набора элементов Visio.
-
В разделе Интернет (который доступен при подключении к Интернету) вы увидите фигуры в Интернете других компаний, включая Майкрософт. Чтобы получить доступ к этим фигурам, сделайте следующее:
А. Щелкните набор элементов для предварительного просмотра.
Б. Чтобы поместить набор элементов в папку Мои фигуры, нажмите кнопку Скачать.
В. После скачивания нажмите кнопку Открыть , чтобы отобразить набор элементов в области Фигуры .
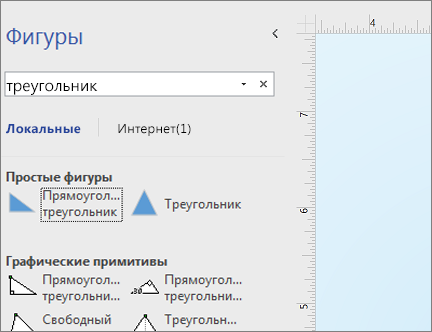
-
-
Чтобы сбросить результаты поиска в области Фигуры, удалите строку поиска в поле поиска, чтобы в нем отображалось приглашение Поиск фигур.
Примечание: Если вы не видите текстовое поле Поиск фигур на панели “Фигуры” над другими фигурами, необходимо проверка область “Показать поиск фигур” в разделе “Параметры > файлов” > “Расширенный > поиск фигур“.
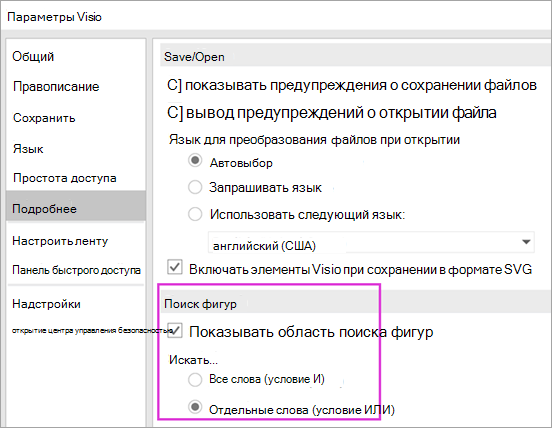
По умолчанию для поиска используется поиск текста, соответствующего всем словам (AND). Несмотря на то, что в поиске не учитывается регистр, он совпадает с целыми словами. Например, “Air Cond” не найдет фигуру “Кондиционер”, если это выбранный параметр.
Однако если параметр изменен на Любое из слов (OR), фигура “Кондиционер” будет совпадать, так как ее имя содержит слово “Air”.
Если выбрать одну из найденных фигур master в локальных результатах и перетащить ее на страницу, копия фигуры master сначала добавляется в набор элементов документа. Вы можете перетащить фигуру master оттуда, а не искать ее снова.
Установите флажок Фигуры > Другие фигуры > Показать набор элементов документа, чтобы просмотреть master фигуры, используемые в документе.
Поиск также проверяет ключевые слова фигур. Например, поиск слова “Плитка”, как представляется, ошибочно совпадает с “Квадратный камень”, однако при анализе ключевых слов фигуры master видно, что она содержит слово “плитка”.
Выпуски Microsoft Visio с онлайн-подпиской также могут искать фигуры в ряде сторонних наборов элементов, размещенных корпорацией Майкрософт. Например, поиск слова “Плитка” показывает, что оно также находится в онлайн-наборе элементов, который затем можно выбрать и скачать. Будет загружен весь набор элементов в папке “Мои фигуры ” во вложенную папку с именем стороннего поставщика. Эти наборы элементов и все master фигуры в них сразу же доступны для использования в текущем и последующих сеансах. Эти наборы элементов были проверены корпорацией Майкрософт и безопасны для использования.
Поиск других фигур в Интернете
Если у вас есть подключение к Интернету, вы можете найти фигуры или наборы элементов Visio в Центре загрузки Майкрософт. Некоторые фигуры, которые можно скачать:
-
Новые фигуры Microsoft Office
-
Формы сетевого оборудования
-
Формы облака и ИИ Azure
Фигуры Visio также создаются людьми и компаниями за пределами Корпорации Майкрософт. Если вы ищете некоторые очень конкретные или необычные фигуры, вы можете попробовать поставщиков сторонних производителей, таких как:
-
Производители оборудования Фигуры, представляющие определенное оборудование, часто можно найти на веб-сайте его изготовителя.
-
Самые ценные профессионалы (MVP)MVP
Visio — это эксперты Visio, которые свободно отвечают на вопросы и предлагают решения, советы и предложения, чаще всего в группах обсуждения Visio. Часто наборы элементов фигур можно найти на их веб-сайтах. -
Другие внешние сайты Некоторые веб-сайты (например, наборы элементов Visio NetZoom и Visio Cafe), управляемые независимыми пользователями Visio и организациями, предлагают фигуры и другие загрузки.
Дополнительные сведения см. в статьях Импорт загруженных наборов элементов и Создание, сохранение и совместное использование настраиваемых наборов элементов.
Исправление поиска фигур в классическом приложении Visio на Windows 11
В настоящее время (в начале 2022 г.) поиск фигур не работает правильно на Windows 11. Ниже приведено исправление, которое можно применить к компьютеру, который устраняет эту проблему.
-
Откройте приложение Службы. В алфавитном списке служб найдите Поиск Windows.
-
В окне Свойства на вкладке Общие измените тип запуска на Вручную. Нажмите кнопку ОК.
-
В алфавитном списке щелкните правой кнопкой мыши Поиск Windows и выберите Остановить.
-
Откройте редактор реестра (regedit.exe).
-
В представлении дерева слева перейдите по адресу: HKEY_LOCAL_MACHINESOFTWAREMicrosoftWindows SearchPluginResourceData
-
Добавление нового ключа DWORD (32-разрядной версии) с именем : ShutoffThreshold
-
Дважды щелкните элемент ShutoffThreshold, чтобы изменить его. Задайте для параметра Значение значениязначение ffffffffff, а затем нажмите кнопку ОК.
-
В представлении дерева слева перейдите по адресу: HKEY_LOCAL_MACHINESOFTWAREMicrosoftWindows SearchPluginResourceData{FAEA5B46-761B-400E-B53E-E805A97A543E}
-
Дважды щелкните элемент PenaltyBox , чтобы изменить его. Задайте для параметра Значение значениязначение 0, а затем нажмите кнопку ОК.
-
Закройте редактор реестра.
-
Назад в приложение “Службы”. В алфавитном списке служб найдите Поиск Windows. Измените тип запуска обратно на Автоматически. Затем щелкните правой кнопкой мыши Windows Search и выберите Пуск.
-
На панели задач выберите Поиск
 , а затем в поле поиска введите Параметры индексирования. В разделе Лучшее соответствие выберите панель управления Параметры индексирования.
, а затем в поле поиска введите Параметры индексирования. В разделе Лучшее соответствие выберите панель управления Параметры индексирования. -
В диалоговом окне Параметры индексирования нажмите кнопку Дополнительно. Затем в разделе Устранение неполадок выберите Перестроить.
После завершения индексирования поиск фигур снова должен начать правильно работать.
См. также
Выпуски Visio “Стандартный” и “Профессиональный”
Поиск фигур и наборов элементов в Visio 2016 и Visio 2019
Вы можете искать фигуры и наборы элементов, которые являются локальными для вашего устройства. Вы также можете искать наборы элементов, которые находятся в Интернете, созданные сторонними разработчиками или корпорацией Майкрософт.
-
В поле поиска в верхней части области Фигуры введите ключевое слово или фразу (например, “треугольник”).
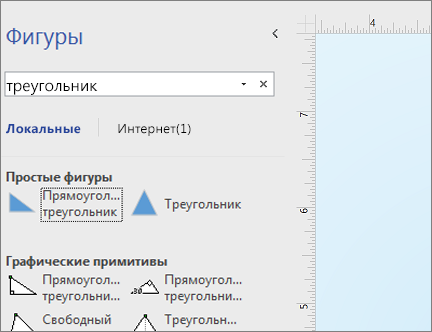
Примечание: Если поле поиска не отображается, возможно, его необходимо активировать. На вкладке Вид нажмите кнопку Области задач и выберите пункт Фигуры. Все еще не видите поле поиска? В левом верхнем углу экрана рядом с линейкой щелкните символ >.
-
На вкладке Локальные отображаются результаты поиска по категориям в зависимости от названия соответствующего набора элементов Visio.
-
В разделе Online (если они доступны) вы увидите фигуры в Интернете других компаний, включая Майкрософт. Чтобы получить доступ к этим фигурам, сделайте следующее:
А. Щелкните набор элементов для предварительного просмотра.
Б. Чтобы поместить набор элементов в папку Мои фигуры, нажмите кнопку Скачать.
В. После скачивания нажмите кнопку Открыть , чтобы отобразить набор элементов в области Фигуры .
-
-
Чтобы сбросить результаты поиска в области Фигуры, удалите строку поиска в поле поиска, чтобы в нем отображалось приглашение Поиск фигур.
По умолчанию для поиска используется поиск текста, соответствующего всем словам (AND). Несмотря на то, что в поиске не учитывается регистр, он совпадает с целыми словами. Например, “Air Cond” не найдет фигуру “Кондиционер”, если это выбранный параметр.
Однако если параметр изменен на Любое из слов (OR), фигура “Кондиционер” будет совпадать, так как ее имя содержит слово “Air”.
Если выбрать одну из найденных фигур master в локальных результатах и перетащить ее на страницу, копия фигуры master сначала добавляется в набор элементов документа. Вы можете перетащить фигуру master оттуда, а не искать ее снова.
Установите флажок Фигуры > Другие фигуры > Показать набор элементов документа, чтобы просмотреть master фигуры, используемые в документе.
Поиск также проверяет ключевые слова фигур. Например, поиск слова “Плитка”, как представляется, ошибочно совпадает с “Квадратный камень”, однако при анализе ключевых слов фигуры master видно, что она содержит слово “плитка”.
Поиск фигур в Интернете
Если компьютер подключен к Интернету, можно выполнить поиск фигур в Интернете.
Фигуры можно найти , выполнив поиск фигур Visio в Центре загрузки Майкрософт.
Фигуры Visio также создаются людьми и компаниями за пределами Корпорации Майкрософт. Если вы ищете некоторые очень конкретные или необычные фигуры, вы можете попробовать поставщиков сторонних производителей, таких как:
-
Производители оборудования Фигуры, представляющие определенное оборудование, часто можно найти на веб-сайте его изготовителя.
-
Самые ценные профессионалы (MVP)MVP
Visio — это эксперты Visio, которые свободно отвечают на вопросы и предлагают решения, советы и предложения, чаще всего в группах обсуждения Visio. Часто наборы элементов фигур можно найти на их веб-сайтах. -
Другие внешние сайты Некоторые веб-сайты (например, наборы элементов Visio NetZoom и Visio Cafe), управляемые независимыми пользователями Visio и организациями, предлагают фигуры и другие загрузки.
Дополнительные сведения см. в статьях Импорт загруженных наборов элементов и Создание, сохранение и совместное использование настраиваемых наборов элементов.
Исправление поиска фигур в классическом приложении Visio на Windows 11
В настоящее время (в начале 2022 г.) поиск фигур не работает правильно на Windows 11. Ниже приведено исправление, которое можно применить к компьютеру, который устраняет эту проблему.
-
Откройте приложение Службы. В алфавитном списке служб найдите Поиск Windows.
-
В окне Свойства на вкладке Общие измените тип запуска на Вручную. Нажмите кнопку ОК.
-
В алфавитном списке щелкните правой кнопкой мыши Поиск Windows и выберите Остановить.
-
Откройте редактор реестра (regedit.exe).
-
В представлении дерева слева перейдите по адресу: HKEY_LOCAL_MACHINESOFTWAREMicrosoftWindows SearchPluginResourceData
-
Добавление нового ключа DWORD (32-разрядной версии) с именем : ShutoffThreshold
-
Дважды щелкните элемент ShutoffThreshold, чтобы изменить его. Задайте для параметра Значение значениязначение ffffffffff, а затем нажмите кнопку ОК.
-
В представлении дерева слева перейдите по адресу: HKEY_LOCAL_MACHINESOFTWAREMicrosoftWindows SearchPluginResourceData{FAEA5B46-761B-400E-B53E-E805A97A543E}
-
Дважды щелкните элемент PenaltyBox , чтобы изменить его. Задайте для параметра Значение значениязначение 0, а затем нажмите кнопку ОК.
-
Закройте редактор реестра.
-
Назад в приложение “Службы”. В алфавитном списке служб найдите Поиск Windows. Измените тип запуска обратно на Автоматически. Затем щелкните правой кнопкой мыши Windows Search и выберите Пуск.
-
На панели задач выберите Поиск
 , а затем в поле поиска введите Параметры индексирования. В разделе Лучшее соответствие выберите панель управления Параметры индексирования.
, а затем в поле поиска введите Параметры индексирования. В разделе Лучшее соответствие выберите панель управления Параметры индексирования. -
В диалоговом окне Параметры индексирования нажмите кнопку Дополнительно. Затем в разделе Устранение неполадок выберите Перестроить.
После завершения индексирования поиск фигур снова должен начать правильно работать.
См. также
Выпуски Visio “Стандартный” и “Профессиональный”
Поиск фигур в Visio 2013
Чтобы найти фигуры, установленные вместе с Visio, вы можете воспользоваться полем поиска. Поле поиска находится в окне Фигуры на отдельной вкладке (не на той, где расположены наборы элементов).
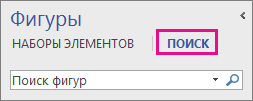
Примечание: Если поле поиска не отображается, возможно, его необходимо активировать. На вкладке Вид нажмите кнопку Области задач и выберите пункт Фигуры. Все еще не видите поле поиска? В левом верхнем углу экрана рядом с линейкой щелкните символ >.
Быстрые задачи
|
Задача |
Действия |
|---|---|
|
Сохранить результаты поиска в виде нового набора элементов |
Правой кнопкой мыши щелкните заголовок набора элементов в списке результатов поиска и выберите команду Сохранить как. Введите имя для набора элементов и сохраните его в папке Мои фигуры. |
|
Сохранить отдельную фигуру в наборе элементов Избранное или другом наборе элементов |
В представлении Наборы элементов в окне Фигура правой кнопкой мыши щелкните фигуру и выберите команду Добавить к моим фигурам. Затем щелкните пункт Избранное, чтобы добавить фигуру в набор элементов Избранное. Также можно выбрать команду Добавить в новый набор элементов, чтобы создать набор элементов, содержащий только эту фигуру, или команду Добавить в существующий набор элементов, чтобы выбрать набор элементов (например, из папки Мои фигуры). |
|
Открыть сохраненный набор элементов |
В окне Фигуры выберите команду Дополнительные фигуры, выберите пункт Мои фигуры и щелкните имя набора элементов. |
|
Расширить или сузить область поиска |
Вы можете выбрать, использовать ли при поиске фигур все введенные слова или любое из них. Например, если ввести “офисное кресло” в качестве поиска в окне Фигуры , поиск может выполняться для фигур, связанных как с “офис” и “стул”, либо для фигур, связанных с “офис” или “стул” (или и то , и другое). Выберите первый тип поиска (И), если нужны только результаты, связанные со всеми введенными словами. Выберите второй тип поиска (ИЛИ), если необходимо просмотреть больше результатов поиска и соответствие всем словам не требуется. Настройка параметров поиска
Совет: Функция “Поиск фигур” использует для поиска фигур на компьютере службу Windows Search, так что если вы не получаете результатов, вероятно, служба Windows Search отключена. В панели управления выберите Программы, щелкните Включение или отключение компонентов Windows, а затем в поле Компоненты Windows установите флажок Windows Search. |
Поиск фигур в Интернете
Если компьютер подключен к Интернету, можно выполнить поиск фигур в Интернете.
Фигуры можно найти, выполнив поиск в Центре загрузки Майкрософт по запросу “Скачивание фигур Visio”. Вот некоторые из фигур, которые можно загрузить:
-
Фигуры географической карты
-
Формы сетевого оборудования
-
Фигуры для образовательных учреждений
-
Microsoft Exchange Server фигуры
-
Набор символов и значков microsoft Azure Cloud и ИИ
Фигуры Visio также создаются людьми и компаниями за пределами Корпорации Майкрософт. Если вы ищете некоторые очень конкретные или необычные фигуры, вы можете попробовать поставщиков сторонних производителей, таких как:
-
Производители оборудования Фигуры, представляющие определенное оборудование, часто можно найти на веб-сайте его изготовителя.
-
Самые ценные профессионалы (MVP)MVP
Visio — это эксперты Visio, которые свободно отвечают на вопросы и предлагают решения, советы и предложения, чаще всего в группах обсуждения Visio. Часто наборы элементов фигур можно найти на их веб-сайтах. -
Другие внешние сайты Некоторые веб-сайты (например, наборы элементов Visio NetZoom и Visio Cafe), управляемые независимыми пользователями Visio и организациями, предлагают фигуры и другие загрузки.
Сохранение загруженных наборов элементов
После загрузки набора элементов скопируйте его в папку Мои фигуры. По умолчанию папка Мои фигуры находится в стандартной папке Документы. Затем откройте набор элементов в Visio, перейдя к папке Мои фигуры.
Открытие набора элементов, сохраненного в папке “Мои фигуры”
-
В окне Фигуры выберите команду Дополнительные фигуры, выберите пункт Мои фигуры и щелкните имя набора элементов.
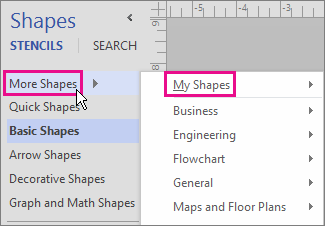
Исправление поиска фигур в классическом приложении Visio на Windows 11
В настоящее время (в начале 2022 г.) поиск фигур не работает правильно на Windows 11. Ниже приведено исправление, которое можно применить к компьютеру, который устраняет эту проблему.
-
Откройте приложение Службы. В алфавитном списке служб найдите Поиск Windows.
-
В окне Свойства на вкладке Общие измените тип запуска на Вручную. Нажмите кнопку ОК.
-
В алфавитном списке щелкните правой кнопкой мыши Поиск Windows и выберите Остановить.
-
Откройте редактор реестра (regedit.exe).
-
В представлении дерева слева перейдите по адресу: HKEY_LOCAL_MACHINESOFTWAREMicrosoftWindows SearchPluginResourceData
-
Добавление нового ключа DWORD (32-разрядной версии) с именем : ShutoffThreshold
-
Дважды щелкните элемент ShutoffThreshold, чтобы изменить его. Задайте для параметра Значение значениязначение ffffffffff, а затем нажмите кнопку ОК.
-
В представлении дерева слева перейдите по адресу: HKEY_LOCAL_MACHINESOFTWAREMicrosoftWindows SearchPluginResourceData{FAEA5B46-761B-400E-B53E-E805A97A543E}
-
Дважды щелкните элемент PenaltyBox , чтобы изменить его. Задайте для параметра Значение значениязначение 0, а затем нажмите кнопку ОК.
-
Закройте редактор реестра.
-
Назад в приложение “Службы”. В алфавитном списке служб найдите Поиск Windows. Измените тип запуска обратно на Автоматически. Затем щелкните правой кнопкой мыши Windows Search и выберите Пуск.
-
На панели задач выберите Поиск
 , а затем в поле поиска введите Параметры индексирования. В разделе Лучшее соответствие выберите панель управления Параметры индексирования.
, а затем в поле поиска введите Параметры индексирования. В разделе Лучшее соответствие выберите панель управления Параметры индексирования. -
В диалоговом окне Параметры индексирования нажмите кнопку Дополнительно. Затем в разделе Устранение неполадок выберите Перестроить.
После завершения индексирования поиск фигур снова должен начать правильно работать.
См. также
Выпуски Visio “Стандартный” и “Профессиональный”
Поиск фигур, установленных вместе с Visio 2010
Функция “Поиск фигур” использует для поиска установленных на компьютере наборов элементов Visio службу поиска Windows. Для быстрого поиска служба поиска Windows должна быть запущена.
При первом запуске Visio поле Поиск фигур скрыто, чтобы освободить больше места для фигур.
-
В окне Фигуры нажмите кнопку Дополнительные фигуры и выберите пункт Поиск фигур.
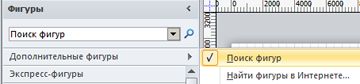
-
В поле Поиск фигур введите одно или несколько слов, которые описывают нужную фигуру. Слова можно разделять пробелами, запятыми или точками с запятой.
Например, чтобы найти фигуры, которые представляют офисные стулья, введите офисный стул.
-
Щелкните значок лупы и нажмите клавишу ВВОД.
Результаты будут добавлены в набор элементов с результатами поиска.
Быстрые задачи
|
Задача |
Действия |
|---|---|
|
Сохранить результаты поиска в виде нового набора элементов |
Щелкните правой кнопкой мыши строку заголовка набора элементов результатов поиска и выберите команду Сохранить как. Введите имя набора элементов и сохраните его в папке Мои фигуры. |
|
Сохранить отдельную фигуру в наборе элементов Избранное или другом наборе элементов |
Щелкните фигуру правой кнопкой мыши, выберите команду Добавить к моим фигурам, а затем выберите пункт Избранное, чтобы добавить фигуру в набор элементов Избранное. Также можно выбрать команду Добавить в новый набор элементов, чтобы создать набор элементов, содержащий только эту фигуру, или команду Добавить в существующий набор элементов, чтобы выбрать набор элементов (например, из папки Мои фигуры). |
|
Открыть сохраненный набор элементов |
В окне Фигуры выберите команду Дополнительные фигуры, выберите пункт Мои фигуры и щелкните имя набора элементов. |
|
Расширить или сузить область поиска |
Задайте параметры поиска Visio.
Например, чтобы найти только офисные стулья, а не любые другие виды стульев, выберите в разделе Искать параметр Все слова (условие И) и нажмите кнопку ОК. Затем введите в поле “Поиск фигур” текст офисный стул. Если необходимо найти столы и стулья, выберите в разделе Искать параметр Отдельные слова (условие ИЛИ) и нажмите кнопку ОК. Затем введите в поле “Поиск фигур” текст стул стол. |
Поиск фигур в Интернете
Если компьютер подключен к Интернету, можно выполнить поиск фигур в Интернете.
Фигуры можно найти, выполнив поиск в Центре загрузки Майкрософт по запросу “Скачивание фигур Visio”. Вот некоторые из фигур, которые можно загрузить:
-
Фигуры географической карты
-
Формы сетевого оборудования
-
Фигуры для образовательных учреждений
-
Microsoft Exchange Server фигуры
-
Набор символов и значков microsoft Azure Cloud и ИИ
Фигуры Visio также создаются людьми и компаниями за пределами Корпорации Майкрософт. Если вы ищете некоторые очень конкретные или необычные фигуры, вы можете попробовать поставщиков сторонних производителей, таких как:
-
Производители оборудования Фигуры, представляющие определенное оборудование, часто можно найти на веб-сайте его изготовителя.
-
Самые ценные профессионалы (MVP)MVP
Visio — это эксперты Visio, которые свободно отвечают на вопросы и предлагают решения, советы и предложения, чаще всего в группах обсуждения Visio. Часто наборы элементов фигур можно найти на их веб-сайтах. -
Другие внешние сайты Некоторые веб-сайты (например, наборы элементов Visio NetZoom и Visio Cafe), управляемые независимыми пользователями Visio и организациями, предлагают фигуры и другие загрузки.
Сохранение загруженных наборов элементов
-
После загрузки набора фигур скопируйте его в папку Мои фигуры. По умолчанию папка Мои фигуры находится в папке [диск]:Пользователиимя_пользователяДокументыМои фигуры.
-
Чтобы открыть набор элементов, в окне Фигуры нажмите кнопку Дополнительные фигуры, выберите пункт Мои фигуры и щелкните имя набора элементов.
Исправление поиска фигур в классическом приложении Visio на Windows 11
В настоящее время (в начале 2022 г.) поиск фигур не работает правильно на Windows 11. Ниже приведено исправление, которое можно применить к компьютеру, который устраняет эту проблему.
-
Откройте приложение Службы. В алфавитном списке служб найдите Поиск Windows.
-
В окне Свойства на вкладке Общие измените тип запуска на Вручную. Нажмите кнопку ОК.
-
В алфавитном списке щелкните правой кнопкой мыши Поиск Windows и выберите Остановить.
-
Откройте редактор реестра (regedit.exe).
-
В представлении дерева слева перейдите по адресу: HKEY_LOCAL_MACHINESOFTWAREMicrosoftWindows SearchPluginResourceData
-
Добавление нового ключа DWORD (32-разрядной версии) с именем : ShutoffThreshold
-
Дважды щелкните элемент ShutoffThreshold, чтобы изменить его. Задайте для параметра Значение значениязначение ffffffffff, а затем нажмите кнопку ОК.
-
В представлении дерева слева перейдите по адресу: HKEY_LOCAL_MACHINESOFTWAREMicrosoftWindows SearchPluginResourceData{FAEA5B46-761B-400E-B53E-E805A97A543E}
-
Дважды щелкните элемент PenaltyBox , чтобы изменить его. Задайте для параметра Значение значениязначение 0, а затем нажмите кнопку ОК.
-
Закройте редактор реестра.
-
Назад в приложение “Службы”. В алфавитном списке служб найдите Поиск Windows. Измените тип запуска обратно на Автоматически. Затем щелкните правой кнопкой мыши Windows Search и выберите Пуск.
-
На панели задач выберите Поиск
 , а затем в поле поиска введите Параметры индексирования. В разделе Лучшее соответствие выберите панель управления Параметры индексирования.
, а затем в поле поиска введите Параметры индексирования. В разделе Лучшее соответствие выберите панель управления Параметры индексирования. -
В диалоговом окне Параметры индексирования нажмите кнопку Дополнительно. Затем в разделе Устранение неполадок выберите Перестроить.
После завершения индексирования поиск фигур снова должен начать правильно работать.
См. также
Выпуски Visio “Стандартный” и “Профессиональный”
В Веб-приложение Visio предлагается множество схем и фигур. Чтобы найти определенную схему или фигуру, можно использовать поиск. Введите слово или фразу, чтобы найти имена схем, фигуры или имена, текст и данные фигур, связанные со схемой.
Поиск схем на начальной странице Веб-приложение Visio
-
Откройте целевую страницу Visio с помощью средства запуска приложений
 .
. -
В поле Поиск в верхней части страницы введите ключевое слово или фразу.

Веб-приложение Visio будет предлагать результаты при вводе. Результаты появятся в области “Коллекция”.
-
Выберите схему, чтобы открыть ее.
-
Чтобы вернуться в представление “Коллекция”, щелкните < Результаты поиска.
Поиск фигур при редактировании схемы
Вы можете искать фигуры, которые хотите добавить на схему. Например, может потребоваться выполнить поиск определенных фигур, не в наборе элементов, таких как поля заголовков, стрелки, математика, диаграммы, поля, звезды и символы.
-
Откройте схему для редактирования.
-
В поле Поиск в верхней части страницы палитры “Фигуры” введите ключевое слово или фразу.
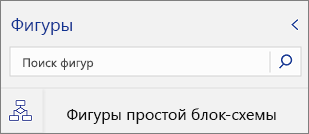
Веб-приложение Visio будет предлагать результаты при вводе. Результаты появятся в палитре “Фигуры”.
-
Чтобы открыть фигуру, выберите ее.
-
Чтобы вернуться к просмотру наборов фигур, щелкните значок в области вкладок “Фигура”.
Поиск фигур при просмотре схемы
Вы можете искать фигуры на схеме.
-
Откройте схему для просмотра.
-
Выберите Показать дополнительные команды (…), а затем щелкните Найти (CTRL+F).
-
Введите слово или фразу. Результаты появятся в области Найти.
-
Чтобы увидеть, где находится фигура, выберите ее.
-
Чтобы закрыть область Найти, нажмите кнопку Закрыть (X).
См. также
Справка Visio для Интернета
Просмотр, создание и изменение схем в Visio для Интернета
Упорядочение и поиск фигур с помощью окна «Фигуры»
Visio, план 2 Visio профессиональный 2021 Visio стандартный 2021 Visio профессиональный 2019 Visio стандартный 2019 Visio профессиональный 2016 Visio стандартный 2016 Visio профессиональный 2013 Visio 2013 Visio премиум 2010 Visio 2010 Visio стандартный 2010 Еще…Меньше
Окно Фигуры предназначено для упорядочения фигур и поиска дополнительных фигур. Фигуры хранятся в наборах элементов. В каждый шаблон схемы входит один или несколько наборов элементов с фигурами для данного типа схемы.
Что такое наборы элементов?
Наборы элементов — это коллекции связанных фигур. Например, в шаблон рабочего процесса входит набор элементов со всеми фигурами рабочего процесса, в другом наборе хранятся фигуры для этапов рабочего процесса, в третьем — фигуры стрелок, указывающих направление. В шаблон для создания планов домов входит набор с фигурами стен, набор с фигурами предметов мебели, набор садовых принадлежностей и т. д.
Наборы элементов располагаются друг под другом в окне Фигуры. Единовременно отображаются фигуры только из одного набора. Чтобы увидеть фигуры, входящие в набор элементов, щелкните его название.
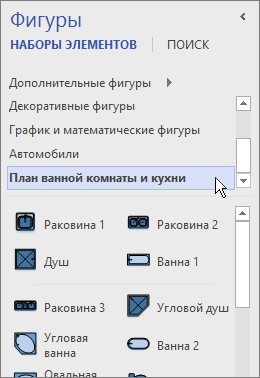
Строки названий всегда остаются в верхней части окна Фигуры, но некоторые из них могут быть скрыты, чтобы хватило места для отображения фигур. Если строки названий наборов элементов скрыты, рядом со строками названий появляется полоса прокрутки, позволяющая их просмотреть.
Область названий можно расширить, чтобы в ней умещалось больше строк. Для этого щелкните границу между названиями и фигурами, перетащите ее вниз и отпустите кнопку мыши, когда граница окажется на нужном месте.
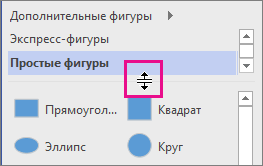
Просмотр и поиск дополнительных фигур
Любой набор элементов можно открыть в любой схеме — даже если схема не основывается на шаблонах, в которые набор элементов включен по умолчанию. Просмотреть все доступные шаблоны можно в окне Фигуры.
Просмотр дополнительных фигур
-
В окне Фигуры нажмите кнопку Дополнительные фигуры.
Откроется меню с категориями, аналогичными категориям шаблонов.
-
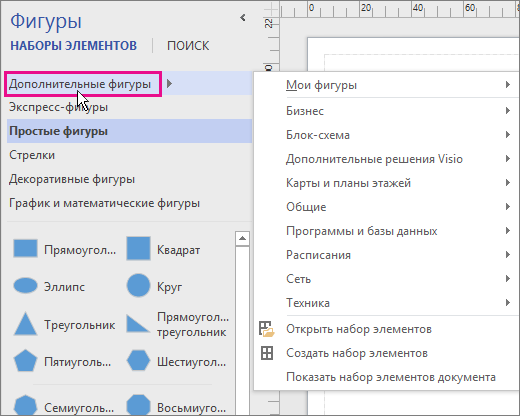
-
Наведите указатель на категорию, просмотрите входящие в нее наборы элементов и выберите фигуры, которые нужно открыть на схеме.
-
Чтобы закрыть меню, щелкните пустое пространство документа.
Поиск дополнительных фигур на компьютере
-
В верхней части окна Фигуры нажмите кнопку Поиск.
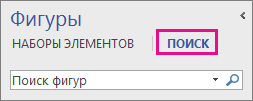
-
В поле Поиск фигур введите условия поиска.
Примечание: Если в верхней части окна Фигуры нет поля Поиск, откройте меню Дополнительные фигуры и выберите элемент Поиск фигур.
Свертывание окна “Фигуры”, чтобы осталось больше места для схемы или документа
Если вам не нужно видеть содержимое окна Фигуры прямо сейчас, вы можете закрыть его, освободив еще немного места для схемы или документа.
Даже когда окно Фигуры свернуто, вы можете перетаскивать фигуры на схему или в документ, а также изменять и просматривать дополнительные наборы элементов (щелкните значок набора элементов
 в верхней части свернутого окна).
в верхней части свернутого окна).Свертывание окна “Фигуры”
-
Щелкните в правом верхнем углу окна Фигуры стрелку Свернуть окно фигур (<).
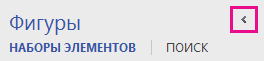
Окно будет свернуто в вертикальный ряд фигур.
Развертывание окна “Фигуры”
-
В верхней части окна щелкните стрелку Развернуть окно фигур (>).
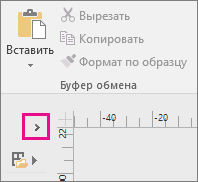
-
Исправление поиска фигур в Visio версии Windows 11
В настоящее время (в начале 2022 г.) поиск фигур работает неправильно Windows 11. Ниже приводится исправление, которое можно применить к компьютеру, чтобы устранить эту проблему.
-
Откройте приложение “Службы”. В алфавитном списке служб найдите Windows Поиск.
-
В окне Свойства на вкладке Общие измените тип запуска на Ручной. Нажмите кнопку ОК.
-
В алфавитном списке щелкните правой кнопкой мыши Windows поиск и выберите Остановить.
-
Откройте редактор реестра (regedit.exe).
-
В представлении в дереве слева перейдите к:HKEY_LOCAL_MACHINESOFTWAREMicrosoftWindows SearchPluginResourceData
-
Добавление нового ключа DWORD (32-битной) с именем ShutoffThreshold
-
Дважды щелкните элемент ShutoffThreshold, чтобы изменить его. Установите для значения значение ffffffff и выберите ОК.
-
В представлении в дереве слева перейдите к:HKEY_LOCAL_MACHINESOFTWAREMicrosoftWindows SearchPluginResourceData{FAEA5B46-761B-400E-B53E-E805A97A543E}
-
Дважды щелкните элемент Box , чтобы изменить его. Установите для значения значение 0 и выберите ОК.
-
Закроем редактор реестра.
-
Снова перейдите в приложение “Службы”. В алфавитном списке служб найдите Windows Поиск. Измените тип запуска наАвтоматически. Затем щелкните правой кнопкой мыши Windows поиск ивыберите начать.
-
На панели задач выберите поиск
 и введите Параметры индексации в поле поиска. В группе Подбор совпадений выберите панель управления Параметры индексации.
и введите Параметры индексации в поле поиска. В группе Подбор совпадений выберите панель управления Параметры индексации. -
В диалоговом окне Параметры индексирования нажмите кнопку Дополнительно. Затем в области Устранение неполадок выберите Перестроить.
После завершения индексации поиск фигур должен снова начать правильно работать.
Что такое наборы элементов?
Наборы наборов содержат набор связанных фигур. Например, в шаблоне рабочего процесса есть набор, содержащий все фигуры объектов рабочего процесса, другой набор, содержащий шаги рабочего процесса, и набор со стрелками, которые указывают направление. В шаблон для создания планов домов входит набор с фигурами стен, набор с фигурами предметов мебели, набор садовых принадлежностей и т. д.
Наборы элементов располагаются друг под другом в окне Фигуры. Единовременно отображаются фигуры только из одного набора. Чтобы увидеть фигуры, входящие в набор элементов, щелкните его название. Строки названий всегда остаются в верхней части окна Фигуры, но некоторые из них могут быть скрыты, чтобы хватило места для отображения фигур. Если строки названий наборов элементов скрыты, рядом со строками названий появляется полоса прокрутки, позволяющая их просмотреть.
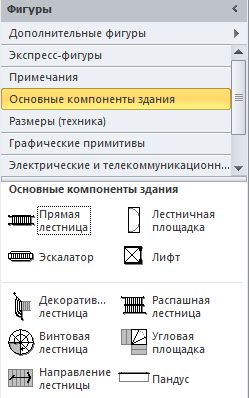
Вы можете расширить область заголовка, чтобы показать все заголовки, перетащив границу между названиями и фигурами.
Поиск дополнительных фигур
Любой набор элементов можно открыть в любой схеме — даже если схема не основывается на шаблонах, в которые набор элементов включен по умолчанию. Просмотреть все доступные шаблоны можно в окне Фигуры.
-
В окне Фигуры щелкните заголовок окна Дополнительные фигуры.
Откроется меню с категориями, аналогичными категориям шаблонов.
-
Найдите категорию, перейдите к ее категориям и щелкните, чтобы открыть ее на схеме.

Поиск дополнительных фигур на компьютере
По умолчанию поле Поиск фигур скрыто , чтобы оставить место для отображения фигур. Откройте поле Поиск фигур , чтобы найти на компьютере определенные фигуры, а не просматривать их.
-
В окне Фигуры нажмите кнопку Дополнительные фигуры.
-
Нажмите кнопку Поиск фигур.
В верхней части окна Фигуры откроется поле Поиск фигур .
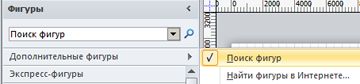
-
Введите имя фигуры или ключевое слово в поле и нажмите ввод.
Примечание: Для Windows поиска фигур должна быть запущена служба поиска. Эта Windows по умолчанию всегда будет работать, но если у вас возникли проблемы с поиском фигур, возможно, служба поиска Windows была остановлена на вашем компьютере.
Поиск дополнительных фигур в Интернете
-
В окне Фигуры нажмите кнопку Дополнительные фигуры.
-
Нажмите кнопку Найти фигуры в Интернете.
Откроется браузер и отобразит страницу, на которой можно искать фигуры в Интернете.
Свернуть окно Фигуры, чтобы сделать больше места для диаграммы
-
Щелкните стрелку Свернуть окно фигур в верхнем углу окна Фигуры .
Окно будет свернуто в вертикальный ряд фигур.
Вы по-прежнему можете перетаскивать фигуры из окна, а также изменять их и просматривать другие, щелкнув значок “Несколько” в верхней части свернутого окна.
Чтобы открыть окно до полного размера, щелкните стрелку Развернуть окно Фигуры в верхней части окна.
Исправление поиска фигур в Visio версии Windows 11
В настоящее время (в начале 2022 г.) поиск фигур работает неправильно Windows 11. Ниже приводится исправление, которое можно применить к компьютеру, чтобы устранить эту проблему.
-
Откройте приложение “Службы”. В алфавитном списке служб найдите Windows Поиск.
-
В окне Свойства на вкладке Общие измените тип запуска на Ручной. Нажмите кнопку ОК.
-
В алфавитном списке щелкните правой кнопкой мыши Windows поиск и выберите Остановить.
-
Откройте редактор реестра (regedit.exe).
-
В представлении в дереве слева перейдите к:HKEY_LOCAL_MACHINESOFTWAREMicrosoftWindows SearchPluginResourceData
-
Добавление нового ключа DWORD (32-битной) с именем ShutoffThreshold
-
Дважды щелкните элемент ShutoffThreshold, чтобы изменить его. Установите для значения значение ffffffff и выберите ОК.
-
В представлении в дереве слева перейдите к:HKEY_LOCAL_MACHINESOFTWAREMicrosoftWindows SearchPluginResourceData{FAEA5B46-761B-400E-B53E-E805A97A543E}
-
Дважды щелкните элемент Box , чтобы изменить его. Установите для значения значение 0 и выберите ОК.
-
Закроем редактор реестра.
-
Снова перейдите в приложение “Службы”. В алфавитном списке служб найдите Windows Поиск. Измените тип запуска наАвтоматически. Затем щелкните правой кнопкой мыши Windows поиск ивыберите начать.
-
На панели задач выберите поиск
 и введите Параметры индексации в поле поиска. В группе Подбор совпадений выберите панель управления Параметры индексации.
и введите Параметры индексации в поле поиска. В группе Подбор совпадений выберите панель управления Параметры индексации. -
В диалоговом окне Параметры индексирования нажмите кнопку Дополнительно. Затем в области Устранение неполадок выберите Перестроить.
После завершения индексации поиск фигур должен снова начать правильно работать.
Нужна дополнительная помощь?
Нужны дополнительные параметры?
Изучите преимущества подписки, просмотрите учебные курсы, узнайте, как защитить свое устройство и т. д.
В сообществах можно задавать вопросы и отвечать на них, отправлять отзывы и консультироваться с экспертами разных профилей.
-

-
August 24 2011, 11:04
- IT
- Cancel
Как быстро найти нужную фигуру в Visio? Не перебирая множество категорий в многоуровневом меню и не пытаясь догадаться, как называется нужная вам картинка?
В состав Microsoft Visio включено большое количество стандартных фигур (картинок, иконок), сгруппированных в иерархически упорядоченные категории:
Видимо, по задумке разработчиков, каждая категория (группа категорий) используется в рамках документа определенного типа (шаблона), однако на практике нередко приходится использовать фигуры и самых разных категорий.
Основная проблема при этом — поиск нужной фигуры. Приходится перебирать и просматривать множество категорий, что занимает много времени и требует много щелчков мыши. Поиск фигуры по названию еще менее удобен, особенно, с учетом странного перевода названий многих фигур и групп. К примеру, знаки, используемые в общественных зданиях, такие как “лестница”, “кафе”, “выход”, “такси”, сгруппированы в категорию под названием “достопримечательности”…
В качестве решения этой проблемы предлагаю воспользоваться каталогом всех стандартных фигур Visio в виде сплошного списка в одном файле pdf:
Примечание: в список не включены разделы “Дополнительные решения Visio — Пользовательские узоры” и “Дополнительные решения Visio — Пользовательские шаблоны линий”, так как они не включают в себя фигур в явном виде. Также необходимо учитывать, что некоторые фигуры полноценно функционируют только в составе документов соответствующего типа (шаблона), например, UML.
В этой статье я покажу, как добавлять новый набор элементов в программу майкрософт визио.
После того, как запустили визио, переходим в раздел дополнительные фигуры и нажимаем кнопку открыть набор элементов.
После этого находит папку , куда Вы скачали новый набор элементов и нажимаем кнопку открыть.
Все после этого у Вас появиться новый набор элементов.
Видео инструкция.
Подписывайтесь на канал, будем много интересного и познавательного!!!
Готовые фигуры значительно упрощают работу в Visio. Используя встроенные наборы элементов, можно за несколько минут визуализировать свою мысль, чтобы эффектно представить ее коллегам. В этой статье мы приведем несколько советов о том, как быстро находить нужные фигуры.
С левой стороны рабочей области Visio расположено окно Фигуры, в которое можно добавлять встроенные и загруженные отдельно наборы элементов, а также искать фигуры по названию. Если вы пользуетесь готовыми шаблонами – при открытии документа область фигур уже будет заполнена подходящими для выбранного типа схемы наборами элементов
Встроенные наборы элементов
Наборы элементов — это коллекции фигур для того или иного типа схемы. Например, в шаблон рабочего процесса входит набор элементов со всеми фигурами рабочего процесса, в другом наборе хранятся фигуры для этапов рабочего процесса, в третьем — фигуры стрелок, указывающих направление. Доступные наборы элементов располагаются друг под другом в окне Фигуры. В окне отображаются фигуры только из одного набора – если вы хотите посмотреть другие фигуры, нажмите на название набора элементов.
Независимо от того, выбрали ли вы готовый шаблон для построения схемы или же начали с пустого документа – в Visio можно открыть любой набор элементов. Просмотреть все доступные шаблоны можно в окне Фигуры.
Для этого:
- В окне Фигуры нажмите кнопку Дополнительные фигуры.
Откроется меню с категориями, аналогичными категориям шаблонов.
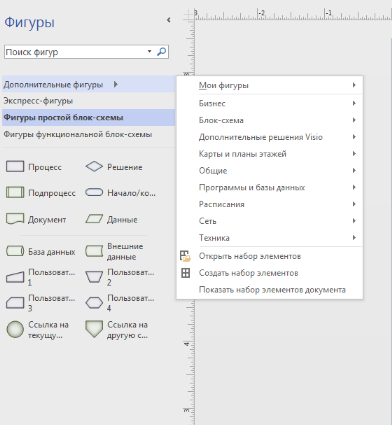
- Наведите указатель на категорию, просмотрите входящие в нее наборы элементов и выберите фигуры, которые нужно открыть на схеме.
- Чтобы закрыть меню, щелкните пустое пространство документа.
Поиск фигур
- В верхней части окна Фигуры нажмите кнопку Поиск.
- В поле Поиск фигур введите название фигуры, которую вы хотите использовать в своей схеме.
Visio отобразит все подходящие критериям поиска фигуры. На самом деле, это один из наиболее удобных и быстрых способов использования фигур – не нужно запоминать, какая фигура включена в определенный набор.
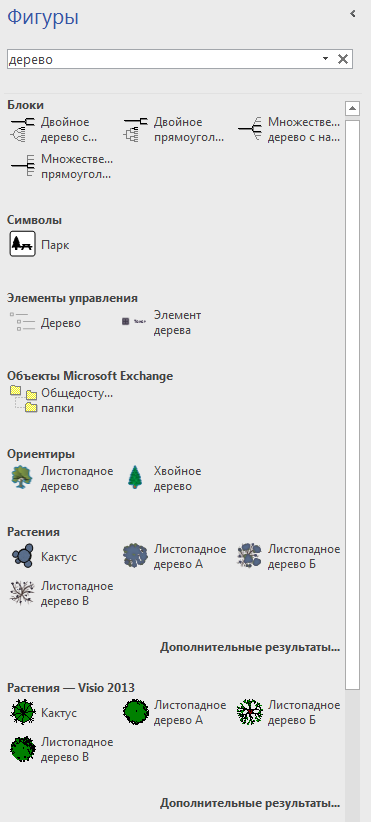
Совет – запрос фигур нужно делать на том языке, который установлен на вашем устройстве по умолчанию.
Также можно создать собственный набор элементов или открыть пользовательский набор. Для этого просто укажите путь к файлу с набором элементов.
Где скачать дополнительные фигуры для Visio
О том, где найти дополнительные фигуры для Visio, подробно написано в статье.