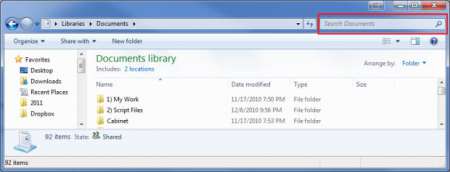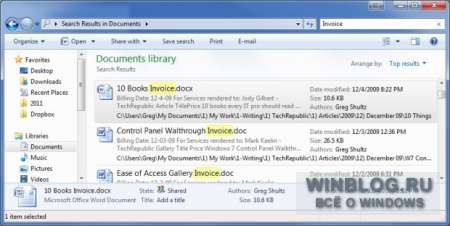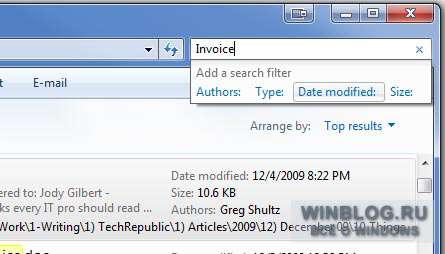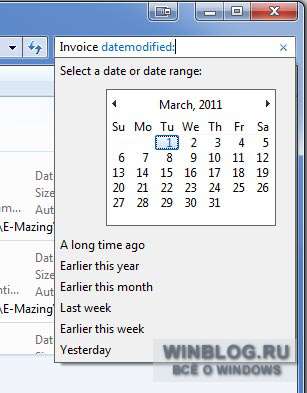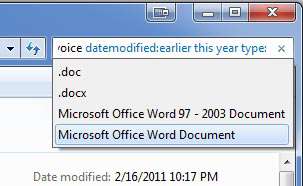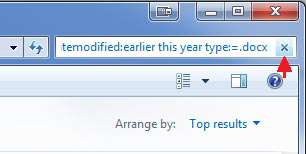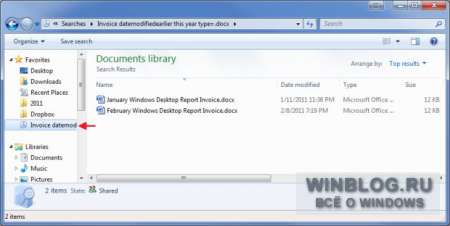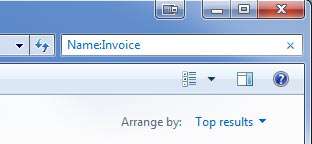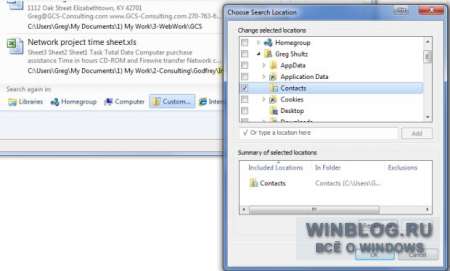Поиск в ОС Microsoft Windows 7 действительно работает прекрасно, а еще имеет замечательный набор фильтров, встроенных в строку поиска Проводника, о которых мой читатель не знает. К сожалению, догадаться о существовании фильтров действительно трудно, если не искать их специально. Поэтому в своей очередной статье я решил рассказать о том, как пользоваться фильтрами поиска в Проводнике Windows 7.
Строка поиска
Для начала поговорим немного о самой строке поиска, которая расположена в правом верхнем углу любого окна Проводника (рис. A). По мере ввода поискового запроса в этой строке система начинает искать нужный текст в именах файлов и папок, в содержимом и свойствах файлов. Результаты поиска выводятся в этом же окне Проводника.
Рисунок A. Строка поиска расположена в правом верхнем углу каждого окна Проводника.
К примеру, я ввел ключевое слово «Invoice» (накладная) в строке поиска библиотеки «Документы» (Documents) и тут же нашел 653 подходящих объекта (рис. B).
Рисунок B. Поиск работает быстро и эффективно.
Однако вручную просмотреть 653 файла в поисках нужного — весьма нелегкая задача. К счастью, вместо меня с этим могут справиться фильтры поиска.
Использование фильтров поиска
Фильтры позволяют быстро сузить результаты поиска и обнаружить нужный файл. Чтобы ими воспользоваться, достаточно щелкнуть в строке поиска. Появится выпадающее меню с синими ссылками фильтров (рис. C). Набор фильтров по умолчанию зависит от контекста и изменяется в соответствии с выбранной папкой или библиотекой. Например, в библиотеке «Изображения» (Pictures) доступен фильтр «Дата съемки» (Date Taken).
Рисунок C. Фильтры появляются в выпадающем меню строки поиска.
Вернемся к примеру с ключевым словом «Invoice». Чтобы найти документ за нужную дату, я могу воспользоваться фильтром «Дата изменения» (Date Modified). Появится календарь (рис. D), в котором я могу указать дату или временной промежуток. Если точная дата неизвестна, можно воспользоваться готовыми фильтрами — например, «Ранее в этом году» (Earlier This Year) или «На прошлой неделе» (Last Week).
Рисунок D. Фильтр «Дата изменения» позволяет указать нужную дату или временной промежуток с помощью календаря.
Фильтры можно сочетать: для этого достаточно выбрать один, затем снова нажать в строке поиска и добавить второй. К примеру, я воспользовался фильтрами «Дата изменения» и «Тип» (Type) для фильтрации файлов по типам (рис. E).
Рисунок E. Фильтры можно сочетать для дальнейшего сужения области поиска.
Чтобы отменить все выбранные фильтры и начать заново, нужно просто нажать на крестике в крайнем правом углу строки поиска (рис. F). Добавленные фильтры удалятся и строка примет обычный вид.
Рисунок F. Кнопка «Х» позволяет убрать все выбранные фильтры из поискового запроса.
Кнопка «Сохранить условия поиска» (Save Search) в панели команд Проводника позволяет сохранить текущие параметры поиска, чтобы в дальнейшем снова ими воспользоваться. Сохраненные условия поиска появляются в списке «Избранное» (Favorites) в панели навигации (рис. G). Чтобы запустить поиск, достаточно нажать на его имени в списке, а чтобы удалить сохраненные параметры, нужно щелкнуть на имени поиска правой кнопкой мыши и выбрать опцию «Удалить» (Remove).
Рисунок G. Сохраненные условия поиска добавляются в список «Избранное» в Проводнике.
Другие фильтры поиска
Как я уже упоминал, поиск ведется по именам файлов и папок, содержимому и свойствам файлов. Чтобы сузить область поиска, можно использовать собственные фильтры, основанные на свойствах файла. К примеру, чтобы найти файлы, в имени которых присутствует ключевое слово «Invoice», можно использовать фильтр «Имя:» (без кавычек, «Name:» для англоязычного интерфейса, рис. H).
Рисунок H. Можно создавать собственные фильтры, основанные на свойствах файла.
Чтобы найти файлы с ключевым словом «Invoice», можно ввести в строке поиска «Ключевые слова:Invoice» (Tag:Invoice). Если в папках сохранены ссылки на веб-страницы, найти их можно с помощью фильтра «Вид:ссылка». Например, для поиска ссылок с ключевым словом «Гейтс» в строке поиска нужно ввести «гейтс вид:ссылка» (Gates Kind:link).
Полный список дополнительных фильтров поиска можно найти на официальном сайте Microsoft (страница
Windows Search Advanced Query Syntax).Повторение поиска
Фильтры особенно актуальны на начальном этапе поиска, а в дальнейшем можно воспользоваться функцией «Повторить поиск в:» (Search Again in), чтобы еще больше сузить область поиска. Панель «Повторить поиск в:» располагается под списком результатов и содержит ссылки на конкретные места — например, «Домашняя группа» (Homegroup), «Интернет» (Internet) и так далее. Есть в этом списке и кнопка «Другое» (Custom), которая вызывает диалоговое окно «Выберите место расположения для поиска» (Choose Search Location). В этом окне можно указать конкретную папку для поиска (рис. I) и нажать «OK». После этого в списке результатов останутся только файлы, расположенные в данной папке.
Рисунок I. Функция «Повторить поиск в:» позволяет фильтровать готовые результаты поиска.
А что думаете вы?
Приходилось ли вам пользоваться перечисленными функциями поиска? Какие из них нравятся вам больше всего? Поделитесь своим мнением в комментариях!
Автор: Greg Shultz
Перевод
SVET
Оцените статью: Голосов
Эти трюки помогут найти любые файлы и папки, отфильтровать результаты поиска и добраться до нужных настроек.
Windows 10 обладает неплохим встроенным поиском, которым почему-то мало кто пользуется. Между тем это действительно крутой инструмент, который пригодится, если вы не очень аккуратно сортируете свои файлы по папкам. Да и вообще зачастую открывать документы поиском просто быстрее, чем проходить полный путь к файлу.
Есть два способа начать искать файлы. Вы можете щёлкнуть значок поиска (лупа) на панели задач. Либо просто откройте меню «Пуск» и начните вводить поисковой запрос.
Вот несколько трюков, которые помогут искать быстро и эффективно.
Фильтрация результатов поиска
Начните искать файлы, приложения и настройки как обычно. Затем нажмите на один из трёх значков в верхней части меню «Пуск», которые отфильтровывают приложения, документы и веб-страницы соответственно.
Ещё вы можете нажать на кнопку «Фильтры» сверху, чтобы указать, что искать: папки, музыку, фотографии, настройки или видео.
Простой поиск настроек
Один из недостатков Windows 10 — неочевидность настройки. Будучи смесью Windows 7 и Windows 8, «десятка» с момента релиза запутала многих пользователей наличием сразу двух панелей управления. Настройки в них разбросаны не особо логично, и в них легко потеряться.
Но поиск Windows 10 облегчает навигацию в настройках. Если вам нужен какой-то отдельный пункт, просто начните вводить его в меню «Пуск», и соответствующая опция найдётся. Неважно, в какой из двух панелей управления она расположена.
Поиск в «Проводнике»
В «Проводнике» Windows 10, как и в прошлых версиях, есть панель для быстрого поиска файлов и папок. Введите имя файла или папки, и Windows 10 найдёт их. Панель поиска также позволяет отсортировать найденные файлы по типу, размеру, времени изменения и другим параметрам. И в «Проводнике» есть ещё крутая возможность — сохранить поисковой запрос на будущее, как умную папку. Для этого просто нажмите «Сохранить условие поиска».
Нечёткий поиск
Если вы хотите найти что-то, но не знаете, что именно, вам поможет способность поиска Windows 10 угадывать слова в поиске. Для этого используются специальные подстановочные символы.
- * — подстановочный знак, который заменяет один или несколько символов в поисковом выражении на любые возможные. Предположим, что вы вводите кот*. Windows 10 найдёт файлы, содержащие слова коты, который, котёл и так далее.
- ? — позволяет искать только один пропущенный символ. Например, по запросу к?т система найдёт и кот, и кит.
- # — используется для поиска любого числа. Например, 5#3 найдёт файлы, содержащие числа 513, 573 и так далее.
Поиск файла по его свойствам
Предположим, вы хотите найти файл, имя которого не знаете, но помните его формат, размер или время, когда вы создали или в последний раз изменяли этот файл. Начните поиск любых файлов запросом *, а затем в настройках фильтрации поиска укажите формат или временной диапазон, примерно соответствующий искомому файлу. Вы можете выполнять поиск по таким свойствам, как дата, тип файла, автор и так далее.
Заметьте, что когда вы меняете условия поисковых фильтров на панели, в строке поиска появляются непонятные слова. Вот что они значат:
- kind — тип файла. Можете ввести kind:document или kind:video, чтобы искать документы и видео соответственно.
- tags — теги, которыми пометили файл. Вы не пользуетесь тегами в Windows 10? Зря. Пометьте нужные файлы тегами, а затем отыскивайте их запросами вроде tags:работа или tags:прочитать.
- author — имя пользователя, создавшего файл. Например, вы уверены, что ваша жена по имени Офелия, с которой вы пользуетесь одним компьютером, создала какой-то файл, который вам нужен. Введите author: Ophelia, и вы увидите все созданные ею файлы, к которым у вас есть доступ. Главное, напишите правильно имя её учётной записи.
Выражения «и», «или», «нет»
Эти выражения позволят вам использовать несколько условий поиска одновременно.
- AND (и) — ищет несколько слов или фраз, которые присутствуют в одном файле. Например, запрос коты AND собаки найдёт для вас файлы, в которых говорится и о котах, и о собаках.
- OR (или) — ищет файлы, в которых присутствуют хотя бы некоторые слова и выражения. Запрос коты OR собаки OR хомячки найдёт все файлы, в которых упомянуты или коты, или собаки, или хомячки.
- NOT (нет) — ищет файлы, в которых нет упомянутого выражения. Например, запрос Heavy Metal NOT Justin Bieber найдет для вас документы или музыку, относящихся к хеви-металлу и не содержащих даже малейших намёков на Джастина Бибера.
- «» — ищут файлы, содержащие некую точную фразу. Например, поиск «коты и собаки» найдёт именно файл коты и собаки, а не бешеные коты и терпеливые собаки.
- () — ищут слова, которые могут располагаться в файле в любой последовательности. То есть запрос (коты собаки хомячки) найдёт и хомячки коты собаки, и собаки коты хомячки.
- > и < — ищут файлы с неточно указанными величинами. Например, date:>01/01/2018 найдёт все файлы, созданные после первого числа января этого года. size:<10MB найдёт файлы меньше 10 МБ.
Теперь, когда вы знаете о поиске Windows 10 всё, можете быть уверены, что никогда не потеряете свои файлы.
SmartScreen Защитника Майкрософт является частью решения безопасности Windows. Он помогает защититься от распространенных угроз, предупреждая о загрузке или установке потенциально вредоносных файлов.
SmartScreen включен по умолчанию в Windows. Однако иногда может потребоваться отключить эту функцию, если она идентифицирует и блокирует подлинные приложения и файлы как вредоносные. К счастью, вы можете отключить SmartScreen очень легко. Здесь я покажу вам несколько способов отключения фильтра SmartScreen в Windows.
Как работает фильтр Windows SmartScreen?
SmartScreen использует защиту на основе репутации для защиты устройства от вредоносных или потенциально нежелательных приложений и веб-сайтов.
Если этот параметр включен, SmartScreen проверит загруженные файлы на наличие известных угроз. И если совпадение будет найдено, «умный экран» заблокирует загрузку или доступ к сайту и предупредит пользователя о предпринятых действиях.
Вы можете настроить SmartScreen для блокировки неизвестных (или потенциально опасных) приложений и файлов и он будет «пристально» изучать содержимое Интернета, к которому обращается пользователь. Он также может защитить вас от ПОс низкой репутацией в Microsoft Store и сторонних магазинах.
SmartScreen является частью параметров безопасности Microsoft Edge. Если он включен, он помогает защитить компьютер от вредоносных и фишинговых сайтов и блокировать загрузки.
SmartScreen включен по умолчанию во всех системах под управлением ОС Windows. Тем не менее, некоторые пользователи могут найти эту функцию раздражающей и излишне принципиальной, поскольку она может блокировать безопасные приложения, требующие дополнительных шагов для запуска установки.
Я рекомендую фильтр SmartScreen держать всегда включенным. Однако в некоторых случаях его можно легко отключить в параметрах безопасности Windows. И вот как это сделать.
1. Как отключить SmartScreen с помощью настроек безопасности Windows
Самый простой способ отключить SmartScreen — с помощью панели «Параметры Windows». Вы можете настроить все аспекты безопасности вашей системы с панели Безопасности Windows. Вот как это сделать.
- Нажмите Win + I, чтобы открыть Параметры.
- Откройте вкладку Конфиденциальность и защита в левой области.
- Щелкните Безопасность Windows.
4. Откройте вкладку Управление приложением и браузером в левой панели.
5. Щелкните Параметры защиты на основе репутации в разделе Защита на основе репутации.
Здесь вы найдете пять различных фильтров SmartScreen, которые можно включить или отключить по отдельности. Если вы хотите отключить фильтр для файлов и исполняемых файлов, отключите параметр Проверка приложений и файлов и фильтры Блокировки потенциально нежелательных приложений. Два фильтра предназначены для приложений Microsoft Edge и Microsoft Store и еще один для защиты от фишинга
Если вы хотите полностью отключить SmartScreen, отключите все пять фильтров.
Если какой-либо из фильтров SmartScreen неактивен с сообщением «Этот параметр управляется администратором», необходимо обратиться к администратору или попробовать другой способ.
2. Как отключить SmartScreen для Microsoft Edge
Microsoft Edge имеет встроенную опцию для включения и отключения SmartScreen Безопасности Windows. Вот как получить к нему доступ.
- Запустите Microsoft Edge и щелкните значок меню с тремя точками в правом верхнем углу.
- Нажмите Настройки.
- Откройте вкладку Конфиденциальность, поиск и службы в левой области.
- Теперь прокрутите вниз до раздела Безопасность. Здесь переключите переключатель для Microsoft Defender SmartScreen, чтобы выключить его. Это также отключит опцию Блокировать потенциально нежелательные приложения.
5. Если вы решите снова включить SmartScreen, вам потребуется дополнительно включить функцию блокировки потенциально нежелательных приложений вручную.
3. Отключение SmartScreen Защитника Windows с помощью свойств Интернета
SmartScreen Безопасности Windows можно включить или выключить с помощью диалогового окна Свойства Интернета. Эта опция позволяет настраивать параметры безопасности и доступа, надстройки, элементы управления Active-X и многое другое.
Чтобы отключить SmartScreen с помощью компонента «Свойства Интернета», выполните следующие действия.
- Нажмите Win + R, чтобы открыть Run.
- Введите control и нажмите кнопку ОК, чтобы открыть панель управления.
- Нажмите Сеть и Интернет.
- Затем нажмите «Свойства браузера».
- В окне Свойства браузера откройте вкладку Дополнительно.
- В разделе Безопасность снимите флажок Включить SmartScreen
- Нажмите кнопку Применить и ОК, чтобы сохранить изменения.
В новой версии Windows вы можете не найти опции включения или отключения SmartScreen Безопасности Windows в Свойствах браузера.
4. Включение и отключение SmartScreen с помощью редактора реестра
Можно также включить или выключить SmartScreen Безопасности Windows с помощью редактора реестра. Иногда это полезно, особенно если не удается получить доступ к пользовательскому интерфейсу параметров или свойствам Интернета.
Обратите внимание, что неправильная модификация записей реестра может привести к сбоям в работе системы. Поэтому обязательно создайте точку восстановления, прежде чем приступать к выполнению следующих действий.
- Нажмите Win + R, чтобы открыть окно «Выполнить».
- Введите regedit и нажмите кнопку ОК, чтобы открыть редактор реестра. Нажмите кнопку Да, если контроль учетных записей предложит предоставить права администратора.
- В редакторе реестра перейдите в следующую папку:
HKEY_LOCAL_MACHINESOFTWAREPoliciesMicrosoftWindowsSystem
4. В правой области найдите значение фильтра EnableSmartScreen. Если значение не найдено, потребуется создать новое значение.
5. Чтобы создать новое значение, щелкните правой кнопкой мыши ключ System и выберите Новый > значение DWORD (32 бита).
6. Переименуйте значение в EnableSmartScreen.
7. Затем щелкните правой кнопкой мыши значение EnableSmartScreen и выберите Изменить.
8. Введите 0 в поле Значение и нажмите кнопку ОК, чтобы сохранить изменения.
9. Если необходимо включить фильтр SmartScreen, введите 1 в поле Значение и нажмите кнопку OK.
10. Закройте редактор реестра и перезагрузите компьютер, чтобы применить изменения.
5. Включение и отключение фильтра SmartScreen с помощью редактора групповой политики
Если требуется управлять фильтром SmartScreen для нескольких компьютеров в организации, для выполнения этой задачи можно использовать редактор групповой политики.
Обратите внимание, что редактор групповой политики доступен только в выпусках ОС Windows Pro, Edu и Enterprise. Если вы используете домашнюю страницу, ознакомьтесь с нашим руководством по включению редактора групповой политики в выпуске Windows Home.
Чтобы настроить фильтр SmartScreen с помощью GPEdit:
- Нажмите Win + R, чтобы открыть Run.
- Введите gpedit.msc и нажмите кнопку ОК, чтобы открыть редактор групповой политики.
- Затем перейдите к следующему расположению в редакторе групповой политики:
Конфигурация компьютера → Административные шаблоны → Компоненты Windows → Проводник
4. В правой области щелкните правой кнопкой мыши пункт Настроить функцию SmartScreen Защитника Windows и выберите Изменить.
5. Чтобы отключить SmartScreen, выберите Отключено.
6. Если вы хотите включить SmartScreen, выберите Не настроено или Включено.
7. Нажмите кнопку Применить и ОК, чтобы сохранить изменения.
8. Закройте редактор групповой политики и перезагрузите компьютер.
Включение и отключение фильтра SmartScreen в Windows
Теперь вы можете легко отключить фильтр SmartScreen в Windows, однако я бы не рекомендовал этого делать без чрезвычайной надобности.
SmartScreen чрезвычайно полезное средство безопасности в ОС Windows. С помощью своих умных фильтров он может защитить вас от вредоносных файлов и программ, а также экранировать и блокировать подозрительные сайты. Это дополнительный уровень защиты к Защитнику Windows и помогает обеспечить безопасность вашего компьютера.
Со временем на компьютере любого пользователя скапливается огромное количество информации, среди которой иногда найти нужный в данный момент файл кажется нереальным. Средствами системы можно искать различными способами, причём не только в именах, но и в содержимом, такая возможность особенно пригодится, когда нет точных сведений об искомом объекте. Найти на компьютере, даже если информация на диске не систематизирована, можно любой элемент, главное – знать, как правильно искать. Рассмотрим, как правильно осуществлять поиск файлов в ОС Windows 10, 8, 7.
С использованием кнопки «Пуск»
В Windows 7 меню «Пуск» содержит строку поиска. Когда вы начнёте вводить поисковый запрос, система покажет найденные совпадения. В результатах отобразятся все элементы различных типов, где используется введённое сочетание символов. Они разбиваются на категории, а ниже будет доступен пункт «Ознакомиться с другими результатами», при нажатии на который откроется проводник, где можно будет увидеть список всех отвечающих запросу данных. В «семёрке», помимо отбора по именам, система может искать и по содержимому, включая zip-архивы, при условии, что данная опция активна.
В Windows 10 поисковая строка по умолчанию занимает царское место на панели задач, так что не заметить её трудно. При желании можно изменить отображение или скрыть, используя контекстное меню, для чего следует нажать правой кнопкой мыши на панели задач, затем «Поиск» и выбрать подходящий вариант, например, поменять вид на значок лупы. Ещё один способ, позволяющий перейти к поиску, предполагает выбор опции из меню «Пуск» или контекстного меню (ПКМ или Win+X – «Найти»).
Поиск файлов в ОС Windows 8 выглядит несколько иначе, поскольку «Пуск» здесь отсутствует. Искать данные можно путём нажатия на лупу с начального экрана или из дополнительного меню, появляющегося при перемещении курсора в нижний угол. Выполняться работы могут как на компьютере, так и непосредственно в приложениях. Можно также использовать комбинации клавиш Win+W (по параметрам), Win+Q (по приложениям) или Win+F (по файлам), а также искать с помощью опции «Найти» из контекстного меню (ПКМ) кнопки Windows.
С применением специального поискового интерфейса
Среди способов, которыми осуществляется поиск в системе Виндовс, есть ещё один, позволяющий искать, запустив специальный интерфейс. К нему пользователи прибегают не слишком часто, поскольку есть более удобные методы, такие как использование «Пуск», штатного проводника Виндовс или стороннего файлового менеджера.
Рассмотрим, как найти файл на компьютере в Windows 7:
- используем сочетание клавиш Win+F, чтобы открыть окно;
- в строке прописываем запрос, после чего система выдаст результаты.
При необходимости, осуществляя поиск, можно использовать возможность фильтрации объектов.
Через проводник
Штатный системный инструмент Проводник позволяет получить доступ к любым файлам и папкам, имеющимся на диске компьютера, в том числе, когда объект требуется быстро найти. Интерфейс и функциональные возможности встроенного инструмента зависят от версии системы, но принцип использования остаётся всё тем же. Поисковая строка в проводнике располагается в правой верхней части окна, в поле вводится искомая информация, после чего система находит совпадения и выдаёт результаты. При этом в Windows XP, если ищешь из проводника, нужно нажать кнопку с лупой на панели инструментов приложения, чтобы вызвать боковую панель, позволяющую управлять поиском – помощника Виндовс.
Чтобы найти нужный объект в Windows 7 или выше посредством проводника, нужно выполнить следующее:
- открываем окно проводника (из меню «Пуск», с ярлыка «Мой компьютер» или «Этот компьютер» для десятой версии Виндовс);
- если вы знаете, в каком конкретно каталоге располагается искомый элемент, лучше сразу перейти в него, чтобы сократить время и исключить лишние среди найденных системой по названию или содержимому объектов на компьютере (когда опция активна, процесс длится значительно дольше);
- вводим часть имени или имя целиком в поисковой строке проводника (уже в процессе ввода появятся первые результаты);
- если нет информации о месте нахождения объекта, можно искать на одном из дисков или же по всем сразу;
- в том случае, когда объект не был найден или система выдаёт много результатов по запросу, стоит применить фильтры, тем самым вы сузите область поиска и найдёте только объекты, подходящие заданным критериям.
Быстрый поиск по видам файлов
Задать определённые условия, чтобы быстро найти нужный файл на компе, можно, зная тип объекта. Для этого нужно прописать в виде запроса расширение элемента, например, это могут быть:
- документы Microsoft Word или Excel – «*.doc», «*.docx», «*.xls», «*.xlsx», текстовые (формат, используемый блокнотом) – «*.txt»;
- изображения – «*.jpg», «*.jpeg», «*.gif» или др.;
- видеофайлы – «*.avi», «*.mpeg», «*.mp4», «*.wmv» и пр.;
- аудиофайлы – «*.mp3», «*.mp4», «*.aac» или др.
Таким образом, даже не зная имени объекта, в списке можно найти тот, что нужен. На появляющейся при нажатии по поисковой строчке вкладке «Поиск» можно выставить не только тип элемента, но и размер или иные условия. Ищите в Windows 10, 7, 7 по дате изменения, размеру, тегам и другим параметрам.
Поиск по содержимому
Среди прочих параметров, которые можно задавать для точности нахождения нужных файлов, самым точным является поиск по содержанию, предварительно опцию необходимо настроить. Чтобы Проводник искал не только по имени, но и анализировал содержимое документа, в Windows 7 выполняем следующее:
- открываем «Параметры папок и поиска» любым удобным способом (находим в поиске меню Пуск, переходим из Панели управления или открываем любую папку и нажимаем «Упорядочить»);
- На вкладке «Поиск» выполняется настройка параметров для всех папок на компьютере – в блоке «Что искать» выбираем «Всегда искать по именам файлов и содержимому» и сохраняем изменения.
После этого система ищет символы из запроса, в том числе в текстах документов. Такой поиск займёт больше времени, так что лучше отключить опцию, когда такой вариант неприемлем.
В Windows 10 найдите опцию изменения параметров поиска для файлов и папок в параметрах проводника и активируйте поиск по содержимому файла:
- вводим соответствующий запрос в поисковой строке меню «Пуск» или открываем проводник, жмём «Файл» и выбираем пункт «Изменить параметры папок и поиска»;
- на вкладке «Поиск» отмечаем галочкой пункт «Всегда искать по именам файлов и содержимому», после чего сохраняем изменения.
Как использовать фильтры для поиска
В любой версии Виндовс предусмотрена фильтрация, позволяющая системе искать точнее. Организация поисковых работ в XP в виде помощника позволяла получать подсказки, тогда как в последующих вариациях Windows интерфейс выглядит иначе, что может запутать юзеров, ищущих компьютерные файлы. Фильтрация поиска осталась, причём возможности сортировки расширились, но если вам нужно искать среди любых элементов, применять фильтры не нужно.
При наличии же определённых сведений целесообразно выбрать соответствующий фильтр. В Виндовс 10 легко применить опцию нажатием кнопки поиска, после чего уточнить, по каким критериям следует искать – по дате, типу, размеру или прочим характеристикам. Возможность фильтрации доступна также при использовании поиска в меню «Пуск» и проводника.
Как сохранить условия поиска
Пользователям часто нужно применять одинаковые сведения, и чтобы не тратить время на их повторный ввод, целесообразно сохранить заданные условия. В Виндовс 7 для этого, получив результаты в выдаче, следует нажать «Сохранить условия поиска», после чего указать название запроса и сохранить. При следующем поиске с аналогичными параметрами можно будет обратиться к сохранённому шаблону из избранного.
Эта же возможность присутствует и в Windows 10. Чтобы ею воспользоваться, жмём на поисковое поле в проводнике и в «Средствах поиска» в блоке «Параметры» нажимаем кнопку в виде дискеты, сохраняем условия.
Как очистить условия поиска
Если потребуется стереть информацию о вводимых ранее запросах, на вкладке «Поиск» проводника в блоке «Параметры» следует нажимать «Предыдущие поисковые запросы», а затем выбрать «Очистить журнал поиска».
Применяя вышеописанные способы, вы сможете легко находить на компьютере что угодно, даже если не помните имени или других сведений об искомом объекте. Но кроме стандартных средств системы, для этих целей можно воспользоваться сторонними инструментами, например, Search My Files.
- Подробности
- Категория: Компьютеры, ПО
- Опубликовано 06.06.2014 20:32
В этой статье вы узнаете весьма интересные вещи о встроенном файловом поиске Windows и прочитав материал сможете находить даже затерянные в папках файлы о которых знаете крупицы информации.
Нетрудно догадаться что речь зайдёт в этом материале о расширенном поиске в Windows. Несомненно каждый пользователь компьютера периодически использует форму стандартного “поисковика” Windows, но далеко не все знают о том что этим поисковиком можно пользоваться куда более производительно и это непростой инструмент как может показаться с первого взгляда.
Опции и и параметры расширяющие возможности поиска
Несмотря на то что в заголовке есть слово “расширяющие”, эти самые опции будут помогать нам ставить дополнительные отсеивающие фильтры на наш поисковый запрос по файлам и папкам в Windowsи фактически будут сужать количество находимых файлов, что нам как раз на пользу.
* – Означает любую последовательность любых символов, т.е. все символы.
? – Любой один символ
~<“something“ – Поиск имени (Название файла, автор и тд., смотря где поставить) которое должно начинаться с того что в кавычках. В примере ищется имя, где начало something.
~>”something“ – Поиск имени, которое должно оканчиваться на то что в кавычках.
=”Курсовая работа“ – Поиск точного совпадения с тем, что находится в кавычках.
~=”Курс“ – Поиск имени, которые содержат точный набор символов как тот, который в кавычках. Т.е. по запросу имяфайла:~=”курс” будут находиться файлы не только со словом Курс, но и просто содержащие эту последовательность символов (Курсовой, Курсач).
~!”Курс“ – Поиск файлов, которые не содержат того что в кавычках. Т.е. этот параметр полностью противоположен предыдущему.
<> – Означает как “ни есть”, “не”. Т.е. запрос где будет вид: <> картинка, будет искать всё кроме картинок.
() – Скобки служат для того чтобы отделять и уточнять комбинирующую группу, где действуют операторы.
“” – Кавычки служат для точного нахождения порядка символов внутри кавычек. Из-за этого внутри кавычек операторы не работают вовсе, как и фильтры.
ИЛИ – Оператор ИЛИ. Например, запрос имяфайла: курсовая ИЛИ работа будет искать файлы где встречаются слова либо курсовая либо работа ну или и то и то. В английской версии OR.
И – Оператор И. Например, запрос имяфайла: курсовая И работа будет искать файлы где есть оба слова, причём нет разницы в каких местах они расположены и необязательно рядом друг с другом. В английской версии AND.
НЕ – Оператор НЕ. Например, запрос имяфайла: курсовая НЕ работа будет искать файлы где есть слово курсовая, но нет слова работа. В английской версии NOT.
Приведём немного приверов использования операторов:
размер:10МБ И автор: (Иван) НЕ датаизменения:>2009 – Найдёт файлы Ивана по 10 Мегабайт, которые изменены после 2009 года.
имяфайла: (*156*) И тип:(PNG ИЛИ JPEG) – Найдёт файлы, где в имени содержится 156 и его расширение будет PNG либо JPEG.
автор:( Ал* ИЛИ Иван) – Найдёт файлы авторов Алексея, Александра, Алёны и Ивана.
Теперь фильтрирующие опции.
Ниже мы приведём какие фильтрирующие опции вы можете использовать при поиске файлов и папок.
имяфайла: – Имя искомого файла. Аналог на англоязычной Windows – filename.
тип: Указывает какой тип файла ищется в данный момент. Может принимать как значения расширений файлов (Например, тип: PNG), так и их логическое определение (Например: тип: музыка или тип: картинка). Аналог на англоязычной Windows – type.
вид: – Тоже самое что и тип:. Аналог на англоязычной Windows – kind:
датаизменения: – Указывает на то, когда файлы был изменён. Может принимать точные значения, диапазоны, а также словестные значения (давно, вчера и тд.). Аналог на англоязычной Windows – datemodified.
датаизменения: 05/25/2010
датаизменения: >2009
датаизменения: 21.01.2001 .. 05.01.2014 (Обязательно две точки в диапазоне)
датасоздания: – Указывает на то, когда файл был создан. Значения принимает такие же как и у датаизменения. Англоязычный аналог datecreated.
размер: – Указывает какой размер должен быть у искомых файлов. Может принимать как точный значения вплоть до десятичных чисел, так и диапазон размеров. В качестве единицы измерения выступают Кб, Мб, Гб. Англоязычный параметр – size:.
размер: <=7Мб >1.5Мб – файлы больше 1,5 мегабайта, но меньше или равны 7.
атрибуты: – Задаёт дополнительную маску поиска по тегам. Параметр нечасто используется из-за того что редко используют теги.
автор: – Указывание автора, чьи файлы будут находиться.
владелец: – Поиск файлов определённого владельца.
исполнитель: – Указывание данного атрибута релевантно при поиске музыки того или иного исполнителя.
Комбинирование фильтрирующих опций
Можно использовать сразу несколько различных опций при поиске и это даже будет лучше, потому что сократит список найденных файлов, повыся при этом их релевантность. При нескольких поисковых фильтрах ставьте между ними пробел, фактически он заменяет оператора AND.
Внимание! Операторы И, ИЛИ НЕ никогда не подсвечиваются синим в строке поиска. Если у вас подсветились, значит вы забыли либо кавычки либо скобки либо что-то ещё. Обратите внимание что некоторые фильтры не могут работать с определёнными операторами. Например не может быть тип:(BMP И PNG), так как любой файл может быть только одного типа.
Например можно использовать запрос:
размер:5KB..20 KB тип:картинка имяфайла:~<“m” *little* датаизменения:01.03.2014 .. 31.03.2014
Данный запрос ищет изображения размером от 5 до 20 килобайт с именем файла, которое начинается с буквы m и в котором встречается слово little. При этом файл должен был быть изменён в течении марта 2014 года.
Как вы сами видите с такими возможностями можно легко искать файлы многолетней давности помня хоть какие-то мелочи о нём.
Несколько шаблонов
Для того чтобы вы лучше всё поняли и могли попробовать расширенный поиск Windows самостоятельно, мы решили сделать несколько наиболее часто использующихся шаблонов расширенного поиска, которые нередко могут пригодиться.
Как найти все файлы в папке?
Иногда человек хочет посчитать сколько файлов в той или иной папке и перед ним встаёт вопрос как это сделать. С помощью поиска Windows? Но тогда что вводить? Вводимое берёт начало у регулярных выражений и те кто знает не по наслышке что это такое уже догадался что за символ нужно вписать в поисковое поле.
В поисковое поле нужно ввести: * (Звёздочку).
Как найти все файлы одного типа (Расширения)?
Если вы хотите найти например только картинки используйте фильтр тип:картинка, а если вы желаете найти файлы определённого расширения, тогда можно использовать либо *.jpeg либо тип:JPEG.
Как найти файлы созданные в определённое время?
Для этого вам нужно использовать фильтр датасоздания:ДД/ММ/ГГГГ. О нём написано выше. Вы также можете ставить фильтр не по точному времени создания файла, а по промежутку. Например с сентября 2011 по декабрь 2012. О правильной постановке поискового запроса с таким фильтром, написано выше.
Как найти файлы определённого размера?
Вам нужно использовать фильтр размер: и указать необходимый размер файла в килобайтах, мегабайтах или гигабайтах. О том как можно искать в диапазоне размеров и как правильно указывать размер искомых файлов, вы можете прочитать выше.
Мы очень надеемся что данный материал вам пригодится, а если вам есть что дополнить, тогда пишите в комментариях.
You have no rights to post comments