Создать фильтр
Фильтры — это специальные команды в почте, которые автоматически совершают действия с письмами
Действия с фильтрами
Как изменить фильтр, применить фильтр к папке, изменить порядок действия фильтров, отключить и удалить
Пересылка писем
Вы можете настроить пересылку писем на другой адрес — на указанную почту будет приходить копия сообщения
Пример создания фильтра
Рассмотрим, как правильно создать сложный фильтр с несколькими условиями
Проблема с фильтрами или пересылкой
Не срабатывает фильтр, вижу незнакомый фильтр, не работает пересылка и другие проблемы
Настройка фильтров
Назначение ярлыков, архивирование писем, их удаление, пересылку и другие действия с ними на компьютере можно автоматизировать. Для этого в Gmail есть фильтры.
Как создать фильтр
- Откройте Gmail.
- Вверху страницы в строке поиска нажмите на значок “Показать параметры поиска”
.
- Укажите критерии. Чтобы проверить выбранные параметры фильтрации, выполните пробный поиск, нажав Поиск.
- Внизу окна поиска нажмите Создать фильтр.
- Выберите действия фильтра.
- Нажмите кнопку Создать фильтр.
Примечание. Фильтр пересылки писем начинает действовать только с момента создания. Если кто-то ответит на письмо, которое было отфильтровано, ответ будет отфильтрован только в том случае, если он соответствует критериям фильтра.
Как создать фильтр на основе письма
- Откройте Gmail.
- Установите флажок напротив письма.
- Нажмите на значок “Ещё”
.
- Нажмите Фильтровать похожие письма.
- Введите критерии фильтра.
- Нажмите кнопку Создать фильтр.
Как изменить или удалить фильтры
Экспорт и импорт фильтров
Если у вас есть резервная копия фильтров, вы можете импортировать их в Gmail. Фильтры также можно экспортировать.
- Откройте Gmail.
- В правом верхнем углу нажмите на значок “Настройки”
Все настройки.
- Откройте вкладку Фильтры и заблокированные адреса.
- Установите флажок напротив фильтра.
Как импортировать фильтр
- Внизу страницы нажмите Импортировать фильтры.
- Выберите файл для импорта.
- Нажмите Открыть файл.
- Нажмите Создать фильтры.
Как экспортировать фильтр
- Внизу страницы нажмите Экспорт.
- После этого будет создан файл XML, который при необходимости можно изменить в текстовом редакторе.
Информация по теме
- Пропажа писем в Gmail
- Поисковые операторы в Gmail
Эта информация оказалась полезной?
Как можно улучшить эту статью?
- Создать правило
- Проверить правило
- Изменить правило
- Порядок выполнения правил
- Не работает правило
- Письма сами удаляются или раскладываются по папкам
Внимание. Заданные правила будут действовать только для новых писем. Письма, уже находящиеся в почтовом ящике, автоматически не обрабатываются. Если вы хотите применить правило к существующим письмам, нажмите кнопку Применить к существующим письмам.
-
В правом верхнем углу нажмите значок .
-
Выберите Правила обработки писем.
-
Нажмите кнопку Создать правило.
-
В блоке Применять выберите из списков, к какому типу писем вы хотите применять правило:

-
В блоке Если задайте условия для обработки:

Подробнее о том, как правильно составить условие, см. в специальной статье.
-
Для одного правила можно задать несколько условий, которые могут выполняться одновременно или по отдельности:
-
В блоке Если нажмите кнопку Добавить условие.
-
Уточните, должны ли указанные условия выполняться одновременно:
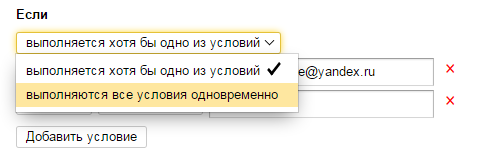
-
-
В блоке Выполнить действие выберите, что нужно сделать с письмом: удалить, пометить прочитанным, положить в папку, поставить метку, переслать или уведомить по адресу, либо ответить текстом.
-
Если нужно, включите опцию Не применять остальные правила (см. Порядок выполнения правил).
-
Если вы хотите задать имя для правила, нажмите ссылку указать название.

-
Чтобы сохранить правило, нажмите кнопку Создать правило.
Вы можете узнать, какие из существующих писем попадают под действие правила. Для этого откройте правило и нажмите кнопку Проверить правило.
Чтобы изменить, выключить или удалить правило, воспользуйтесь ссылками справа от нужного правила на странице Правила обработки писем.

Порядок выполнения правил зависит от их расположения в списке на странице Правила обработки писем — чем выше правило, тем раньше оно выполнится. Если вы хотите поднять приоритет правила, перетащите его на позицию выше. Если для нескольких правил с одинаковыми условиями были заданы действия, которые не могут быть выполнены одновременно, то сработает только одно из этих правил — расположенное выше в списке.
-
письма от mailer@wonderlandtea.com перемещать в папку «Удалённые»;
-
письма от mailer@wonderlandtea.com, в которых тема содержит слово «Заказ», перемещать в папку «Заказы».
Пример
Алиса иногда покупает чай на сайте wonderlandtea.com. Она получает письма об акциях на сайте и письма с данными о ее покупках. Чтобы пропускать все рекламные письма, но не потерять письма с данными о заказах, Алиса настраивает два правила:
Если первое правило расположить выше второго, то будут удаляться все письма, включая письма о заказах. Чтобы письма о заказах не пропали, Алиса располагает второе правило на позицию выше, чем первое. Когда письмо придет во «Входящие», Яндекс Почта проверит, содержит ли тема письма слово «Заказ». Если да — переместит его в папку «Заказы», если нет — удалит письмо.
Если одно и то же письмо попадает под действие сразу нескольких правил, а вам нужно, чтобы выполнилось только одно конкретное правило, включите в нем опцию Не применять остальные правила. При этом правила, расположенные ниже правила с опцией, выполняться не будут, а правила, расположенные выше, сработают.
-
письма от just.white.rabbit@yandex.ru помечать важными, включена опция Не применять остальные правила;
-
все письма пересылать на адрес cheshire.katze@yandex.ru.
Пример
Алиса и Чеширский Кот работают вместе над одним проектом. На адрес Алисы приходят письма от заказчиков и бизнес-предложения, которые должен просматривать и Кот, а также личные письма от Белого кролика. Чтобы все деловые письма пересылались в ящик Кота, а письма от Кролика оставались только в ее ящике и помечались важными, Алиса настраивает правила в таком порядке:
Если в первом правиле не включить опцию Не применять остальные правила, то в ящик Кота будут пересылаться все письма, включая письма от Кролика. Чтобы письма от Кролика оставались в ящике и помечались важными, а остальные пересылались в ящик Кота, Алиса включает эту опцию. Когда письмо придет во «Входящие», Яндекс Почта проверит, совпадает ли поле От кого с адресом just.white.rabbit@yandex.ru . Если да — пометит его важным, если нет — перешлет письмо на адрес cheshire.katze@yandex.ru.
Возможно, это происходит по следующим причинам:
- Не указаны персональные данные в Яндекс ID
-
Укажите в настройках Яндекс ID достоверные персональные данные и привяжите к аккаунту номер телефона. Возможно, наша система безопасности сочла ваш аккаунт подозрительным и заблокировала ящик. Чаще всего это происходит из-за того, что к ящику не привязан номер телефона или в Яндекс ID указаны вымышленные имя и фамилия. На снятие блокировки обычно уходит пара часов.
- Прошло мало времени после настройки правила
-
После того как вы настроили правило автоматической обработки писем, подождите несколько минут — правило может заработать не сразу.
- Некорректно указаны условия правила
-
Проверьте свойства и параметры условия.
- В списке правил есть более приоритетные правила
-
Если в списке выше есть правила с такими же условиями или в одном из правил выше стоит опция Не применять остальные правила, то это может повлиять на выполнение правила. Подробнее см. в разделе Порядок выполнения правил.
- Письма собраны сборщиком не во Входящие
-
Если письмо попало в ящик из другого вашего ящика, то есть настроен сбор писем, и лежит не в папке Входящие, на него не будет действовать правило.
Если спустя несколько минут правило так и не заработало и изменение настроек не помогает, напишите, пожалуйста, в службу поддержки Яндекс Почты через форму внизу страницы.
Убедитесь, что в правилах обработки писем нет правил, настроенных на удаление входящих писем или перемещение в другие папки. Если они есть, попробуйте на время их отключить и проверить, будут ли письма приходить в папку Входящие.
Если такое правило есть и вы помните, что вы его не создавали, то, скорее всего, правило создалось автоматически. Это происходит, если переместить письмо в другую папку и после этого на сообщение «Перемещать такие письма в папку?» ответить «Да».
Здесь вы можете настроить фильтры писем для вашего почтового ящика. Фильтр — это правило, согласно которому с письмами, попадающими под выбранный критерий, происходит выбранное действие: удаление, перемещение в другую папку, отметка важным или прочитанным.
Создание фильтра
Наиболее часто используемые условия фильтрации
Отключение и удаление фильтра
Почему фильтр не работает?
Создание фильтра
Войдите в свою почту, перейдите в раздел Настройки, вкладка Фильтры. Нажмите на кнопку Новый фильтр.
Выберите условия, согласно которым будет работать фильтр.
Условие Совпадает с указывает на четкое совпадение с какими-либо данными, которые вы указываете в третьей графе. Малейшее отклонение не позволит фильтру сработать.
Условие Содержит указывает, что в выбранной части письма может содержаться что-то кроме того, что вы укажете в третьей графе — фильтр всё равно сработает. Это условие удобно использовать в случае, если вам нужно фильтровать письма с целого домена, например, с mail.ru или вы помните только часть нужного адреса.
Условие В списке удобно если вам нужно, например, перемещать письма от нескольких отправителей в другую папку. В этом случае укажите все нужные адреса через запятую целиком.
Через кнопку Добавить условие вы можете добавить еще критериев для срабатывания фильтра. Например, вы хотите, чтобы письма с адреса mail@rambler.ru с прикрепленными файлами больше 10 МБ перемещались в отдельную папку. Для этого вам нужно добавить фильтру несколько условий: совпадение отправителя с mail@rambler.ru и размер письма больше 10000 КБ.
При выборе действия Удалить навсегда письмо, соответствующее условиям фильтра, будет сразу же удалено мимо папки Корзина и вернуть его будет нельзя.
Закончив настройку фильтра, нажмите Сохранить.
Фильтр срабатывает при соблюдении всех добавленных в него условий. Если хотя бы одно из условий, добавленных вами в фильтр, не будет выполнено, фильтр не сработает.
Добавляя в фильтр условия, избегайте парадоксов. Например, фильтр с условиями как на иллюстрации ниже не может работать в принципе — входящее сообщение может иметь только одного отправителя, а фильтр сработает, только если у сообщения будет сразу два разных отправителя. В этом случае вместо условия Совпадает с следует использовать В списке, перечислив потенциальных отправителей через запятую.
Также можно создать отдельные фильтры для каждого адреса.
Наиболее часто используемые условия фильтрации
- Фильтр по адресу отправителя:
- Удалить сообщение
Отправитель → Совпадает с → reklama@example.com → Удалить навсегда
- Переместить сообщение в нужную папку
Отправитель → Совпадает с → reklama@example.com → Переместить в папку Спам
Если вы хотите удалить письма от большого количества отправителей или переместить их в другую папку, укажите нужные адреса через запятую и поменяйте условие Совпадает с на В списке, чтобы можно было добавить несколько адресов.
Отправитель → В списке → reklama@ro.ru,spam@bk.ru,piar@ya.ru → Удалить навсегда
- Фильтр по части адреса отправителя:
Вы можете указать в качестве условия только имя из почтового адреса или только домен, а также часть домена или имени. В случае фильтра, который будет удалять такие письма, мы не рекомендуем указывать в качестве условия только почтовую службу, например, rambler, mail, gmail, yandex, иначе вы можете пропустить важные письма от других отправителей с того же сервиса.
Если вы хотите указать часть имени или домена, используйте условие Содержит.
Если вы указываете полностью имя или домен, используйте условие Совпадает с.
- Удалить сообщение
Отправитель → Содержит → rekl → Удалить навсегда
- Переместить сообщение в нужную папку
Отправитель → Совпадает с → example.com → Переместить в папку Реклама
- Фильтры по теме письма:
В условиях вы можете использовать часть темы или тему письма целиком. Учитывается регистр букв: слова распродажа и Распродажа считаются разными.
Если вы хотите указать одно слово или его часть из темы письма, используйте условие Содержит.
Если вы указываете точную фразу из темы, используйте условие Совпадает с.
- Фильтр по одному слову или части слова
Тема → Содержит → скидки → Удалить навсегда
- Фильтр по фразе целиком
Тема → Совпадает с → Новинки в магазине → Переместить в папку Реклама
Отключение и удаление фильтра
Чтобы отключить фильтр, найдите его в списке ваших фильтров и выключите его тумблером слева, сделав его серым.
Чтобы удалить фильтр, нажмите на него в общем списке ваших фильтров. Отметьте пункт Удалить фильтр и нажмите Удалить.
Почему фильтр не работает?
Если условия фильтра некорректны, фильтр может не только не работать, но и помешать получению других писем. Например, если вы хотите удалять письма с адреса your_rambler_mail@rambler.ru, но указываете в условиях только rambler.ru, фильтр будет удалять все письма с домена rambler.ru.
Если фильтр не удается создать или он не работает, проверьте следующее:
- В почтовом адресе отправителя не должно быть кириллицы.
- Вместо почтового адреса отправителя вы указали его имя или то, как он записан в вашей адресной книге. Фильтр по отправителю работает по любой части почтового адреса, но личное имя отправителя не учитывается.
- В почтовом адресе не должно быть пробелов, в том числе после адреса.
- Условия фильтра не должны противоречить друг другу. Фильтр срабатывает, если все добавленные в него условия соблюдены. На примере ниже условия друг другу противоречат: адрес должен полностью совпадать с your_rambler_mail@rambler.ru и при этом не содержать в себе слово mail.
- Возможно, условия не могут быть соблюдены одновременно. На примере ниже фильтр не будет работать, так как в нём входящее письмо должно иметь сразу двух отправителей, что невозможно: Wan.Kenobi@rambler.ru и nulnul4@rambler.ru или Obi.Wan.Kenobi@rambler.ru и papersonya@rambler.ru.
- Размер письма следует указывать в килобайтах, а не мегабайтах (1 МБ = 1024 КБ). На примере указано число 150000 КБ, то есть около 146 МБ. Рамблер/почта принимает письма размером не более 100 МБ, поэтому фильтр на 146 МБ никогда не сработает.
Если у вас остались вопросы по настройке ваших фильтров, задайте нам их через форму обратной связи, по возможности сразу приложив скриншот с условиями фильтра. Мы обязательно вам поможем.

Ни для кого ни секрет, что когда активно пользуешься почтовым ящиком, оформляешь подписки, регистрируешься на различных сервисах, да и просто получаешь большое количество важных писем, — в папке «Входящие» возникает хаос, в который мы боимся залезать.
Чтобы в вашем ящике нужные письма не потерялись среди 100500 рассылок, уведомлений из социальных сетей и прочей корреспонденции, предлагаем настроить правила фильтрации.
Что такое правила фильтрации и зачем они нужны?
Фильтрация нужна для того, чтобы письма, перед тем как поступить в ваш почтовый ящик, проходили автоматическую обработку в соответствии с заданными вами правилами.
Вы можете придумать и создать свои правила фильтрации в «Настройках».
Как настроить правила фильтрации
- Для начала перейдите в раздел «Правила фильтрации» в настройках вашего почтового ящика.
- Нажмите кнопку «Добавить фильтр», чтобы создать новое правило.

На изображении выше вы можете увидеть большое количество условий, которые можно задать входящим письма. Давайте рассмотрим несколько ситуаций.
Ситуация №1: нужно всегда переносить письма от Маши в отдельную папку.
Итак, допустим, ваша коллега по имени Маша постоянно присылает вам важные письма. Чтобы они не терялись, вы можете создать отдельную папку для них и складывать все письма от Маши в нее. Чтобы автоматизировать этот процесс создайте правило фильтрации.
-
- Для этого в значении «Если» выберите поле «От» и напишите в поле «Содержит» адрес вашей коллеги.
-
- Выберите условие «Поместить письмо в папку» и в выпадающем списке выберите нужную папку.
- Чтобы перенести все ранние письма от Маши в новую папку выберите поставьте галочку напротив условия «Применить к письмам в папках»

После того, как все поля заполнены, нажмите кнопку «Сохранить»
Ситуация №2: добавить назойливого отправителя в черный список
Чтобы больше не получать письма от назойливого отправителя, настройте фильтр, который будет автоматически удалять все письма от данного отправителя и присылать ему сообщение об ошибке «Такого пользователя не существует».
Для настройки перейдите на страницу настройки фильтра.
- Введите адрес надоевшего вам отправителя (или несколько адресов);
- На открывшейся странице в разделе «То» установите галочку напротив «Удалить навсегда»;
- Нажмите «Все действия» и установите галочку напротив «Отвечать автоматически» — «Нет такого адресата»;

После того, как указанные поля заполнены, нажмите «Сохранить» — теперь вы не будете получать письма от надоедливого отправителя.
Ситуация №3: хочу автоматически перемещать вложения больше 30 мегабайт в отдельную папку.
Благодаря фильтрам вы можете сделать много на первый взгляд странных действий в своем почтовом ящике. Вот еще один кейс. Вы можете переносить файлы определенного размера в нужную вам папку.
- Для раздела «Если» выберите условие «Размер, КБ». Введите максимальный объем файла, с которым фильтру предстоит производить действия
- В разделе «То» выберите условие «Поместить письмо в папку», и собственно выберите нужную папку.

Не забудьте сохранить изменения. Теперь все письма тяжелее заданного размера будут попадать в отдельную папку.
На самом деле, правилам фильтрации в Почте Mail.Ru можно найти большое применение. Пофантазируйте и придумайте свои способы использования этой фичи. И обязательно поделитесь ими с комментариях!
Но на этом еще не все. Еще больше интересного про фильтрацию писем в Почте — во второй части нашей статьи. Следите за новостями в нашем блоге.
