Настройка фильтров
Назначение ярлыков, архивирование писем, их удаление, пересылку и другие действия с ними на компьютере можно автоматизировать. Для этого в Gmail есть фильтры.
Как создать фильтр
- Откройте Gmail.
- Вверху страницы в строке поиска нажмите на значок “Показать параметры поиска”
.
- Укажите критерии. Чтобы проверить выбранные параметры фильтрации, выполните пробный поиск, нажав Поиск.
- Внизу окна поиска нажмите Создать фильтр.
- Выберите действия фильтра.
- Нажмите кнопку Создать фильтр.
Примечание. Фильтр пересылки писем начинает действовать только с момента создания. Если кто-то ответит на письмо, которое было отфильтровано, ответ будет отфильтрован только в том случае, если он соответствует критериям фильтра.
Как создать фильтр на основе письма
- Откройте Gmail.
- Установите флажок напротив письма.
- Нажмите на значок “Ещё”
.
- Нажмите Фильтровать похожие письма.
- Введите критерии фильтра.
- Нажмите кнопку Создать фильтр.
Как изменить или удалить фильтры
Экспорт и импорт фильтров
Если у вас есть резервная копия фильтров, вы можете импортировать их в Gmail. Фильтры также можно экспортировать.
- Откройте Gmail.
- В правом верхнем углу нажмите на значок “Настройки”
Все настройки.
- Откройте вкладку Фильтры и заблокированные адреса.
- Установите флажок напротив фильтра.
Как импортировать фильтр
- Внизу страницы нажмите Импортировать фильтры.
- Выберите файл для импорта.
- Нажмите Открыть файл.
- Нажмите Создать фильтры.
Как экспортировать фильтр
- Внизу страницы нажмите Экспорт.
- После этого будет создан файл XML, который при необходимости можно изменить в текстовом редакторе.
Информация по теме
- Пропажа писем в Gmail
- Поисковые операторы в Gmail
Эта информация оказалась полезной?
Как можно улучшить эту статью?

Почтой от Google пользуются многие, но не все знают, как сделать работу с email более удобной и продуктивной. В этой инструкции я расскажу, как настроить Gmail, чтобы разгрести хлам и привести ящик в порядок.
Базовые настройки
В Gmail есть всплывающее окно быстрых настроек, где можно за несколько секунд изменить внешний вид почты. Для этого просто нажмите на значок с шестеренкой.

В этом меню почты Gmail только самое основное
Первое, что здесь можно сделать — вернуться к старому интерфейсу почты. Но так как все уже привыкли к новому, вряд ли в этом есть смысл. Поэтому двигаемся дальше.
Отключение лишнего
Если вдруг с левой стороны почтового клиента появилась дополнительная панель, но вы ею никогда не пользуетесь, ее можно убрать. Это сервисы Google Chat и Google Meet, которые на самом деле мало кому нужны прямо внутри почты и только занимают лишнее место.

У меня эта панель внезапно появилась в одном из аккаунтов — я так и не поняла, откуда
Отключаются сервисы в базовых настройках — в самом верху ищем «Приложения в Gmail» и нажимаем «Настроить».

В открывшемся окне просто снимите галочки с выбранных сервисов, перезагрузите почту, и место освободится
Главное меню тоже можно свернуть, нажав на кнопку в левом верхнем углу. Оно будет появляться каждый раз при наведении курсора на значки. Такой режим гораздо удобнее: больше места на письма, меньше отвлекающих элементов.

Если нужно вернуть меню насовсем, нажмите на ту же кнопку еще раз
Выбор интерфейса
В Gmail доступно два режима: обычный и компактный. Компактный интерфейс позволяет выводить больше писем на одной странице.

Как настроить Gmail, чтобы сразу 50 писем на странице — и долго не листать
Но если зрение не позволяет, лучше оставить стандартный режим с более крупным шрифтом.
Вид по умолчанию
Здесь можно настроить, в каком порядке будут выводиться письма. По умолчанию в самом верху списка оказываются самые свежие email. Но вы можете поменять сортировку: выводить сперва важные, непрочитанные, помеченные звездочкой или приоритетные письма.

Вы можете переключаться между режимами — чтобы протестировать каждый из них
Приоритетный порядок означает, что сперва отображаются важные и непрочитанные сообщения, потом помеченные, а затем все остальные.
Область просмотра
Обычно мы просматриваем письма так: открываем письмо, читаем, возвращаемся назад в ящик, открываем новое письмо и т.д. Чтобы не совершать лишних действий, можно разделить экран на две части: в одной будет отображаться список писем, а в другой — содержимое открытого письма.
Чтобы это сделать воспользуйтесь специальной кнопкой в правом верхнем углу (рядом с пагинацией). Область просмотра может быть снизу или справа. Мне удобнее второй вариант.

Эта же опция есть также в быстрых настройках
Чтобы письмо отображалось без горизонтальной полосы прокрутки, сверните левое меню. Также окно можно увеличивать перетаскиванием курсора.
Вы можете максимально увеличить окно с письмом, оставив минимальное пространство для списка
Расширенные настройки
Чтобы посмотреть все настройки, нужно нажать на соответствующую кнопку в уже знакомом всплывающем меню быстрых настроек.

Полный набор настроек Gmail находится здесь
Ярлыки
Сообщения сортируют с помощью ярлыков. Если несколько писем объединены какой-то общей темой или целью, лучше присвоить группе отдельный ярлык, по которому ее легко идентифицировать. Например, «Рассылки блогов», «Акции», «Работа» и т.д.
Кнопка создания ярлыков находится в самом низу левого меню. Чтобы раскрыть это меню полностью, нажмите «Еще».

Разверните меню, и нужный пункт отобразится последним в списке
Созданные ярлыки отображаются в другом меню — под основным. Если нажать на плюсик, появится окно создания нового ярлыка.

В моем списке уже есть несколько ярлыков для примера
Ярлыкам можно присваивать цвета, чтобы выделять одни письма среди других. Для этого нажмите на три точки рядом с ярлыком, откройте первый пункт меню и выберите нужный цвет.

Если предложенных цветов мало, создайте свой
Вот как выглядят письма с цветными ярлыками в общей папке «Входящие».

Иногда лучше, чтобы письма с отдельными ярлыками вообще не попадали в папку «Входящие», но об этом — позже
Группы контактов
Если вы все время рассылаете письма одним и тем же людям, поделите список контактов на группы. Если у вас его еще нет, создайте.
Контакты — отдельный сервис, поэтому искать его надо в перечне инструментов Google.

Он находится во второй группе сервисов — за горизонтальной чертой
Создавать контакты можно при помощи одноименной кнопки в левом верхнем углу. Также можно воспользоваться меню «С кем вы часто общаетесь» — список email будет сформирован автоматически.
Когда список готов, создайте ярлыки — группы, на которые вы поделите контакты.

В подменю «Группы» отображаются ярлыки и кнопка для их создания
Когда группы созданы, выделяем схожие контакты, нажимаем на значок с ярлыком, выбираем нужный и нажимаем «Применить».

Теперь выделенные контакты будут находиться в отдельной группе
Фильтры
Поддерживать порядок в почтовом ящике помогут фильтры. Создать их можно несколькими способами. Самый простой — открыть письмо, которое вы хотите отфильтровать, нажать на кнопку с тремя точками и выбрать «Фильтровать похожие письма».

После этого откроется фильтр, в котором нужно добавить параметры
К примеру, на одном из моих WordPress-сайтов стоит плагин, который постоянно отправляет предупреждения о переполненном кеше на мой email. Это абсолютно лишняя информация, которая только захламляет ящик. Чтобы все однотипные письма автоматически удалялись, можно настроить фильтр.
Открываю письмо и выбираю ту же опцию — «Фильтровать похожие письма». В поле «От» уже указан адрес, с которого приходят такие письма. Но этот отправитель относится ко всем письмам, касающимся работы WordPress, в том числе важным. Мне же нужно отсортировать только напоминания от Autoptimize. Поэтому в поле «Содержит слова» добавляю название плагина.

Нажимаем «Создать фильтр» и переходим к следующему шагу
Теперь нужно выбрать действия, которые Gmail будет применять к письмам с этим ключевым словом. Я выбираю «Удалить». Если отметить галочкой последний пункт «Применить фильтр к соответствующим цепочкам писем», в нашем случае удалятся все подобные письма, которые на данный момент есть в ящике.

Нажимаем «Создать фильтр». Теперь все работает!
Созданные фильтры отображаются во вкладке «Фильтры и заблокированные адреса» настроек Gmail. Их можно редактировать и удалять.

Здесь же находится список заблокированных отправителей
Рассмотрим еще один интересный вид фильтра — сортировка входящих писем.
К примеру, я часто использую Google Docs для совместной работы над текстами. И обилие уведомлений о комментариях редакторов и других пользователей меня, мягко говоря, напрягает. Я не хочу их удалять, но хотелось бы, чтобы они не мозолили глаза в папке «Входящие».
Ищем в почтовом ящике сообщение с комментариями в Google Docs и создаем фильтр для таких писем. В списке действий отмечаем «Архивировать» (обратите внимание, что при активации этой опции пересылать и удалять письмо нельзя). И применяем ярлык с соответствующим именем, который создали ранее.

Как настроить папки в Gmail: применяем фильтр к соответствующим цепочкам, чтобы отсортировать все письма в ящике
Если не отметить галочкой архивацию письма, оно будет отображаться и в папке «Входящие», и в папке с соответствующим ярлыком.
Фильтры также можно создавать при помощи кнопки справа от строки поиска.

В открывшемся фильтре не будет указан отправитель или какие-либо другие исходные данные — он создается с нуля
На самом деле это лишь простейшие примеры использования фильтров. С их помощью можно выполнять самые разные операции — например, отправлять готовые шаблоны в ответ на письмо, содержащее конкретное слово. Все ограничивается лишь вашей фантазией.
Шаблоны
Чтобы максимально автоматизировать работу с почтой, создайте несколько шаблонов писем для типичных ситуаций. Даже если вы не рассылаете одни и те же письма разным получателям, всегда проще внести правки в готовый шаблон, чем писать письмо заново.
Чтобы шаблоны стали доступны, их нужно активировать в расширенных настройках.

Не забудьте прокрутить окно вниз и нажать кнопку «Сохранить изменения»
Шаблоны создаются прямо при написании письма. Нажимаем на кнопку «Дополнительно» (три вертикальных точки), открываем подменю «Шаблоны», затем «Сохранить черновик как шаблон» и «Сохранить как новый шаблон». После этого нужно ввести имя и сохранить.

Еще можно перезаписать один шаблон вместо другого, если будет такая необходимость
Когда шаблон сохранен, его можно использовать при написании письма. Откройте то же самое меню и выберите появившийся шаблон в разделе «Вставить шаблон».

Удалять шаблоны можно с помощью этого же меню
Подпись
Подпись — очень удобная штука. С ее помощью можно добавлять в конце письма стандартные фразы и контакты. Подписей может быть несколько для разных получателей.
Чтобы создать подпись, зайдите в настройки — нужный инструмент находится в основном разделе, нужно лишь прокрутить страницу вниз.

Нажмите на кнопку «Создать», чтобы добавить новую подпись
Далее необходимо ввести название подписи, оформить ее в специальном текстовом поле и настроить отображение.
Можно включить автоматическое добавление подписи в каждом письме. Или вставлять ее при помощи специальной кнопки во время создания письма.

Как настроить подпись в Gmail: нажимаем на кнопку с ручкой и выбираем нужную подпись
Полезные фишки
Мы разобрали самые полезные настройки, но есть еще несколько небольших лайфхаков, которые могут пригодиться при работе с почтой в Gmail.
Текст без форматирования
Иногда нужно вставить в письмо фрагмент, который откуда-то скопирован. Чтобы он не отличался от другого текста письма, используйте кнопку «Очистить форматирование».

Даже не нужно выделять текст: просто нажмите на кнопку, и форматирование исчезнет
Отмена сообщения
Очень часто сразу после отправки сообщения приходит понимание, что зря его отправил. Для таких случаях в Gmail есть опция «Отмена». По умолчанию есть лишь 5 секунд, чтобы передумать. Однако это время можно увеличить.
Откройте «Все настройки» и в первой же вкладке измените параметры опции.

Максимально возможное время для отмены — 30 секунд. Этого достаточно, чтобы понять, что письмо нужно отозвать
Офлайн-доступ
Вы можете открывать почтовый ящик Gmail без доступа к интернету. Когда пропадает сеть, такая опция оказывается крайне полезной. Часто пишут, что офлайн-доступ работает только в браузере Google Chrome, но у меня получалось активировать его и в Opera.
Откройте настройки, перейдите во вкладку «Офлайн» и поставьте галочку напротив «Включить офлайн-доступ к почте» — откроются дополнительные настройки.

Сервис определит, сколько пространства на диске будут занимать письма — обычно его совсем немного
Нужно отметить галочкой один из вариантов взаимодействия с данными на компьютере. Первый вариант проще, а второй лучше с точки зрения безопасности. Когда все готово, нажмите «Сохранить изменения».
Отправка писем по расписанию
Если в окне отправки вы нажмете на стрелочку справа от кнопки «Отправить», появится опция «Запланировать отправку». С ее помощью вы сможете заранее устанавливать расписание для отправки важных писем, чтобы они не отсылались не вовремя — например, ночью, когда у вас дойдут до них руки.

Чтобы функция заработала, укажите получателя письма
Автоответчик
В Gmail можно включить автоответчик, который будет отсылать заготовленное заранее письмо в ответ на новые сообщения. Так ваши собеседники будут знать, что вы на данный момент отсутствуете и не можете им ответить. Можно поставить таймер, чтобы опция перестала работать к вашему возвращению.

Введите дату последнего дня автоответчика — чтобы не было проблем, если вдруг вы забудете его отключить
Поиск тяжеловесных писем
Google дает всего 15 ГБ для бесплатного хранения файлов. Если место забито непонятно чем, стоит проверить письма — вдруг какие-то из них содержат «тяжёлые» вложения, занимающие пространство на диске. Найти и удалить их можно при помощи фильтра.
Для этого обратите внимание на параметр «Размер» при создании сортировки. Чтобы найти сообщения с крупными файлами, выбираем характеристику «Больше» и вводим число мегабайт, которое считается внушительным для письма. Например, 10 МБ.

После этого в списке писем отобразятся те, что занимают больше всего места
Ссылка на диск вместо прикрепленного файла
Напрягает, когда один и тот же файл нужно отправить несколько раз. Чем постоянно загружать его в качестве вложения, проще прикрепить ссылку на этот файл в хранилище.
Просто нажмите на кнопку со значком «Google Диск» при создании письма и выберите нужный файл из списка загруженных.

Если файлов много, при помощи ссылок с «Диска» рассылка файлов упростится в несколько раз
Конфиденциальность
Если включить режим конфиденциальности при отправке, тот, кто получит это письмо, не сможет его переслать, распечатать или скачать. Для дополнительной безопасности можно поставить пароль на открытие email и срок, в течение которого его можно открывать.

Если, к примеру, ограничить срок доступа неделей, по прошествии 7 дней письмо станет недоступно
Автопереход
Часто приходится проводить чистку и удалять несколько писем подряд. Когда одно письмо после прочтения удаляется, перед нами вновь открывается ящик со списком полученных email. Чтобы каждый раз не открывать новое письмо, включите опцию автоперехода в расширенных настройках.

Когда функция начнет работать, во вкладке «Общие» появятся дополнительные параметры для ее настройки
Теперь после удаления или архивации письма откроется следующее письмо в списке.
Никаких больше лишних движений в почте Gmail
Перевод письма на русский в один клик
Если вы получили письмо на английском, вы можете перевести его прямо в Gmail — без копирования и вставки в переводчик.
Как правило, опция «Перевести сообщение» отображается в самом верху письма, но иногда ее просто нет. В таких случаях можно воспользоваться меню в правом верхнем углу.

Быстрая помощь для тех, кто не владеет языками
Доступ для другого пользователя
Если вы хотите, чтобы кто-то другой проверял вашу почту, необязательно передавать свой пароль в чужие руки — достаточно открыть доступ в настройках.
Перейдите во вкладку «Аккаунты и импорт», найдите раздел «Предоставить доступ к своему аккаунту» и нажмите «Добавить другой аккаунт».

Вы можете сделать так, чтобы письма, которые просмотрело ваше доверенное лицо, оставались для вас непрочитанными
Человек, которого вы добавите, сможет просматривать, отправлять и удалять письма, а также менять настройки почты Gmail. Изменить данные вашего Google-аккаунта (в том числе пароль) он не сможет.
ЭКСКЛЮЗИВЫ ⚡️
Читайте только в блоге
Unisender
Поделиться
СВЕЖИЕ СТАТЬИ
Другие материалы из этой рубрики
Не пропускайте новые статьи
Подписывайтесь на соцсети
Делимся новостями и свежими статьями, рассказываем о новинках сервиса
«Честно» — авторская рассылка от редакции Unisender
Искренние письма о работе и жизни. Свежие статьи из блога. Эксклюзивные кейсы
и интервью с экспертами диджитала.
Download Article
Download Article
Gmail contains powerful filtering options that let you automate a variety of different actions for your incoming email. You can set filter criteria to automatically apply rules to specific addresses, certain subjects, emails with specific keyboards, and more. Filters allow you to block emails, sort and label, and even forward to other addresses. See Step 1 below to learn how.
-

1
Choose the email that you want to block future messages from. The quickest way to create a block filter is to select a message from a sender that you want blocked. Open the message, click the “More” button, and then select “Filter messages like these”. The Filter window will appear at the top of the screen with the sender’s address in the “From field”
- You can also start a filter from scratch by clicking the Gear icon, selecting Settings, clicking the Filters tab, and then clicking the “Create new filter” link at the bottom of the page. You will then need to enter in the address you want to block in the “From” field.
-

2
Add any additional information. Besides blocking from a specific email address, you can also choose to filter by recipient, subject line, key words, attachment size and more. Once you are finished customizing the filter, click “Create filter with this search”.
Advertisement
-

3
Set the filter to delete matching emails. On the next screen of the filter window, you can choose what happens with any emails that match the filter. If you want to block the email address, check the “Delete it” box. This will keep the email from appearing in your inbox and immediately delete it.
-

4
Apply the filter to past messages. If you have multiple messages in your inbox from the address you want to block, and want to get rid of all of them in one fell swoop, check the “Also apply filter to matching conversations” box. Any messages you’ve already received that meet your filter criteria will be deleted along with future messages.
-

5
Click “Create filter”. Your blocking filter will be created, and any future messages from that address will be deleted.
Advertisement
-

1
Start a new filter. Labels are a way to sort emails in Gmail, since there is nor folder feature. Labels allow you to categorize your emails and keep your inbox from overflowing.
- You can create a filter by clicking the Gear icon, selecting Settings, clicking the Filters tab, and then clicking the “Create new filter” link at the bottom of the page.
-

2
Enter in the filter criteria. There are a variety of ways that you can filter your incoming messages. The choices you make will depend on what you want filtered.
- For example, if you want all emails from your favorite online store to be filtered into one label, you might enter the email address for the mailing list into the “From” field, or put the store’s name in the “Has the words” field.
- If you want to create a label for all of your emails that have attachments, you can check the “Has attachment” box.
- If you want to create a label for an event or for certain conversations that have the same subject line, you can enter it into the “Subject” field.
-

3
Apply a label to your filter criteria. Once you’ve determined what messages will be filtered, you can create a label for them. In the next window, check the “Apply the label” box, and then click the drop-down menu next to it. Select “New label” and then create the label you want to apply. You can choose to make the label appear nested under an existing label for more organization.
-

4
Choose whether or not the messages should appear in your inbox. By default, a label will be applied to the messages, but they will still appear in your inbox. If you’d rather sort them a bit so that you only see the messages when you select the label, check the “Skip the Inbox” box.
-

5
Choose whether or not the messages should be marked as read. Gmail bolds all of the messages that you haven’t read yet. If you don’t want the label to be bolded all of the time, you can set all of the emails that get put in the label to be marked as read. Check the “Mark as read” box to enable this.
- Marking your emails as read may make it difficult to tell when you’ve received new messages, since there won’t be any visual indication that a new message has appeared in the label.
-

6
Click “Create filter”. Your new labeling filter will be created, and your new label will be selectable on the left side of the Gmail page. Any messages that fit the filter you created will appear when you click the label.
Advertisement
-

1
Add a forwarding address to Gmail. In order to automatically forward any messages, you will need to have a forwarding address associated with your Gmail account. Click the Gear icon in the upper-right corner, and then click Settings. Click the “Forwarding and POP/IMAP” tab.
- Click the Add a forwarding address button and then enter in the address you want to forward to. Gmail will send a verification message to the address you enter, and then it will be available to select.
-

2
Start a new filter. If you have multiple email addresses, or often find yourself forwarding messages to others, you can set up filters to automate the forwarding process. This can be especially useful if you want to use your Gmail account as a “catch-all” email address and then forward the important messages to your real email account.
- You can create a filter by clicking the Gear icon, selecting Settings, clicking the Filters tab, and then clicking the “Create new filter” link at the bottom of the page.
-

3
Choose which emails you want auto-forwarded. You can specify addresses, subject lines, keywords and more. Any message that meets these criteria will be forwarded to the address you set in the next step.
- Click “Create filter with this search” when you are finished setting your criteria.
-

4
Set the messages to be forwarded. Check the “Forward it” box, and then select your forwarding address from the drop-down menu. All of the messages that meet the filter criteria will be sent to this address.
- You can choose to delete the messages from your Gmail account after they are forwarded by checking the “Delete it” box.
-

5
Click “Create filter”. Your new forwarding filter will be created, and any future messages that meet your filter criteria will be forwarded to the address you specified.
- Unlike other filter options, you cannot retroactively apply this filter to existing messages. Only future messages will be forwarded to the address you set.
Advertisement
Add New Question
-
Question
How can I save filters when there is no option to do so?

You do not have to save them — just complete the setup of the filter and they will be added to your filter list.
-
Question
Can I block emails by filtering them with certain keywords?

Yes. Click your account picture in the top right, then click Settings. Click the tab at the top that says Filters and Blocked Addresses. Toward the middle of the screen, you will see Create New Filter. Click that, and it will allow you to choose which words to be filtered.
-
Question
How do I remove a filter?

Select the gear icon to enter the Settings page. Then, select Filters and Blocked Addresses. Once you’ve found the filter you want to delete, just click “Delete” on the far right.
See more answers
Ask a Question
200 characters left
Include your email address to get a message when this question is answered.
Submit
Advertisement
Video
-
You can combine filter actions to create a variety of custom labeling and archiving filters.
-
You can delete or edit old filters from the Filters tab of the Settings menu.
Thanks for submitting a tip for review!
Advertisement
About This Article
Article SummaryX
1. Sign in to Gmail.com.
2. Select a message you want to filter.
3. Click More.
4. Click Filter messages like these.
5. Enter additional info if necessary.
6. Click Create filter with this search.
7. Select a desired action.
8. Click Create filter.
Did this summary help you?
Thanks to all authors for creating a page that has been read 401,688 times.
Reader Success Stories
-

“Reading the steps and seeing the screenshots I saw that I was entering the “To” section as well, which…” more
Is this article up to date?
По моему скромному мнению, почта Gmail наиболее близка к идеальной на сегодняшний день. Я перевёз туда все аккаунты с других почтовых сервисов, и активно ей пользуюсь. Буквально на днях объём бесплатного ящика начал резко увеличиваться, и сейчас доступно уже более 10Гб, что более чем достаточно даже для активного использования. Интерфейс и функциональность так же выше всяких похвал. А не так давно наткнулся на переводную статью про оптимизацию почты Gmail, и нашёл её не совсем полной. Потому решил поделиться и своими советами.
С чего начать?
До оптимизации мой ящик выглядел примерно так: 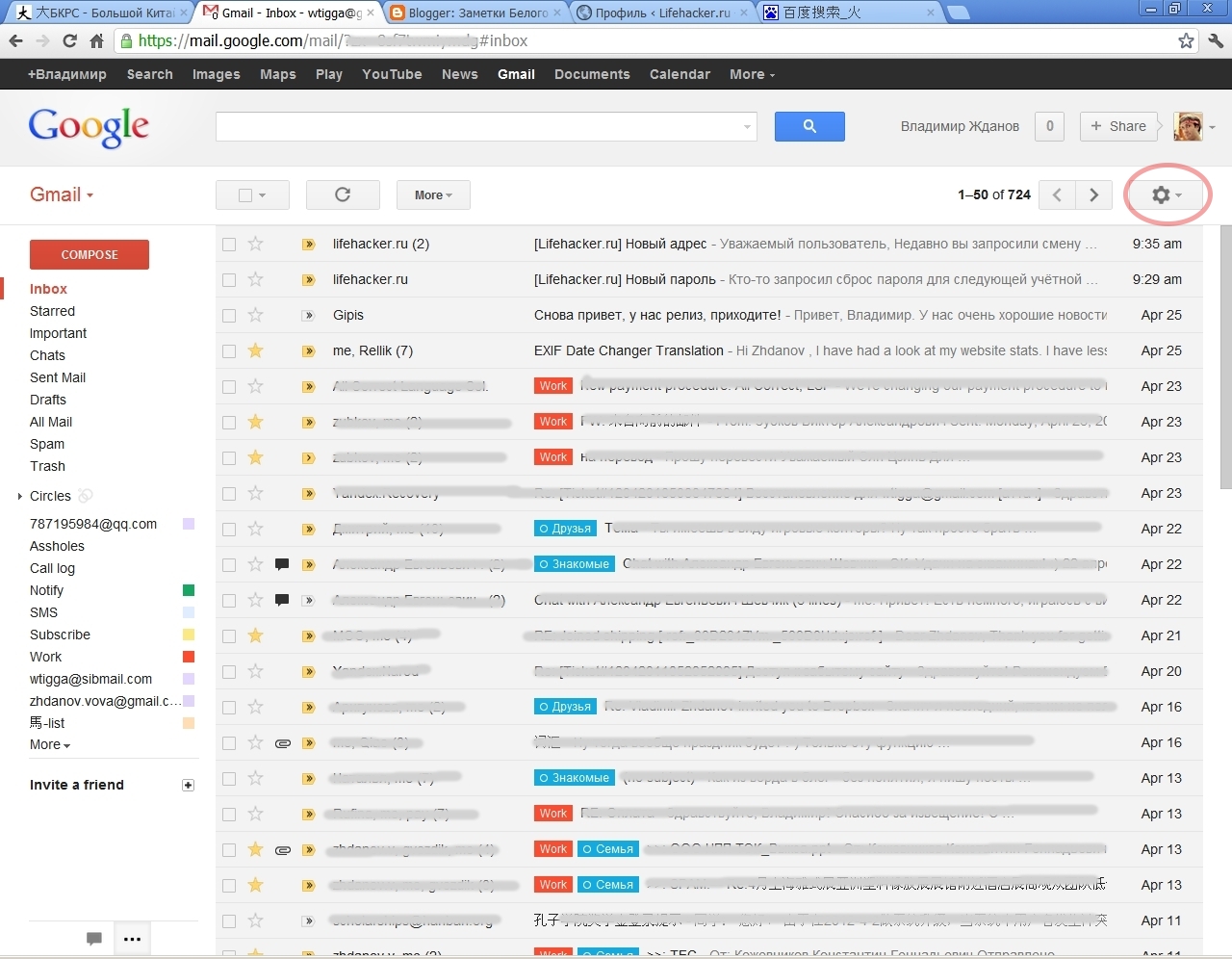 Сразу отправляемся в настройки (Setting), подпункт «Ярлыки» (Labels), чтобы избавиться от кучи ненужных «папок»-ярлыков — я приверженец минимализма.
Сразу отправляемся в настройки (Setting), подпункт «Ярлыки» (Labels), чтобы избавиться от кучи ненужных «папок»-ярлыков — я приверженец минимализма. 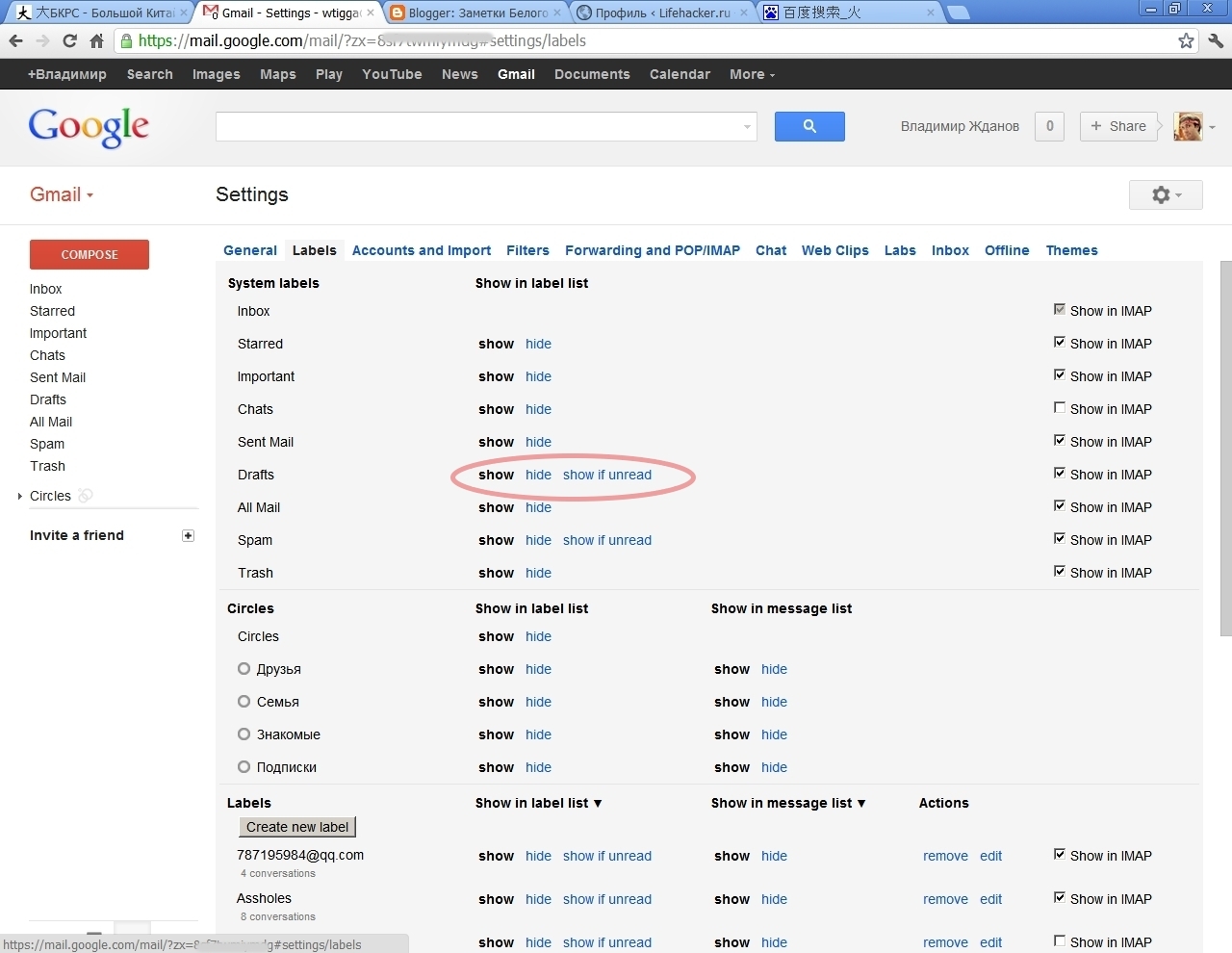 У меня есть два дополнительных ярлыка: Subscribe (подписка) для рассылок и Notify (уведомления) для, внезапно, уведомлений с разных сайтов. Т.е. это те письма, которые отправляются роботами, и менее интересны. Для ярлыков можно задать свои цвета, чтобы сразу отличать их друг от друга в режиме показа всей почты (All Mail). Затем напротив ярлыков следует выбрать пункты «Скрывать (Hide)» или «Показывать, если есть непрочитанные (Show if unread)» — тогда лишние папки без новых писем не будут мозолить глаза. При необходимости их всегда можно найти, развернув список. Сохраните изменения и посмотрите, насколько просторнее стало в списке слева!
У меня есть два дополнительных ярлыка: Subscribe (подписка) для рассылок и Notify (уведомления) для, внезапно, уведомлений с разных сайтов. Т.е. это те письма, которые отправляются роботами, и менее интересны. Для ярлыков можно задать свои цвета, чтобы сразу отличать их друг от друга в режиме показа всей почты (All Mail). Затем напротив ярлыков следует выбрать пункты «Скрывать (Hide)» или «Показывать, если есть непрочитанные (Show if unread)» — тогда лишние папки без новых писем не будут мозолить глаза. При необходимости их всегда можно найти, развернув список. Сохраните изменения и посмотрите, насколько просторнее стало в списке слева! 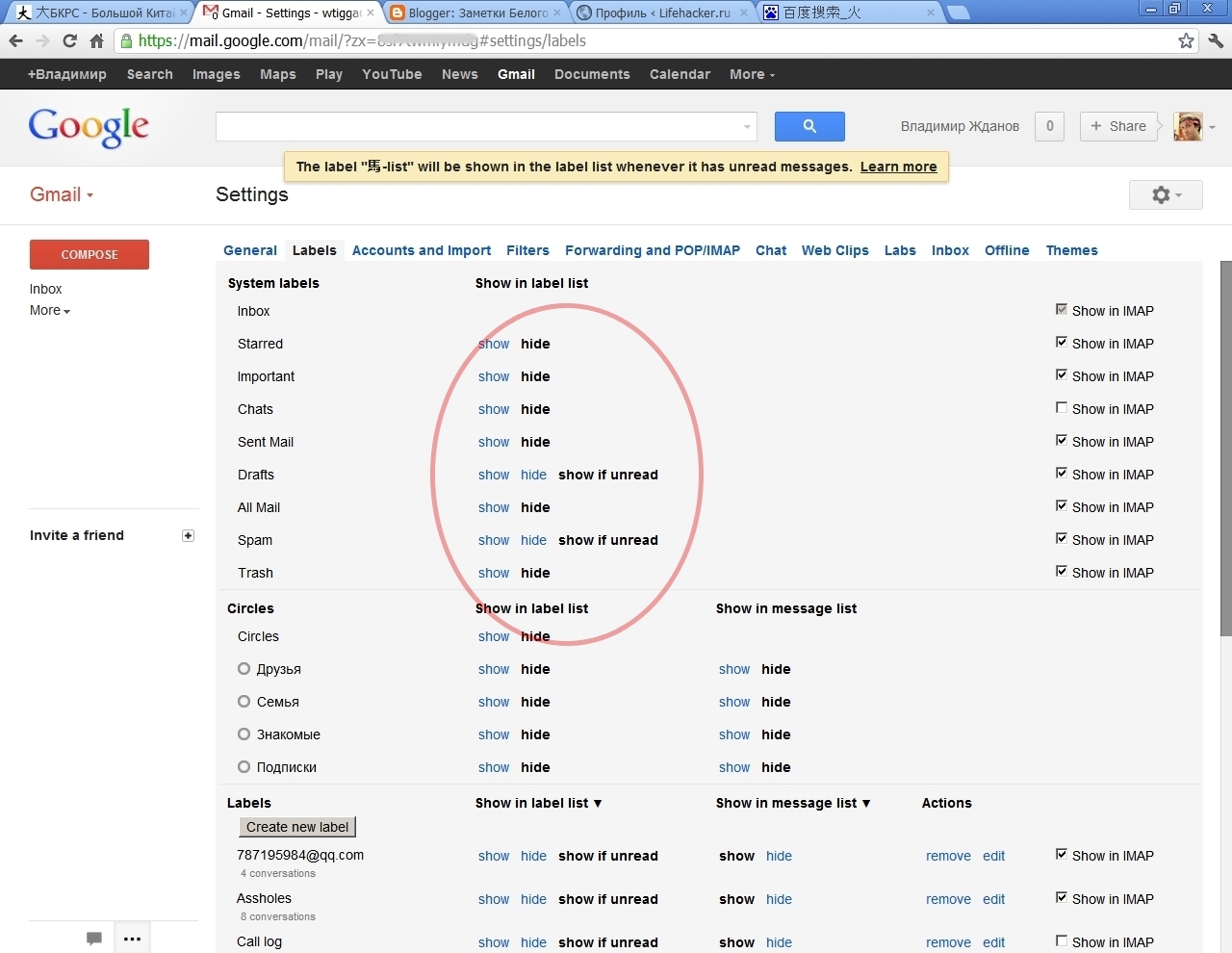
Фильтры
Теперь самое главное: фильтры! Это моя любимая тема. Раньше я удалял уведомления из входящих, чтобы важные письма не терялись среди хлама («умному» сортировщику гугла я не доверяю, как и альтернативным режимам отображения входящих). Теперь всё по своим местам. Для начала откроем какое-нибудь письмо из входящих, которое нам прислал робот, в примере — от lifehacker.ru. 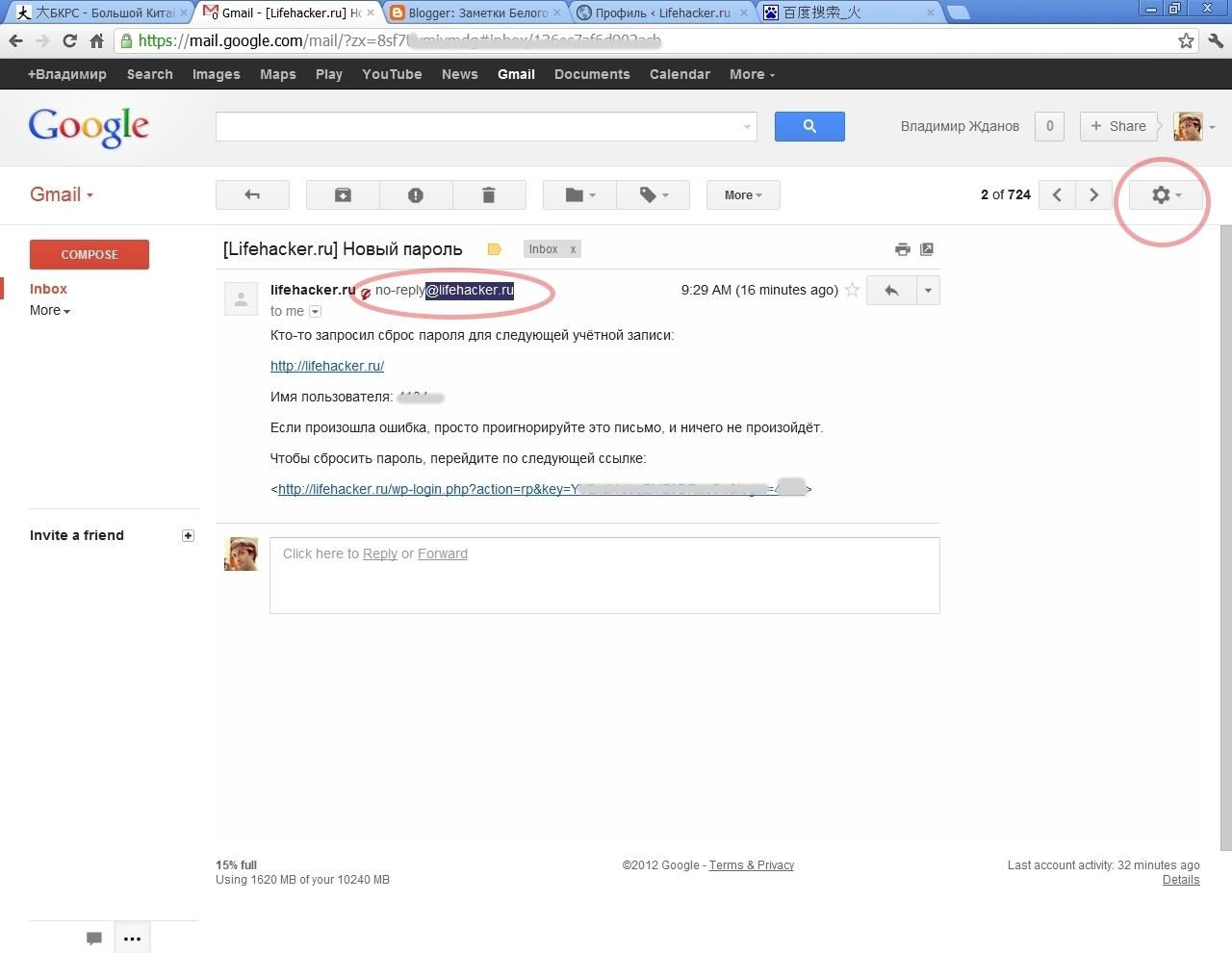 Можно скопировать адрес или только домен с собачкой, по ситуации. После чего идём в настройки, раздел «фильтры». В самом низу есть ссылка для создания нового фильтра.
Можно скопировать адрес или только домен с собачкой, по ситуации. После чего идём в настройки, раздел «фильтры». В самом низу есть ссылка для создания нового фильтра. 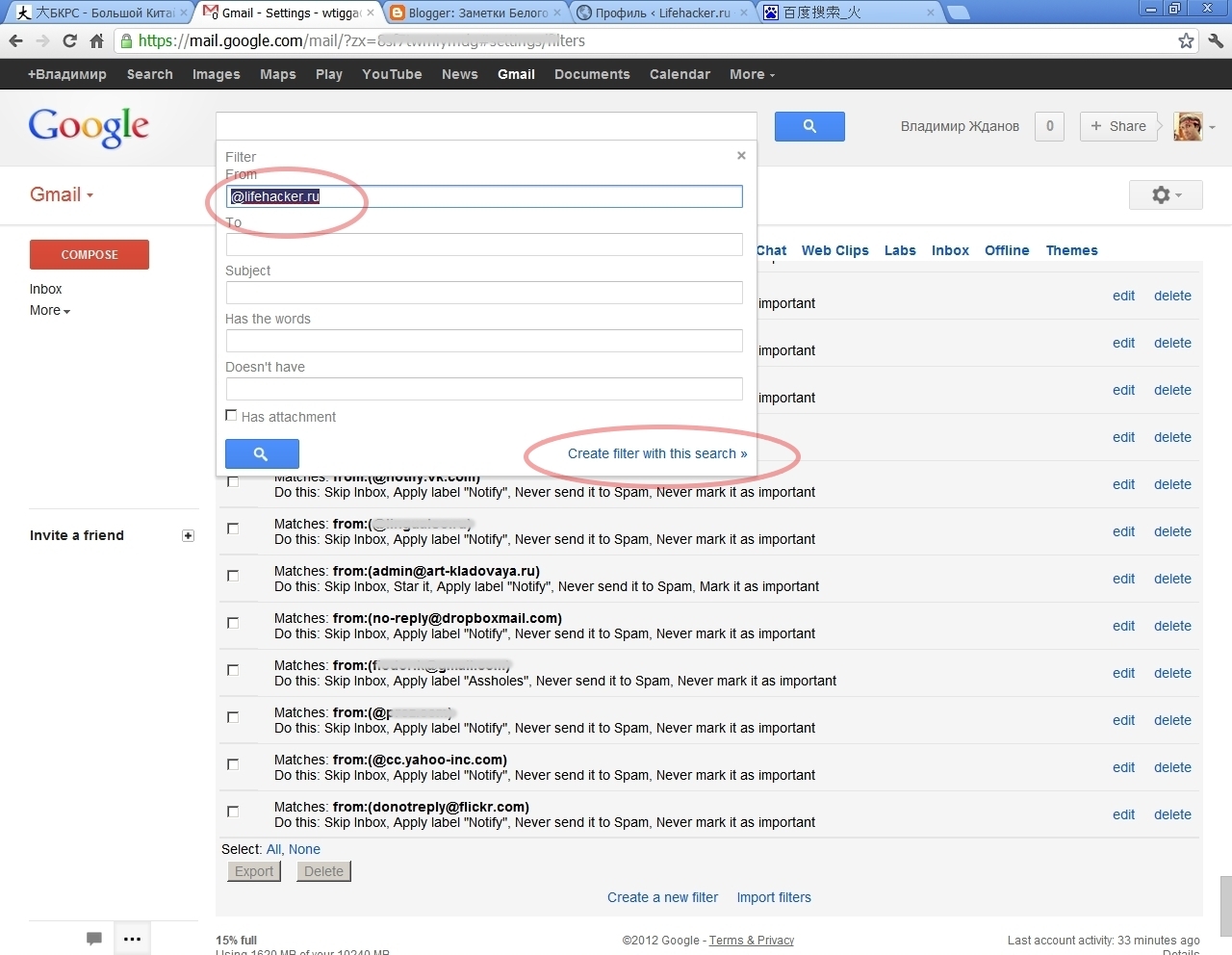 Перед вами откроется окошко. Заполняем соответствующие поля (в моём случае достаточно поля «От:»), и жмём ссылку «Создать фильтр» (Create filter with this search). Теперь самое интересное. Здесь нужно поставить галку «Пропустить входящие» (Skip the inbox), чтобы письмо не мозолило глаза; «Применить ярлык» (Apply the label) — выбрать нужное, у меня это Notify; «Не отправлять в спам» (Never send it to spam) — и на старуху бывает проруха; «Не помечать как важное» (Never mark it as important) — редко такие письма бывают особо важными, но Google их упорно таковыми помечает; «Применить к другим письмам» (Also apply filter to %count% matching conversations) — это поместит в нужную «папку» все остальные письма из входящих, которые отвечают условиям фильтра, таким образом освободив от подобного хлама входящие.
Перед вами откроется окошко. Заполняем соответствующие поля (в моём случае достаточно поля «От:»), и жмём ссылку «Создать фильтр» (Create filter with this search). Теперь самое интересное. Здесь нужно поставить галку «Пропустить входящие» (Skip the inbox), чтобы письмо не мозолило глаза; «Применить ярлык» (Apply the label) — выбрать нужное, у меня это Notify; «Не отправлять в спам» (Never send it to spam) — и на старуху бывает проруха; «Не помечать как важное» (Never mark it as important) — редко такие письма бывают особо важными, но Google их упорно таковыми помечает; «Применить к другим письмам» (Also apply filter to %count% matching conversations) — это поместит в нужную «папку» все остальные письма из входящих, которые отвечают условиям фильтра, таким образом освободив от подобного хлама входящие. 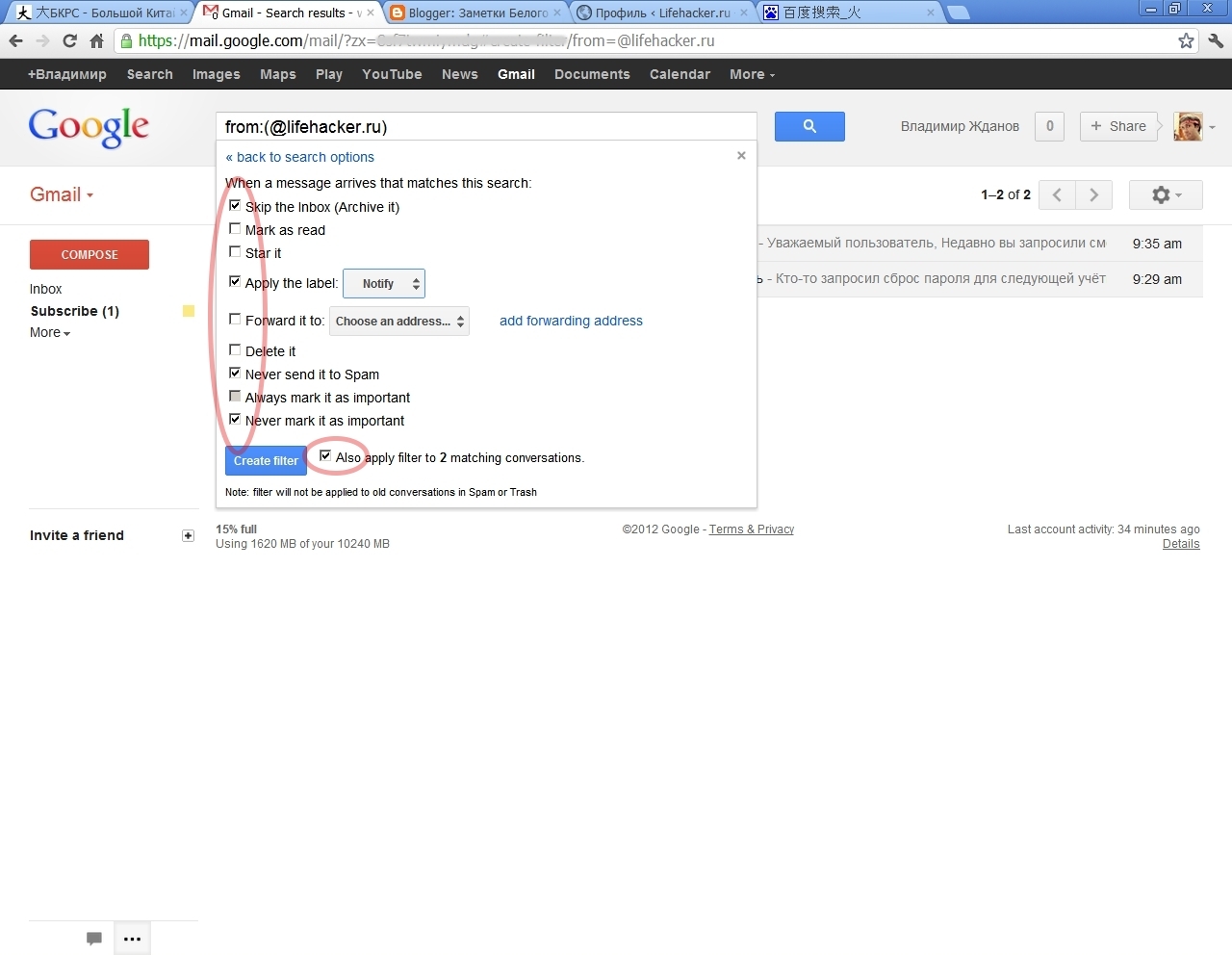 Кому-то может показаться большой рутиной перебирать письма вручную, но всё ли так плохо? Уведомления и рассылки мы получаем регулярно. Достаточно потратить 40 секунд на поступившее письмо, и оно больше никогда не отвлечёт внимания от действительно важных сообщений. На постепенное наполнение списка у меня ушло около недели — как раз тот отрезок, за который с каждого сервиса, которым я пользуюсь, пришло хотя-бы одно письмо. Кроме того, фильтры очень гибкие. Посмотрите на скриншот:
Кому-то может показаться большой рутиной перебирать письма вручную, но всё ли так плохо? Уведомления и рассылки мы получаем регулярно. Достаточно потратить 40 секунд на поступившее письмо, и оно больше никогда не отвлечёт внимания от действительно важных сообщений. На постепенное наполнение списка у меня ушло около недели — как раз тот отрезок, за который с каждого сервиса, которым я пользуюсь, пришло хотя-бы одно письмо. Кроме того, фильтры очень гибкие. Посмотрите на скриншот: 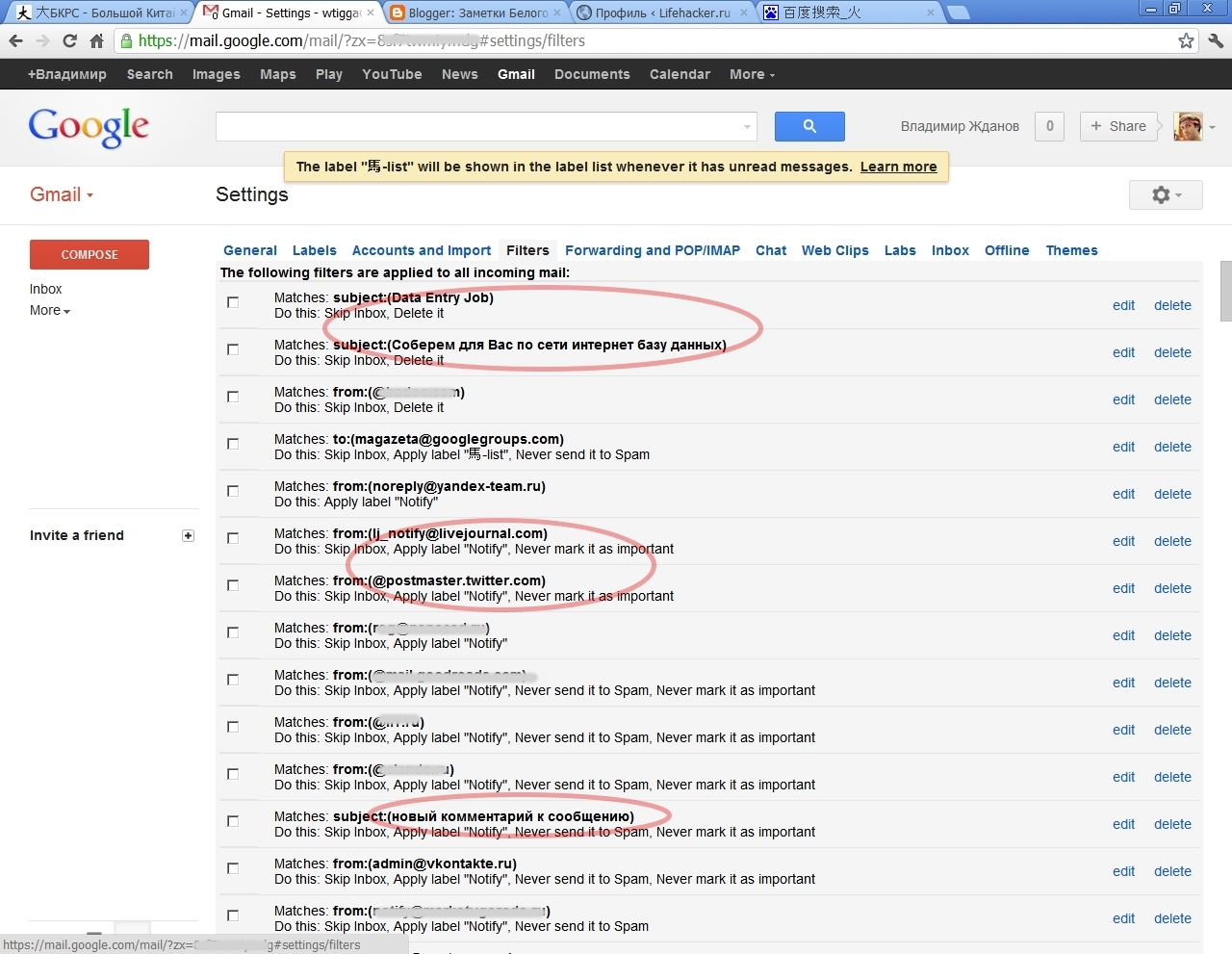 Можно настроить фильтр как на определённый почтовый ящик, так и на целый почтовый домен, или на ключевую фразу в теме. На скриншоте я даже настроил пару фильтров для спам-писем, которые настырно лезли ко мне в ящик.
Можно настроить фильтр как на определённый почтовый ящик, так и на целый почтовый домен, или на ключевую фразу в теме. На скриншоте я даже настроил пару фильтров для спам-писем, которые настырно лезли ко мне в ящик.
Дополнительно
Напоследок ещё пара менее важных советов. 1. Как уже говорил переводчик предыдущей статьи, стоит убрать Веб-подборки (Web-clips) в настройках, поскольку они очень похожи на простую рекламу. 2. В разделе настроек «Входящие» (Inbox) можно отключить маркеры, они только создают дополнительные, практически бессмысленные значки в папках. 3. Очень полезно привязать сбор почты с других ящиков в Gmail: можно не только управлять всем через один интерфейс, но даже отправлять письма с других ящиков прямо из Gmail. 4. Посетите раздел «Лаборатория» (Labs), где есть много интересных штучек: счётчик непрочитанных сообщений на значке в браузере, кнопка «Отметить как прочитанное», кнопка для принудительного обновления привязанных по POP-протоколу ящиков и прочее, прочее. 5. Включить текстовые подписи к кнопкам тоже не помешает: меня часто путают голые значки. 6. Наконец, тема Soft Gray мне нравится больше, чем High Contrast — меньше резких линий, ничего лишнего.
Итоги
Viola! Торжество минимализма и продуктивности: 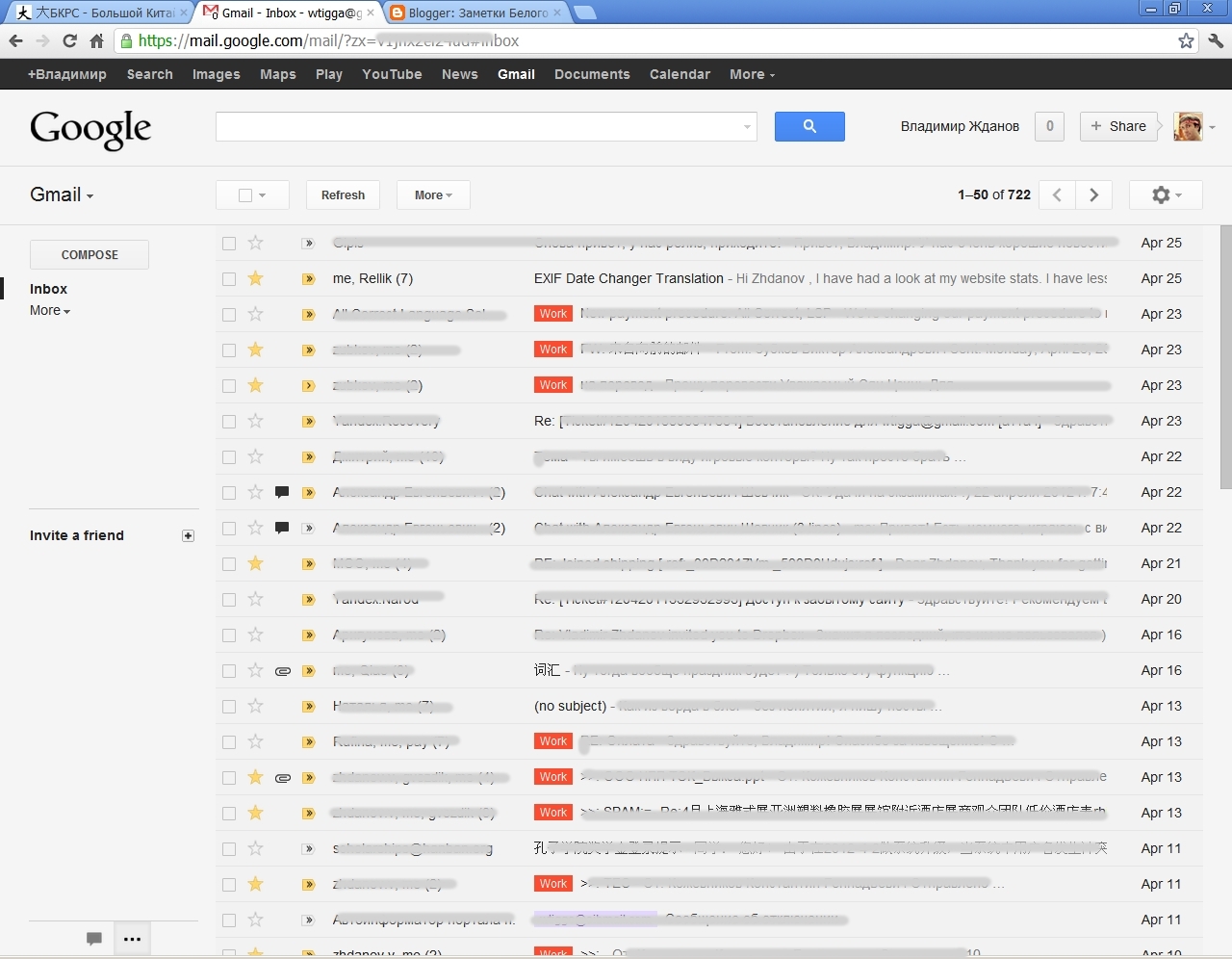 Что мы имеем? 1. Входящие, где находятся только письма от живых людей, и потому значительно более важные, чем рассылки и уведомления;2. Чистый интерфейс, где всё неактуальное скрыто от глаз долой;3. Множество других полезностей.
Что мы имеем? 1. Входящие, где находятся только письма от живых людей, и потому значительно более важные, чем рассылки и уведомления;2. Чистый интерфейс, где всё неактуальное скрыто от глаз долой;3. Множество других полезностей.
Пользуйтесь почтой Google, живите счастливо и продуктивно!
// blog.wtigga.com Заметки белого тигра — Vladimir ZH //
Загрузить PDF
Загрузить PDF
Фильтры в Gmail позволяют автоматизировать различные действия для входящих писем. Вы можете установить критерии фильтрации по определенным адресам, темам, словам и многим другим. Фильтры позволяют блокировать электронные письма, помечать их, и даже пересылать на другие адреса.
-

1
Откройте письмо, пришедшее с адреса, который вы хотите заблокировать. Нажмите «Еще» – «Фильтровать похожие письма». Откроется окно «Фильтр» (в верхней части экрана) с адресом отправителя в строке «От».
- Вы также можете создать фильтр так: нажмите на значок в виде шестеренки, в меню выберите «Настройки», нажмите «Фильтры», а затем нажмите «Создать новый фильтр» (в нижней части страницы). Затем введите адрес (который вы хотите заблокировать) в поле «От».
-

2
Добавьте любую дополнительную информацию. Кроме блокирования определенного адреса, вы можете выбрать фильтрацию по получателю, теме письма, ключевым словам, размеру вложения и многим другим. После завершения настройки фильтра, нажмите «Создать фильтр в соответствии с этим запросом».
-

3
Настройте фильтр на удаление определенных писем. На следующем экране выберите действие, применяемое к письмам, которые соответствуют настройкам фильтра. Если вы хотите сразу удалять письма с заблокированного адреса, установите флажок у «Удалить».
-

4
Применение фильтра к письмам, полученным ранее (до создания фильтра). Если вы хотите удалить письма, полученные ранее с заблокированного адреса, установите флажок у «Применить фильтр к соответствующим цепочкам писем».
-

5
Нажмите «Создать фильтр». Фильтр будет создан, и все последующие письма с блокированного адреса будут удаляться.
Реклама
-

1
Создайте новый фильтр. Ярлыки позволяют сортировать письма и предохраняют папку «Входящие» от переполнения и замусоривания.
- Вы можете создать фильтр так: нажмите на значок в виде шестеренки, в меню выберите «Настройки», нажмите «Фильтры», а затем нажмите «Создать новый фильтр» (в нижней части страницы).
-

2
Настройте параметры фильтра. Есть множество параметров, по которым можно фильтровать входящие письма. Их выбор зависит от ваших предпочтений.
- Например, если вы хотите помечать письма от вашего любимого интернет-магазина, введите адрес электронной почты этого магазина в поле «От», или введите название магазина в поле «Содержит слова».
- Если вы хотите создать ярлык для всех писем, содержащих вложения, поставьте флажок у «С приложением».
- Если вы хотите создать ярлык для писем похожей тематики, введите тему в поле «Тема».
-

3
Создайте ярлык согласно критериям фильтра. Как только вы определили, какие письма будут отфильтрованы, создайте для них ярлык. В следующем окне установите флажок у «Применить ярлык», а затем откройте выпадающее меню (рядом с «Применить ярлык»). Выберите «Создать ярлык» и создайте его. Вы можете разместить новый ярлык под уже существующим (для правильной организации ярлыков).
-

4
Решите, должны ли письма пересылаться в папку «Входящие». По умолчанию ярлык присваивается письмам, но они все равно пересылаются в папку «Входящие». Чтобы видеть письма только после щелчка по ярлыку, установите флажок у «Пропустить входящие».
-

5
Решите, должны ли письма помечаться как прочитанные. Gmail выделяет полужирным шрифтом все письма, которые вы еще не читали. Если вы не хотите, чтобы ярлык был отмечен полужирным шрифтом постоянно, установите флажок у «Отметить как прочитанное».
- Однако в этом случае вы не сможете узнать о получении новых писем, помеченных ярлыком (так как не будет никакой визуальной индикации о получении нового письма).
-

6
Нажмите «Создать фильтр». Новый фильтр будет создан, и ярлыки будут отображаться на левой стороне страницы Gmail. Любые письма, помеченные ярлыком, будут отображаться при нажатии на ярлык.
Реклама
-

1
Добавьте адрес для пересылки. Нажмите на значок в виде шестеренки (в правом верхнем углу), а затем нажмите «Настройки». Перейдите на вкладку «Пересылка и POP/IMAP».
- Нажмите «Добавить адрес пересылки» и введите его в соответствующее поле. Gmail отправит на этот адрес проверочное письмо, после чего этот адрес будет доступен для выбора.
-

2
Создайте новый фильтр. Если у вас есть несколько адресов электронной почты, или вы часто пересылаете письма другим пользователям, создайте фильтр для автоматизации процесса пересылки. Это может быть полезно в случае, если вы хотите использовать свой адрес Gmail в качестве «единого» адреса электронной почты, с которого письма будут рассылаться на другие адреса.
- Вы можете создать фильтр так: нажмите на значок в виде шестеренки, в меню выберите «Настройки», нажмите «Фильтры», а затем нажмите «Создать новый фильтр» (в нижней части страницы).
-

3
Выберите письма, которые будут автоматически пересылаться. Вы можете указать адреса, темы, ключевые слова и многое другое. Любое письмо, отвечающее этим критериям, будет отослано на адрес, указанный вами.
- После завершения настройки фильтра, нажмите «Создать фильтр в соответствии с этим запросом».
-

4
Установите флажок у «Переслать на адрес», а затем выберите адрес для пересылки из выпадающего меню. Все сообщения, которые соответствуют критериям фильтра, будут отправлены на этот адрес.
- Вы можете удалить пересылаемое письмо из вашей папки «Входящие», поставив флажок у «Удалить».
-

5
Нажмите «Создать фильтр». Новый фильтр будет создан, и все письма, соответствующие критериям фильтра, будут перенаправлены на адрес, указанный вами.
- В отличие от других фильтров, вы не можете применить этот фильтр к письмам, полученным до его создания.
Реклама
Советы
- Вы можете комбинировать опции для создания различных фильтров для применения ярлыков и архивирования.
- Вы можете удалять или редактировать старые фильтры на вкладке «Фильтры» в меню «Настройки».
Реклама
Об этой статье
Эту страницу просматривали 11 244 раза.
