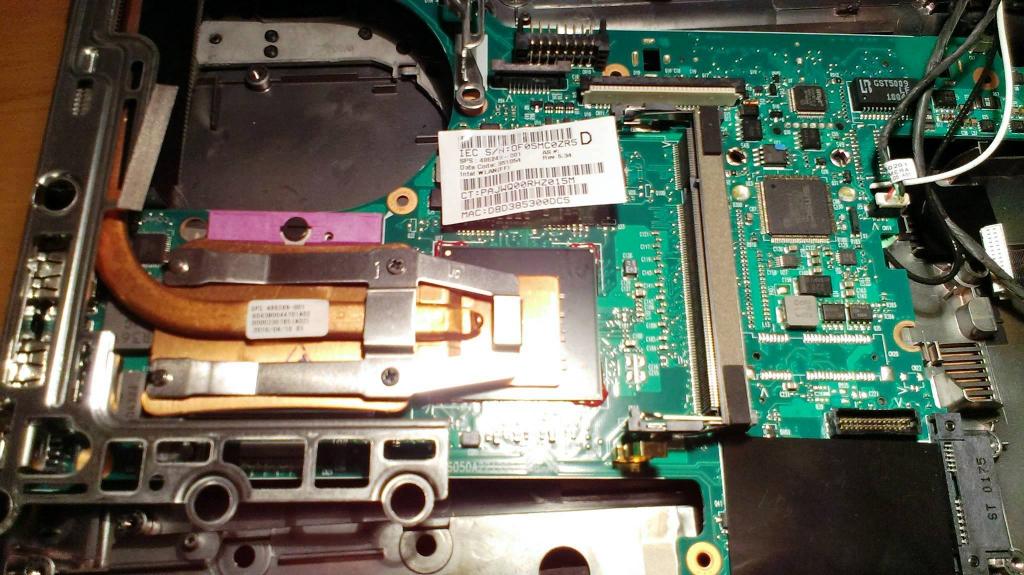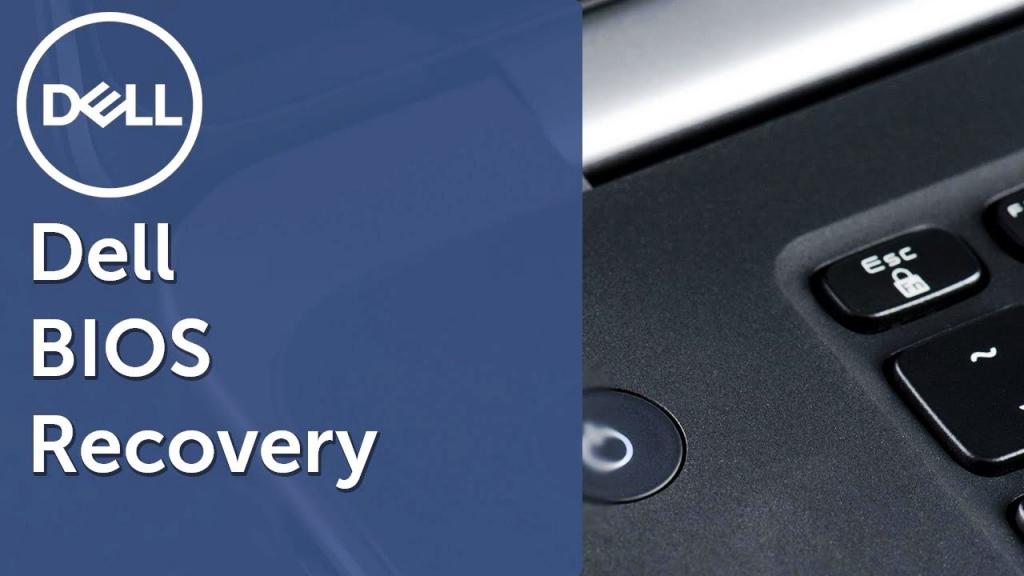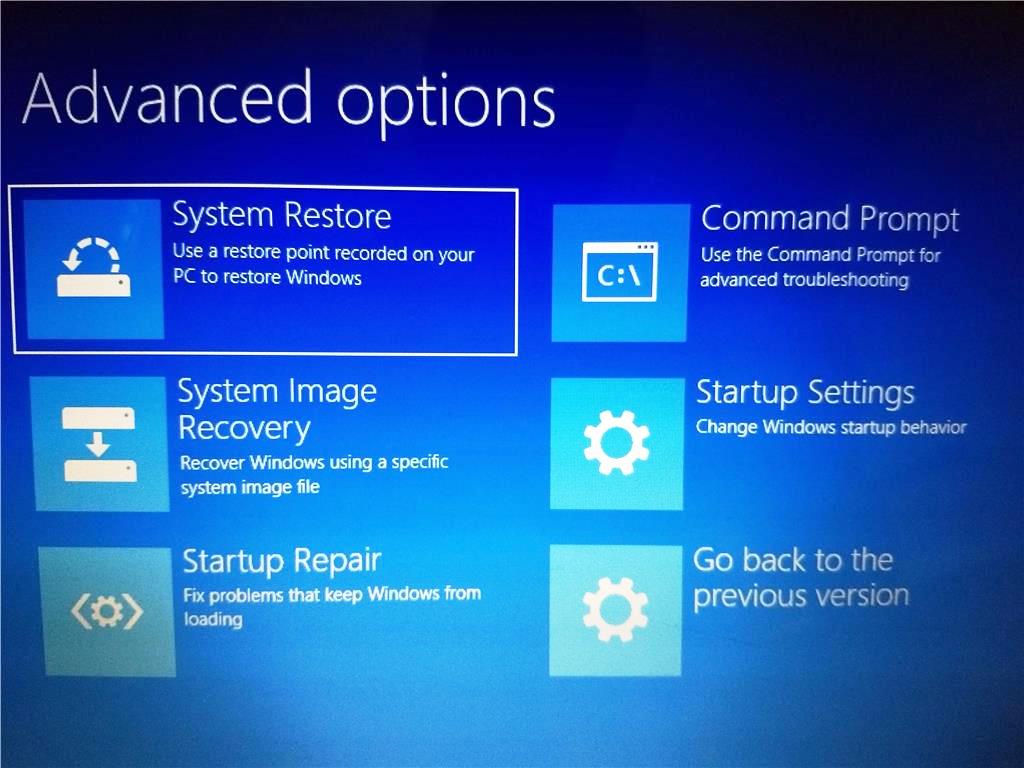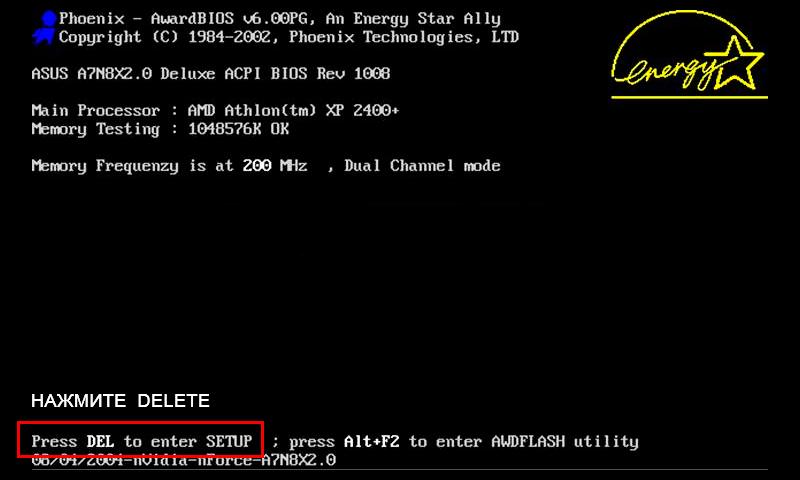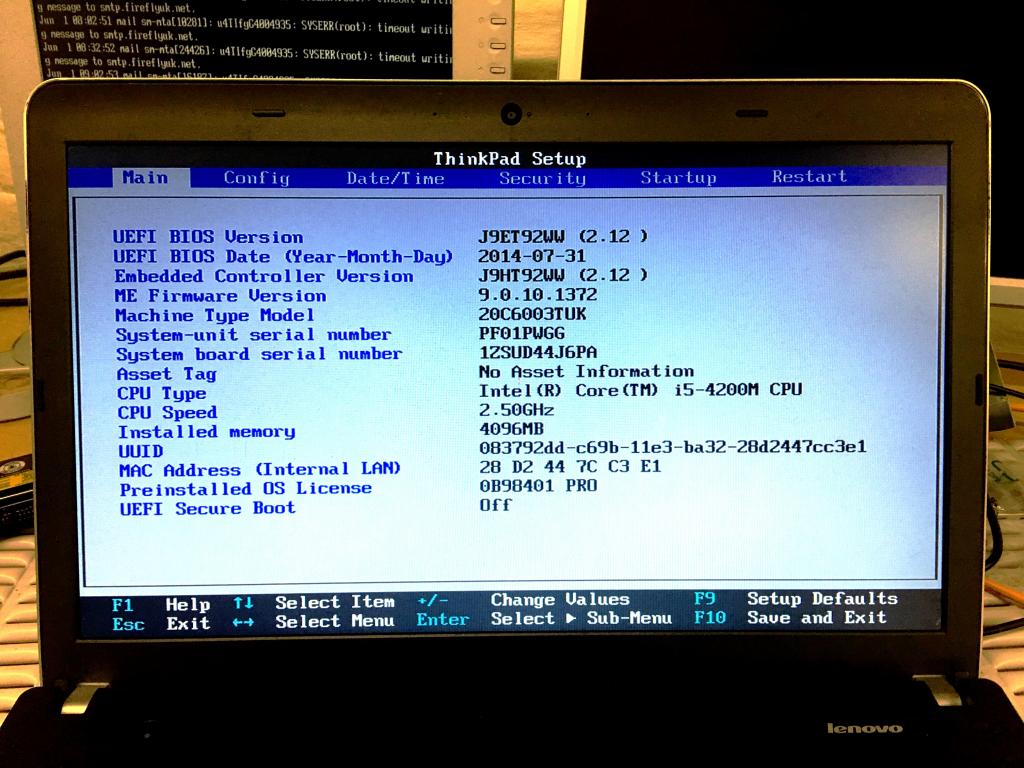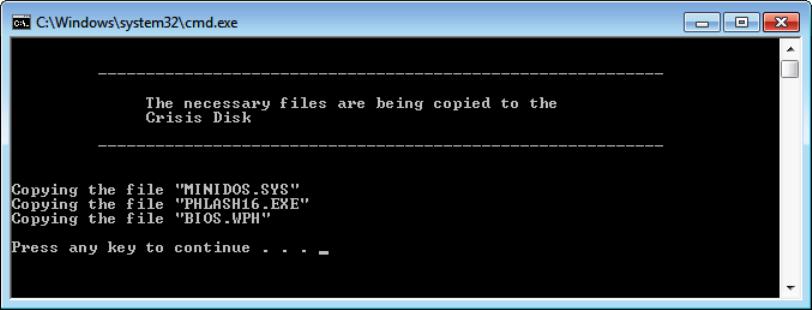BIOS — специальная программа, стартующая сразу после включения компьютера. Она проверяет и инициализирует комплектующие. Затем — загружает операционную систему и передает управление ей. Как и любую другую программу, BIOS иногда приходится обновлять. Но тут есть своя специфика — и с ней необходимо ознакомиться, прежде чем браться за перепрошивку.
Для чего обновлять BIOS
Если ваша система работает корректно, с BIOS ничего делать не нужно. Появление новых версий BIOS — вовсе не повод для обновления, как и ошибки в работе системы (обычно). Чаще всего причиной сбоев является не сама прошивка, а настройки BIOS. Слишком маленькие тайминги, отключенная поддержка тех или иных технологий могут привести к «непонятным» сбоям при совершенно исправном оборудовании. Прежде чем решиться на перепрошивку, попробуйте вернуть BIOS к заводским настройкам.
Обратите внимание на звуки, издаваемые динамиком компьютера при загрузке. Они могут сообщать о каких-либо сбоях в работе оборудования. Расшифровать их можно с помощью этой статьи.
Не стоит обновлять BIOS без крайней необходимости. Ошибки при перепрошивке BIOS могут привести к различным неполадкам — от проблем в работе оборудования до полного отказа ПК.
Беритесь за прошивку лишь если вы полностью уверены, что без этого не обойтись.
Итак, для чего нужно обновлять BIOS?
- Для поддержки материнской платой нового оборудования. К примеру, новых моделей процессоров. В старых версиях BIOS есть информация только о процессорах, существовавших на момент выпуска материнской платы. При появлении нового процессора на тот же сокет старый BIOS не распознает его. Скорее всего, материнская плата с новым процессором просто не запустится.
- Для исправления критичной ошибки. Как и в любых других программах, в BIOS бывают ошибки. Обычно они проявляются в виде сбоев при установке определенных комплектующих. Но помните, что это довольно редкое явление. Куда чаще причиной сбоев является некорректная работа системы и оборудования. Перепрошивать BIOS следует в том случае, если в новой версии явно указана улучшенная поддержка вашего оборудования. Или же имеются данные об исправленной ошибке.
Имейте в виду: в новых прошивках BIOS может отсутствовать поддержка каких-то комплектующих, которые поддерживает старая версия. Проверьте это перед перепрошивкой. Иначе могут возникнуть серьезные проблемы.
Где взять новую версию BIOS
Для начала следует определить вашу версию BIOS. Это можно сделать средствами системы — для этого в Windows есть утилита msinfo32. Для ее запуска нужно нажать комбинацию клавиш Win+R, в появившемся окне ввести «msinfo32» и нажать Enter. Версия BIOS будет указана на первом же экране в соответствующей строке.
Искать новую версию BIOS следует на сайте производителя материнской платы (или ноутбука). Как правило, алгоритм действий прост. Нужно открыть сайт, ввести в поиске название материнской платы или ноутбука — и затем искать прошивку в разделах «Поддержка», «Скачать», «Обновления», «ПО и Драйвера» и «BIOS».
Обратите внимание на номер последней версии — если она такая же, как у вас, обновление не имеет смысла.
Иногда может потребоваться старая версия BIOS. Например, если вы уверены, что ваша прошивка «глючная», а новая еще не вышла. Или если у вас установлено какое-то старое оборудование, которое новые версии BIOS уже не поддерживают. В этом случае можно скачать одну из предыдущих версий: они обычно также есть на странице.
Не все прошивки BIOS кумулятивны. Если между вашей и последней версией прошивки есть еще несколько, вполне возможно, что сразу ставить самую новую нельзя. Для начала может потребоваться одна из промежуточных версий. Обычно об этом сообщается в описании прошивки.
На сайте ASUS нужно найти свою модель, затем со страницы материнской платы зайти в раздел «Техподдержка», выбрать вкладку «Драйверы и утилиты». В ней нажимаем на «BIOS и ПО». Сайт выведет таблицу с версиями BIOS для вашей материнской платы, которые можно скачать.
Для материнских плат ASRock нужно также на сайте производителя найти страницу своей «материнки», с нее перейти на раздел «Поддержка» и нажать кнопку «BIOS».
На сайте Gigabyte все аналогично. В первую очередь нужно попасть на страницу вашей материнской платы. Выберите раздел «Поддержка». После этого прокрутите страницу вниз, до пункта «BIOS» в открывшемся списке файлов для загрузки.
На сайте MSI алгоритм схожий, но здесь даже нажимать ничего не надо. При входе на страницу материнской платы сразу открывается нужный раздел (Поддержка — Драйвера и файлы — BIOS). Остается только нажать кнопку «Загрузка».
На сайте Biostar прошивки BIOS находятся в разделе Download страницы материнской платы.
Но с некоторыми производителями могут возникнуть проблемы. Так, на сайтах Esonic и Colorful прошивок для многих материнских плат нет.
Как перепрошить BIOS
Для большинства материнских плат существует несколько способов и утилит прошивки BIOS. В первую очередь следует обратиться к сайту производителя. Чаще всего там можно найти подробную инструкцию по перепрошивке BIOS.
На сайте ASUS есть русскоязычная инструкция по обновлению BIOS тремя способами:
- С помощью встроенной утилиты EZ Flash из меню BIOS;
- С помощью приложения EZ Update из системы Windows;
- С помощью USB BIOS Flashback на выключенном компьютере.
Последнее — это фирменная технология ASUS, позволяющая обновить BIOS даже на «мертвом» устройстве. Достаточно вставить флешку с записанной прошивкой в USB-порт и нажать кнопку «USB BIOS Flashback». Технология позволяет восстановить поврежденный BIOS. Поддерживается она далеко не всеми материнскими платами ASUS.
На сайте ASRock ссылка на страницу с инструкциями есть возле каждого файла прошивки.
Это неспроста: разные версии могут прошиваться различными способами. Для одних прошивок предлагается только один способ, для других — несколько.
Инструкция подробная, причем скриншоты и описание соответствуют выбранной материнской плате. В общем, ASRock предлагает одну из самых подробных и удобных инструкций.
На сайте Gigabyte также есть инструкция. Производитель предлагает три варианта обновления.
- Прошивка с помощью утилиты Q-Flash, встроенной в BIOS.
- Прошивка с помощью отдельного приложения @BIOS (можно скачать по ссылке там же). Причем для материнских плат серии X79 нужно скачать одно приложение, для всех остальных — другое.
- Прошивка с помощью приложения DOS. Этот вариант можно использовать, если система с жесткого диска не грузится. Потребуется создать загрузочный носитель DOS и записать на него прошивку вместе с утилитой.
На каждый из способов есть свои инструкции в виде PDF-файлов. На сайте можно найти только англоязычные версии, причем скриншоты BIOS на них могут не соответствовать вашей материнской плате.
На сайте MSI имеется русскоязычная инструкция. Ссылка на нее расположена рядом со ссылкой на скачивание вашей прошивки. Но инструкция не слишком подробная, а скриншоты устаревшие.
У MSI также есть технология обновления BIOS без включения компьютера с помощью кнопки Flash BIOS Button. Если такая кнопка есть на вашей материнской плате, прошивка будет простой и безопасной.
Общие рекомендации
- Сверьте название материнской платы и версию прошивки перед скачиванием. Отличие в одной букве в названии платы может привести к тому, что в результате перепрошивки BIOS ПК перестанет загружаться.
- Если прошивка в архиве, его следует разархивировать. Иногда перед записью на флешку файл прошивки надо переименовать — обратитесь к инструкции на сайте производителя.
- Чаще всего требуется флешка среднего объема (один-восемь Гб), отформатированная в FAT 32.
- Если в процессе прошивки из-под Windows произошла ошибка, не перегружайте и не выключайте компьютер. Скорее всего, он уже не загрузится. Повторите попытку, попробуйте использовать другую версию BIOS или другой способ прошивки.
- Перед прошивкой поищите информацию на тематических форумах. С отдельными моделями материнских плат бывают проблемы. Убедитесь, что вам ничего такого не грозит.
Не прерывайте процесс прошивки. Если по каким-то причинам (перебои в питании, потеря контакта с флешкой, сбой компьютера) прошивка прервется, BIOS повредится. Тогда загрузить ПК не получится.
Компьютер не загружается после прошивки: что делать
Если после прошивки компьютер не подает признаков жизни — не стоит отчаиваться. BIOS можно восстановить. Впрочем, это не всегда можно сделать самостоятельно. Лишь у некоторых моделей «материнок» есть специальные механизмы для восстановления BIOS. Последний вариант — прошивка микросхемы BIOS на программаторе. Подробнее о способа восстановления BIOS можно прочитать в этой статье.
Выводы
Прошивка BIOS — процедура несложная. С современными платами вам потребуется минимум действий и совсем немного времени. Но любая ошибка может привести к повреждению BIOS. Неправильно скачанный файл прошивки, неправильная последовательность действий, сбой электропитания или программного обеспечения… В этом случае вы просто не сможете запустить компьютер. Так что перед перепрошивкой тщательно оцените все риски.
Содержание
- Слетел БИОС: как восстановить, пошаговая инструкция, советы и рекомендации
- BIOS материнской платы
- Выполнение Clear CMOS
- Восстановление BIOS на ноутбуке
- Перезагрузка ПК с Windows 10
- Материнские платы Gigabyte
- Приложением Q-FLASH
- Восстановление без входа в Windows 7
- Сброс настроек Lenovo
- Загрузочное ПО AMI Biostar
- Загрузочный блок Crisis Disk
- Варианты сброса Acer
Слетел БИОС: как восстановить, пошаговая инструкция, советы и рекомендации
BIOS был создан в 1975 году, его аббревиатура расшифровывается как базовая система ввода-вывода, а основная функция — запуск операционной системы и аппаратных компонентов ПК. Он также загружает функции управления питанием и температурой. Прошивка выполняет идентификацию, тестирование и запуск основных компонентов системы, таких как жесткий диск, видеокарта и клавиатура.
Большинство современных компьютеров хранят BIOS на чипе ПЗУ материнской платы. Если он слетел, то восстановить БИОС, как правило, поможет определение модели материнской платы. От этого будет зависеть перезапуск прошивки.
BIOS материнской платы
Восстановление BIOS — простой процесс, который каждый может осуществить на ПК, если с ним возникнет серьезная проблема и нужно вернуть параметры в заводское состояние. Перед тем как восстановить БИОС, выполняют акт обнуления материнской платы, процесс называется Clear CMOS. Он предусматривает такие действия:
- очистка параметров, хранящихся в ПЗУ BIOS;
- возврат ПК в нейтральное состояние, с которого он запускается;
- устранение сбоев при первом запуске ПК после сборки или после обновления в BIOS.
Основные причины выполнения восстановления прошивки:
- Материнская плата не запускается после настройки параметров, специфичных для BIOS.
- Одна из наиболее частых причин — ручная настройка оперативной памяти на материнке. Если ошибочно введен параметр из множества настроек, которые есть у ОЗУ, плата будет давать сбой, и ПК не запустится.
- Еще одна из самых частых причин — разгон. Если пользователь повышает частоту, при этом недостаточный Vcore для процессора, очень вероятно, что материнская плата не загрузится.
Для того чтобы выполнить перезагрузку, нужен ключ, набираемый на клавиатуре. Он отличается для разных моделей компьютера и обычно указывается на экране при запуске ПК, в течение короткого периода времени. Перед тем как восстановить БИОС, который слетел, нужно узнать ключевые клавиши.
Они могут быть: F1, F2, F10, F11, F12, Esc или какой-либо другой комбинацией типа «Control + Alt + Escape». Если пользователь не знает ключ восстановления и не видит индикации на экране, то запрос по фразе «марка компьютера + войти в BIOS» должен подсказать решение. Такой же ответ есть в руководстве к ПК. После правильного набора клавиш пользователь увидит экран настройки BIOS.
Выполнение Clear CMOS
Если слетел БИОС, а как восстановить на ПК его, пользователь не знает, специалисты рекомендуют выполнить Clear CMOS. Для этого первое, что нужно найти на поверхности материнской платы — три сгруппированных контакта, поблизости которых находятся фразы Clear CMOS или CLR_CMOS. Пользователю будет легче найти режим, если он сначала ознакомится с руководством по эксплуатации материнской платы. На этих выводах будет перемычка, замыкающая контакт между ними. Также следует учесть, что существуют такие, которые имеют только два контакта, без какой-либо перемычки.
Алгоритм выполнения режима следующий:
- Выключают компьютер.
- Находят аккумулятор на материнской плате. Это круглая батарейка, похожая на элемент от наручных электронных часов, расположенная на поверхности платы.
- Осторожно извлекают ее из розетки, где она находится.
- Перед тем как восстановить БИОС, который слетел, изменяют положение перемычки, которая замыкает цепь между двумя контактами. Если первоначально замкнуты контакты 1 и 2, то устанавливают положение так, чтобы замыкались контакты 2 и 3.
- Находят проводящую металлическую поверхность и вручную замыкают цепь между двумя контактами. Отвертка с плоской головкой является отличным выбором для этих целей.
- После выполнения этого шага оставляют цепь замкнутой как минимум на 30 секунд.
- По истечении этого времени выполняют те же действия, но в обратном порядке.
- Если все прошло правильно, система запустится с настройками БИОС по умолчанию.
Восстановление BIOS на ноутбуке
Если слетел БИОС на ПК, а как восстановить, пользователь не знает и не может гарантировать безопасность машины, то лучше выполнить полный сброс прошивки на ноутбуке.
Алгоритм операций заключается в следующем:
- Включают компьютер и изучают заставку BIOS, которая появится в самом начале и сообщит, какую функциональную клавишу (F2/F8) нужно нажимать для доступа к конфигурации.
- Нажимают и удерживают эту клавишу, пока не появится экран настройки.
- Если упущена возможность своевременного нажатия, ПК продолжит загрузку с Win в обычном режиме, и потребуется перезагрузка с повторением действий.
- После успешного входа в экран настройки BIOS используют клавиши функций и прокрутки для перемещения по меню.
- Находят опцию «сброс к заводским настройкам».
- Если «Виндовс» слетел, восстановить БИОС, как правило, поможет выполнение инструкций на экране для перехода в исходную конфигурацию.
- Подтверждают свой выбор и закрывают экран.
- Поскольку BIOS находится в ПЗУ, он должен иметь постоянный источник питания для хранения всех изменений, которые вносились в него при каждом отключении компьютера от сети переменного тока.
- Если нет возможности вернуться к заводским настройкам, отключают питание от BIOS, он возвращается к своей первоначальной конфигурации. Процесс состоит из отключения небольшой батареи материнской платы. Во многих ноутбуках, батарея BIOS легко доступна и находится в нижней части устройства.
- Не важно, как слетел БИОС на компьютере, восстановить его правильно поможет обновление SMOS материнской платы. Для этого потребуется извлечь аккумулятор и, коснувшись металлического предмета, заземлить его.
- Далее удаляют все винты, которые удерживают крышку батарейного отсека.
- Находят батарею БИОС в виде маленькой литиевой конструкции, похожей на батарейку от часов, извлекают ее, стараясь не повредить соседние цепи. Ожидают в течение минуты, чтобы она разрядилась, и вставляют на место. Далее повторяют процедуру запуска сначала.
Перезагрузка ПК с Windows 10
Основная проблема при обновлении BIOS в ОС Windows 10 может возникнуть при попытке перезагрузки. Иногда пользователь не может выполнить открытие BIOS независимо от того, сколько нажимает на клавишу. Это связано с тем, что Windows по умолчанию не перезагружает ПК.
Если слетел «Виндовс 10», как восстановить БИОС через использование ключевых клавиш, подскажет следующий алгоритм:
- Для того чтобы иметь возможность войти в BIOS, первое, что нужно сделать — это начать загрузку ПК.
- Чтобы выключить компьютер, нажимают «Alt + F4» на рабочем столе или используют меню «Пуск». Надо иметь в виду, если в ноутбуке используется технология «быстрого запуска», вполне возможно, что нормальное выключение БИОС не начнется. Необходимо выполнить ряд предварительных шагов.
- Сначала нажимают на меню «Пуск», а затем выбирают «Настройки».
- В конфигурации Windows переходят к последнему разделу под названием «Обновление и безопасность», где находятся аналогичные конфигурации восстановления и решения проблем.
- Нажимают на вкладку «Восстановление» на панели слева, а затем кнопку «Перезагрузить сейчас» в разделе «Расширенный запуск».
- Появится меню с синим фоном, которое используется для решения проблем с Windows, и одним из вариантов является вход в БИОС.
Если слетел «Виндовс 10», как восстановить через БИОС операционную систему, пользователям подскажут специальные вкладки «Решить проблемы» и «Дополнительные параметры».
Материнские платы Gigabyte
Материнские платы Gigabyte включают в себя функциональность, называемую «двойной BIOS», которая позволяет в случае сбоя обновления гигабайта BIOS или потери питания во время процесса восстановить дефектный для резервного копирования. Не важно, как слетел БИОС, восстановить на Gigabyte dual работу можно будет только с использованием обновления.
Обновление БИОС гигабайт из Windows можно выполнить двумя способами:
- предварительно загрузив BIOS с материнской платы;
- обновить BIOS с сервера Gigabyte, чтобы программа искала последнюю версию.
Если это нужно сделать с помощью предыдущей загрузки BIOS, например, когда нет интернета на ПК, загружают вышеупомянутую программу и версию BIOS, которая нужна. Рекомендуется последняя, чтобы аппаратное обеспечение работало с максимально возможной производительностью и стабильностью.
Можно сделать резервную копию, которая есть на данный момент, для этого нажимают вкладку «Сохранить текущий BIOS в файл» и указывают маршрут для сохранения файла. Как только у пользователя будет все необходимое, он приступает к обновлению, нажав на вкладку «Обновить BIOS из файла», программа попросит выполнить поиск ранее загруженного файла.
Приложением Q-FLASH
Можно выполнить обновление из собственного БИОС гигабайта, с приложением под названием Q-FLASH, встроенного в него. Перед запуском форматируют usb в fat32 и распаковывают БИОС внутри. Вставляют в порт USB, перед тем как войти в ПК. Утилита предлагает 3 варианта: первый, который ставит «Обновить BIOS с диска», второй — «Сохранить БИОС на диске», и третий — «Выход Q-», чтобы выйти из приложения.
После того как слетел БИОС, восстановить пошагово функциональность операционной системы поможет применение специальной утилиты.
Алгоритм действий выглядит так:
- Выбирают usb, который содержит файл bios.
- Выбирают версию БИОС для входа и начинают процесс обновления.
- Выполняют проверку нового файла внутри usb.
- Помощник спрашивает, нужно ли обновить BIOS до версии, которая есть в usb, подтверждают «да», и процесс начинается.
- Убеждаются, что процесс выполнен правильно.
- Выполняют перезагрузку, входят в БИОС и проверяют, что версия изменена.
Этот процесс позволяет обновить гигабайтный BIOS до более высокой или более низкой версии. Кроме того, с двойной системой Bios Gigabyte можно быть спокойными перед возможными сбоями, поскольку запускают систему с ее резервной копией.
Восстановление без входа в Windows 7
Можно восстановить систему, не заходя в Windows 7. Часто случается так, что после того как слетел «Виндовс 7», восстановить через БИОС систему – единственный путь возобновления работоспособности ПК. Процедура будет зависеть от конкретного оборудования, установленного на машине. Если на устройстве есть проигрыватель CD / DVD, удаляют все диски из него. Затем выключают компьютер и внешние USB-диски.
- Включают ПК и быстро нажимают клавишу F8 на клавиатуре. Логотип Win не должен отображаться. Лучше всего нажать F8 несколько раз подряд, в момент запуска ПК.
- Когда процесс идет хорошо, появляется экран с черным фоном и белыми буквами. Включают расширенные параметры загрузки ОС, используя клавиши со стрелками, чтобы выбрать тот, который устанавливает безопасный режим с командной строкой, и подтверждают Enter на клавиатуре, чтобы ввести его.
- После загрузки серии файлов открывается окно консоли MS-Dos с черным фоном и белыми буквами. Прописывают команду: rstrui.exe и нажимают Enter на клавиатуре.
- Запускается помощник по восстановлению, пользователь должен выполнить все его инструкции.
Сброс настроек Lenovo
Surftec переустанавливает все системы Lenovo на стандартную версию Windows 7 Professional, в то время как новые системы обычно устанавливаются с Windows 8 или 10.
Windows 8 поддерживает более новый, более быстрый BIOS — UEFI, который обеспечивает дополнительную безопасность. Для запуска Windows 7 этот режим должен быть отключен. Для ситуации, когда слетел БИОС на ноутбуке lenovo, восстановить его работоспособность поможет установление причин возникновения аварийной ситуации.
Если пользователь сбрасывал BIOS и были включены функции по умолчанию, то Windows 7, скорее всего, не сможет запуститься автоматически. В системе могут быть другие проблемы, например, неработающая беспроводная связь или старые драйвера оборудования, что также будет препятствовать нормальному процессу восстановления.
Для случаев, если прошивка слетела, рекомендации, как восстановить БИОС, заключаются в выполнении указанных действий:
- Закрывают окна и убеждаются, что ноутбук полностью выключен, для этого заходят в меню «Пуск» и выбирают «Завершение работы».
- Нажимают кнопку питания, а затем клавишу F1 каждые две секунды, пока не появится экран приветствия BIOS.
- Навигация по BIOS осуществляется с помощью клавиш со стрелками на клавиатуре. Левая и правая клавиши перемещаются между верхними заголовками BIOS «Main», «Config», «Date/Time», «Security», «Startup» и «Restart».
- Стрелки вверх и вниз позволяют перемещаться по доступным параметрам на каждой странице.
- Клавиша ввода или возврата откроет опцию с дополнительными настройками, затем используют стрелки «вверх» и «вниз», чтобы выделить нужную опцию, и клавишу возврата и ввода.
- Используют правую клавишу со стрелкой на клавиатуре, чтобы выбрать экран «Перезагрузка».
- С помощью клавиши со стрелкой вниз выбирают опцию OS Optimized Defaults.
- Нажимают клавишу возврата или ввода, появится всплывающее окно.
- С помощью клавиш со стрелками вверх и вниз выбирают «Отключено». Выбранный параметр выделен жирным шрифтом и белым текстом.
- Используют стрелку вверх один раз, чтобы выбрать «Load Setup Defaults» и нажать клавишу «Return» или «Enter».
- Убеждаются, что «Да» выбрано с помощью клавиш со стрелками влево и вправо, а затем нажимают клавишу «Ввод». Выбранная опция подсвечивается черным фоном.
- Нажимают клавишу F10 и с помощью клавиш со стрелками влево и вправо выбирают «Да».
- Нажимают клавишу возврата или ввода, чтобы выбрать «Да», теперь машина сохранит новые настройки и перезагрузится.
Загрузочное ПО AMI Biostar
Если слетел БИОС, как восстановить биостар с дискеты загрузочного блока, можно уточнить в технической документации к материнской плате. Но поскольку эта схема используется для старых модификаций компьютеров или ПК, работающих в режиме сервера, возможно, инструкция утеряна, тогда придется поискать тему в интернете.
Эта настройка является стандартной функцией ядра AMIBIOS8, включена по умолчанию и позволяет пользователю восстановить образ BIOS, используя дискету, без необходимости использования дополнительных утилит. Перед тем как восстановить биостар, если слетел БИОС, выполняют следующую инструкцию. Инструкция по ручному запуску восстановления загрузочного блока с дискеты такова:
- Вставить дискету с новым файлом BIOS в корневой каталог в дисковод A. В большинстве случаев файл должен называться AMIBOOT.ROM. Однако это имя файла может отличаться от одного продукта к другому. Пользователь может уточнить эту информацию в технической документации материнской платы.
- Нажимают и удерживают клавиши, при включении питания, пока не загорится индикатор доступа к дисководу гибких дисков, что может занять несколько секунд.
- Отпускают клавиши и AMIBIOS выпускает серию звуковых кодов, которые указывают, что файл системного ПЗУ BIOS обновляется.
- После загрузки файла на экране будет отображаться диалоговое окно хода выполнения.
- После успешного программирования флэш-ПЗУ компьютер перезагрузится.
- Пользователь не должен прерывать процесс прошивки BIOS, пока он не завершится полностью.
- Одна из функций загрузочного блока AMI BIOS — это код для проверки целостности образа BIOS во флэш-памяти.
- Если в коде загрузочного блока обнаружена проблема с образом BIOS, автоматически начнется восстановление загрузочного блока. Это условие будет указано с помощью серии звуковых кодов.
Загрузочный блок Crisis Disk
BIOS Recovery Boot Block — это особый загрузочный блок BIOS, с минимальной инициализацией. Функцию включают для восстановления микропрограммы для успешного завершения после сбоя процесса перепрограммирования BIOS. В системе предусмотрены горячие клавиши «Fn + Esc», включающие процесс восстановления работающей системы во время BIOS POST. Для применения функции рекомендуют использовать адаптер переменного тока и батарейку. При включении функции BIOS заставит войти в особый блок, называемый Boot Block.
Следует предпринять действия по восстановлению с применением USB-флешки:
- Предварительно готовят Crisis USB-ключ. Его создают, запустив ПО Crisis Disk в другой системе с ОС «Виндовс».
- Подключают USB-диск.
- Запускают программу wincris.exe для создания диска USB Crisis.
- Нажимают «Пуск», чтобы начать процесс.
- Выбирают опцию «Быстрое форматирование» для диска и нажимают «Пуск».
- Следуют инструкциям на экране, чтобы создать диск.
- Копируют файл BIOS KAYF0X64.fd в корневой каталог флэш-диска USB.
- Присоединяют USB-накопитель к USB-порту.
- Нажимают кнопки «Fn + ESC», включают питание.
- Кнопка питания мигает оранжевым один раз.
- Нажимают кнопку питания для запуска системного режима «Кризис».
- После завершения CRISIS, система перезагружается с работоспособным BIOS.
Варианты сброса Acer
Если пользователь забыл пароль BIOS для ноутбука Acer, ему будет нужно получить доступ к BIOS, чтобы внести некоторые аппаратные изменения в компьютер, который может быть защищен паролем. Сбросить его перед входом в Acer легко.
Порядок сброса пароля через Acer eSettings таков:
- Устанавливают ПО Acer Empowering Technology.
- Открывают меню «Пуск» и выбирают «Все программы»> «Empowering Technology»> «Управление с eSettings».
- Нажимают «Пароли BIOS» на нижнем колонтитуле экрана.
- С использованием опций «Создать » или «Удалить » восстанавливают контроль.
- Сбрасывают пароль ноутбука Acer.
Удаление его с помощью батареи CMOS является распространенным способом. Этот способ предполагает применение компьютерного оборудования, поэтому предусмотрен для пользователей, которые знают устройство ПК.
Не имеет значение, как слетел БИОС на ноутбуке Асер, восстановить работу ноутбука можно методом прошивки:
- Отсоединяют кабель питания от ПК.
- Снимают корпус компьютера с помощью отвертки и находят плоский, круглый и металлический CMOS аккумулятор.
- Изучают, как защелки удерживают его, чтобы правильно извлечь батарею CMOS.
- После извлечения ожидают 30-40 с, вставляют аккумулятор на место и перезапускают ПК.
- Если все прошло хорошо, пароля больше не должно быть.
Таким образом, БИОС — базовая система ввода-вывода, незаменимая функция операционной системы аппаратных компонентов, от правильной работы которой зависит надежность функционирования компьютера. Он не любит частого вмешательства в свои настройки, но тем не менее грамотному пользователю нужно знать, как правильно работать с системой для всяких крайних случаев.
Источник
Сразу оговоримся, что данная функция доступна не на всех материнских платах, но спасает сильно и есть нюансы. Не забывайте листать фотки, там много важного и есть описание.
- Данный способ подойдет больше всего тем, у кого BIOS установленный в материнской платой, не совместим с приобретенным процессором. Думаю, не секрет, что сейчас чаще можно будет встретить такую проблему с процессорами #Ryzen, intel 11-линейки, но бывают и другие случаи, которые требуют обновления #BIOS, не пуская дальше “POST кодов”.
- Правда данный способ подойдет только для материнских плат производителя #MSI и #GIGABYTE, с поддержкой функций/технологий: MSI – Flash Bios Button; Gigabyte – Q-Flash Plus.
Для оставшихся вендоров потребуется процессор и ОЗУ.
ВАЖНЫЕ МОМЕНТЫ И НЮАНСЫ
- Скачивайте BIOS с официального сайта вендора вашей материнской платы и вашей модели.
- Форматируйте флешку программой Rufus, т.к. Windows может форматировать криво и материнская плата не прочитает BIOS с флешки.
- Меняйте не только название файла BIOS, но и его расширение (об этом далее).
- Используйте флешку USB 2.0 (серый разъем) и желательно не менее 1гб и не более 32ГБ.
- К материнской плате нужно будет подключить питание CPU и питание материнской платы 24pin, в материнке не должно быть что-то установлено, кроме подключенного питания. Включать компьютер, при этом, не надо.
Теперь по порядку весь процесс
1. Подготовьте материнскую плату, подсоединив к ней питание процессора и 24pin коннектор питания материнской платы. В ней ничего не должно быть установлено, кроме питания.
2. Смотрим на официальном сайте, поддерживает ли материнская плата нужную нам технологию (#Q-Flash Plus и #MSI Flash Bios Button )
3. Скачиваем BIOS с официального сайта для используемой модели материнской платы
- Можно скачивать и последнюю версию BIOS, чтобы потом не накатывать свежее обновление, но я бы советовал накатывать последнюю версию BIOS где ВНЕДРЕНА поддержка свежих процессоров.
4. Подготавливаем скачанный файл BIOS
- Распаковываем скачанный архив BIOS.
- Удаляем архив.
- Переименовываем файл BIOS с изменением расширения.
Для GIGABYTE файл BIOS должен быть переименован в – GIGABYTE.bin ; для MSI файл BIOS переименовываем в – MSI.ROM и подтверждаем изменение.
5. Подготавливаем флешку
- Скачиваем Rufus.
- Вставляем пустую флешку.
- Открываем Rufus.
- Форматируем флешку с помощью Rufus
- Вылезет сообщение с предупреждением удаления всего на флешке, принимаем. (Предварительно скиньте файлы с флешки на компьютер или куда-нибудь, если таковые есть и они важны)
6. Закидываем подготовленный файл BIOS на флешку
- После форматирования Rufus’ом, на флешке будут 2 файла, их не трогаем
Закидываем на флешку все файлы из архива BIOS, не используя никаких папок.
7. Вставляем флешку в специальный порт с поддержкой функции/технологии используемый материнской платой
- Компьютер включать не нужно!
Удерживаем кнопку Flash bios button, (в некоторых случаях она иного вида, но сути не меняет) до тех пор пока не загорится светодиод. Как только загорается светодиод, кнопку отпускаем.
Если сделали всё правильно, светодиод будет мигать, до тех пор, пока BIOS не обновится, затем он потухнет, что будет означать, что BIOS обновлен.
ВАЖНО:
- Вытаскивать флешку во время процесса – нельзя.
- Питание должно быть постоянное, выключать электричество/блок питания – нельзя.
- Процесс обновления в среднем занимает 6 минут.
Вот и всё. Как только светодиод перестает мигать, вытаскиваете флешку и накидываете остальные комплектующие и радуетесь.
- Похожие методы есть и на материнских платах других вендоров, но насколько мне известно, там обязательно использование подходящего процессора и ОЗУ.
Всем спасибо за внимание! Удачного обновления BIOS!
А также подписывайтесь, оценивайте статью, участвуйте в опросах и оставляйте комментарии…
Если говорить простым языком, BIOS — это микропрограмма, которая позволяет компьютеру включиться и заработать. Он отвечает за некоторые ключевые функции ПК, занимается инициализацией его компонентов и позволяет сделать много других интересных вещей. Поэтому и поддерживать его в актуальном состоянии достаточно важно. И сегодня мы расскажем, как обновить биос на материнской плате. Ну а все, что мы скажем для BIOS, окажется актуально и для его современной замены — UEFI.
Обычно BIOS находится в микросхеме ПЗУ на системной плате компьютера, благодаря чему он может загрузиться даже при сбое в работе традиционных накопителей — твердотельных и жестких дисков. При этом сама микросхема памяти энергонезависимая, но для того, чтобы внесенные вами настройки БИОС сохранились и при отключении компьютера от сети питания, на системной плате предусмотрено место для батарейки BIOS.О ней мы уже писали здесь.
Содержание
- Зачем нужно обновлять BIOS
- Опасно ли обновлять БИОС
- Как скачать нужную версию BIOS
- Как обновить БИОС на ноутбуке и настольном компьютере
- Итоги
Зачем нужно обновлять BIOS
BIOS — это программное обеспечение, и, как и в случае с любым софтом, его обновление принесет с собой массу новых «плюшек». Вот лишь некоторые из них:
- Поддержка новых процессоров. В большинстве случаев BIOS не даст материнской плате работать с процессорами, вышедшими уже после его последнего обновления. Поэтому после каждого крупного анонса CPU производители системных плат выпускают и обновления BIOS / UEFI с их поддержкой. И если вы планируете обновить ПК, перед установкой нового процессора обязательно обновите БИОС.
- Улучшение и расширение совместимости с другим «железом». Например, оперативной памятью и платами расширения.
- Повышение стабильности работы.
- Устранение ошибок и проблем с безопасностью.
- Расширение возможностей БИОС, добавление новых функцией и улучшение уже имеющихся.
Впрочем, как и в случае с любым обновлением, здесь нужно быть очень осторожным. Любой апдейт может привнести в систему дополнительные ошибки, а в некоторых случаях и убрать совместимость с устаревшим, по мнению производителей, железом. Поэтому перед его установкой посмотрите список изменений новой версии БИОС — его можно найти на официальном сайте разработчика системной планы. Ну и, конечно, не забудьте почитать отзывы в сети о возможных проблемах с апдейтом.
Опасно ли обновлять БИОС
Если кратко, то да. Помимо уже описанной нами проблемы с дополнительными ошибками, которые вы можете получить в новой версии BIOS, опасна и сама процедура обновления. Неверно скачанный или поврежденный файл обновления, неподходящая для вашей системной платы версия BIOS или банальное отключение электричества во время обновления, по сути, могут превратить ваш компьютер в тыкву.
В то же время, многие производители системных плат (по крайней мере, многие крупные производители с мировым именем) предлагают набор инструментов для восстановления работоспособности BIOS. А в некоторых случаях эта система дублируется, и в случае сбоя с основной микросхемой БИОС произойдет его загрузка с резервной, после чего БИОС может быть восстановлен на основном чипе. В частности, это актуально для некоторых материнских плат Gigabyte.
Как скачать нужную версию BIOS
Первое что нужно сделать перед началом обновления BIOS, это узнать модель и ревизию установленной у вас системной платы. Если компьютер относительно новый, вы можете посмотреть их на коробке от материнской платы. Впрочем, хранят их далеко не все. Поэтому самый универсальный способ — воспользоваться встроенными возможностями Windows или специализированным программным обеспечением.
- Нажмите сочетание клавиш Win+R и в появившейся командной строке введите «msinfo32» (без кавычек).
- В открывшемся окне найдите строчку «Модель основной платы». Это и есть модель установленной у вас материнской платы.
- Здесь же можно посмотреть версию установленного у вас BIOS.
Если вам не хочется использовать встроенные средства Windows, аналогичную информацию можно получить и с помощью стороннего программного обеспечения. Например, очень популярной утилиты CPU-Z.
- Запустите программу и перейдите на вкладку Mainboard.
- Модель материнской платы указана в поле «Model» раздела Motherboard, а версия БИОС находится в поле Version соответствующего раздела.
- Теперь осталось скачать новую версию BIOS под нужную нам материнскую плату. Для этого зайдите на официальный сайт производителя вашей материнской платы. Введите в строке поиска название своей платы и перейдите на ее странице на вкладку «Загрузки», после чего скачайте актуальную версию БИОС. Конечно, предварительно проверив, что она свежее уже установленной у вас.
В зависимости от производителя этот алгоритм может немного варьироваться, но, в целом, достаточно универсален. Впрочем, еще проще ввести название платы в любом поисковике. В большинстве случаев ее страница на официальном сайте производителя будет вверху поисковой выдачи.
Ну а дальше, найдя нужную нам страницу на примере платы Asus, перейдите на вкладку Support, найдите там раздел Driver & Utility -> BIOS & FIRMWARE и нажмите кнопку Download.
Как обновить БИОС на ноутбуке и настольном компьютере
Для обновления БИОС на компьютере придумано много разных способов, а у некоторых производителей есть и специализированные утилиты, заметно облегчающие жизнь простых пользователей.
Как обновить БИОС на материнской плате Asus
У Asus есть замечательная утилита под названием USB BIOS Flashback. Она позволяет обновить БИОС даже в том случае, когда компьютер отказывается стартовать. К примеру, она незаменима, если вы купили неподдерживаемый старой версией ПО процессор.
- Скопируйте скачанный вами файл БИОС на флешку и подключите ее к порту USB Flashback на системной плате. Вот этот порт на примере ASUS ROG Strix Z490-A Gaming:
- После этого удерживайте кнопку BIOS Flashback несколько секунд до того, как индикатор не мигнет два раза.
- Процесс перепрошивки BIOS завершится, когда индикатор погаснет.
Обновление BIOS на системных платах MSI
Аналогичная возможность есть и у системных плат MSI. Правда, сам алгоритм перепрошивки BIOS тут немного сложнее:
- Переименуйте скачанный вами файл БИОС в MSI.ROM и скопируйте его на флешку.
- Вставьте флешку в разъем Flash BIOS на материнской плате, и на несколько секунд зажмите кнопку Flash BIOS Button. На ней начнет мигать красный светодиод.
- Обновление БИОС будет завершено после того, как диод прекратит мигать.
Как обновить биос на материнской плате AsRock
С системными платами AsRock есть несколько нюансов, которые нужно учесть перед обновлением. А главный из них — несколько разных версий одного и того же БИОС. В нашем случае понадобится так называемый Instant Flash.
- Перекиньте скачанный файл БИОС на флешку, предварительно отформатировав ее в файловой системе FAT32, и установите ее в USB-разъем компьютера.
- Перезагрузите ПК и войдите в БИОС. Как это сделать, мы уже писали здесь.
- Перейдите на вкладку Tool и запустите утилиту Instant Flash.
После этого утилита сама произведет поиск нужной прошивки на доступных накопителях и проверит ее на совместимость с материнской платой. Вам останется запустить процесс обновления и дождаться его завершения.
Итоги
Мы разобрались в том, что такое БИОС, узнали зачем проводить его обновление и подробно разобрали сам процесс апдейта, включая и то, как обновить БИОС на материнской плате MSI, Asus и AsRock. Как вы видите, ничего сложного в этом нет, а единственная серьезная проблема, которая может подстерегать вас — это отключение электричества во время обновления ПО. Конечно, событие это достаточно маловероятное, но мы все-таки рекомендуем использовать в процессе источник бесперебойного питания. Тем более, что это в принципе очень удобная штука, которая может не раз вас выручить.
Читайте также
- Выбираем материнскую плату для компьютера: лучшие модели в 2022 году
- Материнская плата для майнинга: как выбрать лучший вариант?
Содержание
- Зачем обновлять
- Подготовка к переустановке
- Узнаем версию
- Скачиваем файлы
- Переустановка
- Фирменная утилита
- Внутри BIOS
- В оболочке DOS с флешки или дискеты
- Заключение
BIOS – это программа для материнской платы. Она управляет всеми аппаратными компонентами, передавая им команды от операционной системы. Как у любой программы, у BIOS периодически выходят новые версии. Разберемся, как обновить Биос самостоятельно и зачем это нужно делать.
Зачем обновлять
Обновить BIOS несложно, но делать это следует в крайних случаях. Любой сбой в процессе перепрошивки материнской платы может превратить компьютер в груду железа, восстановить которое не всегда можно даже в сервисном центре. В обычной ситуации вы вряд ли увидите преимущества от установки новой версии. Когда обновление все же нужно:
- материнская плата не распознает новое оборудование – жесткий диск увеличенного объема или процессор с характеристиками, не заложенными в ваш BIOS;
- в ОС появились новые возможности, неподдерживаемые в старом биосе – например, загрузка с флэшки;
- вы хотите разогнать компьютер, улучшив его параметры;
- появление ошибок BIOS.
Если вы сомневаетесь в необходимости обновления – лучше не устанавливайте его. Если вы уверены в его нужности – четко следуйте инструкции. Не забывайте, что самостоятельная переустановка BIOS приравнивается к ремонту, поэтому лишает вас гарантии на оборудование.
Подготовка к переустановке
Перед тем, как обновить Биос вашей материнской платы, найдите номер его текущей версии.
Узнаем версию
В Windows это сделать можно в «Сведениях о системе»: зажимайте Win+R и вписывайте msinfo32. Кроме версии, здесь же посмотрите данные по материнке – производитель основной платы и модель.
У некоторых производителей дополнительно надо знать ревизию установленной материнской платы – ее номер выбит на уголке или поверхности самой платы после букв «REV», на упаковочной коробке или в гарантийных документах.
Модель материнской платы не всегда определяется системной утилитой Windows, определить ее поможет программа AIDA64. Заходите в подраздел «Системная плата» — там приведены основные сведения о материнке. Во вложенном узле «BIOS» тип и версию биоса.
Здесь же вы можете напрямую перейти на сайт производителя по ссылке напротив «Информация о продукте». Или сразу начать скачивать свежую версию, кликнув на «Модернизация BIOS».
Скачиваем файлы
После того, как вы узнали все технические данные о системе, вам нужна программа для обновления вашего Биоса. Скачивайте ее только на официальном ресурсе производителя. В поиске найдите информацию по своей материнской плате, перейдите в раздел «Download» или «Загрузка» и найдите перечень имеющихся версий BIOS. Если есть свежее обновление, скачайте его.
Полученные файлы разархивируйте на флешку. Носитель должен быть чистым и предварительно отформатированным в FAT32, чтобы никакие сторонние программы не нанесли вред ПК.
Перед тем, как обновить Биос на личном ноутбуке или брендовом системном блоке от Lenovo, Dell, HP, ищите файлы для переустановки на сайте производителя ПК, а не материнки. В сервисе найдите свою модель компьютера, в сведения будет указано, есть ли для нее новый BIOS.
Переустановка
Разберемся, как можно переустановить Биос. Существуют способы:
- Через фирменное приложение производителя. Это наиболее удобный способ – вам не понадобится перезагружаться в BIOS, весь процесс пройдет в привычном интерфейсе Windows. Приложение проверит соответствие скачанных вами файлов системе, в случае ошибки – поможет загрузить правильную версию.
- Через утилиту внутри BIOSа. В этом варианте обновиться не помешают никакие сторонние приложения. Главное, точно скачайте нужную версию – проверяться в утилите файлы не будут.
- Для перепрошивки в DOS понадобится загрузочный носитель с DOS и BIOS. Способ подойдет для любых версий материнских плат.
Чтобы выбрать лучший способ для вашей конфигурации, изучите инструкцию по смене BIOS от производителя, чтобы учесть все особенности. Например, перед тем, как обновить Биос на плате Gigabyte, рекомендовано выключить технологию Hyper Threading.
Фирменная утилита
Для прошивки из утилиты производителя вам понадобится только скачать само приложение и следовать его инструкциям:
- Зайдите на официальный интернет-ресурс компании, выпустившей вашу материнскую плату.
- Скачайте там программу для обновления биос.
- Запустите поиск новых версий, выберите нужную.
- После окончания скачивания запустите перепрошивку.
Перед началом обязательно закройте все другие программы, включая антивирус и торренты – если в процессе установки что-то из них зависнет, это приведет к сбою всего процесса и непредсказуемым последствиям.
Внутри BIOS
Чтобы запустить обновление из самой оболочки BIOS, предварительно подготовьте флешку с записанной свежей версией. Далее следуйте инструкции:
- Перезагрузите ПК, в начале загрузки жмите Del или F2, чтобы попасть в биос.
- В меню найдите запуск предустановленной утилиты обновления – Q-Flash, @BIOS, Easy Flash.
- Загрузится оболочка, в ней выберите «Save…», чтобы сохранить старую версию. В случае неуспешного завершения процедуры, вы сможете вернуться к предыдущим настройкам.
- Дале запустите «Update…».
- Система попросит выбрать нужный носитель и версию программы на нем.
- Подтвердите и дождитесь окончания.
Процесс займет меньше минуты, в это время не нажимайте никакие кнопки на клавиатуре или мышке.
В оболочке DOS с флешки или дискеты
Для этого способа также понадобится предварительно скачанный установочный файл. Для установки с дискеты сначала подготовьте ее: вставьте в дисковод и выберите «Форматировать» из контекстного меню. В опциях форматирования выставьте «Создание загрузочного диска MS-DOS». На дискету или флешку запишите загруженные с сайта производителя файлы. Для прошивки:
- в BIOSе выставьте загрузку с подготовленного носителя;
- перезагрузитесь;
- в утилите укажите нужный диск.
Заключение
Мы разобрались, как самостоятельно установить новый БИОС. Без сильной нужды не стоит менять версию системной оболочки. Если же обновление необходимо для нормального функционирования, не торопитесь и тщательно проверьте совпадение модели материнской платы и версии BIOSа. На время процесса обеспечьте стабильную работу компьютера – закройте все программы, не лишним будет использовать блок бесперебойного питания.
Как вам статья?
Задать вопрос