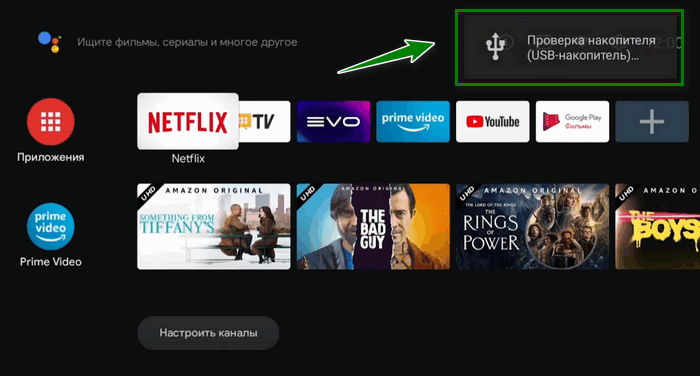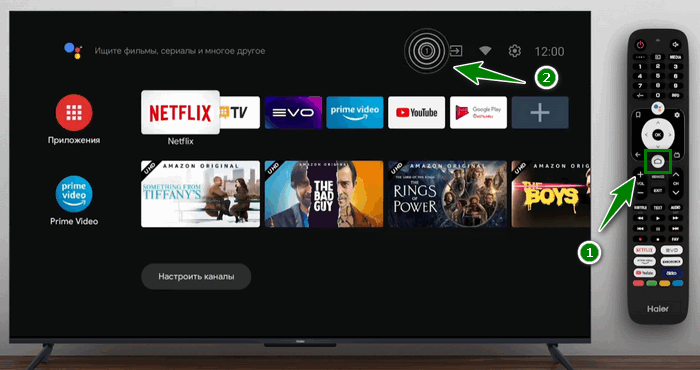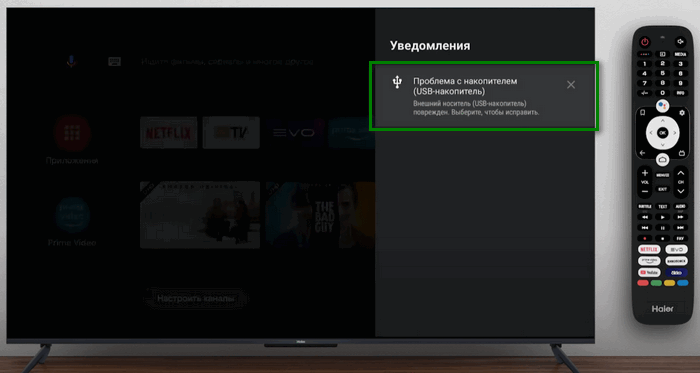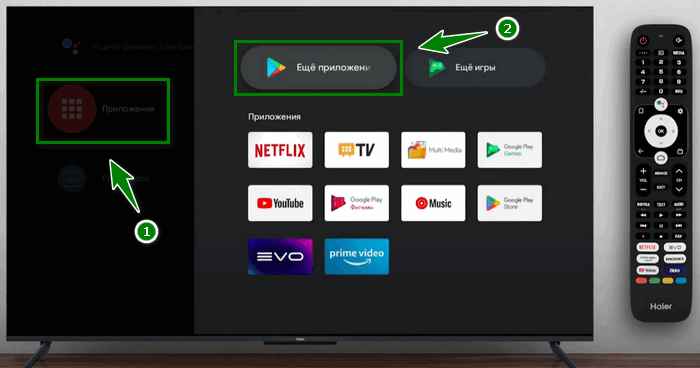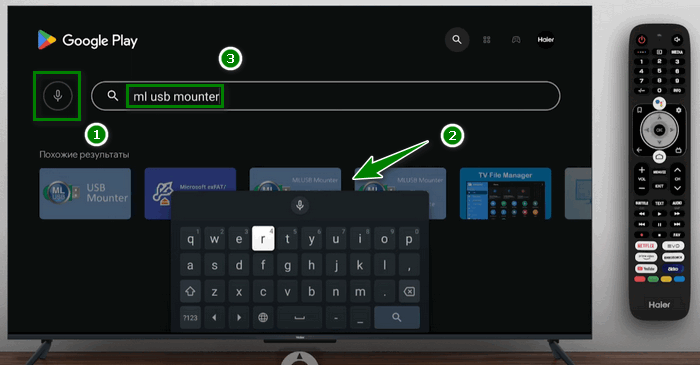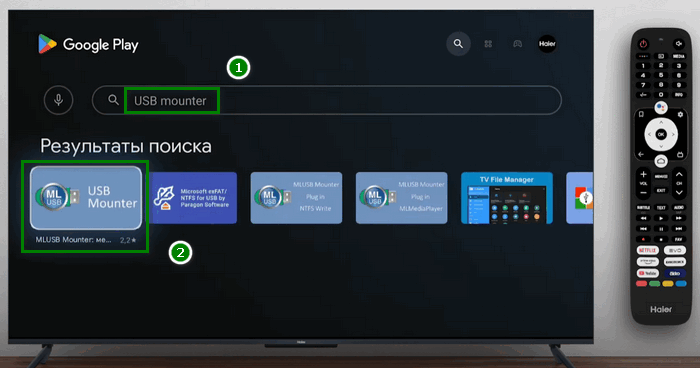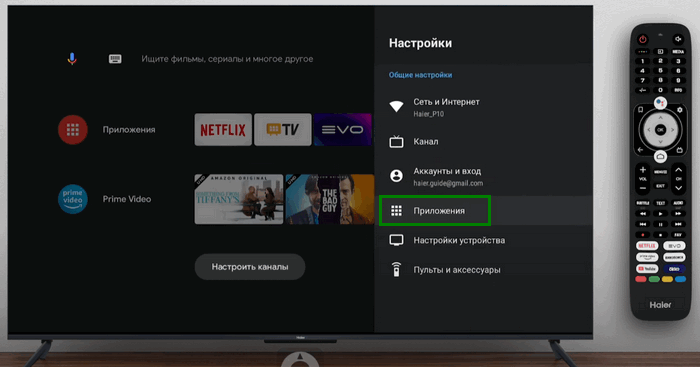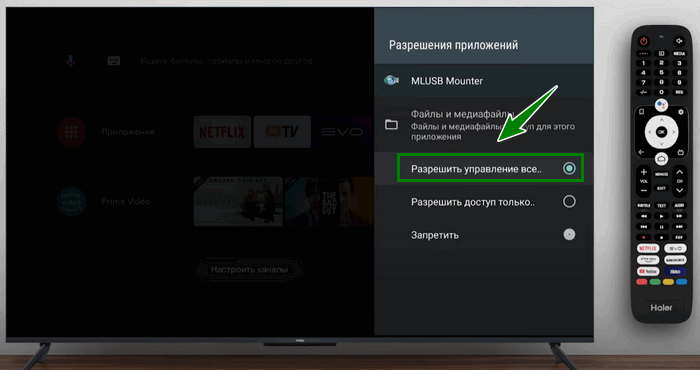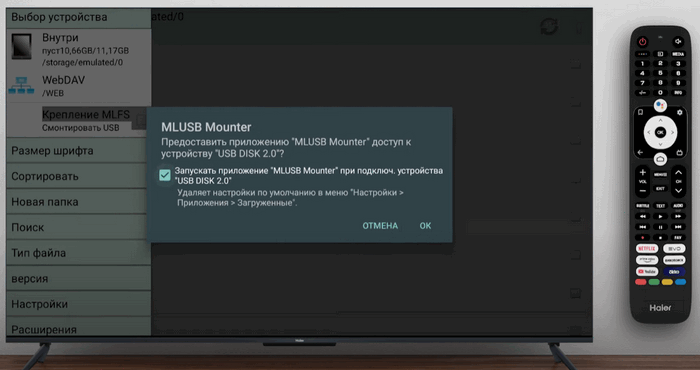Телевизоры Haier работают под управлением операционной системы Android, в которой отсутствует нативная поддержка файловой системы NTFS. В то же время большинство карт памяти и флешек форматируется с помощью компьютеров, работающих под управлением Windows и, разумеется, в этой продвигаемой Microsoft структуре хранения. Попробуем разобраться, каким образом включить флешку на телевизоре Haier, если он не видит её.
Как научить телевизор Haier работать с NTFS
Всем, кто столкнулся с проблемой при открытии чтении файлов с USB накопителя с файловой системой NTFS на телевизорах Haier c операционной системой Android 11 версии следует предпринять следующие шаги.
- Подключите USB-накопитель в соответствующий разъем телевизора.
- После чего в правом верхнем углу экрана появится уведомление «Проверка USB-накопителя». Далее необходимо перейти в «Главное меню системы». Для этого на пульте управления нажмите кнопку «Home» с изображением домика.
- Перейдя в главное меню, в пункте «Уведомления» в правом верхнем углу найдите пиктограмму с цифрой, которая информирует о подключении внешнего накопителя. Переместите фокус выбора с помощью джойстика пульта дистанционного управления (ПДУ) на «Значок уведомлений» и раскройте «Окно уведомлений» с помощью кнопки «ОК».
- Если данное уведомление содержит сообщение о проблеме с USB-накопителем, то для дальнейшей работы с файлами USB-накопителя необходимо выполнить установку приложения, способного работать с файловой системой NTFS. Это может быть программное обеспечение «ML USB Mounter» или любое другое аналогичное, которое позволяет работать с соответствующей файловой системой.
- Для установки этого приложения на пульте управления нажмите кнопку «Home». Откроется «Главное меню». Далее перемещаясь по меню с помощью кнопок джойстика на пульте управления, выберите раздел «Приложения» и подтвердите решение кнопкой «ОК».
- Из списка предложенных программ найдите и выберите Google Play и нажмите «ОК», чтобы осуществить вход. Далее перед вами откроется магазин приложений. Если вы не произвели вход в Google-аккаунт ранее, то сделайте это сейчас, чтобы продолжить дальнейшую настройку. Если же у вас нет учетной записи в сервисе, то для продолжения настройки зарегистрируйте.
- Телевизоры Haier поддерживают функции голосового ввода текста. Для поиска с помощью голоса выберите джойстиком ПДУ значок с изображением микрофона и нажмите «ОК». Произнесите ML USB Mounter. Если вы использовать голосовой ввод не планируется, введите текст вручную, используя для этого виртуальную клавиатуру. Для вызова виртуальной клавиатуры с помощью ПДУ переместитесь на строку поиска, после чего на экране телевизора появится виртуальная клавиатура, на которой нужно набрать соответствующее название приложения и нажмите кнопку «ОК».
Ручной или голосовой ввод запроса в поиске на телевизоре Haier - В появившемся списке приложений выделите ML USB Mounter и нажмите «ОК».
- После подтверждения откроется информация с описанием. Для запуска установки приложения на телевизор выберите кнопку «Установить» и нажмите кнопку «ОК» на ПДУ. Дождитесь окончания процесса установки.
Возможно вам это будет интересно: Как подключить телевизор Haier к Интернету через Wi-Fi?
Настройка приложения Haier для работы с флешками и картами памяти
Для корректной работы данного приложения необходимо предоставить соответствующие права на открытие и чтение файлов с USB накопителей.
- После установки приложения нажмите кнопку «Home» на пульте управления, чтобы перейти в «Главное меню», подсветите в правом верхнем углу «Настройки» и нажмите кнопку «OK».
- В открывшемся меню выберите пункт «Приложения» и откройте, нажав кнопку на ПДУ «OK».
- Раскройте список, нажав кнопку, найдите приложение ML USB Mounter и разверните меню настроек приложения, нажав «OK».
- Откроется пункт дополнительных настроек «Приложения». Переместитесь вниз списка к пункту «Разрешения». Раскройте список, нажав кнопку «OK» на ПДУ.
- Выберите и раскройте раздел «Файлы и медиафайлы» и далее активируйте пункт «Разрешить управление все». Откроется окно, в котором нужно будет подтвердить запрошенное действие.
- Запустите ML USB Mounter. Приложение уведомит о поддерживаемых расширениях файлов. Можно просто закрыть это информационное окно.
- После того как вы закроете окно с причислением расширений, появится всплывающее окно с рекомендациями по настройке энергосбережения. Эти настройки важны только для мобильных устройств, работающих от аккумулятора. Поэтому с помощью кнопки вниз на пульте управления стоит пролистнуть список пока чекбокс возле фразы «Не спрашивать снова» не станет синего цвета. Остается нажать кнопку «OK» на ПДУ, чтобы появилась галочка и затем сохранить настройки кнопкой «ОК» на экране телевизора.
- В окне приложения в левом верхнем углу активируйте список всех доступных накопителей, подключенных к телевизору.
- Для этого переместитесь на пункт «Крепление MLS» и активируйте его нажав кнопку «OK» на ПДУ. На экране телевизора появится всплывающее окно с предложением автоматически запускать приложение ML USB mounter при подключении USB-накопителя. Если это входит в планы при подключении всех USB-накопителей, то поставьте галочку и в этом чекбоксе.
После подтверждения слева вверху экрана в списке подключенных накопителей отобразится нужный накопитель. На этом настройка завершена. Все просто! Телевизор Haier с OS Android 11 без проблем воспроизведет файлы с USB накопителя с файловой системой NTFS.
Если USB-накопитель остается недоступным, несмотря на точное следование инструкции, попробуйте другой порт, уберите вспомогательные устройства, такие как USB-концентраторы, подключив диск к разъему напрямую. В случае невозможности устранить проблему самостоятельно, обратитесь в авторизованный сервисный центр Haier. Производитель имеет филиалы в каждом крупном городе России и стран СНГ.
Это может заинтересовать: Как отключить на телевизоре Haier голосовой помощник и безопасный режим?
Посмотрите видео, о том как исправить проблему, если телевизор не видит USB-диск:
Опубликовано 10 марта 2023 Обновлено 10 марта 2023
Очень трудно найти современный телевизор без USB- портов на корпусе телевизоров, которые предназначены для подключения внешних накопительных устройств. Такие телевизоры поддерживает воспроизведение видео, фото и музыки с флешек и жестких дисков. Про преимущество данного просмотра контента говорить смысла нет. Так как благодаря этому вы например можете посмотреть фильм заранее скаченный на флешку, без всяких зависаний и высоком качестве.

Первое что нужно сделать это удостовериться что на вашем телевизоре Хайер есть USB-порты. Расположены они на задней панели, телевизора чтобы не портить эстетический вид. Если же случилось так что на корпусе вы не обнаружили данные разъемы, то придется приобрести медиа приставку с данными портами.
Также обратите внимание что USB могут быть разных стандартов. Основной это USB 2.0, но сейчас набирает популярность более современный стандарт USB 3.0 с более высокой скоростью передачи данных. Поэтому необходимо удостовериться что накопительное устройство соответствует стандарту порта, иначе с воспроизведением континента могут возникнуть проблемы.
Также могут возникнуть проблемы, если вы хотите воспроизвести на телевизоре фильм, который весит слишком много. Или же общий объем внешнего накопителя слишком велик, для подключения к телевизору.
Подключаем флешку к телевизору Haier
Привести подключение флеш накопителя или жесткого диска к телевизору Хайер, очень просто.
Как запустить файлы с USB флешки
Для того чтобы посмотреть фильм, фотографии или послушать музыку с внешнего устройства вам необходимо будет выполнить несколько действий. Также на телевизоре Хайер Смарт тв, необходимо будет загрузить специальное приложение, чтобы была возможность открыть файлы находящие на накопителе.
- Нажимаем на кнопку домик на пульту ДУ.
- Далее с помощью кнопок навигации переходим в раздел Приложения.
- Находим виджет мультимедиа плеер и кликаем на него.

- Откроется список папок с видео,фото и аудио файлами.
- Выбираем нужную папку и находим нужный контент.
- Нажимаем на файл для начала воспроиведения
Можно использовать и другие медиа плееры, для открытия и просмотра контента. Для этого загружаем и устанавливаем необходимое приложение из магазина Плей маркет.
Содержание
- Как подключить и запустить фото, видео и аудио с флешки на телевизоре Haier
- На что обратить внимание при подключение флешки к телевизору Haier
- Подключаем флешку к телевизору Haier
- Как запустить файлы с USB флешки
- Usb устройство воспроизведения – Инструкция по эксплуатации haier LET39C800HF
- Страница 26
- Почему телевизор не видит флешку и как это исправить?
- Возможные причины, почему телевизор не видит флешку
- Поломка USB разъема
- Несовместимая файловая система накопителя
- Слишком большой объем памяти флешки
- Использование переходников и удлинителей
- Большое количество подключенных устройств в телевизор
- Использование порта «USB service only»
- Почему телевизор Haier не видит флешку?
Как подключить и запустить фото, видео и аудио с флешки на телевизоре Haier
Очень трудно найти современный телевизор без USB- портов на корпусе телевизоров, которые предназначены для подключения внешних накопительных устройств. Такие телевизоры поддерживает воспроизведение видео, фото и музыки с флешек и жестких дисков. Про преимущество данного просмотра контента говорить смысла нет. Так как благодаря этому вы например можете посмотреть фильм заранее скаченный на флешку, без всяких зависаний и высоком качестве.
На что обратить внимание при подключение флешки к телевизору Haier
Первое что нужно сделать это удостовериться что на вашем телевизоре Хайер есть USB-порты. Расположены они на задней панели, телевизора чтобы не портить эстетический вид. Если же случилось так что на корпусе вы не обнаружили данные разъемы, то придется приобрести медиа приставку с данными портами.
Также обратите внимание что USB могут быть разных стандартов. Основной это USB 2.0, но сейчас набирает популярность более современный стандарт USB 3.0 с более высокой скоростью передачи данных. Поэтому необходимо удостовериться что накопительное устройство соответствует стандарту порта, иначе с воспроизведением континента могут возникнуть проблемы.
Также могут возникнуть проблемы, если вы хотите воспроизвести на телевизоре фильм, который весит слишком много. Или же общий объем внешнего накопителя слишком велик, для подключения к телевизору.
Подключаем флешку к телевизору Haier
Привести подключение флеш накопителя или жесткого диска к телевизору Хайер, очень просто.
Как запустить файлы с USB флешки
Для того чтобы посмотреть фильм, фотографии или послушать музыку с внешнего устройства вам необходимо будет выполнить несколько действий. Также на телевизоре Хайер Смарт тв, необходимо будет загрузить специальное приложение, чтобы была возможность открыть файлы находящие на накопителе.
- Нажимаем на кнопку домик на пульту ДУ.
- Далее с помощью кнопок навигации переходим в раздел Приложения.
- Находим виджет мультимедиа плеер и кликаем на него.
- Откроется список папок с видео,фото и аудио файлами.
- Выбираем нужную папку и находим нужный контент.
- Нажимаем на файл для начала воспроиведения
Можно использовать и другие медиа плееры, для открытия и просмотра контента. Для этого загружаем и устанавливаем необходимое приложение из магазина Плей маркет.
Источник
Usb устройство воспроизведения – Инструкция по эксплуатации haier LET39C800HF
Страница 26
RU-24 Руководство по эксплуатации Жидкокристаллического светодиодного телевизора
Нажмите кнопку источник и выберите USB в списке источ-
ников, нажмите кнопку ОК, чтобы войти в меню USB.
Пожалуйста, убедитесь, что устройство USB было подклю-
чено в соответствующий разъем. Есть четыре типа медиа,
которые можно выбрать, например, фото, музыка, филь-
мы и текст. Выберите тип медиа, нажав ►, затем нажмите
кнопку ОК, чтобы войти в меню выбора диска.
Нажмите кнопку , чтобы выбрать необходимый диск и
нажмите кнопку OK для отображения файлов мультиме-
диа и списка папок или выберите Вернуться, чтобы вер-
нуться в меню выбора типа медиа.
Выберите мультимедийный файл, нажав или ▼ ▲,
тогда появиться предварительный просмотр кадра. На-
жмите кнопку ►, для воспроизведения мультимедийных
файлов в полноэкранном режиме. Когда мультимедийные
файлов (фото, фильмы или текст) воспроизводится, на-
жмите OK или кнопку информация, для отображения па-
Нажмите кнопку ,чтобы выбрать значок функции, за-
тем нажмите кнопку ОК, чтобы подтвердить эту функцию.
Нажмите кнопку ▼ или ВЫХОД для выхода из панели
управления, за исключением музыки.
Вы можете настроить звуковую дорожку, или программы в
меню Информация, при воспроизведении видео файлов.
Выберите Информация, и нажмите кнопку ОК, которая мо-
жет отображаться в МЕНЮ Информация.
USB воспроизведение поддерживается для следующих
форматов файлов фотографий:
-JPEG (JPEG формат, файлы с расширением «. JPG»)
— BMP (файлы с расширением «.BMP»)
— PNG (файлы с расширением «.PNG»)
USB воспроизведение поддерживается для следующих
форматов файлов музыки:
— MP3 (файлы с расширением «.Mp3»)
— WAV (файлы с расширением «.WAV»)
USB воспроизведение поддерживается для следующих
форматов файлов текста:
— TXT (файлы с расширением «.Txt»)
USB воспроизведение поддерживается для следующих
Источник
Почему телевизор не видит флешку и как это исправить?
Если ваш телевизор оснащен входом для USB-накопителя, это несомненное преимущество, ведь вы можете записывать программы, просматривать фильмы, видео, фото, слушать музыку в любое время и без рекламы.
Однако иногда возникают непонятные моменты с распознаванием содержимого. Особенно часто такое случается с видеофайлами. На компьютере они обнаруживались автоматически, а телевизор не хочет их воспроизводить. Или вы купили новый накопитель, но появились проблемы с доступом к содержимому.
Попробуем разобраться, почему телевизор не видит флешку и что можно сделать для исправления ситуации.
Возможные причины, почему телевизор не видит флешку

Хотя переносить информацию сейчас можно и без накопителя, физический носитель удобен, когда скорость интернета невелика или в использовании сервиса мало опыта. К тому же, не нужно протягивать кабель и подключаться к сети.
Несмотря на универсальность носителя, при выборе необходимо обращать внимание на его технические характеристики и совместимость с возможностями панели.
Существует несколько основных причин, почему телевизор не видит флешку через USB:
- механическая поломка;
- панель не воспринимает тип файлов, которые загружены;
- поддерживаемый TV размер памяти значительно меньше;
- распознаванию мешает кабель подключения;
- с панелью соединяется одновременно несколько устройств;
- сложная структура содержимого.
Сначала разбираются с наиболее очевидными внешними дефектами, затем переходят к аппаратным нюансам. Можно выключить телевизор минут на 5, а затем снова включить для перезагрузки. Осматривают разъем и флеш-карту.
Поиск скрытых проблем начинают с перечитывания документа к панели. Старые модели иногда вовсе не способны воспроизводить видео, а только музыку, фото. Проверяют соответствие требований к файлам в инструкции параметрам на флешке.
Поломка USB разъема

Механическую поломку сложно не заметить. Сюда относятся трещины на корпусе или колпачке, на самой плате, повреждение разъема. Любой дефект делает использование неудобным, а то и вовсе невозможным.
Если погнувшаяся флешка и распознается, то не всегда. Срок службы сокращается, так как постоянное прерывание контакта с дефектной частью создает эффект многократного включения-выключения.
Быстрому износу подвержены складные устройства. Фиксаторы теряют функциональность, вставить в разъем их становится сложно и включение бывает не всегда корректным. Не рекомендуется ронять накопитель. Если в схеме присутствует резонатор из кварца, он треснет и флешка будет определяться как неизвестное устройство.
Накопители за исключением монолитных боятся влаги. Даже небольшое повышение влажности может привести к выходу из строя. Залитые силиконом монолиты устойчивы к воде, но зато боятся ударов.
Бывает, что внешне все выглядит обычно, а при подключении телевизор почему-то не читает флешку. Можно заподозрить неисправности электрики. Контроллер сгорает после перегрева, пробоя, плохого контакта.
В этом случае накопитель либо вообще не определяется, либо появляется надпись «Неизвестное USB-устройство». Работоспособность проверяют на компьютере.
У дешевых моделей проблемы нередко возникают при некачественной спайке, тогда флешка будет работать только в определенном положении при нажатии рукой. Иногда дефект может появиться после прогрева и телевизор перестает распознавать устройство.
Дорогие модели могут со временем перегреваться при скоростной загрузке или выгрузке. Производители советуют вынимать флешки после использования, чтобы исключить риск перегрева или скачка напряжения. И обязательно с соблюдением процедуры безопасного извлечения.
Несовместимая файловая система накопителя

Файловая система хранения определяет порядок организации данных, иерархию доступа, максимальный размер единицы информации. Чтобы телевизор смог воспроизвести содержимое флешки, их системы должны синхронизироваться.
Из довольно обширного списка имеющихся типов чаще встречаются FAT32, exFAT, NTFS. Уточнить вариант вашей панели можно в документации или в разделе технической поддержки.
FAT32 рассчитана на файлы до 4 Гб, поэтому записать что-то стоящее здесь не получится. Сегодня такой размер маловат для фильмов и сериалов, но хорошо себя зарекомендовал в мобильных устройствах, потому что не перегружает оперативную память.
Система exFAT более продвинутая по сравнению с FAT32. Не изнашивает ячейки постоянной перезаписью информации и расширена по максимальному размеру файла.
NTFS разрабатывалась исключительно для Windows. Система может работать с файлами в стандарте FAT32 и exFAT, но не наоборот. C FAT32 справляется exFAT, но обратной последовательности опять же нет. Отсюда проблемы с воспроизведением содержимого.
Переформатировать накопитель в нужный формат достаточно просто:
- флешку подключают к компьютеру или ноутбуку;
- открывают диск;
- данные перегружают, так как они будут удалены при очистке;
- переходят в «средства работы с дисками» и выбирают «форматировать»;
- выбирают файловую систему.
Не исключено, что телевизор не видит подключенное устройство из-за вируса. Перед синхронизацией стоит проверить накопитель с помощью антивирусника на компьютере. Возможно файлы были просто повреждены в процессе многократного считывания.
Слишком большой объем памяти флешки

Размер максимального файла, который способна считать прошивка телевизора, строго регламентирован. Значение можно найти в инструкции к панели. Если накопитель его превышает, телевизор не сможет распознать подключенное устройство.
Использование переходников и удлинителей
Совместимость накопителя и телевизора часто решают внешним подключением через переходник или разветвитель. В некоторых моделях просто нет разъема USB. Питание дополнительной сети осуществляется за счет телевизора и его мощности элементарно может не хватить.
Большое количество подключенных устройств в телевизор
Если подключено несколько устройств, из-за избыточной нагрузки программа нужно отключить лишние и тогда, возможно, произойдет синхронизация.
Использование порта «USB service only»
Разъем с подобным обозначением предназначен только для обслуживания в сервисе, обновления ПО. Блокировку можно обойти – обратиться в мастерскую техобслуживания, чтобы мастер сделал перепрошивку.
Почему телевизор Haier не видит флешку?

Функциональность телевизоров разных марок почти идентична. Стандартный минимум даже для самых бюджетных моделей включает вход USB.
Существует несколько причин, почему телевизор Хайер не видит флешку после подключения:
- файлы в накопителе не соответствуют стандарту хранения в панели;
- содержимое или накопитель повреждены;
- не работает порт USB;
- устройства от компании Apple не работают на системах
Программная оболочка телевизора разработана на основе Android, поэтому флешки Apple не имеет смысла использовать на продукции Хайер. Файловую систему можно изменить, но, если разъем не работает или дело в ПО панели, вы не сможете воспользоваться накопителем.
Проверить просто — нужно подключить другое устройство. Остальные инструкции по решению проблемы аналогичны описанным.
Источник
Содержание
- Как подключить и запустить фото, видео и аудио с флешки на телевизоре Haier
- На что обратить внимание при подключение флешки к телевизору Haier
- Подключаем флешку к телевизору Haier
- Как запустить файлы с USB флешки
- Как включить флешку на телевизоре Haier, если он не видит её?
- Как научить телевизор Haier работать с NTFS
- Настройка приложения Haier для работы с флешками и картами памяти
- Как включить флешку на телевизоре Haier, если он не видит её?
- Как научить телевизор Haier работать с NTFS
- Настройка приложения Haier для работы с флешками и картами памяти
Очень трудно найти современный телевизор без USB- портов на корпусе телевизоров, которые предназначены для подключения внешних накопительных устройств. Такие телевизоры поддерживает воспроизведение видео, фото и музыки с флешек и жестких дисков. Про преимущество данного просмотра контента говорить смысла нет. Так как благодаря этому вы например можете посмотреть фильм заранее скаченный на флешку, без всяких зависаний и высоком качестве.
На что обратить внимание при подключение флешки к телевизору Haier
Первое что нужно сделать это удостовериться что на вашем телевизоре Хайер есть USB-порты. Расположены они на задней панели, телевизора чтобы не портить эстетический вид. Если же случилось так что на корпусе вы не обнаружили данные разъемы, то придется приобрести медиа приставку с данными портами.
Также обратите внимание что USB могут быть разных стандартов. Основной это USB 2.0, но сейчас набирает популярность более современный стандарт USB 3.0 с более высокой скоростью передачи данных. Поэтому необходимо удостовериться что накопительное устройство соответствует стандарту порта, иначе с воспроизведением континента могут возникнуть проблемы.
Также могут возникнуть проблемы, если вы хотите воспроизвести на телевизоре фильм, который весит слишком много. Или же общий объем внешнего накопителя слишком велик, для подключения к телевизору.
Подключаем флешку к телевизору Haier
Привести подключение флеш накопителя или жесткого диска к телевизору Хайер, очень просто.
Как запустить файлы с USB флешки
Для того чтобы посмотреть фильм, фотографии или послушать музыку с внешнего устройства вам необходимо будет выполнить несколько действий. Также на телевизоре Хайер Смарт тв, необходимо будет загрузить специальное приложение, чтобы была возможность открыть файлы находящие на накопителе.
- Откроется список папок с видео,фото и аудио файлами.
- Выбираем нужную папку и находим нужный контент.
- Нажимаем на файл для начала воспроиведения
Можно использовать и другие медиа плееры, для открытия и просмотра контента. Для этого загружаем и устанавливаем необходимое приложение из магазина Плей маркет.
Источник
Как включить флешку на телевизоре Haier, если он не видит её?
Телевизоры Haier работают под управлением операционной системы Android, в которой отсутствует нативная поддержка файловой системы NTFS. В то же время большинство карт памяти и флешек форматируется с помощью компьютеров, работающих под управлением Windows и, разумеется, в этой продвигаемой Microsoft структуре хранения. Попробуем разобраться, каким образом включить флешку на телевизоре Haier, если он не видит её.
Как научить телевизор Haier работать с NTFS
Всем, кто столкнулся с проблемой при открытии чтении файлов с USB накопителя с файловой системой NTFS на телевизорах Haier c операционной системой Android 11 версии следует предпринять следующие шаги.
- Подключите USB-накопитель в соответствующий разъем телевизора.
- После чего в правом верхнем углу экрана появится уведомление «Проверка USB-накопителя». Далее необходимо перейти в «Главное меню системы». Для этого на пульте управления нажмите кнопку «Home» с изображением домика.
Перейдя в главное меню, в пункте «Уведомления» в правом верхнем углу найдите пиктограмму с цифрой, которая информирует о подключении внешнего накопителя. Переместите фокус выбора с помощью джойстика пульта дистанционного управления (ПДУ) на «Значок уведомлений» и раскройте «Окно уведомлений» с помощью кнопки «ОК».
Если данное уведомление содержит сообщение о проблеме с USB-накопителем, то для дальнейшей работы с файлами USB-накопителя необходимо выполнить установку приложения, способного работать с файловой системой NTFS. Это может быть программное обеспечение «ML USB Mounter» или любое другое аналогичное, которое позволяет работать с соответствующей файловой системой.
Телевизоры Haier поддерживают функции голосового ввода текста. Для поиска с помощью голоса выберите джойстиком ПДУ значок с изображением микрофона и нажмите «ОК». Произнесите ML USB Mounter. Если вы использовать голосовой ввод не планируется, введите текст вручную, используя для этого виртуальную клавиатуру. Для вызова виртуальной клавиатуры с помощью ПДУ переместитесь на строку поиска, после чего на экране телевизора появится виртуальная клавиатура, на которой нужно набрать соответствующее название приложения и нажмите кнопку «ОК».
Ручной или голосовой ввод запроса в поиске на телевизоре Haier
В появившемся списке приложений выделите ML USB Mounter и нажмите «ОК».
Настройка приложения Haier для работы с флешками и картами памяти
Для корректной работы данного приложения необходимо предоставить соответствующие права на открытие и чтение файлов с USB накопителей.
- После установки приложения нажмите кнопку «Home» на пульте управления, чтобы перейти в «Главное меню», подсветите в правом верхнем углу «Настройки» и нажмите кнопку «OK».
- В открывшемся меню выберите пункт «Приложения» и откройте, нажав кнопку на ПДУ «OK».
После подтверждения слева вверху экрана в списке подключенных накопителей отобразится нужный накопитель. На этом настройка завершена. Все просто! Телевизор Haier с OS Android 11 без проблем воспроизведет файлы с USB накопителя с файловой системой NTFS.
Если USB-накопитель остается недоступным, несмотря на точное следование инструкции, попробуйте другой порт, уберите вспомогательные устройства, такие как USB-концентраторы, подключив диск к разъему напрямую. В случае невозможности устранить проблему самостоятельно, обратитесь в авторизованный сервисный центр Haier. Производитель имеет филиалы в каждом крупном городе России и стран СНГ.
Посмотрите видео, о том как исправить проблему, если телевизор не видит USB-диск:
Источник
Как включить флешку на телевизоре Haier, если он не видит её?
Телевизоры Haier работают под управлением операционной системы Android, в которой отсутствует нативная поддержка файловой системы NTFS. В то же время большинство карт памяти и флешек форматируется с помощью компьютеров, работающих под управлением Windows и, разумеется, в этой продвигаемой Microsoft структуре хранения. Попробуем разобраться, каким образом включить флешку на телевизоре Haier, если он не видит её.
Как научить телевизор Haier работать с NTFS
Всем, кто столкнулся с проблемой при открытии чтении файлов с USB накопителя с файловой системой NTFS на телевизорах Haier c операционной системой Android 11 версии следует предпринять следующие шаги.
- Подключите USB-накопитель в соответствующий разъем телевизора.
- После чего в правом верхнем углу экрана появится уведомление «Проверка USB-накопителя». Далее необходимо перейти в «Главное меню системы». Для этого на пульте управления нажмите кнопку «Home» с изображением домика.
Перейдя в главное меню, в пункте «Уведомления» в правом верхнем углу найдите пиктограмму с цифрой, которая информирует о подключении внешнего накопителя. Переместите фокус выбора с помощью джойстика пульта дистанционного управления (ПДУ) на «Значок уведомлений» и раскройте «Окно уведомлений» с помощью кнопки «ОК».
Если данное уведомление содержит сообщение о проблеме с USB-накопителем, то для дальнейшей работы с файлами USB-накопителя необходимо выполнить установку приложения, способного работать с файловой системой NTFS. Это может быть программное обеспечение «ML USB Mounter» или любое другое аналогичное, которое позволяет работать с соответствующей файловой системой.
Телевизоры Haier поддерживают функции голосового ввода текста. Для поиска с помощью голоса выберите джойстиком ПДУ значок с изображением микрофона и нажмите «ОК». Произнесите ML USB Mounter. Если вы использовать голосовой ввод не планируется, введите текст вручную, используя для этого виртуальную клавиатуру. Для вызова виртуальной клавиатуры с помощью ПДУ переместитесь на строку поиска, после чего на экране телевизора появится виртуальная клавиатура, на которой нужно набрать соответствующее название приложения и нажмите кнопку «ОК».
Ручной или голосовой ввод запроса в поиске на телевизоре Haier
В появившемся списке приложений выделите ML USB Mounter и нажмите «ОК».
Настройка приложения Haier для работы с флешками и картами памяти
Для корректной работы данного приложения необходимо предоставить соответствующие права на открытие и чтение файлов с USB накопителей.
- После установки приложения нажмите кнопку «Home» на пульте управления, чтобы перейти в «Главное меню», подсветите в правом верхнем углу «Настройки» и нажмите кнопку «OK».
- В открывшемся меню выберите пункт «Приложения» и откройте, нажав кнопку на ПДУ «OK».
После подтверждения слева вверху экрана в списке подключенных накопителей отобразится нужный накопитель. На этом настройка завершена. Все просто! Телевизор Haier с OS Android 11 без проблем воспроизведет файлы с USB накопителя с файловой системой NTFS.
Если USB-накопитель остается недоступным, несмотря на точное следование инструкции, попробуйте другой порт, уберите вспомогательные устройства, такие как USB-концентраторы, подключив диск к разъему напрямую. В случае невозможности устранить проблему самостоятельно, обратитесь в авторизованный сервисный центр Haier. Производитель имеет филиалы в каждом крупном городе России и стран СНГ.
Посмотрите видео, о том как исправить проблему, если телевизор не видит USB-диск:
Источник
RU-24 Руководство по эксплуатации Жидкокристаллического светодиодного телевизора
Эксплуатация
USB УСТРОЙСТВО
ВОСПРОИзВЕДЕНИЯ
Нажмите кнопку источник и выберите USB в списке источ-
ников, нажмите кнопку ОК, чтобы войти в меню USB.
Пожалуйста, убедитесь, что устройство USB было подклю-
чено в соответствующий разъем. Есть четыре типа медиа,
которые можно выбрать, например, фото, музыка, филь-
мы и текст. Выберите тип медиа, нажав ►, затем нажмите
кнопку ОК, чтобы войти в меню выбора диска.
Нажмите кнопку , чтобы выбрать необходимый диск и
нажмите кнопку OK для отображения файлов мультиме-
диа и списка папок или выберите Вернуться, чтобы вер-
нуться в меню выбора типа медиа.
Выберите мультимедийный файл, нажав или ▼ ▲,
тогда появиться предварительный просмотр кадра. На-
жмите кнопку ►, для воспроизведения мультимедийных
файлов в полноэкранном режиме. Когда мультимедийные
файлов (фото, фильмы или текст) воспроизводится, на-
жмите OK или кнопку информация, для отображения па-
нели управления.
Нажмите кнопку ,чтобы выбрать значок функции, за-
тем нажмите кнопку ОК, чтобы подтвердить эту функцию.
Нажмите кнопку ▼ или ВЫХОД для выхода из панели
управления, за исключением музыки.
ПРИМЕЧаНИЕ:
Вы можете настроить звуковую дорожку, или программы в
меню Информация, при воспроизведении видео файлов.
Выберите Информация, и нажмите кнопку ОК, которая мо-
жет отображаться в МЕНЮ Информация.
USB воспроизведение поддерживается для следующих
форматов файлов фотографий:
-JPEG (JPEG формат, файлы с расширением “. JPG”)
– BMP (файлы с расширением “.BMP”)
– PNG (файлы с расширением “.PNG”)
USB воспроизведение поддерживается для следующих
форматов файлов музыки:
– MP3 (файлы с расширением “.Mp3”)
– WAV (файлы с расширением “.WAV”)
USB воспроизведение поддерживается для следующих
форматов файлов текста:
– TXT (файлы с расширением “.Txt”)
USB воспроизведение поддерживается для следующих
форматов файлов фильмов:
– AVI (файл с расширением “.AVI”)
– TS (MPEG2 и H.264)