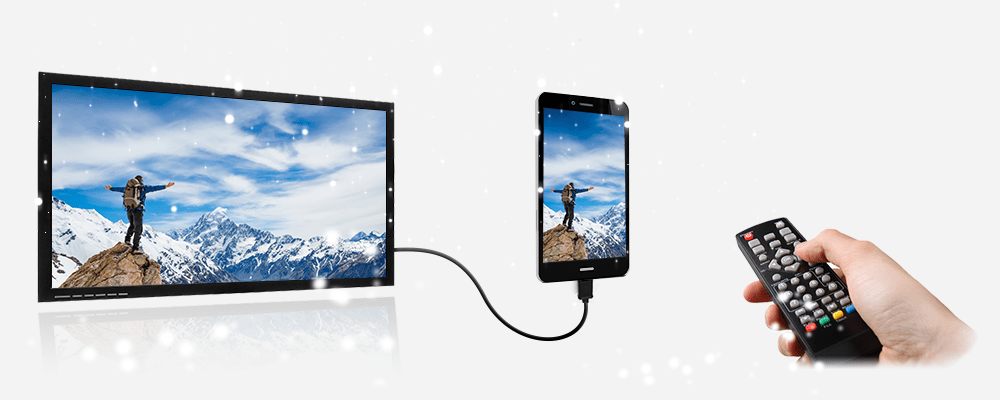Как подключить флешку к телевизору Самсунг Смарт ТВ? Отформатируйте накопитель в системе FAT32, запишите на него все необходимые файлы, а затем подключите в USB-разъем. Вход находится либо на боковой панели либо на заднем корпусе устройства. После того, как Вы вставите накопитель, дождитесь, пока система сможет прочитать содержимое и на экране появится сообщение об успешном подключении. После этого можно приступать к просмотру.
Как подключить?
Есть несколько способов, как на телевизоре Самсунг включить флешку:
- Напрямую через USB-разъем в корпусе;
- Через подключение приставки (здесь подойдет как цифровой ресивер, так и медиаплеер и DVD-плеер);
- Подключив к телеку компьютер, а уже к нему накопитель.
По большей части, вариант, как посмотреть флешку на телевизоре Самсунг, зависит от возможностей Вашего оборудования (наличие необходимых разъемов и поддерживаемых форматов видео).
USB-разъем
Конечно, самый простой способ, как открыть флешку на телевизоре Самсунг и смотреть ее содержимое, — воспользоваться специальным портом. Он сейчас встроен в каждый телек.
Куда вставлять накопитель? Для того, чтобы найти вход, осмотрите телек. Как правило, USB-порт выносится либо на заднюю крышку либо на боковую панель. Причем на современных устройствах есть сразу несколько таких ЮСБишных входов.
Для того, чтобы подключить флеш-накопитель к Смарт ТВ Самсунг, просто вставьте его в порт. Дождитесь, пока устройство прочитает содержимое. После чего на экране появится уведомление об успешном подключении и можно приступать к просмотру. Выбирайте нужный файл и жмите «Воспроизвести».
Как безопасно извлечь флешку из телевизора Самсунг? Такой опции, как на ПК, на Смарт ТВ нет. Но для безопасного извлечения все-таки стоит соблюдать одно главное правило — доставать нужно накопитель, когда он не в рабочем состоянии. Для этого:
- Измените источник сигнала на любой другой;
- Отключите сначала Смарт ТВ, а потом уже извлекайте аксессуар.
Приставка
Еще один вариант, как подключить USB к телевизору Самсунг, — использовать для просмотра приставку. Это может быть как цифровой тюнер, так и Андроид-приставка, DVD или медиаплеер. Для соединения чаще всего используется HDMI провод либо кабель с RCA (тюльпанами). Как сделать это правильно?
- Отключите телек и приставку;
- Подключите кабель с одной стороны в порт HDMI Смарт ТВ, а с другой стороны в соответствующий разъем на ресивере;
- Затем активируйте оба устройства;
- В приставку вставьте флешку;
- Теперь на Смарт ТВ укажите источником сигнала HDMI. Для этого:
- На пульте дистанционного управления кликните кнопку Home (клавиша с белым домиком);
- В разделе «Источник» выберите HDMI.
Учтите, что на некоторых устройствах нажать нужно не Home, а Source. Все зависит от модели и серии оборудования.
После этого можно включить содержимое и начать просмотр файлов.
Компьютер
Следующий способ, как вставить флешку в телевизор Самсунг, — это воспользоваться промежуточным соединением с компьютером. Этот вариант более сложный, но подойдет тем, у кого нет своего встроенного USB-порта в Смарт ТВ либо он в нерабочем состоянии. Для этого также лучше всего воспользоваться проводным соединением (с помощью HDMI-кабеля или провода VGA).
Для того, чтобы подключить устройства друг к другу, подключите кабель с одной стороны к порту Смарт ТВ, а с другой к соответствующему входу на ПК. После того, как Вы соедините оборудование укажите правильный источник сигнала. Для этого жмите кнопку Source на пульте дистанционного управления либо кликните клавишу Home, а затем открывайте раздел «Источник». Как правильно указать тип?
- Для подключения с помощью HDMI-кабеля указывается HDMI;
- Для VGA-кабеля ставьте параметр AV.
После установления соединения начнет дублироваться компьютер на большой экран телека. Можно настроить режим отображения изображения, нажав на компьютере WIN+P. Можно выставить один из следующих вариантов:
- Только экран компьютера;
- Повторяющийся;
- Расширить;
- Только второй экран.
Какая подойдет?
Что еще стоит помнить перед тем, как вставить накопитель в USB-разъем? То, что Вам нужна подходящая флешка для телевизора Самсунг Смарт ТВ. Каких-то особых ограничений по размеру или типу нет. Главное — правильно подготовить устройство к работе.
Для начала Вам нужно определиться с двумя вопросами.
- Какой нужен формат флешки для телевизора Samsung. Ведь если отформатировать аксессуар неправильно, то читать его устройство не будет. При форматировании выбирайте NTFS либо FAT32. Для файлов большого объема предпочтительным является вариант NTFS.
- Какие форматы воспроизводит телевизор Самсунг с флешки. Например, с 2018 года Смарт ТВ не читает видеокодек DivX/Xvid (он используется для файлов с расширением AVI).
Узнать, какой формат читает телевизор Samsung с флешки, стоит заранее (перед скачиванием файла). Иначе он просто не будет проигрываться. Где можно посмотреть, какие форматы поддерживает телевизор Samsung с флешки?
- На тематических форумах;
- В интернет-магазинах;
- В руководстве по эксплуатации. Его можно найти на официальном сайте либо на самом Смарт ТВ. Для этого:
- Запустите Меню и наведите подсветку на «Настройки»;
- Наверху высветится e-manual. Если он не появляется открывайте «Настройки» и переходите в раздел «Поддержка». Зайдите в e-manual и в поиске введите слово «Видеокодеки». Ознакомьтесь с таблицей.
Кроме того, не забывайте, что нужно убедиться в том, что файл записан корректно. Если файл битые, то воспроизводиться он не будет.
Как подключить флешку к телевизору
17-08-2020, 15:54
Время прочтения:
Содержание:
- 1 Зачем подключать флешку к ТВ
- 2 Общие способы подключения USB-накопителя
- 3 Прямое подключение через USB разъем в телевизоре
- 4 Возможные ошибки при прямом подключении
- 4.1 Некорректный формат флешки
- 5 Считывание фильма через DVD-проигрыватель
- 6 Подключение через медиаплеер
- 7 Воспроизведение фильмов через приставку
- 8 Подключение через ноутбук или ПК
- 8.1 Заключение
Для современный Смарт ТВ вряд ли пригодится флешка, на которой записан интересный фильм, ведь весь контент можно смотреть онлайн. А вот для классических плазменных, LED, OLED телевизоров просмотр с USB-накопителя – альтернатива соединению ПК с TV или оплате дорогих платных цифровых телеканалов. Количество фильмов, сериалов, видеоклипов, которые записаны на накопители, зависят от ее объема. Но от него не зависят способы, как подключить флешку к телевизору. Рассмотрим их подробнее.
Зачем подключать флешку к ТВ
Flash-карта – накопитель, на который можно записать видео, фото, клипы и другой медиаконтент. На него можно записать памятное видео, которое надолго сохранится в первозданном качестве. Нередко старые кассеты оцифровывают вначале на DVD-диск, а потом переписывают на флешки.
Для воспроизведения всего перечисленного необходим компьютер или телевизор. Второй вариант часто предпочтительнее по следующим причинам:
- Диагональ экрана телевизора намного больше, чем у ПК.
- Качество изображения, четкость и детализацию достаточно хорошая, чтобы рассмотреть все детали фильма.
- Можно транслировать 3D киноленты, если телевизор поддерживает объемное изображение.
- Звук у ТВ часто намного лучше, чем в компьютере или на ноутбуке.
Все это позволяет полностью погрузиться в мир кинематографа и посмотреть любимое кино, сериал, мультфильм по большому экрану, с хорошим звуком и четкостью. А главное – на флешке нет никакой рекламы. И на качество показа не влияет надежность подключения к Интернету.
Общие способы подключения USB-накопителя
Практически все флеш-карты оборудованы стандартным USB разъемом. Это сделано для удобства подключения к компьютеру и ноутбуку. Но не все телевизоры оборудованы данным разъемом, что слегка усложняет процесс подключения.
Включить флешку в телевизор можно следующими способами:
- Напрямую через USB-вход.
- Через вспомогательные устройства: приставку для цифрового ТВ, медиапроигрыватели, DVD-плееры.
- При помощи компьютера или лэптопа.
Использовать переходники для подключения оборудования не получится. Все дело в том, что сама по себе флешка не обладает «полноценной начинкой». Это просто накопитель, которому нужно другое устройство для воспроизведения файлов.
Прямое подключение через USB разъем в телевизоре
Самый простой способ, как подключить флешку – использовать встроенный в новые модели телевизоров USB разъем. Он может располагаться на задней, боковой или передней панели. Подписан он соответствующим обозначением.
Процесс подключения накопителя следующий:
- Найти на телевизоре подходящий разъем. Упростить процесс можно инструкцией к технике или найти подробное описание модели в Интернете на официальном сайте производителя.
- Установить флешку в разъем. Принцип установки такой же, как и на ноутбуке или компьютере. Не стоит прилагать к этому процессу силу. Некоторые накопители имеют световую индикацию. Если она начала светиться или мигать, значит, устройство установлено верно.
- Взять пульт от телевизора. Зайти в настройки или через отдельную кнопку переключения источника сигнала вещания выбрать режим AV. Именно в нем будет отображаться содержимое Flash-карты.
- Выбрать нужную папку в открывшейся на экране телевизора файловой системе. Передвижение по ней осуществляется клавишами пульта: вверх, вниз, вправо, влево. Открытие папки или файла – клавиша ОК.
Вернуться в режим телевещания легко. Достаточно снова изменить источник сигнала и вернуть его на ТВ, если трансляция велась через антенну. Если телевидение было цифровым кабельным, то выбрать HDMI, к которому подключено дополнительное оборудование.
Возможные ошибки при прямом подключении
Включить флешку в телевизор Dexp, LG, Samsung, если там предусмотрен USB вход, легко. Но в этом процессе могут возникнуть следующие ошибки:
- При переходе на источник сигнала AV не отображается файловая система накопителя. Ошибки может быть 3: телевизор не поддерживает воспроизведение флешки, устройство неисправно или сломан разъем в ТВ.
- Проверить способность телевизора воспроизводить флешки можно при помощи другого схожего устройства. Или включив смартфон через USB-кабель. Если файлы телефона откроются, то дело в накопителе.
- Проверить сломана ли флешка также несложно. Достаточно поставить ее в ПК или ноутбук. Если компьютер увидит данные корректно, то она исправна. И значит, не работает сам разъем на телевизоре.
- Для первичной починки разъема стоит его аккуратно почистить от пыли мягкой щеточкой. Если ничего не изменилось, необходима замена входа.
- При открытии нужного файла появляется сообщение «Ошибка: некорректный/неподдерживаемый формат». Для исправления необходимо перезаписать фильм в другом формате. Чаще всего техника поддерживает следующие варианты: wmv, mp4, avi, MPEG, vob, mkv. Узнать, какие именно форматы воспроизводит телевизор можно в его паспорте или на официальном сайте производителя. Там потребуется ввести точную марку и модель техники.
- Перевести видео в нужный формат можно не только с помощью перезаписи. Достаточно использовать одно из приложений для конвертации видеозаписей. К примеру, можно воспользоваться Format Factory, Hamster Free Video Converter, Any Video Convertor и другими.
- Воспроизводятся не все файлы или фильм застревает на каком-то этапе. Скорее всего, ошибка указывает на некачественную запись или битый файл. Для диагностики достаточно поставить на воспроизведение фильм с накопителя на другой технике (ПК, ноутбук).
Все эти ошибки могут появиться, если подключить флешку к телевизору через дополнительное оборудование. Способы исправления будут такими же, как приведено выше.
Некорректный формат флешки
Помимо неверного формата видео, некоторые флеш-карты имеют другой собственный формат файловой системы. И если она не совпадает с возможными вариантами для телевизора, то он не увидит оборудование.
Поменять файловую систему на FAT32 для новых ТВ или на FAT16 для старых версий техники можно так:
- Запустить флешку на компьютере или ноутбуке.
- Открыть на компьютере папку «Мой компьютер» и найти иконку съемного диска.
- Нажать на нее правой кнопкой мыши. Выбрать в списке пункт «Форматировать».
- Выбрать в открывшемся окне под пунктом «Файловая система» нужный вариант и поставить вариант «Быстрое».
- Запустить форматирование, в процессе которого сотрутся все данные с накопителя.
- Записать на очищенную флешку нужную информацию. Она уже будет в выбранной файловой системе.
Важно! Флешка не подключится к телевизору, если она имеет спецификацию USB 3.0, а разъем в ТВ 2.0. Варианты файловой системы NTFS или EXT3 не поддерживаются на ТВ. Если этот формат файлов изменить через форматирование не получится, то можно даже не пытаться поставить оборудование в USB-вход на телевизоре.
Считывание фильма через DVD-проигрыватель
Несмотря на то, что DVD-техника уже постепенно уходит в прошлое, она по-прежнему есть во многих домах и квартирах. Есть пользователи, которым нравится качество воспроизведения фильмов и мультфильмов через DVD-диски. И в этом же устройстве часто есть разъем для подключения стандартной флешки.
Чтобы подключить флешку к телевизору через DVD проигрыватель, сделайте следующее:
- Поиск разъема USB в оборудовании. Он может располагаться на задней или передней панели. Чаще всего именно спереди выведены разъемы для подключения дополнительного оборудования.
- Установка накопителя в соответствующий разъем. Все также, как и напрямую в ТВ, без сильных нажатий и резких движений. При установке можно услышать небольшой щелчок. Он укажет, что флешка вставлена правильно и до конца. Но такой звук необязателен, поэтому ориентироваться на него, как на единственно верный сигнал, не стоит.
- Включение телевизора. Переход на воспроизведение картинки с DVD. Также изображение выводится через источник сигнала AV.
- Переключение плеера на режим воспроизведения флешки. Обычно достаточно зажать на пульте от DVD клавишу STOP.
- Когда откроется файловая система накопителя, идет выбор нужного файла. Навигация такая же, как и с телевизором. Только потребуется пульт от DVD: вправо, влево, включение на ОК.
Нередко владельцы качественных DVD-плееров переходят на воспроизведение фильмов только с накопителей. И на это есть ряд причин:
- Объем памяти у накопителя намного больше, чем у ДВД-диска. Существуют USB-карты от компании Kingston с объемом памяти до 2 терабайт. По сути, это размер съемного внешнего жесткого диска для ПК. Максимальная вместительность диска – 17 Гб, стандартная – до 5 Гб.
- Мобильность и компактность. Диск занимает больше места, чем Flash-карта. Количество перезаписей информации не ограничено. Достаточно периодически форматировать данные, чтобы обновлять флешку.
- Надежность и высокая скорость работы. Воспроизведение фильма с накопителя идет быстрее, чем с диска. И качество детализации, контрастности часто намного выше.
Важно! Нельзя запустить с флешки через DVD-плеер видео с новым разрешением в 4К, если само оборудование не поддерживает этот формат. Для передачи такого качества лучше покупать Смарт ТВ с новыми матрицами.
Подключение через медиаплеер
Один из вариантов, как подключить флешку – использовать медиаплеер. В отличие от DVD это оборудование поддерживает и распознает все варианты форматов. Можно смотреть видео и фото практически любого типа. Нет необходимости заниматься конвертированием.
Принцип подключения схож с DVD-проигрывателем.
- Найти в медиаплеере вход для USB-накопителя. Обычно он располагается на передней панели. И он есть во всех базовых комплектациях оборудования.
- Установить флешку в соответствующий вход. Подождать, пока загорится световая индикация, если она есть.
- Взять пульт от медиапроигрывателя. Перейти в раздел «Видео».
- При помощи кнопок перемотки выбрать нужный файл. И нажать кнопку ОК.
Фильмы, клипы и мультфильмы начнут воспроизводиться. Сложности могут возникнуть только с довольно старыми версиями проигрывателей. Тогда также потребуется перевести формат файловой системы USB-накопителя через форматирование в FAT32.
Совет. Не стоит верить всему, что пишут на форумах. Подключить USB-флешку через простой адаптер с входом HDMI не получится. Для этого необходим специальный шнур, в котором предусмотрена шина, распознающая информацию при помощи драйверов и передающая ее на ТВ. Стоимость такого устройства достаточно высока.
Воспроизведение фильмов через приставку
Тюнеры для цифрового телевизора в базовой комплектации имеют вход для USB. Само оборудование подключается к ТВ через разъем HDMI или через «тюльпаны» для старых версий ТВ.
Подключение флешки идет по стандартному алгоритму: установить накопитель, включить ТВ, при помощи пульта от приставки найти через Меню нужный файл.
Важно! До соединения флешки с тюнером убедитесь, что файлы записаны в нужном формате. Далеко не все приставки воспроизводят все варианты форматов. Лучше сразу приобрести Android-приставку, расширяющую функционал ТВ до Smart-устройства. И через нее легко подключить накопитель с любым вариантом кино.
Подключение через ноутбук или ПК
Стационарный компьютер или ноутбук соединяется с телевизором при помощи HDMI кабеля или тюльпанов. Подключают оборудование, чтобы смотреть киноленты по большому экрану. Флешка при этом выступает также в роли накопителя – источника сигнала. Но она используется редко, потому что можно транслировать кино прямо из интернета. В этом случае экран телевизора просто дублирует все, что происходит на ПК.
Достоинство такого метода воспроизведение – возможность трансляции в качестве Full HD. И отсутствие задержек в воспроизведении кинолент.
Заключение
Какой способ выбрать для считывания информации с флешки на телевизорах LG, Samsung, Toshiba и других моделей, решать пользователю. Все зависит от доступного оборудования. При выборе можно придерживаться следующих советов:
- При наличии USB разъема в самом телевизоре лучше выбрать этот метод подключения.
- Через медиаплеер, DVD или приставку можно включить флешку. Если любое из устройств уже подключено к ТВ, можно воспользоваться им.
И помните, что до записи фильма, сериала на флешку, стоит ее отформатировать через ПК или ноутбук и выставить нужный формат файловой системы. Это уберет большое количество ошибок, появляющихся после соединения устройств.
Нашли ошибку? Выделите ее и нажмите ctrl+enter
Комментариев: 1
- 80
- 1
- 2
- 3
- 4
- 5
Поделиться материалом
Как подключить флешку к телевизору и смотреть фильмы, видео, фото, слушать музыку?
Сейчас практически все модели телевизоров оборудованы USB-портами, которые в основном предназначены для подключения флешек и внешних жестких дисков (HDD). Такие телевизоры поддерживают функцию воспроизведения видео, фото и музыки с USB накопителей. Даже не на самых новых, и дешевых телевизорах можно найти один, или несколько USB-портов. Помню, еще где-то в 2012 году покупал самый обычный 24-x дюймовый телевизор LG, и там уже был USB-порт и возможность воспроизведения фильмов и другого медиаконтента с флешек.
В этой инструкции я хочу показать, как смотреть фильмы с флешки на телевизорах разных производителей. Как подключить флешку к телевизору, как запустить просмотр видео, фото, или воспроизведение музыки. Многие путают наличие функции Smart TV с функцией воспроизведения медиафайлов с USB. Они никак не связаны. Есть много телевизоров без Smart TV, но с USB и к ним можно без проблем подключать накопители и смотреть те же фильмы. А если у вас Smart TV телевизор, то в нем точно есть такая возможность. Если речь идет о современных смарт телевизорах, то помимо USB в них есть другие функции, которые можно использовать для просмотра фильмов. Например, запустить просмотр фильма через какое-то приложение. Можно смотреть видео через Ютуб. Или запускать просмотр онлайн видео в самом браузере, как на обычном компьютере. Так же можно по DLNA выводить медифайлы с компьютеров или телефонов на телевизор через роутер. Можно даже с телефона, или планшета транслировать экран на телевизора (через тот же Miracast адаптер). Да, Smart телевизоры дают много возможностей в первую очередь за счет подключения к интернету. Но все эти функции очень часто работают очень нестабильно, или вообще не работают.
Просмотр фильмов на телевизоре через флешку – одно из самых простых и надежных решений. Но как и везде, с USB тоже бывают проблемы. Самые популярные, когда телевизор не видит флешку, или не воспроизводит файл (формат не поддерживается). С этими проблемами мы так же постараемся разобраться в этой статье. Инструкция подойдет для телевизоров LG, Samsung, Sony, Philips, Toshiba, Ergo, DEXP, TCL, Hisense, Kivi, Panasonic, Mystery и т. д.
Нам понадобится: телевизор с USB, флешка или внешний жесткий диск и компьютер, через который мы закинем на флешку фильмы (видео), музыку или фото. Для начала рекомендую убедиться, что на корпусе вашего телевизора есть хотя бы один USB-порт. Можно так же характеристики телевизора посмотреть, там как правило указано наличие USB.
- Размер флешки. Некоторые телевизоры могут не поддерживать большие флешки. Например, флешки объемом 32 ГБ, 64 ГБ, 128 ГБ. В характеристиках телевизора это обычно не указывают. То же самое с внешними жесткими дисками. Так же размер поддерживаемого накопителя может зависеть от файловой системы накопителя. Перед подключением рекомендую форматировать накопитель в формат NTFS. Если накопитель будет в формате FAT 32, то телевизор его скорее всего увидит, но вы не сможете скопировать на него фильм размером больше 4 ГБ.
- USB 2.0 и USB 3.0. На телевизоре могут быть новые USB-порты стандарта 3.0 (он обычно синий внутри). Если такие есть, то рекомендую использовать накопители этого же стандарта. Но обычно на телевизоре есть только USB 2.0. Либо же и те и другие. В таком случае, если у вас накопитель стандарта 2.0, то на телевизоре подключайте его в соответствующий порт.
- Формат поддерживаемых видеофайлов телевизором. Если с форматом фото и музыки проблем обычно нет, телевизоры читают все популярные форматы, то с видео могут быть проблемы. Возможно, телевизор просто откажется воспроизводить скачанный фильм и выдаст ошибку “Формат не поддерживается”, или что-то типа этого. То же самое с размером самого файла. Если он слишком большой (например, более 30 Гб), то телевизор может отказаться воспроизводить такой фильм.
Что делать, если телевизор без USB? Понятно, что подключить флешку или HDD к такому телевизору не получится. Но выход есть – это медиа-приставки (Smart приставки), спутниковые ресиверы и цифровые Т2 тюнеры с USB-портом. На многих подобных устройствах, как правило, есть USB-вход и они точно так же умеют воспроизводить видео, музыку и фото.
Важно! Не подключайте к телевизору накопители, на которых есть какая-то важная и ценная информация. Большая вероятность, что после подключения эти файлы будут недоступны на других устройствах. Иногда телевизор просто меняет формат накопителя. Так же при выполнении определенных действий на ТВ, накопитель можно форматировать. Лучше использовать какую-то пустую флешку. Как минимум для начала, чтобы понять, как все это работает.
Можно очень долго разбираться в теории, но лучше проверить все на практике. Тем более, что существует огромное количество разных телевизоров, и как все это будет работать на какой-то конкретной модели – непонятно.
Сначала нужно скачать фильм и закинуть его на флешку. Или скопировать на накопитель какие-то фото, или музыку. Можно создать папки и положить файлы в них.
- Подключаем флешку к компьютеру (при необходимости форматируем ее) и копируем на нее фильмы (или другие файлы).
- Включаем наш телевизор.
- Подключаем флешку в USB-порт на телевизоре.
- Скорее всего на телевизоре появится сообщение, что подключено новое устройство (Обнаружено устройство USB. Чтение файлов…). И телевизор либо автоматически откроет окно (Медиа) для просмотра файлов на флешке, либо предложит его открыть. Это уже зависит от конкретной модели телевизора. Мой телевизор Philips автоматически открывает флешку.
- Возможно, после подключения накопителя на телевизоре придется вручную сменить источник сигнала. Открыть просмотр медиафайлов на USB накопителе. Обычно, для этого нужно на пульте нажать на кнопку “SOURCE” или “INPUT”. Выглядят они вот так:
Среди источников должен быть “USB”, или “Медиа” (“Media”).
Если телевизор Smart TV, то в меню можно запустить приложение, которое отвечает за просмотр медиафайлов на внешних накопителях. На телевизорах Sony, Philips, DEXP, Kivi (которые на Android TV) это приложение “Медиа” (“Media”). А можно какой-то сторонний проводник или проигрыватель установить и использовать его.
- Открываем флешку и запускаем воспроизведение нашего фильма. Там должны быть “Папки” (это просмотр файлов на накопителе) и сортировка по “Видео”, “Фото”, “Музыка”.
- Воспроизведение видеофайла.
Воспроизведением можно управлять (пауза, перемотка, следующий/предыдущий ролик/трек) с помощью кнопок на экране, или на пульте ДУ. На моем Philips, например, если закрыть фильм и запустить заново, то он предложит воспроизвести его с того места, на котором был остановлен просмотр.
Почему телевизор не видит флешку или внешний жесткий диск?
Причин может быть несколько:
- Флешка, или внешний HDD слишком большого размера. На сайте LG, например, нашел информацию где указано, что флешки объемом более 32 ГБ и жесткие диск более 2 ТБ телевизор может не видеть. Для другие производителей/моделей эта информация может быть не актуальна.
- Для внешнего жесткого USB диска может не хватать питания (особенно, если ему нужно напряжение более 5 В и потребление более 500 мА). В таком случае нужно использовать внешний источник питания для диска. Но я с этим не сталкивался. Подключал жесткие диски к телевизорам LG, Samsung, Philips – всегда все работало.
- Накопитель должен быть отформатирован в файловую систему FAT32, или NTFS. Лучше выбрать именно NTFS, так как фильм, который весит более 4 ГБ на накопитель в FAT32 вы не скопируете.
- Возможно, телевизор просто не может работать с определенным накопителем. Такое тоже бывает. Просто попробуйте подключить другой накопитель.
- Не используйте USB-удлинители.
- Подключите флешку в другой USB-порт на телевизоре (если в вашем ТВ их несколько).
Более подробная информация по этой проблеме в отдельной статье: телевизор не видит флешку (USB флеш-накопитель).
Телевизор не воспроизводит видео с флешки
Такое бывает очень часто. Пытаемся открыть какой-то видеофайл, а телевизор пишет, что формат не поддерживается и не открывает его. Или при открытии флешки на компьютере файлы есть, а на телевизоре их вообще нет.
Очень часто телевизоры не открывают mkv файлы. Но такая ошибка бывает и с avi, mp4, mov. Дело в том, что встроенный в телевизоре проигрыватель поддерживает только определенные форматы видеофайлов. Обычно, посмотреть поддерживаемые форматы можно в характеристиках телевизора на официальном сайте. Для примера, поддерживаемые форматы видео одного из телевизоров Philips (на официальном сайте):
Но бывает и такое, что телевизор определенный формат поддерживает, но видео этого формата все ровно не воспроизводит. Причина может быть аудиодорожках видеофайла, которые телевизор не поддерживает (нет поддержки кодеков).
В любом случае, есть несколько решений:
- Найти и скачать фильм в другом формате.
- Конвертировать видео специальной программой на компьютере.
- Обновить прошивку телевизора.
- На Smart TV телевизоре можно попробовать установить сторонний проигрыватель и открыть видео с его помощью.
- Подключить накопитель не к телевизору, а к приставке, ресиверу (если такой есть и поддерживает воспроизведение файлов с USB накопителей).
Выводы
Можно за несколько минут скачать какой-то фильм, закинуть его на любую флешку (которая обычно есть у всех и не одна), подключить ее к телевизору на наслаждаться просмотром фильма без тормозов, зависаний и т. д.
Можно скинуть на флешку фото и смотреть их с друзьями на большом экране. Или даже запустить воспроизведение музыки. А что, телевизоры (особенно дорогие модели) выдают неплохой звук. И если нет какой-то колонки, или музыкального центра, то почему бы не послушать музыку через телевизор.
Если нет флешки, телевизор ее не видит, или не читает ваши файлы, то есть еще один вариант – соединить телевизор с компьютером с помощью HDMI кабеля. Тогда телевизор будет в качестве монитора и вы сможете выводить на него фильмы.
Содержание
- Телевизор не видит флешку: причины и решение
- Основные причины, из-за которых телевизор не читает флешку
- Нет поддержки USB порта
- Неверный формат
- Слишком большой объем
- Несовместимость форматов файлов
- Другие проблемы
- Почему телевизор перестал видеть флешку или не воспроизводит видео
- Переключите источник на «USB»
- Поломки USB-разъема или флешки
- Неподходящая флешка
- Флешка не видна из-за большого объема памяти
- Несоответствие форматов файловой системы
- Использование переходников, удлинителей
- Используется сервисный порт
- Повреждение файловой системы
- Другие причины
- Телевизор не воспроизводит видео с флешки
- Заключение
- Почему телевизор Samsung не видит флешку
- Как подключить флешку к телевизору
- Почему “Самсунг” не читает флешку: причины
- USB-порт в телевизоре заблокирован
- ТВ не читает такой объем памяти
- Формат файла не читается
- Проблемы с USB-флешкой
- Телевизор не видит флешку: 6 причин, почему ТВ перестал видеть USB флеш-накопитель
- Что можно сделать, если телевизор флешку не видит
- 6 способов помочь телевизору увидеть USB флешку
- Совет #1: Попробуйте отформатировать флеш-накопитель в FAT32
- Совет #2: Проверьте, поддерживает ли телевизор объём флешки
- Совет #3: Что делать, если телевизор не видит файлы на флешке
- Совет #4: Удостоверьтесь, что вставили флешку в правильный USB порт
- Совет #5: Проверьте файловую систему флешки на компьютере
- Совет #6: Обновите прошивку телевизора
Телевизор не видит флешку: причины и решение
Флешки и внешние жесткие диски, подключаемые к современному телевизору, Сони, Самсунг или Philips — это очень удобно. С таких накопителей можно смотреть фильмы, выводить на экран фотографии, слушать музыку. Но бывает так, что телевизор не видит флешку. Что делать в этом случае, зависит от характера возникшей проблемы. Возможных вариантов несовместимости существует несколько. Большинство из них, если флешка не вышла из строя, можно устранить своими силами.
Основные причины, из-за которых телевизор не читает флешку
Стоит сразу очертить несколько крупных фрагментов рассматриваемой проблемы. Это оборудование и программная среда. Если с первым все более-менее понятно, речь идет о железе, то с последним все обстоит гораздо интереснее. Дело в том, что операционная система любого телевизора построена по принципам мобильных платформ. Особенно, если речь идет о СмартТВ LG, Philips, Самсунг или Сони.
Часть операционных сред умных телевизоров уникальны. Другие представляют собой привычную всем пользователям Андроид. Именно эту ОС используют телевизоры Сони, Филипс и множество других. Естественно, есть точная привязка к форматам распознаваемых данных и стандартам файловой системы, которая должна присутствовать на подключенном устройстве хранения.
Нет поддержки USB порта
Причина, почему флешка не читается, иногда весьма банальна: у ТВ приемника нет поддержки накопителей, подключенных к USB интерфейсу. В этом случае над разъемом-гнездом обычно написано ServiceOnly. Это показывает, что интерфейс предназначен только для диагностических операций, чтения кодов неполадок и статистики состояния отдельных модулей аппаратной части в мастерских, оснащенных соответствующим инструментарием.
В этой ситуации запоминающее устройство недоступно из-за особенностей применения интерфейса USB. В некоторых ТВ его можно сделать доступным для операционной системы. Однако делать разблокировку нужно в авторизованных сервисах, поскольку есть разница в реализации материнских плат и других электронных компонентов даже в пределах одной модельной линейки.
Неверный формат
Если телевизор не видит флешку, а компьютер видит, стоит проверить формат ее файловой системы. Для этого:
Здесь на первой же вкладке будет указан тип файловой системы. Если написано NTFS, значит, телевизор не читает флешку из-за отсутствия поддержки этого стандарта. Все без исключения ТВ и мобильные устройства работают с разметкой exFAT. Делать для ликвидации проблем нужно следующее:
Слишком большой объем
Инструкция по эксплуатации телевизора — очень полезный и интересный документ. Его стоит изучать внимательно. Хотя бы для того, чтобы знать, какой именно максимальный объем флешек поддерживает модель. Это значение может быть относительно мало, например, 32 Гб. В то время как сегодня массово используются накопители 64 Гб и выше.
Если объем флешки больше максимально поддерживаемого телевизором, он просто не будет видеть накопитель. То есть, не показывать его как устройство в системе, не сможет прочитать список файлов и так далее. Сделать в этом случае практически ничего нельзя. Единственный вариант для владельцев СмартТВ — сменить прошивку телевизора. Но и это, чаще всего, бесполезно.
Несовместимость форматов файлов
Пользователям ПК знакома такая настройка, когда при просмотре содержимого дисков не видны файлы с атрибутом «скрытый». Похожая опция есть у некоторых телевизоров. Если операционная система видит несовместимый формат, она скрывает этот файл для просмотра. То есть не просто фильм не воспроизводится, его вообще не видно в содержимом накопителя.
В инструкции по эксплуатации телевизора обязательно указывается, скрываются ли файлы, если система не поддерживает формат видео с флешки. В некоторых моделях эту настройку можно включать или выключать. Поэтому, если есть уверенность, что файлы на накопителе есть, а в системе они не видны, рекомендуется ознакомиться с документацией к модели телевизора.
Другие проблемы
Существует и вполне тривиальная проблема аппаратной несовместимости и физических поломок. Так, современный телевизор не будет работать с откровенно старыми накопителями стандарта USB 1.1. Если ТВ перестал видеть флешку, рекомендуется проверить ее исправность на компьютере или ином другом устройстве.
Есть и частая проблема несовместимости форматов. Бывает, что кодек телевизора имеет более раннюю версию, чем используемый при сжатии видеопотока. При этом устройство не воспроизводит видео с флешки, может делать это рывками, проигрывать только аудио, выводить изображение с искажениями и многое другое.
Совет! Чтобы свести вероятность таких явлений к минимуму, стоит своевременно обновлять прошивку своего телевизора.
Источник
Почему телевизор перестал видеть флешку или не воспроизводит видео
Телевизор давно стал не только техникой для просмотра каналов цифрового или аналогового эфирного телевидения. Можно подключать флешку к телевизору даже старых моделей. Для этого на задней панели телеприемника есть один или несколько USB-разъемов.
По некоторым причинам телевизор может не находить флешку после подключения. Причина может крыться в аппаратных неисправностях. Но иногда телевизор не видит флешку по другим причинам. Разберемся, почему флешка не читается телевизором и что делать.
Переключите источник на «USB»
Неопытные пользователи не знают, что после подключения накопительного устройства к телевизору, содержимое само не отобразится. Нужно переключить источник сигнала в меню. На пульте нажмите кнопку, которая открывает меню «Источник». Она может подписываться «Source» или обозначаться иконкой штекера с проводом.
На корпусе посмотрите, как называется порт (USB1, USB2 и т. д.). Выберите такой же на телевизоре.
Далее содержимое должно отобразиться, если никаких проблем нет.
Современные телевизоры сразу при подсоединении «флехи» могут предлагать открыть ее или выбрать тот тип контента, который будет воспроизводиться. На экране появляются различные уведомления (зависит от марки и модели TV).
Это означает, что накопитель рабочий. Можете открывать содержимое и воспроизводить видео, смотреть фото, проигрывать музыку.
Поломки USB-разъема или флешки
Дешевые флешки могут быстро ломаться, особенно при частой или неправильной эксплуатации.
Вытаскивать флешку с ноутбука или стационарного компьютера всегда рекомендуется после программного безопасного извлечения в Windows.
Понять, что причина в выходе из строя флеш-накопителя, можно через компьютер.
Если часто вставлять и вынимать USB-штекеры из разъемов, вероятно их расшатывание. Это становится причиной нарушения контакта разъема с платой телевизора. Попробуйте использовать другой «ЮСБ-порт». Отображенная флешка будет говорить, что проблема именно в разъеме.
Выходить из строя могут также контакты внутри самого разъема, которые физически соединяются с контактами штекера. В таком случае требуется восстановление или полная замена разъема.
Заниматься ремонтом должен только специалист. Лучше отнести телевизор в сервисный центр. Самостоятельное вмешательство может привести к повреждению более важных деталей плате.
Каждый разъем может загрязниться. Постоянно оседающая пыль на корпус ТВ со временем превращается в комки грязи. Тогда запачканные контактные части порта USB могут не соприкасаться с контактами USB-штекера.
Неподходящая флешка
Иногда ТВ не обнаруживает флешку по непонятным причинам. Возможно, модель устройства несовместима с телевизором. Конкретную причину определить не получится. Подключите накопитель к USB интерфейсу компьютера. Если телевизор не видит USB-флешку, а компьютер видит, проблема может быть как раз в несовместимости. Решением станет использование другого устройства.
Флешка не видна из-за большого объема памяти
В прошивке телевизора заложен максимальный объем памяти носителя, с которыми возможна работа. Старые ТВ часто могут не видеть внешнюю флешку более 8 или 16 Гб. Современные модели телеприемников рассчитаны на накопители с 32 и даже 64 Гб памяти.
Выходом может стать перепрошивка телевизора. Сделать это сможет только специалист. Да и заморачиваться так только ради подключения флеш-памяти нецелесообразно. Поэтому лучше перекинуть файл (видео, фильм, музыку) на флешку меньшего объема.
Если менее объемной флешки нет, можно на текущем накопителе создать раздел с оптимальным размером памяти. Действия выполняются на компьютере через командную строку. Подробно процесс описан в видео.
Узнать ограничения по объему памяти для подключаемых внешних устройств можно из документации к телевизору. Если информации в характеристиках нет, обратитесь в поддержку на официальном сайте производителя. Популярные бренды оказывают поддержку на русском языке.
Несоответствие форматов файловой системы
Самые распространенные форматы – NTFS и FAT32. Телевизор может воспринимать только устройства, которые отформатированы в определенном формате. Если формат флешки отличается от того, что нужен телевизору, память не будет отображаться в меню. Тогда нужно выполнить форматирование, задав нужный формат системы.
Для ТВ требуется формат FAT32, хотя можно попробовать и NTFS.
Недостаток FAT32 заключается в невозможности скопировать на носитель файл размером более 4 Гб. Поэтому посмотреть фильм в UHD качестве через флешку не получится. Видеофайлы такого качества могут весить значительно больше.
Инструкция по форматированию (для всех версий Windows одинаковая):
Форматирование удалит все данные с флешки. Поэтому сначала скопируйте содержимое накопителя на другой системный или съемный диск.
Сделайте извлечение накопителя через меню иконки на панели задач.
После исчезновения значка можете вынуть устройство с компьютера. Вставьте накопитель в порт телевизора и откройте его через меню «Источник».
Использование переходников, удлинителей
Редко, но причиной может стать использование USB-удлинителей. Аналогично и с переходниками, разветвителями, USB-хабами. Подключите накопитель к порту на TV напрямую.
Используется сервисный порт
На части моделей TV один из USB-входов может подписываться «Service only».
Такой разъем заблокирован для обычного чтения внешних носителей. Служит для проведения диагностики и ремонта. Использовать порт можно только после разблокировки специалистом.
Повреждение файловой системы
Частая эксплуатация накопителя приводит к его износу, появлению битых секторов. Повреждения могут стать причиной того, что телевизор перестал видеть флешку. К сбоям в работе накопителя приводят также экстренные извлечения из разъема, особенно во время выполняемых операций с флешкой.
Проверить съемный flash-накопитель на битые участки, выполнить исправление ошибок можно стандартными средствами операционной системы Windows.
Другие причины
Телевизор не воспроизводит видео с флешки
Есть несколько ситуаций при работе с файлами на USB-Flash через телевизор:
Для решения первой проблемы попробуйте поместить файлы в корневой каталог. Если файлы называются русскими буквами и содержит дополнительные символы, сделайте переименование в латиницу. Название не делайте сильно длинным.
Основная причина – формат видео не поддерживается системой телевизора. Нужно скачать новый видеофайл в поддерживаемом расширении или конвертировать уже имеющиеся файлы.
По конвертации смотрите видео.
Заключение
В завершение статьи дадим еще один совет. Он может помочь, когда исключены проблемы с флешкой и аппаратной частью телевизора. Разъемы полностью рабочие, другая техника успешно подключается.
Попробуйте сделать легкий сброс телевизора. Выключите технику, выньте штекер с розетки. Подождите 5 минут, чтобы сбросилась внутренняя память. Включите телевизор и попробуйте еще раз подсоединить флешку.
Источник
Почему телевизор Samsung не видит флешку
Иногда пользователи сталкиваются с проблемой, при которой телевизор “Самсунг” не видит флешку. Чтобы быстро исправить ситуацию, необходимо определить причину поломки и постараться самостоятельно ее устранить.
Как подключить флешку к телевизору
Чтобы посмотреть файлы с USB-флешки на телевизоре, необходимо правильно подключить оба устройства. Для этого существует 5 основных способов, которые подходят для любой модели Samsung Smart TV.
Почему “Самсунг” не читает флешку: причины
Если телевизор Samsung не воспроизводит видео с флешки, то нужно искать причину неисправности. Для этого следует попробовать разные варианты подключения и протестировать работу съемного носителя.
USB-порт в телевизоре заблокирован
Наиболее частой причиной неисправности является поломка USB-разъема. В этом случае после включения ТВ на экране не появится сообщение о присоединенном флеш-накопителе.
Порт телевизора заблокирован из-за следующих причин:
Исправить ситуацию самостоятельно будет трудно, т.к. для этого нужно обладать специальными знаниями и иметь опыт подобной работы. Лучше всего обратиться в сервисный центра “Самсунга”, специалисты которого быстро устранят поломку.
ТВ не читает такой объем памяти
У некоторых старых моделей “Самсунг” ТВ есть ограничения по объему памяти подключаемых устройств. В большинстве случаев лимитом является 32 или 64 Гб. Найти точную цифру можно в инструкции по эксплуатации, входящей в комплект к ТВ.
Не рекомендуется устанавливать дополнительные программы или перепрошивать устройство, т.к. расширить заданные пределы невозможно.
Формат файла не читается
Распространенной причиной возникновения проблемы является отсутствие возможности воспроизведения тех или иных форматов файлов. Это связано с тем, что ТВ способен “увидеть” накопители с файловой системой FAT 32, а флешка, чаще всего, форматируется по NTFS.
Такую проблему легко можно устранить своими руками. Для этого нужно выполнить следующие действия:
Проблемы с USB-флешкой
Нередко случается ситуация, когда файлы с флешки легко открываются на телевизоре Samsung, а через некоторое время перестают быть доступными. Такая проблема возникает из-за частичного повреждения или износа съемного носителя. Чтобы определить степень повреждений, необходимо провести диагностику.
Проблемы с дисками и флешками, подключаемыми к телевизору “Самсунг”, считаются распространенным явлением. Чтобы понять, что делать в случае их возникновения, необходимо изучить все рекомендации производителей и советы специалистов. Если получится точно определить причину неисправности и найти оптимальный способ ремонта, то можно быстро восстановить соединение и наслаждаться просмотром записанных файлов.
Источник
Телевизор не видит флешку: 6 причин, почему ТВ перестал видеть USB флеш-накопитель

Бывает, что флеш-память не видна не только для телевизора, но и для ПК, ноутбуков, прочей техники, имеющей ЮСБ-разъёмы; в этом случае самым лучшим выходом из ситуации станет приобретение новой флешки — дело, скорее всего, в аппаратной неисправности. Другая ситуация — флеш-память видна на компьютере, однако никак не опознаётся на ТВ. Наконец, случается, что съёмный носитель то определяется на телевизоре, то нет: такое нестабильное поведение техники — уже повод задуматься об устранении неполадки. Вариантов проблемы может быть множество, и рассматривать каждый по отдельности нет никакого смысла — в статье мы приведём универсальную инструкцию по работе с проблемным носителем. Если ваш телевизор также не видит HDMI, то проблема может быть в его прошивке.
Большое преимущество флешек — их универсальность: на сегодня USB-разъёмы имеются практически во всех моделях телевизоров: увидеть накопитель может и самый дорогой Смарт ТВ, и сравнительно дешёвое изделие от малоизвестной китайской компании. В нормальных условиях вам не приходится думать, как сделать, чтобы телевизор видел флешку, — достаточно вставить носитель в порт и подождать, пока ТВ определит новый источник сигнала. Обратите внимание: сейчас мы говорим именно о флешке — файлы, записанные на неё в разных форматах, могут читаться или не читаться операционной системой, но на способности телевизора увидеть флешку это никак не сказывается.
Ниже мы приведём подробное руководство по устранению проблемы, а сейчас — кратко перечислим самые распространённые ситуации, связанные не с аппаратными неисправностями, а с простым несоответствием форматов. Чаще всего ТВ не видит флешку из-за неправильного выбора разметки: большинство устройств великолепно работает с файловой системой FAT32, а вот более продвинутые варианты вроде NTFS или ex-FAT не воспринимает. Таким образом, если вы перед новым использованием отформатировали флеш-память с неподходящей разметкой, необходимо сменить её на исходную. Другой очень распространённый случай — слишком большая ёмкость накопителя: даже относительно современные модели телевизоров не видят флешки объёмом более 128 гигабайтов. Третья ситуация — несоответствие протоколов передачи данных: интерфейс USB 3.0 может не опознаваться при подключении в более старый USB 2.0.
Всё это детали; важно лишь одно: телевизор не видит флешку. Что делать, читайте далее.
Что можно сделать, если телевизор флешку не видит
Любой телевизор, даже если это не Смарт ТВ, представляет собой технически сложное устройство, в котором могут иметься или заводские, или появившиеся в ходе эксплуатации недочёты. Каждая модель характеризуется собственным набором функций, от возможности работы с несколькими источниками видеосигнала до поддержки флешек определённой ёмкости: до 16, 32, 64, 128 гигабайт и так далее. Накопитель большего объёма, чем предельно допустимый, распознан, скорее всего, не будет — в этом случае остаётся лишь использовать флеш-память допустимой ёмкости.
Краткая инструкция, позволяющая понять, почему именно телевизор отказывается видеть флешку:
Проделали все перечисленные манипуляции, но результата так и не увидели? Что ж, пришло время перейти к подробной инструкции по устранению неполадок.
6 способов помочь телевизору увидеть USB флешку
Совет #1: Попробуйте отформатировать флеш-накопитель в FAT32
Первое, что нужно сделать, — проверить, не отформатирован ли накопитель с использованием неподходящей для операционной системы телевизора разметки. Возможно, уже на этом этапе вы поймёте, почему телевизор не видит флешку через USB, и автоматически получите ответ, что делать дальше. Как мы уже упоминали выше, общераспространённой является разметка FAT32 — не слишком удобная, отличающаяся рядом неприятных ограничений, а потому часто заменяемая пользователями на один из более прогрессивных вариантов: NTFS, ex-FAT и так далее. При подключении недолжным образом форматированного носителя телевизор может совсем не увидеть его — или отказаться считывать файлы.
Чтобы выполнить форматирование для возвращения к «правильным» параметрам разметки, сделайте следующие шаги:
Когда на экране появится уведомление об успешном форматировании, извлеките накопитель и снова подключите к телевизору — теперь он должен быть увиден. Если это так, записывайте на носитель требуемые данные и начинайте просмотр; если нет — переходите ко второму способу решения проблемы.
Вместо приведённого способа можете попробовать следующий. При помощи комбинации клавиш Windows и R (раскладка может быть, как русской, так и любой другой) вызовите окошко для введения команд. Отправьте запрос cmd — и, когда появится чёрное окошко командной строки, введите текст format /FS:FAT32 LTR: /q, где LTR — буква, присвоенная подключённому к ПК флеш-накопителю. Подтвердите действие — и, как в первом случае, дождитесь полного завершения форматирования.
Совет #2: Проверьте, поддерживает ли телевизор объём флешки
Если телевизор перестал видеть флешку, дело может быть и не в аппаратной поломке, а в слишком большой ёмкости флешки. Загляните в спецификацию ТВ: в документе должны содержаться сведения о максимальном допустимом объёме подключаемых носителей. Если информации нет, перейдите на сайт производителя или отыщите сведения на заслуживающем доверия интернет-форуме. Опасения подтвердились? Тогда остаётся только один выход: приобрести флешку меньшей ёмкости, которую ТВ гарантированно будет видеть.
Совет #3: Что делать, если телевизор не видит файлы на флешке
Если носитель опознаётся телевизором, всё значительно лучше. Файлы могут не отображаться или вследствие неправильной разметки (как с этим бороться, мы писали в предыдущем разделе), или из-за кодирования в неподдерживаемый операционной системой ТВ формат. Рекомендуемые параметры кодирования приведены в следующей таблице.
Кроме того, попробуйте дать каждому файлу правильное с технической точки зрения имя: без кириллицы и знаков препинания, за исключением точек и нижних подчёркиваний. Чтобы упростить себе задачу, можете воспользоваться приложением для пакетного переименования данных.
Совет #4: Удостоверьтесь, что вставили флешку в правильный USB порт
Если телевизор не видит USB, возможно, вы вставили носитель в разъём, предназначенный для сервисных работ. Посмотрите, нет ли рядом с гнездом пометок вроде USB Service; если есть — просто воспользуйтесь другим свободным портом.
Совет #5: Проверьте файловую систему флешки на компьютере
Ни один носитель не защищён от накопления ошибок в ходе эксплуатации. Со временем такие сбои приводят к ряду неприятностей — в том числе, случается, что телевизор отказывается видеть флешку.
Чтобы выполнить проверку, следуйте инструкции:
В новом окошке отметьте галочками оба чекбокса, позволяющие системе автоматически решать проблемы с разметкой, и запустите процесс. По завершении снова подключите флешку к ТВ — она должна быть увидена.
Совет #6: Обновите прошивку телевизора
Возможно, дело не в программных или аппаратных неисправностях, а в устаревшей версии системного ПО. Или сбое прошивки. Если телевизор перестал видеть флешку или не видит съёмные носители с самого начала использования, попробуйте следующую инструкцию для моделей с функционалом Смарт ТВ на примере телевизора от Samsung:
Выключать устройство во время прошивки категорически нельзя: в этом случае вам как минимум придётся начинать процесс с самого начала, а скорее всего — нести телевизор в сервисный центр.
После того, как прошивка будет завершена и ТВ снова станет видеть флешки, можете, уже при помощи USB-носителя, инсталлировать любую другую подходящую для вашей модели версию системного ПО.
В заключение — о самой неприятной ситуации. Возможно, ТВ не видит ЮСБ-носитель из-за выгорания (окисления, физического повреждения) порта. В этом случае остаётся лишь обращаться за ремонтом — или, если изделие пока на гарантии, требовать обмена на исправный телевизор.
Источник
Главная » Статьи » Подключение флешки к телевизору: руководство по различным моделям и вариантам
В наше время, USB-флешки — это одно из самых популярных устройств для хранения данных. Они используются для хранения фотографий, видео, музыки и других файлов. Каждый телевизор может подключаться к флешке, но это не всегда так просто. В этой статье мы рассмотрим, как подключить флешку к различным моделям телевизоров.
Содержание
- Общие принципы подключения флешки к телевизору
- Возможности использования USB-флешки с телевизором
- Подключение флешки к телевизорам различных производителей
- Подключение флешки к телевизору Samsung
- Подключение флешки к телевизору LG
- Подключение флешки к телевизору Sony
- Подключение флешки к телевизору Philips
- Подключение флешки к телевизору Toshiba
- Подключение флешки к телевизору Hisense
- Подключение флешки к телевизору Haier
- Подключение флешки к другим моделям телевизоров (BBK, DEXP, Hyundai, TCL, Xiaomi и др.)
- Решения для подключения флешки к телевизорам без USB-порта
- Использование приставок и медиаплееров
- Подключение флешки через HDMI-адаптер
- Особенности подключения игровых приставок и игровых флешек к телевизору
- Игровые приставки, поддерживающие подключение флешек
- Особенности подключения и настройки игровых флешек
- Подключение телефона как флешки к телевизору
- Использование MHL или USB OTG
- Беспроводное подключение через Miracast или Chromecast
- Ответы на вопросы
- Заключение
Общие принципы подключения флешки к телевизору
Перед тем, как приступить к подключению флешки к телевизору, необходимо убедиться, что телевизор поддерживает USB-соединение. Многие телевизоры имеют USB-порты на задней или боковой панели. После того, как вы убедились в наличии USB-порта, вам необходимо вставить флешку в порт.
Подключение флешки к телевизору позволяет просматривать фотографии, видео и другие файлы на большом экране телевизора. Кроме того, флешки могут использоваться для записи телепередач, которые можно просмотреть позже.
Подключение флешки к телевизорам различных производителей
Подключение флешки к телевизору Samsung
- Вставьте флешку в один из свободных USB-портов на задней или боковой панели телевизора Samsung.
- Включите телевизор и нажмите кнопку «Source» на пульте управления.
- Выберите «USB» или «USB Device» из списка доступных источников сигнала.
- Телевизор автоматически определит содержимое флешки и покажет доступные файлы или папки.
- Выберите нужный файл или папку для воспроизведения с помощью кнопок навигации на пульте.
Подключение флешки к телевизору LG
- Подключите флешку к одному из доступных USB-портов на задней или боковой панели телевизора LG.
- Включите телевизор и нажмите кнопку «Input» или «Source» на пульте управления.
- Выберите «USB» из списка доступных источников сигнала.
- Используйте встроенный медиаплеер LG для навигации по файлам и папкам на флешке.
- Выберите файл для воспроизведения и нажмите кнопку «Enter» на пульте.
Подключение флешки к телевизору Sony
- Вставьте флешку в USB-порт на задней или боковой панели телевизора Sony.
- Включите телевизор и нажмите кнопку «Input» на пульте управления.
- Выберите «USB» из списка доступных источников сигнала.
- Откройте встроенное приложение для просмотра медиафайлов на телевизоре Sony.
- Навигируйте по содержимому флешки с помощью пульта и выберите файл для воспроизведения.
Подключение флешки к телевизору Philips
- Подключите флешку к одному из USB-портов на задней или боковой панели телевизора Philips.
- Включите телевизор и нажмите кнопку «Source» на пульте управления.
- Выберите «USB» из списка доступных источников сигнала.
- Телевизор автоматически откроет встроенный медиаплеер.
- Используйте кнопки навигации на пульте для выбора файла или папки и начала воспроизведения.
Подключение флешки к телевизору Toshiba
- Вставьте флешку в один из свободных USB-портов на задней или боковой панели телевизора Toshiba.
- Включите телевизор и нажмите кнопку «Input» или «Source» на пульте управления.
- В списке доступных источников сигнала выберите «USB» или «Media Player».
- Телевизор автоматически откроет встроенный медиаплеер для просмотра содержимого флешки.
- С помощью кнопок навигации на пульте управления перемещайтесь по файлам и папкам на флешке и выберите файл для воспроизведения.
- Нажмите кнопку «Play» или «OK» на пульте управления для начала воспроизведения выбранного файла.
Подключение флешки к телевизору Hisense
- Подключите флешку к доступному USB-порту на задней или боковой панели телевизора Hisense.
- Включите телевизор и нажмите кнопку «Input» или «Source» на пульте управления.
- Выберите «USB» или «USB Device» из списка доступных источников сигнала.
- Телевизор автоматически запустит встроенный медиаплеер для просмотра файлов с флешки.
- Используйте кнопки навигации на пульте для перемещения по файлам и папкам и начала воспроизведения.
Подключение флешки к телевизору Haier
- Вставьте флешку в USB-порт на задней или боковой панели телевизора Haier.
- Включите телевизор и нажмите кнопку «Source» или «Input» на пульте управления.
- Выберите «USB» или «USB Device» из списка доступных источников сигнала.
- Телевизор автоматически откроет встроенный медиаплеер для просмотра содержимого флешки.
- Используйте кнопки навигации на пульте для выбора файла или папки и начала воспроизведения.
Подключение флешки к другим моделям телевизоров (BBK, DEXP, Hyundai, TCL, Xiaomi и др.)
Для подключения флешки к другим моделям телевизоров, вставьте флешку в USB-порт на задней или боковой панели телевизора. После этого на экране телевизора появится сообщение о подключении устройства хранения данных.
Решения для подключения флешки к телевизорам без USB-порта
Если ваш телевизор не имеет USB-порта, не отчаивайтесь. Существует несколько способов подключения флешки к телевизору без USB-порта:
- Использование HDMI-адаптера с USB-портом:
Некоторые HDMI-адаптеры имеют USB-порт, который позволяет подключать флешку к адаптеру. Подключите адаптер к HDMI-порту телевизора, а затем вставьте флешку в USB-порт адаптера. Включите телевизор, выберите HDMI-вход, и вы сможете просмотреть содержимое флешки на экране телевизора.
- Использование медиаплеера:
Медиаплееры, такие как Roku, Apple TV или Android TV Box, обычно имеют USB-порт, который позволяет подключать флешку. Подключите медиаплеер к телевизору через HDMI-порт, вставьте флешку в USB-порт медиаплеера и выберите соответствующий вход на телевизоре. Используйте интерфейс медиаплеера для просмотра содержимого флешки.
- Использование игровой приставки:
Игровые приставки, такие как PlayStation или Xbox, также могут иметь USB-порты. Подключите игровую приставку к телевизору через HDMI-порт и вставьте флешку в USB-порт приставки. Включите приставку и переключитесь на соответствующий вход телевизора. Найдите медиаплеер или файловый менеджер на приставке для просмотра содержимого флешки.
- Использование ноутбука или компьютера:
Если у вас есть ноутбук или компьютер с HDMI-портом, вы можете подключить его к телевизору и использовать его в качестве медиаплеера. Вставьте флешку в USB-порт ноутбука или компьютера, подключите устройство к телевизору через HDMI-кабель и выберите соответствующий вход на телевизоре. Откройте файловый менеджер или медиаплеер на компьютере и воспроизводите файлы с флешки.
Каждый из этих способов позволяет подключить флешку к телевизору без USB-порта, и выбор подходящего метода зависит от вашего оборудования и личных предпочтений. Важно знать, что качество воспроизведения может отличаться в зависимости от используемого решения. Поэтому рекомендуется протестировать различные варианты и выбрать наиболее удобный для вас.
- Использование USB-видеоконвертера:
Если ваш телевизор имеет RCA- или SCART-порты, вы можете использовать USB-видеоконвертер для подключения флешки. Эти устройства конвертируют сигнал с флешки в аналоговый видеосигнал, который может быть передан через RCA- или SCART-кабель. Вставьте флешку в USB-порт видеоконвертера, подключите кабель к телевизору и выберите соответствующий видеовход. Некоторые модели видеоконвертеров также имеют встроенные медиаплееры, что позволяет управлять воспроизведением содержимого флешки.
- Использование смартфона или планшета:
Если ваш смартфон или планшет поддерживает технологию MHL или SlimPort, вы можете использовать его для подключения флешки к телевизору. Вам потребуется соответствующий адаптер, который подключается к порту вашего устройства и имеет USB-порт для флешки. Подключите адаптер к телевизору через HDMI-кабель и вставьте флешку в USB-порт адаптера. Затем выберите соответствующий вход на телевизоре и используйте приложение на вашем устройстве для воспроизведения файлов с флешки.
Выбирая наилучший способ подключения флешки к телевизору без USB-порта, учитывайте доступное оборудование и удобство использования каждого решения. Таким образом, вы сможете насладиться просмотром файлов с флешки на большом экране телевизора.
Использование приставок и медиаплееров
Если ваш телевизор не имеет USB-порта, вы можете использовать медиаплееры и приставки для подключения флешки к телевизору. Медиаплееры и приставки подключаются к телевизору через HDMI-порт и позволяют просматривать файлы, хранящиеся на флешке, на большом экране телевизора.
Подключение флешки через HDMI-адаптер
Если ваш телевизор не имеет USB-порта и вы не хотите использовать медиаплееры и приставки, вы можете использовать HDMI-адаптер. HDMI-адаптеры подключаются к телевизору через HDMI-порт и позволяют подключать флешки через USB-порт адаптера.
Особенности подключения игровых приставок и игровых флешек к телевизору
Особенности подключения игровых приставок и игровых флешек к телевизору могут варьироваться в зависимости от типа приставки и модели телевизора. Большинство современных игровых приставок, таких как PlayStation, Xbox и Nintendo Switch, подключаются к телевизору с помощью HDMI-кабеля, который обеспечивает высокое качество видео и аудио. Вам просто нужно подключить HDMI-кабель к соответствующему порту на приставке и телевизоре, после чего выбрать HDMI-канал на телевизоре.
Подключение игровых флешек, таких как те, которые используются в классических игровых приставках, может потребовать других методов подключения. Некоторые игровые флешки подключаются через USB-порт, похоже на обычные флешки. В этом случае вам необходимо вставить флешку в USB-порт телевизора и, возможно, выбрать соответствующий режим входа. Для старых приставок, использующих аналоговые подключения, такие как RCA (красный, белый и желтый разъемы) или RF-подключения (коаксиальный кабель), вам потребуется подключить кабели к соответствующим портам на телевизоре и приставке и выбрать соответствующий входной канал на телевизоре. Возможно, вам также придется настроить разрешение и другие параметры в меню настроек приставки, чтобы соответствовать возможностям вашего телевизора.
Игровые приставки, поддерживающие подключение флешек
Некоторые игровые приставки, такие как PlayStation и Xbox, поддерживают подключение флешек. Для того, чтобы подключить флешку к игровой приставке, вам необходимо вставить флешку в USB-порт на задней или передней панели приставки.
Особенности подключения и настройки игровых флешек
Если вы хотите использовать флешку для сохранения игровых данных на игровой приставке, необходимо убедиться, что флешка имеет достаточный объем памяти для хранения данных. Кроме того, необходимо правильно настроить игровую приставку для чтения и записи данных на флешку.
Подключение телефона как флешки к телевизору
Использование MHL или USB OTG
Вы можете использовать MHL или USB OTG для подключения телефона к телевизору в качестве флешки. MHL-адаптеры позволяют подключать телефон к телевизору через HDMI-порт. USB OTG-кабели позволяют подключать телефон к телевизору через USB-порт.
Беспроводное подключение через Miracast или Chromecast
Если ваш телефон и телевизор поддерживают технологии Miracast или Chromecast, вы можете использовать их для безпроводного подключения телефона к телевизору в качестве флешки.
Ответы на вопросы
Как подключить телефон как флешку к телевизору?
Чтобы подключить телефон как флешку к телевизору, используйте кабель MHL или USB OTG, или воспользуйтесь беспроводными технологиями, такими как Miracast или Chromecast.
Как подключить флешку к телевизору через HDMI?
Чтобы подключить флешку к телевизору через HDMI, вам понадобится специальный адаптер или конвертер с USB на HDMI, который позволит подключить флешку к HDMI-порту телевизора.
Возможно ли подключить игровую флешку к телевизору?
Да, игровые флешки можно подключить к телевизору с помощью игровых приставок или специальных адаптеров.
Как подключить флешку к старому телевизору без USB-порта?
Для подключения флешки к старому телевизору без USB-порта вы можете использовать медиаплееры или приставки с поддержкой AV-кабелей (тюльпанов) для передачи видео и аудио сигналов.
Как воспроизвести файлы с флешки, подключенной к телевизору?
Чтобы воспроизвести файлы с флешки, подключенной к телевизору, выберите источник сигнала USB в меню телевизора и используйте встроенный медиаплеер для навигации и воспроизведения файлов.
Как подключить флешку к телевизору разных брендов, таких как Haier, Hisense, BBK, DEXP или других?
Процесс подключения флешки к телевизорам разных брендов аналогичен. Вставьте флешку в USB-порт телевизора, выберите соответствующий источник сигнала и используйте встроенный медиаплеер для воспроизведения файлов. В некоторых случаях может потребоваться дополнительная настройка, в зависимости от модели телевизора.
Можно ли подключить флешку к телевизору с помощью приставки?
Да, можно подключить флешку к телевизору через приставку. Вставьте флешку в USB-порт приставки и используйте функции приставки для воспроизведения файлов с флешки на телевизоре.
Как подключить флешку к телевизору Xiaomi?
Подключение флешки к телевизору Xiaomi выполняется так же, как и к другим телевизорам: вставьте флешку в USB-порт телевизора, выберите соответствующий источник сигнала и используйте встроенный медиаплеер для воспроизведения файлов.
Как подключить флешку к телевизору с Android операционной системой, таким как Haier Android TV или другим?
Подключение флешки к Android TV аналогично подключению к обычному телевизору. Вставьте флешку в USB-порт телевизора, выберите соответствующий источник сигнала, и используйте встроенный медиаплеер или приложение для воспроизведения файлов с флешки.
Как подключить флешку к телевизорам Hartens, Hyundai, TCL, Kivi, Starwind и другим?
Подключение флешки к телевизорам этих брендов происходит так же, как и к другим телевизорам: вставьте флешку в USB-порт, выберите соответствующий источник сигнала, и используйте встроенный медиаплеер для воспроизведения файлов. В некоторых случаях может потребоваться дополнительная настройка, в зависимости от модели телевизора.
Как подключить денди флешку к телевизору?
Для подключения денди флешки к телевизору, вам понадобится игровая приставка с поддержкой денди игр или специальный адаптер. Подключите приставку к телевизору с помощью AV-кабелей или HDMI-кабеля (если возможно), а затем вставьте флешку в приставку и выберите соответствующий источник сигнала на телевизоре.
Можно ли подключить флешку к телевизору Telefunken, Novex, Philips, Erisson или другим моделям?
Да, подключение флешки к телевизорам этих брендов происходит так же, как и к другим телевизорам: вставьте флешку в USB-порт, выберите соответствующий источник сигнала, и используйте встроенный медиаплеер для воспроизведения файлов. В некоторых случаях может потребоваться дополнительная настройка, в зависимости от модели телевизора.
Заключение
В этой статье мы рассмотрели основные методы подключения флешки к различным моделям телевизоров. Мы рассмотрели, как подключить флешку к телевизору Samsung, LG, Sony, Philips, Toshiba, Hisense, Haier и другим моделям телевизоров. Кроме того, мы рассмотрели решения для подключения флешки к телевизорам без USB-порта, такие как использование медиаплееров и приставок, HDMI-адаптеров, игровых приставок и игровых флешек, а также подключение телефона к телевизору в качестве флешки через MHL или USB OTG, а также беспроводное подключение через Miracast или Chromecast.
Мы надеемся, что эта статья помогла вам разобраться в том, как подключить флешку к вашему телевизору и выбрать оптимальный метод подключения в зависимости от модели телевизора.






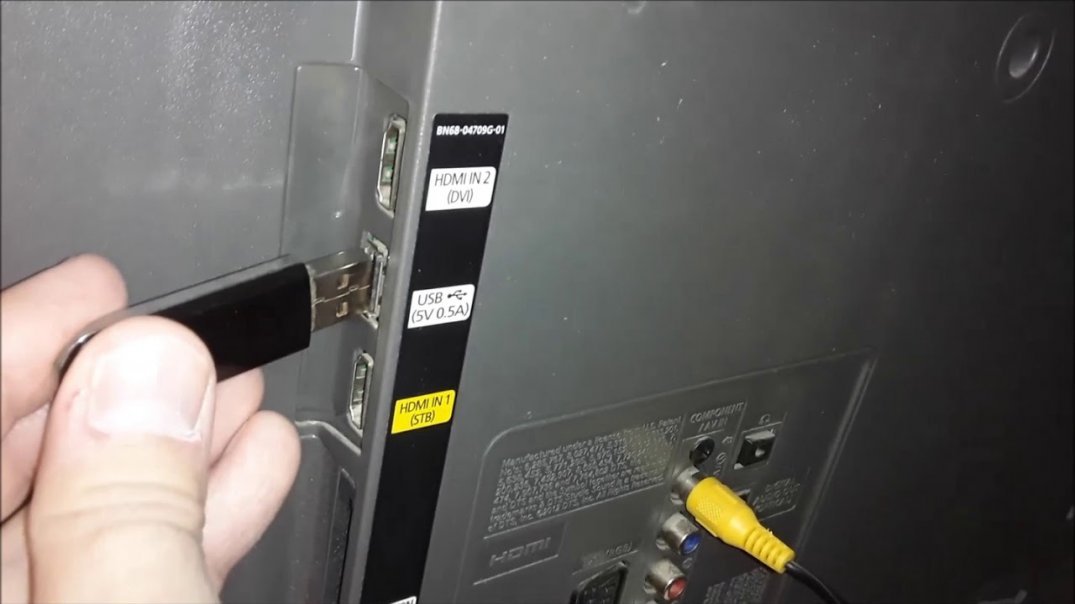


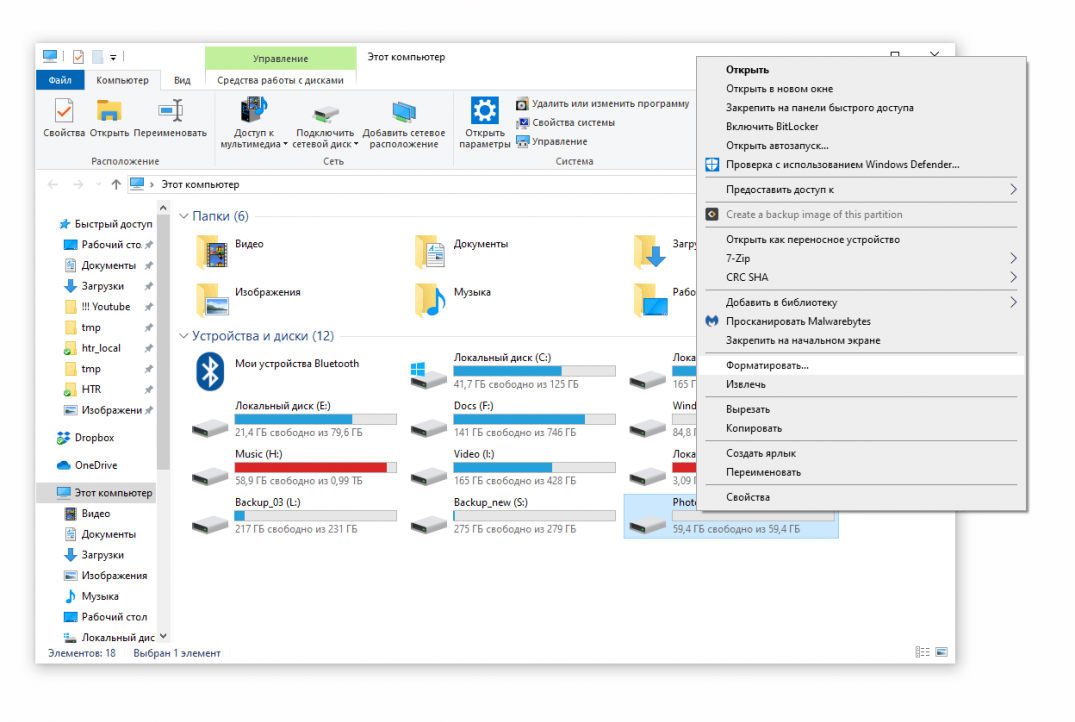





 Среди источников должен быть “USB”, или “Медиа”
Среди источников должен быть “USB”, или “Медиа”  Если телевизор Smart TV, то в меню можно запустить приложение, которое отвечает за просмотр медиафайлов на внешних накопителях. На телевизорах Sony, Philips, DEXP, Kivi
Если телевизор Smart TV, то в меню можно запустить приложение, которое отвечает за просмотр медиафайлов на внешних накопителях. На телевизорах Sony, Philips, DEXP, Kivi 
 Воспроизведением можно управлять
Воспроизведением можно управлять