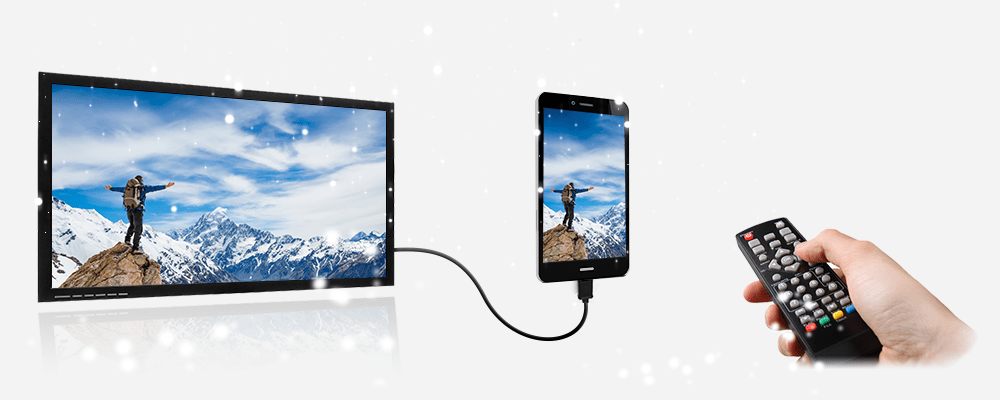Содержание
- Телевизор Smart TV Не Видит Флешку или Жесткий Диск в UBS Разъеме — Что Делать?
- Основные причины, почему телевизор не видит флеш-карту или жесткий диск по USB
- Как форматировать флешку для телевизора Смарт ТВ?
- Телевизор не видит флешку: 6 причин, почему ТВ перестал видеть USB флеш-накопитель
- Что можно сделать, если телевизор флешку не видит
- 6 способов помочь телевизору увидеть USB флешку
- Совет #1: Попробуйте отформатировать флеш-накопитель в FAT32
- Совет #2: Проверьте, поддерживает ли телевизор объём флешки
- Совет #3: Что делать, если телевизор не видит файлы на флешке
- Совет #4: Удостоверьтесь, что вставили флешку в правильный USB порт
- Совет #5: Проверьте файловую систему флешки на компьютере
- Совет #6: Обновите прошивку телевизора
- Телефон Xiaomi не видит USB флешку через OTG подключение, что делать?
- Как настроить Mi TV с помощью телефона
- Объем карты памяти
- USB порт в телевизоре заблокирован
- Устанавливаем Aptoide
- Как приставка решает вопрос с просмотром ТВ
- Почему цифровая приставка не видит флешку
- Что делать?
- Структура файлов
- Структура для обновлений
Телевизор Smart TV Не Видит Флешку или Жесткий Диск в UBS Разъеме — Что Делать?
Недавно сразу несколько читателей обратились ко мне с вопросом, так как столкнулись с одной и той же проблемой. Телевизор Smart TV не видит подключенную к его USB порту флешку, в то время как компьютер ее видит, считывает и записывает файлы. Причин возникновения этих трудностей несколько. Поэтому нет и единого варианта решения вопроса, чтобы ТВ снова увидел флеш-карту через USB разъем. Постараемся выявить все возможности.
Основные причины, почему телевизор не видит флеш-карту или жесткий диск по USB
Основные причины, по которым USB флешка не определяется в Смарт ТВ, следующие:
- некорректная файловая система флеш-карты
- USB порт не поддерживает подключение внешних носителей
- объем памяти слишком велик для чтения на телевизоре
Как форматировать флешку для телевизора Смарт ТВ?
Файловая система на флешке не поддерживается телевизором или приставкой. Для корректной работы с ТВ внешний накопитель должен быть отформатирован в формате NTFS или FAT32. При этом последний не позволяет закачивать на диск документы больше 4 ГБ. Поэтому рекомендуется использовать NTFS.
ВНИМАНИЕ! Перед форматированием необходимо сохранить все записанные файлы на другой диск, так как они будут стерты
Для этого вынимаем флешку из ТВ и вставляем ее в компьютер. После чего запускаем проводник «Мой компьютер» и кликаем правой кнопкой мыши по данному накопителю и выбираем в меню «Форматировать»
Далее устанавливаем формат NTFS, даем название тома и жмем «НАЧАТЬ»
После чего переносим обратно на флешку необходимые для просмотра на телевизоре файлы и пользуемся.
Источник
Телевизор не видит флешку: 6 причин, почему ТВ перестал видеть USB флеш-накопитель

Бывает, что флеш-память не видна не только для телевизора, но и для ПК, ноутбуков, прочей техники, имеющей ЮСБ-разъёмы; в этом случае самым лучшим выходом из ситуации станет приобретение новой флешки — дело, скорее всего, в аппаратной неисправности. Другая ситуация — флеш-память видна на компьютере, однако никак не опознаётся на ТВ. Наконец, случается, что съёмный носитель то определяется на телевизоре, то нет: такое нестабильное поведение техники — уже повод задуматься об устранении неполадки. Вариантов проблемы может быть множество, и рассматривать каждый по отдельности нет никакого смысла — в статье мы приведём универсальную инструкцию по работе с проблемным носителем. Если ваш телевизор также не видит HDMI, то проблема может быть в его прошивке.
Большое преимущество флешек — их универсальность: на сегодня USB-разъёмы имеются практически во всех моделях телевизоров: увидеть накопитель может и самый дорогой Смарт ТВ, и сравнительно дешёвое изделие от малоизвестной китайской компании. В нормальных условиях вам не приходится думать, как сделать, чтобы телевизор видел флешку, — достаточно вставить носитель в порт и подождать, пока ТВ определит новый источник сигнала. Обратите внимание: сейчас мы говорим именно о флешке — файлы, записанные на неё в разных форматах, могут читаться или не читаться операционной системой, но на способности телевизора увидеть флешку это никак не сказывается.
Ниже мы приведём подробное руководство по устранению проблемы, а сейчас — кратко перечислим самые распространённые ситуации, связанные не с аппаратными неисправностями, а с простым несоответствием форматов. Чаще всего ТВ не видит флешку из-за неправильного выбора разметки: большинство устройств великолепно работает с файловой системой FAT32, а вот более продвинутые варианты вроде NTFS или ex-FAT не воспринимает. Таким образом, если вы перед новым использованием отформатировали флеш-память с неподходящей разметкой, необходимо сменить её на исходную. Другой очень распространённый случай — слишком большая ёмкость накопителя: даже относительно современные модели телевизоров не видят флешки объёмом более 128 гигабайтов. Третья ситуация — несоответствие протоколов передачи данных: интерфейс USB 3.0 может не опознаваться при подключении в более старый USB 2.0.
Всё это детали; важно лишь одно: телевизор не видит флешку. Что делать, читайте далее.
Что можно сделать, если телевизор флешку не видит
Любой телевизор, даже если это не Смарт ТВ, представляет собой технически сложное устройство, в котором могут иметься или заводские, или появившиеся в ходе эксплуатации недочёты. Каждая модель характеризуется собственным набором функций, от возможности работы с несколькими источниками видеосигнала до поддержки флешек определённой ёмкости: до 16, 32, 64, 128 гигабайт и так далее. Накопитель большего объёма, чем предельно допустимый, распознан, скорее всего, не будет — в этом случае остаётся лишь использовать флеш-память допустимой ёмкости.
Краткая инструкция, позволяющая понять, почему именно телевизор отказывается видеть флешку:
- Попробуйте подключить накопитель напрямую в ЮСБ-порт, без использования хаба или удлинителя. Конечно, от ряда удобств в этом случае придётся отказаться, зато вы точно будете знать, работает ли носитель с заводским разъёмом.
- Подключите флешку в любой другой из имеющихся на корпусе ТВ портов. Если в этом случае телевизор увидит устройство, дело в исходном разъёме.
- Подключите накопитель к ПК или ноутбуку. Если телевизор не видит флешку, а компьютер видит, проблема почти наверняка в ТВ, а не в накопителе.
- Посмотрите, нет ли возле используемого разъёма пояснительных надписей вроде Service, Diagnostics, Remote Control. Если есть, такой порт предназначен исключительно для обслуживания телевизора и флешку видеть по умолчанию не будет.
- Попробуйте подключить к ТВ любой другой флеш-накопитель, заведомо исправный. Если и он не будет увиден телевизором, задумайтесь о походе в сервисный центр или обмене изделия.
- Отсоедините ТВ от электросети на несколько минут, вплоть до получаса. Так вы позволите устройству полностью сбросить накопленные за время непрерывной эксплуатации системные сбои. После включения повторите попытку.
Проделали все перечисленные манипуляции, но результата так и не увидели? Что ж, пришло время перейти к подробной инструкции по устранению неполадок.
6 способов помочь телевизору увидеть USB флешку
Совет #1: Попробуйте отформатировать флеш-накопитель в FAT32
Первое, что нужно сделать, — проверить, не отформатирован ли накопитель с использованием неподходящей для операционной системы телевизора разметки. Возможно, уже на этом этапе вы поймёте, почему телевизор не видит флешку через USB, и автоматически получите ответ, что делать дальше. Как мы уже упоминали выше, общераспространённой является разметка FAT32 — не слишком удобная, отличающаяся рядом неприятных ограничений, а потому часто заменяемая пользователями на один из более прогрессивных вариантов: NTFS, ex-FAT и так далее. При подключении недолжным образом форматированного носителя телевизор может совсем не увидеть его — или отказаться считывать файлы.
Чтобы выполнить форматирование для возвращения к «правильным» параметрам разметки, сделайте следующие шаги:
- Извлеките флеш-память из ТВ и подключите к ПК.
- Подождите, пока накопитель будет опознан в меню «Компьютер».
- При помощи правой клавиши мыши вызовите для подключённого тома опцию «Форматировать».
- В выпадающем списке установите формат разметки FAT32. Другие параметры можете не менять.
- Нажмите «Начать» — и оставьте флешку в покое до полного завершения процесса.
Когда на экране появится уведомление об успешном форматировании, извлеките накопитель и снова подключите к телевизору — теперь он должен быть увиден. Если это так, записывайте на носитель требуемые данные и начинайте просмотр; если нет — переходите ко второму способу решения проблемы.
Вместо приведённого способа можете попробовать следующий. При помощи комбинации клавиш Windows и R (раскладка может быть, как русской, так и любой другой) вызовите окошко для введения команд. Отправьте запрос cmd — и, когда появится чёрное окошко командной строки, введите текст format /FS:FAT32 LTR: /q, где LTR — буква, присвоенная подключённому к ПК флеш-накопителю. Подтвердите действие — и, как в первом случае, дождитесь полного завершения форматирования.
Совет #2: Проверьте, поддерживает ли телевизор объём флешки
Если телевизор перестал видеть флешку, дело может быть и не в аппаратной поломке, а в слишком большой ёмкости флешки. Загляните в спецификацию ТВ: в документе должны содержаться сведения о максимальном допустимом объёме подключаемых носителей. Если информации нет, перейдите на сайт производителя или отыщите сведения на заслуживающем доверия интернет-форуме. Опасения подтвердились? Тогда остаётся только один выход: приобрести флешку меньшей ёмкости, которую ТВ гарантированно будет видеть.
Совет #3: Что делать, если телевизор не видит файлы на флешке
Если носитель опознаётся телевизором, всё значительно лучше. Файлы могут не отображаться или вследствие неправильной разметки (как с этим бороться, мы писали в предыдущем разделе), или из-за кодирования в неподдерживаемый операционной системой ТВ формат. Рекомендуемые параметры кодирования приведены в следующей таблице.
Кроме того, попробуйте дать каждому файлу правильное с технической точки зрения имя: без кириллицы и знаков препинания, за исключением точек и нижних подчёркиваний. Чтобы упростить себе задачу, можете воспользоваться приложением для пакетного переименования данных.
Совет #4: Удостоверьтесь, что вставили флешку в правильный USB порт
Если телевизор не видит USB, возможно, вы вставили носитель в разъём, предназначенный для сервисных работ. Посмотрите, нет ли рядом с гнездом пометок вроде USB Service; если есть — просто воспользуйтесь другим свободным портом.
Совет #5: Проверьте файловую систему флешки на компьютере
Ни один носитель не защищён от накопления ошибок в ходе эксплуатации. Со временем такие сбои приводят к ряду неприятностей — в том числе, случается, что телевизор отказывается видеть флешку.
Чтобы выполнить проверку, следуйте инструкции:
- Подключите носитель к ПК.
- При помощи щелчка правой клавишей мыши в окошке «Компьютер» вызовите «Свойства» флешки.
- Переключитесь в раздел «Сервис».
- Нажмите кнопку (необходимы права администратора или доступ к соответствующему аккаунту) «Выполнить проверку».
В новом окошке отметьте галочками оба чекбокса, позволяющие системе автоматически решать проблемы с разметкой, и запустите процесс. По завершении снова подключите флешку к ТВ — она должна быть увидена.
Совет #6: Обновите прошивку телевизора
Возможно, дело не в программных или аппаратных неисправностях, а в устаревшей версии системного ПО. Или сбое прошивки. Если телевизор перестал видеть флешку или не видит съёмные носители с самого начала использования, попробуйте следующую инструкцию для моделей с функционалом Смарт ТВ на примере телевизора от Samsung:
- При помощи роутера или кабеля подключите ТВ к интернету.
- Откройте, пользуясь пультом или физическими кнопками, основное меню настроек. Здесь выберите раздел «Поддержка».
- Кликните по заголовку «Обновление ПО».
- Здесь, на будущее, вы можете активировать автоматическое получение новых версий прошивки. А пока — нажимайте «Обновить сейчас».
- В течение следующих нескольких секунд ТВ будет искать новые версии ПО. Когда увидите на мониторе предложение установить актуальную версию прошивки, смело нажимайте «ОК/Да».
- Дождитесь, пока файлы будут скачаны и распакованы в память системы. Когда получите извещение о завершении процесса, перезагрузите ТВ.
Выключать устройство во время прошивки категорически нельзя: в этом случае вам как минимум придётся начинать процесс с самого начала, а скорее всего — нести телевизор в сервисный центр.
После того, как прошивка будет завершена и ТВ снова станет видеть флешки, можете, уже при помощи USB-носителя, инсталлировать любую другую подходящую для вашей модели версию системного ПО.
В заключение — о самой неприятной ситуации. Возможно, ТВ не видит ЮСБ-носитель из-за выгорания (окисления, физического повреждения) порта. В этом случае остаётся лишь обращаться за ремонтом — или, если изделие пока на гарантии, требовать обмена на исправный телевизор.
Источник
Телефон Xiaomi не видит USB флешку через OTG подключение, что делать?
Режим OTG в Xiaomi (On The Go) – специальный режим работы USB контролера в смартфоне, позволяющий подключать периферийные устройства и внешние накопителя памяти к Сяоми.
По USB к Xiaomi можно подключить:
- Флешку
- Внешний жёсткий диск (при условии, что у него есть дополнительное питание, мощности телефона не хватит для его работы)
- Мышку
- Клавиатуру
- Игровой джойстик
- Камеру
- Интернет
- Принтер
- Другие устройства
В этой статье речь пойдёт о том, как подключить USB флешку и почему иногда телефон не видит её.
Как настроить Mi TV с помощью телефона
Для настройки ТВ-приставки этим способом Вам будет нужен телефон на Android и приложение Gоogle. Откройте на вашем мобильном гаджете Google и вбейте в строке поиска фразу «настройки устройства» или дайте соответствующую голосовую команду. Дайте сервису все необходимые и дождитесь, пока телефон не найдет Вашу ТВ-приставку.
Найдя приставку, приложение отразит на экране проверочный код. Аналогичный код появится и на экране Вашего телевизора. Подтвердите, что эти коды, что они совпадают, и согласитесь на копирование аккаунта Gоogle, теперь можно полноценно пользоваться ТВ-приставкой.
Чтобы управлять приставкой прямо с телефона, установите мобильное приложение: . После его установки Ваш телефон превратится в пульт с кнопками, которым Вы сможете управлять так же, как и физическим пультом.
Смотрите также: Xiaomi Mi 6X: как можно больше информации о новом гаджете
Теперь введите название для вашего Mi TV и установите на стик приложения, которые считаете для себя подходящими. Следуйте инструкции, отображаемой на мобильном гаджете и дождитесь окончания настройки.
Объем карты памяти
Многочисленные модификации телевидения SMART TV обладают жесткими лимитами по предельному размеру памяти, включаемых накопителей. Конкретно, данная норма, является основанием того, что ТВ становится не способным прочитать флэшку. Существует достаточно много марок ТВ, которые не могут осилить накопитель в 32 гигабайта.
Для того чтобы точно знать предел ограничений, открывают инструкцию к телеприемному устройству и изучают информацию относительно допустимого предельного размера памяти. Нужно со всей ответственностью понимать, что снять установленные ограничения — невозможно. В этом случае поможет только одно реальное решение — выполнить перепрошивку ТВ-устройства. Однако с подобной операцией способны справится исключительно подготовленные мастера.
Последние модификации SMART TV популярных брендов способны взаимодействовать с флеш-накопителями до 64 ГБ. Таким образом, значительные ограничения по памяти переносных USB-накопителей, относятся только к старым моделям ТВ.
USB порт в телевизоре заблокирован
Бывает, что съемный flash функционирует безотказно, но телевизор все равно его не видит. Проблема может носить аппаратный характер, например, неисправный разъем, выход из строя USB, механические дефекты и КЗ электронных плат.
Далеко не все USB-порты, расположенные на обратной панели, способны применяться для подсоединения пользовательских внешних источников информации. Применять флеш-накопитель с портом «service only»/«remote control» не представляется возможным, поскольку у них совершенно иное предназначение.
Их применяют при проведении ремонтных работ устройств или для перепрошивки СМАРТ-ТВ. Хотя умельцы уже научились разблокировать подобные порты. По данному вопросу уже существует масса руководств с обозначением модификаций, поддающихся программированию.
В том случае, когда после завершения апробации каждого из вышеперечисленных пунктов, внешний носитель по-прежнему не определяется, и при этом хорошо обнаруживается на любом ином устройстве, то проблема заключается в самом ТВ. Если в нем просто не функционирует USB-порт, нужно попытаться произвести ремонт ТВ собственными силами, либо же применить в роли носителя информации иное устройство. Более того, у современных моделей ТВ имеется возможность просматривать кинофильмы напрямую с пользовательского ноутбука, подсоединив его к SMART TV.
Устанавливаем Aptoide
Aptoide нужен, чтобы устанавливать приложения, которых нет в официальном Google Play. Например, приложения для бесплатного просмотра телеканалов и фильмов в HD качестве.
- Загружаем X-plore File Manager для того, чтобы открывать .apk файлы с флешки.
- Переходим в Настройки — Безопасность и ограничения. Открываем раздел Неизвестные источники.
- Активируем галочку напротив X-plore Manager.
- Загружаем Aptoide на флешку с официального сайта — https://m.aptoide.com/installer-aptoide-tv
- Вставляем её в приставку и заходим в File Manager. Запускаем файл-установщик и открываем программу.
Настало время установить приложения для бесплатного просмотра фильмов и сериалов — HD Videobox:
- Ищем приложение по названию в поиске Аптоид или переходим по ссылке на страницу приложения — https://elefant-hd-videobox.ru.aptoide.com.
- Устанавливаем , как обычно, и открываем.
В этой программе доступны тысячи фильмов и сериалов с разными вариантами озвучки, качества и даже языка кинокартины.
В большинстве случаев доступно HD качество.
Как приставка решает вопрос с просмотром ТВ
Предложений по онлайн-телевидению много. Но, я остановился, на мой взгляд, на самом выгодном, и оптимальном по наличию каналов – OTTCLUB. Для просмотра доступны более 247 каналов, которые сгруппированы по категориям и регулярно пополняются. На сутки можно включить тестовый период и оценить качество.
Доступны каналы SD, HD, FullHD с архивом за 7 дней, а это очень удобно. В отличие от других провайдеров, здесь нет мусорных каналов, только самые лучшие и интересные. Для просмотра необходимо установить приложение, ввести код клиента и пароль. Пять минут и вам доступно онлайн-телевидение.
Мне особенно понравилось удобное и информативное приложение. Можно настроить абсолютно всё, даже размер шрифта. Очень удобно и легко пользоваться. Его можно скачать в Play Market.
А самое классное то, что вам на выбор доступно несколько тарифов, один из которых мне понравился больше всего. Это «Позапросная тарификация», где вы платите только за просмотры. Если не смотрите телевидение – не платите. На мой взгляд, очень удобно, так как с такой приставкой просмотр обычного ТВ отходит на второй план. Обзор сервиса, плюсы и минусы можно посмотреть здесь.
Как вы поняли, никаких установок антенн, прокладывания кабеля и сверления стен. Смотреть ТВ можно везде, где есть интернет, и одновременно на 3 устройствах.
Почему цифровая приставка не видит флешку
Существует множество причин, почему ТВ приставка не видит флешку через USB. Выделим основные:
- Не поддерживается файловая система FAT или NTFS.
- Несоответствующий объем накопителя.
- Поломка USB разъема или флешки.
- Ограничение по размеру памяти.
- Неправильное название.
- Вирусы.
- Несоответствие назначения порта и прочие.
Выше приведено лишь несколько объяснений, почему цифровая приставка не видит флешку. Но пользователям важна не причина, а ее решение. Они должны знать, что делать в таких обстоятельствах. Именно на этом вопросе остановимся ниже.
Кстати, если Ваш ресивер справился со считыванием, но звука на приставке с флешки нет, попробуйте устранить проблемы самостоятельно. Это не так сложно, как кажется.
Что делать?
В зависимости от причины решение проблемы будет следующим:
- Если Ми Бокс не видит флешку, то первым делом проверьте ее на исправность. Попробуйте вставить в другое устройство, или подключите к приставке любую технику через USB – оно должно определиться в системе.
- Проверьте формат накопителя. Для этого вставьте его в компьютер, перенесите все файлы на ПК (например, на рабочий стол), правой кнопкой мыши нажмите на названии флешки в папке «Мой компьютер» и выберите опцию «Форматирование». Во время процедуры в разделе «Файловая система» выберите «FAT32». Верните файлы на флешку и проверьте функционирование.
Дополнительно, также воспользовавшись ПК, убедитесь, что на накопителе отсутствуют вирусы. Для этого воткните ее в ноутбук или компьютер, и кликните по ней правой кнопкой мыши, что вызовет всплывающее меню, где необходимо выбрать пункт «Проверить на вирусы». Программа выявит вредоносный софт и оповестит пользователя. В таком случае отформатируйте USB, как описано в пункте выше.
Как отвязать банковскую карту от Окко на телевизоре и телефоне?
Если причина скрывается в поврежденных файлах, то накопитель будет отображаться, но запустить или открыть что-либо с него не получится. В таком случае просто проверьте файлы на ПК, вероятно, они не подходят по формату, то есть они могут не поддерживаться приставкой. Не пытайтесь разобрать флешку или ресивер. В некоторых ситуациях причиной может выступать заводской брак. Обратитесь в сервисный центр производителя или в магазин, где приобретался товар, по гарантии.


Структура файлов
Прежде чем на устройство USB записывать видео, аудиофайлы или фотографии, нужно в корне создать соответствующие директории.
Для музыкального контента это должна быть папка MUSIK, для просмотра фильмов — VIDEO и т. д.
Все папки не должны в названиях содержать русские буквы. Кроме того, в них не должно быть поддиректорий и архивов.
Структура для обновлений
Предварительно скачанный, официального происхождения файл обновления должен на флешке располагаться в директории: PS4/UPDATE/. Это несложно скомпоновать на компьютере.
Источник
Очень неприятно, когда такое устройство, как телевизор Xiaomi, не распознает флэш-накопитель usb. Это может произойти по ряду причин, что затрудняет определение причины проблемы. В этой статье мы обсудим, почему ваш телевизор Xiaomi может не видеть флешку и как это можно исправить.
Почему телевизор Xiaomi не видит флешку?
Существует несколько потенциальных причин, по которым телевизор Xiaomi может не распознавать флешку. К ним относятся:
Несовместимость файловых систем
Различные устройства используют различные файловые системы, и если они несовместимы друг с другом, они не смогут прочитать файлы, хранящиеся на устройстве. Если проблема заключается в этом, необходимо переформатировать флэш-накопитель usb, используя совместимую файловую систему для обоих устройств.
Несоответствие назначения разъемов
Разъемы на обоих устройствах должны совпадать, чтобы они могли нормально взаимодействовать друг с другом. Если есть несовместимые назначения разъемов между ними, то один или оба они не смогут распознать или отправить данные друг от друга.
Конфликт форматов
Между двумя устройствами может возникнуть конфликт форматов, из-за которого они не могут постоянно взаимодействовать друг с другом. Возможно, вам придется переформатировать одно или оба устройства, чтобы они снова могли нормально работать вместе.
Объем флешки больше поддерживаемого телевизором
Некоторые телевизоры имеют ограниченный объем памяти и поэтому не могут поддерживать большие емкости, такие как в некоторых современных флэш-накопителях USB (особенно емкостью более 32 Гб). В этом случае вам, возможно, придется купить флешку меньшей емкости, которая будет работать с вашим телевизором.
Форматирование флешки
Одним из возможных решений может быть форматирование флэш-накопителя USB так, чтобы он работал с обоими устройствами и, таким образом, позволяет общаться между ними без проблем снова. Это займет всего несколько минут, но перед форматированием обязательно сделайте резервную копию важных данных.
Изменение названия файла
Другой возможной причиной может быть неправильное имя файла, используемое при передаче файлов с одного устройства на другое — либо через прямое кабельное соединение, либо через Wi-Fi сети. Попробуйте изменить имена файлов, содержащие специальные символы, такие как косая черта («/») и двоеточие («:»). И попробуйте передать файл снова — если это удалось, то отлично, если нет, то переходите к проверке на вирусы ниже.
Проверка флешки на вирусы
Это также может быть связано с наличием вредоносного программного обеспечения с обеих сторон.
- Используйте антивирусное программное обеспечение,
- Регулярно проводите сканирование на случай, если недавно было обнаружено что-то подозрительное, что может объяснить, почему передача данных постоянно не удается.
Проверка работы USB-порта
Также возможно, что что-то не так с самим портом, например, физическое повреждение, препятствующее правильному контакту/соединению при подключении вещей к нему. Проверьте порты сначала визуально, прежде чем переходить к другим диагностическим тестам.
Где починить телевизор?
Если ни одно из этих решений не помогло, и у вас по-прежнему возникают проблемы с подключением/передачей данных с одного устройства на другое, то, скорее всего, что-то сломалось внутри самого источника.
При любых неисправностях телевизора советуем обратиться к профессионалам. Наш сервисный центр справляется с задачами любой сложности в короткие по времени сроки. Оставить заявку можно по телефону или на сайте. Мы работаем ежедневно.
Оцените статью:
(1 голос, среднее 5 из 5)
Главная » Статьи » Подключение флешки к телевизору: руководство по различным моделям и вариантам
В наше время, USB-флешки — это одно из самых популярных устройств для хранения данных. Они используются для хранения фотографий, видео, музыки и других файлов. Каждый телевизор может подключаться к флешке, но это не всегда так просто. В этой статье мы рассмотрим, как подключить флешку к различным моделям телевизоров.
Содержание
- Общие принципы подключения флешки к телевизору
- Возможности использования USB-флешки с телевизором
- Подключение флешки к телевизорам различных производителей
- Подключение флешки к телевизору Samsung
- Подключение флешки к телевизору LG
- Подключение флешки к телевизору Sony
- Подключение флешки к телевизору Philips
- Подключение флешки к телевизору Toshiba
- Подключение флешки к телевизору Hisense
- Подключение флешки к телевизору Haier
- Подключение флешки к другим моделям телевизоров (BBK, DEXP, Hyundai, TCL, Xiaomi и др.)
- Решения для подключения флешки к телевизорам без USB-порта
- Использование приставок и медиаплееров
- Подключение флешки через HDMI-адаптер
- Особенности подключения игровых приставок и игровых флешек к телевизору
- Игровые приставки, поддерживающие подключение флешек
- Особенности подключения и настройки игровых флешек
- Подключение телефона как флешки к телевизору
- Использование MHL или USB OTG
- Беспроводное подключение через Miracast или Chromecast
- Ответы на вопросы
- Заключение
Общие принципы подключения флешки к телевизору
Перед тем, как приступить к подключению флешки к телевизору, необходимо убедиться, что телевизор поддерживает USB-соединение. Многие телевизоры имеют USB-порты на задней или боковой панели. После того, как вы убедились в наличии USB-порта, вам необходимо вставить флешку в порт.
Подключение флешки к телевизору позволяет просматривать фотографии, видео и другие файлы на большом экране телевизора. Кроме того, флешки могут использоваться для записи телепередач, которые можно просмотреть позже.
Подключение флешки к телевизорам различных производителей
Подключение флешки к телевизору Samsung
- Вставьте флешку в один из свободных USB-портов на задней или боковой панели телевизора Samsung.
- Включите телевизор и нажмите кнопку «Source» на пульте управления.
- Выберите «USB» или «USB Device» из списка доступных источников сигнала.
- Телевизор автоматически определит содержимое флешки и покажет доступные файлы или папки.
- Выберите нужный файл или папку для воспроизведения с помощью кнопок навигации на пульте.
Подключение флешки к телевизору LG
- Подключите флешку к одному из доступных USB-портов на задней или боковой панели телевизора LG.
- Включите телевизор и нажмите кнопку «Input» или «Source» на пульте управления.
- Выберите «USB» из списка доступных источников сигнала.
- Используйте встроенный медиаплеер LG для навигации по файлам и папкам на флешке.
- Выберите файл для воспроизведения и нажмите кнопку «Enter» на пульте.
Подключение флешки к телевизору Sony
- Вставьте флешку в USB-порт на задней или боковой панели телевизора Sony.
- Включите телевизор и нажмите кнопку «Input» на пульте управления.
- Выберите «USB» из списка доступных источников сигнала.
- Откройте встроенное приложение для просмотра медиафайлов на телевизоре Sony.
- Навигируйте по содержимому флешки с помощью пульта и выберите файл для воспроизведения.
Подключение флешки к телевизору Philips
- Подключите флешку к одному из USB-портов на задней или боковой панели телевизора Philips.
- Включите телевизор и нажмите кнопку «Source» на пульте управления.
- Выберите «USB» из списка доступных источников сигнала.
- Телевизор автоматически откроет встроенный медиаплеер.
- Используйте кнопки навигации на пульте для выбора файла или папки и начала воспроизведения.
Подключение флешки к телевизору Toshiba
- Вставьте флешку в один из свободных USB-портов на задней или боковой панели телевизора Toshiba.
- Включите телевизор и нажмите кнопку «Input» или «Source» на пульте управления.
- В списке доступных источников сигнала выберите «USB» или «Media Player».
- Телевизор автоматически откроет встроенный медиаплеер для просмотра содержимого флешки.
- С помощью кнопок навигации на пульте управления перемещайтесь по файлам и папкам на флешке и выберите файл для воспроизведения.
- Нажмите кнопку «Play» или «OK» на пульте управления для начала воспроизведения выбранного файла.
Подключение флешки к телевизору Hisense
- Подключите флешку к доступному USB-порту на задней или боковой панели телевизора Hisense.
- Включите телевизор и нажмите кнопку «Input» или «Source» на пульте управления.
- Выберите «USB» или «USB Device» из списка доступных источников сигнала.
- Телевизор автоматически запустит встроенный медиаплеер для просмотра файлов с флешки.
- Используйте кнопки навигации на пульте для перемещения по файлам и папкам и начала воспроизведения.
Подключение флешки к телевизору Haier
- Вставьте флешку в USB-порт на задней или боковой панели телевизора Haier.
- Включите телевизор и нажмите кнопку «Source» или «Input» на пульте управления.
- Выберите «USB» или «USB Device» из списка доступных источников сигнала.
- Телевизор автоматически откроет встроенный медиаплеер для просмотра содержимого флешки.
- Используйте кнопки навигации на пульте для выбора файла или папки и начала воспроизведения.
Подключение флешки к другим моделям телевизоров (BBK, DEXP, Hyundai, TCL, Xiaomi и др.)
Для подключения флешки к другим моделям телевизоров, вставьте флешку в USB-порт на задней или боковой панели телевизора. После этого на экране телевизора появится сообщение о подключении устройства хранения данных.
Решения для подключения флешки к телевизорам без USB-порта
Если ваш телевизор не имеет USB-порта, не отчаивайтесь. Существует несколько способов подключения флешки к телевизору без USB-порта:
- Использование HDMI-адаптера с USB-портом:
Некоторые HDMI-адаптеры имеют USB-порт, который позволяет подключать флешку к адаптеру. Подключите адаптер к HDMI-порту телевизора, а затем вставьте флешку в USB-порт адаптера. Включите телевизор, выберите HDMI-вход, и вы сможете просмотреть содержимое флешки на экране телевизора.
- Использование медиаплеера:
Медиаплееры, такие как Roku, Apple TV или Android TV Box, обычно имеют USB-порт, который позволяет подключать флешку. Подключите медиаплеер к телевизору через HDMI-порт, вставьте флешку в USB-порт медиаплеера и выберите соответствующий вход на телевизоре. Используйте интерфейс медиаплеера для просмотра содержимого флешки.
- Использование игровой приставки:
Игровые приставки, такие как PlayStation или Xbox, также могут иметь USB-порты. Подключите игровую приставку к телевизору через HDMI-порт и вставьте флешку в USB-порт приставки. Включите приставку и переключитесь на соответствующий вход телевизора. Найдите медиаплеер или файловый менеджер на приставке для просмотра содержимого флешки.
- Использование ноутбука или компьютера:
Если у вас есть ноутбук или компьютер с HDMI-портом, вы можете подключить его к телевизору и использовать его в качестве медиаплеера. Вставьте флешку в USB-порт ноутбука или компьютера, подключите устройство к телевизору через HDMI-кабель и выберите соответствующий вход на телевизоре. Откройте файловый менеджер или медиаплеер на компьютере и воспроизводите файлы с флешки.
Каждый из этих способов позволяет подключить флешку к телевизору без USB-порта, и выбор подходящего метода зависит от вашего оборудования и личных предпочтений. Важно знать, что качество воспроизведения может отличаться в зависимости от используемого решения. Поэтому рекомендуется протестировать различные варианты и выбрать наиболее удобный для вас.
- Использование USB-видеоконвертера:
Если ваш телевизор имеет RCA- или SCART-порты, вы можете использовать USB-видеоконвертер для подключения флешки. Эти устройства конвертируют сигнал с флешки в аналоговый видеосигнал, который может быть передан через RCA- или SCART-кабель. Вставьте флешку в USB-порт видеоконвертера, подключите кабель к телевизору и выберите соответствующий видеовход. Некоторые модели видеоконвертеров также имеют встроенные медиаплееры, что позволяет управлять воспроизведением содержимого флешки.
- Использование смартфона или планшета:
Если ваш смартфон или планшет поддерживает технологию MHL или SlimPort, вы можете использовать его для подключения флешки к телевизору. Вам потребуется соответствующий адаптер, который подключается к порту вашего устройства и имеет USB-порт для флешки. Подключите адаптер к телевизору через HDMI-кабель и вставьте флешку в USB-порт адаптера. Затем выберите соответствующий вход на телевизоре и используйте приложение на вашем устройстве для воспроизведения файлов с флешки.
Выбирая наилучший способ подключения флешки к телевизору без USB-порта, учитывайте доступное оборудование и удобство использования каждого решения. Таким образом, вы сможете насладиться просмотром файлов с флешки на большом экране телевизора.
Использование приставок и медиаплееров
Если ваш телевизор не имеет USB-порта, вы можете использовать медиаплееры и приставки для подключения флешки к телевизору. Медиаплееры и приставки подключаются к телевизору через HDMI-порт и позволяют просматривать файлы, хранящиеся на флешке, на большом экране телевизора.
Подключение флешки через HDMI-адаптер
Если ваш телевизор не имеет USB-порта и вы не хотите использовать медиаплееры и приставки, вы можете использовать HDMI-адаптер. HDMI-адаптеры подключаются к телевизору через HDMI-порт и позволяют подключать флешки через USB-порт адаптера.
Особенности подключения игровых приставок и игровых флешек к телевизору
Особенности подключения игровых приставок и игровых флешек к телевизору могут варьироваться в зависимости от типа приставки и модели телевизора. Большинство современных игровых приставок, таких как PlayStation, Xbox и Nintendo Switch, подключаются к телевизору с помощью HDMI-кабеля, который обеспечивает высокое качество видео и аудио. Вам просто нужно подключить HDMI-кабель к соответствующему порту на приставке и телевизоре, после чего выбрать HDMI-канал на телевизоре.
Подключение игровых флешек, таких как те, которые используются в классических игровых приставках, может потребовать других методов подключения. Некоторые игровые флешки подключаются через USB-порт, похоже на обычные флешки. В этом случае вам необходимо вставить флешку в USB-порт телевизора и, возможно, выбрать соответствующий режим входа. Для старых приставок, использующих аналоговые подключения, такие как RCA (красный, белый и желтый разъемы) или RF-подключения (коаксиальный кабель), вам потребуется подключить кабели к соответствующим портам на телевизоре и приставке и выбрать соответствующий входной канал на телевизоре. Возможно, вам также придется настроить разрешение и другие параметры в меню настроек приставки, чтобы соответствовать возможностям вашего телевизора.
Игровые приставки, поддерживающие подключение флешек
Некоторые игровые приставки, такие как PlayStation и Xbox, поддерживают подключение флешек. Для того, чтобы подключить флешку к игровой приставке, вам необходимо вставить флешку в USB-порт на задней или передней панели приставки.
Особенности подключения и настройки игровых флешек
Если вы хотите использовать флешку для сохранения игровых данных на игровой приставке, необходимо убедиться, что флешка имеет достаточный объем памяти для хранения данных. Кроме того, необходимо правильно настроить игровую приставку для чтения и записи данных на флешку.
Подключение телефона как флешки к телевизору
Использование MHL или USB OTG
Вы можете использовать MHL или USB OTG для подключения телефона к телевизору в качестве флешки. MHL-адаптеры позволяют подключать телефон к телевизору через HDMI-порт. USB OTG-кабели позволяют подключать телефон к телевизору через USB-порт.
Беспроводное подключение через Miracast или Chromecast
Если ваш телефон и телевизор поддерживают технологии Miracast или Chromecast, вы можете использовать их для безпроводного подключения телефона к телевизору в качестве флешки.
Ответы на вопросы
Как подключить телефон как флешку к телевизору?
Чтобы подключить телефон как флешку к телевизору, используйте кабель MHL или USB OTG, или воспользуйтесь беспроводными технологиями, такими как Miracast или Chromecast.
Как подключить флешку к телевизору через HDMI?
Чтобы подключить флешку к телевизору через HDMI, вам понадобится специальный адаптер или конвертер с USB на HDMI, который позволит подключить флешку к HDMI-порту телевизора.
Возможно ли подключить игровую флешку к телевизору?
Да, игровые флешки можно подключить к телевизору с помощью игровых приставок или специальных адаптеров.
Как подключить флешку к старому телевизору без USB-порта?
Для подключения флешки к старому телевизору без USB-порта вы можете использовать медиаплееры или приставки с поддержкой AV-кабелей (тюльпанов) для передачи видео и аудио сигналов.
Как воспроизвести файлы с флешки, подключенной к телевизору?
Чтобы воспроизвести файлы с флешки, подключенной к телевизору, выберите источник сигнала USB в меню телевизора и используйте встроенный медиаплеер для навигации и воспроизведения файлов.
Как подключить флешку к телевизору разных брендов, таких как Haier, Hisense, BBK, DEXP или других?
Процесс подключения флешки к телевизорам разных брендов аналогичен. Вставьте флешку в USB-порт телевизора, выберите соответствующий источник сигнала и используйте встроенный медиаплеер для воспроизведения файлов. В некоторых случаях может потребоваться дополнительная настройка, в зависимости от модели телевизора.
Можно ли подключить флешку к телевизору с помощью приставки?
Да, можно подключить флешку к телевизору через приставку. Вставьте флешку в USB-порт приставки и используйте функции приставки для воспроизведения файлов с флешки на телевизоре.
Как подключить флешку к телевизору Xiaomi?
Подключение флешки к телевизору Xiaomi выполняется так же, как и к другим телевизорам: вставьте флешку в USB-порт телевизора, выберите соответствующий источник сигнала и используйте встроенный медиаплеер для воспроизведения файлов.
Как подключить флешку к телевизору с Android операционной системой, таким как Haier Android TV или другим?
Подключение флешки к Android TV аналогично подключению к обычному телевизору. Вставьте флешку в USB-порт телевизора, выберите соответствующий источник сигнала, и используйте встроенный медиаплеер или приложение для воспроизведения файлов с флешки.
Как подключить флешку к телевизорам Hartens, Hyundai, TCL, Kivi, Starwind и другим?
Подключение флешки к телевизорам этих брендов происходит так же, как и к другим телевизорам: вставьте флешку в USB-порт, выберите соответствующий источник сигнала, и используйте встроенный медиаплеер для воспроизведения файлов. В некоторых случаях может потребоваться дополнительная настройка, в зависимости от модели телевизора.
Как подключить денди флешку к телевизору?
Для подключения денди флешки к телевизору, вам понадобится игровая приставка с поддержкой денди игр или специальный адаптер. Подключите приставку к телевизору с помощью AV-кабелей или HDMI-кабеля (если возможно), а затем вставьте флешку в приставку и выберите соответствующий источник сигнала на телевизоре.
Можно ли подключить флешку к телевизору Telefunken, Novex, Philips, Erisson или другим моделям?
Да, подключение флешки к телевизорам этих брендов происходит так же, как и к другим телевизорам: вставьте флешку в USB-порт, выберите соответствующий источник сигнала, и используйте встроенный медиаплеер для воспроизведения файлов. В некоторых случаях может потребоваться дополнительная настройка, в зависимости от модели телевизора.
Заключение
В этой статье мы рассмотрели основные методы подключения флешки к различным моделям телевизоров. Мы рассмотрели, как подключить флешку к телевизору Samsung, LG, Sony, Philips, Toshiba, Hisense, Haier и другим моделям телевизоров. Кроме того, мы рассмотрели решения для подключения флешки к телевизорам без USB-порта, такие как использование медиаплееров и приставок, HDMI-адаптеров, игровых приставок и игровых флешек, а также подключение телефона к телевизору в качестве флешки через MHL или USB OTG, а также беспроводное подключение через Miracast или Chromecast.
Мы надеемся, что эта статья помогла вам разобраться в том, как подключить флешку к вашему телевизору и выбрать оптимальный метод подключения в зависимости от модели телевизора.

Бывает, что флеш-память не видна не только для телевизора, но и для ПК, ноутбуков, прочей техники, имеющей ЮСБ-разъёмы; в этом случае самым лучшим выходом из ситуации станет приобретение новой флешки — дело, скорее всего, в аппаратной неисправности. Другая ситуация — флеш-память видна на компьютере, однако никак не опознаётся на ТВ. Наконец, случается, что съёмный носитель то определяется на телевизоре, то нет: такое нестабильное поведение техники — уже повод задуматься об устранении неполадки. Вариантов проблемы может быть множество, и рассматривать каждый по отдельности нет никакого смысла — в статье мы приведём универсальную инструкцию по работе с проблемным носителем. Если ваш телевизор также не видит HDMI, то проблема может быть в его прошивке.
Большое преимущество флешек — их универсальность: на сегодня USB-разъёмы имеются практически во всех моделях телевизоров: увидеть накопитель может и самый дорогой Смарт ТВ, и сравнительно дешёвое изделие от малоизвестной китайской компании. В нормальных условиях вам не приходится думать, как сделать, чтобы телевизор видел флешку, — достаточно вставить носитель в порт и подождать, пока ТВ определит новый источник сигнала. Обратите внимание: сейчас мы говорим именно о флешке — файлы, записанные на неё в разных форматах, могут читаться или не читаться операционной системой, но на способности телевизора увидеть флешку это никак не сказывается.
Ниже мы приведём подробное руководство по устранению проблемы, а сейчас — кратко перечислим самые распространённые ситуации, связанные не с аппаратными неисправностями, а с простым несоответствием форматов. Чаще всего ТВ не видит флешку из-за неправильного выбора разметки: большинство устройств великолепно работает с файловой системой FAT32, а вот более продвинутые варианты вроде NTFS или ex-FAT не воспринимает. Таким образом, если вы перед новым использованием отформатировали флеш-память с неподходящей разметкой, необходимо сменить её на исходную. Другой очень распространённый случай — слишком большая ёмкость накопителя: даже относительно современные модели телевизоров не видят флешки объёмом более 128 гигабайтов. Третья ситуация — несоответствие протоколов передачи данных: интерфейс USB 3.0 может не опознаваться при подключении в более старый USB 2.0.
Всё это детали; важно лишь одно: телевизор не видит флешку. Что делать, читайте далее.
Что можно сделать, если телевизор флешку не видит
Любой телевизор, даже если это не Смарт ТВ, представляет собой технически сложное устройство, в котором могут иметься или заводские, или появившиеся в ходе эксплуатации недочёты. Каждая модель характеризуется собственным набором функций, от возможности работы с несколькими источниками видеосигнала до поддержки флешек определённой ёмкости: до 16, 32, 64, 128 гигабайт и так далее. Накопитель большего объёма, чем предельно допустимый, распознан, скорее всего, не будет — в этом случае остаётся лишь использовать флеш-память допустимой ёмкости.
Краткая инструкция, позволяющая понять, почему именно телевизор отказывается видеть флешку:
- Попробуйте подключить накопитель напрямую в ЮСБ-порт, без использования хаба или удлинителя. Конечно, от ряда удобств в этом случае придётся отказаться, зато вы точно будете знать, работает ли носитель с заводским разъёмом.
- Подключите флешку в любой другой из имеющихся на корпусе ТВ портов. Если в этом случае телевизор увидит устройство, дело в исходном разъёме.
- Подключите накопитель к ПК или ноутбуку. Если телевизор не видит флешку, а компьютер видит, проблема почти наверняка в ТВ, а не в накопителе.
- Посмотрите, нет ли возле используемого разъёма пояснительных надписей вроде Service, Diagnostics, Remote Control. Если есть, такой порт предназначен исключительно для обслуживания телевизора и флешку видеть по умолчанию не будет.
- Попробуйте подключить к ТВ любой другой флеш-накопитель, заведомо исправный. Если и он не будет увиден телевизором, задумайтесь о походе в сервисный центр или обмене изделия.
- Отсоедините ТВ от электросети на несколько минут, вплоть до получаса. Так вы позволите устройству полностью сбросить накопленные за время непрерывной эксплуатации системные сбои. После включения повторите попытку.
Проделали все перечисленные манипуляции, но результата так и не увидели? Что ж, пришло время перейти к подробной инструкции по устранению неполадок.
6 способов помочь телевизору увидеть USB флешку
Совет #1: Попробуйте отформатировать флеш-накопитель в FAT32
Первое, что нужно сделать, — проверить, не отформатирован ли накопитель с использованием неподходящей для операционной системы телевизора разметки. Возможно, уже на этом этапе вы поймёте, почему телевизор не видит флешку через USB, и автоматически получите ответ, что делать дальше. Как мы уже упоминали выше, общераспространённой является разметка FAT32 — не слишком удобная, отличающаяся рядом неприятных ограничений, а потому часто заменяемая пользователями на один из более прогрессивных вариантов: NTFS, ex-FAT и так далее. При подключении недолжным образом форматированного носителя телевизор может совсем не увидеть его — или отказаться считывать файлы.
Чтобы выполнить форматирование для возвращения к «правильным» параметрам разметки, сделайте следующие шаги:
- Извлеките флеш-память из ТВ и подключите к ПК.
- Подождите, пока накопитель будет опознан в меню «Компьютер».
- При помощи правой клавиши мыши вызовите для подключённого тома опцию «Форматировать».
- В выпадающем списке установите формат разметки FAT32. Другие параметры можете не менять.
- Нажмите «Начать» — и оставьте флешку в покое до полного завершения процесса.
Когда на экране появится уведомление об успешном форматировании, извлеките накопитель и снова подключите к телевизору — теперь он должен быть увиден. Если это так, записывайте на носитель требуемые данные и начинайте просмотр; если нет — переходите ко второму способу решения проблемы.
Вместо приведённого способа можете попробовать следующий. При помощи комбинации клавиш Windows и R (раскладка может быть, как русской, так и любой другой) вызовите окошко для введения команд. Отправьте запрос cmd — и, когда появится чёрное окошко командной строки, введите текст format /FS:FAT32 LTR: /q, где LTR — буква, присвоенная подключённому к ПК флеш-накопителю. Подтвердите действие — и, как в первом случае, дождитесь полного завершения форматирования.
Совет #2: Проверьте, поддерживает ли телевизор объём флешки
Если телевизор перестал видеть флешку, дело может быть и не в аппаратной поломке, а в слишком большой ёмкости флешки. Загляните в спецификацию ТВ: в документе должны содержаться сведения о максимальном допустимом объёме подключаемых носителей. Если информации нет, перейдите на сайт производителя или отыщите сведения на заслуживающем доверия интернет-форуме. Опасения подтвердились? Тогда остаётся только один выход: приобрести флешку меньшей ёмкости, которую ТВ гарантированно будет видеть.
Совет #3: Что делать, если телевизор не видит файлы на флешке
Если носитель опознаётся телевизором, всё значительно лучше. Файлы могут не отображаться или вследствие неправильной разметки (как с этим бороться, мы писали в предыдущем разделе), или из-за кодирования в неподдерживаемый операционной системой ТВ формат. Рекомендуемые параметры кодирования приведены в следующей таблице.
Кроме того, попробуйте дать каждому файлу правильное с технической точки зрения имя: без кириллицы и знаков препинания, за исключением точек и нижних подчёркиваний. Чтобы упростить себе задачу, можете воспользоваться приложением для пакетного переименования данных.
Совет #4: Удостоверьтесь, что вставили флешку в правильный USB порт
Если телевизор не видит USB, возможно, вы вставили носитель в разъём, предназначенный для сервисных работ. Посмотрите, нет ли рядом с гнездом пометок вроде USB Service; если есть — просто воспользуйтесь другим свободным портом.
Совет #5: Проверьте файловую систему флешки на компьютере
Ни один носитель не защищён от накопления ошибок в ходе эксплуатации. Со временем такие сбои приводят к ряду неприятностей — в том числе, случается, что телевизор отказывается видеть флешку.
Чтобы выполнить проверку, следуйте инструкции:
- Подключите носитель к ПК.
- При помощи щелчка правой клавишей мыши в окошке «Компьютер» вызовите «Свойства» флешки.
- Переключитесь в раздел «Сервис».
- Нажмите кнопку (необходимы права администратора или доступ к соответствующему аккаунту) «Выполнить проверку».
В новом окошке отметьте галочками оба чекбокса, позволяющие системе автоматически решать проблемы с разметкой, и запустите процесс. По завершении снова подключите флешку к ТВ — она должна быть увидена.
Совет #6: Обновите прошивку телевизора
Возможно, дело не в программных или аппаратных неисправностях, а в устаревшей версии системного ПО. Или сбое прошивки. Если телевизор перестал видеть флешку или не видит съёмные носители с самого начала использования, попробуйте следующую инструкцию для моделей с функционалом Смарт ТВ на примере телевизора от Samsung:
- При помощи роутера или кабеля подключите ТВ к интернету.
- Откройте, пользуясь пультом или физическими кнопками, основное меню настроек. Здесь выберите раздел «Поддержка».
- Кликните по заголовку «Обновление ПО».
- Здесь, на будущее, вы можете активировать автоматическое получение новых версий прошивки. А пока — нажимайте «Обновить сейчас».
- В течение следующих нескольких секунд ТВ будет искать новые версии ПО. Когда увидите на мониторе предложение установить актуальную версию прошивки, смело нажимайте «ОК/Да».
- Дождитесь, пока файлы будут скачаны и распакованы в память системы. Когда получите извещение о завершении процесса, перезагрузите ТВ.
Выключать устройство во время прошивки категорически нельзя: в этом случае вам как минимум придётся начинать процесс с самого начала, а скорее всего — нести телевизор в сервисный центр.
После того, как прошивка будет завершена и ТВ снова станет видеть флешки, можете, уже при помощи USB-носителя, инсталлировать любую другую подходящую для вашей модели версию системного ПО.
В заключение — о самой неприятной ситуации. Возможно, ТВ не видит ЮСБ-носитель из-за выгорания (окисления, физического повреждения) порта. В этом случае остаётся лишь обращаться за ремонтом — или, если изделие пока на гарантии, требовать обмена на исправный телевизор.
Александр Мельников
Пара слов об авторе от редакции smartronix.ru. Александр – настоящий профессионал своего дела. Более 40 лет он работал телемастером и застал все поколения телевизоров. Начиная с кинескопных, со временем, он перешел на жидкокристаллические модели ТВ. На сайте не так много статей от Александра, но вы можете быть уверены в их достоверности.
Статья написана для ознакомительных целей, здесь содержатся ответы на часто задаваемые вопросы.
Все полезные приложения можно скачатьздесь
С чего начать, если телевизор или проектор Xiaomi уже куплен, но не настроен?
- Для перевода китайских иероглифов по фотографии, используйте приложение “Google переводчик” на телефоне.
- При запуске телевизора стоит переключить его на английский. В большинстве случаев смена языка есть уже в настройках (долго держать кнопку с тремя полосками на пульте, шестерёнка, шестерёнка, смена языка)
- Любое приложение устанавливается в формате apk с флешки, жёсткого диска или с телефона (на телефон нужно установить Mi TV Assistant). Подробная инструкция вариантов установки приложений здесь
- Для изменения времени воспользуйтесь приложением Settings.
- Подключитесь к Wi-fi: Долго держать кнопку с тремя полосками на пульте. Справа появится меню, нажать other settings, увидите настройки проектора. Пункт Wi-Fi
- В Телевизоре в настройках general settings пролистайте в самый низ и выключите Screensaver (заставка при неактивном ТВ).
- К телевизору можно подключать по Bluetooth(если есть в ТВ) или USB клавиатуры, Air пульты, мыши, оригинальные джойстики Xiaomi, колонки.
- Включить-Выключить звук клавиш в ТВ Xiaomi. В Телевизоре в настройках Sound (Звук) найти пункт button sound.
- Сделайте упрощённый рабочий стол: нажмите кнопку “домик” на пульте, Вы окажетесь на китайском рабочем столе. Кликаете кнопку вверх до тех пор, пока не появится меню сверху. Найдите пункт Mode, нажмите, выберите office или consil, посмотрите какой вариант рабочего стола нравится больше. Этого пункта может не быть, если тв не обновлён до последней версии.
Полезные горячие клавиши:
- Зажмите кнопку с тремя полосками – зайдёте в настройки;
- На рабочем столе щёлкайте кнопку вверх до конца – увидите кнопку подключенных USB и кнопку настроек;
- Кликните 2 раза на кнопку “Домой” на пульте или долго удерживать кнопку “Домой” – увидите список запущенных приложений;
- Для перемещения нужных приложений вверх списка или удаления, зайдите в папку с приложениями и удерживайте центральную кнопку пульта, появятся пункты delete и pin top.
- Посмотреть список запущенных приложений в телевизоре Xiaomi: Долго держать кнопку “Домой” на пульте или 2 раза кликнуть на кнопку Домой на пульте.
Язык в телевизорах Xiaomi.
- Как выглядит англо-китайское меню на телевизорах Xiaomiздесь
- Язык в меню телевизора англо-китайский, основные настройки на английском. Чтобы был русский язык, можно установить лаунчер (устанавливается в виде приложения и переназначаются кнопки включения на пульте так, чтобы при включении ТВ, запускалось приложение, но нет гарантии, что переназначение кнопок не слетит). Лаунчеры частично занимают оперативную память, как и любое запущенное приложение (то есть Вы заходите в приложение (лаунчер, а из него уже в другое приложение).
- Ещё один вариант, купить, прошитую на русский, приставку Mi box или любую другую приставку (Apple TV, OKKO приставку и тд.). Приставка подменяет мозги телевизора, через неё можно смотреть цифровое ТВ, в ней есть PlayMarket и Youtube со всеми Google сервисами.
Просмотр ТВ каналов, Youtube и фильмов в Xiaomi.
- Аналоговое телевидение в телевизорах Xiaomi работает у маленького количества людей. ТВ воспринимает PAL, но у большинства, вероятно, SECAM. Аналог может работать через любую ТВ приставку. Сейчас уже все перешли на цифровое вещание. Цифровое телевидение работает только через приставку. Подойдёт любая (МГТС, Билайн, Ростелеком, apple tv, mi tv box и тд.). Например, антенна в квартплате в Москве стоит примерно 215р, в то время как цифровое телевидение стоит 99-150р с большим количеством каналов. Подключая интернет+телевидение, можно сэкономить. В России и Китае разные форматы вещания цифрового телевидения!
- Для просмотра фильмов, сериалов, записей передач (например с ТНТ Премьер) все полезные приложения смотрим в этой статье
- Передавать изображение с телефона на телевизор можно через функцию Miracast (приложение уже установлено на ТВ), на телефоне нужно включить функцию “Беспроводной дисплей” или “Smart View”.
- Если нужно передать картинку из Youtube, то в самом Smart Tube Next есть такая функция. Оригинальный Youtube работать не будет, так как нет гугл сервисов на тв, используйте стороннее приложение
Подключение звука в телевизорах Xiaomi.
- В настройках телевизора в разделе “Sound” следует выставить источник звука.
- Возможно подключение сторонних саундбаров и колонок через:
S/pdif. В телевизорах Xiaomi этот вход цифровой и требуется коаксиальный кабель. Во многих сторонних саундбарах s/pdif оптический, поэтому нужен конвертер с коаксиального на оптический. например, такой, такой, такой или любой другой.
HDMI ARC. Многие саундбары используют этот вход для связи с ТВ.
Bluetooth. Звук скорее всего будет запаздывать. На данный момент проводные технологии лучше, но в сторонних проигрывателях можно настроить отставание звука
Полезные приложения в телевизоре Xiaomi:
- ATV лаунчер (сторонний рабочий стол)
- Aptoide TV (вместо PlayMarket. Регистрироваться и заходить в аккаунт не нужно. Заходите, ищите необходимое приложение, скачиваете)
- Leankey keyboard (клавиатура)
- Kinopub, HDrezka (Фильмы, сериалы, передачи в хорошем качестве)
- Smarttube Next (приложение без рекламы c возможностью захода в аккаунт).
- Mi TV Videoplayer (стандартный встроенный проигрыватель)
- MX Player (Сторонний проигрыватель)
- Посмотрите все полезные приложения в нашей статье
Как установить приложение на телевизор Xiaomi: Самый простой способ, зайти в магазин приложений Aptoide. Воспользоваться поиском. Скачать нужное приложение. Бывает, что некоторых приложений нет в Aptoide. Любое приложение можно установить в формате apk с флешки. Из интернета на компьютер (или сразу на флешку) скачиваете приложение в формате .apk, флешку вставляете в телевизор, заходите в mi tv videoplayer, находите там свою флешку, далее находите свой файл .apk, нажимаете на пульте центральную кнопку, устанавливаете. (Если телевизор не прошит, только из коробки достали, то нужно дать доступ для установки сторонних приложений. Долго держите кнопку с тремя полосками на пульте. Справа появится меню. More settings – Account&security-unknown sourses- выбрать allow.). Дополнительные способы установки приложений
Как зайти в настройки рабочего стола (если установлено приложение ATV лаунчер): Один раз нажать кнопку с тремя полосками на пульте или долго держать центральную круглую кнопку на пульте. (для удаления приложения, скрытия некоторых иконок, выбора обоев для стола, перемещения иконок и настройки их вида, настройки количества столбцов на столе). Данный лаунчер устанавливается при настройке телевизора. На ненастроенном нет такого.
Как зайти в настройки телевизора Xiaomi: Долго держать кнопку с тремя полосками на пульте. Справа появится меню: быстрая настройка фокуса, коррекция трапеции, 3D функции, другие настройки. Зайдя в другие настройки (other settings) увидите настройки телевизора. Подключение к Wi-Fi и тд..
Поменять время на телевизоре: Установить ATV лаунчер (приложение Сторонний лаунчер), зайти в него, нажать на пульте 1 раз кнопку с тремя полосками, в правом меню будут настройки Android (Android settings), Время (Time)
Как зайти в настройки HDMI в телевизоре Xiaomi: На рабочем столе есть 3 иконки (HDMI 1/2/3). Зайти в тот HDMI который сейчас используется, нажать на пульте кнопку с тремя полосками, слева появляется меню. Также можно зайти в настройки тв и там будет раздел Sources.
Чтобы при включении приставки включался телевизор подключаете приставку или компьютер к HDMI, заходите в этот HDMI (на рабочем столе иконки HDMI 1/2/3). Зашли, кликаете на пульте кнопку с тремя полосками 1 раз (не зажимаете, а кликаете 1 раз). В появившемся слева меню найдите настройку playback settings – HDMI CEC. Включаете. (Но при выключении приставки телевизор не выключится.)
Чтобы игровая или тв приставка распознала телевизор как 4K и работал HDR: В настройке Playback settings включить HDMI 2.0 для лучшей совместной работы телевизора и подключенного устройства, также для работы HDR. Для некоторых устройств, наоборот, надо эту функцию выключать. Смотрите по обстоятельствам.
Чтобы при включении телевизора, запускался нужный HDMI порт: Долго держать кнопку с тремя полосками на пульте. Справа появится меню. Нижний пункт other settings -далее Основные(General)-В самом первый пункте выберите HDMI 1, 2 или 3 (какой хотите, чтобы запускался при включении телевизора). В пункте ниже включить функцию, выбрав ON, вместо OFF
Включить-Выключить звук клавиш в телевизоре Xiaomi.
Долго держать кнопку с тремя полосками на пульте. Справа появится меню. Нижний пункт more settings -далее звук(sound)-звук кнопок(sound button)
Переключить клавиатуру на русский язык в телевизоре Xiaomi: Если в используемом приложении на клавиатуре нет значка “глобус”, то язык можно поменять так: поставьте курсор на пробел. зажмите центральную круглую кнопку на пульте. Язык должен поменяться. Во многих приложениях уже есть своя встроенная клавиатура и обычно там есть значок “глобус” для смены языка. Например, в Youtube. (Если клавиатура не установлена, из нашей статьи с приложениями скачиваете 2 файла с клавиатурой, заходите в настройки: Долго держите кнопку с тремя полосками на пульте. Справа появится меню. More settings – General- Keyboard- выбираете клавиатуру Leankey keyboard)
Как транслировать изображение с телефона на телевизор Xiaomi:
Android: В настройках найти приложение Wireless projection (приложение уже установлено на телевизор), а на телефоне нужно включить функцию “Беспроводной дисплей” или “Smart View”. В телефоне найдётся телевизор. Подключаетесь. Если не удалось подключится, то проверьте что телефон и телевизор подключены к одному wi-fi. Если совсем не получается, то скачайте приложение Airscreen на телевизор, на телефон устанавливать не надо.
IOS: Телефон и телевизор должны быть подключены к одной сети wi-fi. Для трансляции изображений и видео из галереи использовать функцию airplay, для трансляции экрана телефона нажимать в нижних настройках на телефоне “трансляция экрана” или типа того.
Как транслировать Youtube видео контент с компьютера (телефона) на телевизор:
Заходите в Smarttube Next на телевизоре- настройки (слева внизу)- подключение вручную- появится код, который нужно вписать в Youtube на компьютере или телефоне.
Где в Youtube на компьютере вписывать код: Слева в боковом меню пункт “настройки”- просмотр на ТВ – ввести код указанный на телевизоре.
Где в Youtube на телефоне вписывать код: справа вверху нажать на картинку своего аккаунта- настройки- просмотр на телевизоре- подключить вручную- ввести код указанный на телевизоре.
Что можно подключать к телевизору Xiaomi?
По HDMI ARC (3-й вход) или S/pdif: звуковые системы, ресиверы
По HDMI (1,2,3): теле-, игровые- приставки, компьютеры, ноутбуки
По USB: Флешки, съёмные диски (у нас на 1ТБ, большего размера не пробовали), мышки, клавиатуры, Airмыши
По Bluetooth: звук через аудиосистемы и колонки могут отставать, так как эта технология ещё несовершенна и любые помехи, типа роутера, могут сбивать сигнал. Звук может прерываться, запаздывать, пропадать временами. В некоторых сторонних проигрывателях можно настроить отставание звука.
Одновременно звук телевизора и сторонней аудиосистемы работать не будет. Только либо то, либо то. Совместная работа колонок телевизора возможна с сабвуфером Xiaomi и тыловыми колонка mi.
Чем заменить родной пульт на телевизоре Xiaomi: (потеряли, забыли взять с собой в поездку): Можно установить на телефон, например, приложение Mi Remote или Mi TV Assistant. Телефон и телевизор должны быть подключены к одному Wi-Fi, также можно подключить клавиатуру и мышь по USB или bluetooth.
Если вдруг пульт перестал работать: Возможно, потеряно соединение. Подключите пульт снова: поднесите пульт поближе к телевизору. Зажмите одновременно на пульте кнопки: домик и кнопку с тремя полосками. Дождаться писка. Пульт подключен.
Нельзя выбрать 4K видео в OKKO, IVI, Megogo: Данные приложения в основном стабильно работают только на Samsung, LG, Sony (может быть). А защита данных приложений считает наш телевизор Full HD. Поэтому 4K видео в этих приложениях можно смотреть только через приставку, которую эти приложения определяют как 4K. Мы пользуемся приложением KINOPUB для просмотра фильмов, сериалов, записей передач. Дёшево и в хорошем качестве.
Очередность выхода телевизоров Xiaomi.
- Весь модельный ряд Телевизоров XIAOMI MI TV с характеристиками здесь
- Версии ТВ выходили в таком порядке: 3, 3s, 4a, 4, 4c, 4s, 4x, 4 65″/75″, 5 55/65, 5 Pro 55/65, E
- MI TV 4 – супер тонкая модель ТВ с яркими насыщенными цветами, красивым дизайном.
- В модели Mi TV 4 55 мозги находятся в телевизоре. В Mi TV 4 65 (старая модель) мозги и все порты находятся в саундбаре. в MI TV 4 65 (новая модель) конца 2018 года мозги находятся внутри телевизора
- 4a 4c 4s 4x это удешевлённые модели в толстеньком корпусе. 4S модели с металлической рамкой, кроме 4S 32, остальные с пластиковой. Также есть единственный изогнутый 4S 55.
- 4C 55 ярче, чем 4A 55, но, например, 4A 50 такой же как 4C 50″. 4X 55 и 4S 55 это одна и та же модель, но S с металлической рамкой, а X c пластиковой. Также модели отличаются расположением выходов, шириной рамок +-0,5мм, дизайном ножек, мощностью динамиков, скоростью отклика. Мощность динамиков и скорость отклика по нашему опыту никак не влияет на восприятие звука и качество работы телевизора. Никаких подвисаний и долгих раздумий у ТВ нет.
- Все модели “с буквами” уступают по яркости подсветки моделям MI TV 4.
- Также 4с 55 в конце 2018 года изменили. его сделали тоньше и входы расположили параллельно телевизору, а не перпендикулярно, как было раньше.
ОСТАЛИСЬ ВОПРОСЫ? ПИШИТЕ, ПОСТАРАЕМСЯ ПОМОЧЬ!