Обсуждение товара
Пульт ду не подключается по блютуз к телевизору
Нет сопряжения пульта ду с телевизором, соответственно не могу пользоваться голосовым управлением(гугл ассистентом),не подключаются и другие блютуз устройства,можно ли это исправить или пока не прошло две недели вернуть в магазин
описание товара
очень “информативное”описание..выбирается смарт тв.а информации причем как мне кажется самой основной нет ..версия прошивки какая??андрей 4. 4???или 2. 1??????? что там за андроид???сколько оперативки. сколько памяти …какой проц…где самая важная ин…
Телевизор LED Kivi 40U710KB
Три дня назад приобрёл данный телевизор. Дома все телики самсунг, но на кухню нужен был именно 40 дюймовый а у самсунга такой линейки больше нет. Так вот, телик подключон к изернету, брал именно смарт для посмотра интернет тв. Картинка хорошая но регулярно, примерно три-четыре раза за день теряет связь с интернетом.
Не заводится часто HDR
Я так для себя понял, ниже обрисую ситуацию что HDR не заводится. Суть такова, включаю тестовый ролик YouTube к примеру фильм Гемини 4К 60FPS всё прекрасно, включаю его с носителя всё так же прекрасно, пробую на другом устройстве тоже 4К всё отлично. Беру другой фильм 4К HDR включаю на другом устройстве цвета чёткие всё классно, включаю на своём телевизоре цвета не естественные блеклые.
сергей крицин
Знаток
(391),
закрыт
1 год назад
Как открыть проводником флешку на телеке Kivi 40U710KB ? Нужно установить приложение .
Дополнен 1 год назад



Лучший ответ
Try_P@$$==- By-Vaio
Просветленный
(35527)
1 год назад
Там есть свой диспетчер файлов рас это СМАРТ ТВ
сергей крицинЗнаток (391)
1 год назад
ну во я и понять не могу где он .
Try_P@$$==- By-Vaio
Просветленный
(35527)
сергей крицин, через переключение в СМАРТ ТВ режим и там в приложения уходишь и он должен быть
Остальные ответы
tembr404
Просветленный
(43256)
1 год назад
Должна открыться через меню телевизора
сергей крицинЗнаток (391)
1 год назад
Ну не все так просто . Вот я и спрашиваю , может кто сталкивался .
tembr404
Просветленный
(43256)
сергей крицин, попробуйте посмотреть здесь, может – поможет….
www.youtube.com/watch?v=zcNTBe8DXQk&t=32s
Тихон Бузынкин
Мыслитель
(5116)
1 год назад
сфоткай меню
сергей крицинЗнаток (391)
1 год назад
Прикрепил к вопросу
Тихон Бузынкин
Мыслитель
(5116)
сергей крицин, выбери приложения, надо найти проводник
сергей крицинЗнаток (391)
1 год назад
Весь список сфоткал . Нет там такого
Тихон Бузынкин
Мыслитель
(5116)
сергей крицин, mmp может быть
Oleg Bogdanov
Знаток
(273)
3 месяца назад
не могу открыть флешку пишет устройство подключено и борода дальше
Похожие вопросы
Как подключить флешку к телевизору и смотреть фильмы, видео, фото, слушать музыку?
Сейчас практически все модели телевизоров оборудованы USB-портами, которые в основном предназначены для подключения флешек и внешних жестких дисков (HDD). Такие телевизоры поддерживают функцию воспроизведения видео, фото и музыки с USB накопителей. Даже не на самых новых, и дешевых телевизорах можно найти один, или несколько USB-портов. Помню, еще где-то в 2012 году покупал самый обычный 24-x дюймовый телевизор LG, и там уже был USB-порт и возможность воспроизведения фильмов и другого медиаконтента с флешек.
В этой инструкции я хочу показать, как смотреть фильмы с флешки на телевизорах разных производителей. Как подключить флешку к телевизору, как запустить просмотр видео, фото, или воспроизведение музыки. Многие путают наличие функции Smart TV с функцией воспроизведения медиафайлов с USB. Они никак не связаны. Есть много телевизоров без Smart TV, но с USB и к ним можно без проблем подключать накопители и смотреть те же фильмы. А если у вас Smart TV телевизор, то в нем точно есть такая возможность. Если речь идет о современных смарт телевизорах, то помимо USB в них есть другие функции, которые можно использовать для просмотра фильмов. Например, запустить просмотр фильма через какое-то приложение. Можно смотреть видео через Ютуб. Или запускать просмотр онлайн видео в самом браузере, как на обычном компьютере. Так же можно по DLNA выводить медифайлы с компьютеров или телефонов на телевизор через роутер. Можно даже с телефона, или планшета транслировать экран на телевизора (через тот же Miracast адаптер). Да, Smart телевизоры дают много возможностей в первую очередь за счет подключения к интернету. Но все эти функции очень часто работают очень нестабильно, или вообще не работают.
Просмотр фильмов на телевизоре через флешку – одно из самых простых и надежных решений. Но как и везде, с USB тоже бывают проблемы. Самые популярные, когда телевизор не видит флешку, или не воспроизводит файл (формат не поддерживается). С этими проблемами мы так же постараемся разобраться в этой статье. Инструкция подойдет для телевизоров LG, Samsung, Sony, Philips, Toshiba, Ergo, DEXP, TCL, Hisense, Kivi, Panasonic, Mystery и т. д.
Нам понадобится: телевизор с USB, флешка или внешний жесткий диск и компьютер, через который мы закинем на флешку фильмы (видео), музыку или фото. Для начала рекомендую убедиться, что на корпусе вашего телевизора есть хотя бы один USB-порт. Можно так же характеристики телевизора посмотреть, там как правило указано наличие USB. Несколько нюансов:
Несколько нюансов:
- Размер флешки. Некоторые телевизоры могут не поддерживать большие флешки. Например, флешки объемом 32 ГБ, 64 ГБ, 128 ГБ. В характеристиках телевизора это обычно не указывают. То же самое с внешними жесткими дисками. Так же размер поддерживаемого накопителя может зависеть от файловой системы накопителя. Перед подключением рекомендую форматировать накопитель в формат NTFS. Если накопитель будет в формате FAT 32, то телевизор его скорее всего увидит, но вы не сможете скопировать на него фильм размером больше 4 ГБ.
- USB 2.0 и USB 3.0. На телевизоре могут быть новые USB-порты стандарта 3.0 (он обычно синий внутри). Если такие есть, то рекомендую использовать накопители этого же стандарта. Но обычно на телевизоре есть только USB 2.0. Либо же и те и другие. В таком случае, если у вас накопитель стандарта 2.0, то на телевизоре подключайте его в соответствующий порт.
- Формат поддерживаемых видеофайлов телевизором. Если с форматом фото и музыки проблем обычно нет, телевизоры читают все популярные форматы, то с видео могут быть проблемы. Возможно, телевизор просто откажется воспроизводить скачанный фильм и выдаст ошибку “Формат не поддерживается”, или что-то типа этого. То же самое с размером самого файла. Если он слишком большой (например, более 30 Гб), то телевизор может отказаться воспроизводить такой фильм.
Что делать, если телевизор без USB? Понятно, что подключить флешку или HDD к такому телевизору не получится. Но выход есть – это медиа-приставки (Smart приставки), спутниковые ресиверы и цифровые Т2 тюнеры с USB-портом. На многих подобных устройствах, как правило, есть USB-вход и они точно так же умеют воспроизводить видео, музыку и фото.
Важно! Не подключайте к телевизору накопители, на которых есть какая-то важная и ценная информация. Большая вероятность, что после подключения эти файлы будут недоступны на других устройствах. Иногда телевизор просто меняет формат накопителя. Так же при выполнении определенных действий на ТВ, накопитель можно форматировать. Лучше использовать какую-то пустую флешку. Как минимум для начала, чтобы понять, как все это работает.
Можно очень долго разбираться в теории, но лучше проверить все на практике. Тем более, что существует огромное количество разных телевизоров, и как все это будет работать на какой-то конкретной модели – непонятно.
Сначала нужно скачать фильм и закинуть его на флешку. Или скопировать на накопитель какие-то фото, или музыку. Можно создать папки и положить файлы в них.
- Подключаем флешку к компьютеру (при необходимости форматируем ее) и копируем на нее фильмы (или другие файлы).

- Включаем наш телевизор.
- Подключаем флешку в USB-порт на телевизоре.

- Скорее всего на телевизоре появится сообщение, что подключено новое устройство (Обнаружено устройство USB. Чтение файлов…). И телевизор либо автоматически откроет окно (Медиа) для просмотра файлов на флешке, либо предложит его открыть. Это уже зависит от конкретной модели телевизора. Мой телевизор Philips автоматически открывает флешку.

- Возможно, после подключения накопителя на телевизоре придется вручную сменить источник сигнала. Открыть просмотр медиафайлов на USB накопителе. Обычно, для этого нужно на пульте нажать на кнопку “SOURCE” или “INPUT”. Выглядят они вот так:
 Среди источников должен быть “USB”, или “Медиа” (“Media”).
Среди источников должен быть “USB”, или “Медиа” (“Media”).
 Если телевизор Smart TV, то в меню можно запустить приложение, которое отвечает за просмотр медиафайлов на внешних накопителях. На телевизорах Sony, Philips, DEXP, Kivi (которые на Android TV) это приложение “Медиа” (“Media”). А можно какой-то сторонний проводник или проигрыватель установить и использовать его.
Если телевизор Smart TV, то в меню можно запустить приложение, которое отвечает за просмотр медиафайлов на внешних накопителях. На телевизорах Sony, Philips, DEXP, Kivi (которые на Android TV) это приложение “Медиа” (“Media”). А можно какой-то сторонний проводник или проигрыватель установить и использовать его. - Открываем флешку и запускаем воспроизведение нашего фильма. Там должны быть “Папки” (это просмотр файлов на накопителе) и сортировка по “Видео”, “Фото”, “Музыка”.

- Воспроизведение видеофайла.
 Воспроизведением можно управлять (пауза, перемотка, следующий/предыдущий ролик/трек) с помощью кнопок на экране, или на пульте ДУ. На моем Philips, например, если закрыть фильм и запустить заново, то он предложит воспроизвести его с того места, на котором был остановлен просмотр.
Воспроизведением можно управлять (пауза, перемотка, следующий/предыдущий ролик/трек) с помощью кнопок на экране, или на пульте ДУ. На моем Philips, например, если закрыть фильм и запустить заново, то он предложит воспроизвести его с того места, на котором был остановлен просмотр.
Почему телевизор не видит флешку или внешний жесткий диск?
Причин может быть несколько:
- Флешка, или внешний HDD слишком большого размера. На сайте LG, например, нашел информацию где указано, что флешки объемом более 32 ГБ и жесткие диск более 2 ТБ телевизор может не видеть. Для другие производителей/моделей эта информация может быть не актуальна.
- Для внешнего жесткого USB диска может не хватать питания (особенно, если ему нужно напряжение более 5 В и потребление более 500 мА). В таком случае нужно использовать внешний источник питания для диска. Но я с этим не сталкивался. Подключал жесткие диски к телевизорам LG, Samsung, Philips – всегда все работало.
- Накопитель должен быть отформатирован в файловую систему FAT32, или NTFS. Лучше выбрать именно NTFS, так как фильм, который весит более 4 ГБ на накопитель в FAT32 вы не скопируете.

- Возможно, телевизор просто не может работать с определенным накопителем. Такое тоже бывает. Просто попробуйте подключить другой накопитель.
- Не используйте USB-удлинители.
- Подключите флешку в другой USB-порт на телевизоре (если в вашем ТВ их несколько).
Более подробная информация по этой проблеме в отдельной статье: телевизор не видит флешку (USB флеш-накопитель).
Телевизор не воспроизводит видео с флешки
Такое бывает очень часто. Пытаемся открыть какой-то видеофайл, а телевизор пишет, что формат не поддерживается и не открывает его. Или при открытии флешки на компьютере файлы есть, а на телевизоре их вообще нет.

Очень часто телевизоры не открывают mkv файлы. Но такая ошибка бывает и с avi, mp4, mov. Дело в том, что встроенный в телевизоре проигрыватель поддерживает только определенные форматы видеофайлов. Обычно, посмотреть поддерживаемые форматы можно в характеристиках телевизора на официальном сайте. Для примера, поддерживаемые форматы видео одного из телевизоров Philips (на официальном сайте):

Но бывает и такое, что телевизор определенный формат поддерживает, но видео этого формата все ровно не воспроизводит. Причина может быть аудиодорожках видеофайла, которые телевизор не поддерживает (нет поддержки кодеков).
В любом случае, есть несколько решений:
- Найти и скачать фильм в другом формате.
- Конвертировать видео специальной программой на компьютере.
- Обновить прошивку телевизора.
- На Smart TV телевизоре можно попробовать установить сторонний проигрыватель и открыть видео с его помощью.
- Подключить накопитель не к телевизору, а к приставке, ресиверу (если такой есть и поддерживает воспроизведение файлов с USB накопителей).
Выводы
Можно за несколько минут скачать какой-то фильм, закинуть его на любую флешку (которая обычно есть у всех и не одна), подключить ее к телевизору на наслаждаться просмотром фильма без тормозов, зависаний и т. д.
Можно скинуть на флешку фото и смотреть их с друзьями на большом экране. Или даже запустить воспроизведение музыки. А что, телевизоры (особенно дорогие модели) выдают неплохой звук. И если нет какой-то колонки, или музыкального центра, то почему бы не послушать музыку через телевизор.
Если нет флешки, телевизор ее не видит, или не читает ваши файлы, то есть еще один вариант – соединить телевизор с компьютером с помощью HDMI кабеля. Тогда телевизор будет в качестве монитора и вы сможете выводить на него фильмы.
 Доброго времени суток.
Доброго времени суток.
Любой современный телевизор сегодня оснащается хотя бы одним USB-портом для подключения мультимедиа устройств (например, флешек, дисков и т.д.). Однако, далеко не всегда телевизор способен увидеть накопитель, и прочитать на нем файлы…
В общем-то, после очередных “танцев” вокруг ТВ от LG, решил набросать типовые причины (“болячки”), из-за которых некоторые флешки (внешние диски) не получается открыть с обычного ТВ (многое, конечно, зависит от конкретной модели устройства и его прошивки, и всё же…).
Примечание: кстати, некоторые пользователи путают наличие Smart TV с функцией просмотра видео с USB-накопителей. Между собой это никак не связано, есть много устройств без Smart TV, но с возможностью открывать USB-накопители…
Материал статьи актуален для ТВ разных марок: LG, Samsung, Philips, DEXP, Sony и др.
*
Содержание статьи
- 1 Что делать, если телевизор не видит флешку/диск
- 1.1 Причины и решение
- 1.1.1 Диагностика работоспособности флешки на ПК/ноутбуке
- 1.1.2 Проверка файловой системы накопителя
- 1.1.3 Накопитель слишком большой
- 1.1.4 Нехватка питания (относится к внешним жестким дискам)
- 1.1.5 Используются USB-удлинители, разветвители и пр.
- 1.2 Если файлы на накопителе видны, но не открываются (не воспроизводятся)
- 1.3 Как правильно подготовить флешку и открыть видео с нее на телевизоре
- 1.1 Причины и решение

→ Задать вопрос | дополнить
Что делать, если телевизор не видит флешку/диск
Причины и решение
Диагностика работоспособности флешки на ПК/ноутбуке
Первое, с чего порекомендовал бы начать разбираться с проблемой — это подключить “невидимую” флешку (или диск) вместо ТВ к компьютеру. Видит ли он ее? Можно ли открыть те файлы, которые записаны на ней? Не зашифрована ли она?

Подключаем флешку к USB-порту
Вопросов достаточно много, но они того стоят. У меня на блоге, кстати, есть пару заметок на подобные темы (ссылки ниже в помощь).
👉 Инструкции!
- Почему компьютер не видит флешку: 10 основных причин;
- Как восстановить флешку: ремонт своими руками;
- Компьютер не видит внешний жесткий диск: в чем причина, как это исправить.
Если и ПК не видит эту флешку — то стоит на время диагностики и поиска причин заменить накопитель на отличный.
*
Проверка файловой системы накопителя
Итак, если флешка (внешний диск) рабочая и с компьютера можно записать (прочитать) на нее файлы — то следующим шагом проверьте ее файловую систему.
Дело в том, что ТВ “видят” не все файловые системы. Так, например, NTFS наиболее популярна и поддерживается большинством марок телевизоров (а, скажем, exFAT — некоторые ТВ прочитать не могут (что странно)).
Для того, чтобы узнать текущую файловую систему: откройте “Мой компьютер”, кликните правой кнопкой мышки по нужному диску, и просмотрите его свойства.

Свойства флешки
Если файловая система не NTFS — в целях диагностики рекомендую накопитель отформатировать и записать на него вновь нужные видео…
*
Накопитель слишком большой
Некоторые ТВ (в основном более старые модели) не поддерживают накопители больше определенного объема. Например, на сайте LG указывалась информация о предельном объеме внешнего диска в 2 ТБ (и 128 ГБ для классических флешек).
В любом случае, новомодные флешки, объем которых 128 ГБ и более (с несколькими портами, удлинителями и другими доп. функциями использовать в качестве универсальных явно не стоит). Одни ТВ их “увидят”, другие – нет… 📌
*
Нехватка питания (относится к внешним жестким дискам)
Если вы имеете дело с внешними жесткими дисками — то не у всех устройств (ноутбуков, ТВ, планшетов) хватает питания от USB-порта для их запуска (т.е. если у диска не предусмотрен доп. адаптер — не факт, что он запустится у вас на ТВ).
Нередко в этом случае рекомендуют использовать так называемый Y-шнурок, позволяющий подключить диск сразу к 2 USB-портам (опять-таки не на каждом ТВ есть 2 USB).

Y-образный шнурок USB для подключения внешнего HDD
*
Используются USB-удлинители, разветвители и пр.
И еще один момент, который многие не учитывают: немало ТВ просто “не знают” как работать с различными удлинителями, разветвителями и т.д. Если на компьютере подключение подобных устройств не вызывает сложностей, то ТВ просто “не видит” их.
Поэтому, подключать флешку/диск следует строго к USB-порту самого ТВ, без доп. “посредников”.

USB-разветвитель
*
Если файлы на накопителе видны, но не открываются (не воспроизводятся)
Вариант 1: ТВ просто не поддерживает нужный кодек
Решение: загрузить файл в другом качестве или конвертировать его. Открыть спецификацию устройства и посмотреть какие файлы поддерживает ТВ.

Тех. характеристики ТВ — какие файлы поддерживает
👉 В помощь!
Как конвертировать видео в MP4 — [см. инструкцию по шагам]
*
Вариант 2: файл слишком большой (более 10-15 ГБ).
Решение: перекодировать его в меньший размер (перезакачать в другом качестве).
Вариант 3: файл недозагружен или битый.
Примечание: такое часто бывает, когда пользователи торопятся, и недозагруженные файлы с торрент-трекеров отправляют на накопитель…
Решение: заменить на целый (загрузив повторно). Проверить флешку антивирусом.
*
Как правильно подготовить флешку и открыть видео с нее на телевизоре
1) Возьмите обычную классическую USB-флешку/диск без “лишних” наворотов. Кстати, у некоторых производителей ТВ указана информация о макс. объеме накопителя, с которыми они могут работать (например, на сайте LG указан макс. объем диска в 2 ТБ).

SmartBuy 16 GB / Обычная флешка без доп. “наворотов”
2) Далее нужно отформатировать флешку/диск в NTFS (по моим наблюдениям эта файловая система наиболее “съедобна” для большинства ТВ). К тому же на NTFS можно копировать файлы, объем которых более 4 ГБ (на FAT 32, например, нельзя).
Кстати, многие ТВ автоматически могут отформатировать накопитель на свой лад, в свою файловую систему.
Примечание: для форматирования накопителя — зайдите в “Мой компьютер”, кликните правой кнопкой мышки по нужному диску, и в контекстном меню выберите “Форматировать” (при этой операции все данные на диске будут удалены!).

Форматировать накопитель
В качестве файловой системы укажите NTFS, метка тома может быть произвольная…

Файловая система NTFS
3) Скопировать нужные видео на флешку/внешний диск (желательно, предварительно ознакомиться с тем, какие форматы поддерживает ТВ).

Отправить видео на флешку
4) Подключить флешку к ТВ (если на нем 2 типа портов — рекомендую выбрать USB 2.0).

Подключили флешку к USB-порту ТВ
5) На ТВ нужно открыть меню “Вход” и выбрать вкладку USB. См. фото ниже.

Открываем просмотр файлов с USB-накопителя
6) Далее устройство будет открыто и перед вами предстанут файлы. Осталось только выбрать нужное видео и начать его воспроизведение (см. фото ниже). Если какие-то файлы не воспроизвелись, см. это…

Выбираем нужный файл с накопителя / Меню ТВ

Просмотр на ТВ запустился…
*
PS
Если у вас есть ноутбук/компьютер, на котором проблемный накопитель открывается и все файлы видны — можно поступить иначе. Просто подключить это устройство к ТВ с помощью HDMI кабеля (например) и запустить просмотр файлов (т.е. телевизор будет как бы вторым экраном ноутбука…).
👉 В помощь!
Как подключить ноутбук к телевизору [по HDMI] — см. пошаговую инструкцию

Ноутбук подключен к ТВ – одинаковое изображение на обоих экранах
*
На этом пока всё…
Если вы решили проблему иначе – чиркните хоть пару слов в комментариях…
Удачи!
👋
Первая публикация: 23.12.2019
Корректировка: 7.08.2021


Полезный софт:
-

- Видео-Монтаж
Отличное ПО для создания своих первых видеороликов (все действия идут по шагам!).
Видео сделает даже новичок!
-

- Ускоритель компьютера
Программа для очистки Windows от “мусора” (удаляет временные файлы, ускоряет систему, оптимизирует реестр).
С помощью пду у проигрывателя необходимо найти источник сигнала флешка, и, выбрав на ней нужные файлы, запустить их. Можно подключать и флешки с файловой системой ntfs или exfat, но в этом случае вы сможете лишь считывать с них данные. Android tv — установка приложений с usb-носителя www. Начало знакомство с телевизором информация об android tv перемещение приложений в накопитель usb. Кроме того, вы можете установить любые android-приложения на свой телевизор несколькими способами.
Для этого вам необходимо скачать парочку приложений на пк и свой android tv. Подключение к телевизорам тоже имеет отличия, в зависимости от модели тв сони (бравиа), lg, самсунг, киви, эленберг, бравис, томсон, телефункен, горизонт, панасоник, филипс, мистери, тошиба. 1 форматирование sd-карты на android стандартный способ. 2 как отформатировать флешку на андроид удобный способ.
Популярные запросы
- Как открыть флешку на телевизоре kivi
- Как открыть флешку на андроид тв
- Как открыть флешку на android tv
- Как на телевизоре киви открыть флешку
- Как открыть флешку на телевизоре xiaomi
- Как открыть флешку на телевизоре киви андроид
- Как открыть флешку на телевизоре киви андроид тв
- Как открыть флешку на телевизоре киви андроиде
- Как открыть флешку на телевизоре киви андроида
- Как открыть флешку на телевизоре киви андроидов
Источник: redactor-online.ru
Телевизор KIVI 24 H600KD
Как открыть проводником флешку на телеке Kivi 40U710KB ?



Мы постоянно добавляем новый функционал в основной интерфейс проекта. К сожалению, старые браузеры не в состоянии качественно работать с современными программными продуктами. Для корректной работы используйте последние версии браузеров Chrome, Mozilla Firefox, Opera, Microsoft Edge или установите браузер Atom.
Источник: otvet.mail.ru
Как открыть флешку на телевизоре киви
Инструкция
Открываем приложение Google Play и с помощью поиска находим программу X-plore File Manager.
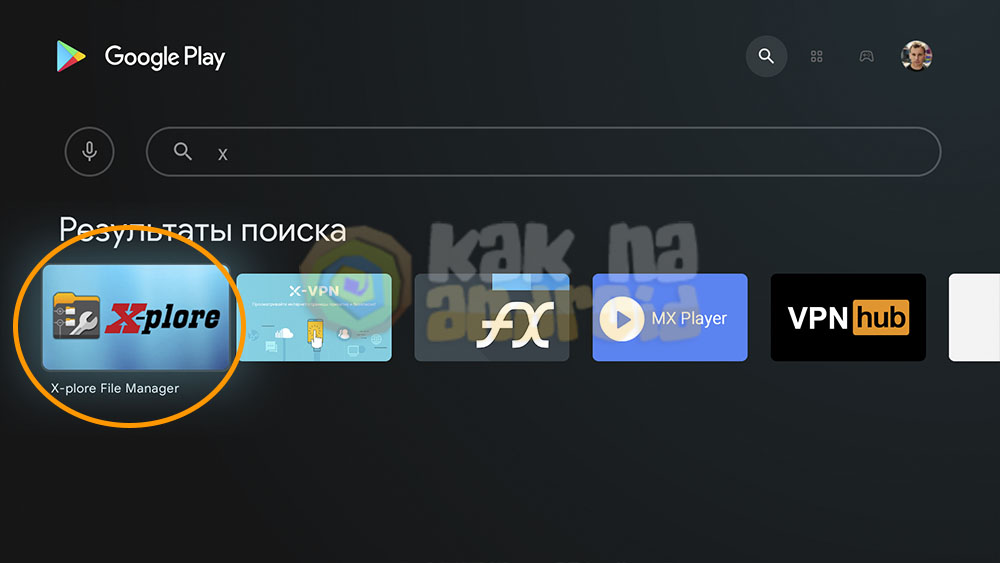
Телевизор Haier Настройка USB портов что бы читали (открывали) флешку, накопитель наситель
Нажимаем на кнопку “Установить” и ждем завершения загрузки.
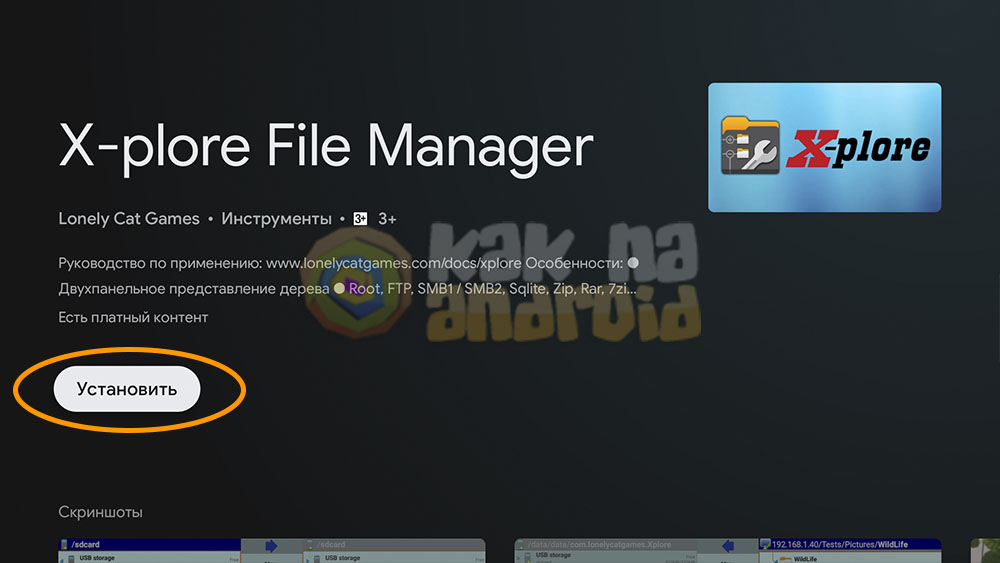
После этого запускаем приложение и при запросе “Разрешить приложению X-plore доступ к фото, мультимедиа и файлам на устройстве” нажимаем на кнопку “Разрешить”.
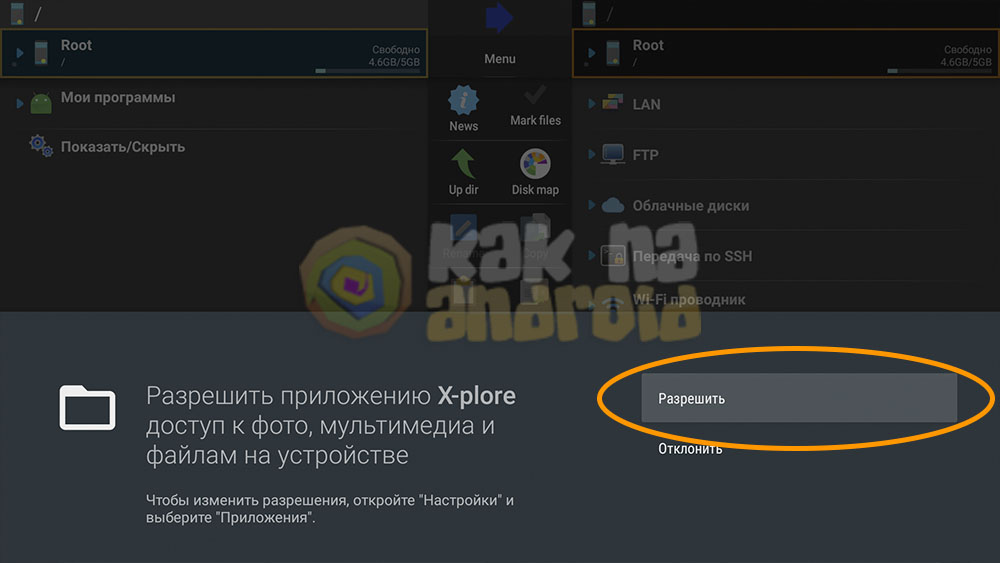
Далее в основном списке файловых систем (в левой или правой панели) ищем подключенную флешку и разворачиваем её содержимое.
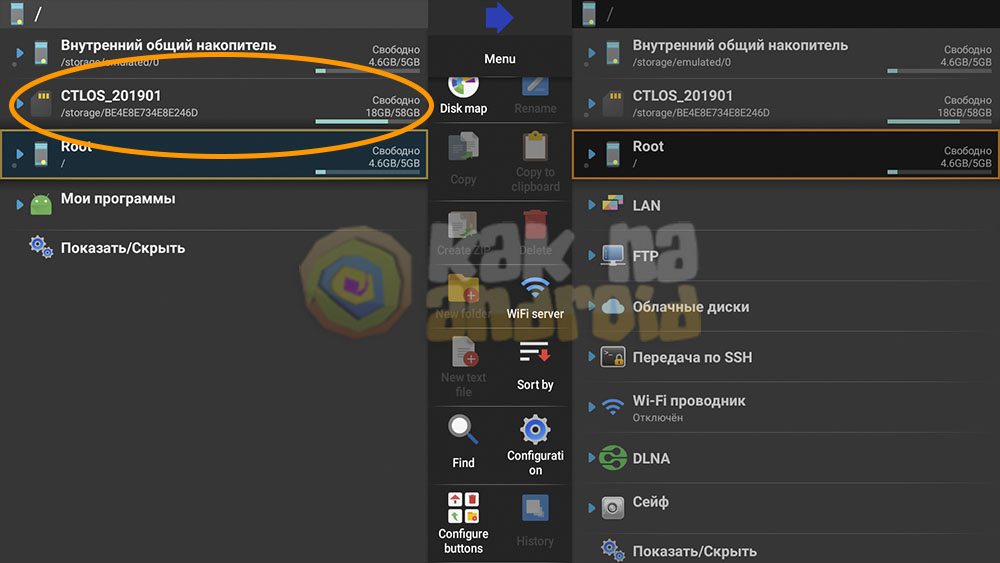
На экране отобразится перечень файлов находящихся на флешке и можно выполнять с ними все те же действия, что и на компьютере, а именно: открывать, копировать, вырезать, переносить, удалять или переименовывать.
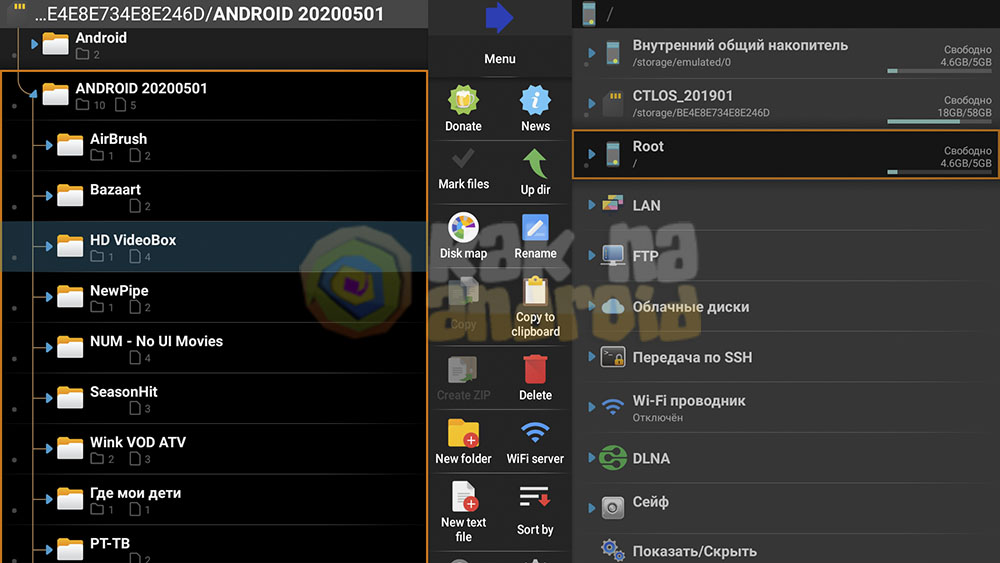
Подключение флешки к Андроид приставке MI BOX S значительно упрощает процесс установки APK файлов сторонних приложений, даёт возможность смотреть скачанные фильмы или просматривать домашний архив фотографий.
Стоит отметить, что Xiaomi Mi Box S оснащена только одним USB портом, а это значит, что если приставке подключено какое-то устройство (классическая или аэромышь, клавиатура, джойстик или любой другой девайс), дополнительно подключить флешку уже не получится не отключив перед этим другое устройство.
Вам помогло? Оцените статью:
/rating_on.png)
/rating_on.png)
/rating_on.png)
/rating_on.png)
/rating_half.png) (21 гол., 4,43)
(21 гол., 4,43)
Источник: kak-na-android.ru


