Интернет позволяет нам узнать много всего об окружающем мире даже без путешествий. При обыденном скроллинге новостей можно наткнуться на фотографию очень красивого места, о котором захочется узнать подробнее. Проще всего это сделать, когда снимок сопровождается информацией о локации. Но так бывает, к сожалению, не всегда. В данной статье мы расскажем вам о нескольких способах, как найти место по фото. Сначала будет упомянуто использование поисковиков от Google и Яндекс, затем – онлайн-сервисы, и ряд других вариантов. Один из них наверняка вам поможет.
Содержание
- Поисковые системы
- Google Картинки
- Яндекс Картинки
- Онлайн-сервисы
- Photo-location
- Pic2Map
- IMGonline
- Whereisthepicture
- Онлайн-карты
- GPS-координаты
- Режим просмотра улиц
- Поиск по Wikimapia
- Утилиты и приложения
- Google Lens
- Яндекс Алиса
- Фоторедактор HashPhotos
- AeroPic
- Photo EXIF editor
- Функции веб-браузера
Поисковые системы
Чтобы узнать место по фото, вам сначала нужно его сохранить к себе на телефон или компьютер. Альтернативный вариант – сделать снимок экрана и обрезать его, убрав лишние элементы (кнопки, надписи и т. д.). В первую очередь для определения мы предлагаем обратиться к привычным поисковым системам – Google и Яндекс, а точнее, к их сервисам «Картинки».
Google Картинки
Помимо привычного всем поисковика, у Гугла есть функция поиска по изображениям. Пользователь загружает любой снимок или картинку, а алгоритм ищет совпадения в Интернете. Если картинка уже попадалась на каком-либо сайте, он появится в выдаче. Сервисом «Google Картинки» можно пользоваться как на компьютере, так и на мобильном устройстве. Порядок действий в обоих случаях одинаковый.
Пошаговая инструкция:
- Откройте в браузере страницу поиска.
- Нажмите на значок в виде фотоаппарата.

- В новой форме выберите вкладку «Загрузить изображение».
- Нажмите на кнопку и добавьте фотографию через Проводник или файловый менеджер.

- Найдите нужную информацию на странице результатов. Это может быть одна из ссылок или сводка из Википедии.
Яндекс Картинки
Сервис «Яндекс Картинки» тоже окажется полезным для онлайн-поиска по фото. Работает он аналогичным образом, но поиск ведется в основном по русскоязычным ресурсам. По этой причине результаты иногда оказываются более точными.
Инструкция по использованию:
- Откройте нужную страницу сайта Yandex.
- Нажмите на иконку рядом с кнопкой «Найти».
- Затем нажмите на кнопку и добавьте снимок для поиска.

- Изучите страницу с результатами поиска. Если эта какая-то популярная местность, то информация о ней отобразится в самом верху.
Онлайн-сервисы
Поисковые системы Google и Яндекс – это онлайн-сервисы, но они предназначаются в основном для текстового поиска. Но есть такие сайты, которые лучше подходят для поиска по фотографиям. Они достают информацию о месте съемки из метаданных. Нередко это оказывается более полезными, чтобы быстро определить местоположение. Давайте с ними разбираться.
Photo-location
Файл с фотографией может хранить в себе дополнительную информацию, которая называется EXIF-данными: время и место съемки, сведения о фотоаппарате, его настройках и т. д. Сайт Photo-location смотрит, сохранена ли информация о месте съемке (GPS-данные), и показывает ее пользователю. Он может помочь, когда снимок был загружен из интернета, например, с сайта фотографа или из его профиля в социальных сетях.
Инструкция по использованию:
- Перейдите на сайт Photo-location.net.
- Нажмите на кнопку «Upload» по центру страницы.

- Загрузите снимок.
- Ознакомьтесь с полученной информацией.
Если в файл сохранено местоположение съемки, то оно отобразится в виде координат и на карте.
Pic2Map
Данный сервис работает схожим с Photo-location образом. Он анализирует метаданные изображения, и, если в них записана геолокация, он показывает их на сайте. Вот как им пользоваться:
- На сайте Pic2Map нажмите на кнопку «Select Photo Files». Ниже есть пункт «Keep photos private» для сохранения полной анонимности при использовании сервиса.

- Загрузите нужный снимок.
- Дождитесь его обработки.
Если сервис сумеет найти место съемки, то появится карта в виде спутника с открытыми координатами, отмеченными красной булавкой. Сами координаты записаны в графе «Location», а локация – в графах «Address» (адрес), «City» (город) и «Country» (страна).
IMGonline
На самом деле IMGonline – это онлайн-фоторедактор, в котором есть множество инструментов для обработки снимка. Один из них – редактор EXIF-данных, где могут храниться координаты локации. А значит, с помощью этой функции нужную информацию можно только посмотреть, ничего не редактируя. Но здесь есть важный нюанс – сервис работает только с JPG-файлами.
Если ваше фото не в формате JPG, то сначала его нужно конвертировать:
- На сайте сервиса выберите инструмент «Конвертер» на верхней панели.
- С помощью кнопки «Выберите файл» загрузите фотографию.

- Не меняя других параметров, пролистайте страницу до конца и нажмите «ОК».
- Скачайте новый JPG-файл с фотографией.

А теперь разберемся с определением геолокации JPG-файла:
- На том же сайте выберите инструмент «Редактор EXIF».
- Нажмите на пункт «Узнать EXIF онлайн».

- Нажмите на кнопку «Выберите файл» и загрузите фотографию для просмотра данных.
- Для подтверждения нажмите кнопку «ОК».

- Найдите блок «Composite…» на открывшейся странице.
- Скопируйте GPS-координаты и вставьте их в поиск на любых онлайн-картах.

Whereisthepicture
Данный сервис берет из EXIF информацию о координатах, где сделано фото, и выводит их на карте, что очень удобно. На сайте Whereisthepicture кликните по черной кнопке.
Далее, загрузите фотку и посмотрите геопозицию на карте. Лучше всего это делать в режиме спутник с максимальным приближением, чтобы узнать места поблизости.
Онлайн-карты
С помощью онлайн-карт можно найти место по фотографии, ориентируясь на косвенные признаки. Например, если вам известна страна и город, то на снимке остается посмотреть на название улицы, магазина или что-то такое.
Карты будут полезными для поиска по GPS-координатам, которые вы узнаете из EXIF-данных. У них есть достаточно полезная функция – «Панорама». Она еще называется «Режим просмотра улиц». А в конце мы упомянем сайт Wikimapia.
GPS-координаты
Все современные карты имеют функцию поиска по координатам. Достаточно ввести их в поисковую строку и нажать на кнопку подтверждения. Координаты могут записываться в нескольких видах:
- В десятичном виде:
15709, 17.35889 - В виде градусов, минут и секунд:
64°9’25.5″N 17°21’32″E - В виде градусов и десятичных минут:
64 9.425 17 21.533
Но во всех случаях сначала идет широта, а затем долгота.
Режим просмотра улиц
Бывает такое, что вам известно примерное расположение дома и маршрут до него, но не точный адрес. В таком случае пригодится функция «Панорама» или «Режим просмотра улиц». На картах Google она вызывается с помощью желтой иконки с человечком. Кликните по ней, выберите нужную улицу и просматривайте маршрут, пока не найдете нужный адрес.
Перемещаться можно кликами мышки по улицам и картам или стрелочками на клавиатуре.
В случае с Yandex Картами функция «Панорама» находится в верхней части экрана. А работает она схожим образом.
Поиск по Wikimapia
Сайт Wikimapia – тоже онлайн-карта, но с более богатой разметкой. На ней выделены практически все зоны, локации, достопримечательности, магазины и т. д. Вам достаточно навести курсор мыши на нужную область, чтобы получить подробную информацию. А в разделе «Категории» можно скрыть или отобразить различные элементы. Присутствует удобный поиск, по ключевым словам, например, «Пустырь».
Утилиты и приложения
С телефона без каких-либо проблем можно пользоваться приведенными раньше онлайн-сервисами. Но мобильные приложения в этом плане несколько более удобные, ведь изначально заточены под сенсорный экран. Именно о них мы сейчас и расскажем.
Google Lens
Также данное бесплатное приложение называется «Google Объектив». Он предлагает пользователям узнавать об окружающем мире с помощью поиска по фотографиям. Например, можно сделать снимок неизвестного цветка и быстро отыскать его название и сопутствующую информацию. А еще он подойдет и для определения геолокации.
Умный объектив есть в виде мобильного приложения для Android («Google Объектив» в магазине «Play Маркет») и для iOS («Google» в магазине «App Store»). Но в обоих случаях процедура по его использованию будет идентичной:
- В главном окне приложения выберите нужное изображение на вашем смартфоне.

- Перейдите в раздел «Поиск», если по умолчанию откроется не он.
- В списке совпадений найдите такой же или похожий снимок.
- Тапните по нему и посмотрите подробную информацию, ищите название локации или ее примерное место нахождения.
Яндекс Алиса
Умный помощник «Алиса» от компании Yandex уже встроен в «Яндекс.Браузер» на смартфонах и приложение «Яндекс», которое используется для поиска. Данная функция поможет быстро узнать, где была сделана фотография, если она опубликована на каком-либо сайте.
Проще всего при запущенном мобильном приложении произнести фразу «Алиса, поиск по фото». Это сработает, если вы вручную не отключили голосовую активацию. Но еще функция вызывается и более привычным образом:
- В «Яндекс.Браузере» на панели поиска нажмите значок, похожий на объектив фотоаппарата.

- В приложении «Яндекс» нажмите на такой же значок.

Теперь добавьте фотографию из галереи или сделайте ее прямо сейчас.
А теперь ознакомьтесь с данными, которые алгоритм разыщет в Сети.
Фоторедактор HashPhotos
HashPhotos – это фоторедактор для iPhone и iPad с возможностью просмотра EXIF-данных. Если место съемки вшито в фотографию, он его отобразит. Приложение можно бесплатно скачать через «App Store». А на Android-устройствах оно недоступно.
Инструкция по использованию:
- Запустите HashPhotos на своем устройстве.
- Теперь откройте изображение из галереи.
- В режиме просмотра свайпните от центра экрана вверх, чтобы посмотреть метаданные.

Если геоданные сохранены, то координаты отобразятся на карте снизу. Ну а если их нет, то при желании информацию можно вручную добавить.
AeroPic
Путешественников наверняка заинтересует приложение AeroPic для Android и iOS. Оно позволяет по одной фотографии узнать место, которое на ней запечатлено, и сразу же после составить маршрут: забронировать транспорт, отель и т. д. Оно полностью бесплатно и не содержит никакой рекламы.
В приветственном окошке приложения пролистайте слайды с его описанием и нажмите «Ясно-понятно».
Выдайте необходимые разрешения и загрузите фотографию. В результате отобразится информация о локации и сопутствующие данные:
- Стоимость билетов, чтобы добраться. Используется сервис Aviasales.
- Различные варианты проживания – бронирование отелей, квартир, Airbnb, коворкинг и т. д.
- Цены на еду: обед, алкоголь, кофе, кола и т. д.
На нижней панели приложения есть несколько вкладок. Изначально открывается левая правая. В ней все, что связано с деньгами.
Вкладка со звездочкой содержит в себе оценки локации от туристов, например, отношение к иностранцам, распространенность английского языка и т. д. Далее идет вкладка с полезными сведениями, с которыми обязательно стоит ознакомиться. А в конце – плюсы и минусы.
Photo EXIF editor
Как и в случае с ранее упомянутым HashPhotos, приложение Photo EXIF editor – тоже фоторедактор, но нужен для просмотра и изменения EXIF-данных. Он поможет найти место съемки, если камера имеет GPS-модуль и сохраняет такую информацию. Приложение есть как на Андроид-телефонах, так и на Айфоне. Его можно бесплатно загрузить из магазина.
При первом запуске нажмите на пункт «Фото» и выберите фотку из памяти устройства.
В результате появятся метаданные, записанные в файл. Интересующая нас информация отображается в графе «Местоположение». Зачастую это координаты.
Если нажать на них, то сразу же отобразится карта Google с соответствующей локацией. Для копирования адреса или координат нажмите на иконку с тремя точками, а затем на соответствующую надпись. Теперь вы можете их вставить и отыскать в любых других картах на телефоне.
Функции веб-браузера
Мы уже упоминали использование ассистента «Алиса» в Яндекс.Браузере. Но вот в том же Google Chrome, Mozilla Firefox и Opera он, к сожалению, недоступен. Но есть множество полезных расширений, которые пригодятся для нашей задачи. Сначала хотелось бы упомянуть плагин для просмотра EXIF-данных.
В качестве примера возьмем удобный «EXIF Viewer»:
- Страница загрузки для Google Chrome
- Страница загрузки для Mozilla Firefox
А для Opera есть аналогичное расширение «Edit this Image».
Принцип работы во всех случаях аналогичен тому, что мы описывали в разделе «Онлайн-сервисы». Вам достаточно открыть изображение с помощью расширения и посмотреть его местонахождение через данные EXIF, если эта информация была сохранена камерой.
Содержание:
- Способ 1: Поиск по картинкам
- Способ 2: Поиск по координатам
- Шаг 1: Получение метаданных
- Шаг 2: Подготовка координат
- Шаг 3: Поиск места
- Способ 3: Google Фото
- Вопросы и ответы
Способ 1: Поиск по картинкам
Предельно простой в своей реализации, но далеко не всегда эффективный способ определения места съемки по фотографии заключается в поиске похожих картинок. С одной стороны, если в кадре есть какой-то относительно известный архитектурный объект, достопримечательность и т. д., найти его таким образом не составит труда, с другой – большинство подобных «пейзажей» вполне можно опознать и самостоятельно или сформировать подходящее текстовое описание для запроса в поисковик.
Домашняя страница поиска Google
- Откройте главную страницу любой удобной для вас поисковой системы (выше дана ссылка на Google) и перейдите к поиску по картинкам – обычно для этого предусмотрена отдельная вкладка или пункт меню.

- Воспользуйтесь кнопкой добавления изображения,

после чего выберите способ его загрузки – перетащите в выделенную область,

откройте посредством «Проводника» или вставьте ссылку.

- После непродолжительной обработки поисковик отобразит похожие фотографии.

Ваша задача – найти то же место, которое запечатлено на загруженном изображении, а затем изучить описание соответствующего файла. Вполне возможно, необходимые сведения будут указаны прямо в названии, но не лишним будет перейти по ссылке на сайт и ознакомиться с представленной там информацией.

После того как вы найдете точное название, можете скопировать его, открыть Google Карты или другой картографический сервис, и задействовать поиск.

Таким образом можно узнать точное расположение объекта в кадре и другие сведения,

а также, если такая необходимость возникнет, проложить маршрут.

Как было сказано в начале данной инструкции, такой способ определения места не всегда дает положительный результат, но уделить ему внимание все-таки стоит. Узнать же более детально о том, как работает поиск по картинкам в разных системах, можно из отдельной статьи на нашем сайте.
Подробнее: Поиск по картинкам онлайн
Способ 2: Поиск по координатам
Любая цифровая камера, будь то любительская, профессиональная или встроенная в смартфон, помимо непосредственно изображения в кадре сохраняет и метаданные – информацию об устройстве и графическом файле, включая точные координаты места съемки. Получив эти данные, можно довольно легко решить озвученную в заголовке статьи задачу. Правда, здесь важно уточнить, что таким образом мы с вами сможем найти не изображенное на фотографии место, а то, где она была сделана — часто это фактически одно и то же (особенно если это открытое пространство), но не всегда. Также стоит учитывать, что такой вариант поиска иногда неточный — возможны отклонения до десятков метров и более. С одной стороны, есть вероятность найти, например, конкретный подъезд, с другой — «ошибиться» на дом или улицу.
Шаг 1: Получение метаданных
Большинство метаданных, включая интересующие нас, можно узнать в свойствах файла, аналогичную возможность предоставляют и некоторые онлайн-сервисы, о чем мы ранее рассказывали в отдельной инструкции. Воспользуйтесь любым из предложенных в ней способов, чтобы получить географические координаты места, в котором осуществлялась съемка.
Подробнее: Как узнать метаданные фотографии онлайн

Шаг 2: Подготовка координат
Широта и долгота, которые нам нужны для поиска места по координатам, в зависимости от метода и места их получения, могут быть записаны немного по-разному. В некоторых случаях может потребоваться их подкорректировать, чтобы привести к одному из следующих видов:
| Формат | Описание |
|---|---|
| 41°24’12.2″N 2°10’26.5″E | Последовательное указание градусов, минут и секунд с долготой и широтой |
| 41 24.2028, 2 10.4418 | Градусы и десятичные минуты без долготы и широты (эти сведения уже заложены в указанное значение) |
| 41.40338, 2.17403 | Десятичные градусы без определения минут, секунд, долготы и широты |
Так, если вы получили координаты, записанные как в примере ниже, обозначение «deg» нужно будет заменить на символ градуса «°» (без кавычек) а все отступы, кроме того, что стоит после буквы «N» — удалить.
41 deg 24' 12.22" N 2 deg 10' 26.5" E
41 deg 24' 12.22" N, 2 deg 10' 26.5" E
В результате должна получиться запись следующего вида:
41°24'12.22"N 2°10'26.5"E
Шаг 3: Поиск места
Теперь, имея готовые координаты в нужном виде, скопируйте их и перейдите на страницу любого картографического сервиса (в примере ниже – Google Карты), вставьте в поисковую строку значение из буфера обмена и нажмите «Enter».
Домашняя страница сервиса Google Карты

Практически сразу на карте будет открыто то место, которому соответствуют координаты из метаданных фотографии.

По необходимости и/или для лучшего понимания, можете изменить масштаб и режим просмотра.

Также, если это будет доступно для найденной местности, откройте сделанные другими пользователями фотографии, панорамы или попробуйте «прогуляться» по улице, чтобы найти объекты с изображения.

Способ 3: Google Фото
В качестве более простой и быстрой в своей реализации альтернативы предыдущему способу можно воспользоваться сервисом Гугл Фото – достаточно открыть свойства предварительно загруженной фотографии, чтобы увидеть место, в котором она была сделана, и по необходимости сразу перейти к данному расположению на карте. О том, как это сделать, рассказывается в отдельной статье на нашем сайте, мы же здесь приведем лишь краткую инструкцию.
Подробнее: Просмотр метаданных изображения в Google Фото
Перейти к онлайн-сервису Google Фото
- Откройте сайт по указанной выше ссылке и авторизуйтесь в своей учетной записи Гугл, указав логин и пароль от нее.

- Загрузите фотографию, запечатленное на которой место вы хотите отыскать.

- Кликните по изображению, чтобы перейти в режим просмотра, и откройте «Свойства».

- В появившемся справа блоке «Информация» будет указано место съемки (зачастую это город, область, страна), а ниже – показано его точное расположение на карте.

- Если кликнуть по красному маячку, можно перейти непосредственно к Гугл Картам и изучить объект более детально, как это нами было сделано в конце предыдущей инструкции.

Определяйте породу
соседской кошки, вид
растения или
малоизвестного животного,
даже если это трубкозуб
Яндекс подскажет название фильма, картины или музея, а ещё распознает знаменитость, будь то Симба
или Мик Джаггер
С поиском по фото
можно найти похожее
кресло или узнать, где
купить кроссовки
с картинки среди товаров
на Яндекс.Маркете
Разбираться в искусстве,
языках и технологиях
Яндекс определит название
музея или напомнит автора
картины
Умная камера покажет
контакты, текст или ссылку по QR-коду, а приложение Яндекс с ней — поможет
оплатить услуги ЖКХ
и получить кэшбэк в Едадиле
Распознавание текста
поможет скопировать
его в документ или
отправить в поиск,
а перевод — понять меню
в азиатском ресторане
Найти что-то похожее
или уникальное
Нашли фото красивой
квартиры в объявлении
о сдаче в аренду — проверьте,
не скопирована ли она
с других сайтов
Ищите вдохновение,
просматривая похожие
фото интерьеров, природы
или детских поделок
Подбирайте картинки
нужного размера — для
аватарки или рабочего
стола
Увидели фотографию красивого места, но не можете понять, где именно оно находится – в каком городе, стране, и как вообще до него добраться? С современными технологиями это уже не проблема. Найти место по фото можно с помощью специальных сервисов и мобильных приложений, которые предлагают функцию визуального поиска. Рассмотрим самые популярные инструменты и как ими пользоваться.
Содержание
- Онлайн-сервисы
- Яндекс Картинки
- Google Картинки
- Посмотреть координаты в свойствах фотографии
- С помощью средств Windows
- Характеристики фото в Галерее Андроид
- Сторонние онлайн-сервисы
- IMGonline
- Pic2Map
- Metapicz
- Поиск по фото с помощью мобильных приложений
- AeroPic
- Photo Sherlock
Онлайн-сервисы
Если на вашем фото изображена известная локация, воспользуйтесь сайтами Яндекс или Google. В них встроена функция визуального поиска – система ищет изображения по своей базе с похожими местами, людьми, одеждой и т. д.
Этот способ не подойдет, если исходная фотография нечеткая. Чем выше качество снимка, тем больше шансов найти место на нем.
Яндекс Картинки
Визуальный поиск Яндекс можно использовать в разных ситуациях: для определения места съемки, поиска человека на сайтах знакомств и в социальных сетях, распознавания различных предметов.
Как узнать, откуда фотография:
- Откройте сайт Яндекс Картинок. Нажмите на иконку с объективом на поисковой строке.

- При необходимости разрешите браузеру доступ к тексту и изображениям, которые находятся в буфере обмена.

- Выберите способ загрузки фотографии в сервис. Если снимок хранится на компьютере, нажмите «Выбрать файл», найдите фото на жестком диске ПК, выделите его левой кнопкой мыши и кликните «Открыть». Либо перетащите файл из «Проводника Windows» на область сайта, очерченную пунктирной линией. Также можно вставить изображение из буфера обмена или ввести адрес картинки, которая опубликована в интернете.

- Подождите, пока система отыщет похожее фото в базе данных. Если сходства будут найдены, вы увидите предположения сервиса о том, что может быть изображено на вашем фото. Кликните по одному из названий мест, чтобы отыскать информацию о нем в том же поисковике.

- Сайты со справочными данными также появятся чуть ниже – на той же странице с результатами поиска.

- Чтобы открыть местоположение на карте, перейдите в одноименную вкладку поисковика.

- При необходимости постройте маршрут к данному месту с помощью соответствующей кнопки.

Google Картинки
В Google Картинках есть такая же функция визуального поиска. Единственный минус – в нем иногда неудобно работать, так как часто результаты поиска и примеры запросов отображаются на английском языке.
Как найти место с помощью Google Картинок:
- Перейдите на сайт поисковика. Нажмите на иконку в виде камеры, расположенную на строке поиска.

- Укажите ссылку на фото, если оно опубликовано в интернете.

- Либо загрузите изображение в систему с помощью одноименной вкладки, если файл хранится на ПК.

- Подождите, пока Гугл попытается найти похожие изображения. При удачном поиске прямо в строке рядом с картинкой появится запрос, который может быть связан с изображением. Это может быть название здания, достопримечательности, памятника и т. д. Далее будет список сайтов с информацией о месте.

- Когда узнаете название места, откройте Google Maps либо Яндекс Карты. Введите наименование в поисковую строку – сервис отобразит достопримечательность на карте. При необходимости проложите к нему маршрут с помощью одноименной кнопки.

Посмотреть координаты в свойствах фотографии
Если фото размытое, а поисковики не дали никаких результатов, попробуйте найти координаты местоположения в характеристиках снимка. Далее вбейте эти данные в любой навигатор. Как это правильно сделать в Google Maps – описали в отдельной статье.
Посмотреть характеристики фото можно как на компьютере, так и на телефоне.
С помощью средств Windows
Необязательно устанавливать дополнительную программу, чтобы посмотреть свойства того или иного файла, который хранится на ПК.
Это можно сделать в обычном «Проводнике Windows»:
- Отыщите фотографию на своем ПК. Кликните по ней правой кнопкой мыши. В контекстном меню выберите «Свойства».

- Перейдите на вкладку «Подробно».
- Пролистайте список характеристик изображения до раздела «GPS». Здесь будут отображаться координаты места, где была сделана фотография: широта, долгота, высота. Если такой информации нет, значит при съемке кадра в телефоне была отключена функция определения местоположения.

Характеристики фото в Галерее Андроид
Посмотреть координаты фото можно прямо через Галерею на Андроид – дополнительных приложений устанавливать не нужно. Найдите нужный снимок в фотоальбомах и откройте его.
Далее нажмите на иконку с буквой «i» в правом верхнем углу экрана. Появится панель с информацией. Нам нужен пункт «Место съемки». Скопировать данные в буфер обмена с этой панели не получится, поэтому просто перепишите их на лист бумаги, а затем введите в Google Maps или любой другой навигатор.

Сторонние онлайн-сервисы
Онлайн-сервисами удобнее пользоваться с компьютера, но их можно открыть и на телефоне – через любой браузер. Плюс таких сайтов – они показывают более подробную информацию о фото. Плюс некоторые сервисы сразу показывают найденные координаты на интерактивной карте.
IMGonline
IMGOnline – популярный редактор для обработки фотографий в формате JPEG. С помощью него можно изменять размер кадров, сжимать и конвертировать файлы, редактировать характеристики фото, добавлять эффекты и многое другое.
У сервиса есть отдельная функция для извлечения EXIF, IPTC, XMP и другой информации из фото. После загрузки снимка на сайт вы получаете большую таблицу с его характеристиками, где в том числе находятся координаты.
Как запустить поиск геолокации в IMGOnline:
- Перейдите на сайт инструмента.

- С помощью кнопки «Выберите файл» загрузите фотографию в сервис. Нажмите «ОК».

- Подождите, пока IMGonline составит таблицу со всеми характеристиками фотографии. Пролистайте список параметров до раздела «Composite». Здесь будут отображены GPS-координаты – все вместе в отдельной строке и каждый параметр по отдельности (высота над уровнем моря, широта, долгота).

- Введите эти данные с учетом всех правил в поисковую строку Google Maps и выберите место в выпадающем меню.

Pic2Map
Pic2Map сразу показывает местоположение фото на карте и описание этого места с точным адресом и достопримечательностями поблизости. То есть не нужно отдельно вбивать координаты фото в сторонний навигатор.
В описании к фотографии вы также увидите другие характеристики: детальную информацию о камере, устройстве, а также время съемки.
Как узнать где сделана фотография с помощью Pic2Map:
- Перейдите на сайт сервиса. Нажмите «Select Photo Files». При необходимости поставьте галочку рядом с пунктом «Keep photos private», чтобы сохранить свое право на конфиденциальную загрузку снимка.

- Подождите, пока фото появится на сайте.

- Если в свойствах снимка не было данных о местоположении, вы увидите сообщение «Sorry, an error occurred» на экране. В этом случае вам остается только нажать на кнопку «Return to Main Page» и загрузить другую фотографию, в которую предположительно встроены GPS-данные.

- Если в характеристиках снимка были координаты, сервис сразу откроет местоположение на карте. В небольшом окошке также будет указана общая информация: дата съемки, камера, регион и город, GPS-координаты.

- Чуть ниже будет более подробная информация о месте, дате съемки и камере. Текст публикуется на английском, но вы можете его перевести, используя встроенную функцию браузера – она есть практически в любом веб-обозревателе. Просто кликните по тексту правой кнопкой мыши и выберите «Перевести на русский».

- Далее будет точный адрес места съемки и подробная информация о камере, устройстве, с помощью которого был сделан снимок. Все данные будут удобно отображены в виде таблицы.

- Чуть ниже вы увидите фотографии мест, которые находятся неподалеку.

Metapicz
По функционалу Metapicz похож на IMGonline, но здесь дополнительно открывается карта Google, хоть и в довольно маленьком окошке. Интересная особенность – сайт показывает, есть ли у снимка авторские права (раздел «Author and Copyright» в результатах поиска).
У сервиса английский интерфейс, но он довольно понятный даже для тех, кто не знает языка.
Как узнать местоположение с помощью этого сайта:
- Перейдите на Metapicz. Перетащите фотоснимок на серую область «Drop image files here». Или выберите вручную файл с помощью кнопки «or select». Также можно предоставить ссылку на фото, если оно опубликовано в интернете. Для этого вставьте скопированный адрес в поле «Insert picture URL» и нажмите «Go».

- Подождите, пока фото загрузится на сайт.

- В результатах отобразятся три главных вида данных: камера и устройство, авторские права и геолокация. Место будет отмечено в небольшом окошке с картой Google. Чуть ниже отобразятся точные координаты съемки.

- Также можно посмотреть другие данные – подробную информацию EXIF, ICC и XMP. Для этого нажмите на соответствующий раздел под загруженным фото.
Поиск по фото с помощью мобильных приложений
Рассмотрим еще пару мобильных способов для распознавания мест на случай, если в характеристиках вашего снимка нет координат.
AeroPic
AeroPic (Андроид, iOS) – специальный сервис для путешественников, который вдобавок к поиску месту, предоставляет туристическую информацию о найденном городе: лучшие отели, кафе, авиаперевозчики, службы такси, цены на жилье с учетом вашего бюджета. С помощью этой программы вы сможете организовать идеальную для себя поездку. У каждого места есть оценки по разным параметрам: качество воздуха, безопасность, дружелюбность жителей и т. д.
В отдельной вкладке можно найти подходящее место для определенного вида отдыха: пляжный, горнолыжный, для прогулок по городам с красивой архитектурой.
Как пользоваться программой:
- Запустите приложение. Изучите основные функции программы на специальной панели либо просто кликните «Ясно-понятно».

- Нажмите «Продолжить».

- Разрешите программе доступ к местоположению вашего устройства.

- Тапните «Загрузить фото».

- Разрешите AeroPic доступ к памяти вашего телефона. Выберите нужное фото в Галерее.

- Подождите, пока система соберет данные о снимке.

- В итоге вы увидите название места или города, в котором была сделана фотография.

- Чуть ниже будут примерные цены на проживание и питание.

- В блоке со звездочкой отобразятся оценки города по разным аспектам: отопление, дружелюбность, общение на английском, стоимость и т. д.

- В разделе с пометкой «i» будут обозначены лучшие компании для авиаперевозки, организации совместной работы, а также средняя продолжительность поездки и другая важная информация для путешествий и рабочих визитов.

- В последнем блоке вы увидите плюсы и минусы города или места.

- Чтобы увидеть местоположение фото, вернитесь в первый раздел с изображением валюты и нажмите «Показать карту». Откроется карта Google.

- Чтобы вручную найти информацию о другом городе (не загружая при этом его фото), перейдите на вкладку с лупой и введите название населенного пункта. В меню уже будут представлены некоторые популярные города для путешествий.

- Во вкладке с часами будут отображены все города и места, найденные вами ранее.

- В последнем разделе вы сможете найти подходящее вам место для отдыха с учетом его цены и вида.

- Чтобы указать тип отдыха, нажмите на верхнее меню и выберите нужное значение.

Photo Sherlock
Программу Photo Sherlock можно также скачать на Android и iOS. Она использует для определения мест не свои инструменты, а функции известных поисковиков. Вы загружаете фото в приложение, а оно выдает результаты в нескольких поисковых системах: Google, Яндекс и Bing. Удобно на тот случай, если одна из поисковых машин не смогла найти похожую фотографию, где отмечена геолокация – тогда вы просто смотрите результаты в другой вкладке.
Преимущество программы – можно загружать готовое фото или делать моментальные снимки прямо через интерфейс приложения. Перед сбором данных о месте съемки можно обрезать или повернуть фото. В приложение встроен браузер, можно открыть любой сайт из результатов поиска.
Недостаток Photo Sherlock – много рекламных баннеров. Стоимость Pro-версии без рекламы – от $2.99. Также вы получаете возможность открывать сайты из результатов поиска с помощью внешних браузеров.
Как работать в приложении:
- Запустите программу и разрешите ей доступ к файлам, которые хранятся на вашем устройстве.

- Выберите способ загрузки файла. Если фото места уже есть, перейдите в Галерею с помощью левой нижней кнопки и выберите снимок. Либо сделайте моментальную фотографию с помощью круглой центральной иконки.

- Нажмите «Найти это фото».

- Откроется панель с несколькими вкладками – названиями поисковых систем. В разделе «Google» отобразится возможный запрос для поиска, связанный с этой картинкой, а также список сайтов с информацией о данном месте.

- Также можно перейти на вкладку «Yandex». Здесь вы увидите ту же информацию о месте, только на русском языке (в Google запросы часто отображаются на английском).

- Прокрутите вкладку чуть ниже. Нажмите на одно из названий мест в разделе «Кажется, на изображении». Так вы автоматически создадите в поисковой строке Яндекс новый запрос по найденному месту.

- Откроются картинки с похожими местами. Чтобы посмотреть местоположение достопримечательности, перейдите в раздел «Карты».

- Посмотрите адрес места, изучите окрестности – возможно, рядом вы найдете какие-то другие интересные локации. При необходимости постройте маршрут к найденному месту – прямо в интерфейсе Photo Sherlock либо с помощью отдельного фирменного приложения «Яндекс Карты» (Sherlock предложит его открыть или установить после перехода к разделу «Карты» во вкладке «Yandex»).

Пользоваться сервисом Photo Sherlock можно также на компьютере – с помощью официального сайта:
- Перейдите по ссылке и загрузите фото на веб-ресурс. Перетащите его на серую область страницы либо нажмите на эту же область и выберите снимок в «Проводнике Windows».

- При необходимости обрежьте фото с помощью специальной кнопки.

- Нажмите «Искать».

- На странице появится ссылки на поисковые системы Google, Yandex и Bing. Кликните по одной из кнопок – в браузере откроется новая вкладка с уже введенным запросом в виде вашего фото. Далее используйте уже сам поисковик, чтобы отыскать информацию о месте на снимке.

***
Если у вас качественное фото, и вы считаете, что место довольно известное, воспользуйтесь визуальным поиском в Яндекс или Google Картинках. Также можно взять мобильное приложение Photo Sherlock или AeroPic. В последнем сразу показывается информация для туристов: лучшие отели, кафе, авиакомпании, а также оценки города по разным параметрам. Есть и другой способ, который сработает, даже если фото размытое. Посмотрите координаты съемки в свойствах фотографии. Возможно, когда человек делал снимок, на его устройстве была включена геолокация – и она сохранилась в характеристиках фото.
Обложка: Pic2map

С помощью интернета люди могут познакомиться с окружающим миром даже без путешествий. Во время обычного просмотра новостей можно увидеть фото красивого места, о котором захочется узнать побольше. Конечно, сделать это проще всего при наличии сведений о локации. Однако это бывает не всегда. Отвечая на вопрос, как можно найти место по фото онлайн, стоит порекомендовать топ-16 способов.
Гугл Картинки обладают функцией визуального поиска. Пользователь загружает любое изображение или картинку, после чего алгоритм ищет в сети совпадения. Если рисунок уже появлялся на каком-то сайте, он появится в выдаче. Сервис доступен на персональных компьютерах и на мобильных девайсах. При этом пользоваться им несложно.
Главным минусом сервиса считается неудобство применения, поскольку результаты поиска и примеры запросов отображаются на английском языке. Чтобы найти место при помощи Гугл Картинок, требуется выполнить следующее:
- Перейти на сайт поисковой системы. Для этого требуется нажать на логотип в форме камеры, который находится на строчке поиска.
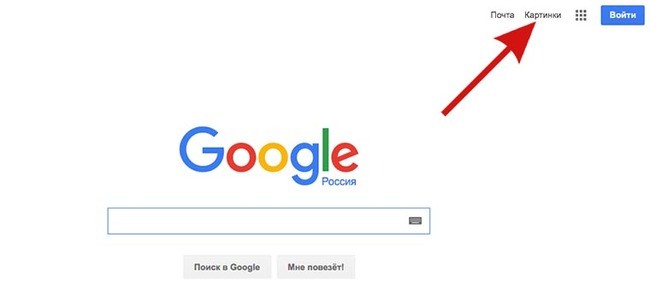
- Ввести ссылку на фото при его наличии в интернете. Также можно загрузить картинку в систему при помощи одноименной вкладки, если файл сохранен на компьютере.

- Подождать, пока поисковик отыщет похожие изображения. Если поиск увенчается успехом, прямо в строке около картинки появится запрос, связанный с изображением. Это может быть название здания, памятника, достопримечательности или любого другого объекта. После этого появится перечень сайтов с информацией о месте.

- После получения информации о названии места открыть Google Maps либо Яндекс Карты. Наименование требуется ввести в поисковую строку ресурса. После чего сервис отобразить достопримечательность на карте. Если требуется, к нему можно проложить маршрут. Для этого требуется нажать кнопку с соответствующим названием.
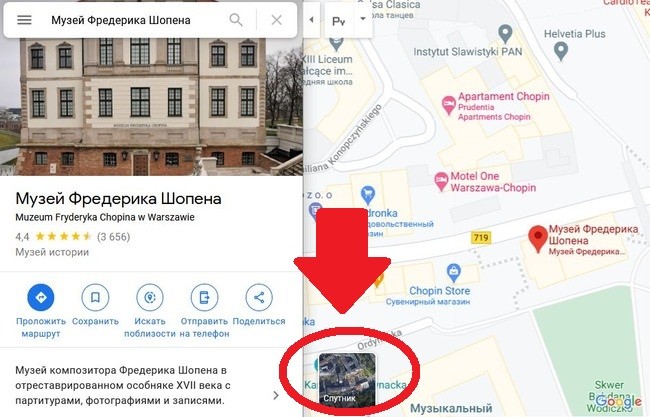
Google Lens – мобильный анализатор фото
Это бесплатное приложение позволяет получать данные об окружающем мире, используя поиск по фото. К примеру, можно снять неизвестный цветок и тут же получить данные о нем. Также ресурс поможет определить геолокацию.
Использовать программу несложно. Для этого требуется сделать следующее:
- В главном окне выбрать нужную картинку на смартфоне.

- Зайти в раздел «Поиск».
- В списке совпадений выбрать идентичный или аналогичный снимок.
- Нажать на него и получить детальные данные.
Яндекс.Картинки
Ресурс Яндекс.Картинки поможет совершить онлайн-поиск по фотографии. Он работает по тому же принципу, что и Гугл. Однако в этом случае поиск проводится преимущественно по русскоязычным сайтам. В отдельных случаях это позволяет получить более точные результаты.
Чтобы найти точное место создания картинки, требуется выполнить такую последовательность действий:
- Перейти на главную страницу поиска по изображениям.
- Нажать на логотип фотоаппарата с лупой.

- Ввести URL картинки или загрузить ее со своего девайса. Если пользователь зашел на ресурс с мобильного устройства, он может сделать фотографию требуемого места и сразу загрузить ее на сайт.
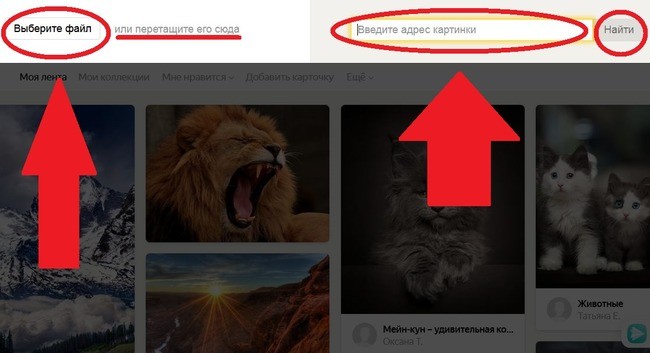
- Выбрать пункт «Найти».
- Просмотреть полученные результаты.
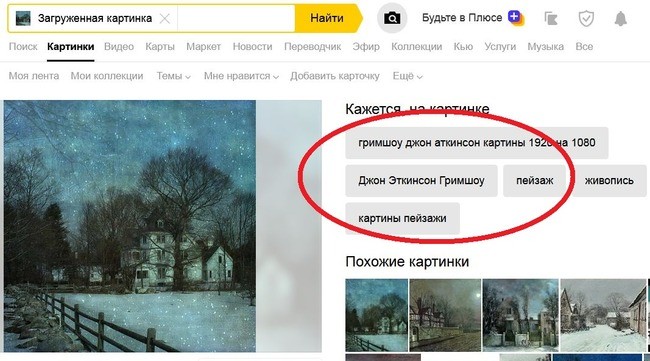
Этот метод больше всего подходит для поиска достопримечательностей. При этом вряд ли удастся найти локацию по замыленному фото, которое не выкладывалось в сеть.
При поиске местоположения с картины или фото известной личности после установления авторства рекомендуется переходить к биографическим порталам. Нужные сведения удастся получить из комментариев к статьям. Также это можно сделать на форумах.
Скорее всего, поклонники уже обсуждали, как отыскать изображенное место по фотографии. Если такой информации нет, можно задать вопрос на специальных ресурсах. Для этого допустимо использовать Quora, Reddit, Yandex Q, Picabu.
Умная камера Алисы – аналог Google Lens
Этот умный помощник уже встроен в Яндекс.Браузер. Такая опция поможет быстро получить сведения о месте выполнения фото. Для использования софта достаточно включить его и сказать фразу «Алиса, поиск по фото». Также для использования программы стоит сделать следующее:
- Зайти в Яндекс.Браузер и нажать на панели поиска значок, напоминающий объектив.
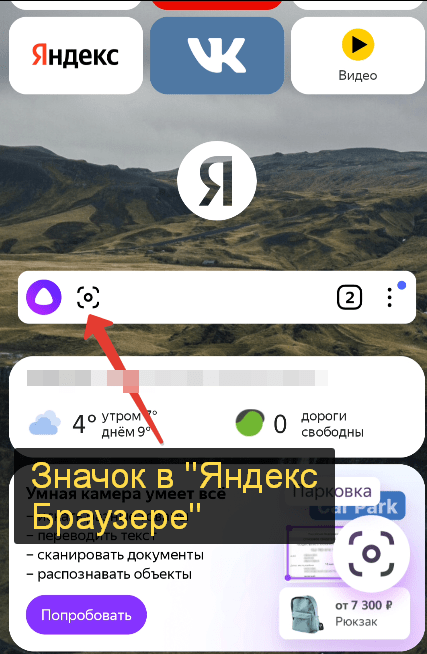
- Выбрать в приложении Яндекс такой же значок.
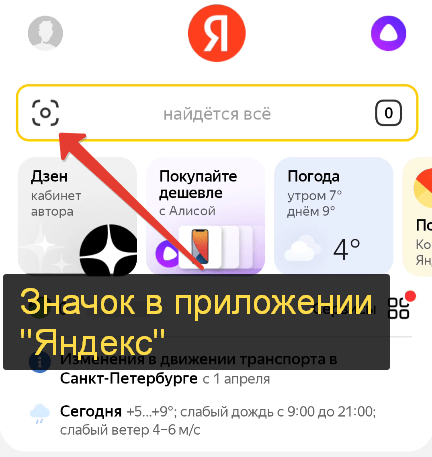
- Добавить фото из галереи или сделать снимок.
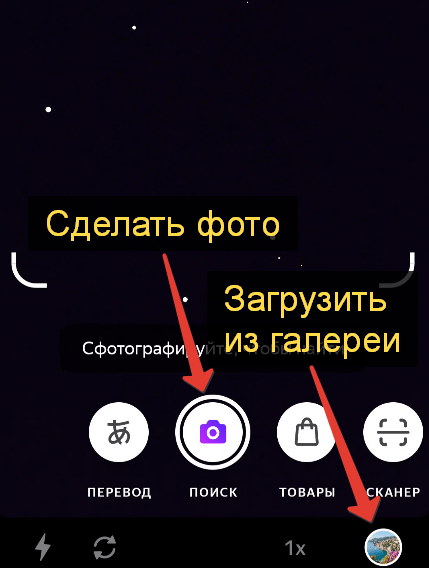
- Получить данные из интернета.
Изучение метаданных
Каждое фото включает дополнительную информацию. Это могут быть данные о времени проведения съемки и используемой камере. Иногда есть сведения о GPS. Такая информация прописывается далеко не всегда, но она часто присутствует.
Если взять изображение из соцсетей, таких как Twitter или Facebook, вряд ли удастся определить локацию по метаданным. Такие ресурсы удаляют FOS-координаты автоматическим способом. Это происходит во время загрузки фотографии на сайт.
Чтобы извлечь геолокацию без применения специальных инструментов для определения места проведения съемки, требуется сделать следующее:
- Нажать на фотографию правой кнопкой мыши. Это даст возможность вызвать меню.
- Выбрать пункт «Свойства». В англоязычной версии он называется «Properties».
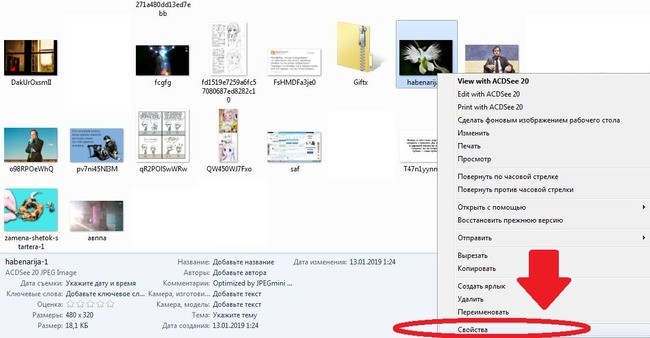
- Перейти на вкладку «Подробно». Она также может называться «Details».
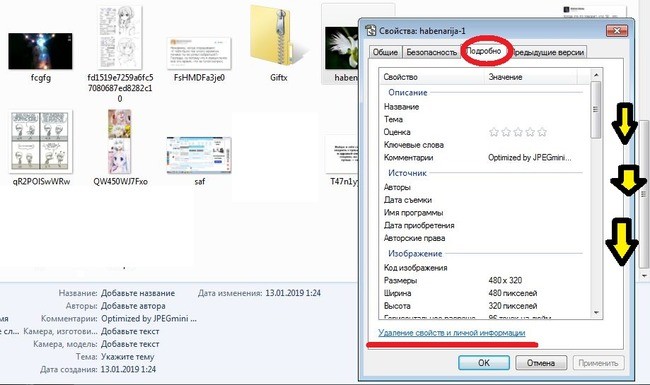
- При привязке данных GPS удастся найти широту и долготу места съемки. Их можно ввести на специальном ресурсе. Это даст возможность получить географическое положение на карте.
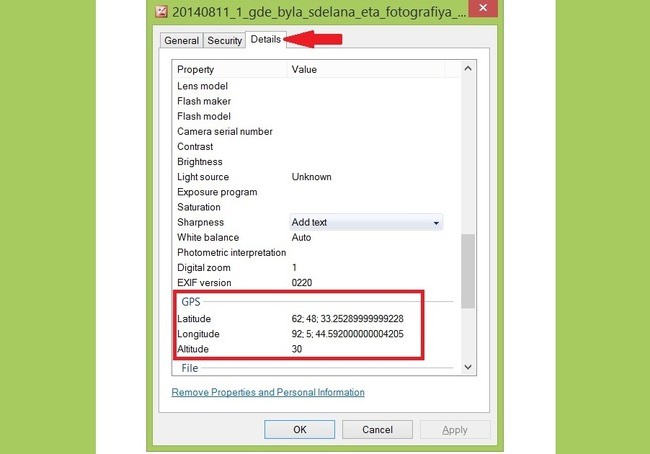
Для уменьшения количества этапов стоит использовать программу Picasa. Она представляет собой бесплатный сервис Гугла. С помощью этого ресурса удается извлечь GPS-данные из фотографии и тут же продемонстрировать место съемки. Сейчас Гугл перестал поддерживать ресурс. Однако его можно скачать на сторонних сайтах.
Сервисы и приложения
Сегодня существует большое количество сервисов и программ, которые позволяют определять место съемки. Они отличаются простотой и удобством применения. Обилие ресурсов позволяет каждому пользователю выбрать наиболее подходящий вариант.
IMGonline
Этот популярный редактор для обработки фото в формате JPEG. Он помогает менять размер кадров, вносить коррективы в параметры фотографий, использовать всевозможные эффекты. Также ресурс помогает выполнять сжатие и конвертацию файлов и решать многие другие задачи.
Сервис обладает отдельной функцией для извлечения EXIF, XMP, IPTC и прочей информации из фотографии. После загрузки картинки на сайт выводится подробная таблица с ее характеристиками. Там, среди прочего, присутствуют координаты места съемки.
Чтобы включить поиск геолокации на этом ресурсе, рекомендуется сделать следующее:
- Зайти на сайт инструмента.
- При помощи кнопки «Выберите файл» загрузить фото в сервис.

- Подождать составления таблицы со всеми характеристиками фото. После чего нужно пролистать перечень параметров и добраться до раздела «Composite». Тут будут отображаться GPS-координаты. Они представлены все вместе в отдельной строке. Также есть сведения о каждом показателе по отдельности. К ним относятся широта, долгота, высота над уровнем моря.
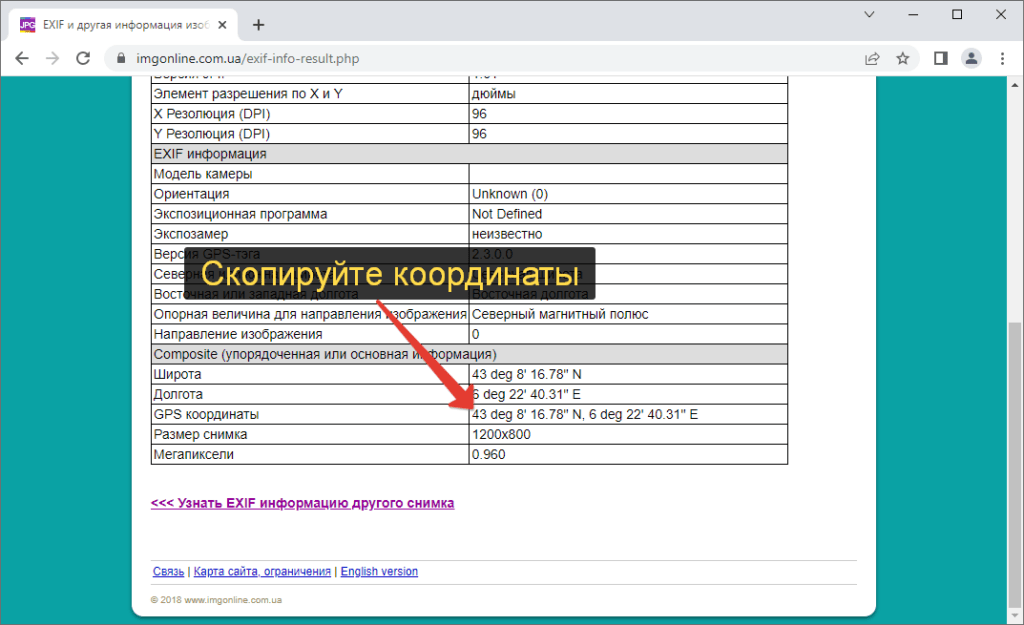
- Ввести информацию с учетом всех правил в поисковую строчку Google Maps.
- В выпадающем меню ресурса выбрать место.
HashPhotos
Этот ресурс предназначен для iPhone и iPad и предполагает возможность просмотра EXIF-данных. При наличии вшитого места съемки на фото оно будет отображено. Приложение удастся бесплатно скачать в App Store. При этом софт недоступен для устройств с операционной системой Андроид.
Для применения этого ресурса рекомендуется сделать следующее:
- Запустить HashPhotos на своем девайсе.
- Открыть изображение из галереи.
- В режиме просмотра сделать свайп от центральной части экрана кверху. Это даст возможность ознакомиться с метаданными.

При сохранении геоданных координаты будут отображены на карте снизу. При их отсутствии информацию удастся ввести ручным способом.
AeroPic
Многие путешественники пользуются приложением AeroPic, которое подходит для устройств с Android и iOS. Оно дает возможность по одному фото определить место, которое на нем запечатлено. После чего программа даст возможность тут составить маршрут – выбрать транспорт и отель. Софт является совершенно бесплатным и не включает рекламы.

Для применения программы требуется в приветственном окне пролистать слайды с описанием и выбрать пункт «Ясно-понятно». После этого необходимо предоставить ресурсу все нужные разрешения и загрузить картинку. В результате удастся получить сведения о локации и дополнительную информацию. Сюда входит следующее:
- Стоимость билетов. Для этого применяется ресурс Aviasales.
- Разные варианты проживания. Тут можно забронировать отель или квартиру. Также есть возможность воспользоваться услугами Airbnb, выбрать коворкинг и использовать другие ресурсы.
- Стоимость еды. Приложение предоставляет информацию о ценах на обеды, алкогольные напитки, кофе и другие сведения.
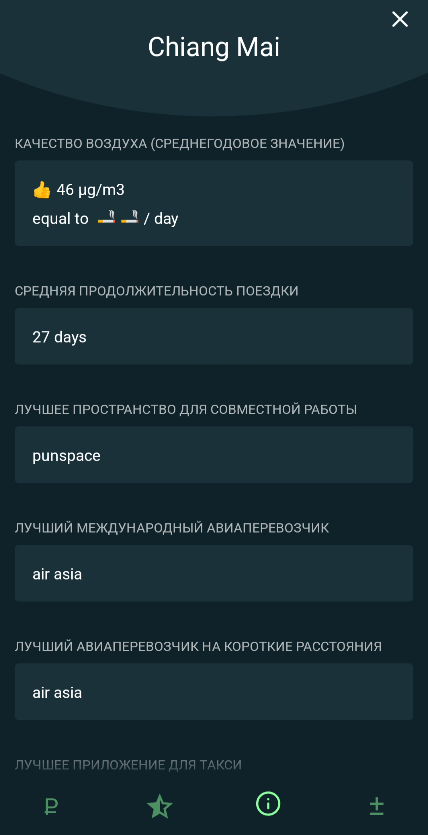
Внизу панели приложения присутствует ряд вкладок. Вначале открывается левая. Она содержит информацию, связанную с деньгами. Стоит учитывать, что обновление AeroPic в последний раз проводилось в 2020 году. Потому любые сведения о трансфере рекомендуется дополнительно перепроверять.
GPS Камера 55
Владельцы айфонов могут пользоваться удобным приложением, которое называется GPS Камера 55. Этот ресурс позволяет посмотреть информацию о геолокации. Если нужно, сведения можно легко отредактировать вручную.
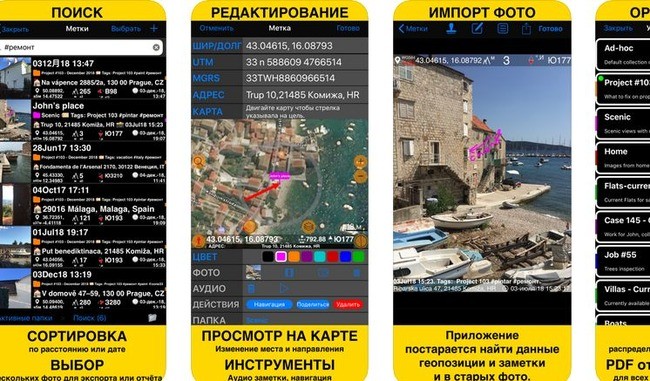
С помощью ресурса можно просматривать широту и долготу нужных адресов. Также он позволяет изучать интересные места на карте, которая имеется в приложении. Помимо этого, ресурс дает возможность делиться заметками на фото с другими пользователями.
Photo-location
Файл с фото может содержать сведения, которые называются EXIF-данными. Это касается времени и места проведения съемок, информации о фотоаппарате и его настройках. Сайт Photo-location показывает GPS-данные о месте съемок. Он может помочь при загрузке картинки из интернета – к примеру, с сайта фотографа или его аккаунта в соцсетях.
Для применения ресурса рекомендуется сделать следующее:
- Зайти на портал Photo-location.net.
- Нажать на пункт «Upload» в центральной части страницы.

- Загрузить изображение.
- Изучить полученные данные.

Если в файле сохраняется расположение съемки, оно отображается на карте в виде координат.
Pic2Map
Этот ресурс обладает примерно таким же принципом действия. Он выполняет анализ метаданных картинки. При записи в них геолокации ресурс показывает эти сведения на сайте. Для применения сайта требуется сделать следующее:
- Выбрать ресурс Pic2Map и нажать на пункт «Select Photo Files». Ниже требуется выбрать строчку «Keep photos private». Это даст возможность пользоваться сервисом анонимно.
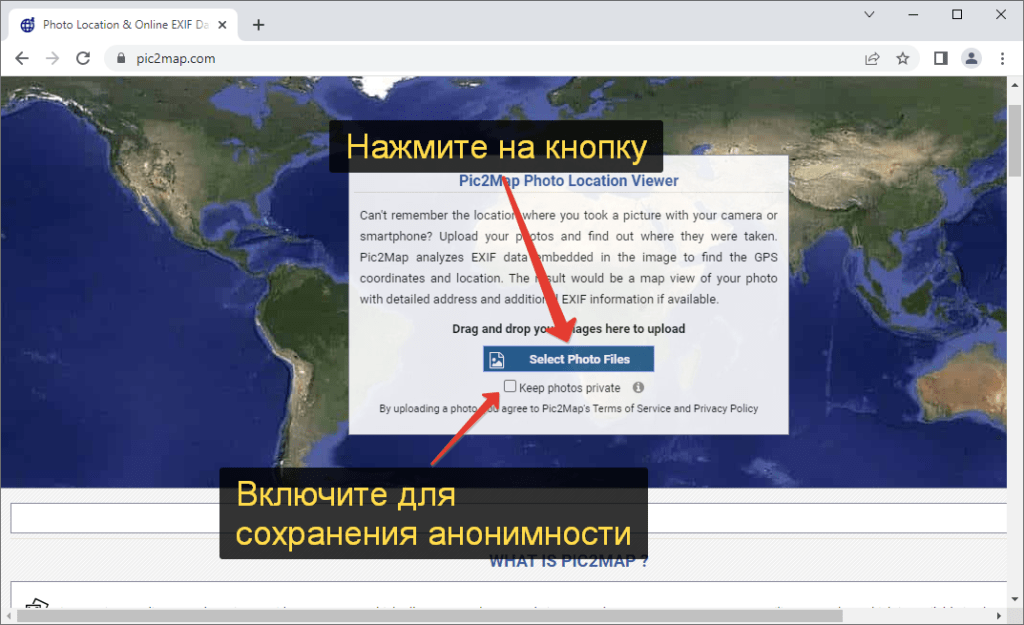
- Загрузить изображение.
- Дождаться обработки картинки.

Если ресурс сможет найти место съемки, появится карта в виде спутника. На ней будут открыты координаты, помеченные красной булавкой. Их цифровые обозначения удастся отыскать в строке «Location». При этом найти локацию получится в таких пунктах, как «Address», «City», «Country».
Whereisthepicture
Этот ресурс получает из EXIF сведения о координатах места, в котором сделан снимок, после чего выводит их на карту. Это довольно удобно. Для применения ресурса нужно сделать следующее:
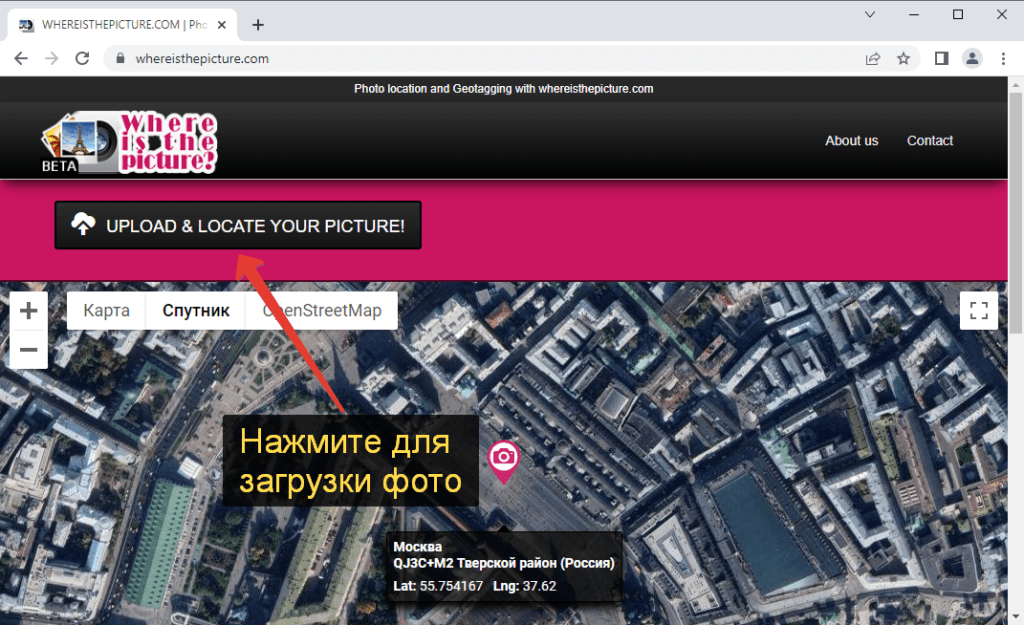
- Зайти на сайт Whereisthepicture и нажать на черную кнопку.
- Загрузить фотографию.
- Посмотреть на карте геопозицию. Лучше всего делать это в режиме спутника и использовать максимальное приближение. Это поможет найти места, расположенные поблизости.
Photo EXIF editor
Этот фоторедактор требуется для просмотра и изменения EXIF-данных. Он поможет отыскать место съемки, если камера оснащена GPS-модулем и сохраняет подобные сведения. Приложение можно установить на телефоны с операционной системой Андроид и на айфоны. Его удастся бесплатно загрузить из магазина.
Для применения ресурса нужно сделать следующее:
- При первом запуске нажать на «Фото».
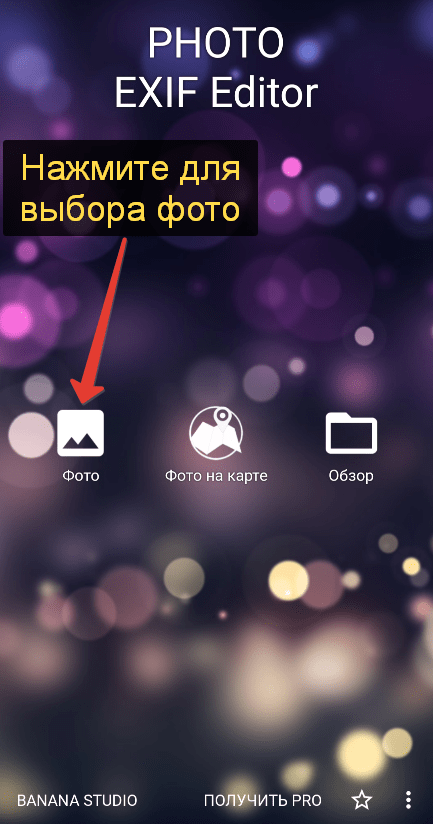
- Выбрать снимок из памяти устройства.
- После этого появятся метаданные, которые записаны в файл. При этом нужная информация отобразится в пункте «Местоположение». Чаще всего она представлена в виде координат.

- Если нажать на координаты, отобразится карта Гугл с локацией. Чтобы скопировать адрес, можно нажать на иконку с 3 точками и на соответствующую надпись.
- После этого их можно вставить и найти на любых других картах.
Расширения для браузера
Для получения нужной информации существует много расширений для браузеров, которые отличаются простотой применения.
EXIF Viewer
Это удобный ресурс, который можно установить в Гугл Хром или Мозиллу. Применять его несложно – достаточно загрузить любое фото через расширение. После чего оно выдаст нужные сведения.
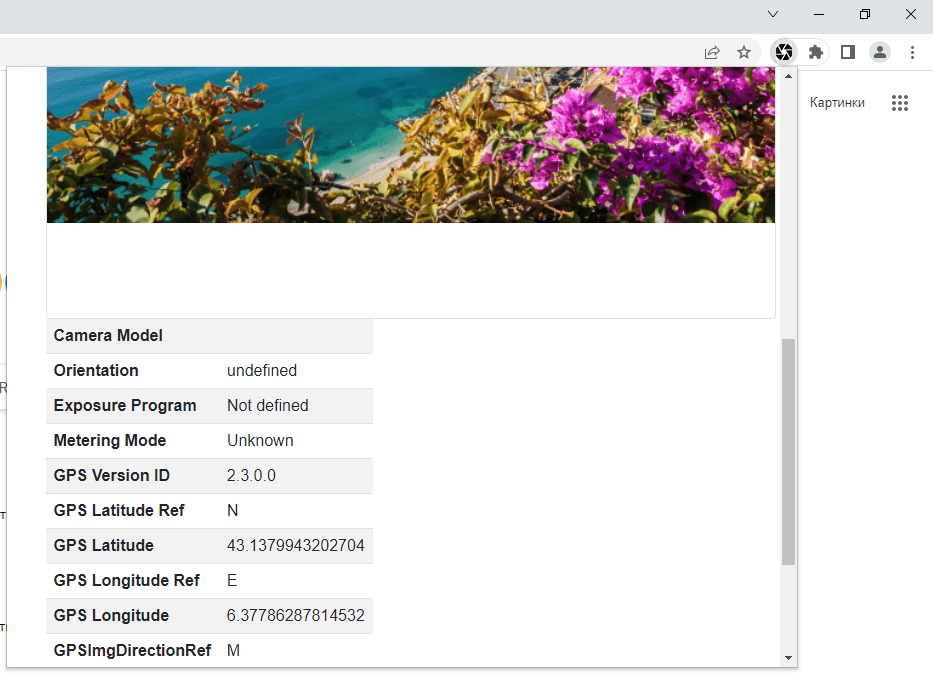
Edit this Image
Этот софт подходит для Оперы. Для его применения достаточно открыть картинку через расширение и посмотреть расположение при помощи данных EXIF.
Ручной поиск на онлайн-картах
Сегодня все карты обладают опцией поиска по координатам. Их требуется ввести в поисковую строку и нажать на кнопку подтверждения. При этом координаты могут быть записаны в десятичном виде, в форме градусов, минут и секунд. В любом случае вначале вводится широта, а затем долгота.
Иногда бывает известно примерное размещение дома и маршрут до него. При этом точного адреса нет. В таком случае можно воспользоваться опцией «Панорама» или «Режим просмотра улиц». На картах Google ее можно вызвать, нажав на желтую иконку с логотипом человечка. При этом стоит сделать следующее:
- Кликнуть на логотип.
- Выбрать нужную улицу.
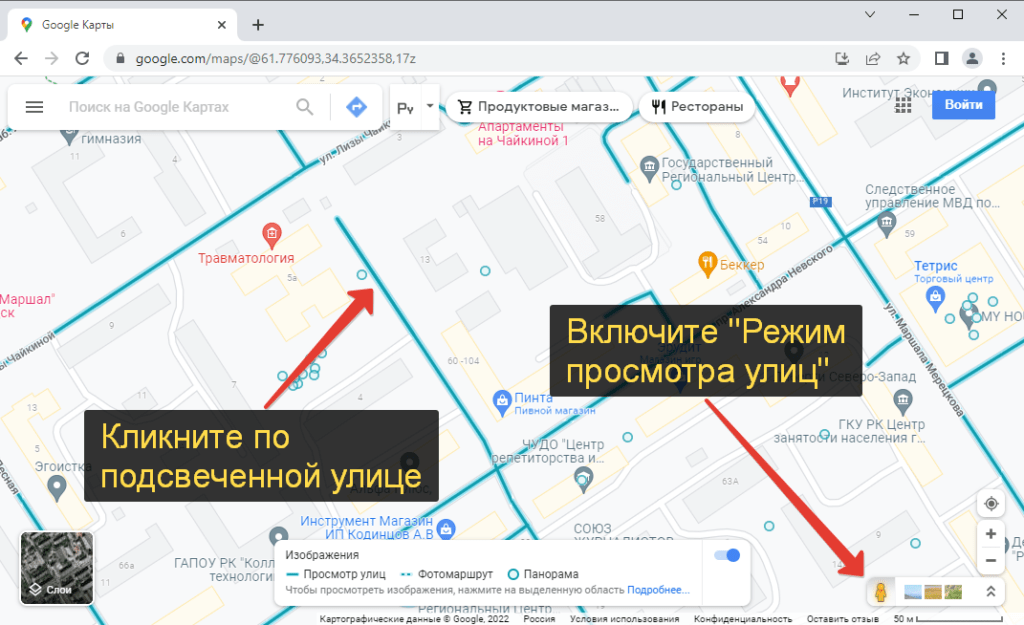
- Просматривать маршрут, пока не будет найден требуемый адрес.

Перемещение возможно при помощи кликов мышки по картам или улицам. Также допустимо использовать стрелки на клавиатуре.
Если воспользоваться Яндекс Картами, опцию «Панорама» можно отыскать вверху экрана. Она обладает похожим принципом действия.
Также можно воспользоваться поиском по Wikimapia. Эта онлайн-карта отличается более детальной разметкой. На ней присутствуют почти все зоны, магазины, достопримечательности. При этом требуется навести курсор мыши на требуемую область для получения детальной информации. В меню «Категории» можно скрыть или отразить разные элементы. Здесь присутствует удобный поиск по ключевым словам.
Найти место по фотографии онлайн можно при помощи самых разных ресурсов. Это удастся сделать при помощи Яндекс или Гугл Картинок. Также существуют специальные сервисы, которые отличаются широким функционалом и удобством применения. Обилие таких порталов позволяет каждому пользователю найти наиболее подходящий для него вариант.
