В диалоговом окне Формат автофигуры можно изменять цвет, узор, контур, размер и другие параметры.
Предполагаемое действие:
-
Изменение заливки и контура фигуры (вкладка “Цвета и линии”)
-
Выбор заливки
-
Изменение цвета и стиля контура
-
Специальные параметры стрелок
-
-
Изменение размера
-
Изменение расположения
-
Изменение параметров рисунка
-
Изменение параметров надписи
-
Добавление замещающего текста
Изменение заливки и контура фигуры (вкладка “Цвета и линии”)
Чтобы залить фигуру сплошным цветом, выберите нужный цвет. Чтобы сделать фон многоцветным, нажмите кнопку Способы заливки.
Выбор заливки
Цвет Выберите нужный цвет, щелкните пункт Нет заливки, чтобы фигура была того же цвета, что и фон страницы, или щелкните пункт Другие цвета, чтобы выбрать особый цвет.
Способы заливки Выберите градиентную заливку (с плавным переходом от одного оттенка к другому), текстуру, узор или рисунок.
-
Градиентная Перейдите на вкладку Градиентная, чтобы выбрать цвета или оттенки, которые будут перетекать друг в друга.
-
В разделе Цвета установите переключатель в положение один цвет, два цвета или заготовка, а затем в появившемся списке выберите нужные цвета или готовое сочетание цветов.
-
В разделе Прозрачность задайте с помощью ползунков уровни прозрачности по краям градиента.
-
В разделе Тип штриховки выберите направление перетекания цветов.
-
В разделе Варианты выберите нужный вариант штриховки. В поле Образец можно увидеть, как в итоге будет выглядеть заливка.
-
Чтобы привязать ориентацию градиента к фигуре при ее вращении, установите флажок Повернуть вместе с фигурой.
-
-
Текстура Выберите нужную текстуру или нажмите кнопку Другая текстура, чтобы выбрать собственный рисунок.
-
Узор Выберите нужный узор. В списке Штриховка выберите основной цвет узора. В списке Фон выберите нужный цвет фона. В поле Образец можно увидеть, как будет выглядеть узор.
-
Рисунок Нажмите кнопку Рисунок, выберите нужный рисунок и нажмите кнопку Вставить.
-
Чтобы пропорции рисунка сохранялись при изменении размера фигуры, установите флажок Сохранять пропорции рисунка.
-
Чтобы привязать ориентацию рисунка к фигуре при ее вращении, установите флажок Повернуть вместе с фигурой.
-
Прозрачность Чтобы сквозь фигуру можно было видеть, задайте уровень прозрачности, переместив ползунок или введя процентное значение.
Изменение цвета и стиля контура
Цвет линии В разделе Линии щелкните список цвет и выберите нужный цвет.
Пунктирные линии Чтобы в качестве контура фигуры использовать пунктирную линию, щелкните список штрих и выберите нужный тип линии.
Тип линии Щелкните список тип и выберите нужные тип и толщину линии.
Толщина Чтобы настроить толщину линии выбранного типа, введите новое значение в поле “Толщина”.
Специальные параметры стрелок
Если автофигура является стрелкой, можно задать тип ее начала и конца. В зависимости от выбранных типов можно также изменить размер начала и конца стрелки.
К началу страницы
Изменение размера
Чтобы настроить параметры размера, перейдите на вкладку Размер. Размер можно задать в абсолютных значениях или в процентах относительно размера страницы или поля документа.
На вкладке Размер также можно задать угол поворота фигуры и масштаб.
Высота и ширина В разделах Высота и Ширина можно выполнить указанные ниже действия.
-
Установите переключатель в положение абсолютная и введите размер.
-
Установите переключатель в положение относительная и введите процентное значение. Затем в списке относительно выберите пункт Страницы или поле, относительно которого задается размер автофигуры.
Поворот В поле Поворот укажите градус, на который нужно повернуть автофигуру по часовой стрелке. Например, если ввести 90 градусов, фигура повернется по часовой стрелке на четверть оборота.
Масштаб Измените высоту или ширину на определенный процент. Чтобы высота и ширина изменялись одновременно, установите флажок сохранить пропорции. Чтобы внести изменение относительно исходного размера, установите флажок относительно исходного размера. Если флажок относительно исходного размера недоступен, нажмите кнопку Сброс.
Примечание: При нажатии на кнопку Сброс восстанавливается исходный размер фигуры, который может отличаться от размера на момент вставки фигуры в документ.
К началу страницы
Изменение расположения
Обтекание Выберите один из вариантов, чтобы указать, как текст должен обтекать автофигуру.
-
В тексте При выборе варианта В тексте автофигура будет размещаться в тексте в выбранном месте. Высота строк будет настроена так, чтобы для фигуры хватило места. Положение автофигуры относительно окружающего текста будет сохраняться.
-
Вокруг рамки При выборе варианта Вокруг рамки создается прямоугольная фигура, вокруг которой обтекает текст.
-
По контуру При выборе варианта По контуру текст обтекает по краям автофигуры.
Примечание: Если автофигура является квадратом или прямоугольником, результат будет аналогичен выбору варианта Вокруг рамки.
-
За текстом При выборе варианта За текстом текст накладывается на автофигуру.
-
Перед текстом При выборе варианта Перед текстом фигура накладывается на текст.
Горизонтальное выравнивание Выберите один из вариантов размещения автофигуры на странице. Автофигура будет сохранять свое положение относительно страницы даже при добавлении текста рядом с ней.
Дополнительно Нажмите кнопку Дополнительно, чтобы открыть параметры для более точной настройки положения фигуры и обтекания текстом. Например, можно установить флажок перемещать вместе с текстом, чтобы изображение всегда оставалось рядом с текстом, к которому оно привязано, даже при добавлении текста над изображением.
К началу страницы
Изменение параметров рисунка
Если для заливки автофигуры используется рисунок, настроить его можно на вкладке Рисунок диалогового окна Формат автофигуры.
Изображение В списке Цвет выберите вариант Автоматически, Оттенки серого, Черный и белый (без оттенков) или Обесцветить. С помощью ползунков можно настроить яркость и контрастность рисунка.
Сжать Щелкните Сжать, чтобы изменить разрешение изображения для печати либо для Интернета и экрана. Чтобы еще более уменьшить размер, занимаемый рисунком в файле, установите флажок Удалить обрезанные области рисунков.
Сброс Чтобы восстановить исходные цвета рисунка, нажмите кнопку Сброс.
К началу страницы
Изменение параметров надписи
Чтобы добавить в фигуру текст, щелкните ее правой кнопкой мыши и выберите команду Добавить текст. Добавив текст, вы можете изменить способ его отображения с помощью параметров на вкладке “Надпись” диалогового окна “Формат автофигуры”.
Внутренние поля Задайте расстояние между текстом и левым, правым, верхним и нижним краями надписи.
Примечание: В случае с рядом автофигур края надписи и края автофигуры не совпадают.
Выравнивание по вертикали Выберите один из вариантов, чтобы расположить текст вверху, в центре или внизу надписи.
Переносить текст в автофигуре по словам Чтобы размер автофигуры не изменялся, установите флажок переносить текст в автофигуре по словам. Если этот флажок снят, надпись расширяется и в соответствии с этим меняется размер автофигуры.
Подгонять размер автофигуры под текст Чтобы высота автофигуры могла меняться, установите флажок подгонять размер автофигуры под текст. Автофигура будет вытягиваться или сжиматься по вертикали в зависимости от того, сколько текста в надписи.
Форматирование выноски Если автофигура представляет собой выноску с линией, можно нажать Форматирование выноски, чтобы изменить длину линии и другие параметры.
Преобразовать в рамку Если вам нужно добавить комментарии, сноски или определенные поля, можно преобразовать автофигуру в рамку. При преобразовании фигура может измениться на прямоугольник.
К началу страницы
Добавление замещающего текста
Если фигура содержит текст, программа Word автоматически помещает его в поле замещающего текста. Если фигура не содержит текста или если вы хотите изменить замещающий текст, перейдите на вкладку “Замещающий текст”.
В поле Замещающий текст введите текст, который должен быть доступен средствам чтения с экрана или виден в случае, если рисунок не отображается.
К началу страницы
Рисование в Word таит в себе много возможностей, которые практически не используются пользователями. Во всяком случае я не видела ни разу грамотно сделанного рисунка средствами Word. Один подписчик прислал мне ссылку на ролик в YOUTUBE https://youtu.be/RZp7BvQJnU8, где показан процесс создания интерфейса iPhone в Word. Очень впечатляюще, высший пилотаж! Рисование в Word представлено во всей красе! Посмотрите и вдохновитесь. Не думаю, что вы сможете повторить этот рисунок (я бы не смогла, хотя бы потому, что неплохо владею CoreDraw и не обладаю неистощимым запасом терпения), но научится рисовать средствами Word мы просто обязаны.
С чего начинается рисование в Word? Как правило, пользователи применяют два способа.
1 способ (чаще всего). «Прошлепывают» Enter для создания свободного пространства в документе:
В этом случае есть опасность: удаляя излишние символы конца абзаца, вы можете удалить какую-нибудь автофигуру (Урок 1).
2 способ. Рисуют поверх текста, потом группируют автофигуры и назначают обтекание «сверху и снизу»:
Встречала и такие случаи, когда обтекание назначают каждой автофигуре.
Проблемы начинаются, когда рисунок надо редактировать. Рисунки улетают, текст сдвигается не туда, куда нужно и так далее.
Поэтому, будем осваивать рисование в Word грамотно.
По окончании урока вы сможете:
- Создать и изменить автофигуру
- Использовать сочетание клавиш при создании автофигур
- Назначать сетку
- Размещать автофигуры относительно друг друга
Откройте новый документ Word.
1. Работа с автофигурами
Шаг 1. Открываем перечень автофигур (лента Вставка → группа команд Иллюстрации → команда Фигуры):
Рисование в Word предполагает использования графических примитивов – автофигур. Автофигуры сгруппированы по разделам для удобства поиска.
Шаг 2. Выбираем автофигуру из раздела «Фигурные стрелки» − стрелка вправо:
При выделении автофигуры появляется область выделения по размеру автофигуры. В области выделения появляются маркеры: маркеры изменения размера автофигуры и маркеры изменения формы автофигуры. Если первые присутствуют по границам области выделения всегда, то вторые – маркеры появляются не всегда. Например, у квадрата маркеров изменения формы нет.
- Если курсор поместить на одном из маркеров изменения размера, то курсор примет вид двусторонней стрелки. При нажатой ЛМ у вас будет возможность уменьшить или увеличить автофигуру. Угловые маркеры позволяют увеличить размер пропорционально.
- Если курсор поместить на один из маркеров изменения формы, то курсор примет вид наклонной стрелочки. При нажатой ЛМ у вас будет возможность изменить форму автофигуры. Таким образом мы получаем дополнительно новые формы автофигур.
Если автофигура выделена, то появляется лента Формат.
Шаг 3. Украшаем автофигуру предустановленными стилями (лента Форма → группа команд Стили фигур → кнопка выпадающего меню):
В этом окне находятся заготовки эффектов, которые можно применить к автофигурам.
Шаг 4. Украшаем автофигуру по собственному вкусу (лента Формат → группа команд Стили фигуры → 1. Заливка фигуры, 2. Контур фигуры, 3. Эффекты фигуры):
- Заливка предлагает готовую палитру цветов, которая назначена теме документа (Урок 58). Если вы откроете команду «Другие цвета заливки», то к вашим услугам будет свыше 16 миллионов цветов!).
- Контур фигуры. Можно менять цвет, толщину, вид штриха.
- Эффекты фигуры. Перечислять не буду, всё надо пробовать.
Я не останавливаюсь подробно на возможностях украшения фигуры. Просто совет: не переборщите!
Если вас не устраивает созданная автофигура, то вы всегда можете ее заменить.
Шаг 5. Изменяем автофигуру (лента Формат → группа команд Вставка фигуры → команда Изменить фигуру → выбираем другую автофигуру):
2. Сочетание клавиш при создании автофигуры
Шаг 1. С помощью клавиши Shift нарисуем правильную автофигуру (выбираем автофигуру → нажимаем ЛМ → одновременно нажимаем Shift):
- Квадрат
- Круг
- Горизонтальная линия
- Вертикальная линия
- Линия под углом 45 °С
Шаг 2. С помощью сочетания клавиш Shift+Ctrl можно симметрично увеличить или уменьшить автофигуру:
- Относительно горизонтальной линии
- Относительно вертикальной линии
- Относительно центра
Шаг 3. Я предпочитаю работать с точными размерами, поэтому чаще устанавливаю размеры автофигуры (ленте Формат → группа команд Размер):
Шаг 4. Копируем автофигуру при помощи ЛМ и нажатой клавиши Ctrl:
Шаг 5. Копируем автофигуру (или автофигуры) по вертикали или по горизонтали при помощи ЛМ и нажатых клавиш Shift+Ctrl:
Как ужасно смотрится схема, где все автофигуры нарисованы отдельно. Потому что, как бы вы не старались, вы не сможете нарисовать два одинаковых по размеру прямоугольника. А клавиши Shift и Ctrl помогут вам копировать автофигуры быстро, да и просто намного удобнее, чем пользоваться буфером обмена. Вы можете выделить две автофигуры (и не только две) и перетащить их копии в нужное вам место.
3. Сетка
Сетка – превосходный инструмент для быстрого и точного рисования.
Шаг 1. Отрываем диалоговое окно «Параметры сетки» (лента Формат → группа команд Упорядочить → команда Выравнять → команда Параметры сетки из выпадающего меню):
Шаг 2. Устанавливает параметры диалогового окна как на скриншоте:
Попробуйте теперь подвигать автофигуры – вы заметите, что автофигуры передвигаются рывками точно по узлам сетки. Сетка помогает быстро рисовать очень точные красивые схемы.
4. Позиционирование автофигур
А теперь о командах, которыми я пользуюсь редко, потому что есть сетка и привязка к сетке.
Шаг 1. Если необходимо выделить несколько автофигур, то сделать это можно при нажатой клавише Ctrl:
Шаг 2. Н есть способ проще (лента Главная → группа команд Редактирование → команда Выделить → команда Выбор объектов из выпадающего меню):
Шаг 3. Если вы выберете эту команду, то сможете работать только с графическими объектами − нажмите ЛМ и перетягиванием охватите нужную вам область:
Шаг 4. Выравниваем автофигуры по середине и распределим по горизонтали:
Шаг 5. Ещё команды для позиционирования фигур (лента Формат → группа команд Редактирование):
- Команда «Повернуть»
- Команда «Переместить вперед»
- Команда «Переместить назад»
Не пытайтесь сделать схему на глазок. К вашим услугам замечательные команды, которые помогут вам превратить рисование в Word в удовольствие.
Теперь вы сможете:
- Создать и изменить автофигуру
- Использовать сочетание клавиш при создании автофигур
- Назначать сетку
- Размещать автофигуры относительно друг друга
Вступление
В данной статье речь пойдет о работе с автофигурами и WordArt – инструментами для создания красивых схематических рисунков и изящных текстовых фрагментов, которыми можно украсить документ художественного содержания или нарисовать вполне серьезную схему, применив к ее элементам стильные эффекты в лучших традициях PowerPoint (только статические). Статья будет полезна тем, кто хочет быстро и качественно создавать несложные графические объекты, схемы и красивый декоративный текст.
Полотно
Начиная работу с автофигурами, лучше всего начинать с создания полотна – это что-то вроде холста для картины – на нем вы сможете размещать большое количество фигур, менять их размер, форму и упорядочивать, в зависимости от требований. Особенно полезно использовать полотно при работе с большим количеством автофигур.
Полотно, как и холст, имеет свои границы, отделяющие его рабочую область от остальной части документа. При этом границы имеют маркеры, которые позволяют изменять его размер – по горизонтали, вертикали и по диагонали. Полотно само по себе также является объектом, поэтому к нему отчасти применимо тоже форматирование, что и к автофигурам.
Чтобы создать полотно, сделайте следующее:
- Поместите курсор в месте, где будет расположена автофигура (или группа автофигур);
- Откройте вкладку «Вставка»;
- В группе «Иллюстрации» нажмите кнопку «Фигуры» и внизу открывшегося меню выберите пункт «Создать новое полотно»;
Рисунок 1. Полотно
Изменение размеров полотна
Когда полотно создано, чаще всего приходится подгонять его размер под используемую под автофигуры рабочую область. Чтобы изменить размер полотна, сделайте следующее:
- Если полотно не выбрано, подведите курсор в любую точку на нем и нажмите левую кнопку мыши;
- Подведите курсор к маркерам в углах и посередине граней полотна – они должны принять вид двусторонней стрелки;
- Нажав и удерживая левую кнопку мыши, перетащите рамку полотна в нужном направлении
Чтобы разом увеличить размер полотна, примерно, на 12% по высоте и 15% по ширине, сделайте следующее:
- Подведите курсор к границе полотна и нажмите правую кнопку мыши;
- В контекстном меню выберите пункт «Увеличить»
Выравнивание размера полотна относительно фигур
Если необходимо подогнать полотно под размер, занимаемый расположенными там фигурами, сделайте следующее:
- Подведите курсор к границе полотна и нажмите правую кнопку мыши;
- В контекстном меню выберите пункт «Подобрать размер»
Рисунок 2. Выравнивание размера полотна относительно фигур
Одновременное изменение масштаба фигур
Чтобы одновременно изменить масштаб всех объектов, расположенных на полотне, сделайте следующее:
- Подведите курсор к границе полотна и нажмите правую кнопку;
- В контекстном меню выберите пункт «Изменить масштаб рисунка» (впоследствии он будет выделен желтым);
- Подведите курсор к маркерам на границах полотна и измените размер полотна в нужном направлении. Учтите, если вы растяните таблицу вниз по вертикали, то точно так и растянутся фигуры, если по диагонали – изменение размеров полотна и фигур также будет пропорциональным;
- Чтобы снова получить возможность менять размер полотна без одновременного изменения размеров фигур – опять откройте контекстное меню и повторно выберите пункт «Изменить масштаб рисунка» — выделение желтым будет снято с него
Рисунок 3. Одновременное изменение масштаба фигур
Удаление полотна
Если полотно не нужно и его следует удалить – сделайте следующее:
- Выделите полотно, подведя к нему курсор и нажав левую кнопку мыши;
- Нажмите клавишу <Delete> — полотно будет удалено со всеми расположенными в нем фигурами
Автофигуры
Автофигуры – это готовые шаблоны фигур, созданные для того чтобы облегчить процесс рисования в Word. Количество автофигур в меню кнопки «Фигуры» достаточно большое, что позволяет делать даже достаточно сложный рисунок или схему. Комбинируя различные фигуры, добавляя к ним эффекты и декоративный текст, вы сможете, со временем, создавать впечатляющие рисунки – от несложных в стиле простой аппликации, до весьма сложных и серьезных схем (благодаря тому, что в автофигуры можно добавлять текст). Чтобы добавить автофигуру, сделайте следующее:
1 способ:
- Поместите курсор в место, где будет располагаться фигура;
- Откройте вкладку «Вставка»;
- В группе «Иллюстрации» нажмите кнопку «Фигуры»;
- В открывшемся меню выберите одну из фигур;
- Чтобы сразу поместить фигуру на страницу – нажмите один раз левую кнопку мыши (при этом размер ее по осям будет не более 3 см). Если нужно задать фигуре определенную форму, нажмите и удерживайте левую кнопку мыши и перетягивайте курсор в нужном направлении, чтобы подобрать нужный размер (для тех, кто работает в графических редакторах типа Adobe Photoshop, это одно из чаще всего выполняемых действий, по механике ничем не отличающееся от вышеописанного)
2 способ:
- Создайте полотно и откройте вкладку «Формат»;
- В группе «Вставка фигур» нажмите кнопку «Дополнительные параметры» и в открывшемся списке выберите нужную фигуру
Рисунок 4. Добавление автофигур
Добавление текста в автофигуру
При создании различных графических схем, в автофигурах нужно размещать поясняющий текст (иначе схема будет просто набором безликих фигур). Для этого сделайте следующее:
- Подведите курсор к нужной фигуре и нажмите правую кнопку мыши;
- В контекстном меню выберите пункт «Добавить текст», при этом внутри фигуры появится мигающий курсор ввода текста;
- Введите нужный текст и, если нужно, примените к нему форматирование
Примечание: Теперь что бы изменить текст в автофигуре, достаточно ее выбрать. Если подвести курсор к автофигуре и нажать правую кнопку мыши, в контекстном меню пункт «Добавить текст» изменится на «Изменить текст» (хотя проще и быстрее просто выбрать фигуру)
Поворот автофигуры
Автофигуры, как и некоторые другие объекты Word иногда нужно поворачивать в нужном нам направлении. Например, вы создали фигуру — равносторонний треугольник, а вам нужно ее повернуть на 90 градусов по часовой, чтобы придать ей вид стрелки. Для подобного случая и предусмотрен поворот автофигур, итак, чтобы развернуть автофигуру сделайте следующее:
- Подведите курсор к автофигуре и нажмите левую кнопку мыши;
- Подведите курсор к зеленой точке (она отвечает за поворот фигуры);
- Нажмите и удерживайте левую кнопку мыши и поворачивайте фигуру в нужном направлении, когда найдете нужное положение – отпустите левую кнопку мыши
Рисунок 5. Поворот автофигуры
Примечание: В процессе поворота фигуры ее базовая форма остается на месте, а вы вращаете ее трафарет (точнее копию с несколько сниженным показателем непрозрачности). Это сделано для того, чтобы пользователь мог ориентироваться относительно первоначального положения фигуры.
Когда нужно задать поворот фигуры под прямым углом, как в описанном нами примере, сделайте следующее:
- Выберите автофигуру;
- Откройте вкладку «Формат»;
- В группе «упорядочить» нажмите кнопку «Повернуть» и в открывшемся меню выберите:
- «Повернуть вправо на 900» — повернуть под прямым углом по часовой стрелке;
- «Повернуть влево на 900» – повернуть под прямым углом против часовой стрелки;
Рисунок 6. Поворот автофигуры под прямым углом
Если же фигуру надо развернуть точно на заданную величину градусов, сделайте следующее:
1 способ:
- Выберите нужную автофигуру;
- Откройте вкладку «Формат»;
- В группе «Упорядочить» нажмите кнопку «Повернуть»;
- В открывшемся меню выберите пункт «Другие параметры поворота»;
- В окне «Разметка» на вкладке «Размер» в группе «Поворот» в одноименном поле установите угол поворота»
- Нажмите «ОК»
2 способ:
- Подведите курсор к автофигуре и нажмите правую кнопку мыши;
- В контекстном меню выберите пункт «Другие параметры разметки»;
- В окне «Разметка» откройте вкладку «Размер» и выполните вышеописанные действия
Рисунок 7. Точный поворот фигуры
Зеркальное отображение автофигуры
Зеркальное отображение (или зеркальный поворот) фигуры нужен в случаях, когда вам нужно быстро и точно повернуть фигуру относительно своей оси.
Чтобы автофигуре задать зеркальное отображение, сделайте следующее:
- Выделите нужную автофигуру;
- Откройте вкладку «Формат»;
- В группе «Упорядочить» нажмите кнопку «Повернуть»;
- В открывшемся меню выберите пункт:
- «Отобразить сверху вниз» — зеркальное отображение фигуры относительно горизонтальной оси;
- «Отобразить слева направо» — зеркальное отображение фигуры относительно вертикальной оси
Рисунок 8. Зеркальный поворот фигуры
Удаление автофигур
Чтобы удалить автофигуру, в частности, если она расположена на полотне – вовсе не обязательно удалять все полотно. Чтобы удалить фигуру, сделайте следующее:
1 способ:
- Выделите нужную автофигуру;
- Нажмите клавишу <Delete>
2 способ:
- Подведите курсор к автофигуре и нажмите правую кнопку мыши;
- В контекстном меню выберите пункт «Вырезать»;
- Откройте вкладку «Главная» и в группе «Буфер обмена» нажмите кнопку открытия меню «Буфер обмена»;
- В области буфера обмена подведите курсор к кнопке со стрелочкой направленной вниз, справа от вставляемого объекта;
- Нажмите левую кнопку мыши и выберите «Удалить». Если же в буфере обмена нет больше других объектов (в том числе фрагментов текста), которые вам впоследствии будут нужны – нажмите кнопку «Очистить все»
Примечание: Чтобы быстро вырезать фигуру используйте комбинацию клавиш <Ctrl+X> и дальше действуйте, как описано выше.
Декоративный текст WordArt
Как ни парадоксально это может звучать, но WordArt – это тоже объекты, но только с текстовыми фрагментами, к которым уже применены готовые эффекты, тем не менее, к ним применять дополнительные параметры форматирования – можно менять их цвет, заливку, высоту и ширину шрифта, применять различные эффекты. WordArt лучше всего использовать для создания заголовков журнальных статей (и им подобных). Это позволяет придать документу оригинальный вид и привлечь внимание читателя к заголовку или разделам статьи. Использование WordArt позволяет существенно расширить возможности художественного оформления документов.
Добавление заголовка
Чтобы добавить заголовок WordArt, сделайте следующее:
- Поместите курсор в место, где будет расположен текст WordArt;
- Откройте вкладку «Вставка»;
- В группе «Текст» нажмите кнопку «WordArt»;
- В открывшемся меню выберите один из шаблонов;
- В области редактирования содержимого объекта WordArt введите нужный текст (вместо «Поместите здесь ваш текст»)
Рисунок 9. Добавление заголовка WordArt
Примечание: К декоративному тексту WordArt могут быть применены практически все параметры форматирования, как и к обычному текст, то есть вы можете сделать текст полужирным, изменить высоту кегля и семейство шрифта, добавить к нему различные художественные эффекты.
Изменение текста WordArt
Если вы сначала добавили текст WordArt, а затем вам потребовалось его изменить, сделайте следующее:
1 способ:
- Подведите курсор к тексту и нажмите и удерживайте левую кнопку мыши;
- Выделите ненужный больше фрагмент текста и нажмите <Delete>;
- На месте удаленного текста введите новый
2 способ:
- Подведите курсор к границе объекта WordArt и нажмите правую кнопку мыши;
- В контекстном меню выберите пункт «Изменить текст» и дальше действуйте, как описано выше
Примечание: Редактирование текста WordArt почти ничем не отличается от аналогичных действий с обычным текстом, просто первый размещается в рамках фигуры WordArt
Изменение направления текста
Конечно, чаще всего заголовки в WordArt используются с горизонтально расположенным текстом, но его направление можно изменить, например, создавая заголовок для газетной колонки. Для этого сделайте следующее:
- Выберите объект WordArt;
- Откройте вкладку «Формат»;
- В группе «Текст» нажмите кнопку «Направление текста» и в открывшемся меню выберите:
- «Горизонтальное» — заданное по умолчанию направление текста;
- «Повернуть весь текст на 900» — задает вертикальное направление текста, сверху вниз;
- «Повернуть весь текст на 2700» — задает вертикальное направление текста, снизу вверх
Рисунок 10. Изменение направления текста
Изменение стиля
Иногда возникает необходимость изменить стиль уже добавленного текста WordArt, например вы применили стиль «Заливка – Оранжевый, акцент 6, градиентный контур, акцент 6», но вас не устроил его цвет, и вы хотите его изменить на более темный – «Градиентная заливка – Синий, акцент 1». Для этого сделайте следующее:
- Выделите текст WordArt;
- Откройте вкладку «Формат»;
- В группе стили «Стили WordArt» нажмите кнопку «Дополнительные параметры» и выберите нужный стиль
Рисунок 11. Изменение стиля
Изменение фигуры WordArt
Специфика расположения букв WordArt определяет геометрическую форму фигуры WordArt, которую можно менять в любой момент работы. Чтобы изменить фигуру WordArt, сделайте следующее:
- Выделите объект WordArt;
- Откройте вкладку «Формат»;
- В группе «Вставка фигур» нажмите кнопку «Изменить фигуру» и в открывшемся меню подведите курсор к одноименному пункту;
- В открывшемся меню выберите нужную фигуру
Рисунок 12. Изменение фигуры WordArt
Выравнивание текста WordArt
По умолчанию текст в фигуре WordArt выравнивается сверху, но зачастую текст нужно поместить посредине и, иногда, в низу фигуры WordArt, для этого предусмотрено соответствующее выравнивание текста. Чтобы выровнять текст внутри фигуры WordArt, сделайте следующее:
- Поместите курсор в фигуре WordArt;
- Откройте вкладку «Формат» и в группе «Текст» нажмите кнопку «Выровнять текст»;
- В открывшемся списке выберите тип выравнивания – «Сверху», «Снизу» и «По середине»
Рисунок 13. Выравнивание текста WordArt
Заключение
В данной статье мы познакомились с рядом основных объектов, которые используются при работе с графикой. Полотно и автофигуры, чаще всего, используются вместе, а вот WordArt зачастую используется как самостоятельная единица. Тем не менее, это не мешает их комбинировать, создавая впечатляющие аппликации. Наиболее интересным в этой работе, является использование стилей, заливки и различных текстовых эффектов, которые позволяют создавать очень яркие рисунки, собственно, этому и будет посвящена следующая часть статьи. Содержимое же данной статьи будет полезно тем, кто хочет научиться работать с графикой в MS Word 2010.
На правах рекламы:
Про ворд….где найти автофигуры?
Мастер
(1075),
на голосовании
12 лет назад
Дополнен 12 лет назад
мне нужно: другие автофигуры!… ну там где…. 5дед мороз например…. ёлка… стол… стулья…. а непросто квадратики… (
Голосование за лучший ответ
Misha
Ученик
(187)
1 год назад
они есть но как их найти не понятно, все для людей, вышел из ситуации так: был старый документ там были АВТОФИГУРЫ щелкаешь по ней и выбираешь изменить фигуру на ту которая нужна и получаешь нужную АВТОФИГУРУ, а те, что есть по умолчанию ФИГУРЫ в 2010 это хрень, группировка в них не работает!!!
Примечание:
Мы стараемся как можно оперативнее обеспечивать вас актуальными справочными материалами на вашем языке. Эта страница переведена автоматически, поэтому ее текст может содержать неточности и грамматические ошибки. Для нас важно, чтобы эта статья была вам полезна. Просим вас уделить пару секунд и сообщить, помогла ли она вам, с помощью кнопок внизу страницы. Для удобства также приводим
ссылку на оригинал (на английском языке)
.
В диалоговом окне Формат автофигуры можно изменить цвета, узора, структуры, размер и другие параметры.
В этой статье
-
Изменение заливки фигуры и структуры (цвета и линии)
-
Выберите заливку
-
Изменение структуры цвета и стиля
-
Особые параметры для фигур со стрелкой
-
-
Изменение размера
-
Изменение макета
-
Изменение параметров изображения
-
Изменение параметров «текст»
-
Добавление замещающего текста
Изменение заливки фигуры и структуры (цвета и линии)
Заполнение фигуры цветом, щелкните нужный цвет.
Выберите заливку
Цвет Выберите нужный цвет, нажмите кнопку Нет заливки фигуры совпадает с цветом фона страницы или нажмите кнопку Другие цвета, чтобы создать собственный цвет.
Способы заливки Выбор между градиент, который меняется от одного оттенка, текстуру, узор или изображение.
-
Градиента Щелкните вкладку градиент для добавления непрерывного оттенки или цвета.
-
В разделе цвета выберите один цвет, два цвета или стиля и нажмите кнопку цвета или стиля цветовые комбинации, которые в появившемся списке.
-
В группе прозрачность переместите ползунки для установки уровней прозрачности для каждого конца градиента.
-
В группе Заливка стили ячеек выберите направление, нужно выбрать поток градиентной.
-
В разделе варианты выберите версию необходимый стиль заливки. Можно увидеть, как он выглядит в поле » Образец «
-
Установите флажок Повернуть вместе с фигурой, для сохранения ориентацию градиента с фигурой, если поворота фигуры.
-
-
Текстуры Выберите нужную текстуру или нажмите кнопку Другая текстура, чтобы выбрать один из своих картинок.
-
Шаблон Щелкните шаблон, который вы хотите использовать. В списке переднего плана выберите цвет, который вы хотите использовать для шаблона. В списке Фон выберите нужный цвет фона. Можно увидеть эффект цветов в поле »
Образец «. -
Рисунок Нажмите Кнопку Рисунок, найдите рисунок, который вы хотите использовать и нажмите кнопку Вставить.
-
Чтобы убедиться, что его пропорции изображения при изменении размера фигуры, установите флажок Сохранить пропорции.
-
Для сохранения ориентации рисунок с фигурой, если поворота фигуры, установите флажок Повернуть вместе с фигурой.
-
Прозрачность Если вы хотите иметь возможность просматривать через фигуры, можно с помощью ползунка или введите процент, чтобы установить уровень прозрачности.
Изменение структуры цвета и стиля
Цвета линии В разделе линии щелкните список цвет и выберите нужный цвет.
Пунктирной линии Чтобы использовать пунктирной линией для вашего контур фигуры, щелкните список пунктир и выберите нужный тип линии.
Тип линии Щелкните поле со списком стиль и нажмите кнопку тип линии и толщину линии.
Вес Чтобы изменить толщину линии стиль, который вы выбрали, введите новое значение в поле толщина.
Особые параметры для фигур со стрелкой
Если ваш автофигуры стрелка, можно настроить начало стрелки и конечного стиля. В зависимости от того, стили, которые можно выбрать можно также изменить размер в начале и конце стрелку.
К началу страницы
Изменение размера
Откройте вкладку размер, чтобы задать параметры изменения размера. Можно задать точное значение (абсолютный) или можно задать нужное значение в процентах от страницы документа или поля.
На вкладке размер можно также задать поворота фигуры и масштаб.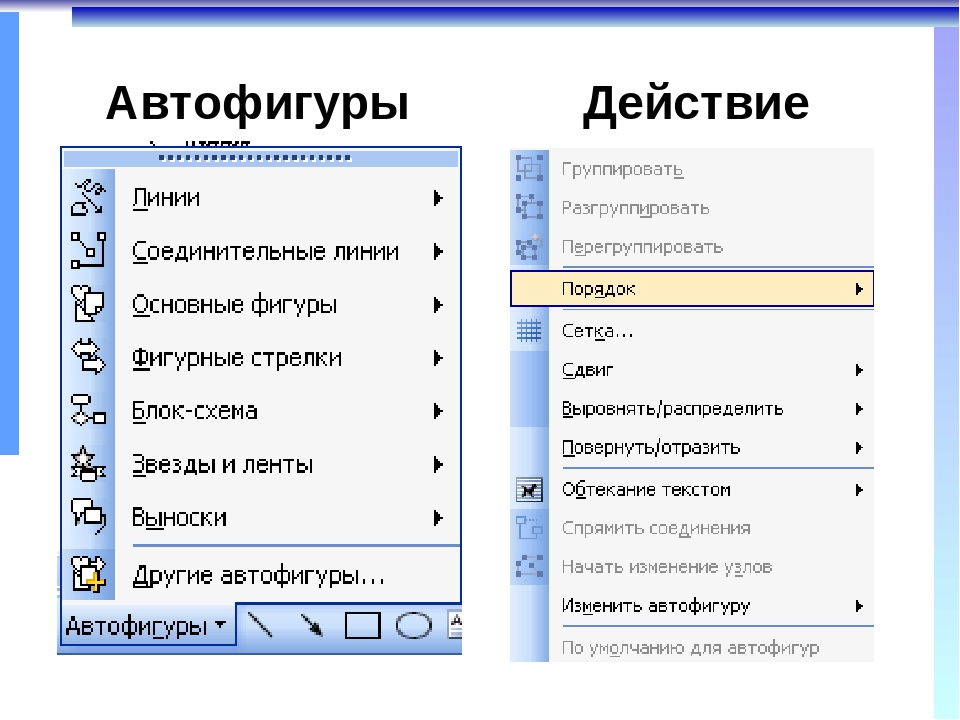
Высота и ширина В области Высота и Ширина сделайте следующее:
-
Нажмите кнопку абсолютные и введите размер.
-
Нажмите кнопку относительных и введите процентное значение. Выберите в списке относительно щелкните страницы или поля, автофигуры размер относительно.
Поворот В поле Поворот введите количество градусов требуется повернуть автофигуру по часовой стрелке. Например ввод на 90 градусов поворачивает фигуру включить квартала по часовой стрелке.
Масштаб Изменение высоты или ширины на заданное количество процентов. Чтобы изменить оба одновременно, установите флажок
Сохранить пропорции. Относительная исходный размер рисунка установите флажок вносить изменения, основанные на исходные размеры. Если флажок относительный к исходному размеру недоступна, нажмите кнопку Сброс.
Примечание: При нажатии кнопки сброса, фигура примет исходному размеру, который не может быть такой же размер, в котором она находилась при вставке в документе.
К началу страницы
Изменение макета
Стиль обтекания Выберите вариант для указания способа автофигуру обтекания текстом.
-
Тексте Параметр в тексте помещает автофигуры, где щелкните в документе, как если бы фигуру так же, как текст. Настройка высоты строки будет чтобы освободить место для фигуры. Автофигуры будет хранить его положение относительно текста вокруг него.
-
Квадрат Параметр квадрат создает прямоугольную фигуру, которая обтекание текстом.
-
По контуру Текст в близко сглаживания автофигуры переносится параметр контуру.
Примечание: Если ваш автофигуры квадрат или прямоугольник, это будет выглядеть параметр квадрат.
-
За текстом Параметр за текстом позволяет текст выбрать поток через автофигуры.
-
Перед текстом Параметр » перед текстом » позволяет автофигуры снять закрепление верхнюю часть текста.
Выравнивание по горизонтали Выберите параметр, чтобы расположить автофигуры на странице. Автофигуры сохранит эту позицию относительно страницы, даже если добавить больше текста вокруг него.
Дополнительно Нажмите кнопку Дополнительно, чтобы получить доступ к более точные параметры для размещения фигур и обтекание текстом. Например можно выбрать флажок перемещать объект вместе с текстом, чтобы сохранить изображение с текстом, к которому он привязан, даже если добавить больше текста над ним.
К началу страницы
Изменение параметров изображения
Если с изображением залить автофигуру, рисунок настраивается внесения изменений на вкладке рисунок в диалоговом окне Формат автофигуры.
Рамка рисунка В списке цвет выберите Автоматическое, Оттенки серого (сглаживания между черно -белый), черно -белый (без сглаживания) или Обесцветить. С помощью ползунков можно настроить яркость и контрастность рисунка.
Сжатие Нажмите кнопку Сжать Чтобы изменить разрешение изображения на печать или Интернета и экрана.
Сброс Нажмите кнопку Сброс, чтобы восстановить исходные цвета рисунка.
К началу страницы
Изменение параметров «текст»
Добавление текста к фигуре, щелкните фигуру правой кнопкой мыши и выберите команду Добавить текст. После добавления текста можно изменить способ отображения текста внутри фигуры с помощью параметров на вкладке «надпись» диалогового окна Формат автофигуры.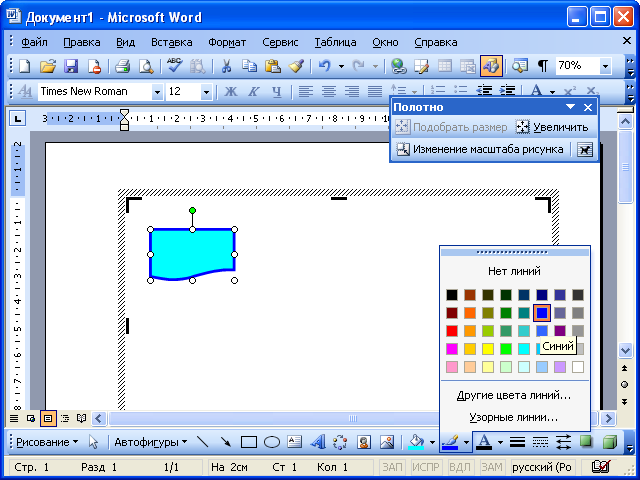
Внутренние поля Задайте расстояние между текстом и слева, справа, сверху и нижнему краю текстового поля.
Примечание: В зависимости от автофигуры границы текстового поля не может соответствовать край автофигуры.
Вертикальное выравнивание Выберите параметр, чтобы задать положение текста сверху, по центру или нижней части текстового поля.
Переносить текст в автофигуре Установите флажок переносить текст в автофигуре сохранение автофигуру одинаковый размер.
Изменение размеров автофигур по размеру текста Установите флажок Масштабировать автофигуру по размеру текста, чтобы изменить высоту автофигуры. Автофигуры становится выше или короче в зависимости от того, какой объем текста находится в текстовом поле.
Формат выноски Если автофигуру выноску, можно щелкнуть Формат выноски для изменения длины строки, а также другие параметры.
Преобразовать в рамку Если вам нужно включить примечания, сноски или концевые сноски или определенные поля, автофигуры можно преобразовать в рамку.
К началу страницы
Добавление замещающего текста
Если фигура содержит текст, Word автоматически устанавливает этот текст в поле замещающий текст. Если фигура не содержит текст, или если вы хотите изменить замещающий текст, щелкните вкладку замещающий текст.
В поле замещающий текст введите текст, который вы хотите сделать доступных программ чтения с экрана или отключить отображение картинки.
К началу страницы
Добавление фигур — Служба поддержки Office
Вы можете добавлять фигуры, например прямоугольники, круги и стрелки, в свои документы, сообщения электронной почты, слайд-шоу и электронные таблицы.
После вставки одной или нескольких фигур можно добавить к ним текст, маркеры или нумерацию, а также изменить заливку и контур или применить другие эффекты, доступные на вкладке Формат.
Совет: Вы можете добавить отдельные фигуры на диаграмму или добавить фигуры поверх Графический элемент SmartArt, чтобы настроить диаграмму или рисунок.
Добавление фигуры в Excel, Outlook, Word или PowerPoint
-
На вкладке Вставка нажмите кнопку Фигуры.
-
Выберите фигуру, щелкните в любом месте рабочей области, а затем перетащите указатель, чтобы нарисовать фигуру нужного размера.
Чтобы получить квадрат или круг (или ограничить размеры других фигур), удерживайте при перетаскивании клавишу SHIFT.
Перед дальнейшими действиями следует открыть или создать отчет. Для этого на вкладке Отчет нажмите кнопку Последние, чтобы открыть существующий отчет, или выберите команду Другие отчеты, чтобы в диалоговом окне Отчеты выбрать доступный отчет или создать новый.
-
В открытом отчете на вкладке Конструктор нажмите кнопку Фигуры.
-
Выберите фигуру, щелкните в любом месте рабочей области, а затем перетащите указатель, чтобы нарисовать фигуру нужного размера.
Чтобы получить квадрат или круг (или ограничить размеры других фигур), удерживайте при перетаскивании клавишу SHIFT.
Вставьте или щелкните фигуру и введите текст.
-
Щелкните фигуру правой кнопкой мыши и выберите команду Добавить текст или Изменить текст либо просто начните печатать.
Примечание: Добавленный текст станет частью фигуры — при вращении или отражении фигуры текст будет вращаться и отражаться соответствующим образом.
-
Чтобы изменить форматирование текста и выровнять его, на вкладке Главная выберите необходимые параметры в группах Шрифт, Абзац и Выравнивание, в зависимости от используемой программы и желаемого форматирования. (В Project возможности форматирования текста ограничены.
)
Примечание: Эти команды недоступны в Project.
-
Щелкните фигуру, которую вы хотите изменить.
Чтобы изменить несколько фигур, щелкните их по очереди, удерживая нажатой клавишу CTRL.
-
На вкладке Форматв группе Вставка фигур нажмите кнопку Изменить фигуру
, выберите команду Изменить фигуру и щелкните новую фигуру.
Если требуется несколько раз добавить в документ одну фигуру, это можно быстро сделать с помощью команды «Зафиксировать режим рисования».
Примечание: Вместо того чтобы добавлять отдельные фигуры для создания рисунка, может потребоваться выбрать графический элемент SmartArt. В Графический элемент SmartArt расположение фигур и размера шрифта в этих фигурах автоматически обновляется при добавлении или удалении фигур и редактировании текста.
-
На вкладке Вставка нажмите кнопку Фигуры.
-
Щелкните правой кнопкой мыши фигуру, которую вы хотите добавить, и выберите команду Зафиксировать режим рисования.
-
Щелкните любое место рабочей области, а затем перетащите указатель, чтобы нарисовать фигуру.
-
Повторяйте шаг 3, чтобы добавить необходимое число фигур.
Совет: Чтобы получить квадрат или круг (или ограничить размеры других фигур), удерживайте при перетаскивании клавишу SHIFT.
-
После добавления всех нужных фигур нажмите клавишу ESC, чтобы отключить режим блокировки рисования.
Примечание: Эта возможность недоступна в Project.
-
Выберите текст в фигуре, к которому нужно добавить маркеры или нумерацию.
-
Откройте вкладку Главная на ленте, а затем в группе абзац нажмите кнопку маркеры или нумерация.
Чтобы отобразить различные стили маркеров и форматы нумерации, щелкните стрелку рядом с кнопкой Маркеры или Нумерация.
Экспресс-стили позволяют применить стиль к фигуре одним щелчком. Вы найдете их в коллекции экспресс-стилей. Если вы наведете указатель мыши на эскиз экспресс-стиля, вы увидите, как он повлияет на фигуру.
-
Щелкните фигуру, которую вы хотите изменить.
-
Откройте вкладку Формат и в группе Стили фигур выберите экспресс-стиль, который вы хотите использовать.
Чтобы увидеть остальные экспресс-стили, нажмите кнопку Дополнительные параметры
.
Щелкните фигуру, которую вы хотите удалить, а затем нажмите клавишу DELETE.
См. также
Рисование и удаление линий, соединителей или фигур с полилиниями
Поворот надписи, фигуры, объекта WordArt или рисунка
Изменение цветов текстового поля или фигуры
Выбор графического элемента SmartArt
Создание диаграммы от начала до конца
Добавление картинок в файл
Рисование заметок на странице
После того как вы добавите в документ фигуру, вы можете изменить ее, добавив соединительные линии, изменив стиль, добавив зеркальное изображение, изменив цвет и применив различные другие эффекты, такие как тени, свечение и объемная заливка.
Добавление фигуры
-
На вкладке Вставка нажмите кнопку Фигуры.
-
Выберите фигуру, щелкните в любом месте рабочей области, а затем перетащите указатель, чтобы нарисовать фигуру нужного размера.
-
Щелкните фигуру правой кнопкой мыши и выберите команду Добавить текст или изменить текстлибо просто щелкните внутри фигуры и начните вводить текст.
Примечание: Добавленный текст станет частью фигуры: при вращении или отражении фигуры текст будет вращаться и отражаться соответствующим образом.
-
Чтобы отформатировать и выровнять текст, откройте вкладку Главная и выберите доступные параметры форматирования. Например, вы можете изменить цвет шрифта, стили, размер, изменить выравнивание или отступ, изменить ориентацию текста, чтобы присвоить имя нескольким.
-
Щелкните фигуру, которую вы хотите изменить.
Чтобы изменить несколько фигур, щелкните их, удерживая нажатой клавишу
.
-
На вкладке Формат фигуры щелкните
, наведите указатель мыши на пункт Изменить фигуруи выберите нужное значение.
-
Выделите фигуру, которую вы хотите скопировать.
-
Нажмите клавишу Option и перетащите фигуру в нужное место. Отпустите кнопку мыши, и будет создана копия фигуры. Фигуру можно перетащить и отпустить столько, сколько нужно.
Примечание: Добавление списков в Excel 2016 для Mac недоступно.
-
Выберите текст в фигуре, к которому нужно добавить маркеры или нумерацию.
-
На вкладке Главная щелкните стрелку рядом с кнопкой Маркированный или Нумерованныйсписок.
-
Нажимайте клавишу ВВОД каждый раз, когда вы хотите добавить новый маркер или номер, или дважды нажмите клавишу ВВОД, чтобы завершить список.
-
Щелкните фигуру, которую вы хотите изменить.
-
Откройте вкладку Формат фигуры и в коллекции стилей выберите нужный стиль.
Чтобы просмотреть другие стили, нажмите кнопку
под коллекцией стилей.
-
Щелкните фигуру, которую вы хотите изменить.
-
Откройте вкладку Формат фигуры и нажмите кнопку
(значокЗаливка фигуры ).
-
Выполните одно из указанных ниже действий.
-
Чтобы изменить цвет заливки, в разделе Цвета темы или Стандартные цвета выберите нужный цвет.
-
Чтобы удалить цвет выделенного элемента диаграммы, выберите вариант Нет заливки.
-
Чтобы использовать цвет заливки, которого нет в разделе Цвета темы или Стандартные цвета, щелкните Другие цвета заливки. В диалоговом окне Цвета выберите нужный цвет и нажмите кнопку ОК.
-
Чтобы использовать рисунок для заливки фигуры, выберите элемент Рисунок. В диалоговом окне Вставка рисунка щелкните нужное изображение и нажмите кнопку Вставить.
-
Чтобы применить эффект градиента к выбранному цвету заливки, нажмите Градиент, а затем выберите подходящий стиль градиента.
Чтобы настроить дополнительные стили градиентов, щелкните Другие градиенты, а затем в области Формат области диаграммы в разделе Заливка выберите нужные параметры градиента.
-
Чтобы использовать текстуру для заливки, щелкните Текстура, а затем выберите подходящую текстуру.
-
-
Щелкните фигуру, а затем откройте вкладку Формат фигуры .
-
В группе Стили фигур нажмите кнопку эффекты фигуры, наведите указатель мыши на категорию эффектов, а затем выберите нужный эффект.
-
На вкладке Формат фигуры щелкните Область форматирования.
-
В области Формат фигуры откройте вкладку Заливка & строку и выберите пункт Заливка или линия.
-
Перетащите ползунок прозрачность , чтобы получить нужный эффект.
Щелкните фигуру, которую вы хотите удалить, а затем нажмите клавишу DELETE. Чтобы удалить несколько фигур, щелкните их, удерживая клавишу Command , и нажмите клавишу DELETE.
См. также
Изменение размера объекта
Обрезка рисунка
Перемещение, поворот и группирование рисунка, текстового поля и других объектов
Выравнивание объектов в Word для Mac
Группирование и разгруппирование объектов
В книги и презентации можно добавлять фигуры, например поля, круги и стрелки. (Веб-приложение Word не поддерживает фигуры.) Чтобы добавить фигуру, нажмите кнопку Вставить на ленте, выберите фигуру, а затем выберите фигуру.
После того как вы добавите фигуру, ее можно переместить и изменить ее размер; Добавьте текст, маркеры или нумерацию; Кроме того, вы можете изменить цвет или структуру заливки.
-
На вкладке Вставка нажмите кнопку фигуры.
-
Выберите нужную фигуру в раскрывающемся коллекции.
Фигура размером по умолчанию немедленно вставляется в середину видимой страницы.
-
Чтобы изменить размер фигуры, выберите маркер изменения размера по периметру фигуры и перетаскивайте его внутрь или наружу.
Чтобы получить квадрат или круг (или ограничить размеры других фигур), удерживайте при перетаскивании клавишу SHIFT.
-
Чтобы переместить фигуру, наведите на нее указатель мыши, пока указатель не примет вид крестообразной стрелки. Затем щелкните и перетащите указатель, чтобы переместить фигуру туда, где нужно.
При выделении фигуры в документе на ленте панели инструментов появляется вкладка фигура . У него есть кнопки для действий, которые можно выполнить с фигурой, например добавить цвет или контур заливки, или выбрать предопределенный стиль фигуры.
Примечание: Если вы отключили упрощенную ленту, ее имя на этапе #4 имеет Формат. Дополнительные сведения на упрощенной ленте смотрите в новомварианте Office.
Вставьте фигуру или щелкните существующую фигуру, а затем введите текст, как описано ниже.
-
Щелкните фигуру правой кнопкой мыши и выберите команду изменить текст.
В центре фигуры появится мигающий курсор.
-
Введите текст, который вы хотите добавить в фигуру.
-
Чтобы отформатировать и выровнять текст, откройте вкладку Главная , а затем выберите параметры из групп » Шрифт«, » абзац» и » Выравнивание «.
Экспресс-стили позволяют применить стиль к фигуре одним щелчком. Стили можно найти в коллекции фигур.
-
Выделите фигуру, которую нужно заменить.
-
На вкладке фигура (или Формат если отключена упрощенная лента) откройте коллекцию Стили фигур и выберите экспресс-стиль, который вы хотите использовать.
Щелкните стрелку вниз в конце коллекции, чтобы открыть ее, и просмотрите полный список параметров.
Как группировать фигуры и объекты в Word и Office
Щелкните заголовки ниже, чтобы получить дополнительные сведения.
-
Нажмите клавишу CTRL и, удерживая ее, щелкните фигуры, рисунки или другие объекты, которые нужно сгруппировать. Для включения кнопки группировки вам потребуется выбрать несколько фигур, рисунков или объектов.
-
Выполните одно из следующих действий:
Советы:
-
Чтобы сгруппировать несколько значков SVG, сначала их нужно преобразовать в фигуры. Дополнительные сведения о преобразовании в фигуры см. в статье Преобразование рисунка в формате SVG в фигуру Office.
-
После группирования фигур или других объектов можно и дальше продолжать работать с отдельными фигурами или объектами внутри группы. Выделите группу, а затем щелкните отдельную фигуру или отдельный объект.
-
Чтобы сгруппировать изображения, на вкладке Работа с рисунками |Формат выберите Группировать > Сгруппировать.
Примечание: Вкладки » средства рисования » и «формат» в разделе » Работа с рисунками » — Контекстные, что означает, что они отображаются на ленте только при наличии выделенной фигуры или рисунка.
-
Для группирования фигур и других объектов на вкладке Средства рисования | Формат выберите Группировать > Группировать.
-
-
Выделите группу, которую требуется разгруппировать.
-
Выполните одно из указанных ниже действий:
-
Чтобы разгруппировать изображения, на вкладке Работа с рисунками | Формат выберите Группировать > Разгруппировать.
-
Чтобы разгруппировать фигуры и объекты, на вкладке Средства рисования | Формат выберите Группировать > Разгруппировать.
-
Примечания:
-
Если вы преобразовали Графический элемент SmartArt в отдельные фигуры, вы не сможете преобразовать их обратно в Графический элемент SmartArt или перегруппировать.
-
Выделите фигуры, изображения или объекты, которые раньше находились в группе.
-
Выполните одно из указанных ниже действий:
-
Чтобы перегруппировать фигуры и объекты, на вкладке Средства рисования | Формат выберите Группировать > Перегруппировать.
-
Чтобы перегруппировать изображения, на вкладке Работа с рисунками | Формат выберите Группировать > Перегруппировать.
-
Ниже приведены причины, почему кнопка Группировать окрашена в серый цвет и способы ее восстановления.
-
Выделен только один объект. Убедитесь, что вы выделили несколько фигур или изображений. Вы не можете использовать инструмент «Группировка» со значками SVG, поэтому они не учитываются.
-
Для группировки значков SVG их сначала нужно преобразовать в фигуры. Дополнительные сведения о преобразовании в фигуры см. в статье Преобразование рисунка в формате SVG в фигуру Office.
-
Вы выбрали таблицу, лист или изображение в формате GIF. Кнопка Группа не будет доступна, если выбран любой из этих объектов.
-
Если вы используете PowerPoint, возможно, вы пытались сгруппировать что-либо с заполнительом заголовка («щелкните, чтобы добавить название») или с заполнительом содержимого («щелкните, чтобы добавить текст»).
В приведенном выше примере голубой квадрат и зеленый круг могут быть сгруппированы. Но фигуры нельзя группировать с заполнителями.
Чтобы возобновить действие кнопки Группировать, переместите фигуру, изображение или объект в другое место на слайде за пределами заполнителей или удалите заполнитель из объектов, которые необходимо сгруппировать.
Поддержка Office 2010 прекращена 13 октября 2020 г.
Перейдите на Microsoft 365, чтобы работать удаленно с любого устройства и продолжать получать поддержку.
Обновить сейчас
Щелкните заголовки ниже, чтобы получить дополнительные сведения.
-
Удерживая нажатой клавишу CTRL, щелкните фигуры, изображения или другие объекты, которые вы хотите сгруппировать.
-
Выполните одно из следующих действий:
-
Чтобы сгруппировать рисунки: в разделе Работа с рисункамина вкладке Формат в группе Упорядочить нажмите кнопку
и выберите команду Группировать.
Если вкладка Средства рисования или Работа с рисунками не отображается, убедитесь, что вы выделили рисунок, фигуру или объект. Для открытия вкладки Формат может потребоваться дважды щелкнуть объект.
-
Чтобы сгруппировать фигуры и другие объекты: в разделе средства рисованияна вкладке Формат в группе Упорядочить нажмите кнопку
и выберите команду Группировать .
Совет: Вы можете выбрать любой отдельный элемент в группе. Для этого выберите группу, а затем щелкните нужный объект.
-
-
Выделите группу, которую требуется разгруппировать.
-
Выполните одно из следующих действий:
-
Чтобы разгруппировать фигуры или другие объекты, в разделе средства рисованияна вкладке Формат в группе Упорядочить нажмите кнопку Группировать
и выберите команду Разгруппировать.
-
Чтобы разгруппировать рисунки, в разделе Работа с рисункамина вкладке Формат в группе Упорядочить нажмите кнопку
и выберите пункт Разгруппировать.
Если вкладка Средства рисования, Работа с рисунками или Формат не отображается, убедитесь, что вы выделили группу рисунков, фигур или объектов. Для открытия вкладки Формат может потребоваться дважды щелкнуть объект.
-
-
Выделите любую фигуру или объект, которые раньше находились в группе.
Примечание: Преобразование графического элемента SmartArt в отдельные фигуры необратимо. Их невозможно превратить обратно в графический элемент SmartArt или перегруппировать.
-
Выполните одно из указанных ниже действий.
-
Чтобы перегруппировать фигуры и объекты: в разделе средства рисованияна вкладке Формат в группе Упорядочить нажмите кнопку
и выберите пункт перегруппировать.
-
Чтобы перегруппировать рисунки: в разделе Работа с рисункамина вкладке Формат в группе Упорядочить нажмите кнопку
и выберите пункт перегруппировать.
Если вкладка Средства рисования, Работа с рисунками или Формат не отображается, убедитесь, что вы выделили группу рисунков, фигур или объектов. Для открытия вкладки Формат может потребоваться дважды щелкнуть объект.
-
Если вы выбрали таблицу, лист или изображение в формате GIF, кнопка Группировать не будет доступна. В PowerPoint кнопка Группировать может быть недоступна, если фигура, рисунок или объект вставлены в заполнитель или вы пытаетесь сгруппировать заполнитель, так как заполнители нельзя группировать с другими фигурами, рисунками и объектами.
-
Переместите фигуру, рисунок или объект в другое место на слайде за пределами заполнителей или удалите заполнитель из объектов, которые необходимо сгруппировать.
Группирование фигур, изображений и других объектов
-
Нажмите и удерживайте клавишу с помощью мыши или сенсорной панели, чтобы выделить фигуры, рисунки или другие объекты, которые нужно сгруппировать.
-
На вкладке Формат фигуры или Формат рисунка нажмите кнопку Группировать > группу.
Примечание: Вкладки » Формат фигуры » и » Формат рисунка » являются контекстными, то есть они отображаются на ленте только при наличии выделенной фигуры или рисунка.
Office может отображать одну или обе вкладки в зависимости от типов объектов, выбранных на странице в данный момент.
Если Группа не отображается на ленте,
, щелкните Упорядочить , чтобы отобразить ее.
После того как вы сделаете группу объектов, вы по-прежнему можете работать с отдельным элементом в группе, выделив группу, а затем щелкнув элемент, чтобы выделить его.
Примечание: Если кнопка Группировать недоступна, убедитесь, что выбрали больше одного объекта. Если вы не можете выбрать дополнительный объект, убедитесь в том, что ни в один из объектов, которые вы хотите добавить в группу , установлен флажокв строке с текстом.
Иногда бывает нужно переместить группу, но оставить одну фигуру или одно изображение на прежнем месте, либо существенно изменить одну фигуру, не изменяя другие в этой группе. Для этого следует сначала расформировать группу, то есть разгруппировать, содержащиеся в ней объекты.
-
Выберите группу, содержащую объекты, которые требуется отделить от остальных.
-
На вкладке Формат фигуры или Формат рисунка нажмите кнопку Группировать, а затем выберите команду Разгруппировать.
Если Группа не отображается на ленте,
, щелкните Упорядочить , чтобы отобразить ее.
Office расопределяет группу, оставив отдельные объекты в текущем расположении и выделены.
Примечание: Если вы преобразовали Графический элемент SmartArt в отдельные фигуры, вы не сможете преобразовать их обратно в Графический элемент SmartArt или перегруппировать.
-
Выделите фигуры, изображения или объекты, которые раньше находились в группе.
-
Выполните одно из указанных ниже действий:
-
Чтобы перегруппировать фигуры и объекты, на вкладке Формат фигуры нажмите кнопку Группировать > перегруппировать.
-
Чтобы перегруппировать рисунки, на вкладке Формат рисунка нажмите кнопку Группировать > перегруппировать.
-
Ниже приведены причины, почему кнопка Группировать окрашена в серый цвет и способы ее восстановления.
-
Выделен только один объект. Убедитесь, что вы выделили несколько фигур или изображений. Вы не можете использовать инструмент «Группировка» со значками SVG, поэтому они не учитываются.
-
Вы выбрали таблицу, лист или изображение в формате GIF. Кнопка Группа не будет доступна, если выбран любой из этих объектов.
-
Если вы используете PowerPoint, возможно, вы пытались сгруппировать что-либо с заполнительом заголовка («щелкните, чтобы добавить название») или с заполнительом содержимого («щелкните, чтобы добавить текст»).
В приведенном выше примере голубой квадрат и зеленый круг могут быть сгруппированы. Но фигуры нельзя группировать с заполнителями.
Чтобы возобновить действие кнопки Группировать, переместите фигуру, изображение или объект в другое место на слайде за пределами заполнителей или удалите заполнитель из объектов, которые необходимо сгруппировать.
Как сгруппировать фигуры в Word
В документах Microsoft Office доступна работа с автофигурами. Вы можете создавать композиции, комбинировать картинки, вставлять объекты WordArt. Но вот изменять их придётся отдельно. Это очень неудобно, если вы составляете узор из множества различных частей. Чтобы не перемещать каждый кружочек, разберитесь, как сгруппировать фигуры в Ворде.
Для переноса или других операций с автофигурами их можно объединить
Если объединить изображения, то программа будет воспринимать их как единое целое. Так можно изменить сразу все элементы, переместить их или применить к ним определённые атрибуты.
Как сгруппировать объекты в документе?
Вы скомбинировали рисунок из нескольких частей и решили перенести его в другое место. Чтобы не перетаскивать автофигуры отдельно, соедините их через панель WordArt.
Вот как сгруппировать объекты в Ворде:
- Расположите иллюстрации так, как вам нужно.
- Выделите их. Для этого зажмите клавишу Ctrl и кликайте на фигуры, которые хотите соединить.
- В строке меню появится пункт «Формат». Выберете его — откроется ВордАрт. В Office 2003 эти настройки надо вызывать через Вид — Панель рисования.
- Нажмите кнопку «Сгруппировать». Она находится в правой части меню. Если её не видно, расширьте или разверните окно.
После этого Word будет воспринимать отдельные объекты как один. Их можно изменять, передвигать и копировать одновременно.
Гораздо легче объединить рисунок через контекстное меню. Для этого выберите все изображения с зажатой клавишей Ctrl и кликните по ним правой кнопкой мыши. В выпавшем списке наведите на «Сгруппировать».
Если вы захотите изменить цвет иллюстрации или использовать атрибуты, это можно сделать сразу со всеми картинками. Но некоторые эффекты накладываются не на композицию, а на отдельные фигуры. Например, тень — она появляется не у всего узора, а по контуру каждого элемента.
В Ворде не получится объединить изображения, созданные в разных программах. Если вы добавите в документ изображение из файла и WordArt, их нельзя будет выделить одновременно. Чтобы обойти это ограничение, надо изменить параметры обтекания.
- Кликните на картинку правой кнопкой мыши.
- Наведите на пункт «Обтекание текстом».
- Нажмите на любое значение кроме «В тексте». Теперь графические файлы и объекты ВордАрт можно соединить.
В Word 2007 эту функцию убрали.
Как отменить группировку?
Не стоит удалять всю композицию и создавать новую, если вы хотите что-то кардинально поменять. Лучше снять объединение, внести коррективы и снова создать общую картинку. Самое время узнать, как разгруппировать рисунок в Word. Разделять и соединять узоры можно в одном и том же меню.
- Выделите иллюстрацию.
- Кликните по ней правой кнопкой мыши.
- Наведите на пункт «Сгруппировать». Там будет необходимая опция. Она также доступна в панели WordArt.
Как изменить объект, не разъединяя группу?
Если вам нужно поработать с одним элементом, не надо ничего разъединять. Чтобы снова не разбираться, как сгруппировать рисунок в Ворде, следуйте инструкции.
- Кликните на изображение.
- Нажмите на отдельный элемент Word Art. Теперь рамка будет и вокруг него, и вокруг всей композиции. Несколько элементов можно выделить, если при выборе следующей фигуры зажать клавишу Ctrl.
- Свободно меняйте автофигуры, перемещайте их вместо того, чтобы разгруппировать, используйте атрибуты. Если вы перенесёте компонент за пределы всей иллюстрации, её рамка расширится. Но рисунок останется целым.
Объединение фигур и рисунков в Microsoft Office 2007
В Word 2007 невозможно соединить иллюстрации из других программ и объекты ВордАрт напрямую. Их нельзя выделить одновременно. Но есть обходные пути. В частности, использование инструментария для работы с надписями. Вот как сделать группировку в Word 2007.
- Перейдите на вкладку «Вставка». В поле «Текст» найдите меню «Надпись» и нажмите на стрелочку под ним.
- Выберите «Простая надпись» и кликните в произвольном месте документа.
- В панели «Стили надписей» нажмите «Заливка фигуры» и перейдите к пункту «Рисунок».
- Найдите желаемое изображение.
- Подкорректируйте его размеры и перенесите в нужное место. Чтобы перетащить область с текстом (в этом случае — с картинкой), «зацепите» её за рамку.
Объекты ВордАрт и надписи можно выделять одновременно, используя клавишу Ctrl или Shift. Объединение в одну композицию будет доступно и в меню работы с текстом, и во вкладке автофигур.
В Word можно создавать многогранные и многослойные узоры, комбинируя разные фигуры. Впоследствии их распечатывают, копируют в графические редакторы, используют для презентаций или просто сохраняют на память. Чтобы облегчить работу с ВордАрт и не перетаскивать отдельно все составные части, используйте группировку.
Как в Ворде вставить текст в фигуру
Мы довольно много писали о том, как в MS Word добавлять различные объекты, в том числе изображения и фигуры. Последние, к слову, можно смело использовать для простого рисования в программе, которая на деле ориентирована на работу с текстом. Об этом мы тоже писали, а в данной статье мы расскажем о том, как совместить текст и фигуру, точнее, как вставить текст в фигуру.
Урок: Основы рисования в Ворде
Предположим, что фигура, как и текст который в нее нужно вставить, у вас пока находятся на стадии идеи, поэтому и действовать будем соответственно, то есть, по порядку.
Урок: Как нарисовать линию в Word
Вставка фигуры
1. Перейдите во вкладку «Вставка» и нажмите там кнопку «Фигуры», расположенную в группе «Иллюстрации».
2. Выберите подходящую фигуру и нарисуйте ее, используя мышку.
3. При необходимости, измените размеры и внешний вид фигуры, воспользовавшись инструментами вкладки «Формат».
Урок: Как нарисовать стрелку в Ворде
Так как фигура готова, можно смело переходить к добавлению надписи.
Урок: Как в Word написать текст поверх картинки
Вставка надписи
1. Правой кнопкой мышки кликните по добавленной фигуре и выберите пункт «Добавить текст».
2. Введите необходимую надпись.
3. Используя инструменты для изменения шрифта и форматирования, придайте добавленному тексту желаемый стиль. При необходимости, вы всегда можете обратиться к нашим инструкциям.
Уроки по работе в Ворд:
Как изменить шрифт
Как отформатировать текст
Изменение текста в фигуре осуществляется точно таким же образом, как и в любом другом месте документа.
4. Кликните в пустом месте документа или нажмите клавишу «ESC», чтобы выйти из режима редактирования.
Урок: Как нарисовать круг в Word
Схожий метод используется и для того, чтобы сделать надпись по кругу. Более подробно об этом вы можете прочесть в нашей статье.
Урок: Как сделать надпись по кругу в Ворде
Как видите, в том, чтобы вставить текст в любую фигуру в MS Word нет ничего сложного. Продолжайте осваивать возможности этого офисного продукта, а мы будем вам в этом помогать.
Урок: Как сгруппировать фигуры в Ворде
Мы рады, что смогли помочь Вам в решении проблемы.
Опишите, что у вас не получилось.
Наши специалисты постараются ответить максимально быстро.
Помогла ли вам эта статья?
ДА НЕТ
Как сделать схему в Ворде: подробная инструкция
Работа с документами в программе Microsoft Word довольно редко ограничивается одним только набором текста. Зачастую, помимо этого возникает необходимость создать таблицу, диаграмму или что-то еще. В этой статье мы расскажем о том, как нарисовать схему в Ворде.
Урок: Как в Word сделать диаграмму
Схема или, как это называется в среде офисного компонента от Microsoft, блок-схема представляет собой графическое отображение последовательных этапов выполнения той или иной задачи или процесса. В инструментарии Ворд имеется довольно много различных макетов, которые можно использовать для создания схем, некоторые из них могут содержать рисунки.
Возможности MS Word позволяют задействовать в процессе создания блок-схем уже готовые фигуры. К доступному ассортименту таковых относятся линии, стрелки, прямоугольники, квадраты, окружности и т.д.
Создание блок-схемы
1. Перейдите во вкладку “Вставка” и в группе “Иллюстрации” нажмите кнопку “SmartArt”.
2. В появившемся диалоговом окне вы можете увидеть все объекты, которые можно использовать для создания схем. Они удобно рассортированы по типовым группам, так что найти необходимые вам не составит труда.
Примечание: Обратите внимание на то, что при нажатие левой кнопкой мышки на любую группу, в окне, в котором отображаются входящие в нее элементы, появляется также и их описание. Это особенно удобно в случае, когда вы не знаете, какие объекты вам нужны для создания той или иной блок-схемы или, наоборот, для чего конкретные объекты предназначены.
3. Выберите тип схемы, которую хотите создать, а затем выберет элементы, которые для этого будете использовать, и нажмите “ОК”.
4. Блок-схема появится в рабочей области документа.
Вместе с добавившимися блоками схемы, на листе Ворд появится и окно для введения данных непосредственно в блок-схему, это также может быть заранее скопированный текст. Из этого же окна вы можете увеличить количество выбранных блоков, просто нажимая “Enter” после заполнения последнего.
При необходимости, вы всегда можете изменить размер схемы, просто потянув за один из кружков на ее рамке.
На панели управления в разделе “Работа с рисунками SmartArt”, во вкладке “Конструктор” вы всегда можете изменить внешний вид созданной вами блок-схемы, например, ее цвет. Более подробно обо всем этом мы расскажем ниже.
Совет 1: Если вы хотите добавить в документ MS Word блок-схему с рисунками, в диалоговом окне объектов SmartArt выберите “Рисунок” (“Процесс со смещенными рисунками” в более старых версиях программы).
Совет 2: При выборе составляющих объектов схемы и их добавление стрелки между блоками появляются автоматически (их вид зависит от типа блок-схемы). Однако, благодаря разделам того же диалогового окна “Выбор рисунков SmartArt” и представленным в них элементах, можно сделать схему со стрелками нестандартного вида в Ворде.
Добавление и удаление фигур схемы
Добавляем поле
1. Кликните по графическому элементу SmartArt (любой блок схемы), чтобы активировать раздел работы с рисунками.
2. В появившейся вкладке “Конструктор” в группе “Создание рисунка” нажмите на треугольник, расположенный возле пункта “Добавить фигуру”.
3. Выберите один из предложенных вариантов:
- “Добавить фигуру после” — поле будет добавлено на том же уровне, что и текущее, но после него.
- “Добавить фигуру перед” — поле будет добавлено на том же уровне, что и уже существующее, но перед ним.
Удаляем поле
Для удаления поля, как и для удаления большинства символов и элементов в MS Word, выделите необходимый объект, кликнув по нему левой кнопкой мышки, и нажмите клавишу “Delete”.
Перемещаем фигуры блок-схемы
1. Кликните левой кнопкой мышки по фигуре, которую хотите переместить.
2. Используйте для перемещения выделенного объекта стрелки на клавиатуре.
Совет: Чтобы перемещать фигуру малыми шагами, держите зажатой клавишу “Ctrl”.
Изменяем цвет блок-схемы
Отнюдь не обязательно, чтобы элементы созданной вами схемы выглядели шаблонно. Вы можете изменить не только их цвет, но и стиль SmartArt (представлены в одноименной группе на панели управления во вкладке “Конструктор”).
1. Кликните по элементу схемы, цвет которого вы хотите изменить.
2. На панели управления во вкладке “Конструктор” нажмите кнопку “Изменить цвета”.
3. Выберите понравившийся цвет и нажмите на него.
4. Цвет блок-схемы сразу же изменится.
Совет: По наведению курсора мышки на цвета в окне их выбора, вы можете сразу увидеть, как будет выглядеть ваша блок-схема.
Изменяем цвет линий или тип границы фигуры
1. Кликните правой кнопкой мышки на границе элемента SmartArt , цвет которого вы хотите изменить.
2. В появившемся контекстном меню выберите пункт “Формат фигуры”.
3. В окне, которое появится справа, выберите пункт “Линия”, выполните необходимые настройки в развернувшемся окне. Здесь вы можете изменить:
4. Выбрав желаемый цвет и/или тип линии, закройте окно “Формат фигуры”.
5. Внешний вид линии блок-схемы изменится.
Изменяем цвет фона элементов блок-схемы
1. Кликнув правой кнопкой мышки по элементу схемы, выберите в контекстном меню пункт “Формат фигуры”.
2. В открывшемся справа окне выберите элемент “Заливка”.
3. В развернувшемся меню выберите пункт “Сплошная заливка”.
4. Нажав на значок “Цвет”, выберите желаемый цвет фигуры.
5. Кроме цвета вы также можете отрегулировать и уровень прозрачности объекта.
6. После того, как вы внесете необходимые изменения, окно “Формат фигуры” можно закрыть.
7. Цвет элемента блок-схемы будет изменен.
На этом все, ведь теперь вы знаете, как сделать схему в Ворде 2010 — 2016, а также и в более ранних версиях этой многофункциональной программы. Инструкция, описанная в данной статье является универсальной, и подойдет к любой версии офисного продукта от Microsoft. Желаем вам высокой продуктивности в работе и достижения только положительных результатов.
Мы рады, что смогли помочь Вам в решении проблемы.
Опишите, что у вас не получилось.
Наши специалисты постараются ответить максимально быстро.
Помогла ли вам эта статья?
ДА НЕТ
автофигур (Microsoft Word)
Word имеет множество полезных форм (называемых AutoShapes ), готовых для вставки в ваши документы. Основные формы, такие как линии, пузыри, кривые и т. Д., Могут добавить в документ необходимый визуальный элемент. Из следующих статей вы узнаете, как воспользоваться преимуществами функции Word AutoShapes, и с легкостью используйте фигуры.
Советы, приемы и ответы
Следующие статьи доступны по теме «Автофигуры».Щелкните значок
название статьи (выделено жирным шрифтом ), чтобы просмотреть связанную статью.
Создание объекта чертежа
Документы Word могут содержать больше, чем просто слова. Они также могут содержать объекты рисования, такие как линии и простые формы. Word предоставляет простой способ добавить такие объекты в документ.
Отображение меню автофигур
Автофигуры очень полезны для добавления общих фигур чертежей в документ.Вы можете упростить выбор и использование автофигур, открыв меню автофигур, как описано в этом совете.
Рисование кривой
Вы когда-нибудь задумывались, как добавить в документ кривую линию? После небольшой практики добавить кривые просто. Вот как.
Линии чертежа
Линии — один из наиболее распространенных графических элементов, добавляемых в документы. Вот как вы можете добавить нужные строки.
Заливка объекта чертежа
Создание объекта чертежа может быть только первым шагом в создании вашего шедевра.Этот совет объясняет, как можно залить объект цветом по вашему выбору.
Вставка нескольких объектов чертежа
Если вам нужно добавить в документ более одного конкретного объекта чертежа, вы можете сделать это проще всего, «оторвав» меню объектов чертежа, которое вам нужно. Это заставляет меню оставаться видимым столько, сколько вам нужно.
Перемещение коннектора автофигуры
После того, как вы установили коннекторы между разными автофигурами на холсте чертежа, вам может потребоваться каким-то образом переместить соединительную линию.Word предоставляет инструменты, необходимые для внесения изменений.
Использование соединителей автофигур
Если вы добавляете автофигуры на холст для рисования, вы можете использовать соединительные линии между этими фигурами. Вот как добавить их к вашим усилиям по рисованию.
Автоматическое форматирование графики и автофигур (Microsoft Word)
Обратите внимание:
Эта статья написана для пользователей следующих версий Microsoft Word: 97, 2000, 2002 и 2003.Если вы используете более позднюю версию (Word 2007 или новее), этот совет может не сработать для вас . Чтобы просмотреть версию этого совета, написанную специально для более поздних версий Word, щелкните здесь: Автоматическое форматирование графики и фигур.
При создании документа, содержащего графику и / или автофигуры, вы можете потратить довольно много времени на форматирование.Чтобы графика и окружающий их текст выглядели «правильно», может потребоваться очень много времени. После пары сеансов форматирования вы, возможно, захотите найти способ установить какие-то значения по умолчанию, которые Word будет автоматически применять ко всей вашей графике и автофигурам.
Что касается графики в целом, нет возможности установить какие-либо параметры форматирования по умолчанию. Единственным исключением является то, что если вы используете Word 2002 или Word 2003, вы можете установить стиль обтекания по умолчанию, выполнив следующие действия:
- Выберите «Параметры» в меню «Инструменты».Word отображает диалоговое окно «Параметры».
- Убедитесь, что выбрана вкладка «Правка». (См. Рисунок 1.)
- Используйте раскрывающийся список «Вставить / Вставить изображения как», чтобы установить желаемый стиль вставки.
- Нажмите ОК.
Рисунок 1. Вкладка «Правка» диалогового окна «Параметры».
Помимо этого (или если вы используете более ранние версии Word), вы можете записать макрос, который применяет ваши общие параметры форматирования графики. Затем этот макрос можно использовать для форматирования другой графики после того, как вы вставите их в документ.
У вас есть больше возможностей для автофигур. Word позволяет определить параметры форматирования по умолчанию для автофигур, выполнив следующие действия:
- Вставьте автофигуру, которую вы обычно используете.
- Отформатируйте автофигуру как обычно.
- Выберите автофигуру, щелкнув по ней один раз.
- На панели инструментов «Рисование» выберите «Установить значения автофигуры по умолчанию» в меню «Рисование».
Эти шаги устанавливают значения по умолчанию для текущего документа.Если вы хотите установить значения по умолчанию для всех документов на основе определенного шаблона, загрузите сам шаблон и выполните действия. Точно так же, если вы хотите установить значения по умолчанию для всех документов, загрузите шаблон Normal.dot и выполните действия.
Вы должны понимать, что установка значений по умолчанию для автофигур таким образом не влияет на все настройки форматирования для последующих автофигур. Как правило, эти действия устанавливают значения по умолчанию, которые отображаются на вкладках «Цвета и линии» и «Макет» диалогового окна «Форматирование автофигуры».Настройки на других вкладках, такие как размер, соотношение сторон и поворот, не затрагиваются и должны устанавливаться для каждой фигуры.
WordTips — ваш источник экономичного обучения работе с Microsoft Word.
(Microsoft Word — самая популярная программа для обработки текстов в мире.)
Этот совет (74) применим к Microsoft Word 97, 2000, 2002 и 2003. Вы можете найти версию этого совета для ленточного интерфейса Word (Word 2007 и новее) здесь: Автоматическое форматирование графики и фигур .
Автор Биография
Аллен Вятт
Аллен Вятт — всемирно признанный автор, автор более чем 50 научно-популярных книг и многочисленных журнальных статей. Он является президентом Sharon Parq Associates, компании, предоставляющей компьютерные и издательские услуги. Узнать больше о Allen …
Расчет месяцев для выставления счетов
У разных компаний есть разные способы расчета прошедшего времени для выставления счетов.Выяснение формулы, которая …
Узнайте больше
Увидеть разницу в строке состояния
Вам часто нужно знать разницу между двумя значениями на листе? В этом совете рассказывается небольшой макрос, который …
Узнайте больше
Копирование в очень большие диапазоны
Использование мыши для выбора большого диапазона ячеек может быть очень медленным. Если вы хотите сделать копирование на большой диапазон…
Узнайте больше
Изменение автофигуры (Microsoft Word)
Могут возникнуть ситуации, когда вы захотите полностью изменить одну автофигуру на другую. Например, вы можете изменить одну форму баннера на другую. Хотя вы можете просто удалить исходную автофигуру, а затем нарисовать новую, Word упрощает изменение автофигур, выполнив следующие действия:
- Убедитесь, что панель инструментов рисования отображается.
- Выберите автофигуру, которую хотите изменить.На внешней стороне фигуры должны появиться ручки.
- Щелкните мышью по Рисовать на панели инструментов Рисование и выберите «Изменить автофигуру». Появятся знакомые категории автофигур.
- Выберите автофигуру, которую хотите использовать.
Word изменяет используемую автофигуру без изменения общего размера или формы ограничивающего прямоугольника, содержащего автофигуру. Затем вы можете приступить к редактированию новой автофигуры, если хотите.
WordTips — ваш источник экономичного обучения работе с Microsoft Word.(Microsoft Word — самая популярная программа для обработки текстов в мире.)
Этот совет (1694) относится к Microsoft Word 97, 2000, 2002 и 2003. Вы можете найти версию этого совета для ленточного интерфейса Word (Word 2007 и более поздних версий) здесь: Изменение формы .
Автор Биография
Аллен Вятт
Аллен Вятт — всемирно признанный автор, автор более чем 50 научно-популярных книг и многочисленных журнальных статей.Он является президентом Sharon Parq Associates, компании, предоставляющей компьютерные и издательские услуги. Узнать больше о Allen …
Добавление текста в конверт
Необходимо настроить способ печати конвертов в Word? Есть несколько подходов, которые вы можете использовать, как описано в этом совете.
Узнайте больше
Разрабатывать макросы в собственной книге
Если вы разрабатываете макросы и немного их редактируете, вы можете столкнуться с риском возникновения проблем с макросами или с…
Узнайте больше
В строке состояния отображается неправильное количество страниц
Обычная статистика, которую можно увидеть в строке состояния, — это номер страницы, над которой вы работаете в своем документе. Если номера страниц …
Узнайте больше
Вставить изображение в автофигуру
Вставить изображение в фигуру
-
Щелкните фигуру, для которой вы хотите добавить изображение.
-
На вкладке Format в группе Shape Styles щелкните стрелку рядом с Shape Fill .
-
В папке или месте, где находится изображение, которое вы хотите использовать, щелкните файл изображения, а затем нажмите Вставить .
Примечание: Вы не можете изменить положение изображения внутри фигуры.
Прочтите советы и рекомендации для достижения наилучших результатов.
Подумайте о выборе формы, которая будет сочетаться с вашим изображением. Если ваше изображение квадратное, вы можете вставить его в круг. Если ваша картина прямоугольная, овальная форма может быть интересной и эстетичной. Если вы хотите сфокусироваться на центре изображения, звезда может помочь направить внимание зрителя.
Вы можете удалить лишнее пространство, обрезав его по бокам, сверху или снизу изображения, чтобы оно соответствовало нужной форме.Узнайте, как обрезать изображение, прежде чем вставлять его в форму.
Чтобы изменить размер изображения, выберите фигуру, поместите указатель на одну из точек, а затем щелкните и перетащите маркер размера.
Параметры Word (Дополнительно) — Word
Чтобы выбрать дополнительные параметры Word, выберите Файл > Параметры , а на левой панели выберите Расширенный .
Опции редактирования
Ввод заменяет выделенный текст
Выберите этот вариант, чтобы удалить выделенный текст, когда вы начнете печатать. Если снять этот флажок, Microsoft Office Word вставит новый текст перед выделенным текстом и не удалит выбранный текст.
При выборе автоматически выделять все слово
Выберите этот параметр, чтобы выделять слова целиком, когда вы выбираете часть одного слова, а затем часть следующего слова.Включение этого параметра также приводит к тому, что Word выбирает слово и следующий за ним пробел при двойном щелчке слова.
Разрешить перетаскивание текста
Выберите этот параметр, чтобы иметь возможность перемещать или копировать выделенный текст путем его перетаскивания. Чтобы переместить текст, выделите текст и перетащите его в новое место. Чтобы скопировать текст, выделите текст, а затем, удерживая нажатой клавишу CTRL, перетащите выделенный фрагмент в новое место.
Используйте CTRL + щелчок, чтобы перейти по гиперссылке
Выберите этот параметр, чтобы упростить редактирование текста гиперссылок. Когда эта опция включена, вы должны нажимать CTRL при щелчке по ссылке, чтобы перейти по ссылке. Когда этот параметр отключен, щелчок по ссылке приводит к тому, что Word переходит к месту назначения ссылки, что затрудняет редактирование текста ссылки.
Автоматически создавать холст для рисования при вставке автофигур
Выберите этот параметр, чтобы поместить холст для рисования вокруг объектов рисования или рисунков, выполненных тушью, и написания, когда вы вставляете их в документ.Холст для рисования помогает вам упорядочивать объекты и изображения для рисования и перемещать их как единое целое.
Использовать интеллектуальный выбор абзаца
Выберите этот параметр, чтобы выделить знак абзаца при выделении всего абзаца. Если вы добавите знак абзаца при вырезании и вставке абзаца, вы не оставите пустой абзац, и ваше форматирование автоматически останется с абзацем.
Использовать умный курсор
Выберите этот параметр, чтобы указать, что курсор перемещается при прокрутке вверх или вниз.Когда вы нажимаете клавишу СТРЕЛКА ВЛЕВО, СТРЕЛКА ВПРАВО, СТРЕЛКА ВВЕРХ или СТРЕЛКА ВНИЗ после прокрутки, курсор реагирует на просматриваемой в данный момент странице, а не на предыдущей позиции.
Используйте клавишу Insert для управления режимом перепечатки
Выберите эту опцию, чтобы включить или выключить режим Overtype, нажав INSERT.
-
Использовать режим перепечатки
Выберите этот параметр, чтобы заменять существующий текст по мере ввода, по одному символу за раз.Если Используйте клавишу Insert для управления режимом перепечатки , вы можете включить или выключить эту опцию, нажав INSERT.
Добавить двойные кавычки для нумерации еврейского алфавита
Выберите этот параметр, чтобы добавить к нумерации двойные кавычки («).
Этот параметр доступен, только если для редактирования текста включен иврит.
Запрос на обновление стиля
Выберите этот параметр, чтобы отображался запрос, когда вы напрямую изменяете текст, к которому применяется стиль, а затем повторно применяете стиль к измененному тексту. При появлении запроса вы можете обновить стиль на основе последних изменений или повторно применить форматирование стиля.
Использовать обычный стиль для маркированных или нумерованных списков
Выберите этот параметр, чтобы основывать стили списка на обычном стиле абзаца, а не на стиле списка абзацев.
Следите за форматированием
Выберите этот вариант, чтобы отслеживать форматирование по мере ввода. Это поможет вам легко применить такое же форматирование в другом месте. Этот параметр необходимо включить, прежде чем вы сможете использовать команду «Выбрать текст с аналогичным форматированием» в контекстном меню, которое появляется, если щелкнуть выделенный текст правой кнопкой мыши. Чтобы отобразить список использованного форматирования, щелкните команду Параметры на панели Стиль , а затем установите флажки Форматирование уровня абзаца , Форматирование шрифта и Форматирование маркеров и нумерации .
-
Несоответствие форматирования отметок
Выберите этот параметр, чтобы пометить форматирование волнистой синей линией, если оно похоже на другое форматирование в ваших документах, но не в точности такое же. Чтобы использовать этот параметр, необходимо также установить флажок Следить за форматированием .
Обновление стиля для соответствия выделенному. В списке нажмите Сохранить предыдущую нумерацию и шаблон маркеров , чтобы все абзацы этого стиля, которые не пронумерованы, остались без нумерации.Щелкните Добавить нумерацию или маркеры ко всем абзацам с этим стилем , чтобы пронумеровать любые абзацы, к которым применен этот стиль.
Включите щелчок и введите
Выберите этот параметр, чтобы вставить текст, графику, таблицы или другие элементы в пустую область документа, дважды щелкнув пустую область. Функция «Щелкнуть и ввести» автоматически вставляет абзацы и применяет выравнивание, необходимое для размещения элемента, на котором вы дважды щелкнули.Эта функция доступна только в режиме просмотра макета печати и просмотра веб-макета.
Показать предложения автозаполнения Выберите этот параметр, чтобы видеть полные записи автотекста при вводе первых четырех символов записи. Вы можете нажать клавишу ВВОД, чтобы добавить в документ полную запись автотекста, или продолжить вводить нужный текст. Если вы не хотите видеть подсказки автотекста, снимите этот флажок.
Движение курсора
Этот параметр определяет направление, в котором перемещается курсор при нажатии клавиш со стрелками на клавиатуре.
Этот параметр доступен, только если для редактирования текста включен язык с письмом справа налево.
-
Логический Выберите эту опцию, чтобы перемещать курсор в соответствии с направлением встречающегося текста. Например, когда вы используете клавиши со стрелками для перемещения по арабскому, а затем по английскому тексту в одном предложении, курсор перемещается справа налево по арабскому тексту, а затем начинается с крайнего левого символа английского слова и перемещается слева направо. правильно.
-
Visual Выберите этот параметр, чтобы переместить курсор к следующему визуально смежному символу. Например, когда вы используете клавиши со стрелками для перемещения справа налево через арабский, а затем английский текст в одном предложении, клавиша со стрелкой перемещается справа налево независимо от направления текста.
Визуальный выбор курсора
Этот параметр определяет, как выделяется текст при расширении выделения.
Этот параметр доступен, только если для редактирования текста включен язык с письмом справа налево.
-
Блок Выберите этот параметр, чтобы переносить текст от строки к строке при выборе вниз, при этом все выбранные строки имеют одинаковую ширину.
-
Непрерывный Выберите этот параметр, чтобы переносить текст от строки к строке при выборе вниз и изменять ширину последней строки блока.
Использовать проверку последовательности
Выберите этот параметр, чтобы проверить, встречается ли вновь набранный символ в правильной последовательности для использования в качестве тонового знака, диакритического знака или гласного, который будет помещен выше, ниже, перед или за согласным, с которым он идет.
Этот параметр доступен, только если для редактирования текста включен сложный язык сценариев.
Азиатские шрифты также применимы к латинскому тексту
Выберите этот параметр, чтобы заменить латинские символы на выбранный азиатский шрифт при применении азиатского шрифта к выделенному тексту. Снимите этот флажок, если вы хотите, чтобы латинские символы оставались в латинском шрифте, пока вы применяете азиатский шрифт к остальной части документа.
Этот параметр доступен, только если для редактирования текста включен восточноазиатский язык.
Автоматически переключать клавиатуру в соответствии с языком окружающего текста
Выберите этот параметр, чтобы изменить язык клавиатуры и шрифт в зависимости от языка текста, на котором находится курсор. Если снять этот флажок, будет изменен только шрифт.
Примечание. Этот параметр доступен, только если для редактирования текста включен восточноазиатский язык и установлен редактор метода ввода для ввода восточноазиатских символов.
Активное управление IME
Выберите этот параметр, чтобы запустить редактор метода ввода (IME). Снимите этот флажок, чтобы остановить IME.
Примечание. Этот параметр доступен, только если для редактирования текста включен восточноазиатский язык и установлен редактор метода ввода для ввода восточноазиатских символов.
Настройки IME
Щелкните, чтобы открыть диалоговое окно «Свойства для имени IME ».Используйте это диалоговое окно, чтобы установить или изменить текст, клавиатуру, преобразование символов и другие параметры для активного IME.
Примечание. Этот параметр доступен, только если для редактирования текста включен восточноазиатский язык и установлен редактор метода ввода для ввода восточноазиатских символов.
Верх страницы
Вырезать, скопировать и вставить
Вставка в один документ
Этот параметр отображает поведение по умолчанию, которое возникает при вставке содержимого в тот же документ, из которого вы скопировали содержимое.В раскрывающемся списке выберите одно из следующего:
-
Сохранить исходное форматирование (по умолчанию)
Этот параметр сохраняет стили символов и прямое форматирование, которые были применены к скопированному тексту. Прямое форматирование включает такие характеристики, как размер шрифта, курсив или другое форматирование, которое не входит в стиль абзаца. -
Форматирование слияния
Этот параметр отменяет большую часть форматирования, примененного непосредственно к скопированному тексту, но сохраняет форматирование, которое считается выделенным, например полужирный и курсив, когда оно применяется только к части выделенного текста.Текст принимает стилевые характеристики абзаца, в который он вставлен. Текст также принимает любое прямое форматирование или свойства стиля символов текста, которые непосредственно предшествуют курсору при вставке текста. -
Сохранить только текст
Этот параметр отбрасывает все элементы форматирования и нетекстовые элементы, такие как рисунки или таблицы.Текст приобретает характеристики стиля абзаца, в который он вставлен, и принимает любые свойства прямого форматирования или стиля символа текста, который непосредственно предшествует курсору при вставке текста. Графические элементы отбрасываются, а таблицы преобразуются в серию абзацев.
Склеивание документов
Этот параметр отображает поведение по умолчанию, которое возникает при вставке содержимого, скопированного из другого документа в Word.В раскрывающемся списке выберите одно из следующего:
-
Сохранить исходное форматирование (по умолчанию)
Этот параметр сохраняет форматирование, примененное к скопированному тексту. Любое определение стиля, связанное с скопированным текстом, копируется в целевой документ. -
Форматирование слияния
Этот параметр отменяет большую часть форматирования, примененного непосредственно к скопированному тексту, но сохраняет форматирование, которое считается выделенным, например полужирный или курсив, когда оно применяется только к части выделенного текста.Текст принимает стилевые характеристики абзаца, в который он вставлен. Текст также принимает любое прямое форматирование или свойства стиля символов текста, которые непосредственно предшествуют курсору при вставке текста. -
Сохранить только текст
Этот параметр отбрасывает все элементы форматирования и нетекстовые элементы, такие как рисунки или таблицы.Текст приобретает характеристики стиля абзаца, в который он вставлен, и принимает любые свойства прямого форматирования или стиля символа текста, который непосредственно предшествует курсору при вставке текста. Графические элементы отбрасываются, а таблицы преобразуются в серию абзацев.
Вставка между документами при конфликте определений стилей
Этот параметр отображает поведение по умолчанию, которое возникает при вставке содержимого, скопированного из другого документа в Word, и стиль, который назначается скопированному тексту, определяется по-другому в документе, в который вставляется текст.В раскрывающемся списке выберите одно из следующего:
-
Сохранить исходное форматирование
Этот параметр сохраняет внешний вид скопированного текста за счет назначения вставленного текста стиля «Обычный» и применения прямого форматирования. Прямое форматирование включает такие характеристики, как размер шрифта, курсив или другое форматирование, чтобы имитировать определение стиля скопированного текста. -
Использовать стили назначения (по умолчанию)
Этот параметр сохраняет имя стиля, связанное с скопированным текстом, но использует определение стиля документа, в который вставляется текст. Например, вы копируете текст заголовка 1 из одного документа в другой. В одном документе заголовок 1 определяется как полужирный шрифт Arial, 14 пунктов, а в документе, в который вы вставляете текст, заголовок 1 определяется как полужирный шрифт Cambria, 16 пунктов.При использовании параметра «Использовать стили назначения » для вставляемого текста используется стиль «Заголовок 1», полужирный шрифт Cambria, 16 пунктов. -
Форматирование слияния
Этот параметр отменяет определение стиля и большую часть форматирования, которые были применены непосредственно к скопированному тексту, но сохраняет форматирование, которое считается выделенным, например полужирный и курсив, когда оно применяется только к части выделенного текста.Текст принимает определение стиля в документе, в который он вставляется. -
Сохранить только текст
Этот параметр отбрасывает все элементы форматирования и нетекстовые элементы, такие как рисунки или таблицы. Текст приобретает характеристики стиля абзаца, в который он вставлен, и принимает любые свойства прямого форматирования или стиля символа текста, который непосредственно предшествует курсору при вставке текста.Графические элементы отбрасываются, а таблицы преобразуются в серию абзацев.
Вставка из других программ
Этот параметр отображает поведение по умолчанию, которое возникает при вставке содержимого, скопированного из другой программы. В раскрывающемся списке выберите одно из следующего:
-
Сохранить исходное форматирование (по умолчанию)
Этот параметр сохраняет форматирование скопированного текста. -
Форматирование слияния
Этот параметр отменяет большую часть форматирования, примененного непосредственно к скопированному тексту, но сохраняет форматирование, которое считается выделенным, например полужирный или курсив, когда оно применяется только к части выделенного текста. Текст принимает стилевые характеристики абзаца, в который он вставлен.Текст также принимает любые характеристики прямого форматирования текста, который непосредственно предшествует курсору при вставке текста. -
Сохранить только текст
Этот параметр отбрасывает все элементы форматирования и нетекстовые элементы, такие как рисунки или таблицы. Текст приобретает характеристики стиля абзаца, в который он вставлен, и принимает любые свойства прямого форматирования или стиля символа текста, который непосредственно предшествует курсору при вставке текста.Graphica
Как изменить форму автофигур и изображений в Microsoft Word
При работе с проектами или документами в Microsoft Word иногда настройки по умолчанию не совсем соответствуют вашим потребностям. Хотя в качестве виртуальных помощников мы не все являемся графическими дизайнерами, бывают моменты, когда нам нужно знать основы редактирования изображений, текстовых полей и фигур, чтобы получить наиболее профессиональный результат.
Итак, как нам изменить форму наших текстовых полей, чтобы они соответствовали другим элементам на странице?
Это все связано с «точками редактирования».Этот метод будет работать, если вы хотите отредактировать форму автофигуры, SmartArt или текстовых полей (поскольку текстовые поля в основном представляют собой просто тип фигуры). Таким образом, вы можете редактировать точки большинства форм.
Во-первых, щелкните текстовое поле или фигуру, которую вы хотите отредактировать
После этого на панели инструментов появится вкладка «Инструменты форматирования для рисования» (если эта вкладка не отображается, убедитесь, что вы выбрали текстовое поле или фигуру, щелкнув ее левой кнопкой мыши)
Выберите вкладку « Format »> Shapes group, нажмите Edit Shape > Edit Points button
После этого ваша фигура будет выделена красной рамкой, а по краю появятся различные черные точки.Если вы наведете курсор на любую из этих точек, вы увидите маленькое перекрестие (называемое «вершиной»). Эти черные точки указывают, где заканчивается кривая или где две линии соединяются.
Если вы щелкнете левой кнопкой мыши и перетащите точки, вы можете переместить границы фигуры, чтобы изменить ее форму (попробуйте сами и посмотрите!)
И вуаля! Ваша форма изменилась. Если вам нравится что-то сложное, вы можете поэкспериментировать, перемещая соединители в разных направлениях, чтобы создать множество странных и чудесных форм! Не забывайте, что кнопка отмены — ваш друг, и если вам не нравится созданная вами форма, вы всегда можете вернуть ее в нормальное состояние, нажав CTRL + Z или нажав «Отменить»
.
В следующий раз мы рассмотрим более технические аспекты, создав ваши собственные формы, кривые и каракули.
Если вы предпочитаете использовать клавиатуру, а не мышь, ниже приведены несколько удобных сочетаний клавиш для редактирования фигур (взяты с Microsoft.com).
Редактирование ярлыков фигур
- Чтобы открыть режим редактирования точек, выберите фигуру и нажмите ALT + J, E, E.
- Чтобы добавить точку, щелкните контур фигуры, удерживая нажатой клавишу CTRL.
- Чтобы удалить точку, щелкните точку, удерживая нажатой клавишу CTRL.
- Чтобы точка считалась гладкой, нажмите SHIFT, перетаскивая любой из маркеров, прикрепленных к точке.Как только вы прекратите перетаскивание, точка изменится на точку сглаживания. Гладкая точка соединяет два отрезка одинаковой длины.
- Чтобы точка рассматривалась как прямая, нажмите CTRL, перетаскивая любой из маркеров, прикрепленных к точке. Как только вы прекратите перетаскивать, точка изменится на прямую. Прямая точка соединяет два отрезка разной длины.
- Чтобы точка рассматривалась как угловая, нажмите ALT, перетаскивая любой из маркеров, прикрепленных к точке.Как только вы прекратите перетаскивание, точка изменится на угловую.

































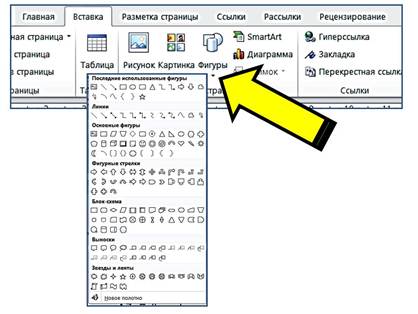
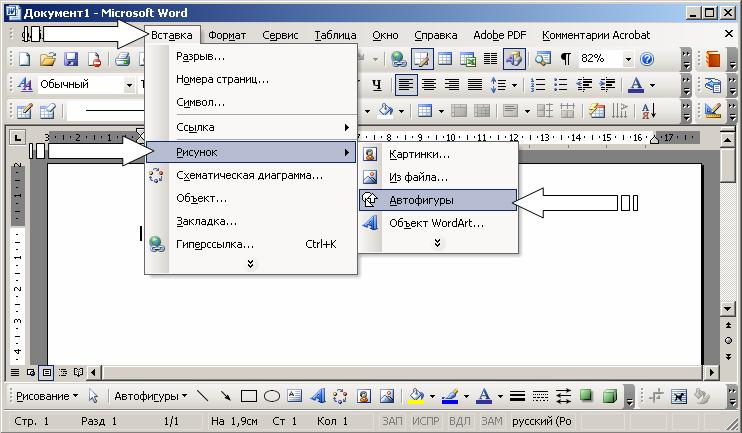




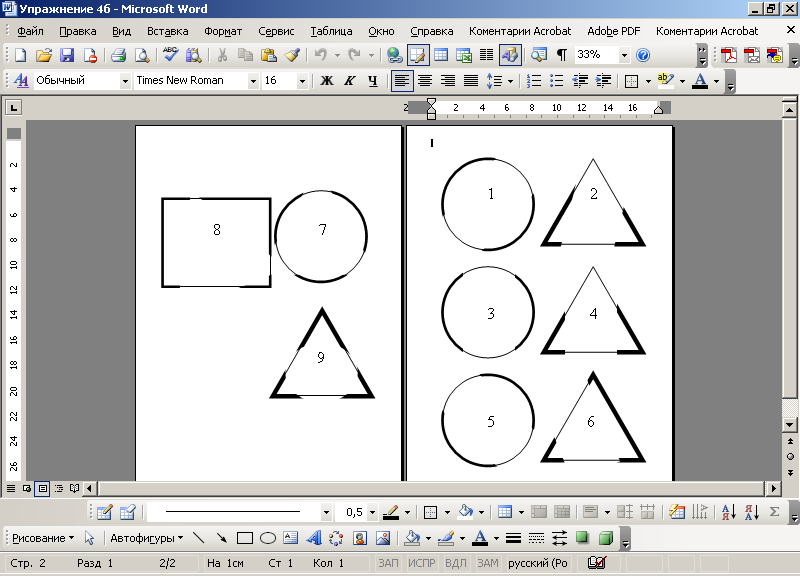
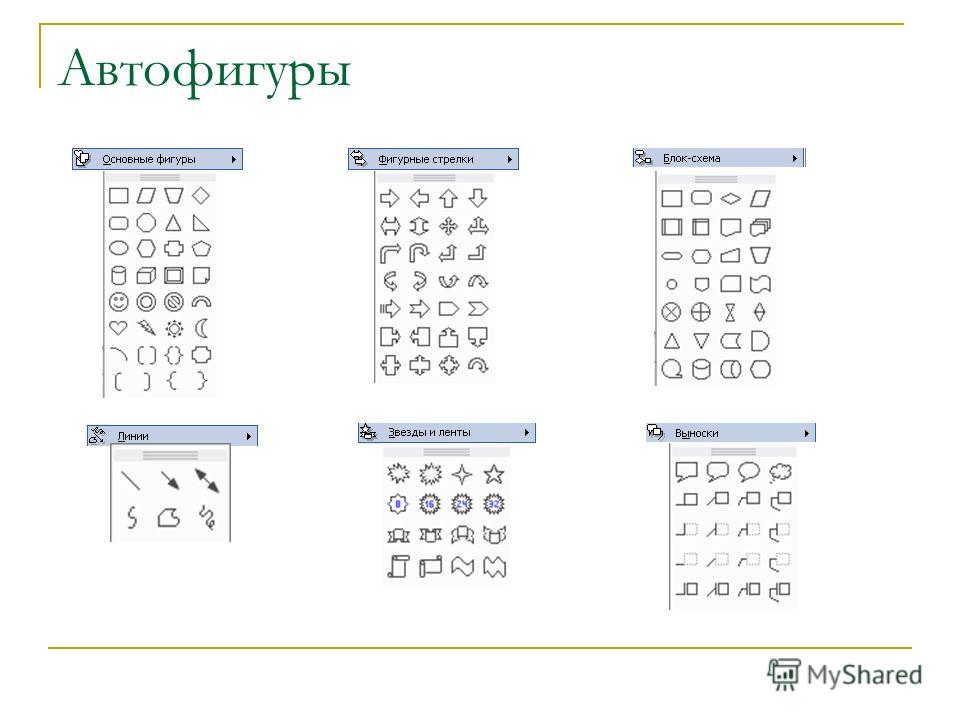 )
)

