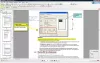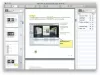Содержание
- Как искать PDF
- 3 способа найти это слово в PDF
- Как искать PDF с помощью веб-браузера
- Как искать PDF с помощью Adobe Reader
- Как искать в PDF с помощью приложения предварительного просмотра Mac
- Сохранение, просмотр и поиск в документах PDF
- Почему не удается сохранить документ PDF?
- Просмотр документов PDF и навигация по ним
- Увеличение масштаба определенной области
- Поиск информации в файле PDF
- Просмотр портфолио PDF и поиск по нему
- Чем открыть PDF: особенности формата
- Как открыть PDF
- Android
- 1. Adobe Acrobat Reader
- 2. Cool PDF Reader
- 3. Foxit MobilePDF
- 4. PDF Reader
- 5. Pocketbook Reader
- 6. OfficeSuite Pro + PDF
- 7. Google Docs
- 8. Microsoft Word
- iPhone
- 1. Adobe Acrobat Reader
- 2. Foxit MobilePDF
- 3. Ibooks
- 4. Microsoft Word
- Windows
- 1. Adobe Acrobat Reader
- 2. Cool PDF Reader
- 3. Foxit Reader
- 4. Sumatra PDF
- 5. Stdu Viewer
- 6. Nitro PDF Reader
- 7. Officesuite
- 8. PDFxchange Editor
- 9. PDF-Xchange Viewer
- 10. Soda PDF
- 1. Skim
- 2. Soda PDF
- 3. PDF Studio
- Онлайн
- Общее описание формата PDF
- Как найти все текстовые документы на компьютере
- Эволюция функции «Поиск»
- Начинаем искать
- Все текстовые документы
- По имени
- По дате
- По типу
- По размеру
- По содержанию
- Как найти файлы на компьютере с Windows XP/7?
- Как найти файлы на компьютере с Windows 8/10?
Как искать PDF
3 способа найти это слово в PDF
Есть несколько способов поиска слова или фразы в PDF, в зависимости от приложения, которое вы используете для его просмотра. Наиболее распространенный способ просмотра PDF-файлов – через веб-браузер, такой как Google Chrome или Microsoft Edge. Даже если файл PDF находится на вашем компьютере, а не в Интернете, он часто открывается в браузере по умолчанию. Все немного по-другому для пользователей Mac, которые найдут на своем Mac PDF-файл, чтобы открыть его в Preview, удобном приложении, способном просматривать большинство файлов.
Большинство опций также допускают некоторую форму расширенного поиска, такую как чувствительность к регистру всего слова. Если вам нужно найти слово в PDF, и ваш браузер не поддерживает поиск по всему слову, просто поставьте пробел в начале или конце поисковой фразы.
Как искать PDF с помощью веб-браузера
Используете ли вы Google Chrome, Microsoft Edge, Apple Safari, Mozilla Firefox или даже Internet Explorer, поиск PDF для определенного слова или фразы довольно просто сделать с помощью веб-браузера по вашему выбору. Большинство веб-браузеров, включая самые последние версии из перечисленных выше, открывают PDF-файл в программе чтения в браузере. Оттуда поиск относительно прост …
Вы начинаете поиск с помощью сочетания клавиш «Найти». На ПК это Control-F. На Mac это Command-F. Удерживайте нажатой клавишу управления или команду, и, удерживая ее нажатой, нажмите клавишу F. Окно поиска появится на экране.
Как искать PDF с помощью Adobe Reader
Большинство PDF-файлов на ПК под управлением Windows будут открываться в веб-браузере по умолчанию, но если у вас установлен Adobe Reader, он может открываться в ридере. Преимущество открытия PDF в Adobe Reader заключается в возможности добавлять основные моменты или комментарии к PDF. У вас также есть доступ к другим функциям, таким как экспорт PDF в другом формате, если вы являетесь подписчиком Adobe Reader.
Как искать в PDF с помощью приложения предварительного просмотра Mac
Если дважды щелкнуть PDF-файл на вашем Mac, по умолчанию он откроется в приложении «Просмотр». Это здорово, потому что Preview – один из лучших способов поиска PDF-файла.
Панель поиска в верхнем правом углу всегда присутствует в режиме предварительного просмотра, но сочетание клавиш Command-F по-прежнему работает и поместит курсор в панель поиска. После поиска в левой части экрана появится указатель всех найденных слов или фраз. Все найденные результаты подсвечиваются в окне предварительного просмотра, а текущая найденная фраза выделяется зеленым цветом, а не желтым.
Вы можете переключаться между совпадениями, нажимая стрелки влево и вправо в верхней части экрана для «Найти предыдущий» и «Найти следующий».
Источник
Сохранение, просмотр и поиск в документах PDF
Веб-браузер
Чтобы сохранить PDF-файл, щелкните значок Сохранить файл 
Приложение Acrobat Reader DC
Чтобы сохранить PDF-файл, выберите Файл > Сохранить или щелкните значок Сохранить файл 
Примечание. По умолчанию операция сохранения в первый раз отображает диалоговое окно «Сохранить как». При последующем сохранении изменений в тот же файл, открытом в Reader, это окно больше не появится. Это обусловлено настройками защищенного режима Reader, который предотвращает любое изменение файла PDF, когда он открыт в Reader. Для отключения защищенного режима Reader (не рекомендуется) выберите «Редактирование» > «Установки» > «Безопасность (расширенная)» и снимите флажок у параметра Включать защищенный режим при запуске.
Почему не удается сохранить документ PDF?
Возможно, автор документа PDF отключил локальное сохранение для обеспечения безопасности, защиты авторских прав или по другим причинам.
Если вы хотите сохранить документ PDF, обратитесь к его автору и попросите предоставить вам возможность сохранять документ локально. Дополнительную информацию см. в разделе Предоставление пользователям Reader возможности сохранять данные формы справки по Acrobat.
Просмотр документов PDF и навигация по ним
Выполните одно из следующих действий.
Также можно использовать функции быстрой навигации, доступные на основной панели инструментов и левой панели навигации.
A. Чтобы перейти к конкретной странице, укажите ее номер и нажмите клавишу Enter. B. Чтобы быстро перейти к следующей или предыдущей странице. C. Для визуальной навигации щелкните значок «Миниатюры страниц» на левой панели навигации. D. Чтобы перейти к нужной вам области, щелкните значок «Закладки» на левой панели навигации.
Увеличение масштаба определенной области
Правой кнопкой мыши нажмите на документе и выберите пункт Увеличить выделенную область в раскрывающемся меню. Затем перетащите границы по области для увеличения.
(Только для приложения Acrobat Reader DC, недоступно для браузера) В меню Вид > Масштаб выберите Динамический масштаб 


Поиск информации в файле PDF
Для поиска содержимого страницы выполните одно из указанных ниже действий.
Чтобы выполнить более сложный поиск целых слов, фраз, комментариев и других вариантов, выполните одно из указанных ниже действий.
В веб-браузере нажмите Ctrl+Shift+F, чтобы открыть панель расширенного поиска.
В нижней части панели поиска нажмите Показать расширенные параметры для дальнейшей настройки поиска. Дополнительную информацию см. в разделе Расширенные параметры поиска в справке по Acrobat.
Просмотр портфолио PDF и поиск по нему
Для файлов PDF разверните список, чтобы увидеть результаты в контексте. Щелкните результат поиска, чтобы перейти к найденному тексту в документе PDF.
Источник
Чем открыть PDF: особенности формата
Кроссплатформенный формат, используется для хранения сканированных бумажных документов: книг, журнал.
Быстрая навигация к наборам программ:
Все что нужно знать о формате
Как открыть PDF
Далее рассмотрим, как открыть файл «пдф» в онлайновых сервисах и через установленный софт.
Android
Рассмотрим 8 лучших приложений для Андроид-телефонов.
1. Adobe Acrobat Reader
Цена: бесплатно
Размер: 68.17 МБ
Adobe Acrobat Reader для Android – бесплатная программа для открытия файлов pdf на смартфонах и планшетах.
В приложении доступно:
2. Cool PDF Reader
Цена: бесплатно
Размер: 5.34 МБ
3. Foxit MobilePDF
Цена: бесплатно
Размер: 39.35 МБ
4. PDF Reader
Цена: бесплатно
Размер: 13.3 МБ
5. Pocketbook Reader
Цена: бесплатно
Размер: 63.26 МБ
6. OfficeSuite Pro + PDF
Цена: От 105,23 р. до 2 090,00 р.
Размер: 46.62 МБ
7. Google Docs
Цена: бесплатно
Размер: 43.71 МБ
8. Microsoft Word
Цена: бесплатно
Размер: 70 МБ
iPhone
Набор 4 лучших приложений для «айфонов».
1. Adobe Acrobat Reader
Цена: Бесплатно
Размер: 183 МБ
2. Foxit MobilePDF
Цена: Бесплатно
Размер: 131.3 МБ
3. Ibooks
Цена: Бесплатно
Размер: 16.6 МБ
4. Microsoft Word
Цена: Бесплатно
Размер: 131.3 МБ
Windows
1. Adobe Acrobat Reader
Цена: Бесплатно
Размер: 36.5 МБ
2. Cool PDF Reader
Цена: Бесплатно
Размер: 3.52 МБ
Также вы можете скачать версию программы, которую не требуется устанавливать: Cool PDF Reader Portable для Windows.
3. Foxit Reader
Цена: Бесплатно
Размер: 103.95 МБ
4. Sumatra PDF
Цена: Бесплатно
Размер: 4.97 МБ
Также вы можете скачать версию программы, не требующую установки: Sumatra PDF Portable для Windows.
5. Stdu Viewer
Цена: Бесплатно
Размер: 2.51 МБ
6. Nitro PDF Reader
Цена: Бесплатно
Размер: 54.33 МБ
7. Officesuite
Размер: 2.77 МБ
8. PDFxchange Editor
Размер: 195.52 МБ
9. PDF-Xchange Viewer
Цена: Бесплатно
Размер: 17.17 МБ
10. Soda PDF
Размер: 13.57 МБ
Подобрали ТОП-3 программ для компьютеров и ноутбуков с Mac-OS.
1. Skim
Цена: Бесплатно
Размер: 5.9 МБ
2. Soda PDF
Цена: Бесплатно
Размер: 14.79 МБ
3. PDF Studio
Цена: Бесплатно
Размер: 83.47 МБ
Онлайн
Алгоритм конвертации на сервисах одинаков:
Текстовый файл скачается в папку загрузок. В видео говорится о том, как перевести документ из формата pdf в Word с помощью приложения или онлайн.
Общее описание формата PDF
Форматное расширение основано на языке программирования PostScript, создаются в условном принтере. Это значит, что документ создается в специфическом интерпретаторе (САПР, графический или текстуальный процессор), потом трансформируется в pdf для дальнейшего обмена и пользования.
Указанный формат комбинирует текст и изображения, внедряет нужные шрифты, в нем поддерживаются фрагменты мультимедиа, гиперссылки.
Документ защищается кодированием владельца для защиты от доступа посторонних. Также создатель дока может запретить печать и редактуру.
Источник
Как найти все текстовые документы на компьютере
Эволюция функции «Поиск»
Первоначально поговорим об эволюции поисковой функции с появлением новых версий Windows. Помните XP? Окно поиска было отдельным. Ещё там сидел симпатичный помощник – собачка или кто-то другой. Попасть в него можно было через «Пуск».
В левую часть окна были вынесены настройки поиска:
Результаты отображались в правой части окна. На мой взгляд, очень удобно всё было устроено.
В новых версиях Windows – 7, 8 и 10 функция претерпела косметические изменения. Почему косметические? Да потому что её действие осталось прежним, но только параметры поиска задаются автоматически, когда в строку, расположенную и сразу в меню Пуск, и в каждой папке, вы вписываете значение для поиска. Либо их можно также настроить, но совершенно в другом месте. Исключение – только поиск по содержанию документа, но и это легко решаемо. Пока непонятно? Рассмотрим подробнее по каждому параметру чуть ниже. Зачем разработчики всё усложнили, точнее, упростили? Видимо, они заботились о нас вечно занятых пользователях.
Вот как выглядит поисковая строка в Windows 10.
А вот так в восьмой точка один версия ОС.
Поскольку с XP всё понятно, я буду рассказывать о различных возможностях поиска на примере «восьмёрки», тем более «семёрка» и «десятка» от неё в этом вопросе практически не отличаются.
Начинаем искать
Друзья, хватит разглагольствовать, приступим к основному вопросу — как можно найти потерявшийся документ Word на компьютере по разным его характеристикам.
Все текстовые документы
Сначала давайте попробуем найти на компьютере абсолютно все текстовые документы, не оглядываясь на такие параметры, как их название, содержимое и дата создания. Для этого откройте «Мой…», «Этот…» или просто «Компьютер». В правом верхнем его углу, рядом со строкой пути, найдётся и поисковая строка. А по соседству с основными разделами меню («Файл», «Вид» и другими) найдётся раздел «Поиск». Забегая вперёд, скажу, что именно там находятся настройки основных параметров.
Друзья, если вы хотя бы знаете, в какой папке находятся ваши текстовые документы, то перейдите в неё – это значительно облегчит работу вашей машине. Для поиска всех текстовых документов в строке необходимо вписать значение *.doc, *.docx или *.txt (зависит от того, что вы планируете найти).
По имени
Если вы знаете имя документа, то отыскать его не составит труда. Просто введите имя в строку поиска, и «вкушайте плоды». Но что делать, если название нужного файла в голове не сохранилось? В таком случае у вас остаётся ещё несколько вариантов – найти нужный документ, отсортировав имеющиеся по дате его рождения на свет (или изменения), по размеру (от пустых и крошечных до огромных и гигантских), по типу (выбрав «документ») или по внутреннему тексту.
По дате
Зайдите в любую папку, поставьте курсор в поисковую строку. В этот же момент отобразится новый раздел меню «Поиск». Раскройте его содержимое. Среди прочих настроек вы увидите параметр «по дате создания» (или последнего изменения). Среди возможных вариантов диапазоны времени от «сегодня» до «в прошлом году». Или просто попробуйте в строку ввести значение в виде точной даты. В результатах должны отобразиться все документы, созданные или изменённые указанного числа.
По типу
Среди тех же настроек имеется параметр «по типу». Перечень возможных вариантов включает файлы всех возможных типов – от календаря и контакта до музыки и фильма. В нашем случае требуется выбрать значение «документ».
По размеру
Тут же можно выбрать и размер. Машина будет искать даже пустые документы. Максимальный размер для поиска – 128 мегабайт.
По содержанию
Друзья, вот и подошли к тому, с чего начали – поиск текстового файла по его содержимому. Есть два варианта. Первый – это отметить галочкой нужный параметр всё в тех же настройках. Там есть раздел «Дополнительные параметры», в котором следует пометить галочкой пунктик «Содержимое файлов». Затем вводите нужную фразу в строке и запускайте поисковый процесс.
В то же окно настроек можно попасть и по-другому (актуально для «семёрки»):
Друзья, настроив поисковую функцию, вам останется только написать фразу из текста содержимого в строке и подождать результатов. Стоит заметить, что в этом случае поиск займёт более длительное время, за которое я успел налить себе чай и выпить его. На сегодня всё. До новых тем.
Также окно поиска файлов можно запустить из любого окна каталога, к примеру мой компьютер, нажав на кнопку «Поиск»:
откроется такое окно:
Здесь мы можем выбрать тип файла, будь то текстовые документы или мультимедиа файлы. При нажатии на нужном, появится окно выбора дополнительных параметров. К примеру выберем поиск мультимедиа файлов (изображения, музыка, видео):
Поставив флажок возле необходимого типа и нажав кнопку «Найти». Возьмем к примеру видео, будут найдены все видеофайлы на вашем компьютере. Очень удобно, когда вы, наконец то, решили навести порядок на своем жестком диске и хотите все фильмы, клипы и т.д. разместить в одном месте, чтобы не тратить время на их постоянный поиск или когда вы точно помните, что где то у вас есть этот файл, но где же его найти?! Здесь как раз вам и поможет данная функция. Также осуществить поиск всех видео файлов на компьютере можно открыв дополнительные параметры поиска, в строке «Часть имени или имя файла целиком»:

Кроме этого можно указывать дополнительные параметры такие как размер файла, дата последнего изменения файла, осуществлять или нет поиск в скрытых/системных папках и файлах, путь поиска, можно осуществлять поиск как по всему компьютеру, так и выбрав какой либо диск или каталог.
Также можно искать по тексту в файле. Например, вам нужно найти все документы Word содержащее слово «реферат». Для этого выбираем пункт файлы и папки:
и в дополнительных полях пишем:

в поле №2 пишем слово/словосочетание, которое вы хотите найти
в поле №3 место поиска
и нажимаете «найти». Таким образом будут найдены все документы в формате Microsoft Word с текстом «реферат», если конечно такие имеются.

В предыдущей статье мы говорили с вами о том, куда сохраняются файлы, скачанные из Интернета. А сегодня мы поговорим о том, как найти файлы на компьютере? Кто из нас не попадал в такую ситуацию. Например, сели вы одним прекрасным вечерком за компьютер или ноутбук и обратили внимание на то, что Рабочий стол сильно захламлён ярлыками, папками, текстовыми документами, видео и аудио файлами, соответственно вы решили навести здесь порядок. И правильно, это же ваш рабочий стол в конце концов!
Начали с ярлыков программ, посмотрели какие ненужные и удалили их вместе со старыми программами. Различные файлы находящиеся на рабочем столе рассортировывали по папкам, ну а далее полезли в интернет в поисках какой-либо информации, и через какое-то время естественно нашли эту информацию в виде определённых файлов, скачанных вам на компьютер. Затем все файлы опять рассортировали по нужным папкам, а кое-какие забыли на рабочем столе и со спокойной совестью легли спать, вечер не прошёл зря.
Настало утро, вы включили компьютер, и естественно захотели посмотреть то, что вы вчера накачали с сонными и замыленными глазами. В процессе просмотра вы обратили внимание, что очень важного и нужного для вас файла на рабочем столе нет, над которым вы работали, например, всю неделю.
Возможно, вы его в папку какую-то скопировали, когда порядок наводили или вовсе удалили. Открываете корзину, а там нужного файла нет. Посмотрели по папкам и тоже не нашли. По спине пробежали холодные мурашки.
Где только вы его не искали, и на диске C:, D:, в папке «Загрузки» и «Мои документы», но найти важный рабочий файл на компьютере вы не можете. Вот тогда наступает момент, когда вы задаётесь извечным вопросом Что делать? Как найти файлы на компьютере?
Во-первых, нужно успокоится и найти необходимые файлы на компьютере можно очень просто. Скорее всего ваш файл никуда не делся и никакие хакеры его с вашего компьютера не украли (зачем он им нужен 🙂 ). Всё что вам нужно сделать — это просто правильно воспользоваться Поиском файлов на вашем компьютере.
В первую очередь откройте Корзину и внимательно посмотрите её содержимое. Если нужного файла там нет, значит продолжаем поиски в других местах.
Итак, как найти файлы на компьютере? Читайте статью далее.
Как найти файлы на компьютере
с Windows XP/7?
Также окно поиска файлов можно запустить из любого окна каталога, к примеру, Мой компьютер, нажав на кнопку «Поиск»:
откроется такое окно:
Здесь мы можем выбрать тип файла: текстовые документы или мультимедиа файлы. При нажатии на нужном, появится окно выбора дополнительных параметров. К примеру, выберем поиск мультимедиа файлов (изображения, музыка, видео):
Поставим флажок возле необходимого типа и нажмем кнопку «Найти». Возьмем, к примеру, видео. Будут найдены все видеофайлы на вашем компьютере. Очень удобно, когда вы, наконец-то, решили навести порядок на своем жестком диске и хотите все фильмы, клипы и прочее разместить в одном месте, чтобы не тратить время на их постоянный поиск.
Или когда вы точно помните, что где-то у вас есть этот файл, но где же его найти?! Здесь как раз вам и поможет данная функция. Также осуществить поиск всех видеофайлов на компьютере можно открыв дополнительные параметры поиска, в строке «Часть имени или имя файла целиком»:
Здесь можно написать через запятую типы видео файлов в таком виде: *.avi, *.mp4, *.3gp, *.flv, *.swf, *.mpeg, *.mov. Это самые распространенные расширения видеофайлов. Будут найдены все файлы с таким расширением. Но в таком случае вы можете упустить некоторые файлы, не указав соответствующего расширения.
Кроме этого можно указывать дополнительные параметры, такие как размер файла, дата последнего изменения файла, осуществлять или нет поиск в скрытых/системных папках и файлах, путь поиска. Можно осуществлять поиск как по всему компьютеру, так и выбрав какой-либо диск или каталог.
Также можно искать по тексту в файле. Например, вам нужно найти все документы Word содержащее слово «реферат». Для этого выбираем пункт «Файлы и папки»:
и в дополнительных полях пишем:
И нажимаете «Найти». Таким образом будут найдены все документы в формате Microsoft Word с текстом «реферат», если конечно такие имеются.
Теперь давайте разберемся, как найти файлы на компьютере с Windows 8/10.
Как найти файлы на компьютере
с Windows 8/10?
Как найти файлы на компьютере по имени?
Если вы помните название файла, то можете просто ввести его в поле «Поиск» окна «Этот компьютер» и нажать кнопку «Enter». Будет произведён поиск файла на всём пространстве жёсткого диска и файл наверняка будет найден.
Если ваш файл состоит из нескольких слов, но вы помните только одно слово, введите это слово в поле Поиска, наверняка ваш пропавший файл всё равно найдётся.
Как найти файлы на компьютере по расширению?
Поиск пропавшего файла может выглядеть немного сложнее, если вы не помните название файла. Но тогда вы наверняка знаете его рабочее расширение.
Что это такое расширение?
Расширения файлов придуманы программистами для определения типа файлов. То есть каждый файл принадлежит к определенной программе, и благодаря расширению файла Windows понимает какая программа может работать с этим файлом.
Расширение всегда отделяется от имени файла точкой, например, возьмём файл VirtualDub.zip, как видите название файла VirtualDub, а его расширение .zip говорит о том, что это архивный файл и работать с ним могут программы архиваторы WinRAR, Hamster Free ZIP Archiver или 7-Zip.
Другими словами, если у вас пропал текстовый файл, который вы печатали в программе Microsoft Office Word, значит расширение у вашего пропавшего файла .docx. Если у вас пропала фотография или картинка, значит расширение наверняка будет .jpg. Если пропал фильм, расширение вполне может быть .avi, flv, mp4 или mkv.
Что делать, если вы не помните расширение пропавшего файла?
-> на вкладке «Вид» снимаем галочку с пункта «Скрывать расширения для зарегистрированных типов файлов», нажимаем кнопки «Применить» и «ОК».
Например, мы потеряли фильм с расширением .avi. В результатах поиска будут все фильмы находящиеся на вашем жёстком диске, вам останется только просмотреть список и выбрать потерявшийся видеофайл.
Как найти файлы на компьютере по объёму?
Многие опытные пользователи могут заметить, что у видеофайлов существует множество расширений и как тогда искать нужный файл?
В этом случае можно попробовать найти файл по его объёму. Например, ввести в Поиске нехитрую такую команду: System.Size:>1000МБ. Она означает, что необходимо искать все файлы на компьютере объёмом более 1ГБ.
Поиск выдал несколько видеофайлов, среди которых был файл совсем без расширения, но название имел точно такое же, как и у пропавшего фильма. Присвоив ему расширение .avi, я решил проблему.
Как найти скрытый файл на компьютере?
Иногда, в следствии, системного сбоя или вирусной активности некоторым файлам операционная система может присвоить атрибут «Скрытый». Если в настройках системы не отмечен пункт «Показывать скрытые файлы и папки», то эти файлы вы не увидите и не найдёте их даже через «Поиск», хотя с ними в это время ничего не случится.
-> на вкладке «Вид», затем отмечаем пункт «Показывать скрытые файлы и папки», нажимаем кнопки «Применить» и «ОК».
Вполне возможно ваш пропавший файл появится на рабочем столе. Или вы можете найти его через функцию поиска по названию или расширению. Как это делать вы уже знаете.
Как найти файлы на компьютере по содержанию?
Если вы потеряли текстовый файл, напечатанный в любой текстовой программе для работы с текстом (Microsoft Office Word, OpenOffice или блокноте), то вы найти его по его содержанию. Для этого вы должны помнить хотя бы часть его содержания.
Например, у меня на компьютере есть файл с таким содержимым «Как найти файл на компьютере». Вводим этот текст в поле Поиска и жмём кнопку «Enter», после сразу находится файл содержащий этот текст.
Как найти файлы на компьютере с помощью программы Total Commander?
Этот классный файловый менеджер сможет найти пропавший на вашем компьютере файл сразу по нескольким приметам: по названию, расширению, по содержащемуся тексту.
Запускаем программу Total Commander и выбираем место поиска, например весь диск C:, далее заходим в меню «Команды» и «Поиск файлов». Если хотите искать файлы по названию или расширению, то вводим их в поле «Искать файлы». Затем жмём кнопку «Начать поиск».
Если хотите искать файлы по содержащемуся в них тексту, тогда вводим тот текст, который помните в поле «С текстом» и не забываем поставить напротив галочку, нажимаем кнопку «Начать поиск».
На этом пока все! Надеюсь, что вы нашли в этой заметке что-то полезное и интересное для себя. Если у вас имеются какие-то мысли или соображения по этому поводу, то, пожалуйста, высказывайте их в своих комментариях. До встречи в следующих заметках! Удачи! 😎
Источник
В этой статье объясняется, что такое PDF-файлы, как их открыть, все различные способы преобразования PDF-файлов в другой формат, например в изображение или редактируемый файл, который можно использовать в Word или Excel, а также как защитить PDF-файл паролем или удалить пароль.
Что такое PDF-файл?
Разработанный компанией Adobe, файл с расширением файла PDF – это формат файла переносимого документа.
Portable Document Format (PDF) — межплатформенный открытый формат электронных документов, изначально разработанный фирмой Adobe Systems в 1992 году с использованием ряда возможностей языка PostScript.
В первую очередь предназначен для представления полиграфической продукции в электронном виде.
PDF-файлы могут содержать не только изображения и текст, но и интерактивные кнопки, гиперссылки, встроенные шрифты, видео и многое другое.
Вы часто можете видеть инструкции, электронные книги, листовки, отсканированные документы, брошюры и всевозможные другие доступные материалы в формате PDF.
Веб-страницы можно также сохранить в PDF-файлах в их полном формате для последующего использования.
Поскольку PDF-файлы не зависят ни от программного обеспечения, которое их создало, ни от какой-либо конкретной операционной системы или оборудования, они выглядят одинаково независимо от того, на каком устройстве они открыты.
Как открыть PDF-файл
Большинство людей сразу же обращаются к Adobe Acrobat Reader, когда им нужно открыть PDF-файл.
Adobe создала стандарт PDF, и ее программа, безусловно, является самой популярной бесплатной программой для чтения PDF.
Эта программа очень удобна в использовании, но имеет множество функций, которые вам, возможно, никогда не понадобятся или которые вы не захотите использовать.
Большинство веб-браузеров, таких как Chrome и Firefox, могут сами открывать PDF-файлы.
Это довольно удобно, когда вы нажимаете на ссылку PDF в Интернете и в браузере открывается на просмотр PDF-файл.
Другой способ заставить его открыться в браузере – это использовать специальную веб-программу для открытия, подобную FreePDFOnline.
Также, можно использовать SumatraPDF, Slim PDF Reader или MuPDF и т.п.
Как отредактировать PDF-файл
Adobe Acrobat – самый популярный редактор PDF, но Microsoft Word тоже справится с этой задачей. Существуют и другие редакторы PDF, такие как Foxit PDF Editor и Nitro PDF Pro, среди прочих.
PDFescape, DocHub и PDF Buddy – это несколько бесплатных онлайн-редакторов PDF, которые действительно упрощают заполнение форм, подобных тем, которые вы иногда видите в заявке на работу или налоговой форме.
Можно просто загрузить свой PDF-файл на веб-сайт, чтобы вставить изображения, текст, подписи, ссылки и многое другое, а затем выгрузить его обратно на свой компьютер в формате PDF.
Аналогичный онлайн-редактор PDF под названием Fill отлично подходит, если вам просто нужно добавить подпись к PDF-файлу. Он также поддерживает включение флажков, дат и обычного текста, но вы не сможете редактировать существующий текст заполнять формы.
Онлайн-редактор PDF-файлов Sejda
Если вы хотите извлечь часть PDF-файла или разделить PDF-файл на несколько разных отдельных документов, для этого можно использовать PDF-редактор Sejda.
Как конвертировать PDF-файл
Большинство людей, желающих преобразовать PDF-файл в какой-либо другой формат, заинтересованы в том, чтобы можно было редактировать содержимое PDF-файла.
Преобразование PDF-файла означает, что он больше не будет в формате PDF, а вместо этого будет открываться в программе, отличной от программы чтения PDF.
Например, преобразование PDF в файл Microsoft Word (DOC и DOCX) позволяет открыть файл не только в Word, но и в других программах для редактирования документов, таких как OpenOffice и LibreOffice.
Использование этих типов программ для редактирования преобразованного PDF-файла, вероятно, гораздо удобнее по сравнению с незнакомым редактором PDF.
Если вместо этого вы хотите, чтобы файл, не являющийся PDF, был файлом PDF, вы можете использовать программу создания PDF.
Эти типы инструментов могут извлекать такие объекты, как изображения, электронные книги и документы Microsoft Word, и экспортировать их в формате PDF, что позволяет открывать их в программах чтения PDF или электронных книг.
Сохранение или экспорт из какого-либо формата в PDF можно выполнить с помощью бесплатного PDF creator.
Некоторые из них даже служат в качестве PDF-принтера, позволяя вам “распечатать” практически любой файл в формате PDF.
Преобразование форматов
Некоторые программы вы можете использовать для преобразования PDF-файлов в различные форматы и для создания PDF-файлов.
Calibre – это еще один пример бесплатной программы, которая поддерживает преобразование в формат электронных книг и обратно.
Кроме того, многие из упомянутых программ также могут объединять несколько PDF-файлов в один, извлекать определенные страницы PDF и сохранять только изображения из PDF.
FreePDFOnline – это онлайн-метод для быстрого объединения нескольких PDF-файлов в один, поддерживает более десятка функций, связанных с PDF.
EasePDF – это один из примеров онлайн-конвертера PDF в Word, который может сохранять файл в формате DOCX.
EasyPDF – это еще один онлайн-конвертер PDF, который поддерживает сохранение PDF в различные форматы, совместимые с Word, PowerPoint, Excel или AutoCAD.
Вы также можете конвертировать PDF-страницы в GIF-файлы или в один текстовый файл.
PDF-файлы можно загрузить из Dropbox, Google диска или с вашего компьютера. CleverPDF – аналогичная альтернатива.
Преобразование PDF в PPTX.
Еще одно преобразование, которое вы можете выполнить, – это преобразование PDF в PPTX. Если вы используете PDFConverter чтобы преобразовать документ, каждая страница PDF-файла будет разделена на отдельные слайды, которые вы можете использовать в PowerPoint или любом другом программном обеспечении поддерживающем файлы PPTX, для просмотра презентаций.
Как защитить PDF-файл?
Защита PDF-файла может включать в себя требование пароля для его открытия, а также запрет на печатать PDF-файла, копирования текста файла, добавления комментариев, вставки страниц и других действий.
Некоторые из создателей и конвертеров PDF, на которые ссылались выше, и другие, такие как PDFMate PDF Converter Free, PrimoPDF, FreePDF Creator, Soda PDF и FoxyUtils, являются одними из многих бесплатных приложений, которые могут изменять типы параметров безопасности PDF-файла.
Часто задаваемые вопросы
Как мне уменьшить размер PDF-файла?
Adobe Acrobat предлагает онлайн-компрессор PDF-файлов, который автоматически уменьшает размер файла после его загрузки.
Если вы являетесь пользователем Microsoft Word, конвертирующим файл Word в PDF, выберите Сохранить как > PDF > Уменьшить размер (публикация в Интернете).
В macOS используйте приложение предварительного просмотра, чтобы уменьшить размер PDF-файла.
Откройте PDF > выберите Файл > Экспорт > в раскрывающемся меню Quartz Filter выберите Уменьшить размер файла.
Как мне создать PDF-файл из картинок?
Вы можете конвертировать изображения в PDF-файлы в большинстве программ экспортируя или распечатывая файлы в формате PDF.
В Windows откройте изображение > нажмите Ctrl+P > и выберите Microsoft Print to PDF. Используйте опцию Печать > Сохранить как PDF.
Как решить проблему с невозможностью редактирования PDF-файла?
Можно использовать Wondershare PDFelement PDF Editor для редактирования PDF-документов.
Начните с установки программы на свой компьютер, а затем выполните следующие простые действия, чтобы отредактировать PDF-файл.
Шаг 1: Откройте PDF-файл
Чтобы открыть PDF-файл, перетащите файл в главное окно программы или нажмите кнопку “Открыть PDF” в главном окне в PDFelement.
Шаг 2: Редактирование текста в формате PDF
Чтобы отредактировать текст в PDF-файле, нажмите “Редактировать”, а затем нажмите на текст, который вы хотите отредактировать, и появится текстовое поле, в котором вы можете внести изменения.
Вы также можете редактировать изображения, если хотите. Когда вы нажмете на изображение, которое хотите отредактировать, вокруг него появится поле. Перетащите поле, чтобы изменить размер или повернуть изображение.
Шаг 3: Редактирование PDF-страниц
Вы можете добавить страницы в PDF-документ, нажав на кнопку “Страница”, а затем “Вставить”. Выберите, хотите ли вы добавить “Пустую страницу” или добавить страницу “Из PDF”. Вы также можете удалить страницу, нажав на кнопку “Удалить”.
Шаг 4: Отредактируйте ссылки в формате PDF
Вы можете отредактировать ссылки в PDF-документе, нажав на кнопку “Редактировать”, а затем “Добавить ссылку”. Дважды щелкните по связанному тексту, чтобы открыть диалоговое окно, в котором вы можете изменить свойства ссылки. Чтобы удалить ссылку, щелкните правой кнопкой мыши на связанном тексте и выберите “Удалить”.
Шаг 5: Отредактируйте шрифты и цвета
Чтобы изменить шрифт и цвета, нажмите на кнопку “Изменить”. Теперь нажмите на текст, который вы хотите изменить, и, когда появится текстовое поле, выберите нужный текст. Выберите шрифт из доступных, нажав на выпадающее меню рядом с типом шрифта. Цвет шрифта находится прямо рядом с ним.
Почему Вы не можете редактировать PDF?
Существует множество причин, по которым вы не можете редактировать PDF-файлы, некоторые из них просты и понятны, что означает, что у вас нет разрешения на это.
Ниже приведены 5 основных причин, по которым большинство людей не могут редактировать PDF-файл, и даются рекомендации, чтобы исправить ситуацию.
1. PDF-документ был создан без необходимых административных прав
Иногда вы не можете открыть PDF-файл, потому что создатель документа отключил возможность редактирования. Обойти эту проблему действительно можно, все, что вам нужно сделать, это использовать программу чтения PDF-файлов, которая позволяет редактировать PDF-файлы.
2. PDF-документ может быть защищен
Некоторые люди защищают PDF-документы от редактирования или подделки. Поэтому, если вы не можете редактировать PDF-документы, убедитесь, проверьте, а не защищены ли они. В Интернете есть онлайн сервисы позволяющие обходить эти ограничения.
3. Использование программного обеспечения предназаноного только для чтения PDF-файлов
Есть некоторые программы для чтения PDF-файлов, которые не позволяют редактировать документ. Вам нужно будет найти программу для чтения PDF-файлов, которая также может редактировать PDF-файлы.
4. PDF-документ был создан с ошибкой
Если PDF-документ был поврежден при создании, то редактировать такой документ, как и открыть будет довольно трудно.
5. Вы не знаете, как это делать
Даже лучшее программное обеспечение для редактирования PDF в не поможет, если вы не знаете, как редактировать PDF-файлы с помощью специальных программ.
Важно, при редактирования PDF- файлов, чтобы вы нашли программное обеспечение, которое было бы не только эффективным, но и простым в использовании.
А что вы думаете про файлы PDF? Напишите свое мнение в комментариях.
На канале WebExpromt вы также найдете много интересной информации из мира современных инновационных технологий.
Обязательно подпишитесь на канал! Будем рады видеть Вас в числе наших подписчиков!
Кроссплатформенный формат, используется для хранения сканированных бумажных документов: книг, журнал…
PDF – кроссплатформенный формат, используется для хранения сканированных бумажных документов: книг, журналов, рисунков. Статья подробно расскажет о сферах применения файла и о том, чем открыть PDF на Windows, Mac, iOS, Андроид. Узнаем, какие есть просмотрщики для PDF, а какие программы и онлайн-площадки позволяют не только посмотреть, но и редактировать или создавать свои файлы.
Быстрая навигация к наборам программ:
- Android (8 приложений!)
- iOS (4 приложения)
- Windows (10 программ!)
- Mac (3 программы)
- Онлайн
Все что нужно знать о формате
- Описание
- История
- Проблемы
Как открыть PDF
Далее рассмотрим, как открыть файл «пдф» в онлайновых сервисах и через установленный софт.
Android
Рассмотрим 8 лучших приложений для Андроид-телефонов.
1. Adobe Acrobat Reader
Цена: бесплатно
Размер: 68.17 МБ
Adobe Acrobat Reader для Android – бесплатная программа для открытия файлов pdf на смартфонах и планшетах.
В приложении доступно:
- просматривать файлы;
- менять масштаб;
- делать пометки в тексте и выделять фрагменты;
- комментировать документ;
- экспортировать файлы в приложения Microsoft, Excel и PowerPoint.
2. Cool PDF Reader
Цена: бесплатно
Размер: 5.34 МБ
Cool PDF Reader для Android – удобная программа для чтения электронных книг. Незаменима для тех, кому приходится читать большой объем текста с экрана. Он понимает формат большинства книг, скачанных с сайтов электронных библиотек. Распознает границы абзаца, заголовки, цитаты с использованием элементов AI.
3. Foxit MobilePDF
Цена: бесплатно
Размер: 39.35 МБ
Foxit MobilePDF для Android – невероятно быстрая программа для работы с PDF-документами. Она обладает удобной навигацией по файлам, функцией добавления документов в закладки, а также позволит экспортировать документы по электронной почте, через Bluetooth или облачные сервисы.
4. PDF Reader
Цена: бесплатно
Размер: 13.3 МБ
PDF Reader для Android – если нужен удобный просмотрщик, чтобы открыть файлы формата PDF, то рекомендуем скачать PDF Reader. Эта программа даёт возможность открывать электронные книги и не нагружать операционную систему, как это делает приложение Adobe Reader.
5. Pocketbook Reader
Цена: бесплатно
Размер: 63.26 МБ
Pocketbook Reader для Android – читай, выделяй текст и создавай заметки в книгах форматов PDF (Adobe DRM), EPUB (Adobe DRM), DjVu, TXT, FB2, FB2.zip. Приложение PocketBook обладает богатым функционалом и уникальным, дружественным интерфейсом, обеспечивающим быстрый доступ к функциям изменения размера шрифта, масштаба, цвета текста и фона, настройки полей страницы и многим другим функциям.
6. OfficeSuite Pro + PDF
Цена: От 105,23 р. до 2 090,00 р.
Размер: 46.62 МБ
OfficeSuite Pro + PDF – самый популярный офисный пакет для вашего мобильного устройства на базе Андроид, который позволяет полноценно открыть, просматривать, редактировать и расшаривать ваши офисные документы прямо на мобильном устройстве. OfficeSuite Professional включает в себя инструменты для просмотра, редактирования и расшаривания документов Microsoft Word, Excel и PowerPoint, а также для просмотра PDF-файлов.
7. Google Docs
Цена: бесплатно
Размер: 43.71 МБ
Google Docs для Android – бесплатное приложение для работы с документами на Android устройствах от Google. Приложение Google Документы позволит вам создавать новые документы на своем мобильном устройстве и редактировать уже существующие.
8. Microsoft Word
Цена: бесплатно
Размер: 70 МБ
Microsoft Word для Android – версия программы для работы с текстовыми документами, сочетающая в себе весь необходимый набор функций и привычный внешний вид с интуитивным сенсорным управлением.
iPhone
Набор 4 лучших приложений для «айфонов».
1. Adobe Acrobat Reader
Цена: Бесплатно
Размер: 183 МБ
Adobe Acrobat Reader для iOS – одна из лучших бесплатных программ для работы с PDF-документами, созданная для iOS устройств. При помощи Adobe Acrobat Reader вы можете создать новые документы, а так же преобразовывать файлы Office и изображения в формат PDF.
2. Foxit MobilePDF
Цена: Бесплатно
Размер: 131.3 МБ
Foxit MobilePDF для iOS – невероятно быстрая программа для работы с PDF-документами. Она обладает удобной навигацией по файлам, функцией добавления документов в закладки, поиском текста по файлу или в Google или Wikipedia, а так же позволяет открывать файлы не только из памяти устройства, но и из iTunes, электронной почты, Safari, а так же с PC, подключившись к нему через WiFi.
3. Ibooks
Цена: Бесплатно
Размер: 16.6 МБ
Ibooks для iOS – это отличный способ качать и читать книги. Вы сможете покупать книги в iBookstore. Купленные книги будут храниться в вашей библиотеке на виртуальной книжной полке. Выбирайте, читайте, делайте закладки.
4. Microsoft Word
Цена: Бесплатно
Размер: 131.3 МБ
Microsoft Word для iOS – получите доступ ко всем привычным инструментам для работы с текстовыми документами на своем мобильном устройстве. Microsoft Word позволяет редактировать документы и быть уверенным в том, что все элементы будут отображаться правильно на любом из ваших устройств.
Windows
Для компьютеров с ОС «Виндовс» выпускается софт на платной и бесплатной основе. Например, в Windows 10 для просмотра PDF изначально предусмотрен браузер Microsoft Edge. Однако из доступных функций – только просмотр. Полноценная работа с PDF-файлом невозможна. Предлагаем обзор 10 популярных программ для разных версий Windows.
1. Adobe Acrobat Reader
Цена: Бесплатно
Размер: 36.5 МБ
Adobe Acrobat Reader для Windows – востребованная бесплатная программа для работы с документами в формате «пдф». Она имеет большие возможности для просмотра, печати и рецензирования файлов PDF.
2. Cool PDF Reader
Цена: Бесплатно
Размер: 3.52 МБ
Cool PDF Reader для Windows – простая в использовании программа, с помощью которой можно открывать и просматривать PDF документы, печатать их и извлекать из PDF файлов текст и изображения. Кроме этого, Cool PDF Reader позволяет конвертировать PDF документы в графические файлы формата BMP, JPG, GIF, PNG, WMF, EMF, EPS или TIFF.
Также вы можете скачать версию программы, которую не требуется устанавливать: Cool PDF Reader Portable для Windows.
3. Foxit Reader
Цена: Бесплатно
Размер: 103.95 МБ
Foxit Reader для Windows – это прикладное ПО для создания, просмотра и подписи PDF-файлов. Программа представляет собой менее требовательную к ресурсам, более легкую и быструю альтернативу программному пакету Adobe. Имеет простой и удобный интерфейс с настраиваемой под предпочтения пользователя панелью инструментов. Поддерживает русский язык.
4. Sumatra PDF
Цена: Бесплатно
Размер: 4.97 МБ
Sumatra PDF для Windows – простая и удобная в использовании программа для чтения документов в формате PDF, CHM, DjVu, MOBI, ePub, CBZ, XPS и CBR. В ней нет ничего лишнего, только то, что нужно для комфортного чтения. Программа имеет несколько режимов показа страниц и весьма полезную функцию масштабирования текста.
Также вы можете скачать версию программы, не требующую установки: Sumatra PDF Portable для Windows.
5. Stdu Viewer
Цена: Бесплатно
Размер: 2.51 МБ
Stdu Viewer для Windows – удобная и полностью бесплатная утилита для домашнего использования, которая позволяет просматривать большое количество форматов текста, книг и комиксов. STDU Viewer поддерживает форматы документов TIFF, PDF, DjVu, XPS, JBIG2, WWF, форматы книг FB2, TXT, Comic Book Archive (CBR or CBZ), TCR, PalmDoc(PDB), MOBI, AZW, DCX, а также форматы рисунков BMP, PCX, JPEG, GIF, PNG, WMF, EMF, PSD.
6. Nitro PDF Reader
Цена: Бесплатно
Размер: 54.33 МБ
Nitro PDF Reader для Windows – это программа для просмотра PDF документов, распространяется свободно. Ей просто и удобно пользоваться, во много благодаря продуманному интерфейсу, в котором функционал организован по вкладкам и легко доступен.
7. Officesuite
Цена: от $29.99
Размер: 2.77 МБ
Officesuite для Windows – предлагает набор офисных приложений, позволяющий работать с текстовыми документами, электронными таблицами, презентациями, а также PDF документами. Среди множества функций: редактирование и просмотр PDF документов, конвертирование PDF в Word, Excel или ePub, сканирование бумажных документов сразу в PDF, добавление цифровых подписей в PDF и другие.
8. PDFxchange Editor
Цена: $54.50
Размер: 195.52 МБ
PDFxchange Editor для Windows – программа, представляющая собой редактор PDF документов, напичканный разнообразными функциями и инструментами для работы с контентом файла. Средствами программы можно как создавать новые документы, так и редактировать существующие.
9. PDF-Xchange Viewer
Цена: Бесплатно
Размер: 17.17 МБ
PDF Xchange Viewer для Windows – быстрая и функциональная программа, предназначенная для просмотра PDF-документов. Она позволяет просматривать несколько документов одновременно, добавлять комментарии и заметки, редактировать сами страницы и экспортировать контент в BMP, JPEG, TIFF, PNG файлы.
10. Soda PDF
Цена: $60.00
Размер: 13.57 МБ
Soda PDF для Windows – это модульная программа для комплексной работы с PDF документами. Программа состоит из основного ядра и подключаемых модулей, каждый их которых отвечает за выполнение одной операции. Вы сами решаете какие функции в Soda PDF вам нужны и загружаете только требуемые модули.
Mac
Подобрали ТОП-3 программ для компьютеров и ноутбуков с Mac-OS.
1. Skim
Цена: Бесплатно
Размер: 5.9 МБ
Skim для Mac OS – предоставляет набор всех необходимых функций для просмотра и работы с различными PDF-документами: добавление и редактирование аннотаций, выделение важного фрагмента текста, создание быстрых снимков и удобную навигацию.
2. Soda PDF
Цена: Бесплатно
Размер: 14.79 МБ
Soda PDF для Mac OS – программа для просмотра PDF документов, которая отличается реалистичным эффектом переворачивания страниц. Она позволяет не только открывать PDF документы, но и создавать их, используя метод виртуальной печати из различных программ.
3. PDF Studio
Цена: Бесплатно
Размер: 83.47 МБ
PDF Studio для Mac OS – программа для просмотра и редактирования PDF документов. Она предоставляет в распоряжение пользователя целый набор разнообразных инструментов для работы с PDF файлами, а также удобный интерфейс.
Онлайн
Если у вас возникли проблемы с просмотром PDF на компьютере – используйте онлайн-ресурсы. Удобно использовать сервисы iLovePDF или Soda PDF Online. Они позволяют объединять файлы, добавлять водяной знак, конвертировать в форматы JPG, PPT (Power Point), XLS (Excel), Word и наоборот.
Алгоритм конвертации на сервисах одинаков:
- загрузите нужный файл на сайт;
- выберите расширение doc или docx;
- нажмите кнопку «Преобразовать».
Текстовый файл скачается в папку загрузок. В видео говорится о том, как перевести документ из формата pdf в Word с помощью приложения или онлайн.
Общее описание формата PDF
Форматное расширение основано на языке программирования PostScript, создаются в условном принтере. Это значит, что документ создается в специфическом интерпретаторе (САПР, графический или текстуальный процессор), потом трансформируется в pdf для дальнейшего обмена и пользования.
Указанный формат комбинирует текст и изображения, внедряет нужные шрифты, в нем поддерживаются фрагменты мультимедиа, гиперссылки.
Документ защищается кодированием владельца для защиты от доступа посторонних. Также создатель дока может запретить печать и редактуру.
История возникновения
- Задумка создания удобного формата хранения больших объемов текста появилась у Криса Уорнока (соучредителя Adobe Systems) в 1990 году.
- Тогда же Налоговому управлению США понадобилось разослать 110 млн деклараций.
- В 1992 году появился формат Acrobat, позднее получивший новое расширение – pdf. Файл до мелочей повторял печатную страницу в электронном варианте.
- В 1993 году фирма Adobe открыла код программы, сделав ее доступной для использования другими организациями.
- Первые pdf-файлы отправила IRS в 1994 году.
- Позднее в расширении появилась опция поиска по документу и редактирование. Разработчики сделали свободную читалку Acrobat Reader для просмотра таких документов.
Какие могут быть проблемы
- Иногда не удается открыть его из-за повреждения файла или “криво” установленной программы.
- Протестируйте несколько представленных в статье утилит, чтобы исключить первую причину.
- Если перечисленное не помогло, вероятно, файл не до конца загружен из сети. Скачайте заново и попробуйте открыть еще раз.
- PDF не откроется, если поврежден внутренний код составных файлов. Увы, в этом случае восстановить его невозможно.
В поисковой системе Google вы можете получить все, что вам нужно, включая файлы PDF. Когда вам понадобится PDF-файл, вы можете ввести ключевые слова, а затем указать «filetype: pdf» в поисковой системе Google. Без сомнения, вы можете получить то, что хотите.
- Как найти все PDF файлы на компьютере
- Как в гугле найти PDF
- Как найти PDF файлы в телефоне
- Как искать в тексте файла
- Как искать в PDF на айфоне
- Как искать только файлы PDF
- Где найти файл PDF
- Как найти файл PDF на компьютере
- Как искать файлы по их типу
- Как искать PDF файлы в гугле
- Как искать файл по его содержимому
- Где сохраняются PDF файлы
- Как в Far искать файл
- Как сделать поиск по формату файла
Как найти все PDF файлы на компьютере
Откройте проводник панели задач или выберите и удерживайте меню «Пуск» (или щелкните правой кнопкой мыши), выберите проводник, а затем выберите расположение поиска: Чтобы быстро найти соответствующие файлы на компьютере и в облаке, выполните поиск на домашнем компьютере.
Как в гугле найти PDF
Как загружать файлы PDF и ePub:
1. Откройте Google Play Книги
2. В правом верхнем углу экрана нажмите на фото профиля.
3. Выберите Настройки приложения «Play Книги».
4. Установите флажок Разрешить загрузку PDF.
5. Скачайте файл в формате PDF или ePub на устройство.
6. Откройте приложение «Скачанное» или «Файлы».
7. Найдите файл.
Как найти PDF файлы в телефоне
Открытие и чтение документов PDF на платформе Android:
Загрузите и установите приложение Acrobat Reader из магазина Google Play. Запустите приложение. В нижней строке меню выберите пункт «Файлы». Найдите нужный PDF-файл и выберите его.
Как искать в тексте файла
Поиск текста внутри файла:
1. В главной панели инструментов нажмите кнопку Поиск.
2. Введите текст для поиска в поле Содержит текст или в выпадающем списке выберите одно из предыдущих выражений для поиска.
3. Укажите остальные параметры поиска, например, ограничив область поиска заданными типами файлов, и нажмите Найти.
Как искать в PDF на айфоне
Поиск и замена в документах:
1. Откройте файл в приложении Google Документы на устройстве iPhone или iPad.
2. Нажмите на значок «Ещё»
3. Введите текст, который нужно найти.
4. Нажмите Поиск.
5. Перемещайтесь между результатами поиска, нажимая на стрелки в верхней части экрана.
6. Чтобы заменить слово, выберите Заменить на.
Как искать только файлы PDF
Откройте Acrobat на рабочем столе (не в веб-браузере). Выполните одно из следующих действий: На панели инструментов «Найти» введите текст для поиска, затем выберите Открыть полный поиск Acrobat в выпадающем меню. Введите искомый текст в окне «Поиск».
Где найти файл PDF
На телефоне PDF-файл автоматически сохраняется в вашей папке Документы.
Как найти файл PDF на компьютере
Найдите PDF-файл в меню «Файлы» и откройте его двойным щелчком мыши. В списке доступных вариантов выберите Adobe Acrobat (или другое предпочтительное средство чтения PDF-файлов).
Как искать файлы по их типу
Есть два способа начать искать файлы. Вы можете щёлкнуть значок поиска (лупа) на панели задач. Либо просто откройте меню «Пуск» и начните вводить поисковой запрос:
1. kind — тип файла.
2. tags — теги, которыми пометили файл.
3. author — имя пользователя, создавшего файл.
Как искать PDF файлы в гугле
Как искать файлы:
1. Откройте приложение Google Диск на телефоне или планшете Android.
2. В верхней части экрана нажмите Поиск на Диске.
3. Введите слово или фразу в окне поиска.
4. Нажмите на клавиатуре кнопку «Поиск».
Как искать файл по его содержимому
Для того, чтобы поиск заработал по содержимому файлов, необходимо выполнить дополнительную настройку в проводнике Windows. В открывшемся окне перейдите на вкладку «Поиск» и выберите «Всегда искать по именам файлов и содержимому» (Рис. 2). После этого поиск будет работать как по именам файлов, так и по содержимому.
Где сохраняются PDF файлы
Файлы на телефонах обычно хранятся в приложении «Файлы». Если приложения «Файлы» нет, возможно, на вашем устройстве используется другое приложение.
Как в Far искать файл
Поиск файлов (Alt+F7):
Эта команда служит для поиска файлов во всех каталогах на указанном диске. Для поиска необходимо ввести имя файла (можно использовать шаблоны файлов).
Как сделать поиск по формату файла
Поиск файлов определенного типа:
Чтобы в результатах поиска Google были представлены лишь файлы нужного типа или расширения, можно воспользоваться оператором filetype:. Например, по запросу filetype:rtf galway будет выполнен поиск файлов RTF и URL, которые заканчиваются на. rtf и содержат слово «galway».
Оставить свой отзыв
Как искать PDF-файлы в Google, 17 марта 2022 г., Alex
Некоторые из самых мощных функций Google находятся в его поисковых операторах. Операторы поиска — это специальные слова или символы, которые позволяют уточнять результаты поиска в Интернете, чтобы получить более точные результаты.
Вы можете использовать операторы поиска для просмотра результатов с определенного веб-сайта, поиска точных фраз и поиска определенных файлов, связанных с вашим поисковым запросом. Их даже можно комбинировать с другими операторами для более точного поиска в Интернете.
В этой статье мы покажем вам, как использовать оператор поиска тип файла для поиска PDF. файлов в Google.
Вы можете искать в Google PDF-файлы, используя оператор тип файла. Просто предварите свой поисковый запрос типом файла: pdf, и Google выдаст только файлы PDF, относящиеся к вашему запросу. Вот как шаг за шагом:
- Откройте Google.com в веб-браузере. Если вы используете браузер, такой как Google Chrome, вы также можете просто открыть новую вкладку и выполнить поиск в Google через адресную строку.
- Введите тип файла:pdf, а затем поисковый запрос, связанный с тем, что вы хотите. #повторно ищет. Например, если вы ищете PDF-файлы, связанные с проектированием программного обеспечения, введите тип файла: PDF-дизайн программного обеспечения.
- Нажмите Google Search или нажмите Enter на клавиатуре. Google вернет список PDF-файлов, связанных с вашим поисковым запросом.
Поиск файлов других типов в Google
Поиск PDF-файлов в Google — это не все, что вы можете сделать с помощью < em>тип файла. Google также индексирует содержимое других типов файлов, таких как Microsoft Excel, Word, PowerPoint и многих других. Ниже приведены некоторые популярные файловые суффиксы, которые можно использовать с типом файла.оператора в Google:
- pdf (PDF)
- doc (Microsoft Word)
- xls (Microsoft Excel)
- ppt (Microsoft PowerPoint)
- rtf (Rich Text Format)
Просто замените суффикс в операторе filetype типом файла, который вы хотите повторный поиск. Например, тип файла:doc для поиска файлов Microsoft Word и тип файла:xls для поиска файлов Microsoft Excel.
Вы даже можете расширить поиск, включив несколько типов файлов, комбинируя тип файлас оператором ИЛИ. Если вы хотите найти как PDF-файлы, так и документы Word, связанные с запросом, вы можете использовать для этого приведенные ниже команды.
тип файла:pdf ИЛИ тип файла:doc <поиск запроса>
Заключительные мысли
Поиск определенных файлов — это лишь одна из расширенных функций, которые можно выполнять с помощью операторов поиска Google. Вы можете ознакомиться со статьей службы поддержки Google об уточнении веб-поиска, если хотите узнать о них больше.
Ниже приведены несколько удобных поисковых операторов и примеры их использования.
Просмотр результатов поиска для определенного сайта
site:example.com
Поиск точная фраза
«»
Поиск в социальных сетях
@facebook , @twitter , @youtube
Исключить слова из поиска
-, то есть учебник по дизайну программного обеспечения