
Яндекс.Фотки — это бесплатный фотохостинг компании, начавший свою работу в 2007 году.
Особенно он популярен, конечно, среди активных пользователей почты от Яндекс и других интересных приложений.
Большой плюс сервиса в том, что вы получаете неограниченное пространство для хранения фотографиями, можете делиться ими и предоставлять доступ именно к тем изображениям, к которым считаете нужным.
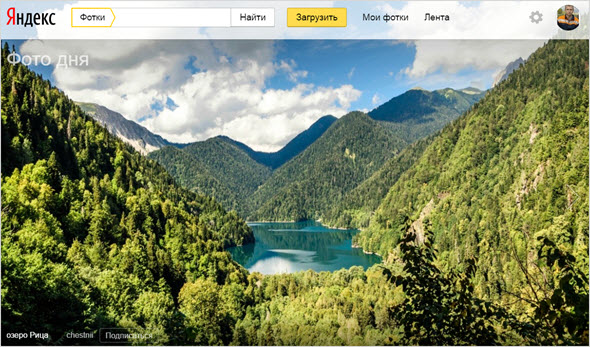
Скорее всего, вы уже пользовались им хотя бы раз в жизни, но хочется показать все возможности этого ресурса на сегодняшний день.
Как начать пользоваться сайтом
Найти Yandex Fotki вы можете по адресу fotki.yandex.ru/next/, где на главной странице заставка меняется раз в сутки, это наиболее популярная фотография, которой присваивается звание “Фото дня”.
Проводится специальное голосование, где каждый пользователь может отдать свой голос за то или иное изображение.
Но начнем с регистрации, если почтового ящика вы на Яндекс еще не успели завести или предпочитаете другой сервис для получения электронных писем, без этого этапа не обойтись.
Загрузить фотографии без почты не получится, как это бывает на некоторых хостингах.
Нажимаем “Войти” в верхнем правом углу, а для тех, кто хочет авторизоваться через аккаунты во Вконтакте, Mail.Ru, Twitter, Google+, Facebook, Одноклассниках, есть такая возможность.
Но я пройду стандартную процедуру, нажимаем “Регистрация” и указываем персональные данные — имя, фамилию, логин, пароль, номер мобильного телефона.
Если не хотите указывать телефон, нажмите “У меня нет телефона”, тогда от вас затребуют указать контрольный вопрос для восстановления доступа.
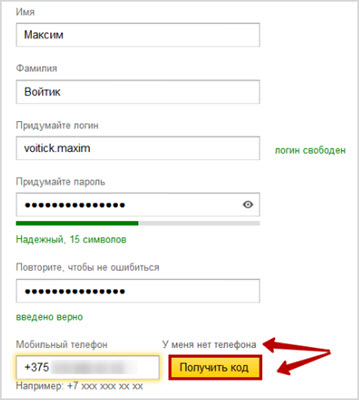
А если использование мобильного для восстановления удобнее, укажите цифры и сделайте подтверждение с помощью кода, нажимаем “Зарегистрироваться”.
После этого я могу начинать пользоваться хостингом, загружать фото.
Настройка параметров
Незамедлительно приступим к предварительным настройкам, которые скрываются за “шестеренкой” в правом верхнем углу.
Принимаю условия использования, далее — здесь я могу изменить, например, аватарку:
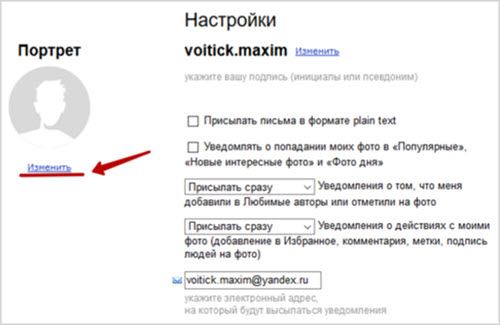
Что еще я могу в этом разделе настроить:
- Изменение псевдонима — он будет виден другим пользователям, которым доступен просмотр фотографий;
- Уведомления о важных событиях, касающихся моих фото — например, если они попадают в популярные разделы или меня будут отмечать на них;
- Редактирование списков любимых авторов или заблокированных пользователей;
- Доступ к печати моих фотографий, демонстрированию оригинала — индивидуально эти параметры не настраиваются, применяются ко всем файлам;
- Круг пользователей, который может оставлять комментарии — это либо все, либо только вы;
- Подписчиков и тех, кто может ставить метки или подписываться на вас — снова два параметра “все” и “только я”;
- Параметры демонстрации фото в рубриках “лучших”, “свежих”;
- Отключение/включение рекламы;
- Удаление аккаунта.
При попадании в “Настройки” можно увидеть еще несколько подразделов, например, “Избранные фото”:
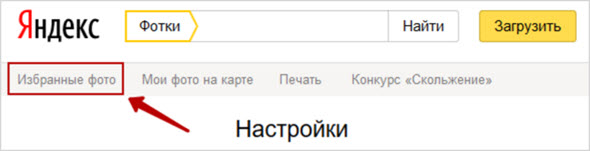
Это лента, где будут представлены все фотки, которые вы отметили. Для этого у каждой картинки вы найдете среди прочих отметок опцию “В избранное”, отмеченную звездочкой.
Другой раздел — “Мои фото на карте”, можно работать прямо здесь. Для этого нужно из всех загруженных изображений выбрать какие-то конкретные, а затем перетащить их на существующую карту, есть специальный поиск для этого.
В разделе “Печать” будут отображаться все то, что вы отметите при помощи функции “Добавить фотографии альбома в заказ фотопечати”, далее выбираете необходимые и отправляете выделенное сюда. Фотографии или целый альбом могут распечатываться и с единой меткой.
Тут же будет находиться информация о текущих конкурсах, например, сейчас это мероприятие под названием “Скольжение”. Каждый может добавить сюда фотографию для участия и оценить уже представленные.
В этом же разделе вы найдете все о тех конкурсах, которые уже закончились, есть и такая вещь как “Зал славы”, куда вы также можете попасть.
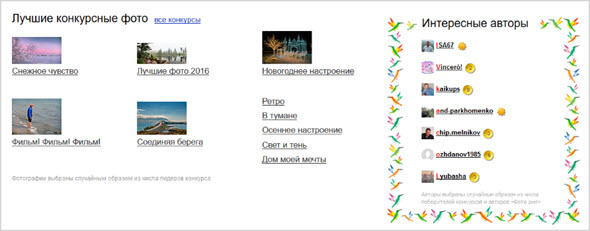
Это фото дня по датам, лучшие конкурсные работы, а также авторы, которые могут вас заинтересовать.
Поиск фотографий
Данный хостинг — прежде всего база с огромным количеством фотоматериала, куда его можно залить, а также скачать картинки или поделиться с друзьями.
На главной странице красуется фото дня, чтобы принять участие нажмите “Выбираем сейчас”:
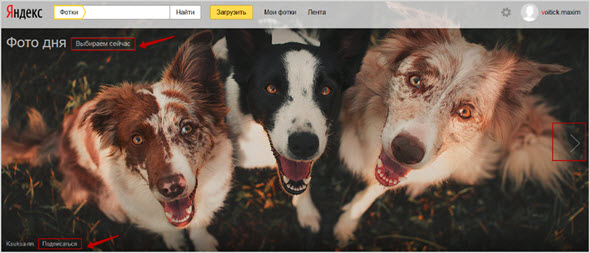
Если вам понравилось изображение, подпишитесь на обновления автора — в нижнем левом углу есть подпись.
Для просмотра предыдущих конкурсов листайте слайды с помощью стрелки справа.
Например, сейчас идет голосование за то фото, которое будет лучшим завтра — нажимаете “нравится!” и отдаете свой голос:
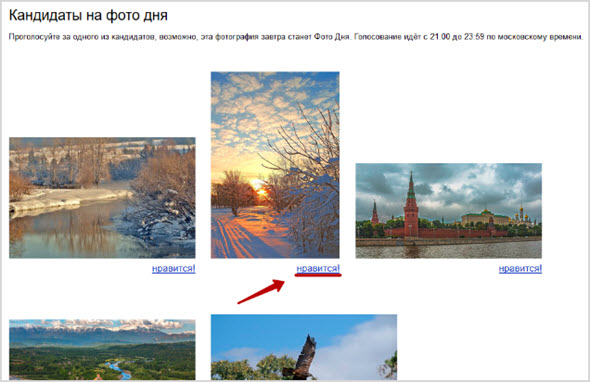
Ниже на главной странице — коллекции картинок с популярными тегами, на данный момент это #зима или #история, а завтра будет что-то другое, на подборки также можно подписаться.
Далее — снова конкурсы, большая база данных , где можно найти “новые” или “популярные” кандидатуры на голосование. Обратите внимание, что здесь все фото просматриваются на карте, можете выбрать те, которые проводятся в вашем регионе.
Нажимаете на значок в верхнем углу справа, тут предлагаются метки и наглядная карта с изображениями, воспользуйтесь для удобства поиском на карте:
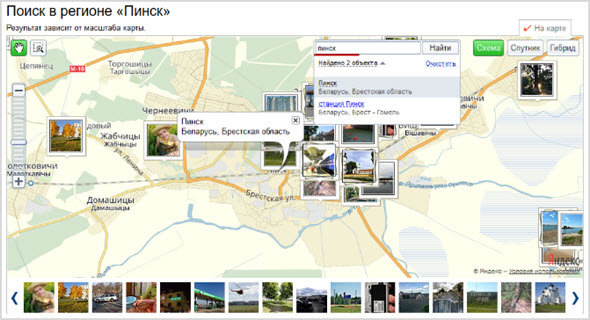
Ну я тем, кому интересны все новые фото, а не только конкурсные, предлагаю воспользоваться общей поисковой строкой вверху на главной странице.
Например, мне интересны все изображения с ласточками, ввожу соответствующий запрос:
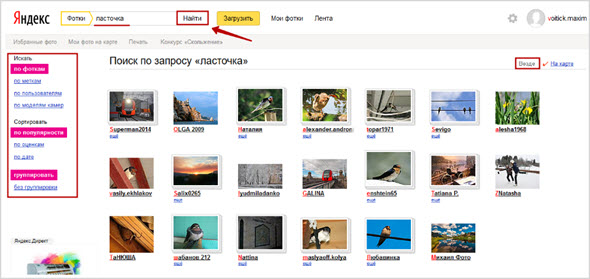
Результаты поиска показаны по 20 штук на странице, в данном случае показаны все фото в обычном режиме, но его всегда можно переключить в формат “На карте”.
В блоке слева — параметры выдачи, стандартно это поиск по фоткам, сортировка по популярности и способ группировки, в данном случае задано “группировать”.
Посмотрим на то, как еще можно сделать сортировку:
- Искать. Параметр “по меткам” означает, что первыми будут показаны фотографии со специальными метками в зависимости от того, что вы ввели в поисковую строку.
“По пользователям” — вы увидите только тех пользователей, в логинах которых присутствуют указанные слова, также есть параметр “по моделям камер”; - Сортировать. “По популярности” (количеству просмотров), “по оценкам” — в их качестве выступают “лайки” и “по дате” — самые свежие творения будут находиться в начале;
- Группировать. Эта опция используется, если вы хотите видеть не просто фото по заданной фразе или слову, а все, что относится к работам конкретного автора.
Загрузка фотографий
Итак, самое интересное — вы хотите выложить недавние снимки, скажем, со свадьбы или дня рождения, чтобы поделиться ими с близкими, другой вариант — использовать хостинг в качестве облачного хранилища.
Это довольно удобно, так как неограниченное пространство каждый зарегистрированный получает совершенно бесплатно.
Чтобы скинуть необходимые материалы в это хранилище от Яндекс, нажмите на кнопку “Загрузить” тут же рядом с поисковой строкой:
![]()
Стандартная программа загрузки состоит из нескольких этапов и выглядит следующим образом:
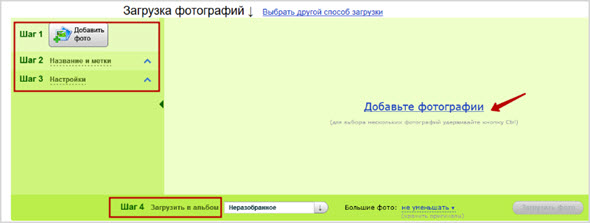
Всего это четыре последовательных шага:
1) Добавление фото. Либо воспользуйтесь кнопкой в панели слева, либо пространством справа и помещайте нужные файлы туда перетаскиванием (при удерживании кнопки Ctrl можно выполнить множественную загрузку).
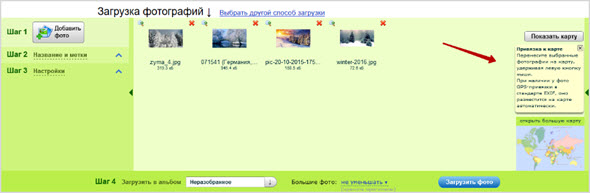
Теперь загруженные фото можно привязать к карте, для этого нажмите “Показать карту” или начинайте перетаскивать миниатюры на саму карту с помощью левой клавиши мышки.
Делать это необязательно, переходите к следующему шагу.
2) Название и метки. Кликайте по разделу, выпадает поле, куда вводится название, метки, описание — если хотите, чтобы это было едино для всех загрузок, нажмите “Выделить все”.
Также у каждой миниатюры вы найдете несколько кнопок управления — “крестик” для удаления файла, “лупа” — для выделения и увеличения фото, а также “стрелочки” — для прокручивания вправо/влево на 90 градусов.
Если нужно поработать с каждым изображением в отдельности, достаточно выделить один объект и далее управлять, например, “Разместить на карте”:
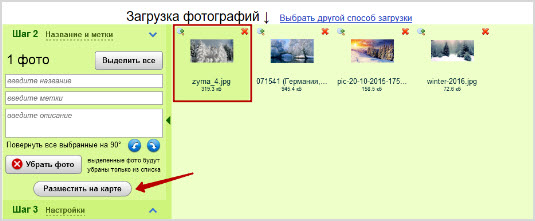
3) Настройки. Первое — устанавливаем, кто сможет видеть загружаемое, это либо все, либо “только я”.
Далее — вы можете при желании запретить комментирование, указать, что фото должно просматриваться лицами старше 18 лет, наложить запрет на распечатку и доступ к оригиналу, а также показ их среди “свежих” и “лучших”;
4) Загрузить в альбом. Выбираем, куда именно должны быть помещены фотографии.
Стандартно это папка “Неразобранное”, но вы также можете “Создать альбом” самостоятельно:

Последнее, что можно сделать — это указать, нужно ли уменьшать большие изображения и до какого размера.
Если пользователь выбираем “не уменьшать”, сохраняться оригиналы с исходными параметрами. Последнее — нажимаем “Загрузить фото” и наши файлы уже находятся в хранилище.
Помимо данного способа у вас есть возможность делать загрузку по-другому.
Например, добавлять документы сразу с фиксацией на карте или по одному файлу, если не позволяет скорость интернет-соединения.
Просмотр загруженного, работа с фото
Теперь, когда вы немного освободили свой компьютер от скопившихся фотоматериалов, посмотрим, что происходит в виртуальной базе данных.
Смотрю “Все фотки” — можно увидеть количество просмотров альбома за разные периоды:
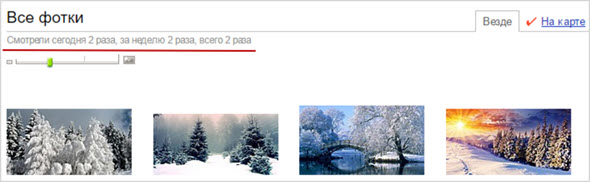
Также я могу перейти в другие разделы своего профиля:
- Популярное у меня. Здесь отображается то, насколько пользуются спросом мои фотографии у других пользователей. Причем рейтинг получается довольно подробный — рейтинг по просмотрам, по оценкам, добавлениям в Избранное, комментариям, а также при участии в конкурсах;
- Я в Любимых авторах — если кто-то добавил вас в список, вы обязательно об этом узнаете;
- Избранные фото. При просмотре изображений добавляйте их в “Избранное”, все они будут находиться в данной ленте;
- Любимые авторы. Как только у ваших любимчиков будут появляться новые работы, вы автоматически увидите их здесь;
- Фото на карте — все картинки на одной плоскости, очень удобно;
- Фото со мной — как только вас отметят на каком-либо изображении, оно попадает в текущий раздел.
На данный момент у вас, скажем, есть только стандартный альбом, создать дополнительный не составит труда — тут же жмем на соответствующую команду:
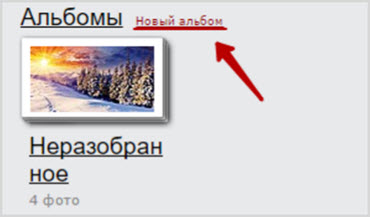
Далее задаем название, в поле ниже — описание к альбому, куда поместить (название общего альбома).
Дополнительно вы можете установить к сборнику специальный пароль, чтобы только знающие его могли иметь доступ:
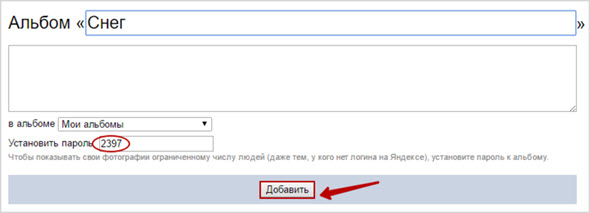
Пароль в принципе запоминать или где-то записывать нет необходимости, если вы его забыли, просто вводится новая комбинация, которую и нужно сообщить другим пользователям на ваше усмотрение.
Любой альбом вы всегда можете переместить, отредактировать или удалить.
Еще один интересный раздел — Лента, для ее формирования пользователь должен начать добавлять авторов в “Избранное”.
Для этого мне достаточно “Подписаться” на того, чьи работы мне понравились.
Для просмотра фотографий кликните по миниатюре, здесь я и могу “Подписаться” или оставить комментарий:

Рядом с комментариями других пользователей есть опция “Ответить”, если вы хотите добавить что-то от себя.
В нижней части — количество просмотров, “лайков”, опция “В избранное”, “Поделиться” (в социальных сетях, собственном блоге — скопируйте ссылку или получите код), “Показать EXIF”, “Пожаловаться”.
Для увеличения области просмотра нажмите на значок в нижнем правом углу, кроме того, при наведении курсора в нижней части выпадает галерея всех работ, между которыми легко переключаться:

Дополнительно, если автор картинки не ограничивает это, вы имеете возможность загрузить оригинал, то есть фото в хорошем разрешении, а также, например, сохранить файл на Яндекс Диск.
Плюсы и минусы сервиса
Начнем с того, что несмотря на бесплатное использование неограниченного пространства хостинга, есть и некоторые ограничения:
- Только у оригинала присутствует EXIF, в остальных форматах это не предусмотрено;
- Уровней вложенности альбомов для группирования фотографий всего четыре;
- В одной папке не могут находиться и отдельные изображения, и другие папки;
- В оригинале у фото url не имеет расширения файла, поэтому его сложно использовать на сторонних ресурсах;
- Уменьшенные копии имеют ограниченные значения — всего три варианта.
При этом плюсов предостаточно, суммирую:
- Наличие API;
- Отлично работает пакетная загрузка фотографий, что встречается далеко не везде;
- Чтобы не натыкаться все время на рекламу, достаточно установить этот параметр в настройках профиля;
- Сам интерфейс предельно прост и удобен в использовании;
- Расширенные опции для сортировки результатов поиска;
- Получить ссылку на альбом или отдельный файл также не составляет труда;
- Можно запаролить отдельные папки.
В целом Яндекс Фотки — это не просто хранилище для собственных снимков, но и хорошо отобранная база для поиска картинок по тегам.
Несмотря на то, что существует обычный поиск по картинкам, это отличная альтернатива, если нужна новая заставка на рабочий стол или изображение для оформления презентации.
При всей своей внешней простоте функции сервис выполняет отлично, а это важно.
Удобство еще в том, что понравившиеся работы пользователь может не только добавлять в избранное, но и сохранять на Яндекс Диске нажатием одной только кнопки.
Даже если вы редко пользуетесь сервисами от Яндекс для удобства есть возможность авторизации через популярные социальные сети.
Считаю, этот ресурс заслуженно может лидировать среди таких, как Picasa или Flickr.
Как определяется Фото дня?
Каждый день пользователи голосуют за фотографии, формируя Рейтинг Популярных фотографий. Пятнадцать самых популярных, по мнению пользователей, фотографий за истекшие сутки номинируются на звание Фото дня. С 21-00 до 24-00 по московскому времени каждый пользователь имеет возможность проголосовать за понравившегося ему кандидата. Большинством голосов пользователей выбирается лучшее фото, и в полночь оно на сутки становится Фото дня.
Я недавно на Фотках и не понимаю, как мне сделать так, чтобы мое фото смотрели и комментировали?
Это зависит, во-первых, от ваших фотографий, во-вторых, от активности на сервисе. Например, если вы будете участвовать в обсуждениях фотографий, собеседники наверняка захотят в ответ посмотреть ваши фотографии и оставить о них отзыв.
Также ваши фото могут заметить, если ваши новинки попали в ленту Новых интересных фото на главной странице сервиса. Но так как фотографий на наш сервис загружается много, то не все новые фото могут уместиться в этой ленте. Фотографии в Новые интересные выбираются случайным образом: вам понадобится чуточку везения.
http://fotki.yandex.ru/help.xml#a02
Яндекс Изображения — это национальный сайт для поиска изображений и фотографий в Интернете.
Официальный адрес: https://yandex.ru/images
На этой странице вы можете найти:
- обои для рабочего стола в выбранном вами разрешении;
- фотографии по определенным параметрам: формат, цвет, размер фотографии и т. д .;
- копии разных размеров;
- похожие изображения;
- изображения, размещенные на данной странице;
- другие.
Результаты поиска в виде сетки миниатюр, нажав на которую можно просмотреть оригиналы в нескольких режимах предварительного просмотра. Вы также можете делиться файлами через социальные сети и мессенджеры.
Содержание
- Главная страница
- Где найти фото дня?
- Поиск картинок
- Режим поиска
- Поиск картинок по параметрам
- Свежие
- Размер
- Ориентация
- Преобладающий цвет
- Формат
- Поиск на сайте
- Поиск по картинке в Яндексе
- Поиск по картинке с компьютера
- Поиск по картинке с телефона
- Поиск по картинке с другого сайта
- Поиск похожих изображений
- Поиск обоев на рабочий стол
- Связанные запросы
- Просмотр картинок
- Перемещение по результатам
- Краткая информация об изображении
- Полноэкранный режим
- Копии изображения
Главная страница
На главной странице отображается лента, созданная сервисом Яндекс.Коллекции. Он включает фотографии из ваших подписок и личные рекомендации.

Где найти фото дня?
Раньше этот раздел был на главной странице. Но теперь вы можете просматривать красивые фото на самые разные темы, подписавшись на Яндекс.Коллекцию.
- Перейдите на главную страницу сайта и выберите в верхнем меню Еще → Конкурсы.
- Нажмите на кнопку «Подписаться». Ваша лента теперь будет обновляться карточками из этой цепочки.

Поиск картинок
Режим поиска
Есть три режима поиска картинок и фотографий:
- Семья — этот режим исключает «взрослый» контент.
- Умеренный — контент для взрослых может появиться, если человек сознательно попросит себя его найти. Этот режим установлен по умолчанию.
- Незащищенный — любая фильтрация отключена.
Вы можете изменить режим поиска, если откроете меню и установите нужный переключатель, как показано на скриншоте.

Поиск картинок по параметрам
Вы можете использовать специальные фильтры, чтобы уточнить свои намерения. Нажмите кнопку «Показать фильтры», чтобы просмотреть их.

Свежие
Яндекс.Картинки ищет все фотографии независимо от их возраста. Специальный тег будет отображаться только для файлов, которые доступны на сайте менее месяца.
Чтобы искать только самые последние изображения, которые были загружены за последнюю неделю, выберите этот фильтр. Тогда все фотографии покажут, сколько дней или часов назад они были загружены.
Размер
Вы можете определить размер интересующих вас изображений:
- Большой — размер изображения будет больше 1024 на 768 пикселей.
- Средний — размер фотографии будет в диапазоне от 400 на 300 до 1024 на 768 пикселей.
- Маленький — размер фотографий будет меньше 400 на 300 пикселей.
Вы также можете вручную определить интересующие вас ширину и высоту.
Обои — это изображения, которые можно разместить на рабочем столе вашего компьютера. Размеры этих изображений соответствуют популярным разрешениям мониторов.
Ориентация
Вы можете выбрать желаемое соотношение сторон:
- квадрат;
- вертикальный;
- горизонтальный.
Фильтр принимает одно из следующих значений:
- Фотография — это любые изображения или картинки, похожие на фотографию. Этот тип поиска исключает графические изображения, карты и диаграммы из результатов поиска.
- Белый фон — это изображения объектов на сплошном белом фоне.
- Планы и чертежи — это графические изображения, такие как книжки-раскраски, схемы, эскизы и рисунки.
- Лица — на этих изображениях и фотографиях лица будут отображаться с близкого расстояния.
- Демотиваторы.
Преобладающий цвет
Для дизайнеров может быть важно, чтобы в иллюстрации доминировал определенный цвет или оттенок. Вы можете использовать удобный фильтр, который группирует все существующие оттенки в девять основных цветов.
Вы также можете указать только черно-белые изображения или только цветные изображения.
Формат
Фильтр позволяет оставлять файлы с определенным разрешением в результатах поиска:
- JPEG
- PNG
- Гифка
Поиск на сайте
Укажите страницу, на которой хотите выполнить поиск.
Поиск по картинке в Яндексе
Яндекс помогает находить информацию с помощью изображения. Это может пригодиться, если вы хотите:
- узнать, что или кто на фото;
- найти похожее фото, но другого размера;
- распознать текст на изображении и перевести его на другой язык;
- Проверьте, уникальна ли фотография и не публиковалась ли она на других сайтах;
- найти похожие фото;
- найти похожие товары.
Поиск по картинке с компьютера
Нажмите на значок папки с лупой.

в правой части строки поиска. Затем загрузите изображение:
- Используйте кнопку «Выбрать файл».
- Вставьте URL-адрес изображения в строку поиска
- Перетащите исходный файл со своего компьютера.
Поиск по картинке с телефона
Щелкните значок поиска

. Сфотографируйте нужный объект или загрузите изображение из галереи своего мобильного устройства.

Поиск по картинке с другого сайта
Если у вас установлен браузер Яндекс.Браузер, вы можете быстро найти картинку на любом сайте. Для этого щелкните изображение правой кнопкой мыши и выберите пункт меню Найти это изображение в Яндекс.

Поиск похожих изображений
На Яндекс.Картинках можно найти похожие изображения практически для любой фотографии. Это может пригодиться при поиске товаров с похожими визуальными характеристиками.
На компьютере эта функция доступна, если щелкнуть «Другие размеры» и «Подобные».

На телефоне во время просмотра фотографии нажмите кнопку «Похожие».

Поиск обоев на рабочий стол
Яндекс.Картинки — самый удобный сайт для поиска обоев на рабочем столе.
Для поиска обоев можно использовать специальный фильтр. Но без этого можно обойтись. Для этого воспользуйтесь инструкциями в тексте запроса.
Подсказки могут быть двух типов: текстовые или размерные. Возможные текстовые подсказки:
- Обои
- Рабочий стол
- Заставка
- Полноэкранный
- Обои
- нравиться…
Для размера можно указать следующие значения по умолчанию:

- 1024 × 768
- 1152 × 864
- 1280 × 1024
- 1280 × 800
- 1366 × 768
- 1440 × 900
- 1600 × 900
- 1680 × 1050
- 1920 × 1080
Как мне продолжить?
- Нажмите на свою любимую фотографию.
-
Нажмите кнопку «Открыть».

-
Сохраните фото на свой компьютер.

-
Откройте изображение на своем компьютере и установите его в качестве фона рабочего стола.

Связанные запросы
Связанные запросы — это запросы, которые имеют схожее значение и которые пользователи часто вводят в одном и том же порядке. С их помощью вы сможете точно определить, что вас интересует.
После ввода запроса и нажатия кнопки «Найти» на странице результатов появляется поле См. Также с изображениями. Этот блок позволяет:

- запрос легко уточнить;
- Посмотрите, какие еще значения может содержать запрос;
- формулируйте более точные запросы, даже если вы их еще не придумали;
- Получение результатов по похожим запросам.
Этот режим недоступен для пользователей семейного просмотра.
Просмотр картинок
Сервис Яндекс.Картинки очень многофункциональный. Давайте обсудим некоторые функции, которые помогут вам максимально эффективно использовать этот инструмент.
Перемещение по результатам
Для навигации по результатам многие люди используют стрелки вперед и назад справа и слева от найденного изображения.

Но гораздо проще сделать это с помощью колеса мыши или клавиши пробела, PageDown или PageUp.
Краткая информация об изображении
Если вы наведете указатель мыши на фотографию, появятся данные о фотографии:
- его размер
- источник
- описание.

Полноэкранный режим
Щелкните миниатюру, чтобы развернуть ее.
Затем нажмите на

значок в верхнем левом углу.

Если вы хотите вернуться в обычный режим, нажмите на крестик

в правом нижнем углу. Также может помочь клавиша Esc.
Копии изображения
Практически каждое фото есть копия в Интернете. Они могут быть одинаковыми или немного отличаться, например, со вставленным текстом или рамкой.
Для просмотра различных копий используйте функции на панели справа от изображения.
Как найти похожую картинку, фотографию, изображение в интернет
12.07.2019
Допустим у Вас есть какое-то изображение (рисунок, картинка, фотография), и Вы хотите найти такое же (дубликат) или похожее в интернет. Это можно сделать при помощи специальных инструментов поисковиков Google и Яндекс, сервиса TinEye, а также потрясающего браузерного расширения PhotoTracker Lite, который объединяет все эти способы. Рассмотрим каждый из них.
Поиск по фото в Гугл
Тут всё очень просто. Переходим по ссылке https://www.google.ru/imghp и кликаем по иконке фотоаппарата:

Дальше выбираем один из вариантов поиска:
- Указываем ссылку на изображение в интернете
- Загружаем файл с компьютера
На открывшейся страничке кликаем по ссылке «Все размеры»:

В итоге получаем полный список похожих картинок по изображению, которое было выбрано в качестве образца:

Есть еще один хороший способ, работающий в браузере Chrome. Находясь на страничке с интересующей Вас картинкой, подведите к ней курсор мыши, кликните правой клавишей и в открывшейся подсказке выберите пункт «Найти картинку (Google)»:

Вы сразу переместитесь на страницу с результатами поиска!
Статья по теме: Поисковые сервисы Google, о которых Вы не знали!
Поиск по картинкам в Яндекс
У Яндекса всё не менее просто чем у Гугла 🙂 Переходите по ссылке https://yandex.by/images/ и нажимайте значок фотоаппарата в верхнем правом углу:

Укажите адрес картинки в сети интернет либо загрузите её с компьютера (можно простым перетаскиванием в специальную области в верхней части окна браузера):
![]()
Результат поиска выглядит таким образом:

Вы мгновенно получаете доступ к следующей информации:
- Какие в сети есть размеры изображения, которое Вы загрузили в качестве образца для поиска
- Список сайтов, на которых оно встречается
- Похожие картинки (модифицированы на основе исходной либо по которым алгоритм принял решение об их смысловом сходстве)
Поиск похожих картинок в тинай
Многие наверняка уже слышали об онлайн сервисе TinEye, который русскоязычные пользователи часто называют Тинай. Он разработан экспертами в сфере машинного обучения и распознавания объектов. Как следствие всего этого, тинай отлично подходит не только для поиска похожих картинок и фотографий, но их составляющих.
Проиндексированная база изображений TinEye составляет более 10 миллиардов позиций, и является крупнейших во всем Интернет. «Здесь найдется всё» — это фраза как нельзя лучше характеризует сервис.

Переходите по ссылке https://www.tineye.com/, и, как и в случае Яндекс и Google, загрузите файл-образец для поиска либо ссылку на него в интернет.

На открывшейся страничке Вы получите точные данные о том, сколько раз картинка встречается в интернет, и ссылки на странички, где она была найдена.
PhotoTracker Lite – поиск 4в1
Расширение для браузера PhotoTracker Lite (работает в Google Chrome, Opera с версии 36, Яндекс.Браузере, Vivaldi) позволяет в один клик искать похожие фото не только в указанных выше источниках, но и по базе поисковика Bing (Bing Images)!
Скриншот интерфейса расширения:

В настройках приложения укажите источники поиска, после чего кликайте правой кнопкой мыши на любое изображение в браузере и выбирайте опцию «Искать это изображение» PhotoTracker Lite:
![]()
Есть еще один способ поиска в один клик. По умолчанию в настройках приложения активирован пункт «Показывать иконку быстрого поиска». Когда Вы наводите на какое-то фото или картинку, всплывает круглая зеленая иконка, нажатие на которую запускает поиск похожих изображений – в новых вкладках автоматически откроются результаты поиска по Гугл, Яндекс, Тинай и Бинг.

Расширение создано нашим соотечественником, который по роду увлечений тесно связан с фотографией. Первоначально он создал этот инструмент, чтобы быстро находить свои фото на чужих сайтах.
Когда это может понадобиться
- Вы являетесь фотографом, выкладываете свои фото в интернет и хотите посмотреть на каких сайтах они используются и где возможно нарушаются Ваши авторские права.
- Вы являетесь блогером или копирайтером, пишите статьи и хотите подобрать к своему материалу «незаезженное» изображение.
- А вдруг кто-то использует Ваше фото из профиля Вконтакте или Фейсбук в качестве аватарки на форуме или фальшивой учетной записи в какой-либо социальной сети? А ведь такое более чем возможно!
- Вы нашли фотографию знакомого актера и хотите вспомнить как его зовут.
На самом деле, случаев, когда может пригодиться поиск по фотографии, огромное множество. Можно еще привести и такой пример…
Как найти оригинал заданного изображения
Например, у Вас есть какая-то фотография, возможно кадрированная, пожатая, либо отфотошопленная, а Вы хотите найти её оригинал, или вариант в лучшем качестве. Как это сделать? Проводите поиск в Яндекс и Гугл, как описано выше, либо средствами PhotoTracker Lite и получаете список всех найденных изображений. Далее руководствуетесь следующим:
- Оригинальное изображение, как правило имеет больший размер и лучшее качество по сравнению с измененной копией, полученной в результате кадрирования. Конечно можно в фотошопе выставить картинке любой размер, но при его увеличении относительно оригинала, всегда будут наблюдаться артефакты. Их можно легко заметить даже при беглом визуальном осмотре.
Статья в тему: Как изменить размер картинки без потери в качестве.
- Оригинальные фотографии часто имеют водяные знаки, обозначающие авторство снимка (фамилия, адрес сайта, название компании и пр.). Конечно водяной знак может добавить кто угодно на абсолютно на любое изображение, но в этом случае можно поискать образец фото на сайте или по фамилии автора, наверняка он где-то выкладывает своё портфолио онлайн.
- И наконец, совсем простой признак. Если Ваш образец фото черно-белый (сепия и пр.), а Вы нашли такую же, но полноцветную фотографию, то у Вас явно не оригинал. Добавить цветность ч/б фотографии гораздо более сложнее, чем перевести цветную фотографию в черно-белую 🙂
Уважаемые читатели, порекомендуйте данный материал своим друзьям в социальных сетях, а также задавайте свои вопросы в комментариях и делитесь своим мнением!
Похожие публикации:
- Как включить новый дизайн Фейсбук и темную тему
- Какие программы можно без опасений удалить с компьютера?
- Как заряжать смартфон быстрее – 7 полезных советов
- Что о Вас знает Яндекс и как удалить свои персональные данные?
- TFW – что это значит и когда употребляется
Понравилось? Поделитесь с друзьями!

Сергей Сандаков, 42 года.
С 2011 г. пишу обзоры полезных онлайн сервисов и сайтов, программ для ПК.
Интересуюсь всем, что происходит в Интернет, и с удовольствием рассказываю об этом своим читателям.
Яндекс Коллекции – новый сервис от разработчиков поисковой системы Яндекс, который стремительно набирает популярность. Кардинальным отличаем от обычных Яндекс картинок, является то, что данный сервис позволяет сегментировать фото и изображения, распределять их по категориям. Кроме того, он обладает элементами социальной сети, так как пользователи могут подписаться на других людей или на конкретные коллекции, получать уведомления о появлении новых фото, а также ставить лайки и оставлять комментарии.
Помимо фото, картинок, рисунков и изображений, в Яндекс коллекции можно добавлять видео, фильмы и сериалы.
Как создать Яндекс коллекцию
Первым шагом, который предстоит сделать новоиспеченному пользователи данного прекрасного сервиса – научится создавать коллекции, в которые в последующем будут добавляться фотографии, картинки и видео. Конечно же, для этого нужно иметь аккаунт Яндекс. Если его нет, то регистрацию можно пройти тут.
Чтобы создать Яндекс коллекцию нужно:
- Зайти в сервис Яндекс коллекции. Сделать это можно нажав на значок закладок в верхнем правому углу на главной странице поисковой системы, либо – из сервиса картинок;
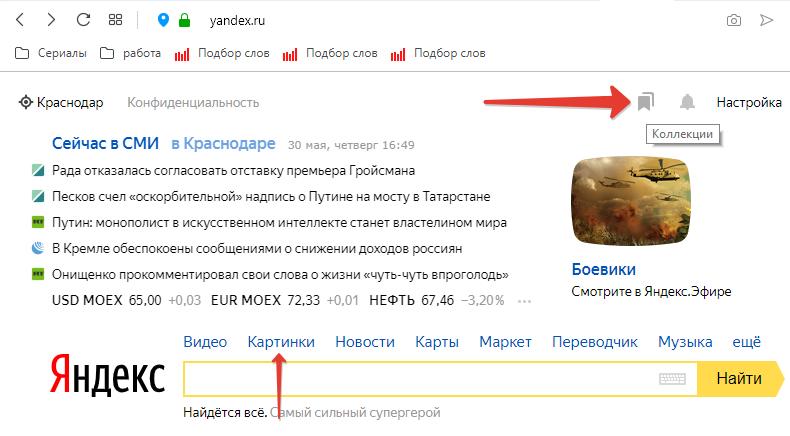
- Перейти в «Мои коллекции»;
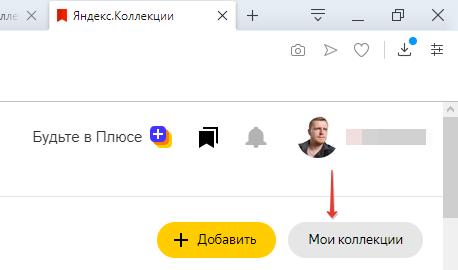
- Нажать на кнопку «Добавить»;
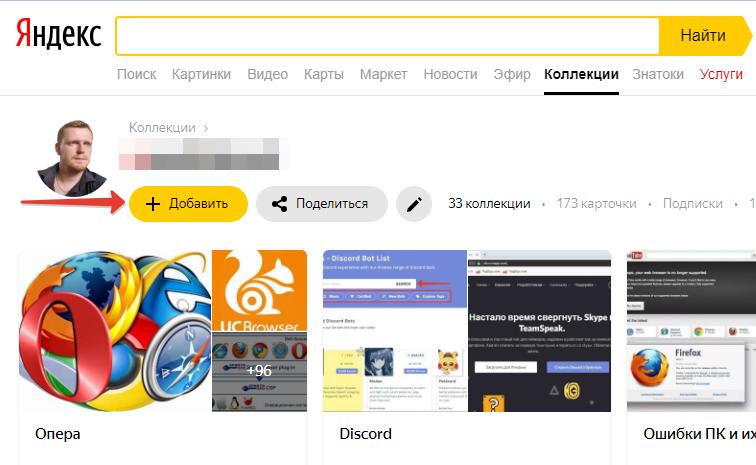
- Далее необходимо указать название коллекции и добавить краткое описание, а также настроить будет ли видна коллекция другим пользователям, либо только вам и нажать «Добавить коллекцию».
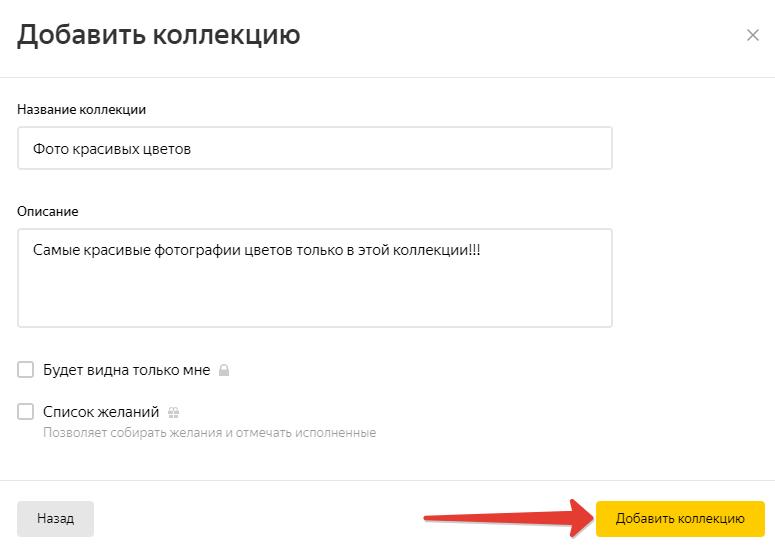
Как добавить фото в Яндекс коллекцию
Следующий этап – научится добавлять картинки в новосозданную коллекцию. Сделать это можно несколькими способами, в зависимости от источника фотографии.
Как добавить фото в Яндекс коллекцию из Яндекс картинок:
- Следует открыть нужную картинку;
- В правой части экрана, где представлена вся информация об изображении следует найти кнопку «Добавить в коллекцию».
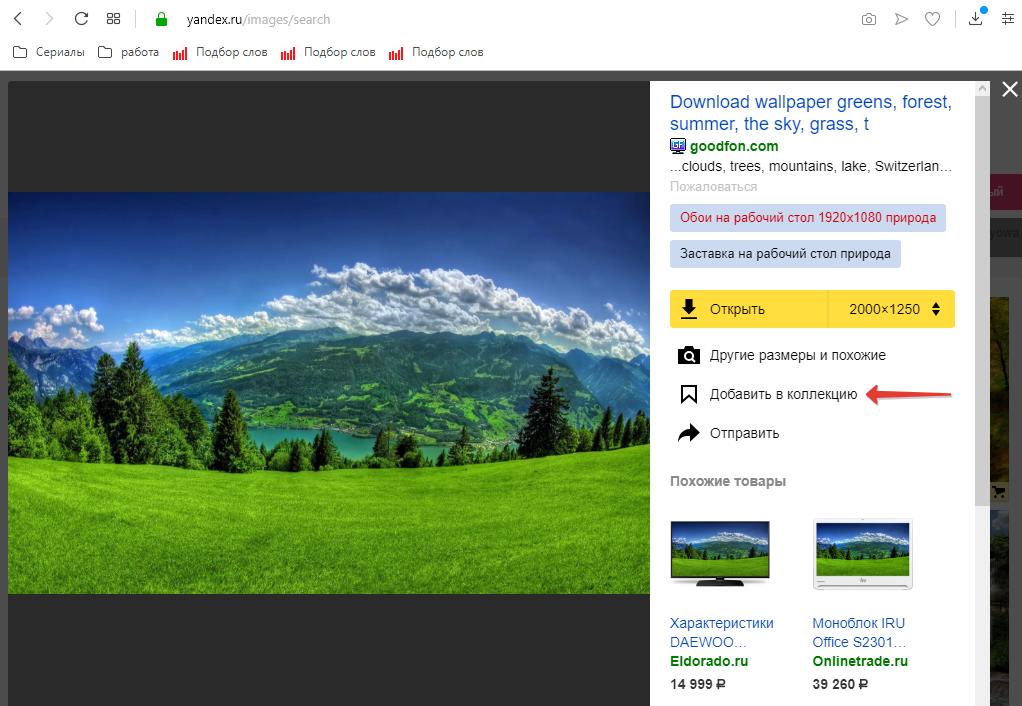
Как добавить фото в Яндекс коллекцию из других коллекций:
- Следует открыть фото;
- Вверху экрана нажать на «В коллекцию».
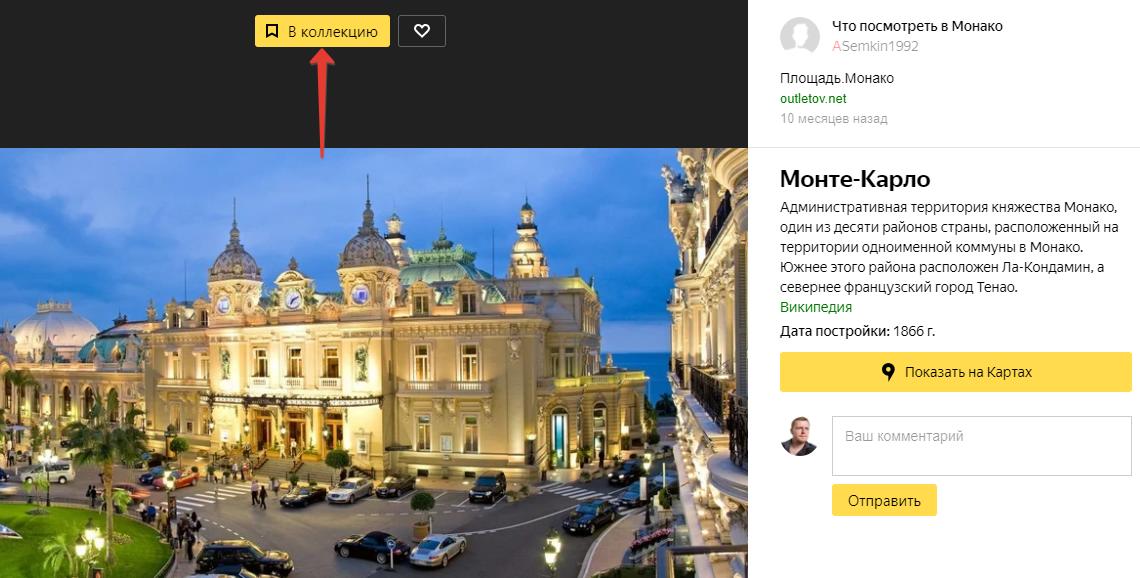
Как добавить фото в Яндекс коллекцию с компьютера или по ссылке:
- Открыть коллекцию, в которую нужно добавить картинку;
- Нажать кнопку «Добавить»;
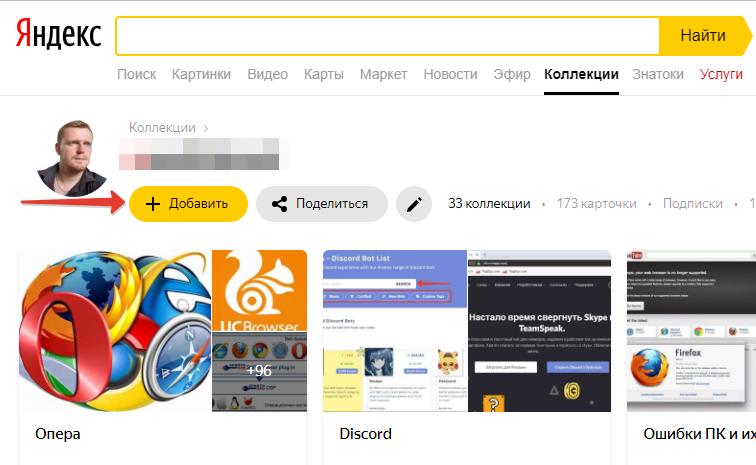
- В открывшемся окне выбрать пункт «Картинки»;
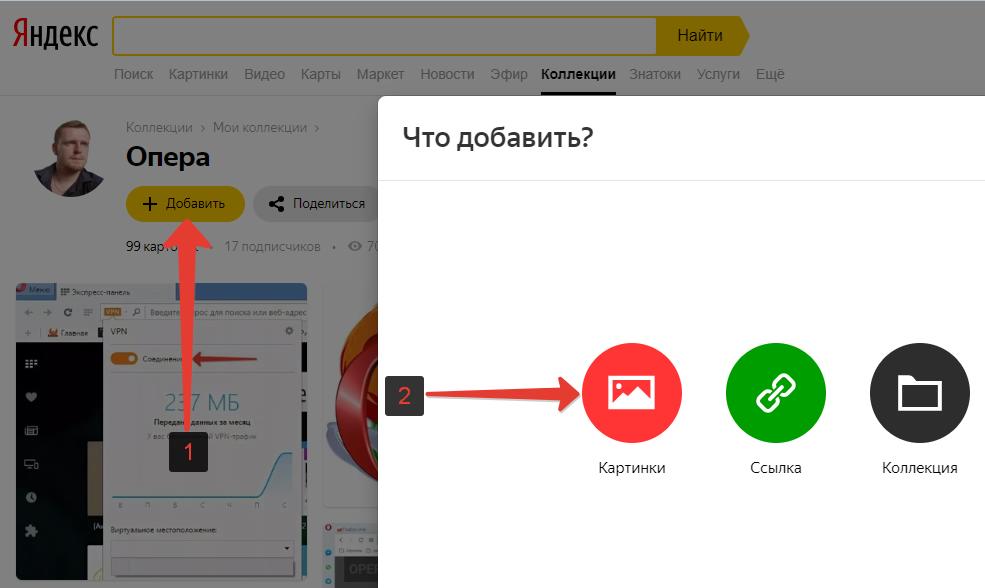
- Затем следует выбрать способ загрузки фотографии в коллекцию: с компьютера, либо – по ссылке из интернета. Например, можно загрузить фото из Вконтакте или Одноклассников, просто указав на URL-адрес ссылки.
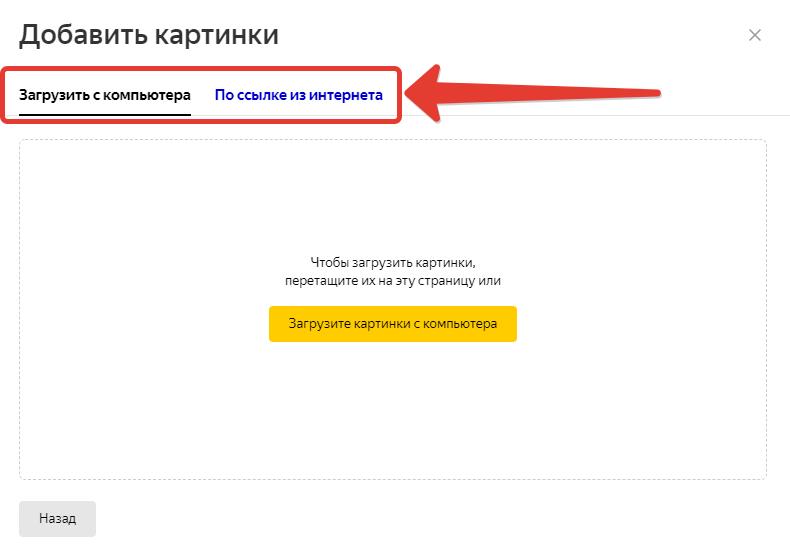
Некоторые сайты интегрируют кнопки социальных сетей от Яндекс, в которых присутствует кнопка, позволяющая быстро добавить в избранное Яндекс коллекций любую картинку на странице.

Все добавленные фото, картинки и видео будут отображаться в «Моих коллекциях», а также в ленте пользователя Яндекс коллекции.
Как зайти в «Мои картинки» в Яндекс коллекциях: вход
Так как сервис относительно новый, то многие пользователи еще не знают, как зайти в «Мои картинки» в Яндекс коллекциях и где найти сами коллекции, чтобы посмотреть их. Рассмотрим пошагово инструкцию по входу.
Чтобы зайти в «Мои картинки» в Яндекс коллекциях необходимо:
- Открыть поисковую систему Яндекс;
- Перейти в раздел Картинки, расположенный в меню;
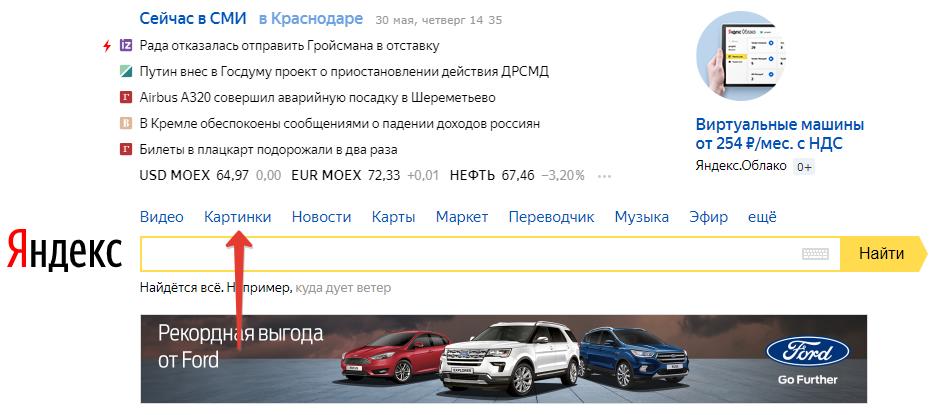
- Затем – в «Мои коллекции»;
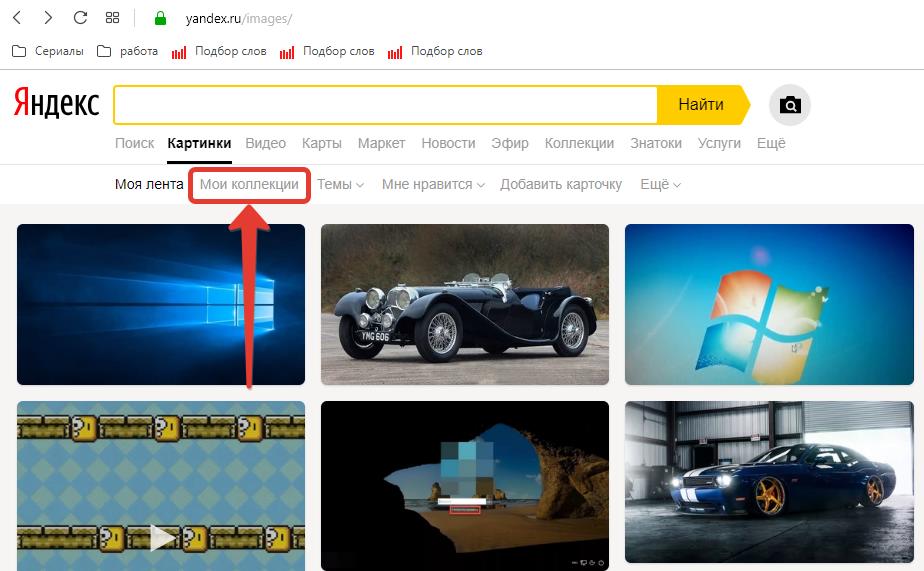
- Чтобы перейти в какую-то конкретную коллекцию достаточно просто кликнуть по ней.
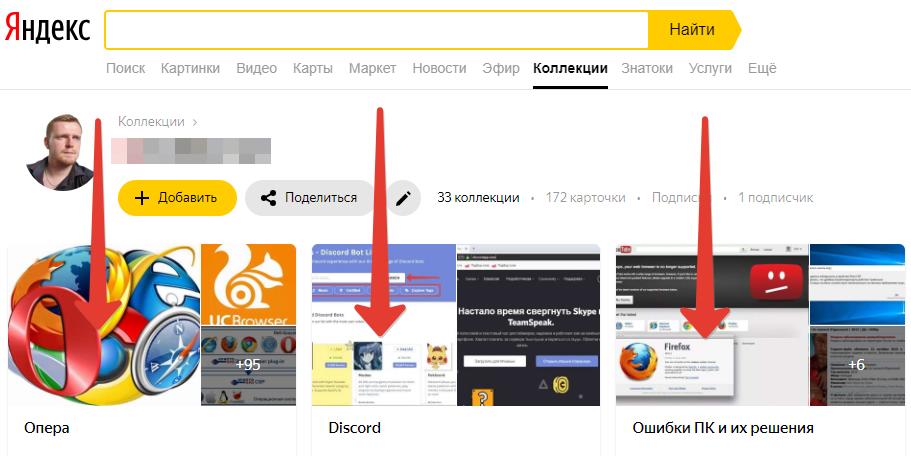
Альтернативный способ выполнить вход на страницу «Мои картинки» в Яндекс Коллекциях:
- Открыть Яндекс;
- В правом верхнем углу нажать на «Коллекции;
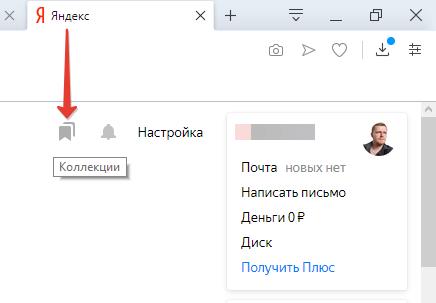
- Затем, все в том же правом углу нажать «Мои коллекции».
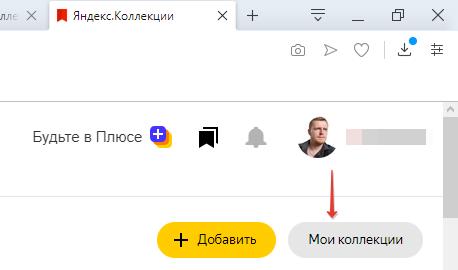
Настройка Яндекс коллекции
Настройка Яндекс коллекций не должна вызывать каких-либо сложностей, ведь она имеет минимум параметров. Большинство из которых задаются еще на этапе создания коллекции.
При создании новой коллекции пользователь может:
- Указать название коллекции;
- Добавить описание;
- Настроить параметры отображения. Указать будет ли данная Яндекс коллекция видно всем или выбрать пункт «только мне», который отключает возможность просмотра вашей коллекции другим пользователям.
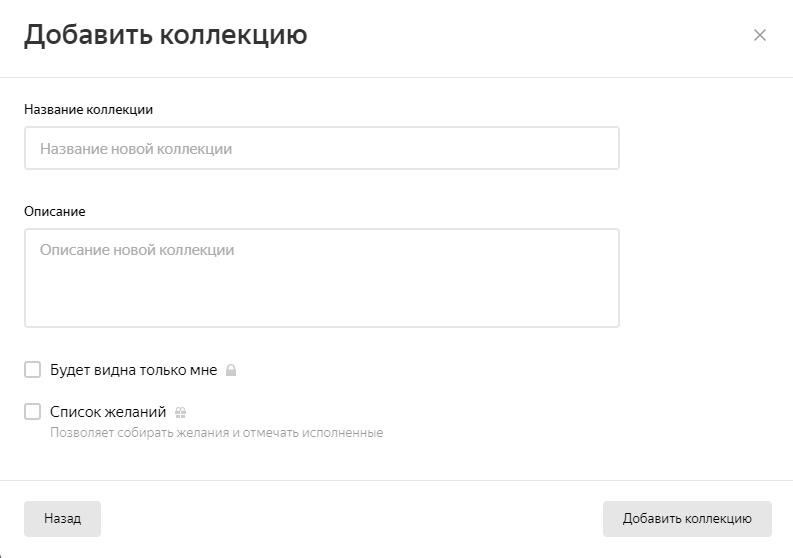
Если необходимо произвести настройки уже существующей Яндекс коллекции, то для этого следует перейти в нее и нажать на кнопку «Редактирование».

Если необходимо отредактировать какое-то конкретное фото или изображение внутри коллекции, то для этого достаточно его открыть и нажать на кнопку «Редактировать», как это показано на скриншоте ниже.
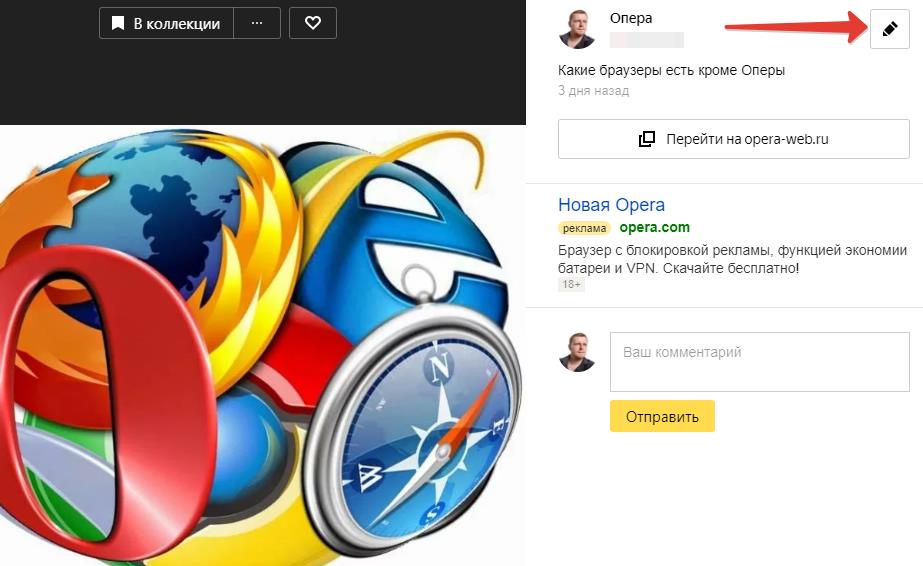
После чего можно изменить описание картинки или перенести ее в другую категорию.
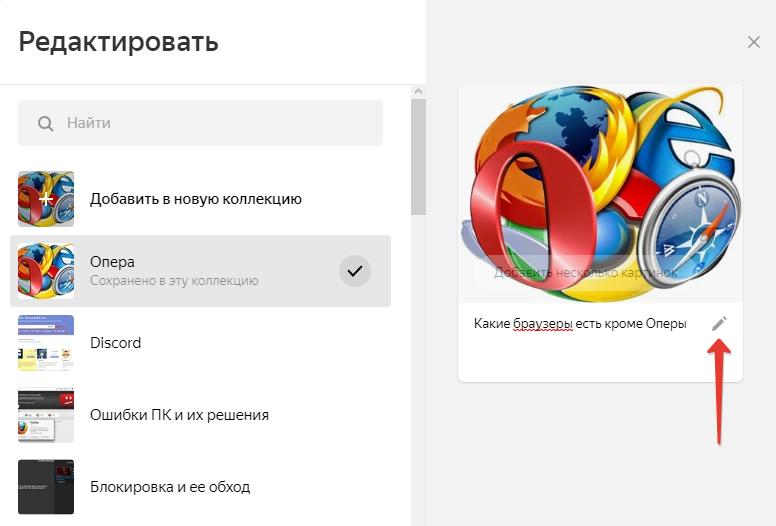
Расширение Яндекс коллекции
Для быстрого и удобного использования сервиса, можно установить расширение Яндекс коллекции для браузера. Приложение позволяет комфортно пользоваться коллекциями не только на компьютерах и ноутбуках, но также и на мобильных устройствах: телефонах и планшетах под управлением Android и IOS.
Стоит отметить, что можно обойтись без него, если использовать Яндекс браузер, в который уже встроен сервис Яндекс коллекции.
Как участвовать в конкурсе «Фото дня» в Яндекс коллекциях
У пользователей Яндекс коллекции есть возможность участвовать в конкурсе «Фото дня», победа в котором гарантирует попадание фотографии на первую страницу выдачи, где ее смогут увидеть и оценить множество других пользователей сервиса, что обеспечит приток новых подписчиков.
Ознакомится с условиями конкурса можно в справочном центре Яндекс.
Чтобы участвовать в конкурсе «Фото дня» в Яндекс коллекциях нужно:
- Зайти в раздел «Тематические конкурсы»;
- Перейти на страницу с пометкой «Новый конкурс»;
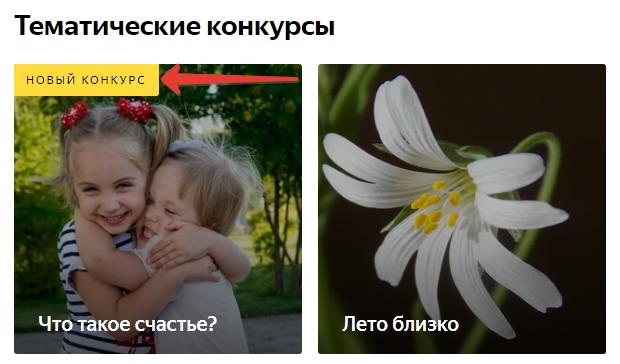
- Нажать на кнопку «Участвовать», расположенную под описанием конкурса;
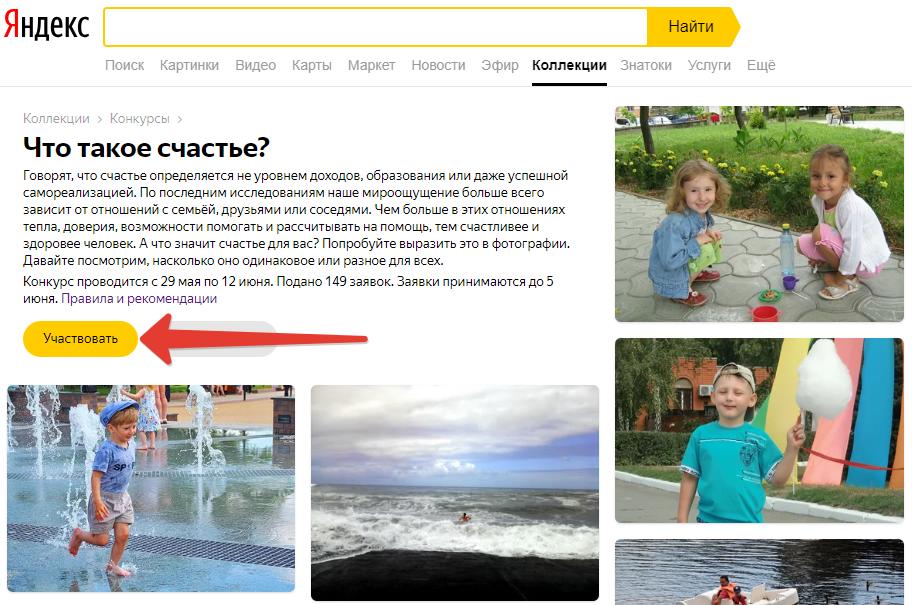
- После чего необходимо загрузить фото и дожидаться, пока оно проходит проверку модераторами. В случае прохождения проверки, будет прислано уведомление.
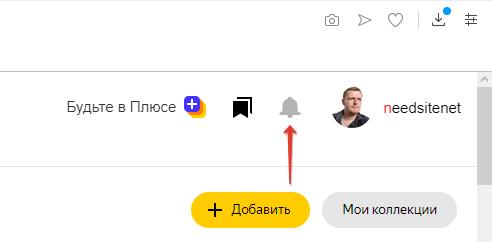
Как удалить коллекцию в Яндекс коллекциях
Если вдруг, по каким-то причина коллекция и все фото в ней больше не нужны, то ее легко можно удалить.
Чтобы удалить коллекцию в Яндекс коллекциях нужно:
- Зайти в коллекцию;
- Нажать на значок редактирования;

- В появившемся окне, в самом низу, нажать кнопку «Удалить коллекцию»;
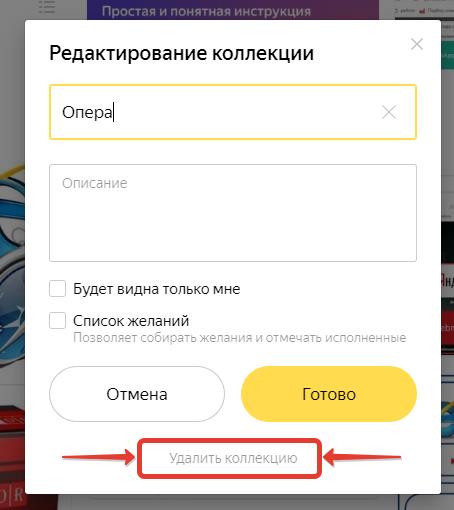
- После чего появится еще одно окно с подтверждением на удаление коллекции и всех карточек в ней.
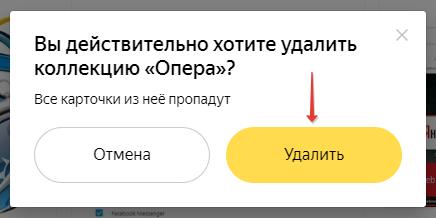
Как удалить фото, картинку из Яндекс коллекций
Чтобы удалить фото, картинку из Яндекс коллекций нужно:
- Зайти в ту коллекцию, в которой расположены фото или картинка, от которых следует избавиться;
- Навести на кнопку «В коллекции», расположенную над картинкой, после чего она изменится на кнопку «Удалить»;
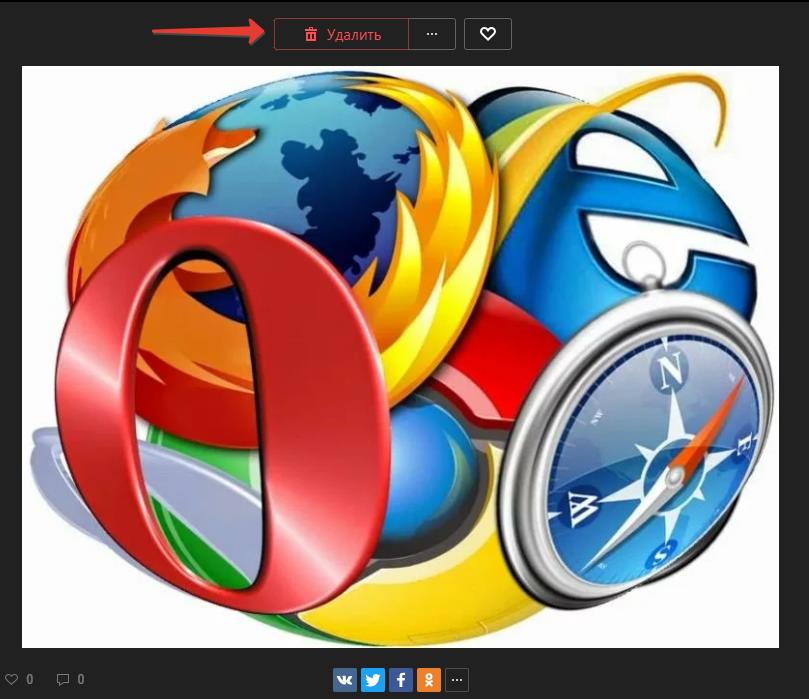
- Появится еще одно окно, в котором нужно подтвердить удаление карточки.
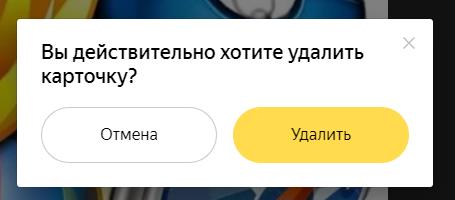
Как очистить рекомендации в Яндекс коллекции
К сожалению, полностью очистить рекомендации в Яндекс коллекции нельзя. Тем не менее, можно откорректировать категории, которые интересны.
Чтобы это сделать нужно перейти в «Мою ленту» в Яндекс коллекциях и перейти в настройки, после чего можно отметить галочкой те категории, которые нравятся и убрать выделение с тех, которые не интересны.
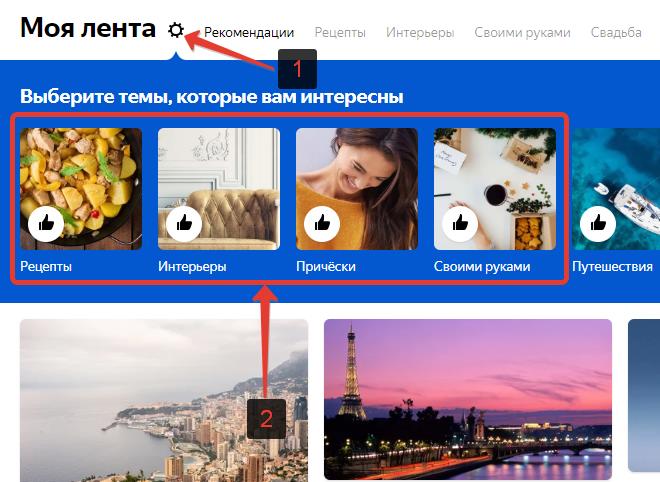
Как убрать кнопку со значком Яндекс коллекции
Некоторым пользователям не понравилось данное нововведение, и они интересуются, как убрать значок Яндекс коллекции с главной страницы Яндекс?
К сожалению, убрать кнопку Яндекс коллекций нельзя. Не для того ее вводили, чтобы так просто можно было отключить.
Не нашли ответ? Тогда воспользуйтесь формой поиска:
