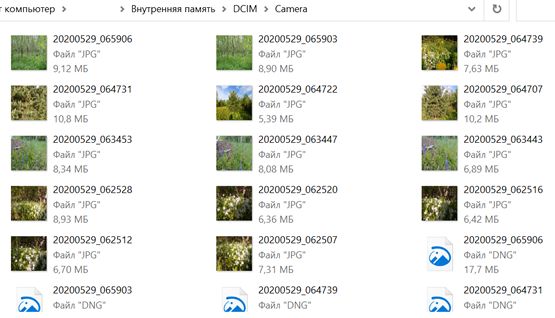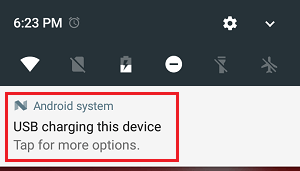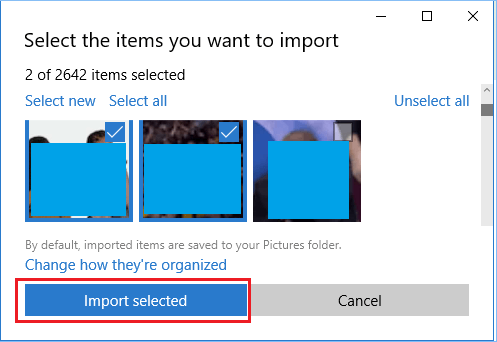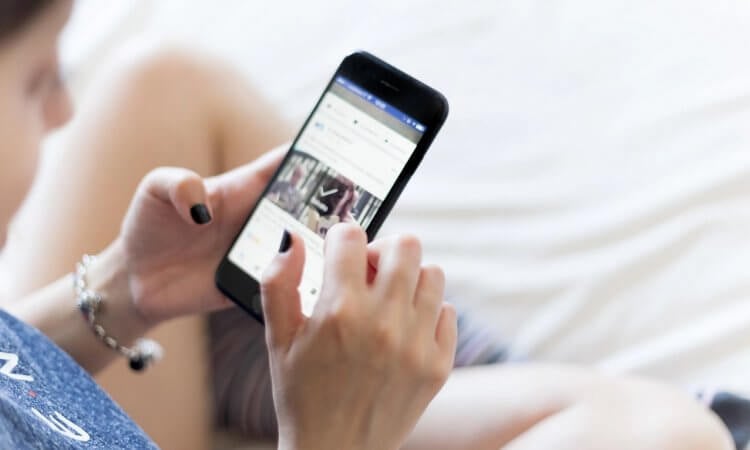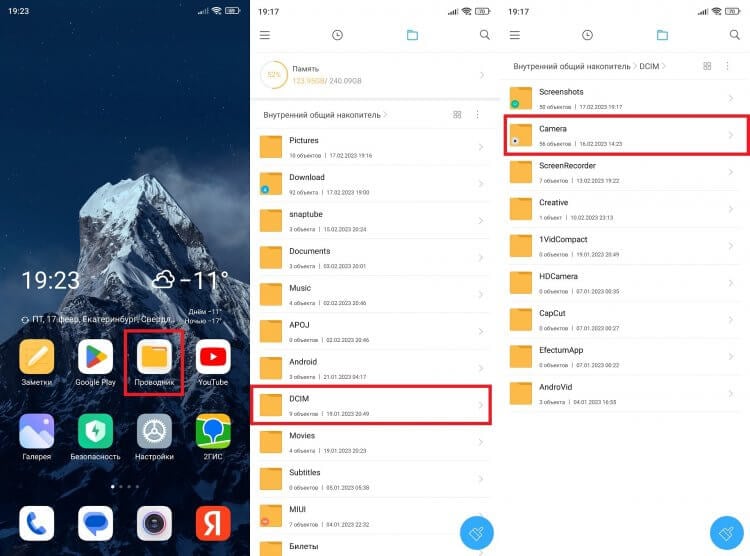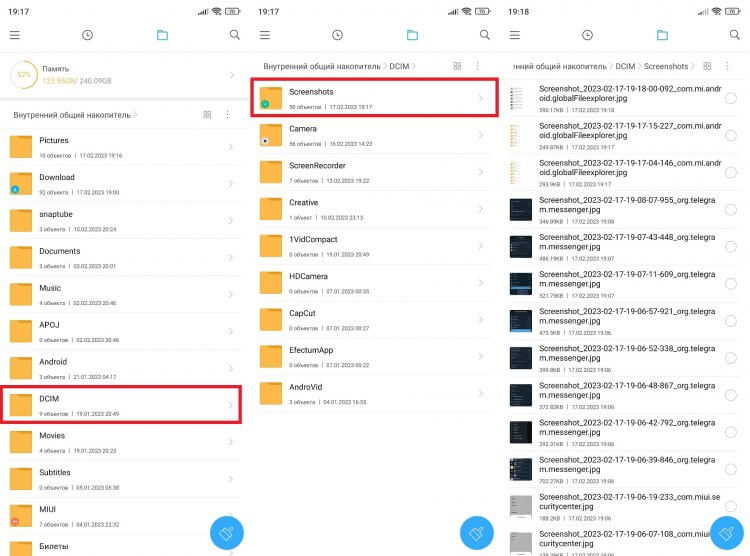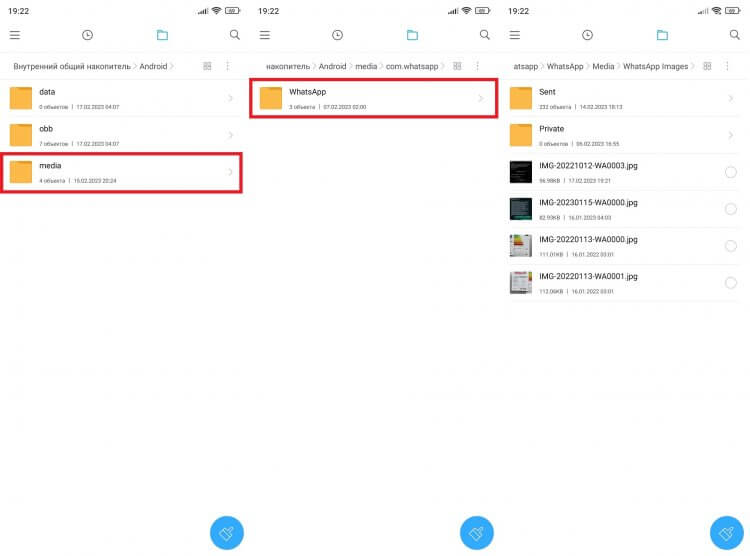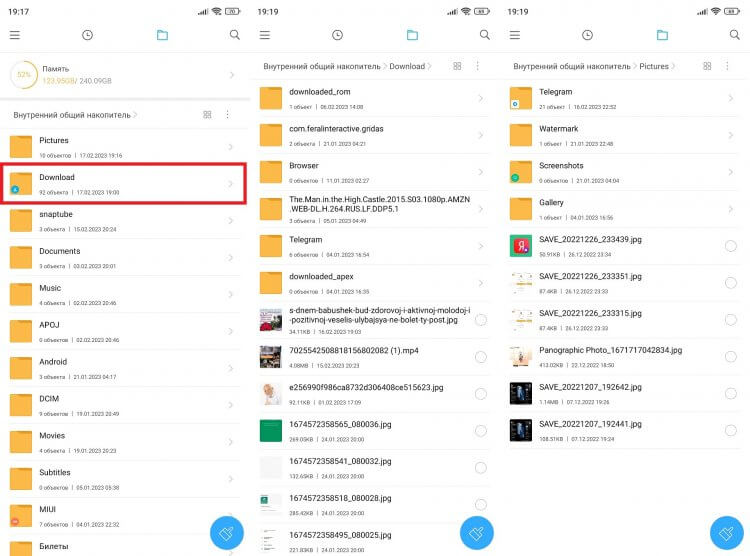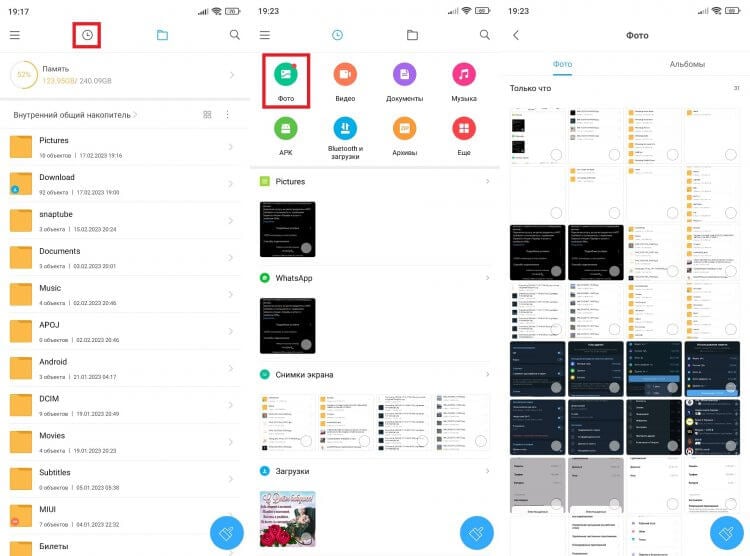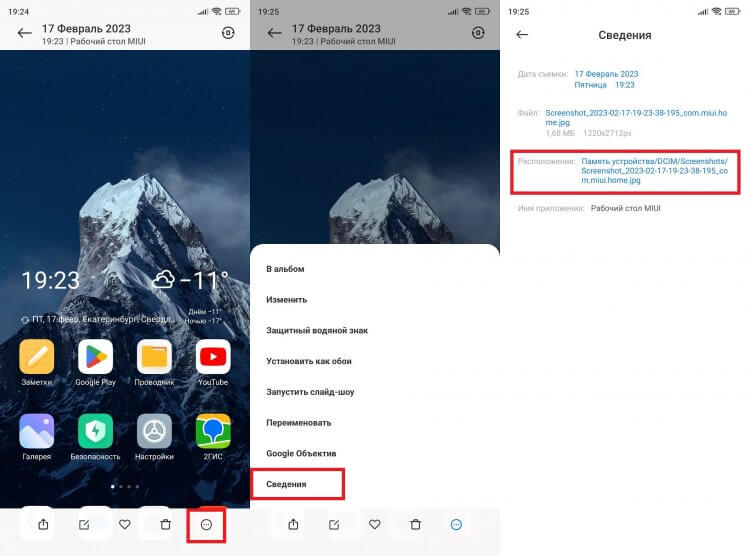Если у вас телефон на базе операционной системы Android, вам нужно подключить смартфон к компьютеру. Дальше через “Мой компьютер” заходим в ваш телефон, выбираем внутреннюю память либо SD-карту и получаем примерно такую структуру папок. Где искать изображения?
Если вам нужны изображения с фотокамер телефон, заходим в DCIM. Обратите внимание, что здесь могут находиться как полноценные изображения, так и миниатюры (превью) маленького размера. Там же лежат снятые видеоролики.
Если вам нужны скриншоты, переходим в Pictures > Screenshots.
Если хотите посмотреть изображения, скачанные в программе Telegram, Viber и т.п., искать их нужно в соответствующих папках.
Если вы используете карту памяти, нужно просмотреть как встроенную память телефона, так и карту памяти (если вы не помните, какая память для записи у вас используется по умолчанию).
Возможные действия с фотографиями
В приложении Связь с телефоном можно просматривать фотографии, сделанные на устройстве Android.
Кроме того, вы можете выполнять следующие действия.
-
Сохранение фотографии на компьютере
-
Изменение фотографии на вашем устройстве Android с помощью компьютера
-
Удаление фотографии на вашем устройстве Android с помощью компьютера
-
Отправка фотографии другим пользователям
-
копировать фотографии и вставлять их в документы Office, в сообщения электронной почты или на рабочий стол;
-
вставлять изображения в SMS-сообщения.
При выборе фотографии она откроется в представлении галереи. Здесь можно просмотреть и обработать фотографию.
Чтобы изменить фотографию, ее можно открыть с помощью приложения “Фотографии Windows”. Если вы сохраните внесенные изменения, они будут записаны в новый файл, а исходная фотография на устройстве Android останется без изменений.
Примечание: В настоящее время приложение Связь с телефоном не поддерживает несколько профилей Android и рабочие или учебные учетные записи.
При возникновении проблем, связанных с фотографиями, воспользуйтесь этими советами по устранению неполадок.
Сохранение фотографии на компьютере
-
В приложении Связь с телефоном выберите Фото.
-
Найдите нужную фотографию, а затем перетащите ее с помощью мыши на рабочий стол компьютера. Копия исходной фотографии сохранена на рабочем столе компьютера.
-
В приложении Связь с телефоном выберите Фото.
-
Нажмите и удерживайте фотографию (или щелкните ее правой кнопкой мыши), затем выберите Сохранить как.
-
Перейдите в папку, в которой нужно сохранить изображение, затем нажмите Сохранить.
Затем можно вставить эту фотографию в документ Office, в сообщение электронной почты или на рабочий стол.
Изменение фотографии на вашем устройстве Android с помощью компьютера
Вы можете открыть изображение в редакторе фотографий Windows, изменить его по своему вкусу, а затем сохранить на компьютере.
В редакторе фотографий Windows изображение можно изменять, печатать, добавлять в слайд-шоу или альбом и выполнять другие действия. Вы можете обрезать или повернуть изображение, применить цветовой фильтр, настроить освещение для изображения и даже рисовать на нем.
-
В приложении Связь с телефоном выберите Фото.
-
В представлении “Сетка” выберите фотографию, которую хотите сохранить. Появится увеличенная версия изображения.
-
На панели инструментов в правом верхнем углу нажмите кнопку Открыть, чтобы открыть фотографию в редакторе фотографий Windows.
-
В редакторе фотографий нажмите Изменить и создать > Изменить.
-
В верхней части окна выберите вариант, соответствующий выбранному вами действию: Обрезка и поворот, Фильтры и Корректировки.
-
Следуйте инструкциям, чтобы внести изменения. Чтобы обрезать изображение, выделите один из угловых маркеров на изображении и перетащите его.
-
Чтобы сохранить изменения, нажмите кнопку Сохранить копию в правом нижнем углу окна.
При сохранении внесенных изменений в редакторе фотографий они будут записаны на компьютере в новый файл изображения, а исходная фотография на устройстве Android останется без изменений.
Можно отправить отредактированное изображение обратно на устройство Android.
-
Нажмите кнопку Пуск и введите Проводник в поле Поиск.
-
В Проводнике перейдите к расположению измененной фотографии и выберите ее.
-
Щелкните изображение правой кнопкой мыши и нажмите Отправить > устройство Bluetooth.
-
В открывшемся окне выберите свое устройство с Android и нажмите Далее.
-
На устройстве с Android согласитесь с запросом на перенос файла.
Удаление фотографии на устройстве Android
Теперь можно пользоваться приложением Связь с телефоном на компьютере, чтобы удалять фотографии с устройства Android. При этом фотографии удаляются только из локального хранилища на устройстве Android, но не удаляются из облачных резервных копий.
Чтобы удалить фотографию:
-
Щелкните правой кнопкой мыши фотографию, которую нужно удалить.
-
Выберите в меню команду Удалить.
-
Подтвердите Удалить фотографию на экране подтверждения или нажмите кнопку Отмена, если вы передумали.
При удалении фотографии с устройства Android эта фотография станет серой в приложении Связь с телефоном, а по окончании процесса она будет удалена из представления.
Примечание: Не обновляйте страницу, пока фотография не будет удалена. Обновление страницы может помешать удалению фотографии.
Нет, приложение Связь с телефоном не подключается к облачным резервным копиям. При удалении фотографий в приложении Связь с телефоном будут удалены только фотографии из локального хранилища на устройстве Android.
При удалении фотографий с помощью приложения Связь с телефоном фотографии удаляются только из локального хранилища на устройстве Android. Их можно будет увидеть в облачных резервных копиях.
Возможно, галерея подключена к облачной учетной записи, поэтому в ней отображаются резервные копии фотографий.
В настоящее время вы можете удалить только одну фотографию.
Примечание: Вы можете удалить следующую фотографию после завершения удаления предыдущей. Но не обновляйте страницу, поскольку это может прервать процесс и помешать удалению фотографий.
Фотографии удаляются с устройства Android. Если на устройстве с Android есть функции “Корзина”, то в ней будут показаны удаленные фотографии.
Да, в параметрах приложения Связь с телефоном. Перейдите в раздел Параметры > Функции > Фотографии и отключите переключатель Разрешить этому приложению удалять фотографии с телефона.
Отправка фотографии другим пользователям
Когда вы делитесь фотографией с пользователем, она отправляется ему по электронной почте с компьютера.
Когда вы делитесь изображением с приложением, в нем открывается копия изображения.
-
Выберите и удерживайте фотографию (или щелкните ее правой кнопкой мыши), а затем нажмите Поделиться.
-
В окне Общий доступ выберите человека или приложение, с которым вы хотите поделиться изображением.
Копирование и вставка фотографии
Чтобы скопировать или сохранить фотографию, выполните следующие действия.
-
Нажмите и удерживайте фотографию (или щелкните ее правой кнопкой мыши), затем выберите Копировать или Сохранить как.
Фотографию можно вставить в документ Office, в сообщение электронной почты или на рабочий стол компьютера. Дополнительные сведения о копировании и вставке контента между вашими устройствами (для Surface Duo и некоторых устройств Samsung).
Вставка изображения в текстовое сообщение
Невозможно вставлять фотографии непосредственно в SMS-сообщения, но можно вставлять в сообщения фотографии из приложения “Связь с телефоном” или из компьютера.
Синхронизация фотографий с PowerPoint и Word Online
Теперь пользователи могут синхронизировать свои фотографии с PowerPoint и Word Online с помощью приложения “Ссылка на Windows”.
Как синхронизировать фотографии с PowerPoint Online или Word Online?
Во время сеанса можно обновить фотографии, отображаемые с мобильного устройства в Office Online, щелкнув значок обновления в правом верхнем углу окна выбора. Если вы не видите фотографии, но видите QR-код, вам потребуется отсканировать этот QR-код на устройстве Android и следовать инструкциям.
Как бороться с недопустимым QR-кодом?
1. Проверьте, является ли ссылка на Windows последней версией. Если нет, сначала обновите.
2. Подтвердите сканирование поддерживаемых QR-кодов. Их можно найти следующим образом:
-
Откройте PowerPoint в браузере -> выберите вставить фотографию -> выберите вставка с мобильных устройств.
Каковы требования для синхронизации фотографий с PowerPoint Online?
Чтобы использовать эту функцию, необходимо иметь устройство Android и пройти проверку подлинности в Office Online с помощью рабочей или учебной учетной записи. Вы также должны получить доступ к PowerPoint Online или Word в Интернете из Google Chrome, Edge или Firefox (версия 104 или более позднюю).
-
Откройте раздел Параметры в браузере Safari.
-
Выберите параметр Всплывающее окно Windows и Разрешить microsoft.sharepoint.com, чтобы включить синхронизацию фотографий.
-
Обратите внимание, что вам потребуется повторно открыть средство выбора. Выберите Мобильное устройство.
Всплывающее диалоговое окно откроется и исчезнет, и вы увидите страницу связывания.
Зачем нужно ввести код, отображаемый на компьютере, чтобы вставить фотографии?
Процесс кода позволяет предложить пользователям безопасный интерфейс. Если вы не видите пин-код на нашем компьютере, обновите QR-код и попробуйте проверить его еще раз. Если проблема не исчезнет, убедитесь, что приложение “Связь с Windows” на мобильных устройствах обновлено.
Как предоставить доступ к мобильному устройству для связи с моим компьютером и доступа к последним фотографиям для вставки в документы?
На мобильном устройстве вам будет предложено разрешить рабочей или учебной учетной записи доступ к мобильным устройствам для вставки фотографий из него. Вы можете выбрать эту функцию или отказаться от нее следующими способами:
-
Если щелкнуть Разрешить и установить флажок Запомнить и больше не спрашивать, ваша рабочая или учебная учетная запись сможет связать мобильное устройство с вашей учетной записью и получить доступ к последним фотографиям, чтобы вставить их в документы. При превышении функции в следующий раз вам не будет предложено принять или отказаться от этой функции. Вы будете перенаправлены на вставку фотографий. Вы можете перейти в раздел Параметры на мобильном устройстве, если передумаете и хотите отказаться от этой функции.
-
Если щелкнуть Разрешить , не установив флажок Запомнить и не спрашивать снова, ваша рабочая или учебная учетная запись сможет связать мобильное устройство с вашей учетной записью и получить доступ к последним фотографиям, чтобы вставить их в документы. Этот параметр предоставит вам одноразовый доступ к функции, и вы будете получать это приглашение каждый раз при доступе к этой функции.
-
Если щелкнуть Запретить , не установив флажок Запомнить и не спрашивать снова, эта функция будет закрыта, так как вы отказались от связывания мобильного устройства и предоставления общего доступа к своим последним фотографиям. Вы будете получать это приглашение каждый раз, когда вы получаете доступ к этой функции, и сможете ли устройство согласиться на эту функцию в следующий раз.
-
Если щелкнуть Запретить и установить флажок Запомнить и не спрашивать снова, вы откажетесь от этой функции, и вы не получите этот запрос снова при попытке вставить фотографии с мобильного устройства. Это можно изменить, перейдя в раздел Параметры на мобильном устройстве и выбрав эту функцию.
Как получить доступ к дополнительным фотографиям и мультимедиа с мобильного устройства?
Ссылка на приложение Windows позволяет добавлять дополнительные фотографии, сделанные с устройства Android, включив разрешение в любое время. Если вы хотите предоставить разрешение, просто выполните следующие действия.
На устройстве с Android:
-
Откройте ссылку на приложение Windows .
-
Коснитесь учетной записи, для изменения.
-
Коснитесь элемента Фотографии.
-
Выберите Все фотографии в разделе Разрешить доступ к.
-
Вы можете выбрать форму, из которой вы хотите вставить фотографии, выбрав Камера & папки снимки экрана или Все папки мультимедиа .
Вы всегда можете удалить разрешение на все фотографии, просто выключив фото в своей учетной записи. Если вы хотите использовать этот интерфейс, вам потребуется повторно регентировать это разрешение.
Доступ к фотографиям с мобильного устройства в мобильных данных
Вы можете связать мобильное устройство с компьютером через мобильные сети, если Wi-Fi недоступен. Это позволит вставлять фотографии в приложения Office. Обратите внимание, что применяются стандартные тарифы на передачу данных и роуминг.
Дополнительные сведения см. в разделе Рисунки, диаграммы и таблицы.
Содержание
- Как скопировать фотографии с телефона на компьютеры – несколько способов
- Как копировать фотографии и видео через USB-кабель?
- Как скопировать фотографии через Google Диск?
- Как скопировать фотографии и видео на карту памяти?
- Как загрузить фотографии с телефона через Bluetooth?
- Как копировать фотографии с iPhone на MacBook?
- Где хранятся импортированные фотографии?
- Куда делись мои импортированные фотографии?
- Где я могу найти импортированные фотографии на Mac?
- Как мне узнать, где хранятся мои фотографии?
- Где Windows 10 сохраняет импортированные фотографии?
- Куда деваются мои фотографии, когда я делаю резервную копию своего iPhone?
- Почему мой Mac показывает только импортированные фотографии?
- Как мне найти все мои фотографии на жестком диске?
- Почему я не вижу фотографии в Finder на Mac?
- Почему мои фотографии исчезают из моей галереи?
- Почему мои фотографии не отображаются в моей галерее?
- Где мои резервные фотографии Google?
- Как мне импортировать фотографии?
- Почему мои фотографии не импортируются в Windows?
- Почему мои фотографии не импортируются с iPhone на ПК?
- Как перенести фотографии с Android на ПК с ОС Windows
- Способ первый: использовать Microsoft Фотографии
- Способ второй: копировать/вставлять изображения вручную в проводнике
- Как загрузить фото и файлы с телефона на компьютер — 7 способов!
- Способы передать файлы с телефона на компьютер (в том числе фото)
- Через прямое подключение с помощью USB кабеля
- С помощью e-mail (электро-почты)
- С помощью облачного диска
- Через Wi-Fi сеть
- С помощью SD-карты
- С помощью подключения USB-флешки
- Через Bluetooth
Как скопировать фотографии с телефона на компьютеры – несколько способов
Для многих хороший смартфон практически полностью заменяет компьютер. На телефоне мы смотрим фильмы, слушаем музыку, используем его для съемки фотографий и видео, сохранения билетов, документов и многих других файлов. Однако, иногда вам нужно скопировать их все на компьютер, чтобы освободить место на вашем смартфоне. Или совсем наоборот – мы копируем необходимые файлы с компьютера на телефон.
Как копировать фотографии и видео через USB-кабель?
Это самый простой, но часто лучший способ перенести что-то с телефона на компьютер. Обычно нам не нужно устанавливать драйверы. Вот как это сделать шаг за шагом, когда у вас телефон Android и компьютер с Windows 10.
Иногда оно может иметь другое название или не отображаться вовсе, если на телефон ранее был выбрал вариант подключения по умолчанию в другом режиме или он уже был подключен к данному компьютеру.
Через некоторое время на вашем компьютере должно появиться окно со значком вашего смартфона. Если он не появляется автоматически, зайдите в проводник файлов → папка Этот компьютер и здесь вы увидите свой телефон.
Как скопировать фотографии через Google Диск?
Снимки также можно скопировать на компьютер с помощью веб-диска, например, бесплатного от Google. Любой, у кого есть адрес электронной почты Gmail, имеет к нему доступ. Если вы используете смартфон на Android, очень вероятно, что вы уже вошли в свою учетную запись Google и можете использовать Google Drive.
Загрузка фотографий «большого размера» не занимает места на Google Диске, но в реальном размере, к сожалению, да.
Как скопировать фотографии и видео на карту памяти?
Не на каждом смартфоне есть место для дополнительной карты памяти microSD. Однако, если ваша модель дает такую возможность, то дело выглядит очень просто. Мы вставляем в телефон карту microSD (обычно она занимает место одной из двух SIM-карт или иногда занимает отдельное место).
Открываем системный файловый менеджер или скачиваем его бесплатно из магазина Google.
Входим во внутреннюю память – папка DCIM → Camera, затем выбираем фотографии в ней, касаемся трёх точек в верхнем правом углу экрана и нажимаем Копировать в. В конце, конечно же, выберите карту памяти microSD.
Теперь карту памяти можно подключить к компьютеру через подходящее устройство чтения, а затем скопировать файлы на диск.
Как загрузить фотографии с телефона через Bluetooth?
Передача по Bluetooth осуществляется без проводов, но это не значит, что она лучше, чем по кабелю. Bluetooth отлично подходит для передачи звука на хорошие беспроводные наушники, но он не очень хорош для передачи больших файлов, потому что он очень медленный. даже несколько фотографий придётся копировать несколько минут, о видео даже страшно подумать.
Поэтому давайте использовать Bluetooth только в крайнем случае, когда все другие методы недоступны (например, нет кабеля, карты microSD и подключения к Интернету).
Если на панели нет значка Bluetooth, вы можете отобразить его, повторно введя настройки Bluetooth, прокрутив вниз, щелкнув Дополнительные параметры Bluetooth, а затем включим отображение значка Bluetooth в области уведомлений.
Как копировать фотографии с iPhone на MacBook?
Наконец, ещё один совет для людей, которые недавно приобрели свой первый смартфон и ноутбук от Apple, то есть iPhone и MacBook.
Вы можете использовать метод передачи файлов с телефона на компьютер, который не имеет столь же хорошего эквивалента в Windows. Речь идет о функции AirDrop, которая мгновенно обнаруживает MakBook (и iPhone) на вашем iPhone и позволяет быстро передавать даже большие файлы, не устанавливая ничего и не создавая учетной записи.
Вы просто выбираете фотографии на своем iPhone, нажимаете «Поделиться» и выбираете AirDrop.
С помощью этой функции вы также можете напрямую импортировать фотографии или сканы документов, снятых камерой телефона.
Есть некоторые программы и службы, доступные на Android и Windows, которые упрощают процесс копирования файлов по беспроводной сети (например, AirDroid), но они требуют установки приложения, использования определенной страницы, создания дополнительных учетных записей и не так интуитивно понятны и просты в использовании, как Apple AirDrop.
Источник
Где хранятся импортированные фотографии?
Местоположение по умолчанию для импорта фотографий Windows — это папка «Изображения» в вашей учетной записи пользователя, но ее можно изменить (и вы можете увидеть, где она установлена) в настройках импорта, выбрав «Дополнительные параметры» в нижнем левом углу окна импорта.
Куда делись мои импортированные фотографии?
Все фотографии, которые вы сохраняете на свой компьютер, появятся в папке «Изображения» на вашем компьютере. Чтобы получить доступ к этой папке, перейдите в меню «Пуск» и щелкните «Изображения» в правом меню. По умолчанию фотографии, загруженные с вашего телефона, помещаются в папку с датой импорта.
Где я могу найти импортированные фотографии на Mac?
По умолчанию системная библиотека фотографий находится в папке «Изображения» на вашем Mac. Вы также можете создавать дополнительные библиотеки фотографий на вашем Mac и других устройствах хранения. Для доступа к фотографиям в библиотеке фотографий всегда следует использовать приложение «Фотографии».
Как мне узнать, где хранятся мои фотографии?
Он может быть в папках вашего устройства.
Где Windows 10 сохраняет импортированные фотографии?
Местоположение по умолчанию для импорта фотографий Windows — это папка «Изображения» в вашей учетной записи пользователя, но ее можно изменить (и вы можете увидеть, где она установлена) в настройках импорта, выбрав «Дополнительные параметры» в нижнем левом углу окна импорта.
Куда деваются мои фотографии, когда я делаю резервную копию своего iPhone?
Резервная копия iPhone хранится в формате базы данных SQLite. Фотографии / видео из Camera Roll на iPhone можно импортировать на компьютер, как и на любую другую цифровую камеру. После того, как фотографии будут импортированы на ваш компьютер, их можно будет перенести на новый iPhone с помощью процесса синхронизации / передачи iTunes.
Почему мой Mac показывает только импортированные фотографии?
Вы смотрите только альбом «Импорт»? Боковая панель со всеми остальными альбомами отсутствует? Если вы находитесь в полноэкранном режиме, включите опцию в меню «Вид» «Вид> Всегда показывать панель инструментов и боковую панель в полноэкранном режиме». Если вы не находитесь в полноэкранном режиме, ваше окно может быть слишком маленьким.
Как мне найти все мои фотографии на жестком диске?
Как найти фотографии на жестком диске Windows
Почему я не вижу фотографии в Finder на Mac?
Если вы не видите папку «Изображения» на боковой панели (левая панель окна открытой папки в Finder), скорее всего, она не была включена в настройках, но вы можете изменить ее. … Затем перейдите в меню Finder в верхнем левом углу экрана и выберите в меню «Настройки».
Почему мои фотографии исчезают из моей галереи?
Подробные шаги, чтобы исправить это: Перейдите в файловый менеджер и найдите папку, содержащую. nomedia file> Найдя файл, переименуйте его в любое имя, которое вам нравится> Затем перезагрузите устройство, и здесь вы снова должны найти отсутствующие изображения в галерее Android.
Почему мои фотографии не отображаются в моей галерее?
Включите Показать скрытые системные файлы.
Вам может потребоваться открыть папку Samsung, чтобы найти Мои файлы. Нажмите «Дополнительные параметры» (три вертикальные точки), а затем нажмите «Настройки». Коснитесь переключателя рядом с «Показать скрытые системные файлы», а затем коснитесь «Назад», чтобы вернуться к списку файлов. Теперь появятся скрытые файлы.
Где мои резервные фотографии Google?
Проверьте, есть ли резервные копии ваших фотографий
Как мне импортировать фотографии?
Сначала подключите телефон к ПК с помощью USB-кабеля, по которому можно передавать файлы.
Почему мои фотографии не импортируются в Windows?
Если у вас возникают проблемы с импортом фотографий на ваш компьютер, возможно, проблема в настройках вашей камеры. Если вы пытаетесь импортировать изображения с камеры, обязательно проверьте настройки камеры. … Чтобы решить эту проблему, откройте настройки камеры и обязательно выберите режим MTP или PTP, прежде чем пытаться импортировать фотографии.
Почему мои фотографии не импортируются с iPhone на ПК?
По словам пользователей, если вы не можете импортировать фотографии с iPhone в Windows 10, вы можете решить проблему, просто сбросив настройки своего местоположения и конфиденциальности. … Теперь подключите ваш iPhone к ПК. Выберите опцию Trust на вашем телефоне. Откройте iTunes и обязательно отметьте опцию Trust.
Источник
Как перенести фотографии с Android на ПК с ОС Windows
Перенос изображений с телефона Android на компьютер может оказаться сложной задачей, если Вы не знаете, с чего начать. К счастью, это довольно просто.
Говорят, лучшая камера — та, что у Вас есть, и чаще всего эта камера встроена в Ваш смартфон. Если Вы снимаете много фотографий или видео на свой телефон, Вам, несомненно, захочется в какой-то момент загрузить эти фотографии на свой компьютер.
Можно воспользоваться автоматическим резервным копированием изображений в облако (а затем перенести их из облака на Ваш компьютер), но это не то, о чем мы говорим в данной статье. Вместо этого мы рассмотрим, как передавать фотографии с телефона на компьютер с помощью простой передачи данных по USB.
Независимо от того, какой метод Вы выберете ниже, Вам нужно убедиться, что Ваш телефон готов к передаче изображений. Подключите телефон к компьютеру с помощью USB-кабеля. Затем потяните вниз панель уведомлений и убедитесь, что выбрана опция передачи изображений. Эта опция на самом деле может называться «Передача изображений», но она также может называться «MTP», «PTP» или даже просто «Передача файлов». Все они в основном делают одно и то же.

Способ первый: использовать Microsoft Фотографии
Если Вы хотите, чтобы программное обеспечение выполняло большую часть работы за Вас, Microsoft Фотографии, вероятно, является самым простым способом получения изображений с телефона на компьютер. Фотографии, вероятно, уже установлены на Вашем компьютере и очень просты в использовании. А если приложения нет на Вашем ПК, Вы можете получить его бесплатно в Магазине Microsoft (который находится на Вашем компьютере, не путать с другим Магазином Microsoft).
Когда телефон подключен к компьютеру и находится в правильном режиме (как указано выше), нажмите кнопку «Импорт» в правом верхнем углу приложения.
В появившемся меню выберите опцию «С USB-устройства».
Приложение «Фотографии» найдет устройства USB, а затем загрузит список. Выберите свой телефон, если к ПК подключено несколько устройств.
Поиск фотографий может занять немного времени, так что придется немного подождать.
Когда загрузится список фотографий, просмотрите все фотографии, которые Вы хотите импортировать. Если хотите импортировать все фотографии, просто воспользуйтесь ссылкой «Выбрать все» вверху. Вы также можете нажать ссылку «Выбрать новые», чтобы выбрать только те изображения, которые являются новыми с момента последнего сеанса импорта (т.е. те, которые «Фотографии» не передали ранее). Очевидно, что если Вы никогда не использовали эту функцию раньше, все Ваши фотографии будут новыми, и эти два варианта сделают то же самое.
По умолчанию «Фотографии» создает новую папку с именем в соответствии с годом и месяцем, когда были сделаны снимки, и помещает эту новую папку в папку «Pictures» на Вашем ПК. Так что, если Вы впервые используете фотографии для импорта изображений, будьте готовы к созданию нескольких новых папок. Это не идеальная организация, но лучше, чем все в одну папку.
Однако Вы можете изменить эту организацию. Просто нажмите на ссылку «Параметры импорта» внизу.
Отсюда Вы можете выбрать новую папку, если хотите, а также другой вариант сортировки. Для более детальной организации Вы можете выбрать дату (в результате чего будет создано много разных папок) или упорядочить их по годам, чтобы минимизировать количество новых папок.
Выбрав изображения и параметры импорта, нажмите кнопку «Импортировать выбранные» внизу. Фотографии импортируются на Ваш компьютер.
Способ второй: копировать/вставлять изображения вручную в проводнике
Если Вы предпочитаете иметь как можно больше контроля над организацией Ваших фотографий, Вам нужно импортировать все вручную.
Для этого еще раз убедитесь, что Ваш телефон находится в правильном режиме и готов к передаче изображений. Откройте проводник Windows и перейдите к «Этот компьютер».
Ваш телефон должен быть указан как устройство. В зависимости от того, как установлена опция передачи USB, значок может выглядеть как камера, портативный медиаплеер или, возможно, даже другой накопитель. Однако значок не так важен — просто обратите внимание на название.
Открыв устройство, Вы увидите диск. Откройте его.
Чтобы найти изображения, выберите папку DCIM.
В папке DCIM откройте папку «Camera».
Выберите все изображения, которые Вы хотите передать. Как и в других папках Windows, Вы можете выбрать диапазон фотографий, щелкнув первую нужную фотографию, а затем Shift + щелкнув последнюю фотографию в диапазоне. Или Вы можете выбрать несколько фотографий по одной, нажав Ctrl + клик по ним.
После выбора фотографий щелкните правой кнопкой мыши одно из выбранных изображений и выберите команду «Копировать» (Вы также можете просто нажать Ctrl + C). Если Вы хотите переместить фотографии вместо их копирования (что удаляет их из телефона), используйте вместо этого команду «Вырезать».
Перейдите в папку, в которую Вы хотите поместить изображения, щелкните правой кнопкой мыши любое пустое место в папке и выберите команду «Вставить» (или нажмите Ctrl + V).
Через несколько секунд (или минут, в зависимости от того, сколько изображений Вы передаете) все фотографии должны появиться в новом доме. И, конечно же, если Вы предпочитаете перетаскивать, а не копировать и вставлять, Вы также можете открыть пару окон проводника и просто перетащить фотографии так же, как любые другие файлы.
Источник
Как загрузить фото и файлы с телефона на компьютер — 7 способов!
Хочу загрузить фото с телефона BQ 4800 на компьютер, но компьютер упорно не видит телефон (используется Windows 10).
Пробовал ноутбук с Windows 7 — но он также не смог подобрать драйвера для телефона и увидеть его. Помогите настроить телефон, чтобы скопировать все фотки.
Доброго времени суток.
Конкретно 👉 почему ваш телефон не видит компьютер сказать сложно (скорее всего, просто не установлены драйвера — нужно зайти на официальный сайт производителя телефона и попробовать найти их на нем).
А вообще, я советую вам и всем остальным не зацикливаться на каком-то одном способе передачи файлов. Сейчас можно загрузить те же фото с телефона на ПК, и с ПК на телефон десятками различных сервисов и приложений.
Рассмотрю несколько способов ниже, если у вас не работает один — попробуйте использовать другой. По любому найдете тот, который придется «по душе» и вам, и телефону 😉.
Способы передать файлы с телефона на компьютер (в том числе фото)
Через прямое подключение с помощью USB кабеля
Собственно, этот способ наиболее популярен и очевиден. Телефон можно подключить через обычный USB кабель (почти всегда идет в комплекте к телефону) к порту компьютера (ноутбука).
Подключаем телефон к компьютеру с помощью USB кабеля
Далее, установив драйвер (а Windows 7-10 часто это делает автоматически), вы можете спокойно открыть «Мой компьютер/Этот компьютер» и зайти в память телефона, как если бы это была обычная флешка (см. скрин ниже 👇).
Этот компьютер: телефон подключен!
1) Компьютер не видит телефон через USB: почему и что можно сделать?
2) Попробуйте в дополнении к первой инструкции обновить драйвера. О лучших утилитах, которые автоматически определяют модель оборудования и находят для нее драйвер, я рассказывал в этой статье.
С помощью e-mail (электро-почты)
Довольно часто, особенно когда мне нужно передать всего десяток-другой фото (или файлов), я использую E-mail адрес (т.е. скидываю фото на электронный почтовый ящик, дабы сегодня вместимость ящиков исчисляется десятками гигабайт!).

Далее выбираем вариант отправки: либо электронная почта, либо Яндекс-почта. Т.е. я часто пользуюсь Яндекс-почтой, то для меня второй вариант предпочтительней.
Передать фото на почту
Кому отправляем письмишко.
Если фоток не очень много, и у вас быстрый интернет — то буквально через минуту-другую получите свое E-mail-сообщение с вложенными фото. Далее их можно скачать к себе на компьютер все разом (по крайней мере с Яндекс-почты 😉).
С помощью облачного диска
В последнее время все больше набирают популярность облачные хранилища (в простонародье «облако»). Т.е., по сути, это ваш «диск» в сети интернет, к которому вы можете получить доступ как с телефона, так и с ПК.
А это значит, что, загрузив на него файлы с одного устройства, вы их сможете просматривать на другом.
Собственно, после установки приложения Яндекс-диск — все скриншоты и фотографии, сделанные на смартфоне, будут автоматически помещаться на него (в принципе, аналогичная работа и у диска от Mail.ru).
Добавлю, что на Яндекс-диск можно вручную загрузить с телефона любые другие файлы, которые хотите передать на прочие устройства. Ну а уж дальше, с облачного диска, забрать данные не составит труда.
Диск подключен на телефоне
Через Wi-Fi сеть
У многих дома сейчас стоят роутеры, чтобы все устройства (ПК, ноутбук, телефон, ТВ и пр.) были подключены к сети интернет.
Отмечу, что если ваш телефон и ноутбук, например, подключены к одной Wi-Fi сети — то вы можете передавать данные по Wi-Fi!
Для этого, удобнее всего установить на телефон специальное приложение, создающее FTP сервер (т.е. с памятью телефона можно будет работать, как с обычным FTP хранилищем).
Я рекомендую использовать приложение Wi-Fi FTP-сервер (FTP Server) — оно простое, надежное, и для начала работы нужно нажать всего 1 кнопку!
В качестве примера иллюстрация ниже:
Запускаем FTP сервер на телефоне
Обратите внимание на папки «Download», «Pictures», «Viber» — чаще всего фотографии находятся в них.
Просмотр доступных файлов на FTP сервере
С помощью SD-карты
Если ваш телефон поддерживает MicroSD карты — то можно подключить ее к телефону, перекинуть на нее все данные, а затем с помощью MicroSD-адаптера подключить ее к кардридер ноутбука/компьютера и скопировать всё необходимое (можно проделать и обратную операцию).
Подключаем MicroSD карту к телефону
Отмечу, что некоторые современные ноутбуки (и ПК) не имеют встроенного картридера. В этом случае можно приобрести небольшой универсальный адаптер, включающий в себя сразу множество портов: USB, Ethernet, HDMI, картридер и т.д.
Вставляем SD карту в картридер ноутбука
С помощью подключения USB-флешки
К телефону или планшету можно подключить обычную USB флешку, если использовать специальный переходник с Micro-USB на обычный USB порт ( примечание : USB OTG адаптер).
Вариантов таких адаптеров достаточно много: есть в виде небольшого переходника, а есть в виде кабеля (см. фото ниже 👇). Впрочем, в последнее время стали появляться и спец. универсальные флешки: у них два порта — классический USB и Micro-USB.
Подобные универсальные флешки (и для телефона, и для ПК) и адаптеры можно приобрести в китайских онлайн магазинах.
Внешний вид универсальной флешки
Вообще, сам процесс подключения и использования довольно-таки прост. Подключив к такому адаптеру флешку, и зайдя в проводник на Андроиде (телефон/планшет) — вы увидите внешний USB накопитель (это и есть флешка).
К планшету подключена обычная USB флешка
Собственно, работа с флешкой в проводнике на смартфоне ничем не отличается от работы в Windows (на мой взгляд. ).
Более подробное описание процесса подключения флешки к планшету/телефону сможете найти здесь.
Через Bluetooth
Также передать файлы можно и по Bluetooth. Разумеется, для этого и на компьютере, и на телефоне должен быть соответствующий адаптер.
Как правило, для начала передачи нужно кликнуть мышкой по значку Bluetooth в трее Windows (прим.: находится внизу, рядом с часами) и произвести сопряжение устройств (ну и, соответственно, передачу файлов).
Более подробно об этом способе можете узнать в одной из моих статей (ссылка на нее ниже 👇).
Как передавать файлы по Bluetooth между телефоном и ноутбуком (компьютером).
Добавление устройства в Windows 10
Думаю, что даже если у вас не работает один-два-три способа, вы доберетесь до того, которым получится передать фото!
На мой взгляд, гораздо важнее решить саму задачу любым из способов, чем сидеть и гадать, что же не так при проводном подключении. (а в последствии, если будет желание, уже разбираться с причинами неработоспособности. ).
Если вы решили вопросы как-то иначе — дайте знать в комментариях (заранее благодарю!)
Ну а у меня на этом пока всё, всем удачи!
Источник
Как посмотреть фото с андроида на компьютере
Содержание
- Как перенести фото с Андроида на ПК
- С помощью USB-кабеля
- С помощью облачных сервисов
- Через BlueTooth
- С помощью специального ПО
- Способ первый: использовать Microsoft Фотографии
- Способ второй: копировать/вставлять изображения вручную в проводнике
- Перемещение фотографий с телефона андроид на компьютер
- 1 Ручное перемещение фотографий с андроид телефона на компьютер
- 2 Перемещение фото с телефона андроид на Windows компьютер с помощью приложения Фотографии от Microsoft
Как с Андроида перекинуть фото на компьютер. Современные мобильные устройства с ОС Android могут выполнять функции, присущие множеству цифровых гаджетов, в том числе и фотокамеры. И если вы часто используете этот инструмент, то свободное место на смартфоне рано или поздно заканчивается и с каждой фотосессией в полный рост встаёт вопрос, как перекинуть фото с Андроида на компьютер.
Содержание:
Как перенести фото с Андроида на ПК
Фотографии переносят на компьютер, конечно, не только для освобождения памяти телефона. Просмотр слайд-шоу на большом экране гораздо комфортнее, да и смартфон чаще компьютера выходит из строя, приходится «сносить» все данные, из-за чего можно потерять и фотоснимки.
Есть несколько способов, которыми можно решить проблему, сейчас я о них расскажу.
С помощью USB-кабеля
На ПК с OS Windows
Сначала нам нужно обеспечить usb-соединение. Для этого подключаем компьютер и смартфон через usb-кабель, после чего на экране появится сообщение, что подключение установлено, нажимаем кнопку «Включить usb-накопитель«, по прочтении сообщения системы о возможной остановке работы некоторых приложений жмём «ОК«, зелёненький Андроид станет оранжевым и на дисплее появится надпись об активировании usb-накопителя:
На некоторых версиях Android подключение может выглядеть иначе: в результате сопряжения аппарата Андроид с компьютером появится окошко, в котором нужно выбрать параметры usb-подключения, в нашем случае выбираем «Медиа-устройство (МТР)«:
Теперь, если у вас активирована функция «Автозапуск«, то на экране компьютера появится окно, где нужно выбрать «Открыть устройство для просмотра файлов»:
Либо на ПК нажать «Пуск«, выбрать «Компьютер» (или «Мой компьютер«) и двойным кликом открыть место хранения фото — «MicroSD» или «Внутренняя память» (некоторые модели могут отображаться как диск «F», «E» или как-то иначе):
Интересующие нас объекты будут находиться в следующих директориях: фотографии в DCIM, скриншоты следует искать в Pictures, а картинки, скачанные с интернета в Download:
Итак, в DCIM открываем папку «Camera» и видим в ней фотографии, чтобы перенести их в любую папку на ПК можно:
- Кликнуть правой кнопкой мышки по нужному фото, выбрать «Копировать«, затем правым кликом в папке выбрать»Вставить«.
- Выделяем объект (или группу объектов) и с помощью «горячих» клавиш Ctrl+C копируем, затем Ctrl+V вставляем.
- Просто перетаскиваем одно или несколько фото (предварительно выделив) либо в папку, либо на рабочий стол.
На компьютеры с OS X
Подключаем, используя USB-кабель, свой Андроид к компьютеру от Apple и разблокируем экран. На ПК находим приложение «Image Capture» (которая находится в папке «Applications»), открываем, а в ней находим свой смартфон:
В открывшемся меню выбираем место, в котором будем сохранять выбранные фото. Теперь, если планируем перенести все снимки, нажимаем «Import All». Для переноса отдельных объектов выделяем их, зажав кнопку «Command» и кликаем мышкой по выбранным картинкам, а затем жмём «Import».
С помощью облачных сервисов
Перенести свои фото на компьютер со смартфона Andro >Google-Диск (Google-Drive) .
Подавляющее большинство пользователей устройств с ОС Andro >читаем тут ). Нам останется только установить приложение Google Диск , запустить его и вписать логин и пароль от своей учётной записи Google. Затем активируем функцию «Загрузить» и выбираем фото, которые поместим на диск:
Теперь мы можем зайти с браузера в свой аккаунт на компьютере и вызвать меню сервисов Гугл, выбираем «Диск«:
На главной странице выбираем раздел «Google Фото» и видим там фотоснимки, которые были импортированы со смартфона, их можно оставить на диске и просматривать, когда это понадобится, а можно скопировать в папку или на рабочий стол, как было описано выше. А можно скачать Диск на ПК (кнопка в левом нижнем углу) и тогда весь контент, включая фотографии, будет доступен на компьютере без интернет-соединения:
Смотрим видеоматериал о других облачных хранилищах:
Через BlueTooth
Если среди беспроводных адаптеров на нашем компьютере имеется блютуз, то поступаем следующим образом:
На телефоне или планшете необходимо включить видимость устройства, для этого, зайдя в «Настройки«, включаем блютус-соединение, нажимаем на строку «BT» (первый фрагмент на скриншоте), и в настройках функции устанавливаем видимость.
Теперь активируем BlueTooth на ПК (раздел «Компьютеры и устройства«). Если такое соединение выполняется впервые, то нам потребуется ввести специальный пароль, переданный системой, на обоих устройствах. После подтверждения сопряжения будет установлена связь по блютус.>1
Теперь открываем на Андроиде «Галерею», находим нужное фото, нажимаем на него и удерживаем пару секунд палец, до появления на верхней панели значка-вилки, наживаем на него и в выпавшем меню возможных действий выбираем «ВТ» (BlueTooth). Начнётся процесс поиска устройств. Из открывшегося списка выбираем свой компьютер:
Таким образом удобно передавать отдельные фото или файлы, передача пакетов вряд ли будет оправдана из-за длительности ожидания и возможно неполной передачи.
Если же ПК не поддерживает BlueTooth, то можно купить специальный блютус-адаптер с диском. После установки иконка «ВТ» появится в панели быстрого запуска, жмём на неё и выбираем в появившемся меню «Принять файл» или «Отправить».
С помощью специального ПО
Перенести фотоснимки с Андроида на компьютер можно и без использования кабеля по Wi-Fi легко и просто, обратившись к помощи одного из специальных приложений. Посмотрите, как это сделать, используя утилиту AirDroid :
Друзья! Мы рассказали, как перекинуть фото с Андроида на компьютер, используя самые распространённые и простые инструменты.
Перенос изображений с телефона Android на компьютер может оказаться сложной задачей, если Вы не знаете, с чего начать. К счастью, это довольно просто.
Говорят, лучшая камера — та, что у Вас есть, и чаще всего эта камера встроена в Ваш смартфон. Если Вы снимаете много фотографий или видео на свой телефон, Вам, несомненно, захочется в какой-то момент загрузить эти фотографии на свой компьютер.
Можно воспользоваться автоматическим резервным копированием изображений в облако (а затем перенести их из облака на Ваш компьютер), но это не то, о чем мы говорим в данной статье. Вместо этого мы рассмотрим, как передавать фотографии с телефона на компьютер с помощью простой передачи данных по USB.
Независимо от того, какой метод Вы выберете ниже, Вам нужно убедиться, что Ваш телефон готов к передаче изображений. Подключите телефон к компьютеру с помощью USB-кабеля. Затем потяните вниз панель уведомлений и убедитесь, что выбрана опция передачи изображений. Эта опция на самом деле может называться «Передача изображений», но она также может называться «MTP», «PTP» или даже просто «Передача файлов». Все они в основном делают одно и то же.

Способ первый: использовать Microsoft Фотографии
Если Вы хотите, чтобы программное обеспечение выполняло большую часть работы за Вас, Microsoft Фотографии, вероятно, является самым простым способом получения изображений с телефона на компьютер. Фотографии, вероятно, уже установлены на Вашем компьютере и очень просты в использовании. А если приложения нет на Вашем ПК, Вы можете получить его бесплатно в Магазине Microsoft (который находится на Вашем компьютере, не путать с другим Магазином Microsoft).
Когда телефон подключен к компьютеру и находится в правильном режиме (как указано выше), нажмите кнопку «Импорт» в правом верхнем углу приложения.
В появившемся меню выберите опцию «С USB-устройства».
Приложение «Фотографии» найдет устройства USB, а затем загрузит список. Выберите свой телефон, если к ПК подключено несколько устройств.
Поиск фотографий может занять немного времени, так что придется немного подождать.
Когда загрузится список фотографий, просмотрите все фотографии, которые Вы хотите импортировать. Если хотите импортировать все фотографии, просто воспользуйтесь ссылкой «Выбрать все» вверху. Вы также можете нажать ссылку «Выбрать новые», чтобы выбрать только те изображения, которые являются новыми с момента последнего сеанса импорта (т.е. те, которые «Фотографии» не передали ранее). Очевидно, что если Вы никогда не использовали эту функцию раньше, все Ваши фотографии будут новыми, и эти два варианта сделают то же самое.
По умолчанию «Фотографии» создает новую папку с именем в соответствии с годом и месяцем, когда были сделаны снимки, и помещает эту новую папку в папку «Pictures» на Вашем ПК. Так что, если Вы впервые используете фотографии для импорта изображений, будьте готовы к созданию нескольких новых папок. Это не идеальная организация, но лучше, чем все в одну папку.
Однако Вы можете изменить эту организацию. Просто нажмите на ссылку «Параметры импорта» внизу.
Отсюда Вы можете выбрать новую папку, если хотите, а также другой вариант сортировки. Для более детальной организации Вы можете выбрать дату (в результате чего будет создано много разных папок) или упорядочить их по годам, чтобы минимизировать количество новых папок.
Выбрав изображения и параметры импорта, нажмите кнопку «Импортировать выбранные» внизу. Фотографии импортируются на Ваш компьютер.
Способ второй: копировать/вставлять изображения вручную в проводнике
Если Вы предпочитаете иметь как можно больше контроля над организацией Ваших фотографий, Вам нужно импортировать все вручную.
Для этого еще раз убедитесь, что Ваш телефон находится в правильном режиме и готов к передаче изображений. Откройте проводник Windows и перейдите к «Этот компьютер».
Ваш телефон должен быть указан как устройство. В зависимости от того, как установлена опция передачи USB, значок может выглядеть как камера, портативный медиаплеер или, возможно, даже другой накопитель. Однако значок не так важен — просто обратите внимание на название.
Открыв устройство, Вы увидите диск. Откройте его.
Чтобы найти изображения, выберите папку DCIM.
В папке DCIM откройте папку «Camera».
Выберите все изображения, которые Вы хотите передать. Как и в других папках Windows, Вы можете выбрать диапазон фотографий, щелкнув первую нужную фотографию, а затем Shift + щелкнув последнюю фотографию в диапазоне. Или Вы можете выбрать несколько фотографий по одной, нажав Ctrl + клик по ним.
После выбора фотографий щелкните правой кнопкой мыши одно из выбранных изображений и выберите команду «Копировать» (Вы также можете просто нажать Ctrl + C). Если Вы хотите переместить фотографии вместо их копирования (что удаляет их из телефона), используйте вместо этого команду «Вырезать».
Перейдите в папку, в которую Вы хотите поместить изображения, щелкните правой кнопкой мыши любое пустое место в папке и выберите команду «Вставить» (или нажмите Ctrl + V).
Через несколько секунд (или минут, в зависимости от того, сколько изображений Вы передаете) все фотографии должны появиться в новом доме. И, конечно же, если Вы предпочитаете перетаскивать, а не копировать и вставлять, Вы также можете открыть пару окон проводника и просто перетащить фотографии так же, как любые другие файлы.
Перенос или копирование фотографий с андроид телефона или планшета на компьютер, работающий под Windows, является достаточно легким процессом. Ниже вы найдете два различных, простых метода по переносу фото с телефона андроид на компьютер.
Перемещение фотографий с телефона андроид на компьютер
Так как память в смартфоне ограничена, со временем вам придется освобождать место на своем мобильном устройстве путем переноса фотографий в облачное хранилище или загружая их на свой компьютер.
Существует несколько способов перемещения фотографий с андроида на Windows компьютер, ниже мы опишем два из них:
- Ручное перемещение фотографий с андроид телефона на ПК.
- Перемещение фото с андроид телефона на ПК с помощью приложения Фотографии для Windows.
Первый метод дает вам больше контроля над процессом, в то время как второй метод автоматизирует процесс переноса и даже организует фотографии по году или месяцу их создания.
1 Ручное перемещение фотографий с андроид телефона на компьютер
- Подключите телефон Android в USB порт вашего компьютера.
- Разблокируйте телефон, откройте вкладку уведомления и нажмите на Зарядка через USB .
- Нажмите на опцию Переместить файлы или Переместить фотографии (PTP).
- В окне проводника откройте Этот компьютер и нажмите на телефон андроид.
Примечание: Вы также можете использовать сочетание клавиш Ctrl+V на клавиатуре для вставки фотографий в папку.
В зависимости от количества изображений процесс перемещения фотографий с телефона андроид на ПК может занять от нескольких секунд до нескольких минут.
2 Перемещение фото с телефона андроид на Windows компьютер с помощью приложения Фотографии от Microsoft
Приложение Фотографии точно должно быть на Windows 10, если его там нет, скачайте приложение из Магазина Microsoft.
- Подключите андроид телефон к USB порту Windows компьютера.
- Запустите приложение Фотографии от Microsoft на операционной системе Windows.
- Далее, нажмите на иконку Импорт и кликните на опцию С USB устройства .
- Приложение Фотографии начнет сканировать фотографии на андроид телефоне, а затем выведет их список на экран. Процесс поиска займет некоторое время, все будет зависеть от количества фотографий на телефоне.
- Как только будет выведен список фотографий , выберите те из них, которые вы хотите переместить, нажмите на кнопку Импортировать выделенные .
Нажатие на ссылку Выбрать все , выделит все фото для перемещения с андроид телефона на ПК.
Как только вы кликнете на Импортировать выделенные, приложение Фотографии от Microsoft начнет процесс перемещения фотографий с телефона или планшета андроид на компьютер.
Приложение Фотографии автоматически создаст новые папки для хранения перемещенных фотографий. Папки будут созданы в папке Изображения и названы в соответствии с годом и месяцем, в которых они были сняты.
На смартфонах мы храним самые разные файлы от песен и документов до игр и приложений. Порой их бывает сложно найти. Особенно, когда дело доходит до того, чтобы перекинуть фото с телефона на компьютер. Мы всегда видим снимки и скачанные картинки в галерее, но не понимаем, в какой папке они хранятся. Давайте разберемся, куда сохраняются фото с камеры, интернета и сторонних приложений наподобие WhatsApp для получения быстрого доступа к ним.
Все фотографии отображаются в галерее, но знаете ли вы, в какой папке они лежат?
Содержание
- 1 Куда сохраняются фотографии
- 2 Куда сохраняются скриншоты
- 3 Где хранятся фото Ватсап
- 4 Куда скачиваются картинки
- 5 Как найти фото в телефоне Андроид
Куда сохраняются фотографии
Папка камеры на всех смартфонах под управлением Android одинакова, а располагается она по пути DCIM/Camera. Чтобы получить к ней доступ, сделайте пару простых шагов:
- Запустите приложение «Проводник» (может называться «Менеджер файлов»).
- Выберите отображение папок.
- Перейдите в каталог «DCIM», а затем — «Camera».
Фотографии могут храниться как на внутреннем накопителе смартфона, так и на карте памяти
Важное уточнение: если в настройках камеры выбрано сохранение фото на карту памяти, в проводнике нужно переключиться на SD-карту. То же самое касается случаев, если мы подключаем телефон к ПК.
⚡ Подпишись на Androidinsider в Дзене, где мы публикуем эксклюзивные материалы
Еще одна делать касается сценария, когда создается отдельный альбом в Галерее. Выполняя перенос фотографий, вы помещаете их в папку, расположенную по пути Pictures/Gallery. Будьте внимательны.
Куда сохраняются скриншоты
Как и фотографии с камеры, скриншоты на Андроиде попадают в «DCIM». Но хранятся они в папке с говорящим названием «Screenshots», а полный путь выглядит как DCIM/Screenshots. Кстати, здесь же вы найдете каталог «ScreenRecorder», где находятся записи экрана.
Также в каталоге «DCIM» могут находиться папки, в которых хранятся картинки из сторонних приложений, но чаще всего они оказываются не здесь
Если для создания скриншотов вы используете не стандартные средства системы, а сторонние приложения, то они могут оказаться в другой папке. Далее вам станет ясно, в какой именно.
🔥 Загляни в телеграм-канал Сундук Али-Бабы, где мы собрали лучшие товары с АлиЭкспресс
Где хранятся фото Ватсап
Часто нам требуется найти фото Ватсап на Андроиде. Но в папке «DCIM» их нет. Дело в том, что этот каталог предназначен лишь для хранения картинок, созданных на смартфоне. Данные извне попадают в иной раздел. В случае с WhatsApp он располагается по пути Android/Media/com.whatsapp/WhatsApp/Media/WhatsApp Images.
Фотографии из WatsApp прячутся очень глубоко
В той же логике стоит действовать, занимаясь поиском фото из сторонних приложений (например, Telegram). Перейдите в Android/Media и выберите каталог, чье имя совпадает с названием приложения.
Куда скачиваются картинки
Папка с картинками из интернета находится в совершенно другом месте. Если говорить точнее, все скачанные файлы (то есть не только изображения) попадают в каталог «Download», который вы можете видеть сразу после запуска проводника.
Иногда скачанные из интернета картинки попадают в каталог «Pictures»
Отдельного внимания заслуживает папка «Pictures». Она вообще представляет из себя сборную солянку. В ней могут оказаться как изображения из интернета, так и отредактированные фотографии, сделанные на камеру смартфона. Очень сложно все это держать в голове, правда?
⚡ Подпишись на Androidinsider в Пульс Mail.ru, чтобы получать новости из мира Андроид первым
Как найти фото в телефоне Андроид
Разнообразие папок с фото значительно затрудняет их поиск. Но есть несколько способов быстро найти картинку на телефоне. В этом вам поможет либо «Проводник», либо стандартное приложение «Галерея»:
- Запустите приложение «Проводник».
- Переключитесь с просмотра папок на недавние файлы.
- Выберите «Фото».
Проводник умеет сортировать файлы по типу, что помогает быстрее найти фото
Так вы увидите все фотографии на смартфоне. Однако, глядя на их список, сложно понять, в какой именно папке они находятся. Чтобы уточнить эту информацию, воспользуйтесь краткой инструкцией:
- Откройте фотографию через галерею или менеджер файлов.
- Нажмите на «три точки».
- Перейдите в раздел «Сведения».
В сведениях файла можно посмотреть точное расположение фото
Здесь вам нужно обратить внимание на пункт «Расположение». Именно он сообщает, по какому пути располагается папка с фотографиями. Также здесь можно заметить имя файла и дату его создания. А еще не стесняйтесь пользоваться обращаться к поисковой строке, доступной в приложении «Проводник».
❗ Поделись своим мнением или задай вопрос в нашем телеграм-чате
Она поможет найти картинку, если вы помните хотя бы примерное название. В случае с фото и скриншотами отталкивайтесь от даты создания, поскольку на большинстве смартфонов она зашифрована в имени: например, «IMG_20230217_75387», где вторая часть — это день, в который была сделана фотография (2023.02.17).