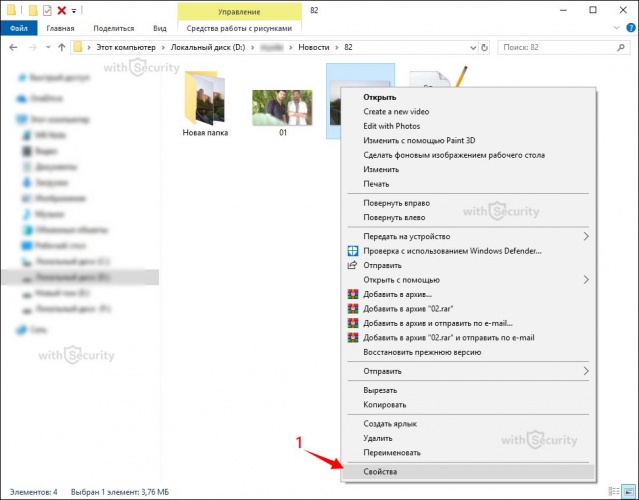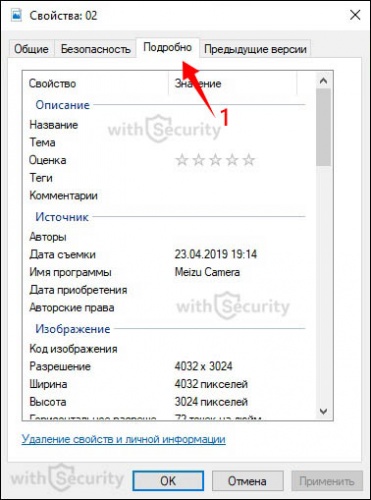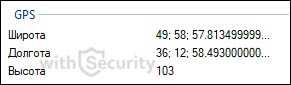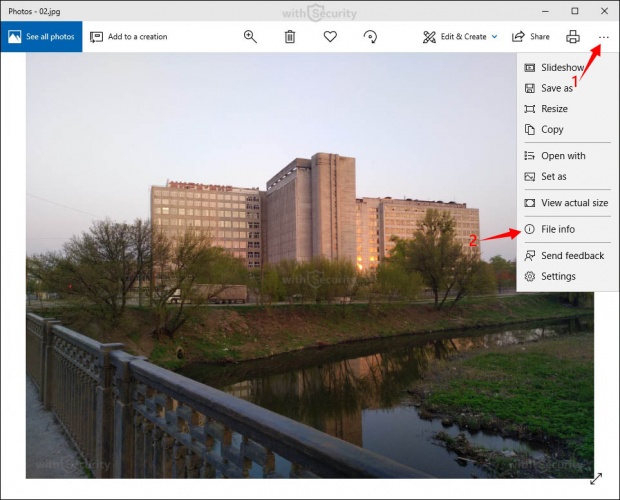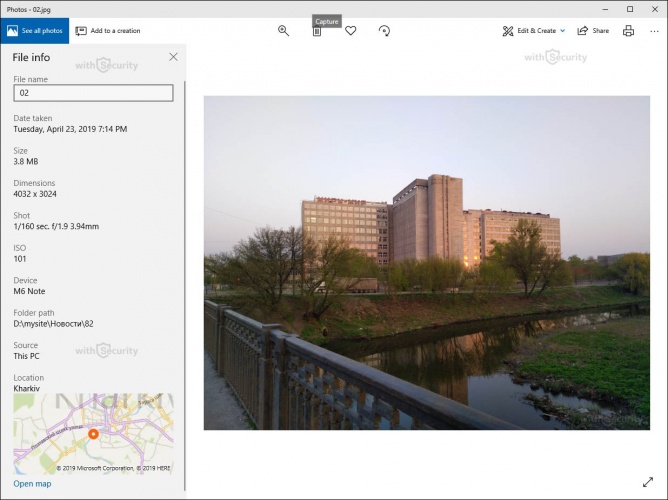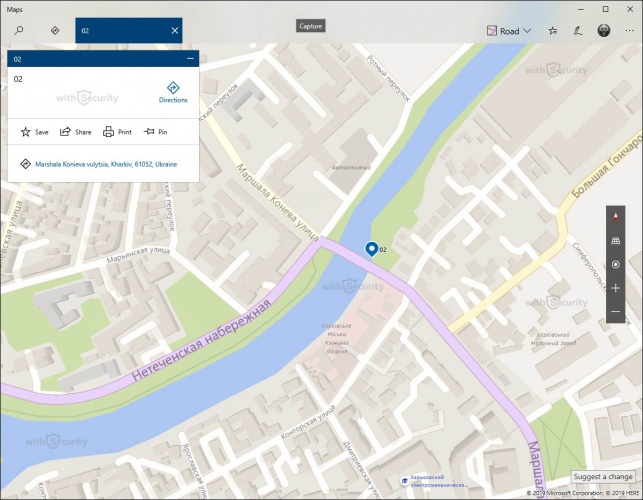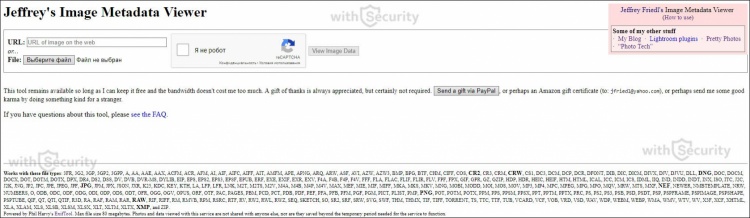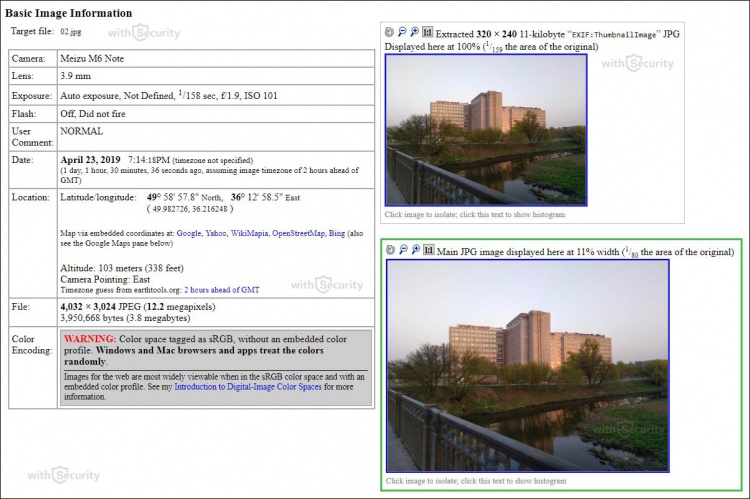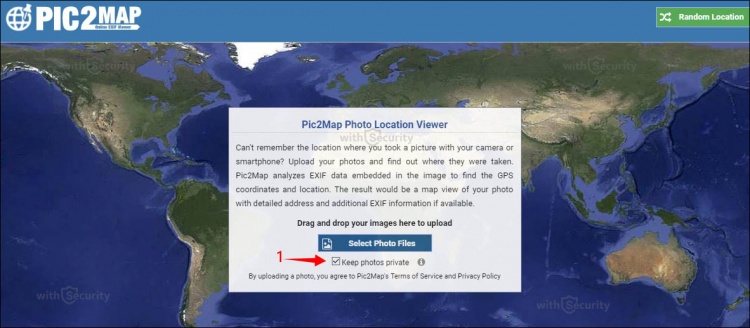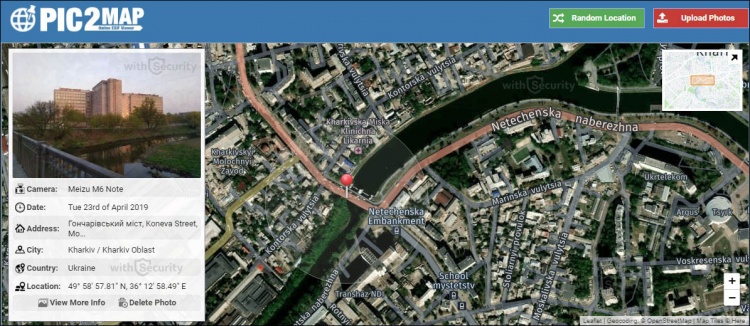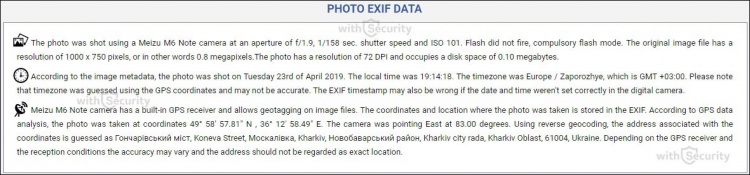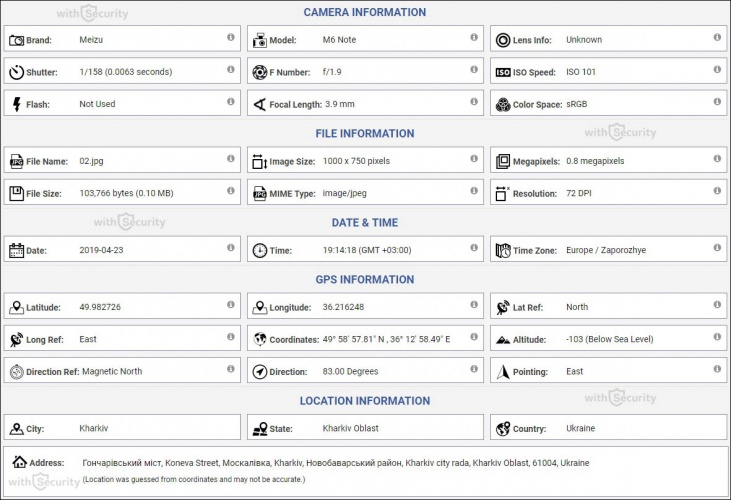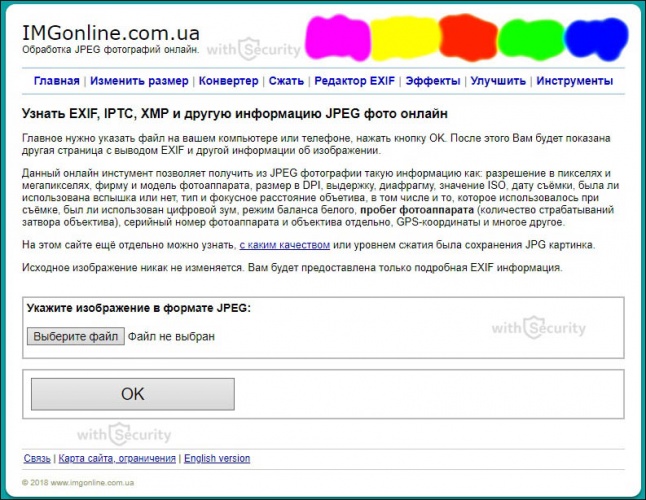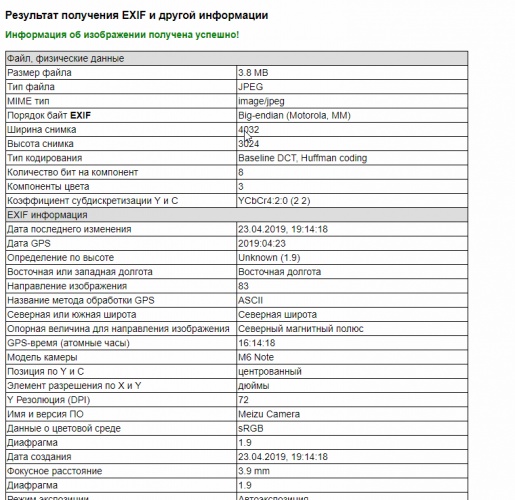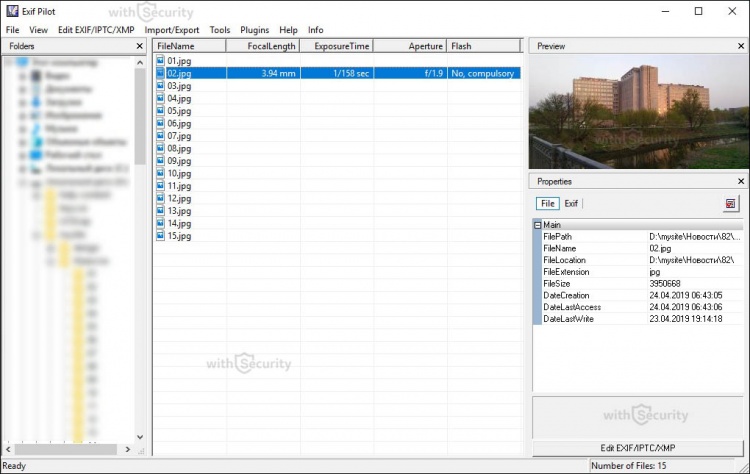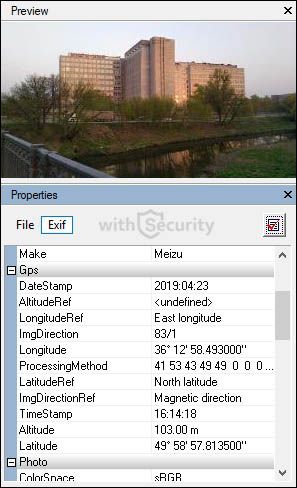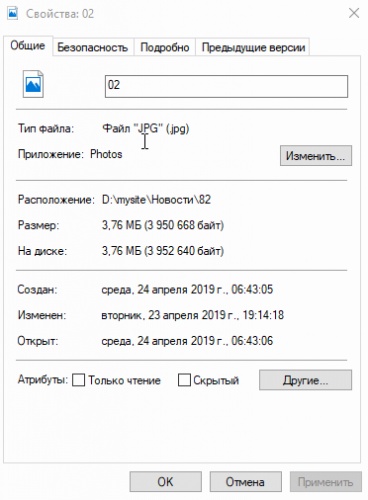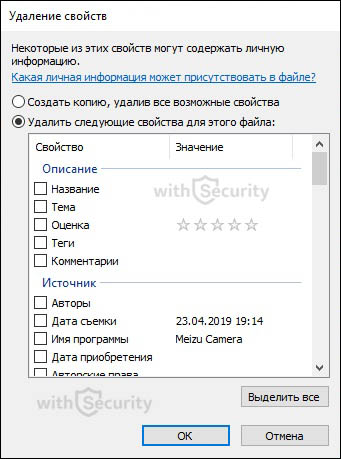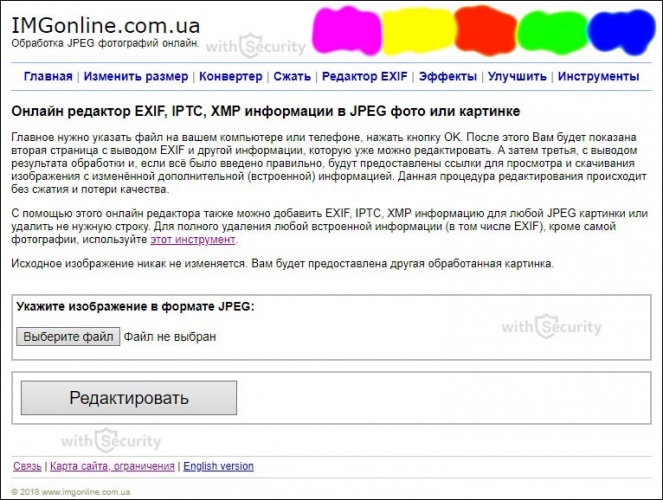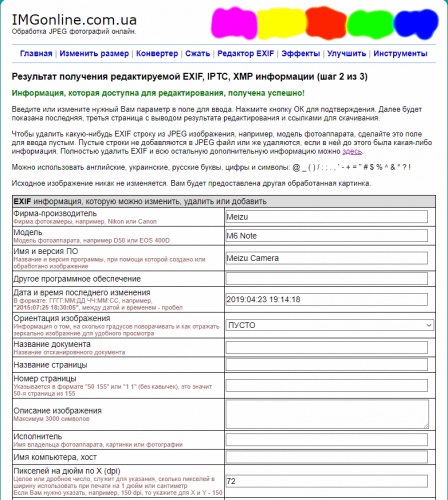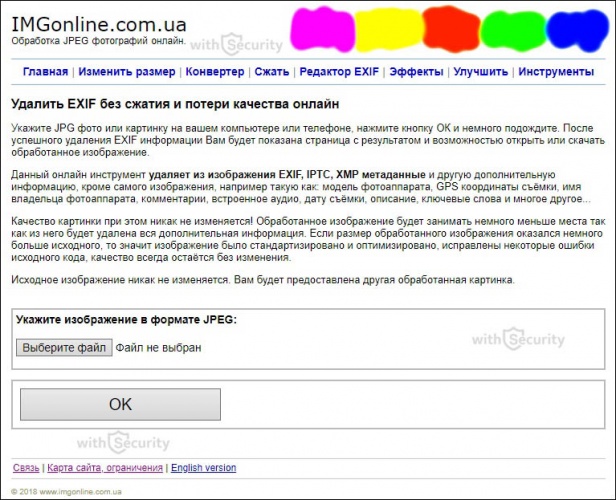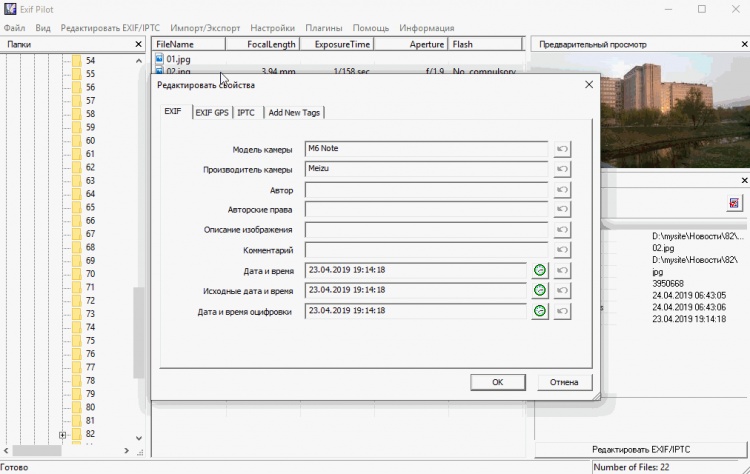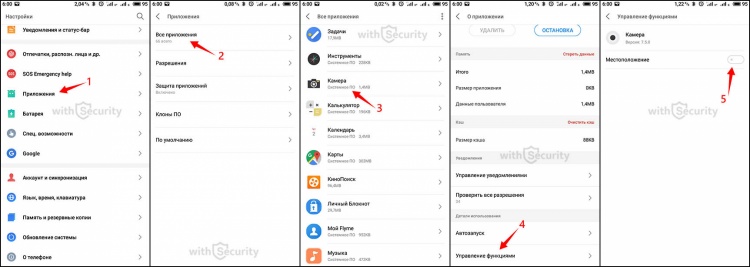Приветствую Вас, с вами Алёна Миргородская, я занимаюсь smm-продвижением. Я специализируюсь на нишах фитнеса, строительства и ремонта, онлайн-образования. Работаю с социальными сетями ВКонтакте и Instagram*. Поговорим о том, как найти фото по геолокации.
Если вы продвигаете региональный бизнес в соцсетях, то очень и очень часто вам нужно использовать в рекламных объявлениях фотографии известных мест города и популярных у населения объектов.
Что я имею в виду? Это станции метро, ТРЦ, гипермаркеты, популярные места, ВУЗы, крупные магистрали города, проспекты, бизнес-центры, памятники архитектуры, жилые комплексы.
Если вы таким поиском не озабочены — значит, вы не продвигали бизнес в регионах.
Ладно, с характеристикой мест разобрались. Остался открытым вопрос, откуда брать эти самые фотографии.
Заказчик вам вряд ли эти фотографии предоставит. В лучшем случаем даст список этих самых мест. И на этом спасибо! Выкручиваться приходиться самостоятельно. Но выход есть, особенно для человека с интеллектом.
И в конкретно в этом случае я использую несколько способов для сбора нужных фото с городскими пейзажами. Возможно, некоторые способы вы уже давно используете, но все же.
Итак, вы определились с объектом, который используется в рекламном объявлении.
Как найти фото по геолокации
1. В Google поиске. Просто вводим в строку поиска нужное название или адрес. Этот способ самый простой, но не значит лучший. Я им пользуюсь редко.
Google большого разнообразия фотографий не предлагает. Найти можно, но выбрать нужную — сложно. Фотографий мало, а с хорошим качеством еще меньше. Вот вам пример такой подборки
Все проекты существуют в реальном времени
Если проект в столичных городах или краевых центрах, то можно поискать. В регионах предложение очень скудное. Поэтому я предлагаю сразу переходить в
2. Яндекс-браузер. Здесь фотографий больше, и для больших городов, и для малых. Не всегда они высокого качества, но они есть и их очень много. Главное, терпение.
Все-таки здесь повеселее с выбором изображений!
Больше полезных материалов по маркетингу и СММ собрано бесплатно здесь.
3. Карты Яндекс. Здесь нам нужен точный адрес или точное название. И система нам покажет объект по запросу, просто нажимайте мышкой на иконку по карте. Яндекс вам предлагает целую подборку фотографий.
Вот примерно такая ситуация.
Выбирай хоть каждый день новое!
Эти фото точно изображают искомый объект, и это главное. Потому что поиск в интернете работает с погрешностями. Учтите, что в каждом первом городе есть улица Карла Маркса, Индустриальный, Ленинский или Свердловский районы, ТРЦ “Экватор”, “Караван” и так далее.
В Яндекс-картах ошибок не случалось, в отличии от стандартного поиска. Когда при поиске нужного ТРЦ в Красноярске, заботливые браузеры мне предлагали с похожими названиями в Новосибирске или Уфе.
Здесь нужно быть внимательным, а вот как быть с низким качеством фотографий из интернета?
Фотошоп здесь бессилен. Изначально размытое фото он не улучшит, а тратить время на сторонние редакторы не стоит. Потому что есть способ получше найти хорошую картиночку.
4. Внутренний поиск ВКонтакте. Как найти фото по геолокации в ВК? К вашим услугам городские и районные сообщества, паблики микрорайонов, кварталов и жилых комплексов. Раздолье для smm-щика.
Если город очень маленький, то я беру сообщество города, если город миллионник, то сообщество микрорайона и жилого комплекса.
Я выбираю сообщества микрорайона в Москве, так как продвигаем фитнес-клуб именно здесь.
Беру в списке самые населенные и активные группы, где есть свежие публикации.
Наверное, это мой рай! Потому что эти группы имеют великое кол-во фотоальбомов, где люди скидывают фотографии своего города.
Есть материал, над которым можно поработать
Многие из этих фото очень приличного качества и вполне подходят для рекламы. И они гораздо лучше, чем фото из поиска. Потому что настоящие и живые.
Примечательно, что эти фотографии собирают пользовательские реакции в виде лайков и комментариев.
Сразу можно выбрать самую популярную у народа и интегрировать в рекламу. Как показывает опыт, рекламная запись с этим изображением будет эффективней остальных, так фото настоящее и живое.
А мы знаем, что именно такие фотографии самые подходящие для рекламных объявлений. Даже если это фото знакомых улиц и проспектов.
А что делать, если сообщества ВКонтакте вам не помогли? Ну тогда можно обратиться в соседнюю соцсеть.
5. А именно, в Инстаграме*. Каждая уважаемая городская группа ВКонтакте имеет дублирующий профиль в Instagram*. Ее можно найти в разделе ссылки сообщества.
Instagram* хорош тем, что все фото находятся в одном месте. Фотографии выбираю по тому же принципу, как и ВК, с наибольшим кол-вом лайков и комментариев.
Такое количество изображений покроет все ваши потребности.
Особенность Instagram*, что фото тщательно выбирают перед публикацией. В них есть что-то личное, знакомое каждому пользователю.
А мы знаем, что именно такие фотографии самые подходящие для рекламных объявлений. Даже если это фото знакомых улиц и проспектов.
Ну а как сохранить фото из Instagram*? Для этого я пользуюсь специальным чат-ботом @SaveAsBot в Telegram. Он предельно понятен, с алгоритмом вы разберетесь сами.
Я заметила, что фото собранные с Instagram* работают и имеют лучшие показатели как во всех соцсетях.
Каким методом пользуюсь я? Иногда всеми сразу в рамках одного объекта. Иногда хватает фотографий с поиска Яндекса или Яндекс-карты.
Для Instagram* я абсолютно всегда собираю только те изображения, которые нашла внутри этой соцсети. Редко здесь имеют успех фото из браузеров и ВКонтакте.
Какой способ является моим любимым? Грешна, я предпочитаю поиск фото в смежных соцсетях.
Но и это не приговор! Пользуйтесь хоть всеми сразу, лишь бы вам была от этого польза.
* Instagram, продукт компании Meta, которая признана экстремистской организацией в России
Интернет позволяет нам узнать много всего об окружающем мире даже без путешествий. При обыденном скроллинге новостей можно наткнуться на фотографию очень красивого места, о котором захочется узнать подробнее. Проще всего это сделать, когда снимок сопровождается информацией о локации. Но так бывает, к сожалению, не всегда. В данной статье мы расскажем вам о нескольких способах, как найти место по фото. Сначала будет упомянуто использование поисковиков от Google и Яндекс, затем – онлайн-сервисы, и ряд других вариантов. Один из них наверняка вам поможет.
Содержание
- Поисковые системы
- Google Картинки
- Яндекс Картинки
- Онлайн-сервисы
- Photo-location
- Pic2Map
- IMGonline
- Whereisthepicture
- Онлайн-карты
- GPS-координаты
- Режим просмотра улиц
- Поиск по Wikimapia
- Утилиты и приложения
- Google Lens
- Яндекс Алиса
- Фоторедактор HashPhotos
- AeroPic
- Photo EXIF editor
- Функции веб-браузера
Поисковые системы
Чтобы узнать место по фото, вам сначала нужно его сохранить к себе на телефон или компьютер. Альтернативный вариант – сделать снимок экрана и обрезать его, убрав лишние элементы (кнопки, надписи и т. д.). В первую очередь для определения мы предлагаем обратиться к привычным поисковым системам – Google и Яндекс, а точнее, к их сервисам «Картинки».
Google Картинки
Помимо привычного всем поисковика, у Гугла есть функция поиска по изображениям. Пользователь загружает любой снимок или картинку, а алгоритм ищет совпадения в Интернете. Если картинка уже попадалась на каком-либо сайте, он появится в выдаче. Сервисом «Google Картинки» можно пользоваться как на компьютере, так и на мобильном устройстве. Порядок действий в обоих случаях одинаковый.
Пошаговая инструкция:
- Откройте в браузере страницу поиска.
- Нажмите на значок в виде фотоаппарата.
- В новой форме выберите вкладку «Загрузить изображение».
- Нажмите на кнопку и добавьте фотографию через Проводник или файловый менеджер.
- Найдите нужную информацию на странице результатов. Это может быть одна из ссылок или сводка из Википедии.
Яндекс Картинки
Сервис «Яндекс Картинки» тоже окажется полезным для онлайн-поиска по фото. Работает он аналогичным образом, но поиск ведется в основном по русскоязычным ресурсам. По этой причине результаты иногда оказываются более точными.
Инструкция по использованию:
- Откройте нужную страницу сайта Yandex.
- Нажмите на иконку рядом с кнопкой «Найти».
- Затем нажмите на кнопку и добавьте снимок для поиска.
- Изучите страницу с результатами поиска. Если эта какая-то популярная местность, то информация о ней отобразится в самом верху.
Онлайн-сервисы
Поисковые системы Google и Яндекс – это онлайн-сервисы, но они предназначаются в основном для текстового поиска. Но есть такие сайты, которые лучше подходят для поиска по фотографиям. Они достают информацию о месте съемки из метаданных. Нередко это оказывается более полезными, чтобы быстро определить местоположение. Давайте с ними разбираться.
Photo-location
Файл с фотографией может хранить в себе дополнительную информацию, которая называется EXIF-данными: время и место съемки, сведения о фотоаппарате, его настройках и т. д. Сайт Photo-location смотрит, сохранена ли информация о месте съемке (GPS-данные), и показывает ее пользователю. Он может помочь, когда снимок был загружен из интернета, например, с сайта фотографа или из его профиля в социальных сетях.
Инструкция по использованию:
- Перейдите на сайт Photo-location.net.
- Нажмите на кнопку «Upload» по центру страницы.
- Загрузите снимок.
- Ознакомьтесь с полученной информацией.
Если в файл сохранено местоположение съемки, то оно отобразится в виде координат и на карте.
Pic2Map
Данный сервис работает схожим с Photo-location образом. Он анализирует метаданные изображения, и, если в них записана геолокация, он показывает их на сайте. Вот как им пользоваться:
- На сайте Pic2Map нажмите на кнопку «Select Photo Files». Ниже есть пункт «Keep photos private» для сохранения полной анонимности при использовании сервиса.
- Загрузите нужный снимок.
- Дождитесь его обработки.
Если сервис сумеет найти место съемки, то появится карта в виде спутника с открытыми координатами, отмеченными красной булавкой. Сами координаты записаны в графе «Location», а локация – в графах «Address» (адрес), «City» (город) и «Country» (страна).
IMGonline
На самом деле IMGonline – это онлайн-фоторедактор, в котором есть множество инструментов для обработки снимка. Один из них – редактор EXIF-данных, где могут храниться координаты локации. А значит, с помощью этой функции нужную информацию можно только посмотреть, ничего не редактируя. Но здесь есть важный нюанс – сервис работает только с JPG-файлами.
Если ваше фото не в формате JPG, то сначала его нужно конвертировать:
- На сайте сервиса выберите инструмент «Конвертер» на верхней панели.
- С помощью кнопки «Выберите файл» загрузите фотографию.
- Не меняя других параметров, пролистайте страницу до конца и нажмите «ОК».
- Скачайте новый JPG-файл с фотографией.
А теперь разберемся с определением геолокации JPG-файла:
- На том же сайте выберите инструмент «Редактор EXIF».
- Нажмите на пункт «Узнать EXIF онлайн».
- Нажмите на кнопку «Выберите файл» и загрузите фотографию для просмотра данных.
- Для подтверждения нажмите кнопку «ОК».
- Найдите блок «Composite…» на открывшейся странице.
- Скопируйте GPS-координаты и вставьте их в поиск на любых онлайн-картах.
Whereisthepicture
Данный сервис берет из EXIF информацию о координатах, где сделано фото, и выводит их на карте, что очень удобно. На сайте Whereisthepicture кликните по черной кнопке.
Далее, загрузите фотку и посмотрите геопозицию на карте. Лучше всего это делать в режиме спутник с максимальным приближением, чтобы узнать места поблизости.
Онлайн-карты
С помощью онлайн-карт можно найти место по фотографии, ориентируясь на косвенные признаки. Например, если вам известна страна и город, то на снимке остается посмотреть на название улицы, магазина или что-то такое.
Карты будут полезными для поиска по GPS-координатам, которые вы узнаете из EXIF-данных. У них есть достаточно полезная функция – «Панорама». Она еще называется «Режим просмотра улиц». А в конце мы упомянем сайт Wikimapia.
GPS-координаты
Все современные карты имеют функцию поиска по координатам. Достаточно ввести их в поисковую строку и нажать на кнопку подтверждения. Координаты могут записываться в нескольких видах:
- В десятичном виде:
15709, 17.35889 - В виде градусов, минут и секунд:
64°9’25.5″N 17°21’32″E - В виде градусов и десятичных минут:
64 9.425 17 21.533
Но во всех случаях сначала идет широта, а затем долгота.
Режим просмотра улиц
Бывает такое, что вам известно примерное расположение дома и маршрут до него, но не точный адрес. В таком случае пригодится функция «Панорама» или «Режим просмотра улиц». На картах Google она вызывается с помощью желтой иконки с человечком. Кликните по ней, выберите нужную улицу и просматривайте маршрут, пока не найдете нужный адрес.
Перемещаться можно кликами мышки по улицам и картам или стрелочками на клавиатуре.
В случае с Yandex Картами функция «Панорама» находится в верхней части экрана. А работает она схожим образом.
Поиск по Wikimapia
Сайт Wikimapia – тоже онлайн-карта, но с более богатой разметкой. На ней выделены практически все зоны, локации, достопримечательности, магазины и т. д. Вам достаточно навести курсор мыши на нужную область, чтобы получить подробную информацию. А в разделе «Категории» можно скрыть или отобразить различные элементы. Присутствует удобный поиск, по ключевым словам, например, «Пустырь».
Утилиты и приложения
С телефона без каких-либо проблем можно пользоваться приведенными раньше онлайн-сервисами. Но мобильные приложения в этом плане несколько более удобные, ведь изначально заточены под сенсорный экран. Именно о них мы сейчас и расскажем.
Google Lens
Также данное бесплатное приложение называется «Google Объектив». Он предлагает пользователям узнавать об окружающем мире с помощью поиска по фотографиям. Например, можно сделать снимок неизвестного цветка и быстро отыскать его название и сопутствующую информацию. А еще он подойдет и для определения геолокации.
Умный объектив есть в виде мобильного приложения для Android («Google Объектив» в магазине «Play Маркет») и для iOS («Google» в магазине «App Store»). Но в обоих случаях процедура по его использованию будет идентичной:
- В главном окне приложения выберите нужное изображение на вашем смартфоне.
- Перейдите в раздел «Поиск», если по умолчанию откроется не он.
- В списке совпадений найдите такой же или похожий снимок.
- Тапните по нему и посмотрите подробную информацию, ищите название локации или ее примерное место нахождения.
Яндекс Алиса
Умный помощник «Алиса» от компании Yandex уже встроен в «Яндекс.Браузер» на смартфонах и приложение «Яндекс», которое используется для поиска. Данная функция поможет быстро узнать, где была сделана фотография, если она опубликована на каком-либо сайте.
Проще всего при запущенном мобильном приложении произнести фразу «Алиса, поиск по фото». Это сработает, если вы вручную не отключили голосовую активацию. Но еще функция вызывается и более привычным образом:
- В «Яндекс.Браузере» на панели поиска нажмите значок, похожий на объектив фотоаппарата.
- В приложении «Яндекс» нажмите на такой же значок.
Теперь добавьте фотографию из галереи или сделайте ее прямо сейчас.
А теперь ознакомьтесь с данными, которые алгоритм разыщет в Сети.
Фоторедактор HashPhotos
HashPhotos – это фоторедактор для iPhone и iPad с возможностью просмотра EXIF-данных. Если место съемки вшито в фотографию, он его отобразит. Приложение можно бесплатно скачать через «App Store». А на Android-устройствах оно недоступно.
Инструкция по использованию:
- Запустите HashPhotos на своем устройстве.
- Теперь откройте изображение из галереи.
- В режиме просмотра свайпните от центра экрана вверх, чтобы посмотреть метаданные.
Если геоданные сохранены, то координаты отобразятся на карте снизу. Ну а если их нет, то при желании информацию можно вручную добавить.
AeroPic
Путешественников наверняка заинтересует приложение AeroPic для Android и iOS. Оно позволяет по одной фотографии узнать место, которое на ней запечатлено, и сразу же после составить маршрут: забронировать транспорт, отель и т. д. Оно полностью бесплатно и не содержит никакой рекламы.
В приветственном окошке приложения пролистайте слайды с его описанием и нажмите «Ясно-понятно».
Выдайте необходимые разрешения и загрузите фотографию. В результате отобразится информация о локации и сопутствующие данные:
- Стоимость билетов, чтобы добраться. Используется сервис Aviasales.
- Различные варианты проживания – бронирование отелей, квартир, Airbnb, коворкинг и т. д.
- Цены на еду: обед, алкоголь, кофе, кола и т. д.
На нижней панели приложения есть несколько вкладок. Изначально открывается левая правая. В ней все, что связано с деньгами.
Вкладка со звездочкой содержит в себе оценки локации от туристов, например, отношение к иностранцам, распространенность английского языка и т. д. Далее идет вкладка с полезными сведениями, с которыми обязательно стоит ознакомиться. А в конце – плюсы и минусы.
Photo EXIF editor
Как и в случае с ранее упомянутым HashPhotos, приложение Photo EXIF editor – тоже фоторедактор, но нужен для просмотра и изменения EXIF-данных. Он поможет найти место съемки, если камера имеет GPS-модуль и сохраняет такую информацию. Приложение есть как на Андроид-телефонах, так и на Айфоне. Его можно бесплатно загрузить из магазина.
При первом запуске нажмите на пункт «Фото» и выберите фотку из памяти устройства.
В результате появятся метаданные, записанные в файл. Интересующая нас информация отображается в графе «Местоположение». Зачастую это координаты.
Если нажать на них, то сразу же отобразится карта Google с соответствующей локацией. Для копирования адреса или координат нажмите на иконку с тремя точками, а затем на соответствующую надпись. Теперь вы можете их вставить и отыскать в любых других картах на телефоне.
Функции веб-браузера
Мы уже упоминали использование ассистента «Алиса» в Яндекс.Браузере. Но вот в том же Google Chrome, Mozilla Firefox и Opera он, к сожалению, недоступен. Но есть множество полезных расширений, которые пригодятся для нашей задачи. Сначала хотелось бы упомянуть плагин для просмотра EXIF-данных.
В качестве примера возьмем удобный «EXIF Viewer»:
- Страница загрузки для Google Chrome
- Страница загрузки для Mozilla Firefox
А для Opera есть аналогичное расширение «Edit this Image».
Принцип работы во всех случаях аналогичен тому, что мы описывали в разделе «Онлайн-сервисы». Вам достаточно открыть изображение с помощью расширения и посмотреть его местонахождение через данные EXIF, если эта информация была сохранена камерой.
Содержание:
- Способ 1: Поиск по картинкам
- Способ 2: Поиск по координатам
- Шаг 1: Получение метаданных
- Шаг 2: Подготовка координат
- Шаг 3: Поиск места
- Способ 3: Google Фото
- Вопросы и ответы
Способ 1: Поиск по картинкам
Предельно простой в своей реализации, но далеко не всегда эффективный способ определения места съемки по фотографии заключается в поиске похожих картинок. С одной стороны, если в кадре есть какой-то относительно известный архитектурный объект, достопримечательность и т. д., найти его таким образом не составит труда, с другой – большинство подобных «пейзажей» вполне можно опознать и самостоятельно или сформировать подходящее текстовое описание для запроса в поисковик.
Домашняя страница поиска Google
- Откройте главную страницу любой удобной для вас поисковой системы (выше дана ссылка на Google) и перейдите к поиску по картинкам – обычно для этого предусмотрена отдельная вкладка или пункт меню.
- Воспользуйтесь кнопкой добавления изображения,
после чего выберите способ его загрузки – перетащите в выделенную область,
откройте посредством «Проводника» или вставьте ссылку.
- После непродолжительной обработки поисковик отобразит похожие фотографии.
Ваша задача – найти то же место, которое запечатлено на загруженном изображении, а затем изучить описание соответствующего файла. Вполне возможно, необходимые сведения будут указаны прямо в названии, но не лишним будет перейти по ссылке на сайт и ознакомиться с представленной там информацией.
После того как вы найдете точное название, можете скопировать его, открыть Google Карты или другой картографический сервис, и задействовать поиск.
Таким образом можно узнать точное расположение объекта в кадре и другие сведения,
а также, если такая необходимость возникнет, проложить маршрут.
Как было сказано в начале данной инструкции, такой способ определения места не всегда дает положительный результат, но уделить ему внимание все-таки стоит. Узнать же более детально о том, как работает поиск по картинкам в разных системах, можно из отдельной статьи на нашем сайте.
Подробнее: Поиск по картинкам онлайн
Способ 2: Поиск по координатам
Любая цифровая камера, будь то любительская, профессиональная или встроенная в смартфон, помимо непосредственно изображения в кадре сохраняет и метаданные – информацию об устройстве и графическом файле, включая точные координаты места съемки. Получив эти данные, можно довольно легко решить озвученную в заголовке статьи задачу. Правда, здесь важно уточнить, что таким образом мы с вами сможем найти не изображенное на фотографии место, а то, где она была сделана — часто это фактически одно и то же (особенно если это открытое пространство), но не всегда. Также стоит учитывать, что такой вариант поиска иногда неточный — возможны отклонения до десятков метров и более. С одной стороны, есть вероятность найти, например, конкретный подъезд, с другой — «ошибиться» на дом или улицу.
Шаг 1: Получение метаданных
Большинство метаданных, включая интересующие нас, можно узнать в свойствах файла, аналогичную возможность предоставляют и некоторые онлайн-сервисы, о чем мы ранее рассказывали в отдельной инструкции. Воспользуйтесь любым из предложенных в ней способов, чтобы получить географические координаты места, в котором осуществлялась съемка.
Подробнее: Как узнать метаданные фотографии онлайн
Шаг 2: Подготовка координат
Широта и долгота, которые нам нужны для поиска места по координатам, в зависимости от метода и места их получения, могут быть записаны немного по-разному. В некоторых случаях может потребоваться их подкорректировать, чтобы привести к одному из следующих видов:
| Формат | Описание |
|---|---|
| 41°24’12.2″N 2°10’26.5″E | Последовательное указание градусов, минут и секунд с долготой и широтой |
| 41 24.2028, 2 10.4418 | Градусы и десятичные минуты без долготы и широты (эти сведения уже заложены в указанное значение) |
| 41.40338, 2.17403 | Десятичные градусы без определения минут, секунд, долготы и широты |
Так, если вы получили координаты, записанные как в примере ниже, обозначение «deg» нужно будет заменить на символ градуса «°» (без кавычек) а все отступы, кроме того, что стоит после буквы «N» — удалить.
41 deg 24' 12.22" N 2 deg 10' 26.5" E
41 deg 24' 12.22" N, 2 deg 10' 26.5" E
В результате должна получиться запись следующего вида:
41°24'12.22"N 2°10'26.5"E
Шаг 3: Поиск места
Теперь, имея готовые координаты в нужном виде, скопируйте их и перейдите на страницу любого картографического сервиса (в примере ниже – Google Карты), вставьте в поисковую строку значение из буфера обмена и нажмите «Enter».
Домашняя страница сервиса Google Карты
Практически сразу на карте будет открыто то место, которому соответствуют координаты из метаданных фотографии.
По необходимости и/или для лучшего понимания, можете изменить масштаб и режим просмотра.
Также, если это будет доступно для найденной местности, откройте сделанные другими пользователями фотографии, панорамы или попробуйте «прогуляться» по улице, чтобы найти объекты с изображения.
Способ 3: Google Фото
В качестве более простой и быстрой в своей реализации альтернативы предыдущему способу можно воспользоваться сервисом Гугл Фото – достаточно открыть свойства предварительно загруженной фотографии, чтобы увидеть место, в котором она была сделана, и по необходимости сразу перейти к данному расположению на карте. О том, как это сделать, рассказывается в отдельной статье на нашем сайте, мы же здесь приведем лишь краткую инструкцию.
Подробнее: Просмотр метаданных изображения в Google Фото
Перейти к онлайн-сервису Google Фото
- Откройте сайт по указанной выше ссылке и авторизуйтесь в своей учетной записи Гугл, указав логин и пароль от нее.
- Загрузите фотографию, запечатленное на которой место вы хотите отыскать.
- Кликните по изображению, чтобы перейти в режим просмотра, и откройте «Свойства».
- В появившемся справа блоке «Информация» будет указано место съемки (зачастую это город, область, страна), а ниже – показано его точное расположение на карте.
- Если кликнуть по красному маячку, можно перейти непосредственно к Гугл Картам и изучить объект более детально, как это нами было сделано в конце предыдущей инструкции.
Можно ли найти фото, сделанные в конкретном месте, скажем, в инстаграм?
Сергей Осипов
1 сентября 2015 · 63,0 K
Photographer, ex-Photo Editor The Question, vk.com/grainlab · 9 окт 2015
Гео-поиск по фото есть также у Фликр – причем искать можно как среди всех пользователей, так и только в своих контактах. На данный момент на карте Flickr более 2 млн подобных фотографий: flickr.com
6,7 K
Комментировать ответ…Комментировать…
Для iOS есть приложение Yomapic, позволяющее искать снимки из Instagram по геолокации. Преимущество перед стандартным функционалом Instagram в том, что не нужно указывать название конкретного места – фотографии можно искать прямо на карте. apple.com
8,7 K
Комментировать ответ…Комментировать…
Журналист, генеалог, собиратель фотографий памятников Ленину · 2 сент 2015
Не так давно Instagram запустил возможность поиска фотографий по геотегам – во вкладке поиска нужно выбрать подвкладку “места”, и можно будет искать разные геолокации и смотреть, какие фото в них сделаны.
Ну и, конечно, хороший способ найти такие фото – поиск по тегам.
9,7 K
Комментировать ответ…Комментировать…
Метаданные – сведения о самих данных. Вы можете найти человека по фотографии, но знать, как ее создали, где, когда и, кто это сделал – порой бывает важнее. Любой документ (относится не только к фото) созданный с помощью мобильного устройства или же компьютера, имеет под собой часть скрытой информации.
Очень часто загружая фотографии в социальные сети (Инстаграм, Вконтакте, Фейсбук, Твиттер, Одноклассники и т.д.) люди не понимают, что дарят используемой соц. сети: тип камеры, модель телефона, имя, местонахождения и другие данные о себе и своем устройстве. Статья будет интересна для Вас, если желаете узнать, где была сделана фотография и если еще не знаете, что такое метаданные, как они работают, как их посмотреть, изменить и удалить.
Метаданные фотографии что это?
Рассмотрим понятие «метаданные» на очень простом и бытовом примере. Цифровая фотография (то, что мы видим и анализируем с внешней стороны) является своего рода пирогом, который испекла любящая мама и поставила на стол – мы видим его, но не знаем, что внутри. Метаданные – информация о том, как и где была сделана фотография, название города или достопримечательности, время, дата, устройство, т. е. другими словами – пирог в разрезе, когда уже можем сказать о структуре, цвете, о том какие ингредиенты внутри, в каком виде, количестве, объеме, какой у него вкус и т. д.
Метаданные цифровых фотографий – невидимая информация о свойствах и признаках, созданная в автоматическом режиме, с помощью фотоаппарата или мобильного устройства. По своей сути напоминает фингерпринт и, при необходимости, меняется с помощью графического редактора или другого специализированного программного обеспечения. Если раньше для того, чтобы определить, место съемки и, кто на ней изображен, люди подписывали фотокарточки с обратной стороны, то сейчас в этом нет никакой необходимости, просто потому, что цифровая фотография подписывается в автоматическом режиме.
Виды метаданных цифровой фотографии
Любой тип файла (звук, текст, изображение, видео) имеет свой стандарт метаданных. Для цифровых фотографий, в основном, используют:
- EXIF (Exchangeable Image File Format) – техническая информация о деталях съемки сделанная фотокамерой;
- IPTC (International Press Telecommunications Council) – описание фото и данные об авторском праве;
- XMP (eXtensible Metadata Platform) – стандарт, разработанный Adobe позволяющий включать любую информацию;
- свойства файла – хранятся параметры и являются неотъемлемой частью фото.
Наиболее широкое распространение среди метаданных имеет стандарт EXIF, который является неотъемлемой частью цифровых изображений и содержит в себе полное описание настроек камеры, а именно:
- имя и версию программного обеспечения (камеры);
- дату и время съемки;
- данные о цифровой среде;
- диафрагму;
- географические координаты местоположения;
- фокусное расстояние;
- режим экспозиции;
- баланс белого;
- значение яркости;
- значение ISO;
- выдержку;
- схему сжатия;
- ориентация камеры (вертикальная или горизонтальная);
- размер матрицы;
- информация об авторе;
- и многое другое.
Любой параметр из перечисленных и не вошедших в этот список, имеет определенную категорию и формат. Ключевой фактор метаданных – четко организованная структура, что позволяет читать данные, как людям, так и технике. Такое разграничение позволяет работать с огромным количеством информации за малый промежуток времени, использовать полученные метаданные для сбора, хранения, поиска, обработки и объединения в автоматическом режиме.
Наглядным примером, является, например, сервис Google Images и Яндекс.Картинки. Достаточно добавить любое фото и поиск, благодаря метаданным, покажет идентичные или же похожие изображения по объектам, структуре, содержанию, цветовому оформлению и т. д.
Область применения метаданных
В правильных руках метаданные могут быть, как «спасательный круг», в ином случае, как «камень привязанный к ногам и тянущий на дно». При наличии знаний и умений, метаданные цифровых фотографий, файлов и документов – невероятно мощный инструмент. Они находят свое применение среди злоумышленников, хакеров, в правоохранительных органах и специалистов службы безопасности при тестах на проникновение. О том, какую опасность содержат в себе скрытие данные о файлах и какое применения им можно найти – смотрите в ролике на YouTube от блоггера «overbafer1»:
Одним из примеров, где метаданных стали роковой ошибкой для человека, является история с Джоном Макафи, основателем и разработчиком одноименного антивирусного программного обеспечения – McAfee.
В определенный период времени он находился в бегах скрываясь от правительства по обвинению в убийстве, несмотря на это – имел множество поклонников и подражателей. Так, журналисты от компании Vice имели честь провести несколько дней с беглецом в тайном убежище, впоследствии чего опубликовали статью об этом приключении содержащую в себе фотографию с iPhone.
Проблема в том, что они не учли тот факт, что iPhone, как и множество других современных устройств встраивает данные геолокации в каждый снимок. Как только они осознали этот факт (или, скорее всего, кто-то сказал им), фотография была удалена и заменена новой без отображения географических координат в EXIF, однако уже было поздно.
В скором времени, после идентификации, Макафи, был задержан в Гватемале по обвинению в незаконном пересечении границы. Таким образом, не стоит недооценивать метаданные, ведь с помощью них можно найти, как человека, так и устройство, которое украдено или утеряно.
«Мы слепо стали использовать технологии, без понимания рисков. А риск – в полной потере конфиденциальности!» – заявил в одном из интервью Джон Макафи.
Как посмотреть метаданные и узнать, где была сделана фотография?
Увидеть и проанализировать скрытые данные можно с помощью свойств файла, программного обеспечения для просмотра изображений, графических редакторов и специальных онлайн-сервисов. В качестве примера, возьмем данную фотографию:
-
Узнать GPS-координаты и метаданные фотографии через свойства
Свойства файла – функция позволяющая увидеть техническую информацию фотографии: имя, тип, дата создания, размер, атрибуты и т. д. Данные параметры является частью изображения и практически любые изменения в этом разделе метаданных доступны только при изменении файла.
Просмотр свойств – самый доступный из всех способ получения метаданных, т. к. реализуем если и не на любой, то практически на всех современных операционных системах. Для примера рассмотрим, как это сделать на ОС Windows 10. В настоящее время существует два доступных варианта, и первый из них:
- Загрузите или скачайте фотографию на компьютер.
- Нажмите правой кнопкой мыши и перейдите в раздел «Свойства»:
- В открывшемся окне перейдите на вкладку «Подробно»:
В этом окне помимо технических метаданных, так же содержится ряд других разделов:
- описание (описание не нуждается в описание, т. к. название говорит само за себя);
- источник (IPTC);
- изображение (размеры изображения и цвета);
- камера (EXIF);
- улучшенное фото (дополнительные параметры EXIF);
- GPS (географические координаты фотографии);
- файл (технические данные).
В разделе GPS (отображается не на всех фото) можно увидеть координаты. Загрузив их в карты Google или Яндекс возможно узнать, где была сделана фотография:
Второй вариант просмотра географических координат, такой же простой и даже более доступный, т. к. сразу подгружается карта и не нужно совершать дополнительных действий (на ОС Windows 10, на других, возможно, не так все радужно):
- Скачайте или загрузите фотографию на компьютер.
- Откройте изображение в полноэкранном режиме (например, дважды нажав левой кнопкой мыши). В верхнем меню найдите настройки и перейдите в раздел «File info»:
- Теперь помимо фото отображается смесь метаданных, как технических, так и EXIF:
- Снизу данного окна можно наблюдать раздел «Location», где указан город в котором сделана фотография и отображается миниатюра карты с обозначением точки координат. Если нажать на ссылку «Open map» под миниатюрой, карта откроется в полноэкранном режиме и можно более детально рассмотреть место съемки:
Точность идентификации крайне высокая. Погрешность составляет порядка 5-15 метров.
-
Просмотреть метаданные фотографии онлайн
В Интернете существует множество способов следить за человеком и телефоном и без сомнения, существуют онлайн-ресурсы позволяющие определить метаданные фотографии и обнаружить ее геоданные. Их слишком большое количество и каждый из них по своему отличается и чем-то выделяется. В данной статье рассмотрим наиболее популярные и эффективные.
-
Jeffrey's Image Metadata Viewer
Самый простой по функционалу и, вероятно, самый востребованный ресурс по поиску метаданных. По заявлению автора, фотографии и данные, просматриваемые с помощью этого сервиса, никому не передаются, и при этом, они не сохраняются после временного периода, необходимого для функционирования сервиса. Поддерживает очень большое количество форматов фото. Для того, чтобы воспользоваться поиском, перейдите на официальный сайт Jeffrey’s Image Metadata Viewer по ссылке выше:
Загрузите изображение с компьютера или же укажите ссылку. Пройдите проверку, что Вы не робот и нажмите кнопку «View Image Data». Спустя несколько секунд фото будет загружено и отобразится окно с базовой информацией:
В этом окне, помимо различного рода параметров и характеристик присутствуют координаты и ссылки на онлайн-карты от Google, Yahoo, WikiMapia, OpenStreetMap, Bing, что с легкостью позволяет узнать и увидеть место съемки. Если пролистать страницу ниже, будете наблюдать полную информацию о фотографии в разделе EXIF, File и Composite.
-
Pic2Map
Забыли, где сделали снимок с помощью мобильного устройства или же камеры? Может просто желаете узнать, в каком месте сделан снимок? Pic2Map анализирует метаданные EXIF, встроенные в изображение, чтобы найти координаты GPS и местоположение (если они присутствуют) и, в качестве результата, показывает фотографию на карте с полным описанием характеристик и параметров камеры.
Сервис Pic2Map работает очень просто – переходим на главную страницу сайта по ссылке выше, нажимаем кнопку «Select photo files». Если не желаете, чтобы загруженное фото было общедоступным – установите отметку напротив «Keep photos private»:
После того, как сервис обработает EXIF-данные фотографии, Вы увидите отметку на карте с местоположением и краткую информацию:
Несколько ниже, на этой же странице, содержится текстовое описание настроек и параметров снимка:
Из описания следует, что:
- Фотография сделана с использованием камеры Meizu M6 Note с диафрагмой f / 1,9, 1/158 сек. выдержка затвора и ISO 101. Вспышка не сработала, режим принудительной вспышки. Исходный файл изображения имеет разрешение 1000 x 750 пикселей, или, другими словами – 0,8 мегапикселя. Изображение имеет разрешение 72 DPI и занимает дисковое пространство 0,10 мегабайта.
- Согласно метаданным изображения, снимок сделан во вторник, 23 апреля 2019 года. Местное время приходилось на 19:14:18. Часовой пояс Европа / Запорожье, который GMT +03: 00. Обратите внимание, что часовой пояс был угадан с использованием GPS-координат и может быть неточным. Отметка времени EXIF также может отличаться, если дата и время в цифровой камере установлены неправильно.
- Камера Meizu M6 Note имеет встроенный GPS-приемник и позволяет геотегировать файлы изображений. Координаты и место съемки сохраняются в метаданных EXIF. Согласно анализу данных GPS, снимок сделана в точке с координатами 49 58 ‘57,81 “северной широты, 36 12’ 58,49” восточной долготы. Камера указывала на восток при 83,00 градусах. Используя обратное геокодирование, адрес, связанный с координатами, определяется как Гончаровский мост, улица Конева, Ново-Боварский район, город Харьков, Харьковская область, 61004, Украина. В зависимости от приемника GPS и условий приема точность может отличаться, и адрес не должен рассматриваться, как точное местоположение.
Помимо текстового описания, сервис отображает информация по категориям, в структурированном формате:
В том числе, на сайте расположены общедоступные альбомы сформированные пользователями. В них содержаться снимки разного характера с отметкой позиции на карте.
-
IMGonline
Сервис позволяющий узнать EXIF, IPTC, XMP и другую информацию JPEG фото онлайн. Данный онлайн-инструмент анализирует JPEG фотографию на наличие метаданных и отображает такую информацию, как: разрешение фото, фирму и модель техники, размер в DPI, выдержку, диафрагму, значение ISO, дату и время съёмки, использована вспышка или нет, тип и фокусное расстояние объектива, в том числе и то, которое использовалось при съёмке, наличие цифрового зума, баланс белого, пробег фотоаппарата (количество срабатываний затвора объектива), серийный номер фотоаппарата и объектива отдельно, GPS-координаты и многое другое.
Для того, чтобы выполнить анализ, перейдите на официальный сайт ресурса по ссылке выше и загрузите фотографию:
Спустя несколько секунд получите результат обработки, где содержится технические, EXIF и просчитанные метаданные:
↓ Анимированное изображение ► нажмите на него, чтобы посмотреть ↓
-
Программы для просмотра метаданных фотографий
В Интернете, помимо онлайн-сервисов для просмотра метаданных, существует множество стационарного программного обеспечения для различных платформ. В большей степени, выглядят это все, как обычные программы для просмотра изображений, только включают в себя дополнительный функционал для просмотра «невидимой» информации.
На википедии уже содержится полноценное сравнение программ просмотра метаданных с подробным описание платформ, поддерживаемых стандартов и форматов данных. В рамках данной статьи, для примера, возьмем одну программу из представленного списка, а именно Exif Pilot – программа для просмотра, редактирования и создания метаданных:
Является условно-бесплатной, т. е. основной функционал бесплатный, при этом доступен дополнительный контент для расширения возможностей. В бесплатной версии пользователь имеет возможность осуществлять:
- просмотр EXIF, GPS, IPTC и XMP данных;
- редактирование, создание EXIF, GPS, IPTC и XMP данных;
- редактирование некоторых тегов Makernote ;
- экспорт EXIF и IPTC в XML формат;
- импорт EXIF и IPTC из XML формата;
- экспорт EXIF и IPTC в MS Excel формат;
- импорт EXIF и IPTC из MS Excel формата;
- просмотр описания полей с данными;
- экспорт EXIF и IPTC в текстовый файл(CSV формат);
- импорт EXIF и IPTC из текстового файла(CSV формат);
- экспорт/импорт EXIF и IPTC в/из XMP.
Дополнительные возможности в платной версии:
- обработка нескольких фотографий;
- импорт и экспорт метаданных в один файл или в несколько отдельных файлов;
- командная строка для редактирования и создания метаданных.
Интерфейс программы прост в использовании. Необходимо найти фотографию для анализа и в меню справа появятся ее характеристики: миниатюра, технические метаданные и EXIF, где можно узнать координаты и по ним определить место съемки:
Как редактировать или удалить метаданные фотографии?
Скрытые данные фотографий легко меняются с помощью встроенных функций операционной системы и специализированным ПО. Возможность замены вводит в заблуждение и не позволяет ориентироваться на метаданные, как достоверный источник информации.
Самый простой и доступный способ изменить или удалить «невидимые» данные фотографии – воспользоваться функциями операционной системы (в рамках примера – это Windows 10):
- Загружаем или скачиваем фотографию.
- Открываем «Свойства», переходим на вкладку «Подробнее». Здесь, если и не каждое поле, то очень многие из них доступны к редактированию. Для этого достаточно навести курсор мыши на поле с параметром или нажать на него:
↓ Анимированное изображение ► нажмите на него, чтобы посмотреть ↓
- Снизу окна присутствует ссылка «Удаление свойств и личной информации», при нажатии которой увидите:
Здесь необходимо выбрать наиболее подходящий вариант:
- Создать копию, удалив все возможные свойства;
- Удалить следующие свойства для этого файла (выбрав данный пункт, потребуется выбрать, какие именно характеристики пойдут под удаление).
Поменять метаданные также можно с помощью онлайн-инструментов, которых в Интернете бесчисленное множество. Одним из таких сервисов является редактор IMGonline, достаточно лишь загрузить фотографию и нажать кнопку «Редактировать»:
После того, как фотография будет обработана открывается окно, где содержится множество полей доступных для редактирования, а именно:
- EXIF-информация, которую можно изменить, удалить или добавить;
- IPTC-информация, которую можно изменить, удалить или добавить;
- XMP-информация, которую можно изменить, удалить или добавить;
- Application Record (записи приложения);
- IPTC NewsPhoto;
- XMP xmp;
- XMP Iptc4xmpCore;
- XMP iptcExt;
- XMP Photoshop:
↓ Анимированное изображение ► нажмите на него, чтобы посмотреть ↓
Согласно комментариям от автора, для того, чтобы стереть какую-нибудь EXIF строку из JPEG изображения, например, географические координаты, необходимо оставить данное поле пустым. Строки без содержимого не добавляются в JPEG файл или же удаляются, если до этого была какая-либо информация. Полностью удалить EXIF и другие «невидимые» данные с изображения возможно с помощью еще одного онлайн-сервиса от IMGonline:
Принцип его работы такой же простой, как и в предыдущем случае – загружаете фотографию и на выходе получаете девственно-чистое изображение, где содержится малая толика технических метаданных, без каких-либо опознавательных признаков и характеристик.
И последний способ для редактирования и удаления метаданных – воспользоваться специализированной программой. Чаще всего они идут с полным функционалом, т. е. дают возможность, как просмотреть метаданные, так и произвести изменения.
Для примера, воспользуемся все тем же ПО, что и для просмотра – Exif Pilot. При двойном нажатии на изображение открывается окно с полным набор метаданных доступных для редактирования:
↓ Анимированное изображение ► нажмите на него, чтобы посмотреть ↓
Как видите, спектр настроек и возможностей довольно обширный для экспериментов.
Что делать если не удалось определить метаданные и найти, где была сделана фотография?
«Невидимая» информация на фотографиях – отличный способ получить необходимые для Вас сведения о человеке или же объекте, но здесь, как говорится «палка о двух концах», поскольку этой информацией можете воспользоваться, как Вы, так и злоумышленники.
Собранные данные: геолокация, дата и время, технические параметры и другие характеристики могут найти свое применения для атаки на человека или же компанию, например, с помощью метода социальной инженерии.
Основная проблема и преимущество метаданных в современном мире – практические любой редактор или же социальная сеть, в которой пользователи делятся своими фотографиями, заботятся о безопасности и стирают метаданные (заменяют их на нейтральные), что не позволяет однозначно идентифицировать, где была сделана фотография, с помощью какого устройства и т. д.
В свое время, «Лаборатория Касперского» проводили интересный эксперимент и проверяли, что интересного можно узнать из метаданных фотографий в Интернете. Из полученных результатов, если рассматривать наиболее популярные ресурсы, то при публикации в:
- Facebook, Twitter, «ВКонтакте» – метаданные из фотографий удаляют;
- Google+ – не удаляет;
- Instagram – удаляет;
- Flickr, Google Photo, Tumblr – не удаляют.
Такие результаты достигнуты на период 2016 года. Прошло уже 3 года и многое поменялось. Повторный эксперимент не проводился и приведен он здесь лишь для того, что бы показать, что, к сожалению, или же, к большому счастью, не каждая фотография, особенно из социальных сетей, будет содержать метаданные с автором, датой и местом съемки.
Поэтому ответ на вопрос: «Что делать если не удалось найти, где была сделана фотография?» – экспериментировать. Имея в наличии фото – можно найти контактные данные человека, например, номер телефона. В последствии, определить социальные сети с помощью номера телефона и произвести поиск по мессенджерам. В средствах мгновенного обмена сообщениями определить никнейм. Сделать поиск по нику – получить ряд других источников, которыми пользуется человек и т. д.
Интернет открывает массу возможностей для поиска информации о фотографии, человеке и объектах. Метаданные – лишь один из инструментов для достижения данной цели и может послужить, как конечной точкой, так и отправной. Вы можете получить метаданные, но как их использовать и с какой целью – зависит только от Вас.
Рекомендации при публикации фотографий
Знать о том, в каком месте сделана фотография – прекрасно для личного архива, но прежде, чем опубликовать ее в Интернете – позаботьтесь о том, чтобы скрыть ее метаданные или хотя бы GPS координаты.
Если Вы делаете фотографию с помощью смартфона – перейдите в настройки и уберите привязку географических координат к снимку:
Если снимки сделанные у Вас с помощью фотоаппарата – воспользуйтесь любым методом описанных выше для того, чтобы изменить метаданные или же удалить их перед публикацией.
В Интернете можно найти если не все, то почти все. Имейте в виду, что метаданные содержатся не только у фотографий. За каждым цифровым файлом присутствует часть скрытой информации, поэтому подходите к публикации чего-либо в сети осознанно и не забывайте о собственной безопасности.