Мы отнюдь не редко сталкиваемся с тем, что забываем те или иные вещи, тем более, если речь идёт о #фотографиях, хранящихся где-то в компьютере на жёстком диске.
Операционную систему время от времени нужно переустанавливать, и нередки случаи, когда мы можем попросту забыть перенести какие-либо #файлы, по типу фото, видео или документов, и сегодня я покажу, как восстановить фото после переустановки Windows. Программа по восстановлению файлов – #Wondershare Recoverit, ссылку на неё я оставлю в комментариях. Если вы столкнулись с вышеописанной проблемой, то скачивайте и повторяйте за мной.
Отмечу, что программа способна восстанавливать данные с флешки, жёсткого диска, портативного жёсткого диска, SD-карты, DVD и даже дискет.
Итак, заходим в программу. Интерфейс здесь максимально прост. Выбираем нужный #жёсткий диск, жмём на на него, и процесс сканирования пошёл. Если фотографии хранились на рабочем столе, то сканируем диск “C”.
Переходим во вкладку “тип файла”. Выбираем нужные категории. В нашем случае – это фото. Ищем в папке “Jpg” (в основном, все фото идут в этом формате).
Здесь находятся все фото, которые когда-либо были загружены на жёсткий диск. Отследить конкретные фото можно по папке, где они хранились (посмотреть можно в колонке “путь”), по дате изменения или же двойным щелчком по фотографии (откроется исходник фото).
Выбираем нужные фотографии, отмечая их галочкой.
И нажимаем “Восстановить” в правом нижнем углу.
В “Пути сохранения” выбираем диск “D”, так как программа требует, чтобы восстановление проходило на другой диск.
Нажимаем “Открыть папку”.
Программа автоматически создаст папку с названием #Recoverit и датой восстановления. Все фото восстановлены успешно. Можно восстанавливать всё, включая #фото, #видео, #документы, #аудио, #веб-файлы, архивы и прочее. А я напоминаю, что ссылка на программу находится в комментариях, скачивайте и восстанавливайте потерянные данные. У меня на этом всё, всего доброго.
Оглавление:
1. ФЕНИКС
2. Recuva
3. Disk Drill
4. R.Saver
5. ФотоДОКТОР
6. Pandora Recovery
7. PC INSPECTOR File Recovery
8. Undelete 360
9. Glary Undelete
10. Hetman Partition Recovery
1. ФЕНИКС
Отечественный софт, который способен безопасно выполнить восстановление даже в проблемных случаях, например, после форматирования или сбоев работы системы. Имеет удобный интерфейс на русском. Даже новички, которые ранее не пользовались подобным софтом, разберутся, куда нажимать и что делать.

Интерфейс программы ФЕНИКС
Вы просто выбираете носитель, ФЕНИКС ищет пропавшие файлы и выдаёт список найденных. Вы можете выполнить фильтрацию по названию, типу и т.п. Далее вам останется только указать, что именно вернуть (для изображений есть удобная опция предпросмотра!) и дождаться окончания процесса.
Посмотрите видеоурок, чтобы узнать про все возможности программы:
Ключевые преимущества:
- программа прекрасно подходит для восстановления удаленных файлов с флешки, с винчестеров, карт памяти смартфонов и фотоаппаратов;
- реанимирует изображения, видео, документы Word, архивы и др;
- возвращение информации во всех случаях кроме физического повреждения носителя: случайное стирание, форматирование, системные ошибки и сбои в работе;
- устанавливается на все версии Windows.
Познакомьтесь с возможностями программы ФЕНИКС
2. Recuva
Бесплатная программа для реанимирования файлов с винчестеров и флешек. Занимает мало места и подходит даже неопытным пользователям. Встроенный помощник пошагово поясняет, что делать на каждом этапе. Recuva сканирует носитель, откуда были стёрты данные, выводит перечень найденного с указанием состояния (подлежит ли восстановлению). Пользователю остаётся лишь выбрать, что нужно вернуть. Recuva имеет русскоязычный интерфейс и подходит для работы на Windows XP, Vista, 7, 8, 10.
При всех достоинствах, у софта есть и минусы. Он предназначен для простых случаев, например, если вы случайно стёрли вордовский документ с флэшки. Когда пропало слишком много файлов, Recuva часто находит только часть из них. Также она не эффективна в проблемных ситуациях, например, при форматировании.

Интерфейс программы Recuva
3. Disk Drill
Хорошее приложение для восстановления удаленных файлов, которое можно скачать бесплатно. Находит и возвращает изображения, текстовые документы, аудиофайлы, пропавшие с flash-накопителей, жестких дисков и карт-памяти. Актуален как для простых случаев удаления, так и в ситуаций, как форматирование, заражение вирусом, сбой в работе системы. Есть версии для Windows и для Mac.

Интерфейс программы Disk Drill
Несмотря на то, что приложение позиционируется, как бесплатное, у Disk Drill есть платная Pro-версия. Именно она предлагает все заявленные функции. В бесплатной можно реанимировать не более 500 Мб – это всего 10 фотографий высокого качества. Кроме того, доступна только часть форматов и работа не со всеми файловыми системами. Покупать PRO-версию достаточно накладно, она стоит около 8 000 рублей.
4. R.Saver
R.Saver сможет возвратить данные с компьютерных дисков и внешних устройств. Подходит для файловых системам NTFS, FAT и ExFAT и умеет восстанавливать изображения, документы, архивы. Помимо папок, случайно стёртых самим пользователем, может реанимировать информацию, исчезнувшую вследствие форматирования диска или сбоя работы системы. Интерфейс достаточно понятный, поддерживается русский язык, на основном интернет сайте продукта есть служба поддержки пользователей.

Интерфейс программы R.Saver
Программа R.Saver предоставляется к скачиванию и установке бесплатно, но только только для некоммерческого использования в России, Украине, Беларусии.
5. ФотоДОКТОР
ФотоДОКТОР – программа для восстановления удаленных файлов с персональных компьютеров, флешек, ноутбуков, карт памяти, смартфонов, планшетов, фотоаппаратов. Подходит для реанимирования изображений после сбоя работы техники, случайного стирания, деятельности вируса. ФотоДОКТОР обладает понятным русскоязычным интерфейсом и простым принципом работы, с которым разберётся и новичок.

Интерфейс программы ФотоДОКТОР
Только 5 место софт получает по единственной причине – узкая специализация. Он работает только с изображениями, но зато способен обнаружить фотографии и картинки всех графических форматов: JPG, PNG, DNG, GIF, BMP, RAW, TIFF, PSD.
6. Pandora Recovery
Выполняет восстановление данных после форматирования, обычного стирания и нарушениях в файловой системе. Работает с NTFS и FAT. Перед восстановлением можно посмотреть превью, чтобы уточнить содержимое картинки или документа. Доступна фильтрация списка найденных документов.

Интерфейс Pandora Recovery
Недостаток Pandora в том, что она работает только на 32-битной Windows.
7. PC INSPECTOR File Recovery
PC INSPECTOR File Recovery анализирует винчестер на наличие пропавших объектов и восстанавливает их. Высокая скорость работы, русскоязычный интерфейс, возможность реанимации загрузочного сектора логически неисправного жесткого диска.

Интерфейс PC INSPECTOR File Recovery
PC INSPECTOR File Recovery в целом неплохо справляется с возвратом файлов, однако восстанавливает с дисков далеко не всё, особенно, если было выполнено быстрое форматирование. Кроме того софт предназначен исключительно для работы с винчестером, а не с флешками и другими съемными носителями.
Возвращайте утерянную информацию без помощи специалистов
Cкачайте программу №1 для восстановления файлов
Скачать бесплатно!
Отлично работает на Windows 11, 10, 8, 7 и XP
8. Undelete 360
Undelete 360 – бесплатное ПО с качественной русской локализацией. Интересная особенность – опция удаления информации без возможности возврата. Пригодится, если вам нужно бесследно устранить рабочие документы или нежелательные фотоснимки.

Интерфейс программы Undelete 360
Сможет восстановить удаленные файлы с флешки, компьютера или ноутбука, карт памяти. В первую очередь софт помогает в простых случаях – нечаянное стирание данных. В сложных ситуациях восстановление маловероятно.
9. Glary Undelete
Glary Undelete – часть комплекта Glary Soft, которая занимается возвратом пропавшей информации. Работает с системами FAT, NTFS, NTFS + EFS. Найденные объекты можно отфильтровать по названию, дате, размеру, перспективам восстановления. Умеет реанимировать повреждённые и зараженные данные.
Обладает простым интерфейсом с понятным расположением кнопок, устанавливается на Windows 7, 8, 10. Из недостатков – находит далеко не все пропавшие объекты, при установке предлагает дополнительные приложения, определяет не все внешние носители.

Интерфейс программы Glary Undelete
10. Hetman Partition Recovery
Софт выполняет восстановление удаленных файлов с флешки, жестких дисков компьютера и съёмных карт памяти. Способен вернуть как отдельные документы или фотографии, так и целые папки. У Hetman Partition Recovery есть две версии: требующая инсталляции на компьютер и портативная. Вторая представляет собой папку с софтом, которую записывают на flash-накопитель и используют ПО на любом ПК без предварительной установки.
Пробная версия софта распространяется бесплатно, однако она не позволит сохранить восстановленное. Полноценное же ПО стоит достаточно дорого – около 3000 рублей.

Интерфейс Hetman Partition Recovery
Теперь вы знаете, как восстановить удаленные файлы с помощью специального софта. По итогу можно сказать, что наиболее удобным, функциональным и эффективным является ФЕНИКС. Полностью русский интерфейс, продуманное понятное меню, возможность восстанавливать любые файлы с любых носителей – всё это делает программу настоящей находкой. Имея такую в арсенале, вы будете защищены от случайной потери важных документов, архивов, видеозаписей и фотографий!
Скачайте лучшую программу для восстановления файлов
Скачать бесплатно!
Отлично работает на Windows 11, 10, 8, 7 и XP
Содержание
- Как восстановить фотографии после удаления, форматирования?
- Восстановите фотографии программой
- Выбор диска для восстановления
- Выбор изображения для восстановления
- Сохранение восстановленных файлов
- Часто задаваемые вопросы
- Восстановление данных с отформатированных дисков
- Unformat
- Что использовать, если важные файлы были удалены после форматирования диска?
- FAT и NTFS Recovery
- Часто задаваемые вопросы
- Как восстановить удаленные файлы с флешки, жесткого диска, смартфона или планшета
- Как работает удаление файлов
- Как восстановить удаленные файлы
- Содержание
- Содержание
- Восстановление на магнитных носителях (HDD)
- Работа с накопителями на твердотельной основе
- Программы для восстановления
- ТОП программ для восстановления фото
- Общие сведения:
- Функциональные возможности:
Как восстановить фотографии после удаления, форматирования?
Не знаете, как восстановить удаленные цифровые фотографии? Ищите, как восстановить цифровые изображения, удаленные после форматирования жесткого, внешнего диска, карты памяти или USB флешки? Удалили важные фотографии – не расстраивайтесь.
Восстановите фотографии программой
Есть хороший шанс вернуть удаленные снимки обратно. Только с одной оговоркой — если вы больше не фотографировали и не снимали видео с сохранением на ту же карту памяти. Дело в том, что когда вы удаляете фото, камера на самом деле не уничтожает файл. Она просто обозначает ту область на карте памяти, где находились снимки, как свободное пространство. А это означает, что удаленные фотографии возможно восстановить.
Выбор диска для восстановления
Чтобы получить фотографии назад, вам необходима программа для восстановления фотографий. Возможно, понадобится и кард-ридер, если ваша камера не отображается как диск при запуске программного обеспечения. Подключите камеру к компьютеру или вставьте флеш-карту в карт-ридер и запустите RS Photo Recovery.
Первое, что нужно сделать, это выбрать фотоаппарат, диск или флеш-карту, с которой вы хотите восстановить ваши фотографии.
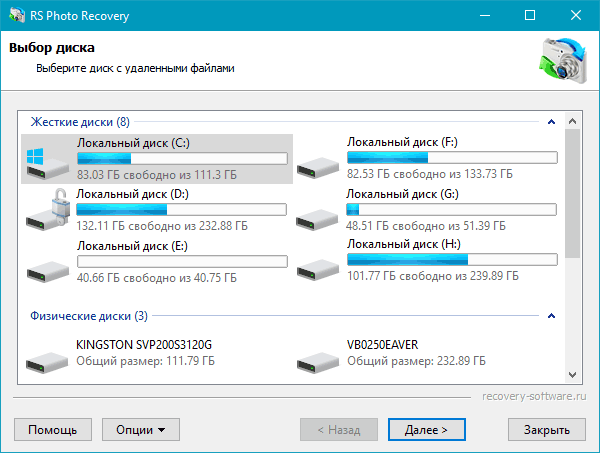
Теперь нажмите кнопку «Далее».
Программа начнет сканирование. По мере сканирования в окне программы будут отображаться найденные и подлежащие восстановлению фотографии.
Выбор изображения для восстановления
Когда сканирование закончится, вы должны увидеть список фотографий, которые могут быть восстановлены. В RS Photo Recovery встроена действительно очень полезная функция — просмотр содержимого удаленных файлов. (То есть вы можете видеть само восстанавливаемое изображение, а не только его имя типа IMG_0238.JPG. А это и впрямь полезно, не так ли?) Все что вы видите, может быть восстановлено.
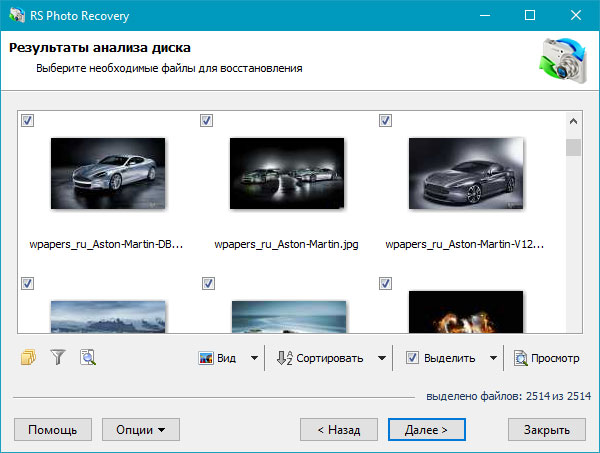
Для ускорения поиска нужных изображений воспользуйтесь функциями сортировки и фильтрации изображений. Вы можете фильтровать изображения по типу, маске, размеру и разрешению. После применения фильтра в списке изображений будут отображаться только те фотографии, которые удовлетворяют требованиям фильтра.
После того, как вы нашли удаленные фотографии, нажмите на кнопку «Далее».
Сохранение восстановленных файлов
В следующем окне выберите папку (строго рекомендуется выбрать другой диск для восстановления: например, если вы восстанавливаете данные с диска «C», то для сохранения выберите папку на диске «D»), в которую программа сохранит восстановленные изображения, и нажмите на кнопку «Далее». Программа сохранит выбранные фотографии в указанную вами папку.
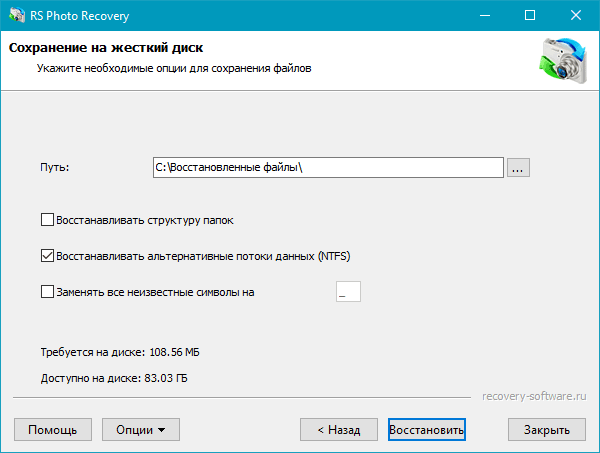
Примечание: при выборе места сохранения файлов также возможно восстановить структуру папок, в которых хранились фотографии.
Теперь фотографии восстановлены, и вы можете скопировать их обратно на карту памяти или просмотреть на мониторе компьютера еще раз.
Часто задаваемые вопросы
Программа RS Photo Recovery может восстановить все популярные форматы изображений.
Такие как: JPEG, JPG, PNG, BMP, GIF, RAW, PSD, CR2, CRW, CDR, BMP, TIFF (TIF), NEF, PEF, X3F и другие.
Вы можете бесплатно скачать программу, провести анализ носителя информации.
Программа найдет и отобразит изображения, которые могут быть восстановлены.
Встроенная функция предварительного просмотра позволяет оценить качество.
Приобретая программу, вы получаете возможность сохранить восстановленные данные.
Да. Одной из причин может быть повреждение файловой структуры флешки.
Программа RS Photo Recovery может восстановить фотографии с поврежденной карты памяти.
Одной из причин, может быть повреждения данных с информацией о файле.
Да, это возможно. Программа RS Photo Recovery может восстановить фотографии с поврежденной карты памяти.
Это сильно зависит от емкости вашего жесткого диска и производительности вашего компьютера. В основном, большинство операций восстановления жесткого диска можно выполнить примерно за 3-12 часов для жесткого диска объемом 1 ТБ в обычных условиях.
Источник
Восстановление данных с отформатированных дисков
Восстановление информации после форматированния дисков, USB-флешек и карты памяти требует тщательного выбора инструментов для восстановления данных. Использование инструментов, предназначенных для решения различных общих задач, может дать непредсказуемые результаты. В этой статье мы объясним отличия между некоторыми инструментами для восстановления данных в контексте извлечения данных с отформатированных дисков.

Unformat
Первое, что многие пользователи ПК пытаются предпринять после случайного или необдуманного форматирования – просто деформатировать диск, используя один из множества инструментов с функцией «Unformat», широко представленных на современном рынке. Купить или просто безвозмездно скачать подобную программку труда не составит, только вот попытки вернуть пропавшие данные с их помощью могут дорогого стоить… Что делают эти инструменты? Буквально – пытаются реконструировать, перестроить или еще как-то по-своему воссоздать оригинал файловой системы, существовавший до форматирования диска.
Конечно, такой подход может показаться вполне допустимым. Форматирование диска очищает исходную файловую систему путем перезаписи, по крайней мере, какой-то его части (как правило, начальной).
Но, попытавшись вернуть ее к исходному состоянию «грубой силой», вы, в лучшем случае, получите лишь читаемый диск с некоторыми записанными на нем файлами. Не всеми вашими файлами и не самыми ценными из них (например, документами, архивами и фотоальбомами), а лишь некоторыми случайно выбранными из всего числа файлов, которые первоначально находились на вашем диске.
Поэтому если вы подумываете о подобном «деформатировании», просто забудьте о нем сразу же: по крайней мере, некоторые системные файлы в этом процессе будут утеряны безвозвратно, так что даже если вам удастся загрузить ОС, вы никогда не получите стабильно работающую систему!
Что использовать, если важные файлы были удалены после форматирования диска?
Основное предназначение RS Partition Recovery – быстрое восстановление файлов с накопителей, которые были подвергнуты форматированию, изменению логической структуры диска или файловой системы.
Несмотря на это, RS Partition Recovery можно эффективно использовать для восстановления файлов после удаления с использованием комбинаций клавиш Shift+Delete, удалении вирусами и других вариантах утери данных. Для поиска данных в программе RS Partition Recovery используются специальные алгоритмы, позволяющие быстро находить и восстанавливать данные.
Процесс восстановления данных после форматирования диска выглядит следующим образом:
Шаг 1. Запускаем уже установленную утилиту RS Partition Recovery. Для быстрого освоения функционала программы в ней присутствует Мастер – программный проводник, через который процесс восстановления сможет совершить любой пользователь, независимо от уровня владения компьютером. Для начала работы в первом окне Мастера нажимаем кнопку «Далее».
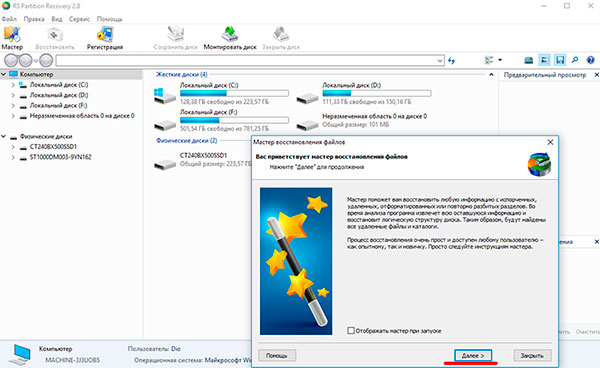
Шаг 2. В открывшемся меню мастера следует выбрать логический раздел, диск, флешку или любое другое запоминающее устройство.
В нашем случае процесс восстановления информации будет произведен с диском D. Выбираем необходимый раздел и нажимаем кнопку «Далее».
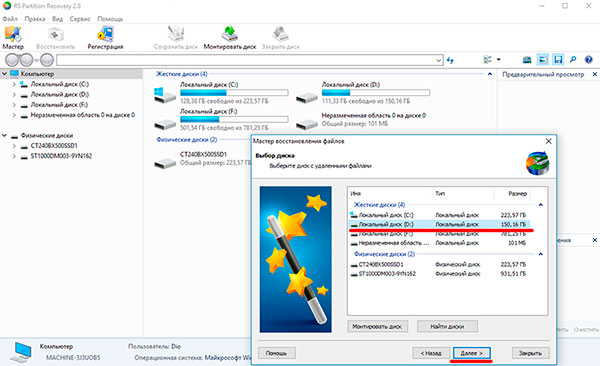
Шаг 3. В открывшемся меню Мастер RS Partition Recovery предложит выполнить быструю или полную проверку накопителя для поиска данных. Быстрое сканирование следует использовать, если файлы были удалены сравнительно недавно.
Если диск был отформатирован, мы рекомендуем воспользоваться полной проверкой для выявления всех возможных данных для восстановления. Выбираем «Полный анализ» и нажимаем «Далее».
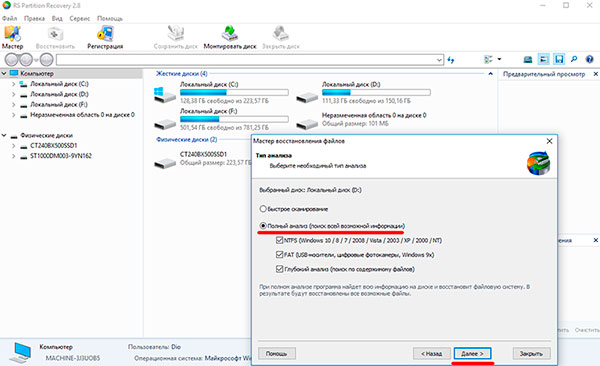
Шаг 4. Процесс анализа диска отображается в виде графической шкалы. Стоит отметить, что полный анализ может занять некоторое время, которое напрямую зависит от объема диска и количества хранящихся на нем данных.
В этом шаге следует просто дождаться завершения анализа, не выключая и не перезагружая компьютер. Во время анализа следует воздержаться от сохранения, записи или считывания файлов с проверяемого диска!
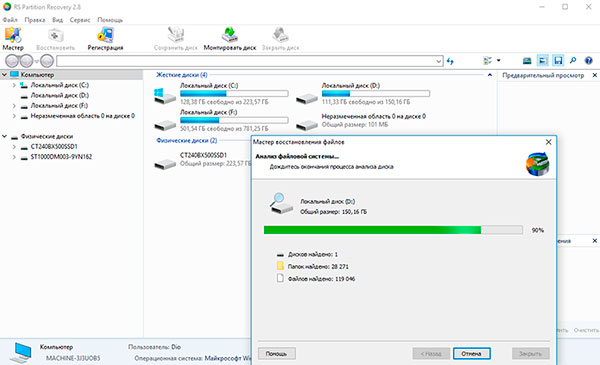
Шаг 5. После завершения анализа следует нажать кнопку «Готово». Сразу после этого откроется восстановленная структура носителя. Теперь необходимо перейти в папку, где хранились важные данные перед удалением.
В нашем случае мы восстановим фотографии из мессенджера Viber. Изображения были частично утеряны в ходе неудачного форматирования раздела.
Переходим в нужную папку и находим удаленные изображения. Удаленные файлы помечены красным крестиком. При наведении указателем мыши на файл во всплывающем сообщении будет указан вероятный прогноз для восстановления.
Помимо этого, если выделить конкретное изображение, в правой части окна «Предпросмотр» можно увидеть изображение, что позволит быстро обнаружить необходимые фото.
Для восстановления удаленных файлов выделяем их в любом порядке, после чего нажимаем по кнопке «Восстановить».
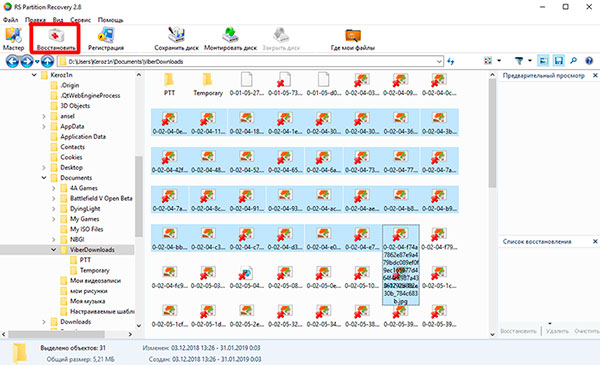
Шаг 6. Теперь достаточно выбрать носитель, куда будут сохранены восстановленные данные.
Важно! Восстановление данных обязательно должно производиться на другой носитель!
Для этого в функционале RS Partition Recovery присутствует возможность сохранения восстановленных файлов на диск, выгрузки на сервер, записи на флешку и т.д.
В нашем случае используется два накопителя, поэтому восстановление будет произведено на жесткий диск. Выбираем необходимый вариант и переходим «Далее».
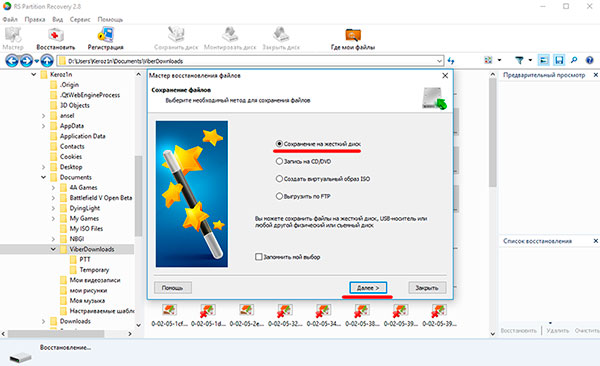
Шаг 7. Указываем путь для восстановления, оставляем все другие настройки по умолчанию и нажимаем кнопку «Восстановить».
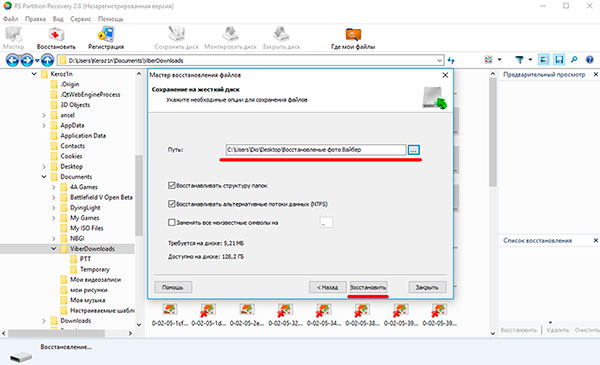
Файлы были успешно восстановлены, для их просмотра достаточно перейти по пути, куда RS Partition Recovery вернул отформатированные данные.
Но … всегда есть «но». Хороший инструмент для восстановления не может стоить дешево! А если вы собираетесь восстановить лишь один отформатированный диск и не уверены, что приобретаемый для этого инструмент пригодиться вам снова, просто грех не попытаться сократить расходы на его покупку…
FAT и NTFS Recovery
Сегодня вы можете сэкономить до 40% стоимости RS Partition Recovery, выбрав инструмент, способный восстанавливать диски только в системе FAT или NTFS. Обратите внимание, что вам нужно купить инструмент, который соответствует именно исходной файловой системе!
Если исходный диск был в NTFS, воспользуйтесь RS NTFS Recovery.
Если вы работали в FAT/FAT32, вам нужен RS FAT Recovery!
Таким образом, вы приобретете точно такой же качественный инструмент, как RS Partition Recovery, просто ограниченный возможностью работать либо в FAT, либо в NTFS. Идеальный выбор для одноразовой работы.
Часто задаваемые вопросы
Это сильно зависит от емкости вашего жесткого диска и производительности вашего компьютера. В основном, большинство операций восстановления жесткого диска можно выполнить примерно за 3-12 часов для жесткого диска объемом 1 ТБ в обычных условиях.
Если файл не открывается, это означает, что файл был поврежден или испорчен до восстановления.
Используйте функцию «Предварительного просмотра» для оценки качества восстанавливаемого файла.
Когда вы пытаетесь получить доступ к диску, то получаете сообщение диск «X: не доступен». или «Вам нужно отформатировать раздел на диске X:», структура каталога вашего диска может быть повреждена. В большинстве случаев данные, вероятно, все еще остаются доступными. Просто запустите программу для восстановления данных и отсканируйте нужный раздел, чтобы вернуть их.
Пожалуйста, используйте бесплатные версии программ, с которыми вы можете проанализировать носитель и просмотреть файлы, доступные для восстановления.
Сохранить их можно после регистрации программы – повторное сканирование для этого не потребуется.
Источник
Как восстановить удаленные файлы с флешки, жесткого диска, смартфона или планшета
Если нечаянно удалить важный файл с компьютера, его просто восстановить: в Windows такие файлы хранятся в «Корзине» на рабочем столе, в macOS надо зайти в Dock и там найти значок корзины. Сложнее со смартфонами: так называемая корзина есть только для фотографий, хранятся там файлы 30 дней.
Хуже, если файлы уже удалены из «Корзины»: встроенными в операционную систему методами восстановить файлы не получится, придется использовать сторонние программы. Аналогично с флешками — никаких корзин нет, восстанавливать нужно через сервисы.
Расскажу, как это работает, чем стоит пользоваться и какие есть нюансы.
Как работает удаление файлов
Если говорить про жесткие диски, память смартфонов и флешки, то команда «Удалить» не означает, что оттуда сразу же стираются все файлы. Это связано со спецификой работы операционной системы.
Представьте, что ваша Windows или macOS — это ленивый завхоз, который управляет складом. У вас есть список вещей, которые там хранятся. Вы можете позвать завхоза и вместе с ним вычеркнуть несколько вещей, потому что не хотите больше их хранить. Завхоз кивает, и, судя по списку, у вас на складе появляется больше свободного места.
Но не факт, что завхоз сразу же пойдет на склад и выбросит «удаленные» вещи. Он ленивый, медленный и не видит в этом смысла: склад большой, места на нем много. Если вы привезете что-то новое, места хватит, даже если не выбрасывать старое. Вот когда старое будет мешать, тогда завхоз и выбросит эти вещи.
Такие еще не удаленные файлы можно восстановить, даже если они исчезли из «Корзины». Причем чем меньше было обращений к памяти, тем больше шансов, что операционная система еще ничего не удалила полностью.
Исключение — диски нового поколения, SSD. За счет высокой скорости работы память функционирует по особым правилам. Условно говоря, там очень воспитанный завхоз, который удаляет файлы сразу после вашей команды.
Еще, по моим наблюдениям, реальное удаление файлов с HDD происходит в Windows 10 намного быстрее, чем в старых системах. Например, в Windows 7 мне удавалось восстановить файлы через месяц после использования жесткого диска, а в Windows 10 они исчезали уже через минуту после удаления.
Источник
Как восстановить удаленные файлы


Содержание
Содержание
От случайного удаления файлов не застрахован ни один из пользователей. Но отчаиваться раньше времени не стоит. В подавляющем большинстве случаев утраченные данные могут быть восстановлены. Причем сделать это можно своими силами и без привлечения сторонних специалистов.
Восстановление на магнитных носителях (HDD)
Для начала рассмотрим восстановление на магнитных накопителях с помощью штатных средств системы.
Для восстановления старой версии файла – в Windows 7 нужно кликнуть правой кнопкой мыши по папке и выбрать пункт «Восстановить предыдущие версии». Среди предложенных файлов необходимо выбрать актуальный и командой «Восстановить» отменить его удаление. В Windows 8 – 10 потребуется перейти в нужный каталог и выбрать на панели инструментов команду «История». В возникшем окне будут представлены доступные для восстановления объекты. Команда «Восстановить» поможет вернуть нужный файл в исходное место.

Для активации инструмента «История файлов» следует открыть пункт «История», выбрать команду «Настройте параметры истории файлов» и в новом блоке указать требуемые аспекты сохранения.

Работа с накопителями на твердотельной основе
Аналогичное восстановление может быть проведено и на накопителях SSD. Но исключительно до окончательного стирания файла. В момент его удаления в действие вступает алгоритм TRIM, который не просто затирает место на носителе, а физически удаляет блоки данных. Но команда не выполняется при наличии ошибок в файловой системе, а также при подключении накопителя через кабель USB.
Программы для восстановления
Но штатные средства далеко не всегда способны решить проблему. Причем в независимости от типа установленного накопителя. В подобном случае можно воспользоваться одним из специализированных приложений.
Рассмотрим программы, которые наиболее востребованы среди отечественных пользователей:
• Recuva – бесплатный продукт с возможностью ручного и автоматического поиска. Интерфейс простой и понятный, а доступный функционал позволяет восстанавливать 8 из 10 ранее удаленных файлов. Наличие русского языка существенно упрощает работу, а возможности расширенного режима позволяют оптимально подстроить поиск под личные потребности;

• Saver – еще один вариант бесплатного приложения для работы с самыми разными накопителями. Интегрированный помощник существенно упрощает взаимодействие с программой, а гибкие настройки дают возможность проводить поиск с задействованием сразу нескольких алгоритмов. Качество восстановления тут не столь высокое по сравнению с рассмотренным выше продуктом, но для большинства ситуаций возможностей программы хватает с избытком;
• R-studio – платный продукт более высокого уровня. В нем задействуются особые технологии анализа, а поиск возможен в файловых системах самых разных типов. Реализована возможность восстановления данных даже с сильно поврежденных HDD. Внедрено множество полезных инструментов, но за их использование придется заплатить порядка 80 долларов (стандартная версия приложения).

• GetDataBack – еще один платный продукт с отличным функциональным оснащением. С помощью этого приложения доступно эффективное восстановление файлов самых разных типов. Причем даже на накопителях с поврежденной загрузочной областью. В работе программа использует трехшаговый формат поиска удаленной информации, а ее беспроблемное взаимодействие реализовано с различными носителями и файловыми системами. Стоимость продукта составляет 79 долларов. За эти деньги пользователь получает доступ ко всем версиям GetDataBack.
Это лишь короткий перечень всех доступных приложений. Каждая программа имеет свои особенности, а неэффективность одного продукта вовсе не лишает шансов на успешное восстановление требуемых объектов. При потребности можно обратиться к специалистам для профессионального восстановления. Но и в этом случае давать гарантию позитивного результата никто не станет. Поэтому лучше периодически копировать важные данные в «облако» или на съемные носители.
Источник
ТОП программ для восстановления фото
Ни для кого не секрет, что многие из нас используют внутреннюю память ПК или ноутбука в качестве средства хранения своих фотографий. К сожалению, бывают случаи, когда дорогие вам снимки по какой-либо причине пропадают с жёсткого диска. К примеру, вы случайно удалили картинку, в системе произошёл сбой, ваше устройство было отформатировано или подверглось вирусной атаке и т.д. Независимо от ситуации, любимые фотографии были удалены и вы не знаете, каким образом вернуть их. Не стоит отчаиваться, специально для вас мы подготовили подборку лучших программ для восстановления удалённых фото с компьютера. Данные утилиты помогут отсканировать накопитель, найти утраченные фотографии и восстановить их в указанную папку.










Общие сведения:
Функциональные возможности:

Hetman Photo Recovery — мощная программа для восстановления удалённых фотографий. Обладает интуитивно понятным интерфейсом с удобным пошаговым мастером, который эффективно помогает отобрать искомые объекты и уточнить, на каких разделах диска и по каким именно критериям их необходимо искать.
Софт восстанавливает удалённые изображения не только со стандартных HDD и SSD, но и с различных USB флешек, фотокамер и MicroSD карт от смартфонов и планшетов. Поддерживает файловые системы FAT16, FAT32, NTFS, NTFS5 и другие. Вы сможете сохранять восстановленные снимки в любых популярных форматах, в том числе: RAW, JPEG, JPG, PNG, BMP, TIFF, TIF, PSD, GIF, ICO, TGA, WMF и так далее.
Преимущества:
Недостатки:





Disk Drill — отличная программа для восстановления удалённых файлов любых форматов. Полностью анализирует содержимое накопителя, находит объекты, которые были стёрты и предлагает способы их возврата.
Даёт возможность восстанавливать фото, документы, видео, аудио, архивы и прочие виды данных. Доступна продвинутая фильтрация поиска. Отображает все найденные объекты в удобном списке. Цифровые изображения можно посмотреть в отдельном окне.
Плюсы:
Минусы:





EASEUS Data Recovery Wizard — мощное приложение для восстановления информации. Предлагает довольно широкий перечень функций, обладает удобным меню. Умеет находить и восстанавливать повреждённые изображения любых форматов.
Легко справляется с чтением памяти фотоаппаратов от производителей Canon, Nikon, Kodak, Casio, Panasonic, Olympus, Pentax и т.д. Сканирует флеш-накопители Corsair, Kingston, Silicon, SanDisk и другие. Стоит отметить наличие версии программы EASEUS MobiSaver Android для мобильного устройства на базе Андроид.
Плюсы:
Минусы:





R.saver является одним из самых популярных на сегодня средств для реанимирования файлов, которые удаляются нечаянно либо в связи с системными неполадками, вирусами и физическими повреждениями накопителя. Приложение можно запускать без предварительной установки, а значит — пользователь может запросто скопировать инсталлятор на флешку и сразу открыть программный интерфейс на любом компьютере.
После запуска вы увидите имеющиеся носители и разделы, выберите что именно нужно отсканировать. Когда анализатор выведет обнаруженные объекты, оставьте галочки напротив тех, которые следует возвращать и укажите папку для хранения. Восстановить фотографии, видео через эту программу довольно просто. Не нужно обладать никакими специфическими знаниями.
Плюсы:
Минусы:





MiniTool Power Data Recovery поможет легко восстановить удалённые фото, видео и документы. Программное обеспечение работает с различными винчестерами. Также вы можете подключить USB-флешку или съёмную карту памяти от портативного гаджета, а затем запустить требуемый режим сканирования и узнать, какие объекты были стёрты.
Плюсы:
Минусы:





Если у вас пропали фотографии, видео или другие важные файлы, Glary Undelete предложит продвинутый инструментарий для реанимирования удаленных фотографий. Возвращает объекты, очищенные из корзины либо пропавшие после переустановки ОС, а также форматирования, перезаписи или порчи носителя. После выполнения анализа, отображает имя, размер, дату создания и состояние материала.
Достоинства:
Недостатки:





Recuva — максимально простая в использовании программа для восстановления фотографий и других объектов. После запуска укажите, какую задачу необходимо выполнить и немного подождите, пока завершится процесс сканирования. Далее выберите из списка фотографий и прочих файлов то, что желаете реанимировать и нажмите кнопку Recover для старта восстановления. Останется выбрать директорию для сохранения восстановленных данных.
Преимущества:
Недостатки:





Wise Data Recovery содержит полезные инструменты для восстановления удалённых файлов. Предоставляет таблицу с показом шанса на успешное восстановление того или иного объекта. Если индикатор показывает зелёный цвет, значит вероятность вернуть материал высокая. Жёлтый цвет — средняя, а красный — низкая. Отметьте галочки напротив нужных файлов и кликните по клавише Recovery.
Плюсы:
Минусы:





Photorec — полностью бесплатная программа для восстановления данных, работающая как командная строка и входящая в состав утилиты ТестДиск. Последняя успешно восстанавливает утерянные разделы и загрузочную область диска, подходит практически для любой файловой системы. Фоторек можно использовать, как средство восстановления изображений JPEG, аудиофайлов MP3 и разных офисных документов.
Плюсы:
Минусы:





Встроенные в PC INSPECTOR File Recovery инструменты, позволяют восстанавливать файлы разных форматов. Поддерживает файловые системы FAT 12/16/32 и NTFS, умеет работать с разными физическими и сетевыми дисками. Обратите внимание, что утилиту нельзя устанавливать на локальный диск, с которого вам необходимо возвращать файлы, иначе это может привести к разного рода ошибкам.
Плюсы:
Минусы:




Мы рассмотрели ТОП самых популярных утилит, позволяющих восстановить удалённые фотографии. Hetman Photo Recovery станет идеальным выбором для тех, кто хочет быстро вернуть стёртые фотоснимки и сохранить их в исходном качестве. Кстати, создателями этой программы была разработана целая лаборатория по восстановлению файлов любого формата, называется Hetman Partition Recovery. Рекомендуем обязательно попробовать её пользователям, которые ищут софт, способный вернуть не только фото, но и другие виды медиаконтента, документов и архивов.
EASEUS Data Recovery Wizard и MiniTool Power Data Recovery — функционально продвинутые приложения, способные восстановить данные различных форматов. Лимит использования бесплатных версий утилит ограничен, после чего потребуется приобретать лицензию. Если вы ищете удобный аналог, распространяющийся на бесплатной основе, советуем обратить внимание на Disk Drill, R.saver и Glary Undelete. К слову, пользоваться ДискДрилл и Глари Анделит более комфортно, а для работы Р.сейвер не требуется тратить время на процесс инсталляции, программа запускается с любого накопителя.
Recuva и Wise Data Recovery уступают вышеприведенному ПО в плане функциональной начинки, зато помогут вернуть утерянную информацию буквально в пару кликов мыши. Просто откройте меню и воспользуйтесь встроенным пошаговым мастером. К этой же категории можно отнести портативную программку Photorec, которая, несмотря на отсутствие собственного интерфейса, точно так же найдёт и вернёт нужный файл.
В обзор не вошло ещё несколько неплохих приложений — Magic Photo Recovery, Easy Drive Data Recovery, Undelete 360, Wondershare Photo Recovery, 7-Data Recovery, Pandora Recovery, ФЕНИКС, DiskDigger, Starus Photo Recovery, ФотоДОКТОР, RS Photo Recovery и GT Recovery. Также стоит отметить приложение Dumpster, являющееся корзиной для Android устройств. Вам же также рекомендуем сохранять копии важных фотографий в Google Фото или другие облачные хранилища. В таком случае, можно забыть о проблеме восстановление просто не понадобится!
Если вы искали инструмент для полноценной реставрации старых фитографий, то используйте один из популярных графических редакторов: Adobe Photoshop, Corel Photo Studio, Gimp и т.д.
Источник
 Здравствуйте!
Здравствуйте!
Почти каждый пользователь компьютера хоть раз хватался за голову и сожалел, что удалил нужный файл или документ с диска (ну или случайно своими действиями отформатировал накопитель, например).
Но во многих случаях можно частично или даже полностью восстановить информацию — главное все правильно сделать, так сказать, без суеты и спешки! 👌
Для восстановления данных нужны специальные утилиты и программы. Таких сейчас очень много, и большинство из них — стоят достаточно дорого (причем, заплатив за софт — неизвестно, оправдает ли он себя, сможет ли помочь восстановить данные).
Поэтому, в этой статье приведу лучшие бесплатные программы, которые помогут просканировать ваш диск, и найдут файлы, которые можно восстановить (даже после удаления их из корзины или форматирования диска).
*
👉 Для справки: наверное, замечали, что копирование файла идет долго — а его удаление за пару секунд! Дело в том, что после того, как вы удаляете файл и очищаете корзину — он никуда физически с диска не пропадает.
Просто файловая система исключает определенные участки диска — считает, что на них теперь нет удаленного файла, они свободны, и на них можно записать любую другую информацию.
Поэтому, чем меньше с диском работали после удаления файла – тем выше вероятность с него восстановить информацию (т.к. вероятность, что будет что-то записано на те же участки диска, минимальна!).
*
👉 Пару важных правил:
- как только заметили пропажу файла — старайтесь не использовать этот диск/флешку. Лучше вообще его отключить от ПК (тем более не соглашаться на его форматирование, исправление ошибок и пр., что порекомендует Windows).
- не восстанавливайте данные на тот же носитель, который вы сканировали: т.е. если вы пытаетесь восстановить фотографии с флешки — восстанавливайте их на диск!
Дело в том, что копирование новой информации на носитель, с которого вы восстанавливаете файлы — может затереть остатки информации, которую вы восстанавливаете (сумбурно написал, но, думаю, смысл понятен 👌).
- если одна из программ не смогла ничего найти и восстановить — не отчаивайтесь, попробуйте другую (а лучше 3-4)!
*
Содержание статьи
- 1 10-ка лучших программ для восстановления файлов
- 1.1 R.Saver
- 1.2 Recuva
- 1.3 DMDE
- 1.4 Glary Undelete
- 1.5 Disk Drill (Pandora Recovery)
- 1.6 Transcend RecoveRx
- 1.7 MiniTool Power Data Recovery
- 1.8 Wise Data Recovery
- 1.9 CD Recovery Toolbox
- 1.10 Undelete 360

→ Задать вопрос | дополнить
10-ка лучших программ для восстановления файлов
R.Saver
Сайт разработчика: http://rlab.ru/tools/rsaver.html
👉 В помощь! Инструкция по восстановлению файлов с помощью R.Saver

Несколько вариантов восстановления // R.Saver // пример работы
Очень простая программа для восстановления файлов с различных носителей (жестких дисков, флешек, внешних накопителей и пр.). Поддерживает самые разные файловые системы: NTFS, FAT и ExFAT.
В ее основу положены алгоритмы профессиональных версий программы UFS Explorer. Кстати, программа R.saver бесплатна только при не коммерческом использовании в следующих странах: Украина, Россия, Беларусь (и ряде других).
Основные достоинства:
- возможность восстановления данных после: форматирования, сбоя файловой системы, удаления;
- профессиональный алгоритмы по сканированию и восстановлению файлов;
- хорошее сообщество и поддержка на официальном сайте (вовремя заданный вопрос — иногда дорогого стоит!);
- есть поддержка автоматической сборки RAID-массива (при условии подключения всех устройств);
- поддержка множества файловых систем разных ОС: ExFAT, FAT/FAT32, NTFS, Ext2, Ext3, Ext4, ReiserFS, JFS, XFS, UFS/UFS2, Adaptec UFS, Open ZFS и др.;
- простой и удобный интерфейс в стиле минимализма;
- поддержка русского языка.
*
Recuva
Официальный сайт: https://www.piriform.com/recuva
👉 В помощь! Как работать с Recuva — инструкция по шагам

Поиск удаленных картинок на диске – Recuva
Это, наверное, одна из лучших бесплатных утилит для восстановления файлов! Несмотря на относительно небольшой размер, утилита очень эффективна при восстановлении данных, которые случайно были удалены с жесткого диска или флешки.
Программа разработана с тем учетом, что ей будут пользоваться начинающие пользователи, поэтому пользоваться ей очень легко и просто — в ее арсенале есть пошаговый мастер, который поможет вам задать все необходимые настройки.
Алгоритм работы с программой довольно прост: после задания параметров и выбора диска, она сканирует его, и выдает вам все файлы, которые можно восстановить. Кстати, если речь идет о картинках или фото — то их вообще можно просмотреть, прежде чем восстанавливать (пример на скрине выше).
Также можно будет узнать название файла, где он был раньше сохранен, его текущее состояние (программа помечает файлы разным цветом: зеленое — отличное (высока вероятность нормального восстановления), желтое — среднее, красное — плохое (восстановление маловероятно)).
Вам останется только пометить флажками, что нужно, и приступить к восстановлению.
Основные достоинства:
- есть пошаговый мастер для неподготовленных пользователей;
- 2 режима сканирования диска (простой и расширенный. Расширенный занимает больше времени, но позволяет найти большее количество удаленных файлов);
- восстановление не только случайно-удаленных данных, но и возможность работы после неудачного форматирования диска, поиск не сохраненных документов, сообщений почтового ящика и многое другое;
- удобная сортировка файлов (имя, путь, размер, состояние и пр.);
- возможность безвозвратного удаления файлов;
- утилита бесплатная и поддерживает русский язык;
- совместима со всеми версиями Windows: XP/Vista/7/8/10.
*
DMDE
👉 Официальный сайт (страничка для загрузки): https://dmde.ru/download.html
👉 Инструкции: 1. как восстановить файлы с дика RAW без долгого сканирования; 2. пример восстановления удаленного раздела диска.

DMDE — найдено несколько старых разметок на диске // пример работы
DMDE — небольшая утилита для редактирования и восстановления информации с HDD / SSD / USB-накопителей. Хочу сразу же выделить ее алгоритмы — в ряде случаев DMDE может помочь восстановить данные, когда др. утилиты бессильны.
Кроме этого, в программе реализована функция быстрого сканирования (и это я не для “красного словца…” упомянул). Я не раз восстанавливал разметку диска (с помощью DMDE) буквально за 2-3 мин.!
Основные достоинства:
- бесплатной версии хватает для большинства домашних задач;
- уникальные алгоритмы (в большинстве случаев не требуются многочасовые сканирования!);
- поддержка всех популярных файловых систем: NTFS/NTFS5, FAT12/16, FAT32, exFAT, Ext2/3/4, HFS+/HFSX, ReFS, APFS (Windows, Linux, macOS, DOS!);
- реконструкция структуры директорий (а не простой поиск файлов…);
- конструктор RAID (RAID-0, RAID-1, RAID-4, RAID-5, RAID-6);
- программа не требует установки, работает сразу же после запуска.
*
Glary Undelete
Официальный сайт: https://www.glarysoft.com/

Glary Undelete – процесс сканирования диска
Эта утилита входит в комплекс программ от Glary Soft (который не лишним было бы иметь на ПК каждому пользователю — ведь там всё самое необходимое: оптимизация и тонкая настройка Windows, работа с дисками, файлами, реестром и многое другое).
Что касается непосредственно самой Glary Undelete — то представляет она из себя бесплатную и вполне качественную утилиту для восстановления удаленной информации. Поддерживает утилита все самые популярные файловые системы: FAT, NTFS, NTFS + EFS. Позволяет восстанавливать, в том числе, сжатые и зашифрованные файлы в файловой системе NTFS.
Имеются фильтры по имени, дате, размеру, возможности восстановления (очень удобно, когда вы нашли тысячи файлов на диске, а отобрать нужно только что-то конкретное).
Интерфейс очень простой: слева отображаются накопители, папки и пр., справа — файлы. В верхней части программы: фильтры и поисковая строка. Поддерживаются все современные системы Windows 7/8/10.
*
Disk Drill (Pandora Recovery)
Сайт: https://www.cleverfiles.com/ru/disk-drill-windows.html
Pandora Recovery – https://www.pandorarecovery.com/ (стала Disk Drill)
Примечание: бесплатное восстановление данных до 500 МБ!

Disk Drill – главное окно программы
Disk Drill — это бесплатная программа для восстановления удаленных файлов (поддерживает восстановление картинок, фото, документов, музыку, и прочее). Программа может работать практически с любым носителем: карты-памяти, флешки, жесткие диски, внешние диски, iPod, и пр.
Приложение может восстановить данные не только после удаления их из корзины, но и после форматирования диска, изменения разделов, вирусного заражения, сбоя файловой системы.
Основные достоинства:
- 2 вида сканирования: быстрое и глубокое;
- уникальные алгоритмы восстановления данных;
- возможность включения алгоритма защиты данных (можно восстановить любые удаленные данные за несколько кликов мышкой);
- можно восстанавливать утерянные файлы на системных дисках и внешних устройствах, картах памяти, USB-флешках, ноутбуках и др. устройствах;
- поддержка множества файловых систем: NTFS, FAT32, EXT, HFS+ и др.;
- простой интуитивно понятный интерфейс, выполненный в стиле минимализм;
- программа поддерживает Windows XP, Vista, 7, 8, 10 (32/64 bits).
*
Transcend RecoveRx
Официальный сайт: https://ru.transcend-info.com/Support/Software-4/

Transcend RecoveRx – главное окно
Практичная и очень удобная программы для восстановления любых документов и файлов после случайного удаления (в том числе и после форматирования жесткого диска). Transcend RecoveRx умеет работать с разными типами накопителей и разными файловыми системами (HDD, SSD, USB-флешки, карты памяти и т.д.).
Отдельно можно отметить интерфейс: выполнено все просто, последовательно, нет никаких трудно-настраиваемых параметров. Имеется в наличие пошаговый мастер, который поможет восстановить данные даже совсем не опытному пользователю.
Основные достоинства:
- достаточно мощный алгоритм по сканированию и восстановлению удаленных файлов;
- ориентирована на начинающих пользователей: есть пошаговый мастер восстановления;
- есть функция защиты данных карт памяти SD и CompactFlash;
- можно искать файлы по определенному типу: фото, документы, аудио- и видеофайлы;
- поддерживаются все основные типы накопителей: карты памяти, MP3-плееры, USB-флешки, жесткие диски (HDD) и SSD-диски;
- работает во всех современных версиях Windows.
*
MiniTool Power Data Recovery
Сайт разработчиков: https://www.powerdatarecovery.com/
Примечание: в бесплатной версии программы есть лимит (1024 МБ) на сохранение восстановленной информации.

MiniTool Power Data Recovery – главное окно
Power Data Recovery — очень мощная и эффективная программа, способная восстановить информацию с накопителей даже в самых плачевных случаях (когда другие утилиты “отказываются” это делать).
К таким случаям можно отнести: вирусные атаки, форматирование носителя, применение программы FDISK, повреждение загрузочного сектора MBR, проблемы при создании разделов (и работе с ними), неправильного выключения ПК (например, при скачках электричества) и пр.
Основные достоинства:
- очень мощные алгоритмы позволяют восстанавливать файлы, когда другие утилиты бессильны;
- удобный список отображения восстанавливаемых файлов;
- поддержка всех популярных файловых систем: FAT 12/16/32, NTFS (в том числе NTFS5) и др.;
- поддержка RAID-массивов;
- есть в наличие виртуальный помощник (для начинающих пользователей);
- поддержка разных типов накопителей: HDD-диски, SSD-диски, карты памяти, флешки и др.;
- работает со всеми популярными ОС Windows: 7/8/10.
Из недостатков выделил бы самый главный – нет официальной поддержки русского языка (надеюсь, что только пока 👌).
*
Wise Data Recovery
Официальный сайт: http://www.wisecleaner.com/

Wise Data Recovery – окно сканирования: представлены найденные файлы
Wise Data Recovery — бесплатная программа для восстановления удаленных фотографий, документов, видео, музыки, сообщений почты. Программа видит не только локальные жесткий дики, но и все подключенные внешние диски, флешки, карты памяти и пр. устройства.
В программе есть специальная функция, позволяющая оценить шансы на возможность восстановления определенного файла: напротив каждого будет гореть специальная индикация (зеленый, желтый, красный). Наиболее вероятное успешное восстановление у файлов зеленого цвета…
Основные возможности:
- быстрое сканирования любых накопителей, подключенных к системе;
- удобный и простой интерфейс;
- компактный размер – всего несколько МБ;
- поддержка ОС Windows 10, 8.1, 8, 7, Vista, XP;
- поддержка русского языка.
*
CD Recovery Toolbox
Сайт: https://recoverytoolbox.com/cd.html

CD Recovery Toolbox – главное окно
CD Recovery Toolbox — эта утилита предназначена для восстановления данных с CD/DVD-дисков (поддерживаются самые разные типы: CD, DVD, HD-DVD, Blu-Ray и пр.).
Программа сканирует и находит файлы различных форматов: музыка, фильмы, картинки, фото, документы. В процессе сканирования, программа применяет несколько алгоритмов, что в разы повышает ее эффективность!
В общем-то, достаточна незаменимая утилита при работе с CD-дисками.
Основные возможности:
- несколько алгоритмов для сканирования и обнаружения файлов;
- после работы — программа предоставляет подробный отчет;
- может восстанавливать файлы, размер которых превышает 4 ГБ;
- детальные настройки по тому, куда сохранять восстанавливаемые файлы, что сохранять, а что нет, отображаются подробные сведения о файлах;
- работает в Windows 7/8/10.
*
Undelete 360
Сайт разработчиков: http://www.undelete360.com/

Превью восстанавливаемого файла в Undelete 360
Undelete 360 — весьма неплохая программа для восстановления удаленной информации с различных накопителей (поддерживаются: жесткий диск, флешка, карта памяти, цифровая камера и др.).
Программа напрямую работает с накопителем (минуя ОС Windows), позволяя найти и восстановить файлы в случае самых разных проблем: начиная от простого не аккуратного удаления файла, и заканчивая форматированием и вирусной атакой.
Что еще подкупает в этой утилите: она может фильтровать найденные файлы по их типу и по папке, из которой они были удалены. Есть предварительный просмотр файла, что очень актуально для фото и картинок.
Undelete 360 поддерживает и работает с файлами следующих типов:
- документы: DOC, XLS, RTF, PDF, PPT, MDB, HTML, CSV, TXT, PAS, CPP, EML;
- аудио- и видеофайлы: AVI, MP3, WAV, WMA, MPG, MOV, ASF и др.;
- фото и картинки: JPEG, JPG, PNG, BMP, GIF, TIF, TGA, EML, RAW, и др.
*
Дополнения по теме приветствуются…
Удачи!
👋
Первая публикация: 01.12.2017
Корректировка: 13.05.2021


Полезный софт:
-

- Видео-Монтаж
Отличное ПО для создания своих первых видеороликов (все действия идут по шагам!).
Видео сделает даже новичок!
-

- Ускоритель компьютера
Программа для очистки Windows от “мусора” (удаляет временные файлы, ускоряет систему, оптимизирует реестр).
Восстановление информации после форматированния дисков, USB-флешек и карты памяти требует тщательного выбора инструментов для восстановления данных. Использование инструментов, предназначенных для решения различных общих задач, может дать непредсказуемые результаты. В этой статье мы объясним отличия между некоторыми инструментами для восстановления данных в контексте извлечения данных с отформатированных дисков.

Содержание
- Unformat
- Как восстановить важные данные после форматирования?
- FAT и NTFS Recovery
Unformat
Первое, что многие пользователи ПК пытаются предпринять после случайного или необдуманного форматирования – просто деформатировать диск, используя один из множества инструментов с функцией «Unformat», широко представленных на современном рынке. Купить или просто безвозмездно скачать подобную программку труда не составит, только вот попытки вернуть пропавшие данные с их помощью могут дорогого стоить… Что делают эти инструменты? Буквально – пытаются реконструировать, перестроить или еще как-то по-своему воссоздать оригинал файловой системы, существовавший до форматирования диска.
Конечно, такой подход может показаться вполне допустимым. Форматирование диска очищает исходную файловую систему путем перезаписи, по крайней мере, какой-то его части (как правило, начальной).
Но, попытавшись вернуть ее к исходному состоянию «грубой силой», вы, в лучшем случае, получите лишь читаемый диск с некоторыми записанными на нем файлами. Не всеми вашими файлами и не самыми ценными из них (например, документами, архивами и фотоальбомами), а лишь некоторыми случайно выбранными из всего числа файлов, которые первоначально находились на вашем диске.
Поэтому если вы подумываете о подобном «деформатировании», просто забудьте о нем сразу же: по крайней мере, некоторые системные файлы в этом процессе будут утеряны безвозвратно, так что даже если вам удастся загрузить ОС, вы никогда не получите стабильно работающую систему!
Как восстановить важные данные после форматирования?
Во время форматирования накопителя создается новая файловая система, а старые данные уничтожаются. Однако, физически информация все еще остается на диске. Просто операционная система не видит их. Важно другое – если вы отформатировали накопитель, но вдруг оказалось, что на нем были важные файлы – немедленно восстановите их, пока операционная система не перезаписала их другой информацией. В такой ситуации каждое лишнее действие может стать причиной безвозвратной потери информации.
Вот почему мы настоятельно рекомендуем немедленно использовать RS Partition Recovery – лучшее на сегодняшний день средство для восстановления утерянных данных.
Программа позволяет восстановить важные данные после случайного удаления, форматирования диска, удаления разделов и при повреждениях логической структуры диска. При этом RS Partition Recovery не требовательна к ресурсам компьютера, что позволяет использовать ее даже на слабых офисных ноутбуках.
Но самое главное, что заметно выделяет RS Partition Recovery среди конкурентов – это поддержка ВСЕХ современных файловых систем. Таким образом вы сможете восстановить ценную информацию независимо от того, в какой операционной системе использовался накопитель – будь то Windows Server, Linux, MacOS или даже Solaris. У вас всегда будет возможность восстановить ценную информацию.
Дабы не быть голословным давайте ближе рассмотрим, как выглядит процесс восстановления данных:
Шаг 1. Установите и запустите программу RS Partition Recovery.
Шаг 2. Выберите носитель или раздел диска, с которого необходимо восстановить данные.

Шаг 3. Выберите тип анализа.

Быстрый анализ стоит использовать, если файлы были удалены недавно. Программа проведет анализ и отобразит данные доступные для восстановления.
Полный анализ позволяет найти утерянные данные после форматирования, перераспределения диска или повреждения файловой структуры (RAW).
Шаг 4. Просмотр и выбор файлов для восстановления.

Шаг 5. Добавление файлов для сохранения в “Список Восстановления” или выбор всего раздела для восстановления.


Стоит отметить, что в качестве места для записи восстановленного файла лучше всего выбрать другой диск или раздел чтобы избежать перезаписи файла.
Как видите, процесс восстановления осуществляется практически в несколько кликов, а благодаря встроенному мастеру восстановления файлов даже неопытные пользователи могут без проблем восстановить ценные данные.
FAT и NTFS Recovery
Сегодня вы можете сэкономить до 40% стоимости RS Partition Recovery, выбрав инструмент, способный восстанавливать диски только в системе FAT или NTFS. Обратите внимание, что вам нужно купить инструмент, который соответствует именно исходной файловой системе!
Если исходный диск был в NTFS, воспользуйтесь RS NTFS Recovery.
Если вы работали в FAT/FAT32, вам нужен RS FAT Recovery!
Таким образом, вы приобретете точно такой же качественный инструмент, как RS Partition Recovery, просто ограниченный возможностью работать либо в FAT, либо в NTFS. Идеальный выбор для одноразовой работы.
Часто задаваемые вопросы
Если вы случайно отформатировали диск – важно не предпринимать никаких лишних действий, чтобы не потерять данные безвозвратно. Лучше всего сразу же использовать RS Partition Recovery – лучшую на сегодняшний день программу для восстановления важных данных. Процесс восстановления детально описан на нашем сайте.
Случайное форматирование чаще всего происходит из-за того, что пользователь не запомнил букву диска, и если к компьютеру подключено несколько дисков – пользователь может отформатировать не тот. Реже при использовании разного рода программ.
Воспользуйтесь программой RS Partition Recovery. Она создана именно для таких случаев и позволяет восстанавливать данные, утерянные после случайного удаления, форматирования диска, при повреждениях логической структуры накопителя и во многих других случаях. Процесс восстановления детально описан на нашем сайте.
Время сканирования диска напрямую зависит от объема накопителя и мощности компьютера. К примеру, для жесткого диска, объемом в 1 ТБ вы сможете восстановить данные примерно за 3 – 12 часов в зависимости от вашего компьютера.
