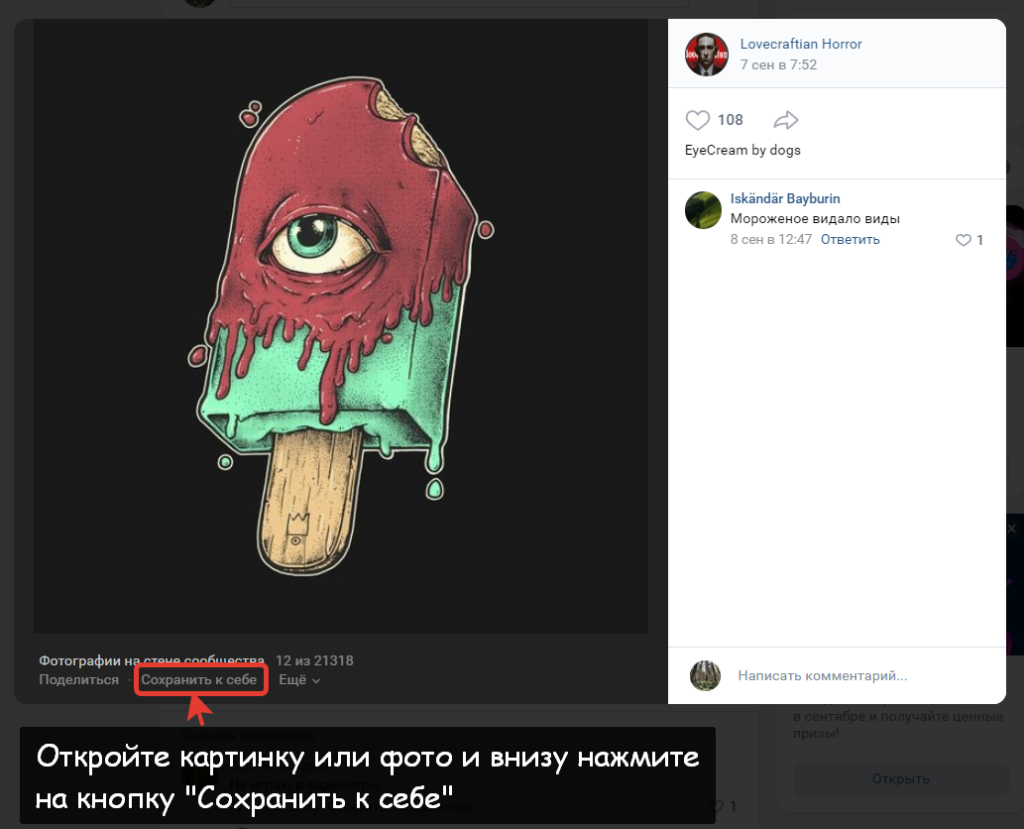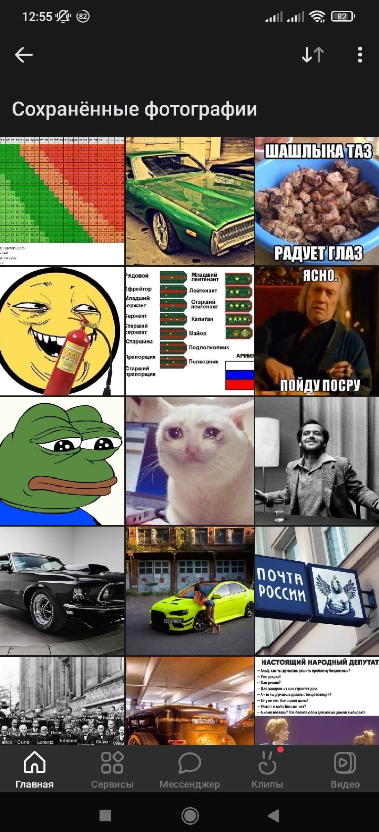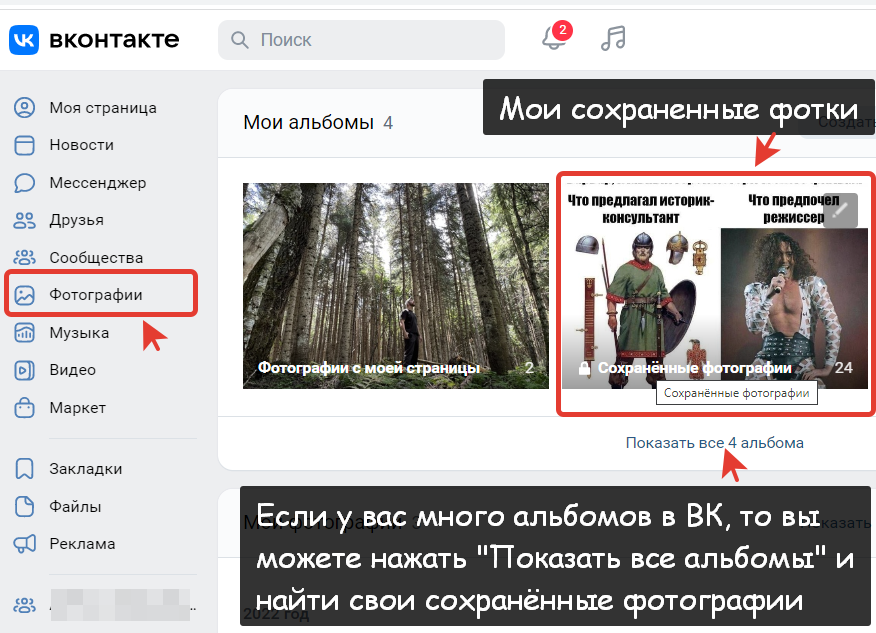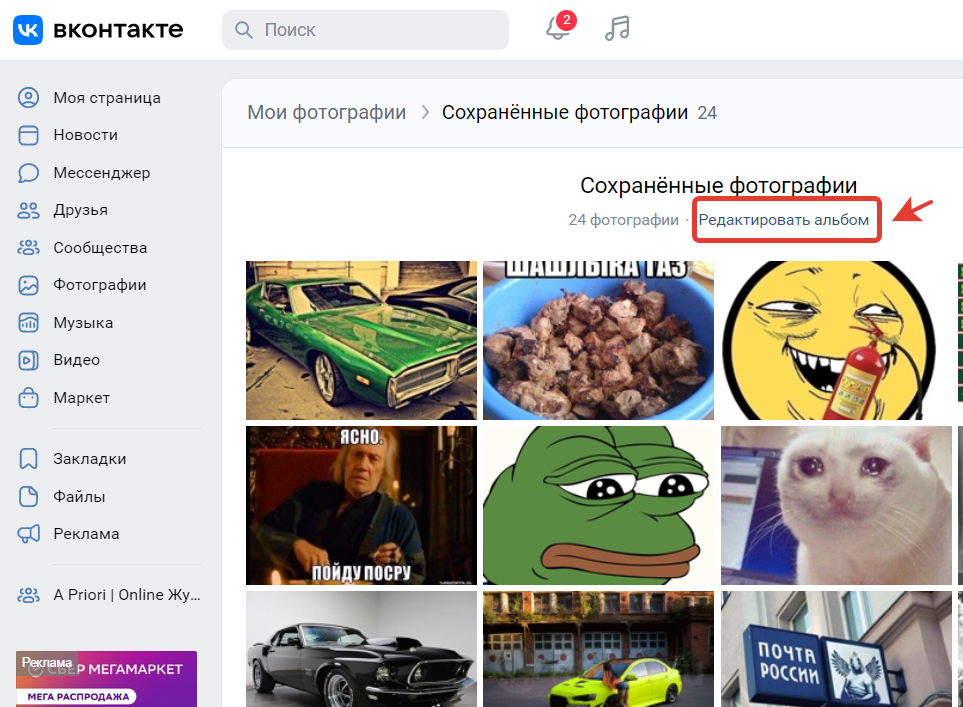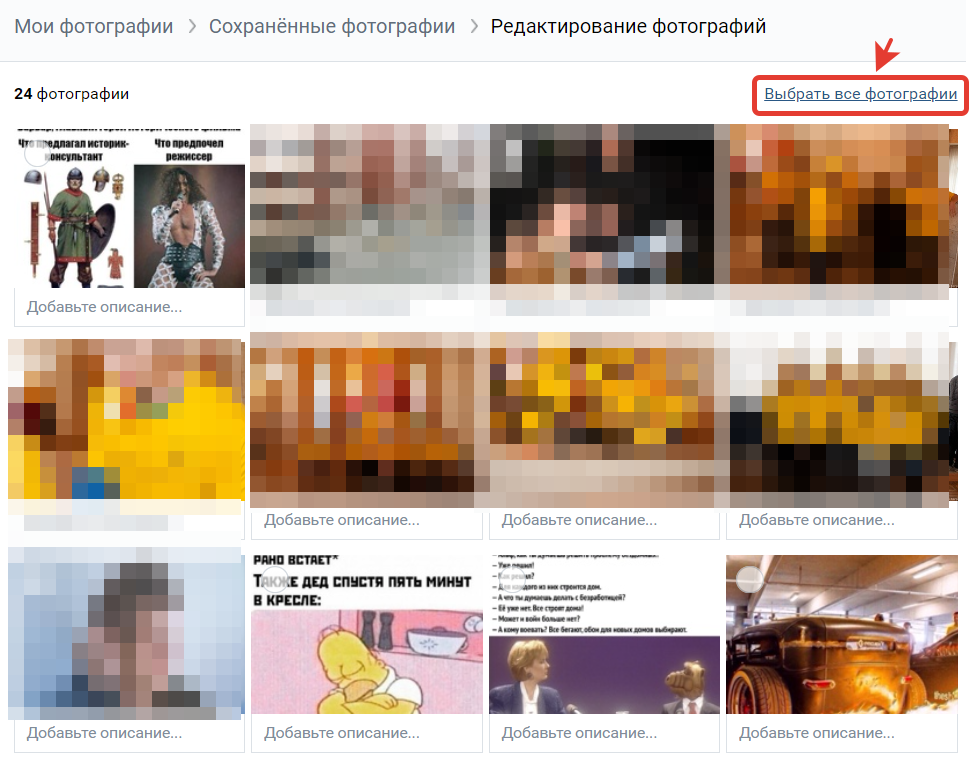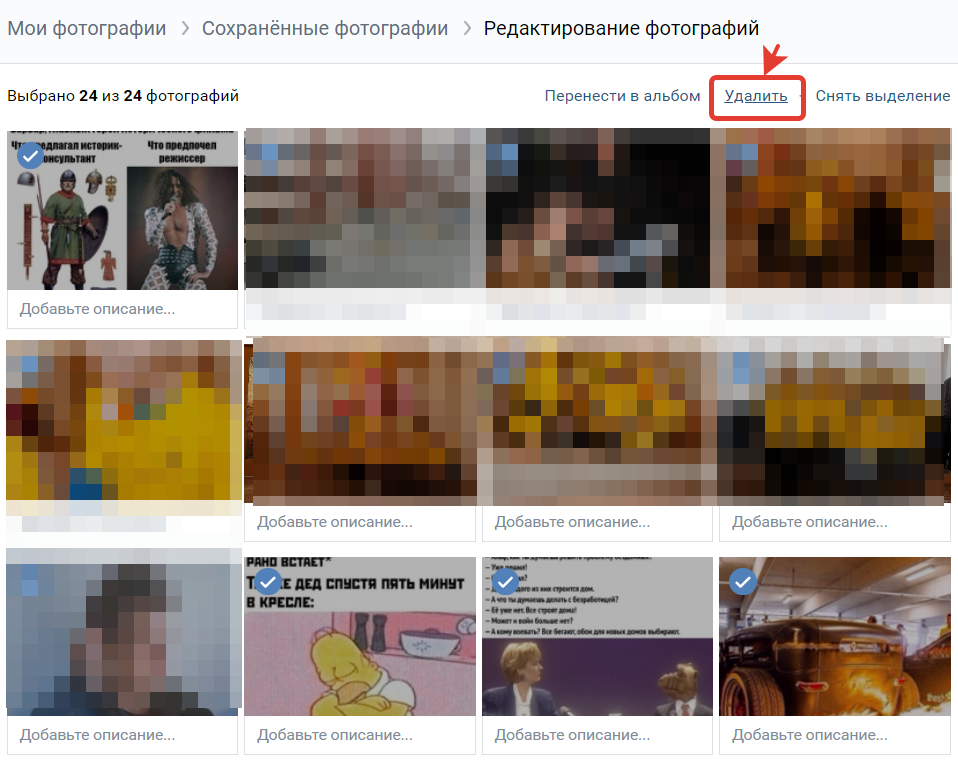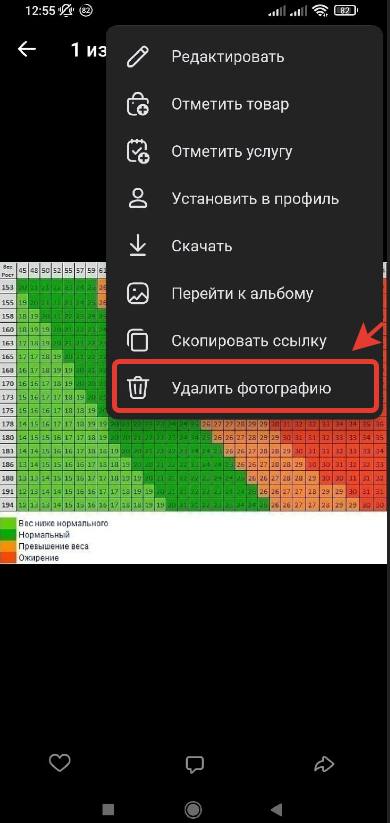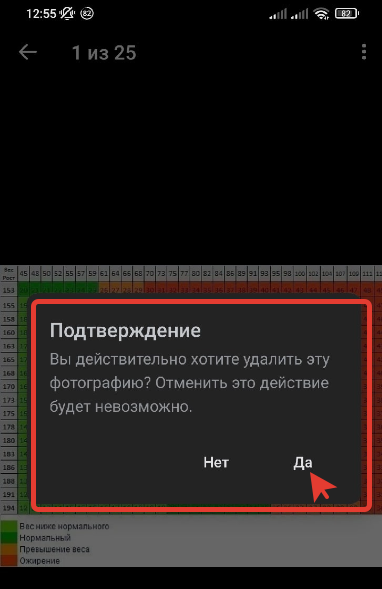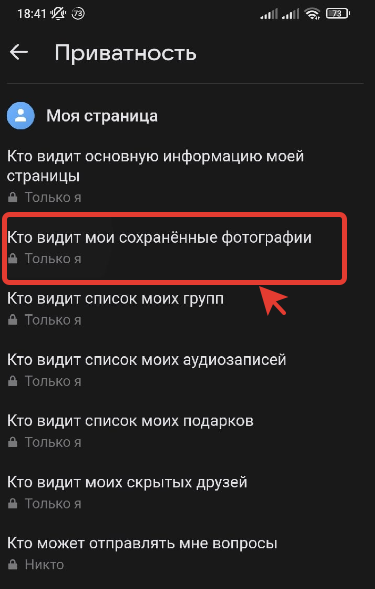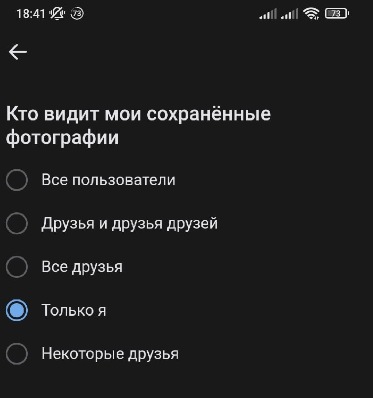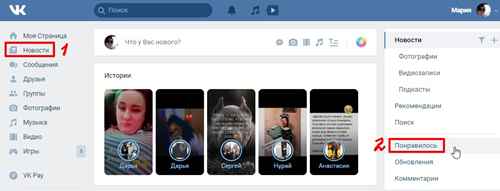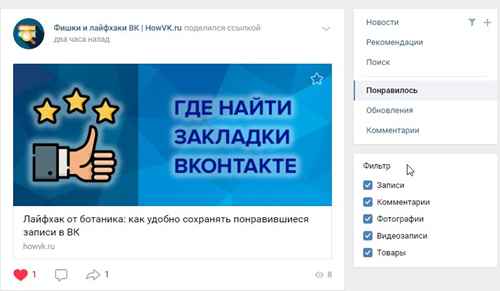Где андроид хранит фото контактов?
Мастер
(1219),
закрыт
8 лет назад
Катя Томина
Мастер
(2106)
8 лет назад
у меня в галерее хранит
Юлия КлестоваМастер (1219)
8 лет назад
Это если из галереи выбрано фото, оно там и есть, но если галерею почистить, то там фото нет, а в контакте все равно есть. Вот где оно остается…. непонятно…
Ринат КибешевУченик (101)
7 лет назад
Ну, не знаешь ты !!!Ну, не лезь !!!Иногда хочется спросить таких знатоков: – как они вообще живут?! Как можно везде лезть не имея вообще понятия о теме разговора?! У таких людей точно нет друзей, и их уж точно никто не любить. НЕНАВИЖУ!!! Жаль тебя Катенька. Просто по человечески жаль…
Александр Матвеев
Ученик
(80)
8 лет назад
куда выберешь фото сохранять там и будет, если конечно фото, а не картинка стоит на контакте
Юлия КлестоваМастер (1219)
8 лет назад
я об этом и спрашиваю! (фото контакта), то есть я фото выбрала из галереи когда-то… потом папку с фотками затерла… фотка на контакте все равно осталась… хотя все папки с фотками пустые… вот где хранятся фотки именно картинки контактов????
Peer-2-Peer
Мудрец
(16176)
1 год назад
Пожалуйста, позвольте поинтересоваться, разобрались ли Вы с этим вопросом за 6 лет?
Я не хочу навязываться, но только что обнаружил информацию по этому вопросу.
Во-первых, Андроид использует защищённое хранилище контактов, поэтому ни один просмотрщик их не видит.
Во-вторых (и это главное), фотографии контактов преобразуются в текстовый код — это Base64 — и сохраняются в тексте контакта.
Чтобы извлечь фото контакта, можно предварительно экспортировать (сохранить) конкретный контакт в файл типа « .vcf », открыть его как простой текст, скопировать из него код фотографии в Буфер обмена. Потом зайти на любой онлайн-декодер Base64 и вставить код из Буфера. Скачать картинку из декодера. Я так уже сделал.
Peer-2-PeerМудрец (16176)
1 год назад
Кстати, некоторые приложения позволяют пользователям выбирать, какие поля контакта сохранить в vcf-файле (легче будет найти соответствующий фрагмент в тексте файла).
Итак, представим распространённую ситуацию: листая ленту в ВК, вы видите интересный пост с красивыми красочными фотографиями, или картинками. Как сохранить фото, чтобы не потерять их в будущем? Можно просто кинуть публикацию в закладки Вконтакте, или поделиться постом с кем-то из друзей. Но вы также можете сохранить только фотографии из поста, тогда они будут добавлены в ваш альбом сохранённых фото. А где потом в ВК найти сохраненные фотографии (сохры)?
В общем, далее рассмотрим, как посмотреть сохранённые фото в ВК с телефона и на компьютере! Фактически, мы разберем как добавить фото в сохры, посмотреть сохранёнки, а также удалить картинку их сохраненных во Вконтакте.
Содержание:
- Как добавить картинку в сохранёнки Вконтакте
- Как зайти в сохраненные фото в мобильном приложении ВК
- Как открыть посмотреть сохры Вконтакте на компьютере
- Как быстро очистить все сохры в ВК разом
- Кто может увидеть фотки
Как добавить картинку в сохраненные в ВК
Сразу оговоримся: если вам понравилась какая-либо публикация целиком, то вы можете кинуть её в закладки. А вот в случае, если вам нравится какая-то изображение в посте, тогда можно сохранить его отдельно (в альбом сохраненных картинок). На компьютере это вообще делается буквально в пару кликов:
- Откройте фото или картинку. Если в посте много картинок, то открывайте именно ту, которую желаете сохранить (ага, очевидно);
- И внизу кликайте на кнопку «Сохранить к себе».
Картинка появится в вашем альбоме сохраненных фотографий. Если у вас не было такого альбома, то ВК автоматически его создаст.
Как сохранить картинку к себе в ВК с телефона?
В мобильном приложении Вконтакте на телефоне это можно сделать таким образом:
- Откройте картинку или фотографию и нажмите на три точки в правом верхнем углу экрана;
- В появившемся меню выберите «Добавить в Сохранённые».
Картинка будет сохранена в вашем альбоме с сохранёнками. Как видите, нет ничего сложно в том, как сохранить картинку или фото в ВК. Причем это легко можно сделать как с телефона (Андроид или Айфон — значения не имеет), так и на ПК.
Где находятся сохраненные фотографии в ВК
Фотографии в профилях пользователей Вконтакте обычно хранятся в отдельных альбомах — некоторые можно создать самому вручную, а другие создаются автоматически. Например, я могу сохранить понравившееся фото в своём профиле, при этом ВК автоматически создаст альбом «Сохранённые фотографии», куда и будут помещаться мои сохранёнки.
Теперь я покажу, где находятся сохранённые фотографии в ВК с телефона и на компьютере (ПК).
Как открыть сохры в ВК на Андроиде?
На Андроиде открыть свои сохраненные фотки в ВК вы можете следующим образом:
В этом альбоме вы можете увидеть все сохры — фотографии и картинки.
В качестве примера показан вариант, как найти сохранённые фотографии в ВК на Андроиде. Но на самом деле для Айфона порядок действий аналогичен.
Как зайти в сохраненные картинки Вконтакте с компа?
Теперь рассмотрим, как зайти в сохранённые фотографии с компа. Для этого нужно:
- Откройте ВК, затем перейдите в раздел «Фотографии»;
- И среди своих альбомов найдите «Сохраненные фотографии»;
Как видите, на компьютере найти свои сохраненные картинки во Вконтакте можно буквально за пару кликов.
Как быстро удалить сохраненные фотографии в ВК сразу
Думаю, важно также разобрать, как очистить сохраненные картинки Вконтакте. Здесь сразу отмечу 2 важных момента:
- Быстро удалить сразу все сохраненные фотографии в ВК можно только с компьютера. Также вы можете удалить несколько картинок разом;
- А вот с телефона в мобильном приложении ВК можно убрать фотографии только по одной.
Итак, вы можете быстро удалить сохры на компьютере следующим образом:
- Откройте альбом с сохраненными фотками и нажмите на кнопку «Редактировать альбом»;
- Теперь вы можете выбрать несколько картинок, либо просто кликнуть по кнопке «Выбрать все фотографии»;
- После чего просто нажмите на кнопку «Удалить»;
- И подтвердите удаление.
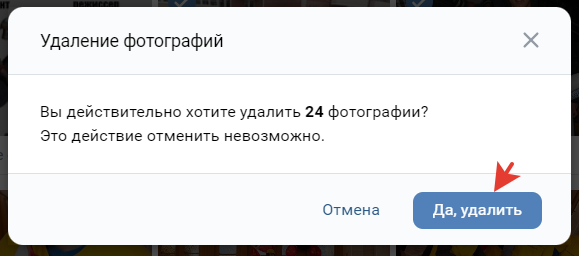
Таким образом вы фактически можете сразу удалить весь альбом «сохраненные фотографии» в ВК. Только не забывайте, что восстановить эти картинки не получится. Так что я рекомендую сначала хорошенько подумать и, быть может, лучше просто сохранить эти фотографии себе на компьютер, или, например, перенести в другой альбом (закрытый от посторонних). Теперь вы в курсе, как удалить сохраненные фото в ВК на компьютере, причем все разом.
Как удалить сохраненные фотки в ВК с телефона?
Как упоминалось ранее, удалить все сохранённые фотки разом с телефона в мобильном приложении ВК не получится. Но вы можете удалять их по одной следующим образом:
- Откройте альбом с сохраненными картинками, а затем откройте фото, которое нужно удалить;
- Нажмите на кнопку с тремя точками в правом верхнем углу над фото;
- И в появившемся меню выберите функцию «Удалить»;
- И подтвердите удаление фотографии.
Отменить удаление нельзя, так что передумать и восстановить удаленную фотографию не получится. Так что опять же я рекомендую взвесить все за и против перед тем, как принимать решение об окончательном удалении сохраненной картинки.
Кто видит мои сохраненные фотографии в ВК
И последний, но не менее важный вопрос: кто видит мои сохраненные фотографии в ВК. Отмечу, что по умолчанию альбом «Сохранённые фото» в ВК открыт. То есть, ваши сохры — открытые для других пользователей Вконтакте, и все могут их посмотреть.
А как сделать так, чтобы посторонние не могли посмотреть ваши сохры в ВК? Вы можете сделать переносить картинки в отдельный скрытый альбом. Но можно поступить проще:
- Просто зайдите в настройки своего профиля ВК и откройте вкладку «Приватность»;
- Здесь есть подраздел — «кто видит сохранённые фотографии». Отройте его;
- И поставьте ограничения, например, можно сделать закрытые сохры фото для всех, кроме самого себя.
Ну либо можно выбрать отдельных друзей, кому доступ к вашим сохраненным фотография в ВК будет закрыт, или наоборот, только тех, кто сможет посмотреть эти картинки.
Все привыкли пользоваться мессенджерами и социальными сетями, однако иногда всё же приходится совершать обычные звонки. А если с каким-то человеком нужно общаться часто, то его желательно добавить в телефонную книгу смартфона. Как правило, кроме номера телефона и имени хочется выбрать фотографию, чтобы быстрее находить определенного абонента в списке контактов. Это может быть как личное изображение человека, так и картинка, загруженная из интернета. Давайте разбираться, как поставить фото на контакт в Андроиде. Мы расскажем о двух наиболее популярных способах, так что если первый метод не подошел – переходите к следующему!
Выбор фотографии через телефонную книгу
Если речь идет о современных телефонах, работающих под управлением более-менее актуальных версий операционной системы, то установить фото на контакт можно через телефонную книгу. В этом нет совершенно ничего сложного, а для наглядности предлагаем ознакомиться с пошаговой инструкцией:
- Открываем телефонную книгу, нажав по значку приложения на рабочем столе.
- Находим нужного человека в списке, а затем выбираем «Редактировать» или «Изменить контакт». Как вы поняли, название зависит от используемой программы.
- Нажимаем по значку камеры, после чего указываем место, откуда будет загружено изображение. Например, вы можете выбрать фотографию в галерее или сделать её прямо сейчас. Какой вариант использовать – решать только вам.
- Если картинка слишком большая, то подгоняем её под существующие рамки, чтобы всё смотрелось красиво.
- Подтверждаем изменения, выбрав «Сохранить».
И теперь при входящем звонке помимо номера и имени вы будете видеть установленную фотографию. А если потребуется, то её в любой момент можно изменить, выполнив аналогичные действия из инструкции!
Обратите внимание, что контакт не получится отредактировать, если он сохранен только на SIM-карте.
Установка фотографии через галерею
Первый способ вам не помог? Тогда переходите к следующему варианту, суть которого заключается в установке фотографии через галерею смартфона. Такой вариант работает на телефонах с преимущественно устаревшими версиями Android. Однако всё ещё может зависеть от прошивки, а также от используемого приложения для совершения звонков. Что же, вот инструкция, которая поможет вам сделать всё правильно:
- Открываем галерею и переходим к изображению, которое нужно выбрать в качестве фотографии контакта.
- Нажимаем по трем точкам в углу экрана, а затем выбираем «Установить фото как».
- В появившемся окошке отмечаем вариант «Фотография контакта».
- Открывается телефонная книга, где вам просто требуется нажать по нужному контакту.
- Сохраняем изменения, нажав по галочке в углу экрана.
В принципе, на этом вся инструкция и заканчивается. Других способов, которые подходили бы для всех смартфонов, пока что не придумали. А если через стандартное приложение для вызовов не получается выбрать фотографию контакта, то попробуйте найти хорошую замену в Google Play. Не факт, что это поможет, но попытаться стоит!
Итак, мы рассмотрели, как поставить фото на контакт в Андроиде. Остались вопросы? Тогда задавайте их в комментариях!
Источником публикации является наш сайт mrandroid.ru
В этой статье:
- Что такое сохраненные фотографии
- Как посмотреть сохраненные фотографии
- Свои сохры
- Со смартфона
- С компьютера
- Чужие сохры
- Со смартфона
- С компьютера
- Свои сохры
- Как открыть альбом сохраненными фотографиями
- Со смартфона
- С компьютера
- Добавление и удаление
- Как скрыть сохраненные фотографии Вконтакте
- Сохраненные фотографии с телефона
- Как посмотреть закрытые сохраненные альбомы?
- Кому видны сохраненные фото?
- Как скачать всё сохраненные фото?
- Какой лимит сохраненных фото?
- Что делать, если лимит сохраненных фото превышен?
- Можно ли узнать, кто смотрел мои фото в ВК?
- Как посмотреть в ВК понравившиеся публикации на компьютере
- Как посмотреть в ВК понравившиеся публикации на мобильном телефоне
- История функции отображения контента со своими лайками в ВК
- Как увидеть понравившиеся фото и публикации в ВКонтакте
- Как посмотреть понравившийся контент в закладках
- Функционал просмотра постов в мобильной версии Vk
- Закрытые сохраненки ВК — все способы: как открыть с компьютера?
- Отправление запроса на добавление в друзья
- Помощь общих знакомых
- Посмотреть профиль самостоятельно
- Фишинг-ресурс
- Хакерская помощь
- Можно ли посмотреть закрытые фото и видео во ВК?
Что такое сохраненные фотографии
Это изображение, которое вы сохранили к себе на страницу. Располагается оно в специальном альбоме. Вы можете просматривать его, отправлять друзьям, редактировать и удалять.
Для просмотра перейдите на свою страницу, откройте раздел «Фотографии», и найдите альбом «Сохраненные фотографии».
Как посмотреть сохраненные фотографии
Если вы хотите увидеть свой альбом с сохраненками, то следуйте нашим инструкциям.
Свои сохры
Последовательность действий для ПК и для телефона идентична, но мы расписали все поподробнее.
Со смартфона
Итак, давайте выясним как посмотреть свои сохраненки в ВК в мобильном приложении:
- Зайдите в свой аккаунт.
- Нажмите на три горизонтальные линии в правом нижнем углу.
- В появившемся меню выберите «Фотографии».
- В правом углу наверху нажмите «Показать все», чтобы развернуть всю галерею.
- В открывшемся списке найдите нужную папку.
С компьютера
Эта инструкция расскажет вам как посмотреть свои сохраненные фотографии в ВК на ПК:
- Зайдите на свою страничку.
- Прокрутите страничку вниз, пока с левой стороны не увидите блок «Фотоальбомы».
- Кликните по этой надписи, чтобы попасть в галерею.
- Теперь кликните по надписи «Показать все альбомы».
- Откроется список всех имеющихся папок с изображениями, на каждой из которых написано название. Найдите папку с сохраненками.
Чужие сохры
Альбом с сохраненками в ВК по умолчанию является закрытым. Поэтому если вы не можете его найти на чужой страничке, значит он скрыт настройками приватности. На своей страничке вы можете определить доступны ли ваши сохраненки другим людям по символу замочка возле его названия. Если замочек есть — этот альбом ВК скрыт.
Со смартфона
Итак, начнем:
- Зайдите сначала в свой аккаунт.
- Теперь перейдите на страничку к человеку, чьи картинки хотите посмотреть.
- Сразу под основной информацией странички находится лента с фотографиями. Нажмите на надпись «Фото» — рядом с ней обозначено общее число фотографий в папках.
- Справа нажмите на надпись «Показать все» и найдите нужный альбом, среди появившихся.
С компьютера
Делаем практически все то же самое:
- Заходим в ВК и переходим на страничку к другу или любому другому пользователю.
- Далее есть два варианта. Можете кликнуть по общему числу фотографий, которое указано сразу после блока с общей информацией. А можете прокрутить страничку вниз до блока с фотоальбомами и кликнуть по нему.
- Далее нажимаем «Показать все альбомы» — эта надпись находится чуть ниже.
- Ищем «Сохраненные фотографии» и любуемся ими.
Как открыть альбом сохраненными фотографиями
Если же вы, наоборот, хотите сделать альбом доступным для других пользователей, то вам помогут наши следующие инструкции.
Со смартфона
Открыть альбом «Сохраненные фотографии» в мобильном приложении ВК можно следующим образом:
- Зайдите в свой аккаунт ВК.
- В правом верхнем углу находится значок в виде шестеренки — нажмите на него.
- В новом окне выбираем пункт «Приватность».
- Находим строку «Кто видит список моих сохраненных фотографий».
- Выбираем значение «Все пользователи».
С компьютера
Теперь давайте разберем как открыть сохраненки в ВК на компьютере:
- Зайдите в свой профиль.
- Кликните по значку своей мини-аватарки в правом верхнем углу.
- В открывшемся меню выбираем «Настроки».
- Теперь, в списке справа, найдите «Приватность» — кликните.
- Также найдите строку «Кто видит список моих сохраненных фотографий» и установите значение «Все пользователи».
Обратите внимание, что с помощью данной настройки вы можете открыть доступ к своим сохраненкам определенному кругу лиц. Для этого нужно установить другие значения, которые предлагаются в меню.
Теперь вы знаете все о сохраненках в ВК и их настройках. Вы сможете создать свою личную коллекцию и решить кому открыть доступ к ней. Ну, а наши инструкции, всегда придут к вам на помощь.
Добавление и удаление
Представим ситуацию, когда вы нашли интересную фотку на странице у пользователя. Откройте ее для просмотра. Теперь в нижней части окна щелкните на ссылку «Сохранить к себе».
Данное изображение будем отправлено к вам в альбом.
Чтобы удалить ее, откройте для просмотра. В нижней части окна доступна ссылка «Удалить» (см. как удалить все сохраненные фотографии вконтакте сразу).
Как скрыть сохраненные фотографии Вконтакте
По умолчанию, любой гость вашей страницы может просмотреть этот альбом. Для того чтобы ограничить к нему доступ, перейдите к настройкам страницы.
Здесь откройте вкладку «Приватность» (см. настройки безопасности и приватности Вконтакте), и найдите блок «Кто видит список моих сохранённых фотографий». В выпадающем меню выберите нужный пункт.
Если вы хотите, чтобы никто не имел доступа к фоткам, выберите пункт «Только я».
Сохраненные фотографии с телефона
Запустите приложение, найдите и откройте нужную фотку. В правом верхнем углу экрана откройте меню, и нажмите «Сохранить в альбом».
Для просмотра открываем меню, далее раздел «Фотографии», затем вкладка «Альбомы». Здесь переходим к просмотру альбома «Сохраненные фотографии».
Как посмотреть закрытые сохраненные альбомы?
На момент 2019 года посмотреть чужой, закрытый альбом невозможно. Методы, которые раньше работали, были исправлены администрацией.
Кому видны сохраненные фото?
По умолчанию, все сохраненные фотографии, доступны всем. Но приватность фотографий можно изменить. В списке приватности можно выбрать:
- Всёх пользователей
- Только друзей
- Друзей и друзья друзей
- Только для себя
- Некоторых друзей
- Некоторых групп друзей
- Всех, кроме..
Как скачать всё сохраненные фото?
Одним из простых способов загрузки фотографий из альбома будет сервис «VKPIC.RU».
Он позволит скачать до 1000 фотографий бесплатно. Далее нужно будет заплатить или использовать другие, менее удобные методы.
Для того чтобы скачать с помощью «VKPIC.RU» нужно:
- Зайти на сайт
- В правом верхнем углу нажать на «Войти»
- Авторизоваться с помощью Вконтакте
- В поле «Вставьте ссылку на источник», ввести ссылку на альбом
- Нажать «Далее»
- Ниже выделить галочку, напротив альбома
Скачивание сохраненных фото с vkpic - Нажать на зелёную кнопку «Скачать все фото одним архивом»
- На следующей странице нажать на «Скачать архив»
Какой лимит сохраненных фото?
Лимит сохраненных фото становит 10000 фотографий. После чего кнопка «Сохранить фотографию» буде недоступна.
Что делать, если лимит сохраненных фото превышен?
В случае, если лимит фото превышен, то можно переместить фотографии в другой альбом или их удалить.
Можно ли узнать, кто смотрел мои фото в ВК?
В подавляющем большинстве соцсетей отсутствует доступ к информации о личностях тех, кто смотрел ваши фотографии. За исключением тех случаев, когда они сами поставили лайк или оставили комментарий под фото. То же самое относится и к ВКонтакте. Внутренняя политика конфиденциальности и отношение к личным данным у VK не позволяют реализовать данную функцию.
Почему отсутствует такая возможность:
- Нет желания выделять отдельное серверное оборудование под сохранение и вычисление нужных данных. В дополнение эта функция потребует скрипты для работы, их разработка обойдётся в немалую сумму;
- Стремление сохранить конфиденциальность пользователей и экономический ущерб. Если провести опрос по поводу необходимости функции просмотра личностей, посмотревших фотографии, пользователи разделятся на 3 фронта. Одним будет абсолютно все равно, вторые будут принципиально против и только треть захотят видеть данную возможность. Mail не хочет терять посещаемость, ведь после внедрения функции многие пользователи начнут сдерживаться от посещения страниц. Никто не желает оказаться замеченным под фотографией своего врага или бывшей.
Проще говоря, штатной функции просмотра нет и скорее всего не будет никогда. Более того, данной возможности не предусмотрено и в Одноклассниках, здесь доступен просмотр только посетителей аккаунта. Однако, есть иные способы узнать данную информацию, о которых и пойдёт речь в материале.
Как посмотреть в ВК понравившиеся публикации на компьютере
- Откройте в меню раздел Новости, затем справа кликните на разделе Понравилось.
Раздел меню ВК Понравилось - Откроется окно, где будут все записи, комментарии, фото, видео и товары, на которых вы поставили лайк.
Лента ВК с понравившимися записями - В правой колонке настроек есть фильтр. На скриншоте включены все разделы. Если вы хотите посмотреть только фото, на которых вы ставили лайк, то оставьте галочку только у пункта Фотографии.
- Если хотите убрать лайк, снова нажмите на значок сердечка и лайк уберется с записи.
Вот и все. Кроме лайков, можно понравившуюся запись сохранять в закладки. Если запись вам не только понравилась, но и показалась полезной, то добавьте ее в закладки, чтобы собрать собственную библиотеку полезных записей и потом читать, когда захотите, а не искать в ленте.
Как посмотреть в ВК понравившиеся публикации на мобильном телефоне
- Перейдите в раздел Новости
Раздел Новости в мобильной версии ВК - Нажмите на треугольник рядом с надписью Новости и выберите пункт Понравилось
Понравилось в мобильной версии ВК - Открылись записи, которые вы отметили лайком. Здесь же можно снять лайк, если он больше не актуален.
Как посмотреть в ВК понравившиеся публикации
История функции отображения контента со своими лайками в ВК
Для многих пользователей популярной социальной сети не является секретом, что Вконтакте помнит материалы, которые мы лайкали ранее. Это касается новостей, фотоснимков, клипов, постов с аудио, позволяющих поставить рядом с ними (или под ними) свой лайк. Функция «памяти» была введена ещё Павлом Дуровым, позволяя пользователю легко найти понравившийся когда-то материал.
При этом местонахождение таких материалов в функционале VK постоянно менялось. Ранее мы могли найти понравившийся нам контент во вкладке «Новости». Затем около года тому назад они были перенесены в раздел «Закладки», где отображался весь понравившийся нам материал, разбитый по категориям. Затем 16 октября 2018 года администрация ВК вновь решила поменять местонахождение понравившихся нам материалов, и теперь они вновь доступны в разделе новостей.
Уведомление администрации ВК о перенесении понравившихся постов обратно в «Новости»
Судя по имеющимся данным, это далеко не окончательное решение наболевшего вопроса. Какие очередные видоизменения нас ждут в ближайшем будущем – неизвестно.
Как увидеть понравившиеся фото и публикации в ВКонтакте
Таким образом, ныне просмотреть материалы ВК с собственными лайками можно с помощью привычного для нас раздела «Новости».
Для этого выполните следующее:
- Перейдите на вашу страницу в Vk.com;
- Выберите раздел «Новости» слева;
Выберите раздел «Новости»
- В перечне опций справа выберите «Понравилось»;
Выберите опцию «Понравилось»
- При необходимости снимите галочки с категорий фильтра (записи, комментарии, фотографии, видеозаписи, товары), расположенного чуть ниже. Оставьте только те категории, поиск в которых вам необходим;
При необходимости уберите галочки с опций фильтра
- Просмотрите перечень понравившегося вам ранее контента. Просмотр может затянуться, так как Вконтакте помнит ваши лайки буквально на протяжении лет.
Как посмотреть понравившийся контент в закладках
Другой формой отображения отмеченного нами ранее контента является раздел «Закладки». Ранее он отображался в панели разделов слева, а потом был скрыт очередным обновлением функционала ВК.
Для его открытия выполните следующее:
- Перейдите на вашу страницу Vk.com;
- Кликните на вашу аватарку вверху справа, и выберите «Настройки».
- В открывшейся странице настроек нажмите на «Настроить отображение пунктов меню»;
Кликните на опцию «Настроить отображение пунктов меню»
- В перечне разделов поставьте галочку рядом с пунктом «Закладки»;
Поставьте галочку рядом с опцией «Закладки»
- Обновите нашу страницу в ВК.
Теперь раздел «Закладки» будет доступен в меню разделов слева.
Раздел «Закладок» в меню слева
Кликните на него, и вы перейдёте в отображение всех материалов, которые вы ранее перенесли в раздел «Закладки». Справа имеется множество опций, с помощью которых вы сможете отсортировать все имеющиеся там материалы (люди, сообщества, статьи, ссылки и др.)
Само же перенесение какого-либо контента в закладки осуществляется кликом на стрелочку сверху от материала (справа) и выбором опции «Сохранить в закладках».
Выберите «Сохранить в закладках» для сохранения понравившегося вам материала в разделе «Закладки»
Также вы можете добавить метку к понравившемуся посту нажатием на «Добавить метку». С помощью таких отметок вы сможете легко отыскать нужный материал в куче сохранённых вами записей и фотоснимков.
Функционал просмотра постов в мобильной версии Vk
Ранее в мобильной версии сайта ВКонтакте просмотр понравившихся нам ранее материалов был организован аналогично стационарной версии сайта. Контент был сначала доступен в разделе «Закладки», затем перенесен в «Новости».
Ныне же в мобильной версии сайта по адресу m.vk.com в перечне имеющихся разделов появился раздел «Понравилось».
Раздел «Понравилось» в мобильной версии сайта
Последний был введён недавно, и отображает перечень отмеченных ранее записей, фотографий и публикаций ВК. При этом, как и в стационарной версии, там можно отсортировать все понравившиеся нам материалы по разделам (Все, Записи, Видео, Комментарии, Товары), просмотреть фотоснимки и так далее.
Закрытые сохраненки ВК — все способы: как открыть с компьютера?
Закрытая страница ВК
Режим «Закрытый профиль» во ВКонтакте позволяет ограничить доступ к личной информации на странице всем пользователям сети. Теперь можно сделать так, что одни люди будут видеть вашу страницу так, как видите ее вы, а другим будет доступен только аватар, фамилия и дата рождения, если она указана на вашей странице. Доступ к списку друзей и к постам можно заблокировать. Итак, ниже вы найдете способы просмотра закрытой страницы ВК.
Отправление запроса на добавление в друзья
Попроситься к человеку в друзья — это самый простой и доступный способ, чтобы посмотреть закрытые сохраненки ВК, или всю страницу пользователя. Как только заявка в друзья будет одобрена, вам станут доступны все записи в профиле, кроме фотографий и видеофайлов, если они скрыты настройками приватности.
Совет: Если у вас с пользователем не самые дружеские отношения, то он может не добавить в список друзей. В этом случае, создайте фейковую страницу и тогда он не поймет, кто вы и из-за любопытства может добавить в друзья.
Помощь общих знакомых
Найдите общего друга с тем пользователем, чьи сохраненки вы хотите увидеть и попросите его переслать вам нужную информацию. Конечно, вам придется приготовиться объяснять, зачем вам это нужно. Но помните, просить нужно только того человека, которому вы доверяете и уверены в том, что он не сообщит цели слежки о ваших намерениях.
Посмотреть профиль самостоятельно
Этот способ подходит, если в действительности вы являетесь другом пользователя, у которого хотите увидеть закрытые сохраненки. Вам нужно прийти к нему домой и под любым предлогом получить доступ к устройству, с которого он заходит во ВК. Это можно сделать играючи и таким способом часто пользуются парни и девушки, которым нужно проверить свою вторую половинку.
Фишинг-ресурс
Сейчас в сети появилось много сайтов, которые предлагают открыть закрытые страницы. Для этого нужно только знать ID страницы и все. Однако стоит отметить, что такие сайты в основном являются мошенническими. Для них важно получить доступ к профилю и хорошую прибыль.
Могут также появиться такие проблемы, как блокировка страницы и вымогательство денежных средств за ее восстановление. Также злоумышленники могут слить информацию в сеть или отправить вирус, который полностью заблокирует устройство. Поэтому, к такому способу лучше не прибегать.
Хакерская помощь
В сети можно найти много объявлений хакеров, предлагающих услуги по взлому профилей. Многие из них действительно могут это сделать, но большинство все-таки это мошенники. Они получают доступ к аккаунту, забирают свою прибыль и пропадают в неизвестном направлении. Вся проблема заключается в том, что вы наверняка не знаете, настоящий это хакер или просто злоумышленник, которому нужно только получить доступ к вашей или другой странице.
Можно ли посмотреть закрытые фото и видео во ВК?
Ответ на этот вопрос — нет. Если пользователь скрыл в настройках приватности фотографии или видеофайлы, то вы никак их не увидите. Те сайты или отдельные лица, которые предлагают услугу раскрытия скрытых профилей или файлов, мошенники. Обратившись к ним, вы рискуете своей безопасностью в сети или безопасностью той страницы, к которой хотите получить доступ.
Источники
- https://vksetup.ru/page/soxranennye-fotografii-vkontakte.html
- https://faqkontakt.ru/soxranenki-vk-kak-posmotret/
- https://howvk.ru/foto/saved/
- https://GamesQa.ru/internet/kto-posmotrel-vashe-foto-v-kontakte-12243/
- https://howvk.ru/stranica-vk/kak-posmotret-chto-ya-lajknul/
- https://sdelaicomp.ru/obzori/kak-posmotret-ponravivshiesya-zapisi-foto-i-publikacii-v-vk.html
- https://heaclub.ru/zakrytye-sohranenki-vk-kak-posmotret-v-2019-vse-sposoby-s-telefona-kak-otkryt-s-kompyutera-kak-zakryt-sohraneniya-vk-s-telefona-i-kompyutera
[свернуть]
Инструкция для телефона
Инструкция, как скачать фото из ВК на телефон, в принципе мало отличается руководства для компьютера. И в целом зависит от того, как Вы планируете сохранять изображения: по одному или целым альбомом.
По одной
Самый простой, а главное официальный способ, как можно сохранить фото из ВК на телефон, — воспользоваться мобильной версией соцсети. Инструкция совсем не сложная.
- Чтобы скачать фото с Контакта на смартфон, просто откройте нужную картинку и кликните по трем точкам в верхнем углу экрана;
- Выберите команду «Добавить в сохраненное», чтобы отправить фотку в приватную папку;
- Нажмите «Скачать», чтобы изображение загрузилось на карту памяти смартфона;
- Еще один банальный вариант – сделайте скриншот страницы с фото, а затем в редакторе обрежьте ненужные рамки.
Альбом
Понятное дело, что когда Вам нужно сохранить одно-два изображения можно сделать и вручную, но как быть если Вам нужно ? Скажем сразу: сделать это официальными способами, у Вас не выйдет. Единственный вариант — найти сторонние сервисы, которые могут, как скачать сразу все фото из ВК альбомом, так и сохранить их по одной. Сразу оговоримся, разработчики соцсети не признают такие программы и приложения, и не зря. Все они потребуют от Вас доступ к Вашему профилю. И будьте уверены, что многие попытаются завладеть Вашими данными. Поэтому установить их можно только на свой страх и риск. Как обезопасить себя? Лучше всего брать такие приложения из Google Play или AppStore. Просто введите в поисковой строке запрос и нажмите поиск. Дальше, Вам остается только выбрать подходящий для Вас вариант.
Например, обратите внимание на приложение «Скачивалка фото с ВК». Как ей пользоваться? Да очень просто. Для начала скачайте ее на свой смартфон. Затем авторизуйтесь в соцсети.
Затем вставьте в строку ID пользователя или группы, где находиться фотоальбом, который нужно скачать.
Выберите те альбомы, которые Вас интересуют и нажмите кнопку «Начать».
Дождитесь окончания загрузки. Обратите внимание, что в любой момент Вы можете поставить паузу или вообще остановить процесс.
Итак, мы рассмотрели все способы, которые позволят пользователю скачать сразу все фото из ВК, как на компьютер, так и на телефон. Теперь вам остается лишь выбрать наиболее удобное решение и применить его на практике. Если есть вопросы, оставляйте комментарии – мы обязательно ответим.
Как сохранить гифку из ВК на телефон Андроид
На Андроиде можно выполнить следующие манипуляции:
- Найдите интересующую гифку в приложении.
- Нажмите на нее пальцем, анимация откроется на весь экран.
- Кликните на меню с тремя точками, выберете сохранение.
- Файл будет загружен на ваше устройство.
Важно! Если на компьютер файл скачивается в формате gif, то на мобильные устройства – mp4. Следовательно, анимация превращается в не самое качественное видео с низкой частотой кадров… Но можно ли на смартфоне скачать полноценную гифку? Как вариант, вы можете воспользоваться мобильным браузером, открыть полную версию сайта
В дальнейшем выполните скачивание по алгоритму, который был описан для компьютеров. Этот метод будет актуален в том случае, если вам нужна именно гифка, а не видео в формате mp4
Но можно ли на смартфоне скачать полноценную гифку? Как вариант, вы можете воспользоваться мобильным браузером, открыть полную версию сайта. В дальнейшем выполните скачивание по алгоритму, который был описан для компьютеров. Этот метод будет актуален в том случае, если вам нужна именно гифка, а не видео в формате mp4.
Скачиваем без программ онлайн, по ссылке
2.1. GetVideo.org
Главное достоинство GetVideo.org — онлайн-сервиса и одноимённой программы для Windows — в максимальной простоте и удобстве в использовании.
Интерфейс программы будет понятен даже не самому продвинутому пользователю на интуитивном уровне. Чтобы закачать нужный видео- или аудиофайл, достаточно совершить всего пару кликов.
Благодаря программе доступна загрузка роликов из ВКонтакте, YouTube, Одноклассники, Vimeo, Instagram и др. При этом GetVideo обладает рядом преимуществ, которыми не смогут похвастаться другие программы. Например, она позволяет извлекать звуковой ряд в формате mp3 из любого видео, размещённого на YouTube. Скачивать mp3 можно с помощью одноименной программы для Windows.
Немаловажно, что по ходу закачки пользователь получает возможность выбрать и интересующее его разрешение. Сохранять можно и ролики в разрешении 4К; программа укажет точный объём файла ещё до того, как он начнёт скачиваться
Плюсы:
- высокая скорость загрузки, которая начинается моментально и проходит быстрее, чем в аналогичных интернет-программах;
- отсутствие необходимости регистрации, авторизации в Вконтакте или проведения каких-то других действий;
- поддержка наиболее популярных форматов и основных видеохостингов, на которых размещается видео;
- удобство и простота менеджера загрузки;
- отсутствие навязчивой рекламы с призывами установки каких-то дополнительных плагинов и другого софта.
Минусов у клиента не обнаружено.
Для работы с программой необходимо:
- Скопировать ссылку на интересующее видео с одного из известных видеохостингов. При этом клиент сам вставит адрес в поисковую строку программы и будет готов к закачке файла.
- Выбрать папку для сохранения файла на свой компьютер, определить разрешение и желаемый размер (из нескольких предложенных вариантов).
- Запустить загрузку, которую при необходимости можно останавливать — кликом по кнопке «Пауза», а затем возобновить, нажав на кнопку «Продолжить».
Также программа GetVideo способна сама находить интересующие ролики по поисковому запросу, указанному в строке «Вставить ссылку».
Тем, кто качает ролики в больших количествах и делает это достаточно часто, стоит установить фирменное приложение программы GetVideo по адресу: getvideo.org/download. Оно позволит совершать загрузки больших объемов за меньшие сроки.
Кроме того программа:
- позволит закачивать несколько роликов сразу;
- не ограничивает продолжительность закачиваемых треков;
- поддерживает разрешения Full HD и Ultra HD, которые недоступны для закачки через интернет-сервис.
Установка GetVideo на компьютер потребует следования несложным инструкциям:
- Скачать программу можно с официального сайта, нажав на кнопку «Скачать с сервера». Перед этим будет необходимо принять лицензионное соглашение и снять галочки, означающие установку дополнительных программ.
- Затем начинается установка. После её завершения потребуется перезагрузка компьютера. И программа будет готова к работе.
Онлайн-сервисы
Если по какой-то причине не получается скачать или запустить вышеописанные приложения, можно воспользоваться одним из специальных сервисов для загрузки видеозаписей с различных сайтов.
Способ 1: GetVideo
Данный сайт позволяет скачивать видеозаписи различного качества и форматов с помощью ссылок на них.
- Перейдите на сайт с помощью мобильного браузера и вставьте ссылку на видео в необходимую строку. После этого нажмите на кнопку «Найти».
Когда нужный файл будет найден, выберите подходящий формат и качество, после чего начнется загрузка.
Помимо видеозаписей с сайта VK, сервис позволяет загружать файлы с YouTube, Facebook, Twitter, Rutube, OK и так далее.
Способ 2: Скачать видео из ВК
Функционал данного сайта практически идентичен GetVideo. Здесь также требуется ссылка на видео и поддерживается большое количество сайтов, помимо ВКонтакте.
- С помощью мобильного браузера зайдите на сайт и введите ссылку в соответствующее поле.
Выберите необходимый формат: MP3, MP4 или MP4 HD. Появится название и превью видеозаписи, ссылку на которую вы ввели. Также начнется автоматическая загрузка.
Способ 1: Расширение SaveFrom
Браузерное дополнение SaveFrom на сегодняшний день является одним из наиболее стабильных и популярных расширений, которое существенно расширяет базовые возможности ВК. В число дополнительных возможностей как раз входит скачивание любого альбома с фотографиями из персонального профиля или сообщества.
Перейти к сайту SaveFrom
Обратите внимание, что мы уже затрагивали тему скачивания и установки данного расширения в некоторых других статьях. Вследствие этого рекомендуем воспользоваться соответствующей инструкцией.
Подробнее: SaveFrom для Google Chrome, Opera, Mozilla Firefox, Яндекс.Браузера
- Скачав и установив указанное расширение для интернет-обозревателя, перейдите к сайту ВК и через главное меню выберите раздел «Фотографии».
- В представленном разнообразии альбомов выберите тот, который хотите скачать.
Учтите, что из альбома будут скачаны все фотографии без исключений.
Как сохранить фото контакта из Viber
Процесс сохранения снимка профиля существенно отличается от того, что абонент совершает при загрузке фото с диалогового окна. Нажав на аватар контакта, вы не увидите никаких изменений. Это определяется тем, что данная функция разработчиками не предусмотрена даже в дополнительных опциях.
Чтобы совершить процедуру нужно задействовать системные файлы на смартфоне. Для этого потребуется выполнить следующий алгоритм действий:
- Открыть на смартфоне диспетчер файлов.
Выбрать хранилище, на котором расположены файлы мессенджера Viber. Нажать на Внутренний накопитель.
Найти и открыть папку с наименованием Android.
Перейти к папке Data.
Отыскать наименование com.viber.voip и перейти к содержимому.
Нажать на папку с наименованием файлы, после чего открыть user photo. Там хранятся изображения, которые ваши друзья и родные самостоятельно установили на аватар в личной учетной записи.
Выбрать среди доступных снимков нужный для сохранения. Нажать на него и задержать несколько секунд.
Перейти к дополнительным опциям, коснувшись кнопки из трех точек расположенных вертикально.
Пользователь может выбрать два варианта действия – Переместить и Копировать. Для обоих путей предусмотрен аналогичный алгоритм действий.
После нажатия на кнопку – Копировать появится выбор, куда пользователь может переместить копию фото. Открыть SD-карта.
Выбрать папку, в которой хранятся изображения.
Перейти к папке, в которой будет храниться копия снимка. В данном случае – камера.
Для сохранения нажать – Ок.
После этого пользователь сможет применять фото по собственному усмотрению. Проверить успешность операции можно путем посещения папки, в которую совершалось перемещение. Для этого нужно зайти в галерею.
Примечание! Инструкция представлена для смартфонов с операционной системой Android, другие варианты могут отличаться в последовательности действий и расположении файлов.
( 1 оценка, среднее 4 из 5 )